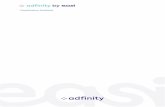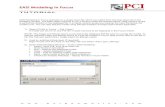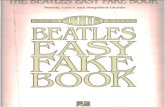How to Design PowerPoint Presentations Which are EASI to Create While Enhancing Accessible, Clear...
-
Upload
nicholas-parsons -
Category
Documents
-
view
222 -
download
0
Transcript of How to Design PowerPoint Presentations Which are EASI to Create While Enhancing Accessible, Clear...

How to Design PowerPoint Presentations Which are EASI to
Create While Enhancing Accessible, Clear Communication
Norm & Beth Coombs

2
WHAT THIS PRESENTATION WILL
COVER• Using & Customizing Themes
• Creating Tables
• Inserting Slides from a Different PowerPoint
• PowerPoint Accessibility Checker
• Creating Handouts
• Making a Narrated PowerPoint
• Making a WMV Video

WHAT ARE POWERPOINT THEMES?
• Themes are on the design ribbon • Themes control the general look and feel
of all the slides in a presentation• Themes provide consistency and
prevent the user from having to set features repeatedly for each slide
• The user can alter a feature on a single slide if it enhances that content
3

AVAILABLE POWERPOINT THEME CHOICES
• The PowerPoint application comes with several predefined themes for the user to select
• The designers focus on designs that are attractive and often did not make accessibility a key consideration
• In selecting a theme, pick something that appeals to you but one which is highly accessible
4

SCREENSHOT OF THEME CHOICES
5

SELECTING THEMES WITH SANS SERIF FONT
• From the design ribbon, select themes and scan down the list
• Those using Sans Serif font would meet at least one accessibility criterion
6

SCREENSHOT OF SOME THEMES USING SANS
SERIF
7

TWEAKING YOUR THEME
• So you like a theme but it is not perfect?
• Pull down Colors menu –Choose one
• Pull down Font Menu – Choose one
• Pull down additional theme choices and select ‘SAVE CURRENT THEME’ – make it a title you remember
8

SCREENSHOT OF CUSTOMIZING A THEME
9

COLOR & THEMES
• While scanning the list of themes, you can see their fonts, their colors and color contrast
• The better the contrast, the better the accessibility
• REMEMBER: Color can be used to identify specific items, but those items should also have another means of identification
10

INSERT A TABLE
• Know the # of Columns & Rows you need in advance
• From the insert ribbon, insert the table
• This uses semantic mark-up to store the table details into the slide where assistive technologies and other applications can use them
• In Table Style Options make sure you check Header Row (and 1st Column if applicable)
11

INSERTING A TABLE SCREENSHOT
12

INSERT A SLIDE OR SLIDES
FROM ANOTHER POWERPOINT• From the Home ribbon under new slides
select Reuse Slides
• Browse to find that PowerPoint
• You should know its name and location
• It helps to know whether you are selecting specific slides or all slides from that PowerPoint
13

SCREENSHOT OF REUSING SLIDES
14

INSERTING SLIDES INTO YOUR POWERPOINT
• Now highlight which slide or slides you will insert
• Next do you want to keep the look and feel of those slides or have them take the look and feel of your current PowerPoint
• Last click on the item to actually insert those slides and you may need to sort the slides to merge properly
15

16
SHOT OF INSERTING SLIDES

POWERPOINT ACCESSIBILITY CHECKER
Using the PowerPoint Accessibility Tool:
•Go to the ‘file menu’ and select ‘info’
•Next select issues
•Select the “Check Accessibility” option and the document reappears with the task pane showing the inspection Results.
17

SCREENSHOT OF POWERPOINT
ACCESSIBILITY
18

PP ACCESSIBILITY CHECKER • Select a specific issue to see Additional Info
There are 3 issues that people with disabilities might experience with your document
• Error – Content that makes the document difficult to read and understand
• Warning – Content that makes the document difficult to understand
• Tip – Content that people with disabilities can understand, but could be presented in a different way to improve the user’s experience
19

SCREENSHOT OF POWERPOINT
ACCESSIBILITY RESULTS
20

COLOR CONTRAST TOOLS
• There are many accessibility tools to evaluate Web page colors such as the Firefox extension, Wave from WebAIM (wave.webaim.org/toolbar/)
• Paciello Group color contrast analyzer
www.paciellogroup.com/resources/contrastanalyser/
• There is a youtube video of this at
(www.youtube.com/watch?v=CAQipsKGpVg)
21

SAVING THE PRESENTATION AS A
HANDOUT• A handout of the PowerPoint can help the
audience follow you and jot comments on it
• To make a handout of the PowerPoint, from the File menu, select ‘Save and Send’, select ‘Create Handouts’ and then select ‘Create Handouts’ again to ‘Send to Word’
22

SHOT OF THE ‘SAVE AND SEND’ OPTIONS
23

SHOT OF THE WORD LAYOUT OPTIONS
24

NARRATED POWERPOINT
• The more you know what you are going to say the better
• Use Timings
• Show media controls
• Play Narrations and Media controls should both be checked
• Use timings should NOT be checked
25

MORE NARRATION SETTINGS
• Now select ‘Record Slide Show’
• From Slide Show Ribbon, Uncheck timings and animations
• Make sure ‘Play Narrations’ and ‘Show Media Controls’ is selected
• Finally select to start recording
26

CREATING NARRATED POWERPOINT
27

MAKING THE ACTUAL RECORDING
• Now your first slide will appear and you can begin the narration
• Move to the next slide and continue the presentation
• When you finish the last slide and try to move to the next slide, the recording automatically ends the recording
28

SAVING OR NOT SAVING TIMING
• When you save timings, the show will run by itself using the settings created when you made the recording and the person viewing the presentation has no control of it
• When you don’t save the timings, the user controls it which is better for studying purposes
29

SAVE AND SEND AS A VIDEO
• Again go to the ‘Save and Send’ options and select ‘Create Video’
• There are a number of possible settings, but I accepted the defaults and selected to save
• It took some time, but it produced a ‘WMV’ video format which could be a good way to put it on the Web
30

SCREENSHOT OF SAVING AS VIDEO
31

MAJOR ACCESSIBILITY PROBLEMS TO AVOID
When possible avoid• Text boxes• Animations• Transitions• Drawing tools• Hypertext links cannot be activated by a
screen reader
32

PPT
• This presentation will be on EASI’s site at:
http://easi.cc/conferences/
• EASI has been disseminating information on Accessible Technology via Online Courses and Webinars for over 20 years.
• Visit us to learn about our Free & Fee-based Webinars at EASI.CC and our membership options to obtain discounts on courses and full access to all Webinars and Archives
• Or Contact Norm at [email protected]
33