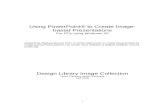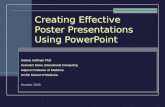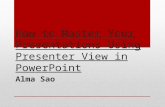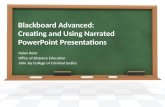Preparing Effective PowerPoint Presentations Why PowerPoint Presentations ?
Presentations Using PowerPoint
description
Transcript of Presentations Using PowerPoint

Presentations Presentations Using Using
PowerPointPowerPoint

Good Font Choices for Good Font Choices for
PresentationsPresentations Arial
Times New Roman
Tahoma
Georgia
Verdana
Font size should always be at least 28. If text doesn’t fit then you have too much on a slide.

Poor Choices for FontsPoor Choices for Fonts
FrostyFrosty
GlooGunGlooGun
ChickChick
JokewoodJokewood

Bad ChoicesBad Choices
Poor contrasting colorsPoor font choice
Pattern is too busy
Text Color and Text Color and BackgroundBackground
CAPITALIZE ONLY WHEN NECESSARYTrying to be too creative can also be
bad
Choose high contrast between text and background colors

1.1. Click the Format menu, Click the Format menu, then click Background. The then click Background. The Background dialog box will Background dialog box will
appear.appear.
Changing Background Changing Background ColorColor

2.2. In the In the Background fill Background fill section, click the section, click the arrow on the list arrow on the list box to open it.box to open it. 3.3. Click More colors Click More colors to open the Colors to open the Colors dialog box. dialog box.
4.4. In the Colors In the Colors section, select a section, select a color.color.

5.5. Click the Preview Click the Preview button to see a button to see a preview of the slide preview of the slide color.color. 6.6. Click the Apply Click the Apply button when you button when you have made your have made your choice.choice.
7.7. Apply to All will Apply to All will change the color of change the color of all the slides in your all the slides in your presentation.presentation.

Design TemplatesDesign Templates
1. Click on Design on the Formatting Toolbar at the top to open the design templates.

2.2. Scroll through the Scroll through the list on the right side list on the right side of the screen to find of the screen to find background choices background choices you may like.you may like.
3.3. If you would like If you would like to use one in your to use one in your presentation, click on presentation, click on the design to apply it the design to apply it to your presentation.to your presentation.

1.1. On the Drawing toolbar, click the Text On the Drawing toolbar, click the Text Box button. The pointer will change to a Box button. The pointer will change to a
cross. cross.
2.2. Click on the slide where you want to Click on the slide where you want to place the text. A small text box will place the text. A small text box will appear. appear.
3.3. Type a word in the text box. As you Type a word in the text box. As you type, the box will expand to fit the type, the box will expand to fit the text.text.
4.4. After you finish typing, click outside After you finish typing, click outside the text box. The border around the the text box. The border around the box will disappear. box will disappear.
Insert Text Insert Text BoxBox

1.1. Click the text box you want to Click the text box you want to move. A thick gray border will appear move. A thick gray border will appear around the text box.around the text box.2.2. Place the pointer on the border. Place the pointer on the border. The pointer will change into a four-The pointer will change into a four-headed arrow. headed arrow.
3.3. Hold down the mouse button and Hold down the mouse button and drag the box to the new location. drag the box to the new location.
Moving a Text Moving a Text BoxBox

Resizing a Text BoxResizing a Text Box 1. Click the text box to select it. A gray border will appear around the text box. 2. Place the pointer on a resizing handle. The pointer will change into a two-headed arrow.
3. Hold down the mouse button and drag the resizing handle until the box is the size you want. Drag outwards to make the box larger. Drag inwards to make the box smaller.

Adding Color to Text BoxAdding Color to Text Box1. Click the text box to select it.
2. On the drawing toolbar, click the arrow beside the Fill Color button, then click the color of your choice.

Adding Border to Text Adding Border to Text BoxBox
1. Click the text box to select it. A border will appear around the text box.
2. On the drawing toolbar, click the arrow beside the Line Color button, then click the color of your choice.

3. Next, click the Line Style button, and then click on the thickness of your choice.

Formatting FontFormatting Font1. Click the text box to select it. 2. Place the pointer on the box's border, and click again. The insertion point disappears, indicating that the entire text box is selected. 3. Click the Format menu, then click Font. The Font dialog box appears.

Inserting Clip ArtInserting Clip Art1. Go to the Insert menu, click Picture, then select Clip Art.

2.2. The Clip Art window The Clip Art window appears on the right appears on the right side of your screen. side of your screen. 3.3. Type a keyword in Type a keyword in the search box and click the search box and click Go. Go. 4. 4. Make sure your Make sure your pointer is in the location pointer is in the location you need your picture you need your picture to be placed. to be placed. 5.5. Double click on the Double click on the image to insert in your image to insert in your presentation.presentation.

Resizing Clip ArtResizing Clip Art1. Click the image to select it.
2. Place the pointer on a resizing handle. The pointer will change into a two-headed arrow.
3. While holding down the mouse button, drag your mouse outwards. This will enlarge the image. If you drag your mouse inwards, you will reduce the size of the image.

Cropping Clip ArtCropping Clip Art1. Click the image to select it. Resizing handles will appear around the image.
2. On the picture toolbar, click the Crop button. The resizing handles change to crop handles to indicate the crop mode is active.

3.3. Place the pointer over one of the Place the pointer over one of the crop handles. The pointer will change crop handles. The pointer will change
into a cropping tool.into a cropping tool.
4. Holding down the mouse button, drag inwards. A part of the image will disappear. 5. When enough of the image has been cropped, release the mouse button. 6. To turn the cropping tool off, click the crop button on the picture toolbar.

Slide SorterSlide Sorter
Click the Slide Sorter View button in the lower left corner of the PowerPoint window.

1.1. To rearrange slides, click and To rearrange slides, click and hold down the mouse button on the hold down the mouse button on the slide you wish to move.slide you wish to move.
2.2. Drag to the slide's new position. Drag to the slide's new position. A vertical line should appear in the A vertical line should appear in the new place. new place.
3.3. Once you have the slide Once you have the slide positioned in the correct location, positioned in the correct location, release the mouse button.release the mouse button.

Adding a TransitionAdding a Transition1. In Slide Sorter View, click the slide you want to add the transition to.
2. Click the Slide Show menu, then click Slide Transition. A Slide Transition window will appear.

3. In the Apply to selected slides box, click one of the transitions.
4. Click the Speed dropdown box to select a speed for the transition.
5. Click Apply to All Slides if you want the transition used for all slides.

Custom AnimationsCustom Animations1. On the slide you would like to add a custom animation, click the image or text box to select it. 2. From the Slide Show menu, select Custom Animation. The Custom Animation task pane will appear.
4. From the Custom Animation task pane, click the Add Effect button and select the effect you want to use.

Watching the Slide ShowWatching the Slide Show 1. Click the Slide Show button in the lower left corner of the PowerPoint window. The first slide of the show will appear.
2. To advance to the next slide of the show, click the left mouse button. The next slide will appear onscreen.
3. Continue clicking the left mouse button until the show is complete.