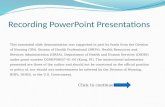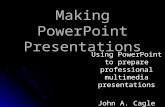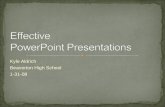Using PowerPoint to Design Effective Presentations THE CAIN PROJECT.
-
Upload
joella-quinn -
Category
Documents
-
view
216 -
download
2
Transcript of Using PowerPoint to Design Effective Presentations THE CAIN PROJECT.

Using PowerPoint to Design Effective
Presentations
THE CAIN PROJECT

2
Learning Objectives Today
• Planning Content
• Getting Started with Design
• Displaying Text
• Displaying Graphics
• Animating
• Presenting

3
Planning Content for Talks

4
Planning Content for TalksPART 1:
• List possible audience questions
• Plan your aim(s) upfront
• Choose the “NEWS” about topic
• Include significance
• Keep background relevant

5
Planning Content for Talks
PART 2:
• Explain methods when appropriate— Related to the “news” (main point)?
— Necessary to understand talk?
• Explain (don’t just show) data
• Plan a conclusion
• Preview future work

6
Planning Content • Remember what it was like not to know
• Talk to prospective audience members or imagine them - list their questions
• Organize information in chunks, going from what they know to what they don’t
• Include topic’s significance

7
Planning Content
• Introduction: Set Mental “Hooks” and preview the content
• Tie new info to previous studies or relevant events - motivate !!
• Organize from listeners’ point of view
• Principle is “GIVEN to NEW”
• Preview future work

8
Getting Started

9
Getting Started: Tips
• Create a slide show with storyboards, not a script
• Use the slide show... — to select important
topics and issues— to organize content — to create a hierarchy

10
Getting Started: Design Tips
• To select a design, ask yourself:—What professional image do I want to
project?
— In what type of room will I give my talk?• Well-lit room: use light background / dark
text and visuals
• Dimly-lit room: use dark background / light text and visuals

11
Getting Started: Design
• Set up “Slide Master”—Design the “look” of your slide show
• Choose appropriate template —Select pre-designed, color coordinated
presentation templates• Choose “slide layouts” for slides
—Select from 12 “master slide styles” under “FORMAT” menu to build your show

12
Set up “Slide Master”: Your Turn
• To set up a “Slide Master” of your own:—Go to “Format”—Select “Background”—Make changes in color bar:
• Colors• Fill effects• Textures

13
Project a Clear Font
• Serif: easy to read in printed documents—Times New Roman, Palatino, Verdana
• Sans serif: easy to see projected across the room—Arial, Helvetica, Geneva

14
Templates: Your Turn
• To select a template, follow these steps: —Go to “format”—Select “apply design template”
(“show preview” allows you to examine templates)
—Select “ok”

15
Create New Slides: Your Turn
• To create a new slide, choose from 12 pre-designed slide formats
• To examine the 12 formats…—Go to “Insert” and then “New Slide”—Select one design, click “OK”

16
Displaying Text

17
Displaying Text: Tips
•Your audience...
— Skims each slide
— Looks for critical points, not details
— Needs help reading/seeing text
•So you . . .— Use only essential
info— Guide their eyes with
hierarchy, color— Use big, legible fonts
and framing blank space
— Always use at least 24 pt font!

Size is Important for Audiences
This is 24 pt. font, the absolute smallest you should ever use on a PowerPoint.
If you find yourself needing a smaller font, you either
- have too much information, or
- you need to improve your formatting
18

19
Displaying Text
• Use bullets• Use short phrases• Use grammatical parallelism
aNot THAT kind
of bullets!!!Let me explain . . .

20
Use Bullets: Tips
• Bullets help audience skim the slide• Bullets help audience see relationships
between information points
• For example, this is Main Point 1, which leads to...—Sub-point 1—Sub-point 2(To get back to previous level: use “promote” or
“demote” arrows at top)

21
Bullets: Your Turn
• To use bullets…
—Select the “bulleted list” or “two-column list” slide (from the 12 pre-designed slide formats)
—Type a phrase then hit “return”
—Type a second phrase, hit “return” then hit “tab”
—OR use “promote” or “demote” arrows at top to create a bulleted hierarchy

22
Bullets: Your Turn
• To use bullets
—Go to “format” and then “bullet”
—Select the style, color, and size of the bullets you’ll use
—OR highlight text you wish to bullet and select the bullet button at top

23
Use Short Phrases: Tips• Use phrases in your slide show
outline• Write complete sentences only in
certain cases:—Hypothesis—???
• Generate phrases that make your point clearly and accurately
• Use slide show as an outline for your talk, not as a script

24
Use Parallelism
• Make text easy for your audience to skim by creating phrases / sentences that are grammatically parallel
• Create parallel text by making items in a list the same grammatical form

25
Grammatical Parallelism
• Not Parallel:Criteria to Assess Alarm System— Price— Effectiveness— How easily the alarm could be installed
• Parallel:Criteria to Assess Alarm System— Price— Effectiveness— Ease of installation

26
Use Parallelism• Not Parallel:
—Lyse cells in buffer—5 minute centrifuging—Supernatant is removed
• Parallel:—Lyse cells in buffer—Centrifuge for 5 minutes—Remove supernatant

27
Parallelism: Your Turn
• Make the following list of sub-points parallel:
• Reliable data collection relies upon:—Consistent use of techniques (pipetting,
making solutions)—Correctly calibrated equipment, such as
balances and pipettors—Researcher bias is minimized
(expecting data to fit model; conflict of interest)

28
Displaying Visuals

29
Displaying Visuals: Tips
• Select visuals purposefully—What visuals illustrate a point? Make
a claim? Help to prove an argument?
• Design easy-to-read visuals—Are the visuals easy to read by all
members of your audience?
• Draw attention to aspects of visuals—How will you draw attention to certain
features of the visual?

30
Displaying Visuals
• Insert needed visuals
• Use color
• Resize appropriately
• Draw attentionThat was purely
gratuitous!

31
Insert Visuals
• Insert images using “Insert” then “picture”
• Decide whether the image you wish to insert is “clip art” or from a “file” (on disk or on hard drive)

32
Choose Color Carefully
Similar intensities draw attention but makedetails hard to see.
Strong, clean contrastdraws attention, makes
details easy to see

33
Resize Images: How to . . .
• Click on the visual you wish to resize
• Go to “format” and then “object” or “autoshape”
• Select “size”• Change size and scale• OR simply click and drag the corners of the image

34
Simplify and Draw Attention
http://www.indstate.edu/thcme/mwking/tca-cycle.html

35
Animating

36
Animating: Tips• Custom animation allows you to
animate text, visuals, or line work
• Custom animation should be used purposefully (and sparingly!)
—Animating should help audience comprehend your message
—Don’t animate solely for aesthetic purposes

37
Animation: Your Turn
• Design slide with grouped items
• Go to “slide show” and select “animation” and “custom”
• Select item(s) to animate
• Choose — Animation method (appear, fly in)
— Sound
— After effects (dim)
DNA
RNA
transcription

38
Presenting

39
Delivery
• Adapt to Physical, Cultural Environment• Stance
— Body language— Handling notes
• Gestures
• Eye contact
• Voice quality— Volume— Inflection— Pace
See evaluation form at http://www.owlnet.rice.edu/~cainproj/

40
Handling questions
• LISTEN
• Repeat or rephrase
• Watch body language
• Don’t bluff
• DO NOT JUST READ OFF OF SLIDES!

41
Prepare & practice!