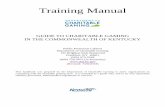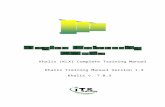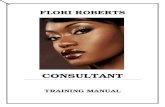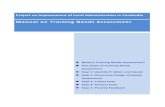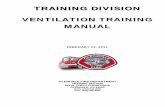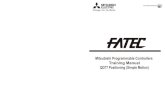Posterita Training Manual
-
Upload
agung-budi-santosa -
Category
Documents
-
view
105 -
download
1
Transcript of Posterita Training Manual

Training Tutorial
1 Training Manual Posterita Version 2.0
POSTERITA TRAINING MANUAL
Your Retail Personal Assistant!

Training Tutorial
2 Training Manual Posterita Version 2.0
TABLE OF CONTENT
TABLE OF CONTENT .............................................................................................................................................................. 2
1.0 General Information ........................................................................................................................................................ 4
1.1 About this guide ........................................................................................................................................................ 5
1.2 User Registration ...................................................................................................................................................... 6
1.3 Creation of Organisation ...................................................................................................................................... 11
1.3.1 Addition of another Retail Shop .............................................................................................................. 11
1.4 Log In ............................................................................................................................................................................ 13
1.5 Choosing Terminal ................................................................................................................................................. 14
1.5.1 Welcome to Posterita POS ......................................................................................................................... 15
1.6 Things to be settled first ...................................................................................................................................... 18
1.6.1 Setting the float amount ............................................................................................................................. 18
1.6.2 Setting the time zone ................................................................................................................................... 21
1.6.3 Setting Tax ........................................................................................................................................................ 24
1.6.4 Import / Create Products ........................................................................................................................... 25
1.6.4.1 Import ............................................................................................................................................................ 25
1.6.4.2 Create products ......................................................................................................................................... 30
1.7 Sale ....................................................................................................................................................................................... 36
1.7.1 Credit Sale ......................................................................................................................................................... 47
1.7.2 Discount ..................................................................................................................................................................... 48
1.7.3 Reprint Order .................................................................................................................................................. 51
1.7.4 New Order ........................................................................................................................................................ 51
1.7.5 Refund Order ................................................................................................................................................... 51
1.7.6 Void an Order .................................................................................................................................................. 53
1.7.8 Sales ............................................................................................................................................................................. 60
1.7.8.1 Adding Columns ............................................................................................................................................. 61
1.7.8.2 Removing Columns ....................................................................................................................................... 62
1.7.8.3 Viewing a particular order ........................................................................................................................ 63
1.7.9 Price Check ............................................................................................................................................................... 64
1.7.10 Customers .............................................................................................................................................................. 65

Training Tutorial
3 Training Manual Posterita Version 2.0
1.7.10.1 Customer Creation ..................................................................................................................................... 65
1.7.10.2 Customer Importer .................................................................................................................................... 67
1.7.11 Sales Return........................................................................................................................................................... 68
1.7.11.1 New Sales return by document No. ..................................................................................................... 68
1.7.12 New Sales Return ................................................................................................................................................ 70
1.8 Invoices ....................................................................................................................................................................... 73
1.8.1 Creating Payment .......................................................................................................................................... 75
1.8.2 Open Invoices .......................................................................................................................................................... 76
1.8.3 Creditors .................................................................................................................................................................... 77
1.9 Payments .................................................................................................................................................................... 78
1.9.1 New Payment / Create General Payment ............................................................................................ 79
1.9.2 Payment Allocation ....................................................................................................................................... 80
1.9.3 Unallocated Payments ................................................................................................................................. 81
1.9.4 Payment Term ................................................................................................................................................ 82
2.0 Stock .................................................................................................................................................................................... 85
2.0.1 Products ..................................................................................................................................................................... 85
2.0.2 Inventory ................................................................................................................................................................... 86
2.0.3 Barcode Printing .................................................................................................................................................... 92
2.0.4 Stock Transfers ....................................................................................................................................................... 95
2.1 Employees ...................................................................................................................................................................... 102
2.1.1 User Creation ........................................................................................................................................................ 102
2.1.2 Setting the role of a User.................................................................................................................................. 106
2.1.2.1 Editing role organisation access .......................................................................................................... 107
2.1.2.2 Role Configuration ..................................................................................................................................... 108
2.1.3 Clock In/Out .......................................................................................................................................................... 109
2.1.3.1 Clocked in Users.......................................................................................................................................... 109
2.1.3.2 Clocked in Report ....................................................................................................................................... 110
2.1.4 Commission ........................................................................................................................................................... 112
2.1.4.1 Create New Commission ......................................................................................................................... 113
2.2 Company ......................................................................................................................................................................... 118
2.3 Till Management .......................................................................................................................................................... 122
2.3.1 Close Till ................................................................................................................................................................. 122

Training Tutorial
4 Training Manual Posterita Version 2.0
2.3.2 Current Money in Terminal ............................................................................................................................ 126
2.3.3 Open Cash drawer .............................................................................................................................................. 126
2.3.4 Adjust Cash Book ................................................................................................................................................ 127
2.4 System .............................................................................................................................................................................. 128
2.4.1 Remote Printing .................................................................................................................................................. 130
2.4.2 Offline Mode .......................................................................................................................................................... 133
2.4.2.1 Installing Google Gears ............................................................................................................................ 134
2.4.2.1.1 Offline Sale ............................................................................................................................................ 140
2.4.2.2 Offline shortcut ................................................................................................................................................ 142
2.5 Help ................................................................................................................................................................................... 145
2.6 Logout .............................................................................................................................................................................. 147
1.0 General Information
Posterita Retail Management System is a web based system designed by retailers using modern Software as a Service (SAAS) technology encompassing a fully functional Point of Sales (POS) system combined with a Customer Resource Management (CRM) and an Enterprise Resource Management (ERP) system.
It is a totally integrated system that helps retailers generate maximum profit from their online and physical retail operations. Posterita POS includes classic POS capabilities that allow retailers to take payments from their customers and put the cash in the bank.
Posterita RMS has a complete CRM capability that gives dealers the power to keep their customers happy and have them return.
There is no installation hassle.

Training Tutorial
5 Training Manual Posterita Version 2.0
1.1 About this guide
If Posterita is the first POS system that you will use, getting started just takes you a few minutes if you carefully follow this guide.
This User’s Guide contains features, functions, and step‐by‐step instructions on how to use the POS application. The Guide will enable you to:
• Register as a new user
• Create your own retail shops
• Create warehouses
• Import your products
• Carry out sales and purchases
• Create Customers and vendors
• Manage your stock and Inventory
• Carry out stock transfers
• Close till and get end of day report

Training Tutorial
6 Training Manual Posterita Version 2.0
• Generate reports for every transaction effected on the system
• Manage clocked in/out users
Posterita POS has many other features apart from those listed above. This user guide will allow you to explore the system to the fullest.
If at any time during these procedures you need assistance, you may contact the Posterita support team at:
1.2 User Registration
To register as a user on Posterita POS, you need to follow the link: www.posterita.com
Phone: 650.492.1471
Email: [email protected]

Training Tutorial
7 Training Manual Posterita Version 2.0
Fig. 1: New User
Step 1: Choose the option ‘New User’ as indicated by the arrow above to register as a new user
You will be redirected to the sign up form where you will need to fill up the appropriate details.

Training Tutorial
8 Training Manual Posterita Version 2.0
Fig. 2: Domain Creation
Step 2: You will be required to fill in all the mandatory fields, denoted with a * as shown above
Note that an error message will be displayed for any missing mandatory information or incorrect entry.
Account Information:
• Domain name: is generated automatically as per the Retail Chain Name and is always seized in small letters. Posterita can host multiple tenants (sub‐domains) as well as multiple currencies.
• Retail Chain: name should not be less than 5 characters.

Training Tutorial
9 Training Manual Posterita Version 2.0
Account Administrator Information:
• Username and Password: Note that both Username and password are case sensitive.
• Confirm Password: You need to type the password again since the system does not allow you to paste a copied password.
• Email Address: A valid email address must be entered for the registration purposes
• Terms of Usage: You need to agree to the terms of usage before continuing further with the registration.
Step 3: Click on the continue button.
You will be forwarded to the following screen
Fig. 3: Verification Code
To be able to complete the registration, you will need the verification code which is sent via email (this is why a valid email address is important)
Step 4: Check your mailbox
Step 5: Copy the verification code and paste it in the textbox above
Step 6: Complete the registration by clicking on the complete button
Paste verification code

Training Tutorial
10 Training Manual Posterita Version 2.0
Upon completion, you will be required to enter details of your organization on the following form:
Fig. 4: Information Form
Step 7: Click on the complete button after correctly filling up the form.
The User registration part is done, you can now proceed to creating your organization.

Training Tutorial
11 Training Manual Posterita Version 2.0
1.3 Creation of Organisation
You will be required to fill up another form as shown below to create your organization:
Fig. 5: Creation of one Retail Shop
You will start by defining your Head Quarter (HQ).
Step 1: Fill up the fields for your HQ
Step 2: Click on the ‘Save’ button
DO NOT CLICK ON ‘COMPLETE REGISTRATION’ UNLESS YOU HAVE CREATED ALL OF YOUR RETAIL SHOPS.
1.3.1 Addition of another Retail Shop Step3: Click on the ‘New’ button to add another retail shop

Training Tutorial
12 Training Manual Posterita Version 2.0
Step 4: Save the created retail shop
Fig. 6: Retail Shop Creation
Once you have confirmed that you have created as many organizations as you needed, you can complete your registration.
Step 4: Complete your registration by selecting the ‘complete registration’ button.
Subsequently, your client will be created and your login address will be sent to your mailbox.

Training Tutorial
13 Training Manual Posterita Version 2.0
Fig. 7: Welcome
You may as well follow the link that will be provided to you on the welcome message (indicated by an arrow here). This will bring you directly to the Login Page of your account. Please note that you can Bookmark the Website Address.
1.4 Log In
Clicking on the link provided in fig.7, you will be directed to the POS Login page:
Fig.8: Login

Training Tutorial
14 Training Manual Posterita Version 2.0
Step 1: Enter your username and password sent to your mailbox.
Step 2: Click on ‘ok’ to proceed.
As mentioned previously, Username and Password are case sensitive. In case, you forget your password, follow the ‘forgot password?’ link to retrieve your password. Please note that you need to use the same email address as entered for registration.
1.5 Choosing Terminal
If your login is correct, you will be forwarded to the terminal screen. A Terminal can be considered as a till in your shop, or a single computer. So, you may have many terminals in just one single shop. However, most likely you will have a single terminal per organization. By choosing a terminal you will see a list of values appearing on the right hand side, this is showing you how the terminal is configured. For example what price list it is using, and which warehouse the products will be taken from when a product is sold.
Fig. 9: Terminal

Training Tutorial
15 Training Manual Posterita Version 2.0
Step 1: Choose your organization from the drop down.
Step 2: Select your terminal name
(Your terminal name will be Terminal 1 by default. This can be later edited or renamed)
Step 3: Click on ‘continue’
1.5.1 Welcome to Posterita POS
Fig.10: Posterita POS Screen
This is the first screen that you will come across after choosing your terminal. It is the most frequently used screen.
Clock in/out Home Virtual Keyboard Information Search

Training Tutorial
16 Training Manual Posterita Version 2.0
You will notice that there is a virtual keyboard that opens in the middle, to allow you to easily input any figure. The buttons are just as big which makes it easy for touch screen.
Fig.11: Virtual Keyboard

Training Tutorial
17 Training Manual Posterita Version 2.0
Getting Familiar to Posterita POS Screen
‐ To get access to all the menus, click on the ‘home’ icon displayed above, the following screen will appear:
Fig. 11: Posterita Main Menu
‐ The header displayed on the grey part to the right of the logo allows you to locate yourself on the system.
You will notice a time in the header of Posterita, this is the time of your current machine. Although we do have a server time, we deem it more practical to actually allow the user to specify his own time zone. The time displayed on top, is the time set on the current machine. We do however provide some restrictions, in order to refrain users from backdating the order. By default it is not allowed to backdate more than 2 days which is the default of Adempiere or to also input more than 2 days into the future. This time is consistent all across posterita, on the clock‐in, clock out (Discussed further in section 2.1.3). Anywhere the time is not specified, the time on your machine, is what is being used.

Training Tutorial
18 Training Manual Posterita Version 2.0
However in Posterita, the created date and updated date, is the server time. Only the documents time defaults to the user's time, like the order date, close till etc...
Developer note: Over here we should consider using the automatic period provided by Adempiere, in order not to duplicate functionality and to allow for flexibility in the future.
1.6 Things to be settled first
Along with the creation of the terminal, the system creates some important aspects such as warehouse, cash book, and pricelist by default. Others such as:
(i) Setting the float amount (ii) Setting timezone (iii) Setting tax (iv) Importing / Creating Products
must be created manually.
1.6.1 Setting the float amount
The ‘float amount’ is the amount of money that will be retained in the till after the end of day closure.
To set the float amount in Posterita, the following steps must be followed:
Step 1: Select ‘company’ from Pos main menu.

Training Tutorial
19 Training Manual Posterita Version 2.0
Fig.12: Cashbook Location
Step 2: Click on ‘Cashbook’ as encircled in fig.12 above

Training Tutorial
20 Training Manual Posterita Version 2.0
Fig.13: Create Cashbook
Step 3: Click on the ‘create’ button selected in fig.13 above.

Training Tutorial
21 Training Manual Posterita Version 2.0
Fig.14: Cashbook
Step 4: Enter the float amount, e.g. 1000
Step 5: Click on the ‘save’ button
1.6.2 Setting the time zone
Setting the time zone with respect to the region you are located is very important otherwise reports with incorrect time will be generated.
The steps to be followed are listed below:
Step 1: Choose ‘company’ from the POS main menu, same screenshot as fig.12 will be obtained
Step 2: Select ‘terminal’ from the list.

Training Tutorial
22 Training Manual Posterita Version 2.0
Fig.15: Terminals
Step 3: Click on the ‘create’ button

Training Tutorial
23 Training Manual Posterita Version 2.0
Fig. 16: Time Zone
Step 4: Upon creation of a new terminal, the server time must be set to the date of creation of that terminal
Step 5: Click on the ‘save’ button
Note the timezone is now deprecated, and is not longer used as the default time, it now defaults to the current machine time.

Training Tutorial
24 Training Manual Posterita Version 2.0
Step 5: The time zone must be set according to your
location
Fig.17: Setting Time Zone
1.6.3 Setting Tax
Step 1: To set the tax, follow step 1 from 1.6.2 and then select ‘tax’ from the list.
Step 2: Click on the ‘create’ button

Training Tutorial
25 Training Manual Posterita Version 2.0
Fig.18: Tax Rate
Step 3: Set the tax rate and tax category according to your organization. The tax rate set here is not mandatory so that different tax rate set on the products can be used. (More details in products section, 1.6.4)
Step 4: Save your changes.
1.6.4 Import / Create Products
In order to execute some sale transactions, products to be sold must be fed into the system. This can be done in two ways:
(i) Importing your products if you have many (ii) Creating your products one by one if there are not many of them.
1.6.4.1 Import

Training Tutorial
26 Training Manual Posterita Version 2.0
To import products, the whole list must be first classified along with its pricelist, in an excel sheet which is then saved in .csv format.
The CSV is what is imported into the system. Please note that the header is removed before importing the CSV.
Fig.19: CSV
Step 1: select ‘stock’ from the POS main menu list

Training Tutorial
27 Training Manual Posterita Version 2.0
Fig.20: Stock
Step 2: Click on ‘Products’ from the stock menu list

Training Tutorial
28 Training Manual Posterita Version 2.0
Fig.21: Products
Step 3: Click on the ‘Import button’ highlighted in Fig.13. Please note that the CSV. File should be uploaded without the headers.

Training Tutorial
29 Training Manual Posterita Version 2.0
Fig. 22: Loading CSV
Step 4: Click on ‘load’ button
Step 5: Select the product’s respective headers from the drop downs.
Fig.23: Import Products

Training Tutorial
30 Training Manual Posterita Version 2.0
Step 6: Click on ‘Import’
If all headers have been correctly inserted, the products will be successfully uploaded into the system.
When uploading products you can choose which tax rate to upload for each product in the tax rate field. If the tax rate does not exist, it will be created under the standard tax category.
You can edit the products uploaded and the tax rate will be applied to the products. In the products screen this tax rate can be changed, consequently, the price of the products will be changed depending on the price list whether it includes tax or not. If there is no tax rate set when uploading products, the products will choose a default tax rate set on the org first (Section 1.6.3). If there is no tax rate set on the specific org then it will choose the tax rate set on the * organisation. Tax category is Standard and tax rate is Exempt by default.
All tax rate should be created on * org by default and if a tax rate is created on an organisation A, only organisayion A should be able to see this tax rate. When created under *, all organisation get that tax rate.
Note 1: The tax rate in the product should be mandatory. Note 2: Products imported under a particular organisation, say A, will appear under that organisation only. Users from another organisation B, will not be able to view those products. In this way, it is ensured that no other organisation is selling your products.
1.6.4.2 Create products
If while importing the products into the system, you have missed one or two, then these can be created manually.
Step 1: Follow steps 1 and 2 from section 1.6.4.2.
Step 2: Select the ‘create’ button

Training Tutorial
31 Training Manual Posterita Version 2.0
Fig.24: Create Icon
Step 3: Fill up the form provided. Please note that all textboxes denoted by a * are mandatory.

Training Tutorial
32 Training Manual Posterita Version 2.0
Fig.25: Create Product
There are a couple of important fields to understand here.
There are a couple of important fields to understand here:
Product Name: Name of product must be unique in the system.
Description: The description of the product is what is printed on the receipt.
Primary Group: It is the main group used, for example if we have a t‐shirt product with different sizes, the t‐shirt will be named as ‘Basic T‐shirt Posterita Small’, there will be other products like Basic T‐shirt Posterita Medium. Over here, the primary group should be, Basic T‐shirt Posterita.
Product Category: It is very important; we use this group to group items which will have exactly the same price. For instance, let’s say we will always sell all the Basic T‐shirts at the same price, even during a sales period, so we would easily be able to change the price for all of them, simply by editing all the prices at one go.
There should be groups 3, 4, 5 and 6 also to appear in the system.
Group1, group2 group3: These terminologies can be changed by the system to ‘sizes’, ‘colour’ depending on one’s convenience. Even the fields of the product can be changed by the system.
Units per pack: Just a convenient way to transfer products. It is used only in stock transfer screen.

Training Tutorial
33 Training Manual Posterita Version 2.0
Active: Checking ‘active’ will make the product appear when it is searched.
Item: Item has quantity that can be controlled.
Service: Service does not have a quantity. By default its quantity is 0
Purchase & Sale pricelists that are appearing are the prices set in the terminal.
Tax Rate: The tax rate is defined as the following.
Tax category: allows regrouping items with similar tax. For example there are some goods when sold, are exempt from tax. So, it will be good to create 2 tax category at least one which is exempt and one is has the default tax rate.
Revenue Recognition: is just a way of analyzing sales
Classification: is just a field to analyse sales.
Note: If products are created under * as done in this case, then all organisations created under that domain will be able to view these products. This is ideal when all your organisations will be selling the same products.
In case you do not want this to happen, you must select the organisation for which the products are being created from the drop indicated by an arrow.
After the products have been successfully imported and created into the system, sales transactions can be effected.

Training Tutorial
34 Training Manual Posterita Version 2.0
New Product Screen to be implemented soon
Product Screen
Organisation : Primary Group:
Name: Group 1:
Description: Group 2:
Barcode: Group 3:
Tax Category: Group 4:
UOM: Group 5:
Active Group 6:
Item Service Product Category:
Classification:
Revenue Recognition:
Group 1
Help
SAVE
Only admin can bring about changes

Training Tutorial
35 Training Manual Posterita Version 2.0
PRICELIST
Tax Rate used
Purchase
Sales
Sales 2
Sales 3
STOCK
Warehouse 1
Warehouse 2
Warehouse 3
ITEM
LOAD

Training Tutorial
36 Training Manual Posterita Version 2.0
1.7 Sale
To carry out a sale, the following steps must be followed:
Step 1: Select ‘New Sale’ from the Sales Order menu
Subsequently, the screen shown below will be displayed:
Fig.26: Sales Order Screen
Step 2: To add products on the cart, type the product name in the textbox when performing the search, the query will find any name/description that (begins or contain) with the following, if a direct hit is found with the barcode, it will automatically add it to the shopping cart.
There are special searches that can be made with character %, if you search for ‘drink % large’ It will return you all products that begin with ‘drink’ and finish with ‘large.’ For instance, these are some samples of product that would be returned if you perform that particular search. Drink Citrus Large Drink Orange Large Juice
Payment
Options

Training Tutorial
37 Training Manual Posterita Version 2.0
If the product is clicked twice on the search list, even if it is the same item, in the shopping cart the product should appear twice. In order to combine the products together, one has to click on the ‘+’ or ‘‐’ icons or change the quantity directly.
Step 3: Click on the ‘search’ icon
Step 4: Set the tax rate
Note: If a tax rate is set in the New Sale screen, all products added to the cart will use this tax rate. It will overwrite all tax rate set on the products. If no tax rate is set, when products are added to cart, then the tax rate set on the products will be used.
The price list can be set to exclude tax or include tax. If it is exclude tax, these tax rates can be changed in the New Sale screen.
Fig.27: Adding Product to the Cart
Step 5: Select a payment option (Cash, Card, Check, Mix, credit)
Step 6: Click on ‘Checkout’ button

Training Tutorial
38 Training Manual Posterita Version 2.0
Step 7: Enter the amount tendered and click on the ‘ok’ button
Fig.28: Enter Amount pop out
You will notice that there is a virtual keypad that opens on the top hand corner, to allow you to easily input any figure. In fact it takes the place of the 'discount' 'open cash drawer' place. The buttons are just as big which makes it easy for touch screen.
The keypad is an integral part of the form window; it should always next and aligned with the window form.
The keypad is automatically open, and the focus is already on a number field. Moreover, by default the numbers are already highlighted. So, if you start typing any number it will automatically erase any information that was previously inputted.
The Enter button, if pushed will circle through the different fields in the form until we arrive at the end of the form, and then it will start right at the beginning.
The keypad contains the following numbers from 0‐9, the ‘.’ DEL and ENTER.

Training Tutorial
39 Training Manual Posterita Version 2.0
The ENTER button is bigger than any button. The ENTER button does not submit the form, the keypad only helps to circle through the form and input value, to submit the form, the sales rep will have to click on the OK button provided in the other form
Fig.12: Keypad
Step 7: After the transaction has been processed, a receipt will be printed as shown in the screenshot below:
The same process is followed for payments in cash, by check, card and mix

Training Tutorial
40 Training Manual Posterita Version 2.0
Fig. 29: After Checking Out
Payment by credit card
Most of the customers make payment by credit cards. The customer’s card is swiped and the transaction is validated. Following to which, a normal receipt is printed.
Payment option & invoice no.

Training Tutorial
41 Training Manual Posterita Version 2.0
Fig.: Credit card checkout

Training Tutorial
42 Training Manual Posterita Version 2.0
Upcoming Feature for ‘Sales’ part
(1) Faster Search
QTY
100 X Clean Files Product Category Product Group
Name:
Description:
DRINK
FOOD
Accessories
Remove X
Stretch

Training Tutorial
43 Training Manual Posterita Version 2.0
With this new feature, it will also be possible for people who have a lot of products to perform a filtered search
There is a number: 100/200/500. This limits the number of products to be returned that match the search criteria.
The different product category, or buttons will invoke a pop up which will contain button with the appropriate unique and sorted items. The popup automatically disappears afterwards.
Upon selecting the filter, you can also remove it. If you make a search, only the items that satisfy the combined criteria should appear.

Training Tutorial
44 Training Manual Posterita Version 2.0
(2) Credit Card Checkout
Fig.:
The functionality of the credit card will be the same as described in part ‘1.7’. The only difference is that there will be an additional option for users to enter their license no. and users (Sales rep and cashiers) will have the alternative to manually process payment by credit card.
Other Details like license no. just below ‘Swipe Data’.
Manually process payment by credit card.

Training Tutorial
45 Training Manual Posterita Version 2.0
(3) Save Order
Fig.: Save Order
Provide the following cases
SAVE ORDERS:
Keypad opens
2
SAVE ORDER
Ref:
SAVE
20
1 3 4 5 6 7 8 9 102
7 8 9 X
4 5 6
1 2 3
0 .
DEL
E
N
T
E
R

Training Tutorial
46 Training Manual Posterita Version 2.0
REF:[ ] [ENTER] KEYPAD
Last 20 References used:
Sort Alphabetically
[1][2][3][4]
If an existing reference is used then append the following to the previous order. When appending to the order, if the previous already contained similar products then it should prompt the following question,
“If the prices are different for the same product then it must obviously not be combined.”
Do not create an additional draft orders. Those which are already being used should also have a different colour. Numbers are expected to be tables, but should be flexible enough since some organizations name their tables also.
(4) Invoke Order
INVOKE ORDER
Ref:
Order No:
LOAD
1 3 2
50360 50361 50362
Only drafted orders appear

Training Tutorial
47 Training Manual Posterita Version 2.0
INVOKE ORDERS: KEYPAD
REF: [ ] [ENTER]
ORDER NO: [ ]
50201, 50199. 50188, 50177
-----------------------------------
References: [2] [4]
Last five most recent drafted ORDERS
An order can be modified as freely as a draft order.
It is also possible to invoke a completed order that is, an order which has been used in the past. This is important since it keeps the sales representatives away from the hassle of accessing the sales screen to do a refund or an exchange.
1.7.1 Credit Sale
To be able to perform, the customer’s details must be entered first. This will be discussed further in another chapter of the manual
Repeat steps 1‐ 3 above.
Step 4: Select credit option
Step 5: Checkout

Training Tutorial
48 Training Manual Posterita Version 2.0
Fig.30: Credit Sale
Step 5: Checkout
The receipt is printed directly after a credit check out.
1.7.2 Discount
During Sales or Special offers, you might need to give discounts on certain products. You can either upload a list of the discounted prices for their corresponding products or give discount per order if there are not many.
Step 1: Enter the product on the shopping cart
Step 2: Enter discount on the product you want to give discount

Training Tutorial
49 Training Manual Posterita Version 2.0
Fig.31:
For the time being, discount is only allowed per product.

Training Tutorial
50 Training Manual Posterita Version 2.0
Upcoming Feature: Discount
Discount Popup
Fig.32:
When this feature will be implemented, discount will no longer appear on the same frame as it does currently. Upon clicking on ‘discount’, a window will be popped out. Fig. above shows how the new discount window will look like.
The information displayed on discount as indicated on fig.31 will be hidden, it will only appear when the icon, ‘i’ is clicked.
Coupon Code: This will be the code given to habitual customers.
Unit:
Excl. Incl
Total:
Discount
Coupon Code: i
Keypad opens up upon focus on textbox

Training Tutorial
51 Training Manual Posterita Version 2.0
Fig.31: Displaying Refund Order, New Order, Reprint buttons
1.7.3 Reprint Order
If a customer insists on having two receipts, then this can be done simply by clicking on ‘reprint order’ indicated by a red arrow in fig.31 above
1.7.4 New Order
To perform a new sale, just click on ‘New Order’ indicated by a blue arrow on fig.31 above.
‘New Order’ allow you to directly access the sales screen avoiding the hassle to click on home and then click on new sale.
1.7.5 Refund Order

Training Tutorial
52 Training Manual Posterita Version 2.0
Step 1: In case a customer wants to refund an order, the latter needs to select the ‘refund order’ button indicated by an arrow on fig.31
Fig.32: Refund popout
Step 2: After reading the pop‐up message, click on ‘ok’

Training Tutorial
53 Training Manual Posterita Version 2.0
Fig.33: Refund
Step 3: Select a payment option and enter the amount that needs to be refunded.
Step 4: Checkout
1.7.6 Void an Order
If you want to void/cancel an order then, select the ‘void order’ button pointed towards by an arrow (see Fig.32)

Training Tutorial
54 Training Manual Posterita Version 2.0
Fig. 34: Voiding an Order
If you really want to void the order, click on ’ok’, else cancel the popup
After agreeing to the transaction, a receipt is printed,

Training Tutorial
55 Training Manual Posterita Version 2.0
Fig.35: Receipt

Training Tutorial
56 Training Manual Posterita Version 2.0
Upcoming Feature: Receipt – Sales Rep Printed on Receipt
Fig.
A new form of receipt will now be designed which will have the sales representatives’ names printed on it along with their respective commission amount.
This will be helpful to customers and the system as well. In case of refund or exchange, the customer will know who to refer to since the name of the sales rep will already be printed on the receipt. Moreover, the commission of the respective sales rep can be easily readjusted.
$ X $ Y

Training Tutorial
57 Training Manual Posterita Version 2.0
1.7.7 Exchange
You can as well exchange goods if you find defects in the one you bought or made a wrong choice.
Fig.36: Exchange
By clicking on the ‘exchange’ button in Fig.36, all the bought items will be displayed on the shopping cart.

Training Tutorial
58 Training Manual Posterita Version 2.0
Fig.37: Goods displayed on shopping cart when ‘Exchange’ button is clicked
Step 1: You can keep only the item to be exchanged by adding 1 (‐1+1) to the others in such a way that they are cancelled.
Step 2: Choose a new product
Step 3: Checkout
Please note that if the total amount is negative, then the system is paying the customer and vice versa.
Moreover, it should be ensured that quantity cannot be increased.
Split commission and pro‐rata should as well be considered.

Training Tutorial
59 Training Manual Posterita Version 2.0
Fig.38: Exchange carried out.

Training Tutorial
60 Training Manual Posterita Version 2.0
1.7.7 Sales
If you want to crosscheck or verify the sales details carried out in your organization, follow the steps below:
Step 1: Click on ‘home’
Step 2: Select ‘sales’ from sales order menu
Date picker
Fig.36: Viewing Sale
Step 3: To view a sale that was carried out on a specific date from a particular organization, choose the date from the date picker and enter the organization name as indicated in fig.36 above.
Step 4: Click on the search button.
Org name

Training Tutorial
61 Training Manual Posterita Version 2.0
Fig.37: Saving as CSV or PDF
Step 5: The whole list can be saved as a CSV format or PDF just by clicking their respective icons as highlighted in fig.37
1.7.7.1 Adding Columns
You can remove the columns that are not important to you as well as adding those that are necessary to you by using the – and + icons.
Step 1: Click on the ‘+’ icon, available columns will be displayed

Training Tutorial
62 Training Manual Posterita Version 2.0
Fig.38: Adding Columns
Step 2: Select the columns you want to add.
Step 3: Add
1.7.7.2 Removing Columns
Step 1: Click on the ‘‐’ icon and select columns to be removed
Available column displayed

Training Tutorial
63 Training Manual Posterita Version 2.0
Fig.39: Sales
Step 2: Click on ‘Remove’
1.7.7.3 Viewing a particular order
To view a particular order:
Step 1: Click on the order to be viewed as highlighted in fig.39
Step 2: Click on the ‘view’ icon as indicated by an arrow in fig.39
Step 3: If you want to reprint an order, you can do so by viewing the order.
view

Training Tutorial
64 Training Manual Posterita Version 2.0
1.7.8 Price Check
If you want to verify the price of a particular product, select price check from the sales order menu and follow the guides below:
Step 1: Select ‘Price check’ from sales order menu
Step 2: Type product name in the text box
Step 3: Click on the ‘Search button’
Fig.40: Price Check
Step 4: Click on the product name displayed

Training Tutorial
65 Training Manual Posterita Version 2.0
Fig.41: Price displayed
1.7.9 Customers
To be able to sell goods on credit as discussed in section 1.7.1 credit sales, customer details must be entered in the system. In this way, you will be able to monitor your customer’s account.
There are two ways to create customers on the system same as for ‘create products’
1.7.9.1 Customer Creation
If you do not have too many customers, then you can opt to feed your customer details manually into the system.
Step 1: Click on the ‘create’ icon

Training Tutorial
66 Training Manual Posterita Version 2.0
Fig.42: Create Icon for Customer
Step 1: Fill in the details in the form provided. Please note that all fields denoted by an * are mandatory.
Create

Training Tutorial
67 Training Manual Posterita Version 2.0
Fig.43: Customer Form
Step 2: Click on ‘Save’ after filling up the form.
1.7.9.2 Customer Importer
For shops that have many credit customers, shop supervisors can import the customer list as done for importing products (Refer to section.1.6.4)
Customer details can be edited afterwards as seen for products. The same procedure applies.
Please note that every Credit Customer has a credit limit (Say 10 000), if this limit is crossed, then the customer cannot buy any good on credit.

Training Tutorial
68 Training Manual Posterita Version 2.0
1.7.10 Sales Return
If a customer wants to return a good he/she has purchased for whatever reason, you can perform this transaction by two ways:
(i) New Sales return by document No. (ii) New Sales return
1.7.10.1 New Sales return by document No.
For this, the customer needs to present his/her receipt.
Step 1: Select ‘New Sales by document No.’ from the sales order menu
Fig.44: New Sales by Doc. No.
Step 2: Type the document number / receipt number in the textbox.

Training Tutorial
69 Training Manual Posterita Version 2.0
Fig.45: Invoking Document No.
Step 3: click on the ‘invoke’ button.

Training Tutorial
70 Training Manual Posterita Version 2.0
Fig.46: Receipt invoked.
Step 4: Select products to be returned and then checkout.
1.7.11 New Sales Return
Sales return can also be carried out directly instead of invoking the document/receipt number. This can be done by entering the products straight into the cart and then checkout, just as carrying out a sales transaction.

Training Tutorial
71 Training Manual Posterita Version 2.0
Fig.47: Direct Sales Return

Training Tutorial
72 Training Manual Posterita Version 2.0
Upcoming Feature: Customer Returned Order
Qty should change to 1 since customer is returning good
If customer opts to buy this product as replacement for the one returned, then qty should be +ve and product highlighted green.
Payment is then made accordingly

Training Tutorial
73 Training Manual Posterita Version 2.0
1.8 Invoices
You will be able to view all invoices from the ‘Invoices’ tab. In this way, you can analyse invoices for which payment has been made and those whose account has not been settled yet.
Fig. 48: Invoices
Clicking on the ‘search’ icon, you will be provided with a list of invoices (Paid or unpaid)

Training Tutorial
74 Training Manual Posterita Version 2.0
Fig.49: List of Invoices
Invoices listed, are usually those of customers who have bought goods on credit.
You can search invoices by customer name as well.
To settle outstanding payment, click on the payment icon indicated by an arrow in fig.49
Create Payment

Training Tutorial
75 Training Manual Posterita Version 2.0
1.8.1 Creating Payment
Step 1: Click on the ‘New Payment’ icon
Fig.50: Create Payment
Step 2: Enter cash amount if payment is being made by cash etc.
Step 3: Click ‘ok’
Document status will turn to ‘Paid’ after payment is successfully settled.

Training Tutorial
76 Training Manual Posterita Version 2.0
1.8.2 Open Invoices
Open Invoices provide a list of all those invoices whose payment is still due and the number of days elapsed as well.
Fig.51: Open Invoices
To settle the payment, please follow the same steps as in section 1.8.1

Training Tutorial
77 Training Manual Posterita Version 2.0
1.8.3 Creditors
To view all your creditors, that is people who have not settled their payment yet, choose ‘creditors’ from the ‘open invoices’ menu.
Fig.52: Creditors
You can examine the creditor’s details as well by clicking on the creditor’s name. The details will be listed on the right hand corner as displayed in fig.52 above.

Training Tutorial
78 Training Manual Posterita Version 2.0
1.9 Payments
Fig.53: Payments
You can view all payments made on the system from the ‘payment’ tab. Details of customer can be viewed as well by clicking the customer’s name just as in section 1.8.3

Training Tutorial
79 Training Manual Posterita Version 2.0
1.9.1 New Payment / Create General Payment
To create a new payment, follow the steps below:
Step 1: Choose ‘New Payment’ from the payments tab
Fig.54: Create General Payments
Step 2: Enter amount to be paid, say $20
Step 3: Choose/enter customer name
Step 4: Select tender type
Step 5: Click on ‘save’

Training Tutorial
80 Training Manual Posterita Version 2.0
Fig.55: Payment after saving
1.9.2 Payment Allocation
Payment allocation is a report of all payments made on the system. All completed payments are recorded in this section except credit sales, drafted and voided payments .

Training Tutorial
81 Training Manual Posterita Version 2.0
Fig.56: Payment Allocations
1.9.3 Unallocated Payments
All new payments made and cash amount from the close till process (discussed in section 2.3 – Till Management) are recorded in ‘Unallocated Payment’ report

Training Tutorial
82 Training Manual Posterita Version 2.0
Fig.57: Unallocated Payment
1.9.4 Payment Term
Customers who purchase goods on credit are given a delay to settle their payment which is known as the ‘Payment Term’. You can search them by name or organisation from the ‘Payment term’ report found under the ‘Payments’ tab.

Training Tutorial
83 Training Manual Posterita Version 2.0
Fig.58: Payment Term

Training Tutorial
84 Training Manual Posterita Version 2.0
2.0 Purchases
‘Purchases’ function in the same way as sales. This module is used mostly when goods are being bought from a supplier. However, the products to be bought should already have been created beforehand in the system as well as the supplier/vendor with whom you usually interact.
The vendor is created in the same way as customers are created (refer to 1.7.9.1) within a module ‘vendor’ found under ‘purchases’.
The following steps should be followed while carrying out a purchase:
Step 1: Go to purchases and click on the ‘create’ icon
Step 2: Enter the vendor’s name with whom goods are being purchased in the textbox indicated in fig.
Step 3: Select goods to be bought
Step 4: Checkout

Training Tutorial
85 Training Manual Posterita Version 2.0
Step 5: Select your payment option.
Currently, when you purchase goods, the stock is readjusted automatically but this cannot be always allowed as there can be some unwanted purchases. This option will be revised so that from now, when doing a purchase the stock should not be increased directly. There should be an option to validate the purchase after receiving the products, and then the stock is increased.
2.1 Stock
In this section, you will be able to:
(i) View all products and their prices in your system (ii) Carry out inventory (iii) Read barcodes directly (iv) Transfer stocks (v) Confirm stock transfers
You will as well be able to view the reports for every of the transaction mentioned above:
(i) Product prices (ii) Stock Movement (iii) Product lifespan (iv) Stock Inquiry (v) Pricelist (vi) Inventory
2.1.1 Products
Products have already been tackled in section 1.6.4. In this part, we shall look at ‘product prices’ report
Step 1: You can either type in the barcode, name or description of the product in the textboxes provided or simply click on the ‘refresh’ icon. All products will be displayed along with their prices and quantity available in the system.

Training Tutorial
86 Training Manual Posterita Version 2.0
Fig.59: Product Prices
2.1.2 Inventory
All shops need to carry out inventory at one time or the other. Posterita POS has this feature integrated in its system that will allow you to perform inventory within a few seconds:
Step 1: Choose Inventory option from the list

Training Tutorial
87 Training Manual Posterita Version 2.0
Fig.60: Inventory
Step 2: Click on the ‘Create’ icon
Create

Training Tutorial
88 Training Manual Posterita Version 2.0
Fig.61: Create Inventory
Step 3: Type the product name in the textbox

Training Tutorial
89 Training Manual Posterita Version 2.0
Fig.62: Selecting product for inventory
Step 4: Select product on the cart. (It will be highlighted upon selection)
Step 5: Adjust the quantity as demonstrated in the figure below:

Training Tutorial
90 Training Manual Posterita Version 2.0
Fig.63: Changing quantity count of selected product.
Upon comparing fig.61 and fig.62, you will notice that the quantity count of the product has changed from 1 to 2
Step 6: When adjustment has been done, the inventory can be completed.

Training Tutorial
91 Training Manual Posterita Version 2.0
Fig.64: Adjusted stock Report.
Step 7: The completed inventory can now be viewed on the main page of ‘Inventory’ itself.
You can have a close look to the inventory carried out by viewing. (View button highlighted in red below)

Training Tutorial
92 Training Manual Posterita Version 2.0
Fig.65: Inventory
2.0.3 Barcode Printing
To print the barcode of a product, simply follow the steps below:
Step 1: Select the product whose barcode needs to be printed

Training Tutorial
93 Training Manual Posterita Version 2.0
Fig.66: Barcode Printing
Step 2: You can as well select options (Name, Description, and Price) to be printed along with the barcode.
Step 3: Print

Training Tutorial
94 Training Manual Posterita Version 2.0
Upcoming Feature: Barcode Modifier
Barcode Modifier
Product :
Barcode 1:
Barcode 2:
Barcode 10:
This new features will allow several barcodes to be assigned to a product.
For instance a pen can have several ink colors (red, blue, black), despite being of the same make or model. Thus, instead of creating the same product several times, you can create only one product and assign different barcodes so that they can be distinguished from one another.
Please note that you will be allowed to only delete the barcodes and not edit them.
SAVE
Existing Product
XYZXYZ
456 123
Barcodes can only be deleted and not edited

Training Tutorial
95 Training Manual Posterita Version 2.0
2.0.4 Stock Transfers
In case you want to transfer your stock from one warehouse to the other, you can do it from the stock transfer option:
Fig.67: Stock Transfer
Step 1: Click on the ‘create’ button to perform a stock transfer

Training Tutorial
96 Training Manual Posterita Version 2.0
Fig.68: Creating Stock Transfer
Step 2: Select products to be transferred.
Step 3: Adjust the quantities accordingly.
Step 4: Select the warehouse from which transfer is being made and the warehouse to which stock is being transferred.

Training Tutorial
97 Training Manual Posterita Version 2.0
Fig.69: Stock Transfer
Step 5: After the necessary adjustments have been made, click on ‘complete’ button. The screen below will be displayed. Please note that the document status changes to ‘In Progress’

Training Tutorial
98 Training Manual Posterita Version 2.0
Fig.70: Stock Transfer (In progress)
Step 6: Go back to ‘Stock’ menu and select ‘Stock transfer confirmation’ from the list
Step 7: Enter the organization from which stock has been transferred and to which organization
stock is being transferred in the corresponding textboxes.
Step 8: Click on the ‘search’ icon

Training Tutorial
99 Training Manual Posterita Version 2.0
Fig.71: Stock Transfer Confirmation
Step 9: Click on the ‘view’ button to view the stock transfer

Training Tutorial
100 Training Manual Posterita Version 2.0
Fig.72: Viewing stock transfer
Step 10: Click on the ‘complete’ button
Step 11: Now open the ‘stock transfer’ page again
Step 12: Search for the transfer carried out by organization, movement date and document status
Step 13: View the transfer as done in step 9

Training Tutorial
101 Training Manual Posterita Version 2.0
Fig.73: Completing Stock transfer
Step 14: Complete the transfer.
Now, the stock transfer is fully completed. In brief, you need to complete a first time when the stock transfer has been created, then complete a second time from ’stock transfer confirmation’ and then a final complete again from ‘ stock transfer’.
To ensure that the stock has indeed been transferred, you can go to ‘stock inquiry’ from the stock list.
The stock inquiry report will show an increase in quantity from the warehouse to which stock has been transferred and a decrease in that warehouse from where stock was removed.

Training Tutorial
102 Training Manual Posterita Version 2.0
2.1 Employees
Employees tab:
Fig.74: Employees
Employees are also users to the system (e.g. Cashiers, Shop Supervisors, Sales representatives). In the coming section, we shall see how to create users, set the roles,.
2.1.1 User Creation
Step 1: Select users from the employees’ list

Training Tutorial
103 Training Manual Posterita Version 2.0
Fig.75: Users
Step 2: To view existing users on the system. Click on the ‘search’ icon. Some users are created by default when the system is created itself. You can either edit the existent users or create new ones.
Step 3: To create a new user, click on the ‘create’ icon indicated on fig.64 above.
Create
Edit
View

Training Tutorial
104 Training Manual Posterita Version 2.0
Fig.76: Create/Edit page
Step 4: Fill in all the compulsory details. Here itself the role (highlighted of the user can be set whether that latter has administrative rights or is just an end user.
Step 5: click on the ‘save’ button
To edit an existing user, click on the ‘edit’ icon and follow the same steps as above.

Training Tutorial
105 Training Manual Posterita Version 2.0
Upcoming Feature for Employees
What the new feature for employees does is that, users will now be able to either add a default picture or load their own picture when creating an account for themselves on the system.
Change Load
Browse
Can load own picture
Browser reduces image size, max. 1MB
All default pictures

Training Tutorial
106 Training Manual Posterita Version 2.0
2.1.2 Setting the role of a User
In the Roles menu you can manage the role of the employees: Create new role, Edit, View, Edit organisation access or configure the role.
Fig.77: Role Menu
Click on search to view the existing role, some roles are created by default (see fig.66).
To create a new role click on the ‘create’ icon, you a will get a page where you can set the role.
Edit AD_Role_ID Organisation
Access
Configure AD_Role_ID

Training Tutorial
107 Training Manual Posterita Version 2.0
Fig.78: Create Role Menu
Step 1: Fill in the details for the new role and check the fields which the user of this role will be allowed to see.
Step 2: After completing the form click on save.
To edit an existing role click on the ‘edit’ icon, click on save to save the changes.
To view a role, click on the ‘view’ icon.
2.1.2.1 Editing role organisation access
To edit the organisation access of the role, click on the icon ‘Edit AD_Role_ID Organisation Access’. On this page you can set which organisation this role will be able to see and to log in.

Training Tutorial
108 Training Manual Posterita Version 2.0
Fig.79: Edit role organisation access
2.1.2.2 Role Configuration
To change the configuration of a role, follow the steps below:
Step 1: click on the icon ‘Configure AD_Role_ID’,
Step 2: check the field needed and click on save to save the changes
Fig.80: Role configuration

Training Tutorial
109 Training Manual Posterita Version 2.0
2.1.3 Clock In/Out
To clock in the system, select the clock in/out option from the employees tab.
Fig.81: Clock in/out
Step 1: Enter the user Pin/password in their corresponding textboxes
Step 2: Click on the green icon to clock in. (Note that the same icon is clicked when clocking out)
2.1.3.1 Clocked in Users
To view a list of all the users who have already clocked in the system, select the ‘clocked in users’ option.

Training Tutorial
110 Training Manual Posterita Version 2.0
Fig.82: Clocked in Users
Click on the search icon to display the list of users clocked in, the list can be filtered by organisation and terminal.
2.1.3.2 Clocked in Report
This menu shows the clocked in/out report of all users. Click on search to display the list, it can also be filtered by organisation, terminal, user and clocked in time.

Training Tutorial
111 Training Manual Posterita Version 2.0
Fig.83: Clocked In/Out Report

Training Tutorial
112 Training Manual Posterita Version 2.0
Upcoming Feature: Clock in/out
Fig.: Clock out users automatically
With this feature, the system will automatically clock out users after that the till has been closed. They will be spared the hassle to enter their respective pin code and click on ‘clock out’. Users will be given a minimum of 5‐10 minutes to complete their outstanding tasks like closing the shop window, closing the drawer amongst others.
If a user needs some more time, he/she can click on the ‘Give me more time’ box and the latter will b e provided an additional 5 minutes. In the same way, if a user has completed his/her task before the given delay, he/she can click on the ‘clock out now’ box to be clocked out immediately from the system.
$700 Clock out in 10 mins.Clock out now
Give me more time
$800 Clock out in 5 mins.Clock out now
Give me more time
Clock out in 2 mins.$ 350 Clock out now
Give me more time

Training Tutorial
113 Training Manual Posterita Version 2.0
2.1.4 Commission
Commission is the remuneration given to employees. For instance, Sales representatives are awarded commission based on the number of sales carried out by each of them.
Employees are also granted commission based on the number of hours they work.
We shall see how the system calculates the commission described above in this section.
2.1.4.1 Create New Commission

Training Tutorial
114 Training Manual Posterita Version 2.0
Fig.84: Commission Setting
Click on the ‘Search’ button to view commission that has been created by default. This can be edited or you can as well create new commission
To create a new commission:
Step 1: Click on the ‘create’ icon
Fig.85: Create Commission
Step 2: Give a name to the commission, e.g. test
Step 3: Set a flat percentage (A percentage which remains constant regardless of the number of sales carried out.)
Step 4: You can as well set a percentage as per the sales amount carried out. This is set by adding levels, see fig.75 below:

Training Tutorial
115 Training Manual Posterita Version 2.0
Fig.86: Adding Levels
The system will take into consideration both the flat percentage and percentage according to sales carried out.
Step 5: When setting is done, click on ‘save’.
Step 6: Login as the user who is entitled to receive commission
Step 7: Carry out a sale
Step 8: Go to ‘commission’ from the employee’s tab
Step 9: Click on ‘Generate commission run’

Training Tutorial
116 Training Manual Posterita Version 2.0
Fig.87: Generate Commission
Step 10: Set the required information on ‘commission run’

Training Tutorial
117 Training Manual Posterita Version 2.0
Fig.88: Setting Commission Run
Step 11: Click ‘ok’
Step 12: Click on the ‘Search’ icon to view information set

Training Tutorial
118 Training Manual Posterita Version 2.0
2.2 Company‐ Payment Processor
Fig.89: Company Tab
In this section, we shall see how the payment processor works. (All others enlisted have already been discussed in the beginning of the guide)

Training Tutorial
119 Training Manual Posterita Version 2.0
Fig.90: Payment Processor
Step 1: You need to get a test account from verifone.
Step 2: Verifone would supply you with the following information:
Client Code: 89900010001
User Name: api123
Password: 4I1txoXE
Merchant Key: C2B68519-930B-4BF3-B510-D22EA6099152
Integration URL: https://APIDemo.IPCharge.net/IPCHAPI/RH.aspx (the URL your application will send transactions to)
Step 3: Create a new payment processor

Training Tutorial
120 Training Manual Posterita Version 2.0
Fig.91: Create Payment Processor
Step 4: Set the processor configuration details as per fig.79 below:

Training Tutorial
121 Training Manual Posterita Version 2.0
Fig.92: Configuring Payment Processor
Step 5: Save the details

Training Tutorial
122 Training Manual Posterita Version 2.0
2.3 Till Management
Fig.93: Till Management
2.3.1 Close Till
After a day’s sale, you need to close the till, to be able to analyse the amount of sales carried out.

Training Tutorial
123 Training Manual Posterita Version 2.0
Fig.94: Close Till
To close till:
Step 1: Enter the value for cash sales, card amount entered and cheque amount entered (the figures are obtained from ‘current money in terminal’ menu)

Training Tutorial
124 Training Manual Posterita Version 2.0
Fig.95: Close till (Figures Entered)
Step 2: Click on close till. A new page will load where the amount entered will be shown and a receipt will be printed.

Training Tutorial
125 Training Manual Posterita Version 2.0
Fig.96: upon closing the Till
If a wrong amount is entered for cash sales, when closing till, it will appear as cash difference, positive if the amount entered is greater than the amount in the system and negative if the amount entered is less than the amount in the system.
If a wrong amount is entered for card and cheque amount, an error message will be shown with the real amount of card and cheque when trying to close the till.

Training Tutorial
126 Training Manual Posterita Version 2.0
2.3.2 Current Money in Terminal
This menu shows the cash, card and cheque amount in the terminal. These figures are entered while closing the till.
After closing till, the figures become zero.
Fig.97: Current Money in Terminal
2.3.3 Open Cash drawer
Click on the Open Cash drawer menu to open the cash drawer. A message on the top right corner of the menu will pop up, showing “Cash Drawer Opened”.

Training Tutorial
127 Training Manual Posterita Version 2.0
2.3.4 Adjust Cash Book
If you want to make any adjustments to the cash book, choose this menu
Fig.98: Adjust Cashbook
Fill in all mandatory information and submit.

Training Tutorial
128 Training Manual Posterita Version 2.0
2.4 System
Fig.99: System
To set preferences such as language, theme amongst others, click on ‘preferences’

Training Tutorial
129 Training Manual Posterita Version 2.0
Fig.100: preferences
You can set your preferences for language as well and theme:
Fig.101: Language

Training Tutorial
130 Training Manual Posterita Version 2.0
Fig.102: Theme
2.4.1 Remote Printing
To be able to print receipts, ‘Remote Printing’ must be configured.

Training Tutorial
131 Training Manual Posterita Version 2.0
Fig.103: Remote Printing
Step 1: Check ‘Yes’ if you want to allow printing
Step 2: Select your printer’s name from ‘Printer name’ dropdown.
Step 3: Choose your printer type, e.g. slip‐9 pin
Step 4: Check ‘Yes’ if you want your cash drawer to open after every sale
To enable barcode printing, choose your barcode printer name and type.

Training Tutorial
132 Training Manual Posterita Version 2.0
Upcoming Feature: Pole Display
Fig.
Pole display is mandatory in some countries like the USA; this is why Posterita has decided to cater for this. This feature will be integrated in the module ‘System’.
Users will have to configure it the same way done for ‘Remote Printing’ and save the preference.
Pole Display
POLE TYPE:
POLE DISPLAY:

Training Tutorial
133 Training Manual Posterita Version 2.0
2.4.2 Offline Mode – This has been disabled temporarily since it is not commercial ready.
The offline mode enables you to continue ringing up sales even when there is no internet connection.
Fig.104: Position of Offline Access
To be able to use Posterita’s offline feature, you first need to download ‘google gears’ (Gears is an open source project that enables more powerful web applications, by adding new features to your web browser)

Training Tutorial
134 Training Manual Posterita Version 2.0
2.4.2.1 Installing Google Gears
Step 1: To install Google gears, click on ‘offline access’
Fig.105: Offline Access
Step 2: Click on ‘Install Google Gears’ on the popup. You will be directed to the following page:
Please note that to be able to download google gears, Mozilla firefox 3.0 is MANDATORY

Training Tutorial
135 Training Manual Posterita Version 2.0
Fig.106: Google Gears Page
Step 3: Click on ‘Install Gears’.
Fig.107: Download Google Gears

Training Tutorial
136 Training Manual Posterita Version 2.0
Step 3: Gears setup.exe will be downloaded to your system and you can directly install it.
Step 4: Now, to be able to configure your offline mode, click on ‘offline access’. Offline configuration will start until it becomes 100%
Fig.108: Offline configuration

Training Tutorial
137 Training Manual Posterita Version 2.0
Fig.109: Offline mode configured to 100%
Step 5: Select ‘work offline’ option from your Mozilla browser

Training Tutorial
138 Training Manual Posterita Version 2.0
Fig.110: Work offline
You will observe that the online button will turn red and changes to offline, see fig.99 below:

Training Tutorial
139 Training Manual Posterita Version 2.0
Fig.111: Offline
Please also note that you perform sales only in the offline mode

Training Tutorial
140 Training Manual Posterita Version 2.0
2.4.2.1.1 Offline Sale
Step 1: Follow same procedure for carrying out sale as done in section 1.7
Fig.112: Offline Sale
Step 2: Checkout after product selection

Training Tutorial
141 Training Manual Posterita Version 2.0
Fig.113: Offline Checkout

Training Tutorial
142 Training Manual Posterita Version 2.0
2.4.2.2 Offline shortcut
To create, offline shortcut, select offline menu from the preferences tab
Fig.114: Offline Mode
Step 1: Click on ‘show configuration/status’

Training Tutorial
143 Training Manual Posterita Version 2.0
Fig.115: Offline Status and Configuration
Step 2: Select ‘create desktop shortcut’

Training Tutorial
144 Training Manual Posterita Version 2.0
Fig.116: ‘Create desktop shortcut’ popup
Step 3: Choose shortcut location and click on ‘ok’
Fig.117: Shortcut

Training Tutorial
145 Training Manual Posterita Version 2.0
2.5 Help
Fig.118: Help
In this tab, you have the user manual which will guide you through the system and if you have any queries or need assistance you can contact us as well.

Training Tutorial
146 Training Manual Posterita Version 2.0
Fig.119: Contact Us

Training Tutorial
147 Training Manual Posterita Version 2.0
2.6 Dashboard
The goal of the dashboard is to automatically and rapidly show the user useful information and other objects so that he does not have to waste time getting into details and checking them one by one.
Here the dashboard displays:
(1) ‘Best selling items for month’: items which have the highest rate of sale (2) ‘Sales per location for today’: displays amount of sales carried out per terminal per day (3) ‘Sales for today’: Sales carried out on a particular day. (4) ‘Top 10 location Sales (Gross Sale) for today’: Displays the 10 terminals at which sales were
highest.
Upcoming Feature: Net Sales per Employee

Training Tutorial
148 Training Manual Posterita Version 2.0
A new graph will be displayed in the module ‘dashboard’ showing the net sales carried out by each employee.
When no employees are chosen, the graph shows data for all employees. When one employee is selected, the graph will show the sales carried out by that particular employee.
2.7 Logout
100
200
300 Net Sales
Time
1 2 3 23 24

Training Tutorial
149 Training Manual Posterita Version 2.0
To logout from the system, simply click on logout.
Fig.120: Logout