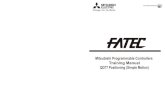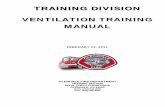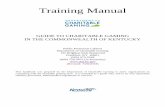Barista Training Manual - wavescoffee.com · Barista Training Manual - wavescoffee.com ... and ...
KLX Complete Training Manual Khalix Training Manual Version 1.2 ...
-
Upload
vuongkhuong -
Category
Documents
-
view
264 -
download
7
Transcript of KLX Complete Training Manual Khalix Training Manual Version 1.2 ...

Khalix (KLX) Complete Training Manual
Khalix Training Manual Version 1.3
Khalix v. 7.0.3

Page 2 of 45
B A Y L O R
Khalix (KLX)
This documentation contains trade secrets and confidential information which are proprietary to Baylor University and PeopleSoft, Inc. Their use or disclosure in whole or in part without the express written permission of Baylor University and PeopleSoft, Inc. is prohibited.
This documentation is also an unpublished work protected under the copyright laws of the United States of America. If this work becomes published, the following notice shall apply:
Copyright © 2017 Baylor University All Rights Reserved
The name of Baylor University, Longview, or Khalix (KLX) may not be used to endorse or promote products derived from this software without specific prior written permission. THIS DOCUMENTATION IS PROVIDED "AS IS" AND WITHOUT ANY EXPRESS OR IMPLIED WARRANTIES, INCLUDING, WITHOUT LIMITATION, THE IMPLIED WARRANTIES OF MERCHANTABILITY AND FITNESS FOR A PARTICULAR PURPOSE.
When permission has been granted to make copies of this documentation, the above notices must be retained on all copies.
The mission of Baylor University is
to educate men and women for worldwide leadership and service by integrating academic excellence and
Christian commitment within a caring community.

Page 3 of 45
B A Y L O R
Khalix (KLX)
KLX Complete Training Manual
GETTING STARTED.................................................................................................................................. 4
GENERAL INFORMATION ............................................................................................................................ 4 Purpose of KLX (Khalix) ...................................................................................................................... 4 Password Policy ................................................................................................................................... 4 Where to go for help ............................................................................................................................. 4 Acknowledgements ................................................................................................................................ 4
SIGNING ON TO KHALIX .............................................................................................................................. 5 THE KHALIX HOME PAGE ........................................................................................................................... 7
Approval Workflow ............................................................................................................................... 7 Report Templates .................................................................................................................................. 7 Input Templates ..................................................................................................................................... 7 Welcome ................................................................................................................................................ 7 Dashboard Gauges ............................................................................................................................... 8 General Information ............................................................................................................................. 8 External Links ....................................................................................................................................... 8
SIGNING OUT OF KHALIX ........................................................................................................................... 9 DISABLING POP-UP BLOCKERS .................................................................................................................. 9 CHANGING THE WINDOWS PASSWORD ......................................................................................................10
BUDGET PREPARATION – PHASE ONE .............................................................................................14 TYPES OF DOCUMENTS USED IN PHASE ONE .............................................................................................14 CAPITAL EQUIPMENT REQUESTS ...............................................................................................................14
Capital Equipment Template ...............................................................................................................14 Capital Equipment Report ...................................................................................................................17
CONTRACT SERVICES REQUESTS ...............................................................................................................18 Contract Services Template .................................................................................................................18 Contract Services Report .....................................................................................................................19
PERSONNEL VERIFICATION PROCESS .........................................................................................................21 Personnel Template .............................................................................................................................21 Personnel Report .................................................................................................................................23
BUDGET PREPARATION – PHASE TWO ............................................................................................25 TYPES OF DOCUMENTS USED IN PHASE TWO ............................................................................................25 BUDGET CHANGE PROCESS .......................................................................................................................25
Budget Change Template .....................................................................................................................25 Budget Change Summary Report .........................................................................................................29 Financial Summary Report ..................................................................................................................31
ADDITIONAL KLX TOOLS .....................................................................................................................33 DOWNLOADING DATA TO EXCEL ..............................................................................................................33 PRINTING REPORTS....................................................................................................................................33
Print Preview .......................................................................................................................................34 Quick Print ...........................................................................................................................................36
SUBMITTING CHANGES FOR APPROVAL .....................................................................................................37 Using Approval Workflow via an Input Template ................................................................................37 Using Approval Workflow via the Home Page ....................................................................................39
CHANGING THE ORIENTATION TO SELECT A SPECIFIC DEPARTMENT ..........................................................42 AVAILABLE ICONS .....................................................................................................................................44
Template Input Icons ............................................................................................................................44 Template Report Icons .........................................................................................................................44 Report Icons .........................................................................................................................................45

Page 4 of 45
B A Y L O R
Khalix (KLX)
Getting Started General Information Purpose of KLX (Khalix) To view current and historical financial reports, track budgetary changes on a monthly basis, and submit financial information for the upcoming fiscal year during the annual budget preparation (budget prep) process.
Password Policy It is a violation of Baylor University policy for a user to give anyone their Windows Networking ID and password for any reason. Please contact the Help Desk (x.4357) if the BearID or password has been forgotten.
Where to go for help Contact the following Budget Office representatives: Christian Heger, x8617 Amber Nava, x8610
Acknowledgements “Getting Started in Khalix through the web”, Longview Solutions Online Help Documentation

Page 5 of 45
B A Y L O R
Khalix (KLX)
Signing on to Khalix
Open Internet Explorer® and ensure that all pop-up blockers are disabled. Otherwise the sign-in process will be unsuccessful.
Note: Firefox® and MacIntosh browsers are not supported
In the Address field, type: http://www.baylor.edu/klx
Press Enter
Verify that Connect Using Windows
Authentication has been selected. This tells Khalix to correctly log in using the Windows Networking ID / Bear ID.
Verify that Default is select in the group
field.
Note: Do not try to connect using Khalix Authentication. End users will not have access to Khalix Authentication and the Bear_ID and password will not work using this option.
The message, “Khalix is processing your
request” is displayed.

Page 6 of 45
B A Y L O R
Khalix (KLX)
Upon successful login, a security window appears along with the KLX home page. Closing this security window automatically ends the KLX session, resulting in the loss of any unsaved data.
After 60 minutes of inactivity, KLX
automatically logs users off, resulting in the loss of any unsaved data.
To warn users of the impending log off, KLX
displays the warning message below (click OK to keep session active):
The KLX home page signals a successful log in:

Page 7 of 45
B A Y L O R
Khalix (KLX)
The Khalix Home Page Approval Workflow
Watch the Approval Workflow box for items which need action (e.g. data entry, approval, etc.).
Note: Approval Workflow will only be active during the budget prep cycle.
Report Templates
Click on a Report Template to run a report.
Note: Some reports will only be available during the budget prep cycle.
Input Templates
Click on an Input Template to enter information for the next year’s budget.
Note: Input Templates will only be available during the budget prep cycle.
Welcome
Watch the Welcome box for important
notices about Khalix and the budget prep process.

Page 8 of 45
B A Y L O R
Khalix (KLX)
Dashboard Gauges
Review the Dashboard gauges for information about the budget as of the last month-end. Click on a gauge to see a detail report with the same information.
General Information
Any documentation for the current budget prep cycle will be available here.
Click one of the links to pull up the documentation for Khalix in a PDF format.
External Links
Select a link to go to a related web site. Other than the Baylor and Budget Office home pages, a user ID and password are necessary to access these sites. Baylor University – Baylor University
home page Bearhaus – SAS Employee information
warehouse Budget Office home page Technology Procurement Policies TRAX – TRAX (PeopleSoft) sign in

Page 9 of 45
B A Y L O R
Khalix (KLX)
Signing Out of Khalix When work is complete, protect the data by signing out of Khalix and closing Internet Explorer.
Click the Sign Off button in the top left-hand side of the screen
Click the Close button to shut down Internet Explorer OR File
Close Also close any open reports or templates, because they do not close automatically upon exiting KLX. Disabling Pop-Up Blockers If the message below is displayed, Khalix will not allow the user to sign in until the pop-up blocker is disabled or set to allow pop-ups from http://orasoft/cgi-bin/klxprd/.
Whether or not a pop-up blocker is active will depend on the computer accessing Khalix. See the Frequently Asked Questions list on the TRAX Help website (www.baylor.edu/traxhelp) for information about the disabling Pop-up blockers If the computer is running the most current version of XP, Internet Explorer blocks all pop-ups by default. Complete the following steps to add Khalix to the list of “allowed” pop-up sites:
Tools Pop-up Blocker
Pop-up Blocker Settings

Page 10 of 45
B A Y L O R
Khalix (KLX)
If this is not in the menu, it is not the most current version of XP, and Internet Explorer will not block pop-ups.
Enter http://orasoft/cgi-bin/klxprd/ks_iweb.dll? in Address of Web Site to Allow.
Click Add
Click Close
Changing the Windows Password Since Khalix uses Windows Networking authentication, users will never have to enter a Khalix password. When necessary, reset a Bear ID password by doing the following:
Open Internet Explorer®
In the Address field, type: www.baylor.edu/passwordchange
Press Enter

Page 11 of 45
B A Y L O R
Khalix (KLX)
Enter the User Name (Bear ID)
Enter current Password
Click OK
Enter the Last Name
Enter the Date of Birth
Enter the Baylor ID No.
Click Submit
Select a Security Question
Enter the Answer
Click Next

Page 12 of 45
B A Y L O R
Khalix (KLX)
Select a Security Question
Enter the Answer
Click Finish
Enter Password
Enter New Password Enter Confirm Password
(Must be the same as the New Password)
Click Change Password

Page 13 of 45
B A Y L O R
Khalix (KLX)
Click Continue
Close Internet Explorer to make sure no one else can access this information.

Page 14 of 45
B A Y L O R
Khalix (KLX)
Budget Preparation – Phase One Khalix allows upcoming budget information to be entered and tracked through the system before it is fed into TRAX (PeopleSoft). Many of the functions described in this section will only be available during the budget prep cycle, which typically runs from November through March of the year prior to the new budget year. Types of Documents Used in Phase One Phase one involves submitting data for capital equipment, contract services, and personnel. Each of these areas has a template and a corresponding report. The template is used to input data into KLX, while the report is used to view the submitted data. Capital Equipment Requests Capital Equipment Template
Click Capital Equipment Template under Input Templates to open the template.
Input view
The Capital Equipment Template is used to submit the capital items the department is requesting for the upcoming year. Important notes for data input The user can only update certain fields within Khalix. Fields with blue fonts are “Read Only”. Highlighted fields contain sensitive personnel data and are “Read Only”. Fields with black fonts may be updated. Once a change has been made and “submitted” it is a live change to the database. Enter the ending budget amount, not the increase or decrease to the budget amount. Do not use $ symbols or commas when entering monetary amounts.

Page 15 of 45
B A Y L O R
Khalix (KLX)
Available capital equipment data fields Department
Click the Rollup to see what departments make up
the totals. If the user has access to only one department, the department name will be displayed.
Account
Click titles with a plus sign to “drill down” into the
detail for those account groupings. Item Description 1 Description of item to be acquired
Item Description 2 Additional item details
Priority Which items are most important?
Amount of Request Amount item will cost Available icons
Report View – Changes the window to display only reporting
mode (see example next page).
Orientation and Symbol Selection – Allows the user to change the format of the report.
Calculate – Allows the user’s changes to be displayed in the window totals.
Refresh Data – Pulls a fresh copy of the data from the database. Any changes entered since the last Submit will be lost.
Submit – Save data and update template (use frequently).
Note: This is different from the template being submitted for approval, which sends the template to the next user in the hierarchy. Only submit for approval if all data submission is complete. For more information on submitting for approval, see “Submitting Changes for Approval” section or click here.
Export to Excel – Save the currently displayed data to an Excel spreadsheet. For more information, see “Download Data to Excel” section or click here.
Help – Brings up Khalix help pages.

Page 16 of 45
B A Y L O R
Khalix (KLX)
Report view
Please note that the Capital Equipment Report in the Reports section is the preferred document for printing, because it has been specially formatted for printing and is set up to suppress empty data fields. Available capital equipment data fields For an explanation of available data fields, see same section under input template or click here. Available icons
Return to Input Mode – Changes the window from Report Mode to where data may be input.
Print Preview Options – Allows the user to change the default report printing settings and print the report
Quick Print – Prints the page without changes to the default printing preferences.
Show Comments – This option will not be used in the current implementation of the software.
Export to Excel – Save the currently displayed data to an Excel spreadsheet. For more information, see “Download Data to Excel” section or click here.
Help – Brings up Khalix help pages.

Page 17 of 45
B A Y L O R
Khalix (KLX)
Capital Equipment Report
Click Capital Equipment Report under Report Templates to open the report.
The Capital Equipment Report displays all capital equipment items which the department requested in the Capital Equipment Template. Available capital equipment data fields For an explanation of available data fields, see same section under input template or click here. Available icons
Refresh Data – Pulls a fresh copy of the data from the database. Refreshing data in a report will not cause loss of unsaved data.
Doing so in an input template will cause loss of unsaved data.
Orientation and Symbol Selection – Allows the user to change the format of the report.
Print Preview Options – Allows the user to change the default report printing settings and print the report
Quick Print – Prints the page without changes to the default printing preferences.
Show Comments – This option will not be used in the current implementation of the software.

Page 18 of 45
B A Y L O R
Khalix (KLX)
Contract Services Requests Contract Services Template
Click Contract Services Template under Input Templates to open the template.
Input view
The Contract Services Template is used to submit the contractual items the department is requesting for the upcoming year. Important notes for data input The user can only update certain fields within Khalix. Fields with blue fonts are “Read Only”. Highlighted fields contain sensitive personnel data and are “Read Only”. Fields with black fonts may be updated. Once a change has been made and “submitted” it is a live change to the database. Enter the ending budget amount, not the increase or decrease to the budget amount. Do not use $ symbols or commas when entering monetary amounts. Available contract services data fields Department
Click the Rollup to see what departments make up the totals.
If the user has access to only one department, the department name will be displayed here.
Account
Click titles with a plus sign to “drill down” into the detail for those groupings.
Contract Number
Sequence number of the contract
Vendor Vendor selected for the contract
Contractual % Increase
Percentage the contract will be increased. This is a “reasonableness” check. No calculations will be performed on this field.
Proposed Amount Total amount of contract for the upcoming fiscal year
Software Indicate whether contract is for a software license or not.

Page 19 of 45
B A Y L O R
Khalix (KLX)
Total Contract Management (TCM)
If the contract is already in TCM, enter the TCM number into this field.
Comments Comments relating to the contract may be entered here. Limit is 100 characters. Do not use Comments displayed when you right click in a
template. These comments will not be evaluated. Comments entered at group rollup level will not be saved.
Available icons For an explanation of available icons, see list of “Available Icons” at end of manual or click here. Report view
Please note that the Contract Services Report in the Reports section is the preferred document for printing, because it has been specially formatted for printing and is set up to suppress empty data fields. Available contract services data fields For an explanation of available data fields, see same section under input template or click here. Available icons For an explanation of available icons, see list of “Available Icons” at end of manual or click here.
Contract Services Report
Click Contract Services Report under Report Templates to open report.

Page 20 of 45
B A Y L O R
Khalix (KLX)
The Contract Services Report displays all contract services items which the department requested in the Contract Services Template. Available contract services data fields For an explanation of available data fields, see same section under input template or click here. Available icons For an explanation of available icons, see list of “Available Icons” at end of manual or click here.

Page 21 of 45
B A Y L O R
Khalix (KLX)
Personnel Verification Process Personnel Template
Click Personnel Template under Input Templates to open the template. This corresponds to the old “Page 2” information. The user’s access will determine whether or not they can view or update this area. This information will rarely change at this point in the process. This is just a “sanity check” to make sure everything is correct for the new budget year.
Input view
The Personnel Template lists the positions the department has budgeted for the upcoming year. The user may only enter comments, which will be manually processed by the Budget Office and, if approved, manually entered into the Banner Payroll System. Any new position requests need to be submitted via Project Office. Important notes for data input The user can only update certain fields within Khalix. Fields with blue fonts are “Read Only”. Highlighted fields contain sensitive personnel data and are “Read Only”. Fields with black fonts may be updated. Once a change has been made and “submitted” it is a live change to the database.

Page 22 of 45
B A Y L O R
Khalix (KLX)
Available personnel data fields Position
Click a subtotal to hide or display the detail represented by that
position number
FTE (by position) Full time equivalent value for the position
First Name First name of incumbent at the time that Banner data is pulled
Last Name Last name of incumbent at the time that Banner data is pulled
Personnel Budget Comment
Enter comments here to request changes that need to be made. (This is the only field where the user may enter information. Limit is 100 characters.)
Salary Rate – Monthly
Salary rate per month – academic year for faculty; annual for staff
Salary – Summer Salary during the summer
Summer Sabbatical Cost for summer sabbatical
Salary Annual / Academic
Annual salary
Annual Sabbatical Cost for fall or spring term sabbatical
Supplemental Cost
Additional non-teaching pay by position or department
Over-Time Cost Budget by department
Total
Total Cost for the Position
Fringe – Annual / Academic
Cost of fringe benefits
Available icons
Disable Conditional Displays – Displays accounts with zero balances.
This is how users enter values for accounts which have not previously been in their budget. Toggles data on / off.
For an explanation of available icons, see list of “Available Icons” at end of manual or click here.

Page 23 of 45
B A Y L O R
Khalix (KLX)
Report view
The Report View lists the positions the department has budgeted for the upcoming year. Available personnel data fields For an explanation of available data fields, see same section under input template or click here. Available icons For an explanation of available icons, see list of “Available Icons” at end of manual or click here.
Personnel Report
Click Personnel Report under Report Templates.
Note: This only prints on Legal Paper. The data is better viewed from the input template
The Personnel Report lists the positions the department has budgeted for the upcoming year.

Page 24 of 45
B A Y L O R
Khalix (KLX)
Available personnel data fields For an explanation of available data fields, see same section under input template or click here. Available icons For an explanation of available icons, see list of “Available Icons” at end of manual or click here.

Page 25 of 45
B A Y L O R
Khalix (KLX)
Budget Preparation – Phase Two Khalix (KLX) allows upcoming budget information to be entered and tracked through the system before it is fed into TRAX (PeopleSoft). Many of the functions described in this section will only be available during the budget prep cycle, which typically runs from November through March of the year prior to the new budget year. Phase two involves checking the pre-calculated budgets for accuracy. Funds may be moved between different accounts and / or departments, but the move has to result in a net zero impact. Types of Documents Used in Phase Two The following three documents are used for this purpose: Budget Change Template, Budget Change Summary Report, and Financial Summary Report. The template (Budget Change Template) is used to input data into KLX, while the reports are used to view submitted data (Budget Change Summary Report) and historical data (Financial Summary Report). Budget Change Process Budget Change Template
Input view
Click Budget Change Template under Input Templates to open the template. This information will typically be made available in February. The Multi-Departmental Budget Change Template is only available to Key Budget Contacts.
The Budget Change Template describes the budget the department is requesting for the next year. Important notes for data input The user can only update certain fields within Khalix. Fields with blue fonts are “Read Only”. Highlighted fields contain sensitive personnel data and are “Read Only”. Fields with black fonts may be updated. Once a change has been made and “submitted” it is a live change to the database. Enter the ending budget amount, not the increase or decrease to the budget amount. Do not use $ symbols or commas when entering monetary amounts.

Page 26 of 45
B A Y L O R
Khalix (KLX)
Available budget change data fields Department
Click the Rollup to see what departments make up the
totals. If the user has access to only one department, the department name will be displayed.
Account
Time periods
Click titles with a plus sign to “drill down” into the detail for those account groupings (e.g. 93xx).
Individual accounts will total at the bottom into the general category (e.g. 9754).
Personnel accounts cannot be changed (except 9199).
The only time period that will accept changes is Proposed Budget 09/10. All other time periods are read-only and serve as reference points (shown by blue font).
FY 07/08 Total for fiscal year before last (FY 2008)
FY 08/09 Total for previous fiscal year (FY 2009)
Original Budget 2009/10 Original budget for current fiscal year (FY 2010)
Adjusted Budget December 09 Revised budget for current fiscal year (FY 2010)
Pre-Calculated Budget 10/11 Budget Office pre-calculated budget for upcoming fiscal year (FY 2011)
Proposed Budget 10/11 Requested budget for upcoming fiscal year (FY 2011). NOTE: Enter the new amount, not increase or decrease
Variance The difference between the Budget Office pre-calculated budget and the user’s proposed budget. Total budget changes must total to zero.
Budget Comment 10/11 Comments explaining changes to proposed budget. Limited to 100 characters.
Line Item Detail
Note: Advanced feature that is used by few users.
Right click on a field and select Line Item Detail to add details to explain where a number came from (if necessary). The green bar on the left-hand side of the cell indicates that line item details are available.
Click Calculate Click Done

Page 27 of 45
B A Y L O R
Khalix (KLX)
Available icons
Report View – Changes the window to display only reporting
mode (see example next page).
Orientation and Symbol Selection – Allows the user to change the format of the report.
Calculate – Allows the user’s changes to be displayed in the window totals.
Disable Conditional Displays – Displays accounts with zero
balances. This is how users enter values for accounts which have not previously been in their budget. Toggles data on / off.
Refresh Data – Pulls a fresh copy of the data from the database. Any changes entered since the last Submit will be lost.
Submit – Save data and update template (use frequently).
Note: This is different from the template being submitted for approval, which sends the template to the next user in the hierarchy. Only submit for approval if all data submission is complete. For more information on submitting for approval, see “Submitting Changes for Approval” section or click here.
Export to Excel – Save the currently displayed data to an Excel spreadsheet. For more information, see “Download Data to Excel” section or click here.
Help – Brings up Khalix help pages.

Page 28 of 45
B A Y L O R
Khalix (KLX)
Report View
Please note that the Budget Change Summary Report in the Reports section is the preferred document for printing, because it has been specially formatted for printing and is set up to suppress empty data fields. Available budget change data fields For an explanation of available data fields, see same section under input template or click here. Available icons
Return to Input Mode – Changes the window from Report Mode to where data may be input.
Print Preview Options – Allows the user to change the default report printing settings and print the report
Quick Print – Prints the page without changes to the default printing preferences.
Show Comments – This option will not be used in the current implementation of the software.
Export to Excel – Save the currently displayed data to an Excel spreadsheet. For more information, see “Download Data to Excel” section or click here.
Help – Brings up Khalix help pages.

Page 29 of 45
B A Y L O R
Khalix (KLX)
Budget Change Summary Report
Click Budget Change Summary under Report Templates.
The Budget Change Summary Report compares the original budget and revised budgets for the current fiscal year. It also shows the pre-calculated and proposed budgets for the upcoming fiscal year and calculates a variance. It is formatted for printing. Available budget change data fields Department
Click the Rollup to see what departments make up the
totals. If the user has access to only one department, the department name will be displayed.
Account
Time periods
Click titles with a plus sign to “drill down” into the detail for those account groupings (e.g. 93xx).
Individual accounts will total at the bottom into the general category (e.g. 9754).
Personnel accounts cannot be changed (except 9199).
Original Budget 2009/10 Original budget for current fiscal year (FY 2010).

Page 30 of 45
B A Y L O R
Khalix (KLX)
Adjusted Budget December 09 Revised budget for current fiscal year (FY 2010).
Pre-Calculated Budget 10/11 Budget Office pre-calculated budget for upcoming fiscal year (FY 2011).
Proposed Budget 10/11 Requested budget for upcoming fiscal year (FY 2011).
Variance The difference between the Budget Office pre-calculated budget and the user’s proposed budget. Total budget changes must total to zero.
Budget Comment 10/11 Comments explaining changes to proposed budget. Limited to 100 characters.
Available icons For an explanation of available icons, see list of “Available Icons” at end of manual or click here.

Page 31 of 45
B A Y L O R
Khalix (KLX)
Financial Summary Report
Click Financial Summary under Report Templates.
The Financial Summary Report compares the actual amounts for the past three fiscal years to the revised current budget for the current fiscal year. Available financial summary data fields Department
Click the Rollup to see what departments make up the
totals. If the user has access to only one department, the department name will be displayed.

Page 32 of 45
B A Y L O R
Khalix (KLX)
Account
Click titles with a plus sign to “drill down” into the detail for those account groupings (e.g. 93xx).
Individual accounts will total at the bottom into the general category (e.g. 9754).
Personnel accounts cannot be changed (except 9199).
Time periods FY 06/07 Total for fiscal year two years prior (FY 2007)
FY 07/08 Total for fiscal year before last (FY 2008)
FY 08/09 Total for previous fiscal year (FY 2009)
Original Budget 2009/10 Original budget for current fiscal year (FY 2010)
Adjusted Budget December 09 Revised budget for current fiscal year (FY 2010)
Available icons For an explanation of available icons, see list of “Available Icons” at end of manual or click here.

Page 33 of 45
B A Y L O R
Khalix (KLX)
Additional KLX tools Downloading Data to Excel In this latest version of KLX, users have the option to download data from templates (in input or report view) and reports into Excel. These documents can be saved and modified like any other Excel document. As a result, users can format these documents for printing at their own convenience. Note: The data in KLX will remain the official record of your submissions. To download KLX data to Excel, follow these steps:
Click the Export to Excel icon
Choose the Output Format a. As displayed – Data will load exactly as it did in
KLX b. In Pivot Table format – Data will be available in
pivot table
Either choice Decide where to save the file, e.g. desktop, my documents, or a network drive
Name the file appropriately
Printing Reports
Click Capital Equipment Report under Report Templates
Note: The Capital Equipment Report is only an
example. All printing on KLX follows these steps.

Page 34 of 45
B A Y L O R
Khalix (KLX)
Print Preview
Click the rollup to see a breakdown of what departments are included. If the user has access to only one department, the department name will display here.
Click Preview Options – Allows the user to change the default report printing settings and print the report
Select Print Size Enter a percentage of Magnification /
Reduction OR Fit to one page wide
Automatically chooses a size consistent with the width of the paper.
When reducing the print size, select a Print Order to determine how multiple pages of information will print on one page of paper
Choose whether the Printer will print Portrait (8.5 X 11) or Landscape (11 X 8.5)
Select a Page Size. This will almost always be Letter.
Click OK

Page 35 of 45
B A Y L O R
Khalix (KLX)
Review the Print Preview
Click the Print button to send the document to the printer
(Optional) Click Preferences If preferences have been changed in the print
preview process, the same preferences need to be changed in the printer preferences step. Otherwise, the document will print without any changes.

Page 36 of 45
B A Y L O R
Khalix (KLX)
Click Landscape under Orientation
Click OK
Click Print on the Print dialog box
Click Close to shut down the window
Quick Print
Quick Print – Prints the page without changes
to the default printing preferences.

Page 37 of 45
B A Y L O R
Khalix (KLX)
Submitting Changes for Approval Using Approval Workflow via an Input Template
Click Budget Change Template to open the template. This will work from the other templates as well.
Make changes to the template as necessary
Submit – Save Document
Click OK
When you exit an input template, you will be prompted to “Submit for Approval”. This step will send the data to the next approval step in the hierarchy. Once an input template is submitted for approval, the data cannot be changed by the original user. Therefore, make sure your data is final before submitting a template for approval. A request that has been submitted for approval may or may not eventually be approved.
However, if the data in the input template is final, you can submit
it via the process below.

Page 38 of 45
B A Y L O R
Khalix (KLX)
Click checkbox by the department(s) which are ready to be submitted for approval.
Enter Comments as necessary.
Click Submit. Once the template has been submitted for approval, it may not be updated. An approved request is not an approval of funding.
OR Click Cancel to save your changes to the database but not submit the template for approval to the next step in the approval hierarchy.
Note: Once a user has clicked Submit, he or she will be locked out of the applicable input
template (and no longer able to enter data) unless the key budget contact resets the data to “in progress” using Approval Workflow. It is therefore necessary for users to remember to click Cancel each time this screen appears until the input template is complete.

Page 39 of 45
B A Y L O R
Khalix (KLX)
Status changes To view the updated status of a department, click the Refresh button on your web browser. If the status did not change, log out of KLX and then log back in. The new status will now appear under the Approval Workflow section of the home page. If no status data is underneath an Approval Workflow sections, then all required steps have been completed.
Using Approval Workflow via the Home Page When to use Approval Workflow: Approval Workflow via the home page should be used only when no further modifications are required to an input template but you still need to submit the data for approval.
Watch the Approval Workflow window to see outstanding tasks
Click on a Workflow process (Budget Change Template will be our example here) to see all Budget Change Templates
A screen similar to the following will appear:
Click on Legend in the upper-left corner of the screen to make the following key appear:

Page 40 of 45
B A Y L O R
Khalix (KLX)
Click on Hierarchy View to see departments in order
Click the department to submit for approval and the
following screen will appear:
Click the arrow to the right of Change Status for all available options to appear
Select Submitted for approval to send the department
request to the next level for review
Enter any comments regarding the change in status
Click Submit to change the status of the department.

Page 41 of 45
B A Y L O R
Khalix (KLX)
Once the template has been submitted, it may not be updated. A request that
has been submitted may or may not eventually be approved The following screen will appear after the Submit button has been clicked:
Make sure the box to the left of the department contains a check-mark.
Click the OK button to submit the department for approval
Click Cancel to not submit the department
Click Continue to go back to the previous view – the Status box is now gone and now appears in the Status column
Your department has now been submitted for approval. Close out of Workflow by clicking the X in the upper right hand corner of the screen or return to the Home Page to sign off.

Page 42 of 45
B A Y L O R
Khalix (KLX)
Changing the Orientation to select a specific department If the user is working with more than one department, the reports and input templates can get a little cumbersome. Use the Orientation and Symbol Selection tool to narrow the information on the template to only one department.
Click Orientation and Symbol Selection
Select Entities (This is the Khalix term for Department) from the drop down box by Select Symbol in Dimension
Click the Plus Sign (“+”) by Work Prep = All Departments Work = All Active Departments

Page 43 of 45
B A Y L O R
Khalix (KLX)
Highlight one of the list of department numbers which appears
Click the right-pointing arrow to remove the previous selected symbol
Click the left-pointing arrow to select the department
Click Done
OR Search by department by:
Select Entities (This is the Khalix term for Department) from the drop down box by Select Symbol in Dimension
Enter the Department Number with the Letter “D” in
front of it.
Click By Name or press Enter
Click the right-pointing arrow to remove the previous selected symbol
Click the left-pointing arrow to select the department
Click Done
This will display the report or template with only one entity.

Page 44 of 45
B A Y L O R
Khalix (KLX)
Available Icons Template Input Icons
Report View – Changes the window to display only reporting
mode (see example next page).
Orientation and Symbol Selection – Allows the user to change the format of the report.
Calculate – Allows the user’s changes to be displayed in the window totals.
Refresh Data – Pulls a fresh copy of the data from the database. Any changes entered since the last Submit will be lost.
Submit – Save data and update template (use frequently).
Note: This is different from the template being submitted for approval, which sends the template to the next user in the hierarchy. Only submit for approval if all data submission is complete. For more information on submitting for approval, see “Submitting Changes for Approval” section or click here.
Export to Excel – Save the currently displayed data to an Excel spreadsheet. For more information, see “Download Data to Excel” section or click here.
Help – Brings up Khalix help pages.
Template Report Icons
Return to Input Mode – Changes the window from Report Mode to where data may be input.
Print Preview Options – Allows the user to change the default report printing settings and print the report
Quick Print – Prints the page without changes to the default printing preferences.
Show Comments – This option will not be used in the current implementation of the software.
Export to Excel – Save the currently displayed data to an Excel spreadsheet. For more information, see “Download Data to Excel” section or click here.
Help – Brings up Khalix help pages.

Page 45 of 45
B A Y L O R
Khalix (KLX)
Report Icons
Refresh Data – Pulls a fresh copy of the data from the database. Refreshing data in a report will not cause loss of unsaved data.
Doing so in an input template will cause loss of unsaved data.
Orientation and Symbol Selection – Allows the user to change the format of the report.
Print Preview Options – Allows the user to change the default report printing settings and print the report
Quick Print – Prints the page without changes to the default printing preferences.
Show Comments – This option will not be used in the current implementation of the software.
Export to Excel – Save the currently displayed data to an Excel spreadsheet. For more information, see “Download Data to Excel” section or click here.
Help – Brings up Khalix help pages.




![klx/f]n] aufof], lxDdtn] arfof]](https://static.fdocuments.us/doc/165x107/62890167a1e0592d2a66eec1/klxfn-aufof-lxddtn-arfof.jpg)