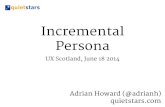Zygo Optical Profilometer Measurements of Soft Nickel Coupon
Polyana Persona - ZYGO-USA · • 070-0064-25 Polyana4 with Persona Operation Manual IMPORTANT:...
Transcript of Polyana Persona - ZYGO-USA · • 070-0064-25 Polyana4 with Persona Operation Manual IMPORTANT:...
-
ZYGO Industries, Inc.PO Box 1008Portland, OR 97207-1008
TEL: (503) 684-6006 FAX: (503) 684-6011U.S.A. / Canada : (800) 234-6006E-mail: [email protected]
http://www.zygo-usa.com
PolyanaPolyanaPolyanaPolyanaPolyana44444
with PersonaPersonaPersonaPersonaPersonaA
TYPING —SCANNING —
TALKING —communication aid
OPERATIONMANUAL
-
2 — Polyana with Persona
070-0064-25 1 SEP 2005First EditionFirst Printing: SEP 2005
Published by: ZYGO Industries, Inc.PO Box 1008Portland, OR 97207-1008, U.S.A.TEL: (503) 684-6006FAX: (503) 684-6011E-mail: [email protected]: http://www.zygo-usa.com
COPYRIGHT: ©2005 By ZYGO Industries, Inc.
All rights reserved. No part of this publication may be repro-duced without prior permission of ZYGO Industries, Inc.
Trademark Notices: The following are trademarks of ZYGO Industries, Inc.
ZYGO®PolyanaPersonaAbExSpEx
DECtalk is a trademark of Digital Equipment Corporation.NETBOOK PRO is a trademark of Psion TeklogixWindows and Pocket Word are registered trademarks of
Microsoft Corporation.Canon is a registered trademark of Canon Corporation.
Patent Notice: Some characteristics of the scanning techniques used in Personaare protected by U.S. Patent Number 4,558,315 issued to ZYGOIndustries, Inc.
NOTICE: ZYGO Industries, Inc. reserves the right to make improvements orchanges in the product described in this manual at any time withoutnotice.
-
3
Contents
Table of Contents ................................................................................. 3
INTRODUCTIONINCLUDED ITEMS .................................................................................... 7REGISTRATION ........................................................................................ 7ICON REFERENCE .................................................................................... 8
SECTION 1 GETTING STARTEDUNPACKING ............................................................................................ 9
NETBOOK PRO ............................................................................. 9SOUND OUTPUT VOLUME CONTROLS ..................................................... 9
SECTION 2 USING THE POLYANAPOLYANA’S MEMORY RESOURCES ........................................................... 11
MEMORY DESCRIPTION ...................................................................... 11MEMORY MANAGEMENT ..................................................................... 12MEMORY CLEAR ................................................................................ 13BATTERY INDICATORS ......................................................................... 14BATTERY AND MEMORY INDICATORS (PREFERENCES) .............................. 15
SECTION 3 USING PERSONA IN KEYBOARD MODEKEYBOARD MODE SCREEN LAYOUT ......................................................... 17KEYBOARD COMMANDS .......................................................................... 18
EDIT ............................................................................................... 18SELECTION ....................................................................................... 18MOVEMENT ...................................................................................... 18MISCELLANEOUS COMMANDS .............................................................. 19
MENUS ............................................................................................... 21FILE ............................................................................................... 21
EXIT (THE PERSONA PROGRAM) ........................................................ 22
EDIT MENU ...................................................................................... 23SPEAK BUTTON ................................................................................. 24INSTANT SPEAK ................................................................................. 24VOLUME (LOUDNESS) .................................................................... 25STICKY KEYS INDICATOR ..................................................................... 26SELECTION MODE ............................................................................. 27
USING PHRASES ................................................................................... 29CREATING PHRASES ........................................................................... 30CHANGING PHRASES .......................................................................... 31DELETING PHRASES ........................................................................... 32COPYING PHRASES ............................................................................ 32
Table of Contents
-
4 — Polyana with Persona
USING ABBREVIATION-EXPANSIONS (ABEX) .............................................. 33CREATING ABEX ............................................................................... 33CHANGING ABEX .............................................................................. 36DELETING ABEX ............................................................................... 36
USING SPEECH EXCEPTIONS (SPEX) ....................................................... 37CREATING SPEX ................................................................................ 37CHANGING SPEX .............................................................................. 39DELETING SPEX ............................................................................... 39
PRINTING ............................................................................................. 41
SECTION 3 USING PERSONA IN SCAN MODESCAN MODE ....................................................................................... 43
SCREEN LAYOUT ................................................................................ 41CONNECTING SWITCHES ..................................................................... 44STANDARD KEYBOARDS ....................................................................... 45
OPTIMIZED (FREQUENCY OF USE) ................................................... 45ALPHABETICAL (A E I O U) ........................................................... 46QWERTY ................................................................................... 47
KEY DESCRIPTIONS ............................................................................... 49OFF KEY ........................................................................................ 52
VOLUME (LOUDNESS) ............................................................................ 55SELECTION MODES ............................................................................... 57USER SCAN ADJUST MODE .................................................................... 59OPENING AND SAVING DOCUMENTS ......................................................... 61PHRASES .............................................................................................. 63ABBREVIATION-EXPANSIONS (ABEX) ........................................................ 65SPEECH EXCEPTIONS (SPEX) .................................................................. 67LIST BOXES .......................................................................................... 69HAPPY BIRTHDAY SONG ......................................................................... 70PRINTING ............................................................................................. 71KEYBOARD COMMANDS .......................................................................... 73
SECTION 5 PREFERENCESRESTORE FACTORY DEFAULTS ................................................................. 75INPUT OPTIONS .................................................................................... 76INPUT OPTIONS—SCAN MODE ............................................................... 76
CUSTOMIZING ON-SCREEN KEYBOARDS ................................................. 77KEY CAPTIONS .................................................................................. 78SCAN COLOR .................................................................................... 80SCANNING METHODS ......................................................................... 80SCAN ACCEPTANCE STYLES ................................................................. 81
-
5
SCAN TIMING .................................................................................... 81START DELAY ................................................................................ 81SCAN RATE ................................................................................... 81ACCEPTANCE DELAY ....................................................................... 81
ADVANCED SCAN OPTIONS ..................................................................... 82LONG HOLD ..................................................................................... 82
ALARM ........................................................................................ 82ADJUST SCAN RATE ....................................................................... 82DISABLE ....................................................................................... 82HOLD TIME .................................................................................. 82
AUTO OFF ....................................................................................... 84AUDITORY PROMPT ............................................................................ 84
ENABLED ...................................................................................... 85EARPHONE .................................................................................... 85LOUDNESS .................................................................................... 85
SPEECH OPTIONS .................................................................................. 87VOICE SETTINGS ............................................................................... 87AUTO-SPEAK .................................................................................... 88
GENERAL OPTIONS ................................................................................ 89AUTO FUNCTIONS ............................................................................. 89WORD PREDICTION AND WORD COMPLETION ....................................... 90WORD PREDICTION / WORD COMPLETION FEATURES ............................ 91UTILITY ........................................................................................ 92
BACKUP/RESTORE .......................................................................... 92PRINT SETUP ................................................................................ 93
APPEARANCE OPTIONS ........................................................................... 95
SECTION 6 SOFTWARE UPGRADESUPGRADING PERSONA FROM A COMPACT FLASH (CF) CARD ..................... 97
SECTION 7 SOLVING PROBLEMSRESTORING PERSONA AFTER A DEAD BATTERY OR HARD RESET .................. 99TROUBLE SHOOTING ............................................................................ 101
ERROR MESSAGES ........................................................................... 101RESETTING THE POLYANA .................................................................... 101
SECTION 8 MAINTENANCEREPLACING THE POLYANA’S BACKUP BATTERY ....................................... 103
Table of Contents
-
6 — Polyana with Persona
-
7
The Polyana4 with Persona is shipped from ZYGO Industries, Inc. complete with thefollowing items:
• Polyana4 Psion Teklogix Netbook Pro Computer modified by ZYGO
• Includes: > Persona Software, installed> AC Adapter/Battery Charger> PC Connect Cable> NETBOOK PRO CD> NETBOOK PRO Quick Start Guide
• 262-0540-00 CM-40 Lolly Switch with Cable• 334-5008-00 Key Label Set• 333-5091-11 Keyboard Glove with Key Labels• 016-0026-00 Carrying Case• 016-0021-00 Accessory Pouch
• 061-0010-04 ZYGO’s Warranty Registration Card• 070-0064-25 Polyana4 with Persona Operation Manual
IMPORTANT: READ THIS FIRST
Optional accessories and replacement parts are available from ZYGO Industries, Inc.
To assure full warranty of the ZYGO Polyana with Persona, please review the ZYGOWARRANTY REGISTRATION CARD procedures and return the mail-back section toZYGO Industries, Inc. TODAY!
Introduction
-
8 — Polyana with Persona
ICON REFERENCE
Icon Meaning
Indicates that the units bearing this mark have met the European Community’sDeclaration of Conformity.
Indicates that the units bearing this mark meet the Medical Device Directives forelectrical equipment.
Indicates a CAUTION to a General Hazard condition.
Indicates that the port is NOT to be used for telephones.
Notation for a data port such as an RS-232C Serial Communications connector.
Notation for Direct Current (DC).
Indicates an item that can, and should be recycled.
Power Switch to ON position.
Power Switch to OFF position.
The following icons may appear on the Polyana’s labels.
Icon Meaning
Indicates IMPORTANT information that should be read and understood.
Indicates a notation about a CAUTIOUS situation.
The following icons appear in this manual.
!
-
9
UnpackingNETBOOK PRO
The Polyana is a Psion Teklogix Inc. NETBOOK PRO consumer computer that has beenmodified to function as an augmentative communication device. The modificationconsists of the addition of an amplifier package underneath the NETBOOK PRO. In mostrespects, the characteristics of the NETBOOK PRO are intact and the instruction manualsand flyers that are provided with the unit should be followed.
Follow the instructions in the flyer titled, “NETBOOK PRO Quick Setup, Setting UpThe NETBOOK.”
One exception to the setup instructions relates to the battery installation. The Polyana isshipped from ZYGO Industries, Inc. with the battery installed and fully charged.
For assistance, consult ZYGO’s Customer Service Department or your local dealer oragent.
ZYGO CUSTOMER SERVICE
Toll Free (U.S.A./Canada): (800) 234-6006TEL: +1 (503) 684-6006FAX: +1 (503) 684-6011
E-mail: [email protected]
Sound Output Volume Control
Polyana’s amplifier module has a slider volume control in the front. The slider volumecontrol is the standard mechanical volume adjustment. Slide the control to the right toincrease loudness, or slide it to the left for decreased loudness.
Section 1 — Getting Started
-
10 — Polyana with Persona
-
11
Polyana’s Memory ResourcesPolyana is the name given to the physical package that includes the Netbook Pro and theamplifier module underneath.
Memory Description
Polyana is a Windows CE device. Windows CE devices have limited amounts of internalmemory available for storing and running programs.
There are 2 types of memory used in the Polyana:
RAM (Dynamic Memory) The Polyana comes with 128 MB of battery-backedmemory, which means that if the battery is allowed to drain completely, the contents ofthis memory will be lost.
Flash (Flash Disk) There is 10.5 MB of Flash memory in the Polyana. Unlike theRAM, this memory does not lose it’s contents when the battery is depleted. You can addmore Flash memory by purchasing Compact Flash (CF) cards.
Please know that the Persona program files are stored on the Flash memory in the folder“\Flash Disk\Persona”. It is advised that this folder and it’s contents should not bealtered—otherwise the program may become inoperable and the device would have to bereturned to ZYGO Industries, Inc. for service.
Section 2 — Using the Polyana
-
12 — Polyana with Persona
Memory Management
Polyana ships with 128 MB of internal System RAM. This memory is used for programstorage space and is used by programs that are running. 40 MB should be reserved foruse with Persona in order for it to function properly.
Adjust the slider so the allocated Program Memory is at least 40,000 KB (40 MB).
If you intend to install other software applications onto the Polyana, try to install themexternally onto a CF card instead of in the typical “Program Files” location. The“Program Files” is part of the dynamic RAM that the operating system and Persona use.
If this memory is allowed to become full, there will be no more room to add newapplications, and the loss of memory space could adversely impact the performance ofPersona. If the memory has become full, files may need to be removed.
• Clear the Recycle Bin.
• Use the Settings/Control Panel/Remove Programs to remove unwantedprograms.
• If you are knowledgeable, use the Windows Explorer to look for programs andfiles that can be removed. If you are unsure of the process, call ZYGO’sCustomer Service or your local dealer for help.
Please ensure that there are no other programs running prior to starting Persona or whilePersona is running. If other programs are running, Persona’s performance may bedegraded.
To see if other programs are running, press Alt+Tab to bring up the Task Manager. PressEnd Task to close everything except for Persona.
-
13Section 2 — Using the Polyana
Memory Clear
If Persona is left running for a long period of time (weeks or months) without beingexited from, there is a chance of it running out of memory and not performing properly.In such instances, Persona will force an exit and restart of the program. By doing so, thememory resources are restored.
If Persona needs to do a memory clear, a message box, like to one shown above, will bedisplayed. Tap the OK button to continue. The current document will automatically bebacked up and restored when Persona restarts. As Persona exits, you will be given anopportunity to save learned prediction words.
Refer to Memory Management in this Section for information about increasing theavailable memory.
-
14 — Polyana with Persona
Battery IndicatorKeyboard Mode
Battery Indicator (Keyboard and Scan modes)
The Battery Indicator shows the remaining charge of the battery. When it drops to about20% capacity, the system will post messages about it being time to recharge the device.
Battery IndicatorScan Mode
-
15
Battery and Memory Indicators (Preferences)
This Battery Indicator is functionally the same as the ones in Scan and Keyboard modes,except that it shows the value in text.
The Memory Indicator shows how much System RAM is being used while Persona isrunning. Ideally, the value should be less than 70% in order for Persona to have enoughmemory resources. If the number is greater than 70% then you should adjust the MemorySlider in the Control Panel/System Properties. Move the slider to the left to make moreroom for Persona while it is running.
NOTE: If other applications are running at the same time as Persona, please endthem. This will free up memory and may improve the performance ofPersona.
Section 2 — Using the Polyana
Memory and Battery Indicators
inPreferences
-
16 — Polyana with Persona
-
17
Keyboard ModeKeyboard Mode Screen Layout
Phrase Button
SpeakButton
File & EditMenus
Number ModeOn/Off
______________Word Prediction/Word Completion
List
Instant SpeakButton
___________Main Text Box
Volume Control
Battery Indicator
Sticky KeysIndicator
Selection ModeIndicator
Section 3 — Using Persona in Keyboard Mode
-
18 — Polyana with Persona
KEYBOARD COMMANDS
All commands are accessible through the keyboard. The display does not need to betouched. Use the Tab key to move to each button, or the Alt key to access the menus.
EDITCtrl + C = Copy selected textCtrl + X = Cut selected textCtrl + V = Paste copied text at caret positionCtrl + U = Undo, redo (press once to undo, press again to redo)
Ctrl + A + Del = Clear text box
SELECTIONCtrl + L = LetterCtrl + W = WordCtrl + S = SentenceCtrl + P = ParagraphCtrl + A = All
Letters, Words, Sentences and Paragraphs can be highlighted. Use the Arrow keys tomove the highlight.
Toggle the Selection modes on or off by consecutive presses of the Control keycombinations.
Note: When ALL is selected, pressing the Delete key will clear the text box.
MOVEMENTLeft Arrow = Move caret left in increments determined by selection
keys. When Selection mode is inactive, the defaultincrement is letter.
Right Arrow = Move caret right in increments determined by selectionkeys. When Selection mode is inactive, the defaultincrement is letter.
Up/Down Arrows = Move caret to the next line above or below
Ctrl + Tab = Tab in text box
Ctrl + B = Beginning of document
Ctrl + E = End of document
-
19
MISCELLANEOUS COMMANDSAlt = File/Edit MenuEsc = Speak (while text box or AbEx, SpEx, Phrase list box has focus)Esc = Stop speaking (while speaking)Esc = Return to text box (when focus is not in a text box), escape from
dialog boxesShift + Esc = Spell highlighted text
Tab = move the focus from control to controlShift + Tab = reverses the focus direction
Number Keys 1 - 6 select words from the Word Prediction/Word Completion list whenWord Prediction is enabled, there is a word associated with a number, and the “NumbersSelect” checkbox is checked. If no word is associated with a number, or Word Predictionis disabled, or the “Numbers Select” checkbox is unchecked, then numbers will be enteredinto the text.
Section 3 — Using Persona in Keyboard Mode
WithoutNumbers Select
WithNumbers Select
-
20 — Polyana with Persona
Space Bar, when the caret is not in a text box, selects or toggles the values of mostcontrols such as command buttons and list boxes.
Ctrl + N = Enable or disable the use of number keys for selecting WordPrediction words.
Ctrl + K = Show keyboard commands
Ctrl + T = Show current time and date
Ctrl + O = Sing Happy Birthday songThe Happy Birthday song is accessed by pressing the Ctrl keyand the O key at the same time. If a person’s name is already in theSpeech Exceptions, the name will be pronounced accordingly whenthe song is sung.
-
21
MENUS
There are 2 drop-down menus on the display, File and Edit. Press the Alt key (or touchthe File button on the display) to open the File Menu. Then use the right-arrow key (ortouch the Edit button on the display) to open the Edit Menu. Use the arrow keys tonavigate through the menu items, or use direct touch to the display.
File Menu
NewStarts a new document. You should save your current document first (if wanted) becausethe text will be replaced. However, the action can be undone by selecting Undoimmediately following the creation of a new document.
OpenOpens a saved document.
SaveSaves the current document to the “Persona Documents” folder located on the internal“Flash Disk” memory. It is possible to choose a different location to save a document, butthe Backup/Restore function will only backup and restore documents to and from the“Persona Documents” folder.
Section 3 — Using Persona in Keyboard Mode
-
22 — Polyana with Persona
PrintPrints the current document. Refer to Printing in this Section and Printer Setup in thePreferences Section for more details.
PreferencesGo to Preferences to make changes to the settings or to go to Scan mode.
HelpGo to Keyboard help.
ExitEnd and exit the Persona program.
NOTE: The File menu is disabled while in ISpk and when adding or changingPhrases, AbEx, or SpEx.
-
23
Edit Menu
Undo (Redo)Undoes or Redoes the last word or action (Back Space, Cut, Delete, Paste, AbEx, WordPrediction insert).
CutRemoves the selected (highlighted) text and copies it to the Clipboard.
CopyCopies the selected (highlighted) text to the Clipboard.
PasteInserts Clipboard text into text box at the caret position.
ClearClears all text within the textbox. This action can be immediately undone by selectingUndo.
AbExGoes to Add Abbreviation Expansion screen.
SpExGoes to Add Speech Exception screen.
Section 3 — Using Persona in Keyboard Mode
-
24 — Polyana with Persona
Speak ButtonPress the Speak button when you want to speak. Pressing the Esc key on the keyboardproduces the same results as the Speak button.
When the Speak button has been pressed (or when text is automatically spoken at the endof a sentence or paragraph), the caption of the button changes to “Stop”. If you press thebutton or the Esc key while the caption says Stop, Persona will stop speaking.
If no text is highlighted when the Speak button is pressed, the sentence where the textcaret is located is spoken.
If a portion of text is highlighted, the highlighted portion of text is spoken.
If a portion of text is highlighted and the Shift key is engaged, the highlighted text isspelled.
Instant Speak (ISpk)Tap on the ISpk button to open Instant Speak. Instant Speak provides a communicationalternative for those occasions when the Main text box is being used for typing adocument. For example: You are writing a letter and someone comes into the room andasks a question. Instead of using the Main text box for your reply, you can use the InstantSpeak text box instead. What’s typed in Instant Speak cannot be saved except bycopying and pasting it to the Main text box first.
By default, the Instant Speak text box automatically clears the text when you begin a newsentence. In order for this to work, the preceding sentence must end with a period,exclamation point, question mark or Enter. This behavior is also available in the Maintext box when the Clear Text Box option is enabled (Preferences/General Options).
-
25Section 3 — Using Persona in Keyboard Mode
VOLUME (Loudness)The loudness of the voice can be adjusted by selecting the – or + buttons.
- decreases the loudness
+ increases the loudness
When the value is set to 0 the speech output is disabled.
The Loudness buttons can be accessed in 2 ways.
1) Press the on-screen buttons with a finger or stylus
2) Use the Tab key to navigate to them. Once selected, use the Space keyto change values. The Space key can be held down to automaticallystep through the values. Once the Space key is released, the focus isautomatically returned to the text box.
The Loudness settings are saved should you exit the program and return.
Remember that there is also a volume slide-control on the bottom front of the Polyana.The settings shown above are affected by the position of the volume slide control. Adjustboth for optimum sound level.
-
26 — Polyana with Persona
Sticky Keys IndicatorThis indicator shows whether or not the Shift, Control or Caps keys are engaged. TheCaps key is technically not a StickyKey but it merits being displayed within the samegroup.
When the StickyKeys option is enabled (Preferences/General Options), there are 3possible states that the Shift and Ctrl keys can be in as represented by the StickyKeysIndicator.
Normal, not active and has noeffect upon text being typed.
Momentarily active. It is onlyactive for the next key pressand then returns to the normalstate afterwards.
Locked and stays locked untilthe next time that the Ctrl, Shiftor Caps key is pressed.
When the StickyKeys option is disabled, the StickyKeys Indicator still shows the status ofthe Caps, Shift and Ctrl keys but only uses the black back color to indicate active and noback color to indicate inactive.
-
27
Selection ModeThe Selection Mode provides a flexible means of highlighting portions of text for thepurposes of speaking, copying or deleting, when used in conjunction with the arrow keys.This is especially useful when you want to control the flow of spoken text, such as:speaking sentence-by-sentence or paragraph-by-paragraph. Or, perhaps you want torepeat a portion of text that someone did not understand.
Letters, Words, Sentences, Paragraphs and All can be highlighted with the use of the Ctrlkey plus letter (L, W, S, P, A) combination.
Ctrl + L Highlight letter (highlight eachcharacter, space andpunctuation)
Ctrl + W Highlight word (a wordboundary can be a space,comma, period, exclamationpoint, question mark, or Enterkey)
Ctrl + S Highlight sentence (a sentenceboundary can be a period,exclamation point, questionmark or Enter key)
Ctrl + P Highlight paragraph (aparagraph boundary is the Enterkey)
Section 3 — Using Persona in Keyboard Mode
-
28 — Polyana with Persona
Selection Indicator
The Selection Indicator shows whether the Selection mode is active or not, and whether ornot the text is going to be highlighted by Letter, Word, Sentence, Paragraph or All. Whenthe Selection mode is active, use the arrow keys to move the highlight left, right, up ordown. To speak the highlighted text, press the Speak button or the Esc key. Similarly, todelete the highlighted text, press the Del key. Or, select Cut/Copy/Paste from the Editmenu to perform edit operations on the highlighted text.
To disengage the Selection mode, press the Ctrl key plus the letter (L, W, S, P, A) that ishighlighted in the Selection Indicator. For example:
Press the Ctrl and the L key to engage the select-by-letter mode.
Press the Ctrl and the L key again to disengage the selection mode.
You can change selection modes without having to first disengage Selection Mode. Justpress the Ctrl + letter combination to select the desired mode.
Ctrl + A Highlight all
-
29Section 3 — Using Persona in Keyboard Mode
Using PHRASEs
Phrases are used for storing commonly spoken passages of text.
Select a phrase by choosing the Phrase button from the main screen. This opens thePhrase List. Once the list is open, start by typing the first letter of the phrase. Notice thatthe list highlight moves to the alphabetical list separator that matches the letter just typed.If there is a phrase in that alphabetical group, type the next letter of the phrase and thehighlight will move to the next matching phrase. Continue typing the first few letters ofthe phrase until you have reached the phrase that you want to speak. Once the phrase isselected, press the Space, Esc or Enter keys to speak the phrase.
The Find window is provided for additional visual feedback. It shows which letters havebeen typed. After the first letter, if the next letter(s) typed does not match an existingphrase the letter will be rejected. Either type the correct next letter or press theBackspace key to remove the letters from the Find window.
Other keys that can be used to navigate the list are: arrow keys, PgUp, PgDn, Home and End.
Phrase ListList SeparatorSelected Phrase Add, Change, Delete,Copy Phrase
__________Find Window
-
30 — Polyana with Persona
Creating a PhraseCreate a new phrase by choosing the Phrase button from the main screen. This opens thePhrase List. Choose the New button to open the Add Phrase text box.
Type the phrase and then choose the Accept button when done, or choose Cancel if youdecide not to keep the new phrase. A button called Test is provided so that you can hearhow the phrase will sound before deciding to keep it.
Each phrase can contain up to 250 characters. Phrases are only spoken and do not getpasted into the text, like Abbreviation-Expansions do, unless it is copied and pasted.
-
31Section 3 — Using Persona in Keyboard Mode
Changing a PhraseChange a phrase by opening the Phrase List. Select the phrase that you want to change(alphabetical list separators cannot be changed). Choose the Change button to show theChange Phrase text box.
The phrase that needs to be changed will be shown in the text box. Make your changesand choose Accept to keep the changes or choose Cancel if you change your mind.
-
32 — Polyana with Persona
Deleting a Phrase
Delete a phrase by opening the Phrase List. Select the phrase that you want to delete(alphabetical list separators cannot be deleted). Choose the Delete button or press theDelete key to delete the selected phrase.
Copying a Phrase
A phrase can be copied for the purpose of pasting it into the main text or for pasting it intoother text boxes such as Add Phrase when you want to create a similar phrase.
Copy a phrase by opening the Phrase List. Select the phrase that you want to copy(alphabetical list separators cannot be copied). Choose the Copy button to copy the phraseto the clipboard. Now go to the text box that you want the phrase copied to and choosePaste from the Edit menu or Ctrl + V from the keyboard.
-
33Section 3 — Using Persona in Keyboard Mode
Using Abbreviation-Expansion (AbEx)
Abbreviation-Expansions significantly reduce the amount of typing required forcommonly typed passages of text. They can also be used to automatically capitalizeproper names.
As you’re typing and you want to use an existing AbEx, just type the abbreviationfollowed by a space, comma, period, exclamation point, question mark, or Enter to see itexpand. When an AbEx is used, it is remembered and stored in the Word Prediction listso that the next time that it is needed, it can be optionally selected from the WordPrediction list.
NOTE: It is important not to use actual words for the abbreviation, the expansionwould occur whenever the word was typed for normal use.
Creating an Abbreviation-Expansion (AbEx)Create a new AbEx by selecting the Edit menu and then choosing the AbEx menu item.This will open the Add Abbreviation-Expansion text box.
Before opening the Add Abbreviation-Expansion as just described, consider thefollowing:
If you know what the abbreviation is going to be, type it in the Maintext box before opening the Add Abbreviation-Expansion text box, andthe abbreviation will automatically be pasted into the Abbreviation textbox.
If you just typed a passage of text that you feel should be saved as anAbbreviation-Expansion, highlight it first and then open the AddAbbreviation Expansion text box, and it will automatically be pastedinto the Expansion text box.
Abbreviation as typed……and then……expanded when followed by a space, punctuation, or Enter
-
34 — Polyana with Persona
Once the Add Abbreviation-Expansion text box is open, edit the text as desired andchoose the Accept button to keep the AbEx, or choose Close to cancel the operation.
The Abbreviation text box will only accept letters and numbers (so long as the number isnot the first character). The Expansion text box can accept up to 250 characters.
-
35
If you want to modify an AbEx or view all of them, choose the Edit List button to openthe AbEx List.
When the AbEx List is open, you can select an AbEx by typing the first letter of theabbreviation. Notice that the list highlight moves to the first abbreviation that matches theletter just typed. If there is more than one abbreviation that begins with the same letter,then type the next few letters until the desired AbEx has been highlighted. Oncehighlighted, choose the New, Change or Delete button. You can also press the Space, Escor Enter keys to speak the AbEx.
Abbreviations ExpansionsAdd, Change,Delete AbExSelected AbEx
___________Find Window
Section 3 — Using Persona in Keyboard Mode
-
36 — Polyana with Persona
The Find window is provided for additional visual feedback. It shows the letters that havebeen typed. If the letter typed does not match an existing AbEx, the letter will be rejected.Either type the correct letter or press the Backspace key to remove letters from the Findwindow.
Other keys that can be used to navigate the list are: arrow keys, PgUp, PgDn, Home andEnd.
Changing an Abbreviation-ExpansionChange an AbEx by selecting it from the AbEx list and then choosing the Change buttonto open the Change Abbreviation text box. Make your changes and choose Accept tokeep the changes, or choose Cancel to disregard the changes.
Deleting an Abbreviation-ExpansionDelete an AbEx by selecting it from the AbEx list and then choose the Delete button orpress the Delete key to delete the selected AbEx.
Section 3 — Using Polyana in Keyboard Mode
-
37
Using Speech-Exceptions (SpEx)
Speech Exceptions are created when you want to change how Persona pronounces certainwords, such as people’s names and places.
Creating a Speech-Exception (SpEx)As you’re typing, if you want to change the way a word is pronounced, select the Editmenu and choose the SpEx menu item to open the Add Speech Exception text box.
Before opening the Add Speech Exception text box as just described, consider the following:If you want to change the word that was just typed, follow the stepsdescribed above.If you have gone past the word, move the text caret so that it is locatedwithin the word before following the steps above.
Once the Add Speech Exception text box is open, edit the text and choose the Test buttonto hear how the SpEx sounds. You will need to experiment with different spellings inorder to get the word to speak as desired. Once satisfied, choose the Accept button tokeep the SpEx, or choose Close to cancel the operation.
The Correct Spelling text box will only accept letters and numbers (so long as the number isnot the first character). The Correct Pronunciation text box can contain up to 50 characters.
Section 3 — Using Persona in Keyboard Mode
-
38 — Polyana with Persona
Correctly Spelled WordsSelected SpEx Exceptions Add, Change, Delete SpEx
When the SpEx List is open, select a SpEx by typing the first letter of the word as it iscorrectly spelled. Notice that the list highlight moves to the first SpEx that matches theletter just typed. If there is more than one SpEx that begins with the same letter, then typethe next few letters until the desired SpEx has been highlighted. Once highlighted, choosethe New, Change or Delete button. You can also press the Space, Esc or Enter keys tospeak the SpEx.
The Find window is provided for additional visual feedback. It shows the letters that havebeen typed. If the letter typed does not match an existing SpEx, the letter will be rejected.Either type the correct letter, or press the Backspace key to remove the letters from theFind window.
Other keys that can be used to navigate the list are: arrow keys, PgUp, PgDn, Home andEnd.
If you want to modify a SpEx, or view them all, choose the Edit List button to open theSpEx List.
__________Find Window
-
39
Changing a Speech-ExceptionChange a SpEx by selecting it from the SpEx list and then choose the Change button toopen the Change Speech Exception text box. Make your changes and choose the Testbutton to hear how the changes sound. Once satisfied, choose Accept to keep thechanges, or choose Cancel to disregard the changes.
Deleting a Speech-ExceptionDelete a SpEx by selecting it from the SpEx list and choose the Delete button, or press theDelete key to delete the selected SpEx.
Section 3 — Using Persona in Keyboard Mode
-
40 — Polyana with Persona
-
41
PRINTINGPersona uses the Polyana’s Infrared (IR) port for sending text documents to the printer.The effective distance between the printer and the Polyana is 1 to 5 feet. It is importantto have a clear line-of-sight between the printer’s IR port and the Polyana’s IR port. Trynot to move the Polyana or the printer while printing.
Please make sure that a printer has been selected, and that the printer is set up and readyto print before continuing. Refer to Print Setup in the Preferences section of this manualfor more information.
When ready to print, tap on the File menu and then the Print menu item. The followingmessages will be seen…
The first message simply lets you know that you are about to begin printing. Make surethat the printer is ready before tapping on the Yes button, or tap the No button if youdecide not to print.
The following message only appears if you are using the Canon BJC-85 printer. It letsyou know how many sheets of paper are required for the print job. Tap Yes to continue,or tap No to cancel the print job.
This message reports the status of the print job.
Section 3 — Using Persona in Keyboard Mode
-
42 — Polyana with Persona
This message will be displayed if there was an error.
Check to make sure that the printer is set up correctly, that there is enough paper and ink,and that the printer and Polyana are less than 5 feet apart. Also, make sure that theappropriate printer has been selected in Preferences.
-
43
Scan ModeScan Mode Screen Layout
Section 4 — Using Persona in Scan Mode
Battery Indicator Main Text Box
_________Speak Key
_________On-screenKeyboard
______________Word Prediction/Word Completion
List
-
44 — Polyana with Persona
Connecting Switches
Single switches are connected to the Polyana through mini-phone jack in the back of theamplifier module.
Scan Switch Jack External Speaker Jack
Earphone Jack
-
45
Optimized Keyboard—KB1Standard Keyboards
Persona ships with 3 standard on-screenkeyboard layouts: Optimized,Alphabetical and Q W E R T Y.Optimized, a frequency-of-use layout, isthe most efficient.
Each keyboard consists of 3 keyboardlayouts, KB1, KB2, and KB3. KB1 andKB2 are the primary layouts providingupper and lower case letters andcommon editing commands. KB3 offersnumbers, special characters and systemfunctions.
Persona provides a Keyboard Editfunction to allow for customizing of theon-screen keyboard.
Optimized Keyboard—KB2
Optimized Keyboard—KB3
Section 4 — Using Persona in Scan Mode
-
46 — Polyana with Persona
Alphabetical Keyboard—KB1
Alphabetical Keyboard—KB2
Alphabetical Keyboard—KB3
Notice that the Alphabetical keyboarduses the versatile A E I O U layout inthe first column. It allows easyverbalization of the rows and columnsby listeners. This is useful for directinteraction without using the electronicsystem.
-
47
QWERTY Keyboard—KB1
QWERTY Keyboard—KB2
QWERTY Keyboard—KB3
Although not as efficient as theOptimized keyboard layout, theQ W E R T Y layout is helpful for thosewho have experience with computerkeyboards and are more comfortablewith it.
Section 4 — Using Persona in Scan Mode
-
48 — Polyana with Persona
-
49
Clear
BS
Cut
Copy
Paste
Undo
N
N
N
N
N
Y
Clears entire document.
Backspace. Deletes one character at a time fromright to left. Hold the switch closed to Backspacemultiple times.
If a portion of text is highlighted before singletapping the scan switch, that portion of text isdeleted and copied to the clipboard.
If no text is highlighted and the scan switch is helddown, the caret will move from right to lefthighlighting the text as it goes. When the switch islet go the highlighted portion of text is deleted andcopied to the clipboard.
If a portion of text is highlighted before singletapping the scan switch, that portion of text is copiedto the clipboard.
If no text is highlighted and the scan switch is helddown, the caret will move from right to lefthighlighting the text as it goes. When the switch islet go the highlighted portion of text is copied to theclipboard.
If a portion of text is highlighted before tapping thescan switch, that portion of text is replaced by thecontents of the clipboard.
If no text is highlighted then the contents of theclipboard are pasted at the caret position.
Undoes last operation. Key becomes Redo until thenext operation occurs.
Key Toggle Repeat Description
N
Y
Y
Y
N
N
KEY DESCRIPTIONS
Toggle = The key caption changes according to the function selected.Repeat = The key’s function can be repeated by holding the switch closed.
Section 4 — Using Persona in Scan Mode
-
50 — Polyana with Persona
Sel N
Letter(SelectionKey)
Left
Right
Up
Y
N
N
N
N
Sel N means that text will not be highlighted inconjunction with the Left, Right, Up, or Down keys.
Sel Y means that text will be highlighted inconjunction with the Left, Right, Up, and Downkeys.
There are 5 possible modes:LetterWordSentenceParagraphAll
Each mode determines the step size that occurs whenthe Left, Right, Up and Down keys are used.
Word Prediction keys are replaced by Selection-related functions.
If Sel N is set, only the caret moves left inincrements determined by the Selection key.
If Sel Y is set, the caret and highlighted text moveleft in increments determined by the Selection Key.
If Sel Y is set and the switch is closed briefly (singletap), then the caret/highlight moves left and thehighlighted portion of text is spoken.
If Sel N is set, only the caret moves right inincrements determined by the Selection key.
If Sel Y is set, the caret and highlighted text movesright in increments determined by the Selection Key.If Sel Y is set and the switch is closed briefly (singletap) then the caret/highlight moves right and thehighlighted portion of text is spoken.
A single tap of the scan switch moves the caret to thenext line above.
A long hold continues to move up one line at a time.
KEY DESCRIPTIONS (Continued)Key Toggle Repeat Description
N
N
Y
Y
Y
-
51
KEY DESCRIPTIONS (Continued)Key Toggle Repeat Description
Down
Home
End
Speak
Phrase
Ispk
AbEx
SpEx
N
N
N
Y
N
N
N
N
A single tap of the scan switch moves the caret tothe next line below.
A long hold continues to move down one line at atime.
Moves the caret to the beginning of the text box.
Moves the caret to the end of the text box.
If a portion of text is highlighted, it will be spokenwhen the switch is pressed.
If no text is highlighted, the sentence where thecaret is located will be spoken.
The key caption is renamed to “Stop” whilespeaking. When done speaking the caption returnsto “Speak”.
Speaking can be stopped by selecting Stop.
Opens the Phrase List and Edit mode.
Word Prediction keys are replaced by Phraserelated functions.
Opens the auxiliary text box.
Opens the Add Abbreviation text boxes.
If a portion of text is highlighted before selectingAbEx, the text is copied to the Expansion text box.Otherwise, the word preceding the caret is copiedto the Abbreviation text box.
Word Prediction keys are replaced by AbEx-relatedfunctions.
Opens the Add Speech Exception text boxes.
If a portion of text is highlighted before selectingSpEx, the text is copied to the Exception text box.Otherwise, the word preceding the caret is copiedto the Spelling text box.
Word Prediction keys are replaced by SpEx-relatedfunctions.
Y
N
N
N
N
N
N
N
Section 4 — Using Persona in Scan Mode
-
52 — Polyana with Persona
KEY DESCRIPTIONS (Continued)Key Toggle Repeat Description
KB1,KB2,KB3
Open
Save
Print
SRate
Off
N
N
N
N
N
N
Opens one of three keyboard layouts.
KB1 is the primary layout with lower caseletters.
KB2 provides upper case letters.
KB3 contains numbers, special characters andmiscellaneous functions.
Opens a list of documents that can be brought intothe Main text box.
Word Prediction keys are replaced by Open-relatedfunctions.
A text box appears for entering the name of thedocument to be saved.
Word Prediction keys are replaced by Save-relatedfunctions.
A dialog box appears asking if you are sure thatyou want to print. If you do want to print, you areexpected to have your printer setup and ready.
Word Prediction keys are replaced by Print relatedfunctions.
Opens the Scan Adjust mode.
Word Prediction keys are replaced by Scan-relatedfunctions.
Puts device into Suspend mode for conservingpower when it is not going to be used for severalminutes, hours or days. Press the Scan Switch towake it up.
For this feature to work, a setting needs to be madein the Power Properties located in the ControlPanel. Make sure the “Switch on when serial orUSB sync cable connected” checkbox is checked.
N
N
N
N
N
N
-
53
VOL M key has 4 possible states.VOL O = Off No speech outputVOL L = Low Low volumeVOL M = Medium Medium volumeVOL H = High Full volume
Word Prediction keys are replaced by Volume-related functions.
Try different settings in conjunction with theVolume Slider in the front of Polyana.
Happy Birthday Song mode.
Word Prediction keys are replaced by Song-relatedfunctions.
KEY DESCRIPTIONS (Continued)Key Toggle Repeat Description
Vol M
Song
N
N
N
N
Section 4 — Using Persona in Scan Mode
-
54 — Polyana with Persona
-
55
VOLUME (Loudness)The user can adjust the volume by selecting the VOL M key. The VOL M key has 4possible states.
VOL O = Off No speech outputVOL L = Low Low volumeVOL M = Medium Medium volumeVOL H = High Full volume
When the Vol M key is selected, the Word Prediction keys are replaced by the volumesettings.
There is also a volume slider on the bottom front of the Polyana. The settings shownabove are affected by the position of the slider. Adjust both for optimum sound level.
Section 4 — Using Persona in Scan Mode
-
56 — Polyana with Persona
-
57
SELECTION MODESThe selection modes provide a means of selecting (highlighting) letters, words,sentences, paragraphs or all of the text. Portions of text can be highlighted for thepurpose of speaking, deleting or copying. The keys that are responsible for this mode areas follows.
Sel NThis key has 2 possible states (Sel N and Sel Y).
Sel N means that text will not be highlighted when used in conjunction with the Left andRight keys. The Left and Right keys move the caret in increments based upon the valueof the Letter key.
Sel Y means that text will be highlighted when used in conjunction with the Left and Rightkeys. The Left and Right keys move the caret and the highlight in increments based uponthe value of the Letter key.
Select N Key
Letter Key
Section 4 — Using Persona in Scan Mode
-
58 — Polyana with Persona
The default state when Persona begins is Letter. This means that the Left and Right keyswill move the caret one letter (character) at a time. When the other modes are selected,the caret will move accordingly. For example, if Para is selected and the Left key isselected, the caret will move one paragraph to the left.
If the scan switch is held down while selecting the Left, Right, Up or Down keys, the caret(and highlight) will continue to move until the switch is released.
Press the switch once to move the caret (and highlight) once.
LetterThis key has 5 possible states that can be selected.
Letter = move caret from letter to letterWord = move caret from word to wordSent = move caret from sentence to sentencePara = move caret from paragraph to paragraphAll = select all (the Sel Y does not have to be selected)
When the Letter key is pressed, the Word Prediction keys are replaced by the selectionkeys (Letter, Word, Sentence, etc.) as shown in the table.
Word Select isshown in the
example
-
59
USER SCAN ADJUST MODEUsers can adjust the scan rate themselves by entering theScan Adjust mode. There are 2 ways to enter the Scan Adjust mode.
SRate Select this key to open the Scan Adjust window.
Hold Switch for the Hold Time to open the Scan Adjust window. This option isprovided as a fail-safe means of gaining access to the Scan Adjust mode when theScan Rate has been set too fast. The Scan Rate is automatically set to a slow speed(1.5 seconds/step) so that the user can make adjustments. The Hold Time can beset from 5 to 60 seconds (see Preferences/Advanced Scan Options/Hold Time).
When the Scan Adjust window is open, there is a numeric readout and a visual sample toindicate the adjusted Scan Rate. The adjusted scan rate does not affect the actual scanrate until it has been accepted.
Use the Faster and Slower keys to adjust the speed. The Faster and Slower keys can beheld down in order to repeat the selection. When satisfied, choose Accept or Close to endoperation.
NOTE: When the Accept key is selected, the new value is saved. The Scan Ratecan also be adjusted from the Preferences where there are more scan options.
Note: This option isonly valid if it has beenenabled in Preferences/Scan/Advanced ScanOptions.
Section 4 — Using Persona in Scan Mode
-
60 — Polyana with Persona
Faster
Slower
Accept
Close
N
N
N
N
Increase the Scan Rate.
Decrease the Scan Rate.
Save changes and return to the Main text box usingthe modified Scan Rate.
Don’t save changes and return to the Main text box.
Scan Rate Keys
Key Toggle Repeat Description
Y
Y
N
N
-
61
OPENING and SAVING DOCUMENTS
Open
Delete
Close
N
N
N
Open the selected document.
Delete the selected document.
Close and return to Main text box.
Open Keys
Key Toggle Repeat Description
N
N
N
Section 4 — Using Persona in Scan Mode
-
62 — Polyana with Persona
Save
Close
N
N
Save document as shown in text box.
Close and return to Main text box.
Save Keys
Key Toggle Repeat Description
N
N
-
63
PHRASES
New
Change
Delete
Copy
Speak
Close
N
N
N
N
N
N
Opens the New Phrase text box which is used foradding new Phrases.
Opens the Change Phrase text box which is usedfor modifying an existing Phrase.
Deletes selected Phrase.
Copies the selected Phrase to the clipboard so thatit can be pasted to the Main or ISpk text boxes.
Speak the selected Phrase.
Close the Phrase List and return to Main text box.
Phrase List Keys
Key Toggle Repeat Description
N
N
N
N
N
N
Section 4 — Using Persona in Scan Mode
-
64 — Polyana with Persona
List
Accept
Close
N
N
N
Return to Phrase List.
Accept new or changed Phrase and return to theMain text box.
Don’t accept and return to Main text box.
Phrase New/Change Keys
Key Toggle Repeat Description
N
N
N
-
65
ABBREVIATION-EXPANSION (AbEx)
New
Change
Delete
Close
N
N
N
N
Opens the New Abbreviation Expansion text boxwhich is used for adding new AbbreviationExpansions.
Opens the Change Abbreviation Expansion text boxwhich is used for modifying an existingAbbreviation Expansion.
Deletes selected Abbreviation Expansion.
Close AbEx List box and return to Main text box.
AbEx List Keys
Key Toggle Repeat Description
N
N
N
N
Section 4 — Using Persona in Scan Mode
-
66 — Polyana with Persona
Abbreviation
Expansion
List
Accept
Close
N
N
N
N
N
Move caret to the Abbreviation text box.
Move the caret to the Expansion text box.
Show the AbEx List.
Accept the proposed Abbreviation Expansion andreturn to the Main text box.
Don’t accept and return to Main text box
AbEx New/Change Keys
Key Toggle Repeat Description
N
N
N
N
N
-
67
SPEECH EXCEPTIONS (SpEx)
New
Change
Delete
Speak
Close
N
N
N
N
N
Opens the New Speech Exception text box which isused for adding new Speech Exceptions.
Opens the Change Speech Exceptions text boxwhich is used for modifying an existing SpeechException.
Deletes the selected Speech Exception.
Speak the selected Speech Exception.
Close SpEx List and return to Main text box.
SpEx List Keys
Key Toggle Repeat Description
N
N
N
N
N
Section 4 — Using Persona in Scan Mode
-
68 — Polyana with Persona
N
N
N
N
N
N
Move caret to the Spelling text box.
Move caret to the Pronunciation text box.
Speak the proposed Speech Exception.
Show the SpEx List.
Accept the proposed Speech Exception and returnto the Main text box.
Don’t accept and return to the Main text box.
SpEx New/Change Keys
Key Toggle Repeat Description
N
N
N
N
N
N
Spelling
Test
List
Accept
Close
Pronunciation
-
69
LIST BOXES
A – Z
BS
Clear
Up
Down
Home
End
N
N
N
N
N
N
N
Select a letter that matches the 1st letter of a list itemthat you are looking for. If there is a match, that listitem will be highlighted and will come into view.The Find window shows the search string.
If the 1st list item that matches is not the one youwant, you can select more letters to refine yoursearch.
Removes the last letter from the search string asshown in the Find window.
Clears the search string and Find window.
Move up through the list items. A single tap selectsthe next list item above.
A long hold moves the highlight continuously up thelist.
Move down through the list items. A single tapselects the next list item below.
A long hold moves the highlight continuously downthe list.
Selects the top list item.
Selects the bottom list item.
N
N
N
Y
Y
N
N
Use these keys to interact with list boxes (Phrases, AbEx, SpEx, Open)
Key Toggle Repeat Description
Section 4 — Using Persona in Scan Mode
-
70 — Polyana with Persona
HAPPY BIRTHDAY SongThe Happy Birthday song can be accessed by selecting the Song key from the on-screenkeyboard if it has been added to it. If the person’s name is already in the SpeechExceptions, the name will be pronounced accordingly when the song is sung. The Singkey starts the song. The Test key lets the user listen to the name prior to singing the songin case changes are needed.
Section 4 — Using Polyana in Scan Mode
Y
N
N
Sing Happy Birthday song.
Listen to person’s name before singing song
Cancel and return to main text box
Happy Birthday Keys
Key Toggle Repeat Description
N
N
N
Sing
Close
Test
-
71
PRINTINGPersona uses the Polyana’s Infrared (IR) port for sending text documents to the printer.The effective distance between the printer and the Polyana is 1 to 5 feet. It is importantto have a clear line-of-sight between the printer’s IR port and the Polyana’s IR port. Trynot to move the Polyana or the printer while printing.
Please make sure that a printer has been selected, and that the printer is set up and readyto print before continuing. Refer to the Printing section in the Preferences section of thismanual for more information.
When you are ready to print, select the Print key from the on-screen keyboard.
During printing, the following messages will be seen.
The first message simply let’s you know that printing is about to begin. Make sure thatthe printer is ready before selecting the Yes button, or select the No button if you decidenot to print.
The following message only appears if the BJC-85 printer is being used. It estimates thenumber of sheets of paper required for the print job. Select Yes to continue, or select Noto cancel the print job.
Section 4 — Using Polyana in Scan Mode
-
72 — Polyana with Persona
This message informs you that the scan switch is going to be inoperable during printing.The message will disappear after a few seconds, or it can be made to disappear byactuating the scan switch. After the message goes away, the scan switch will beinoperative until the print job is finished or a print error has been encountered. At thattime, the scan switch will become operable again.
This message reports the status of the print job.
If you see this message, there was a print error.
Check to make sure that the printer is set up correctly, that there is enough paper and ink,and that the printer and Polyana are less than 5 feet apart. Also, make sure that theappropriate printer has been selected in Preferences.
The last message states that it is okay to use the scan switch again. At this point, you cantap on the scan switch to clear the message or wait a few seconds for it to go away.
-
73
KEYBOARD COMMANDSCtrl + Q = Quit program (scan mode)Ctrl + P = Show PreferencesCtrl + S = Show Scan Mode HelpEsc = Scan from keyboard without using an external switch. In order for
this function to work properly, the Enable Character Repeat checkbox must be unchecked. The check box is located in the ControlPanel/Keyboard properties.
Section 4 — Using Persona in Scan Mode
-
74 — Polyana with Persona
-
75Section 5 — Preferences
PreferencesPreferences is where you set up the program to suite an individual’s needs. Settings aresaved and Persona uses them each time it is started.
RESTORE FACTORY DEFAULTS
In Preferences, press (and hold) Ctrl + R R R to gain access to the Restore FactoryDefaults window. This utility is provided for the purpose of restoring your settings orlibraries to their original factory condition.
Please be advised that once an item has been restored, the action cannot be reversed.
-
76 — Polyana with Persona
INPUT OPTIONS
There are 2 option buttons (Keyboard and Scan) on the left side of the screen thatdetermine whether the program will be used in keyboard (typing) or scanning mode.Depending upon which option is selected, the frame on the right will change accordingly.
INPUT OPTIONS—Scan Mode
Customizing On-screen Keyboards
The On-Screen Keyboard combo box lets you choose a scanning keyboard. Personacomes with 3 keyboards (aeiou, optimized, qwerty). The optimized arrangement isrecommended because it’s the most efficient.
-
77
The keyboard edit functions are shown above the keyboard. The functions include:choosing a key caption, fore-color, back-color and keyboard layout (KB1, KB2 andKB3).
There’s also a button called New KB that lets you create a keyboard from scratch.
Customizing On-screen Keyboards
The 3 keyboard layouts provided with Persona can be modified to suit an individual’sneeds.
1) In Preferences, tap on the Inputtab. Tap on the Scan optionbutton so that the Scan Optionsare visible.
2) From the drop-down keyboardlist, select the keyboard thatyou want to modify.
3) Tap on the Edit button to beginthe editing process.
Section 5 — Preferences
-
78 — Polyana with Persona
Key CaptionsThe function of the keys is determined by their captions. Select captions from theCaption list located in the top left area of the screen. Some keys are considered to bemandatory from the standpoint of providing a minimum level of communication. At thevery least, every keyboard should include: each letter of the alphabet, a space, punctuationand a speak button.
Following is a list of the keyboard captions and their functions:
“ a ” through “ z ” Lower case letters“ A ” through “ Z ” Upper case letters“ 0 ” through “ 9 ” Numbers“ ” Space (first character in the list)“ . ” Period“ ! ” Exclamation mark“ ? ” Question mark“ , ” Comma“ ‘ “ Apostrophe, used in place of letters (I’m) and in
DECtalk syntax“ $ ” Dollar (Money)“ @ ” @“ # ” #“ % ” Percent“ ( “ Can be used in DECtalk syntax“ ) ” Can be used in DECtalk syntax“ [ “ Begin DECtalk syntax“ ] ” End DECtalk syntax
To edit a key, the key must be selected first. Select a key by touching it on the displaywith your finger or stylus. A selected key has a highlighted border to indicate that it isselected. Any editing that you do now will only affect the key that is highlighted. Onlyone key can be edited at a time.
By default, KB1 layout is displayed whenever scan mode is started. So, any keyboardthat is created should include KB1.
It’s possible to make a simple keyboard that consists of a single keyboard layout whichjust has letters and a few other functions. A single layout keyboard should always be KB1so that it will always be displayed. Keyboards can have up to 3 layouts.
Each of the keyboard that ships with Persona includes 3 layouts. KB1 is used for lowercase letters and common editing functions. KB2 is used for upper case letters andcommon editing functions. KB3 is used for numbers, special characters and less-commonfunctions.
Section 5 — Preferences
-
79
“ AbEx ” Open Abbreviation Expansions“ SpEx ” Open Speech Exceptions“ Phras ” Open Phrases“ ISpk ” Open Instant Speech“ SRate ” Adjust scan rate“ Vol M ” Adjust volume“ Open ” Open a saved document“ Save ” Save the current document“ Print ” Print the current document
“ KB1 ” Show KB1 layout“ KB2 ” Show KB2 layout“ KB3 ” Show KB3 layout“ Off ” Go into Suspend mode
“ Up ” Move caret up one line“ Down ” Move caret down one line“ Left ” Move caret left“ Right ” Move caret right“ Home ” Move caret to the beginning of document“ End ” Move caret to the end of document“ Enter ” Begin a new paragraph“ Letter ” Change Selection type (Letter, Word, Sentence,
Paragraph or All)“ Sel N ” Changes the Selection mode (Sel Y or Sel N)“ BS ” Backspace“ Clear ” Clears current document“ Cut ” Clear selected text and hold it in the clipboard“ Copy ” Copies the selected text to the clipboard“ Paste ” Paste the contents of the clipboard into document“ Undo ” Undo/Redo last action“ Song ” Sing Happy Birthday song“ XXXX ” Blank key (blank keys are not scanned)
“ < “ Can be used in DECtalk syntax“ > ” Can be used in DECtalk syntax“ - ” -“ + ” +“ * ” *“ / ” Can be used in DECtalk syntax“ = ” =“ : ” Can be used in DECtalk syntax
Section 5 — Preferences
-
80 — Polyana with Persona Section 5 — Preferences
Scan ColorTap on the “COLOR” label to change the Scan Color. This also changes the highlightcolor used in conjunction with tabbing from control to control in the Main mode andPreferences.
NOTE: The highlight color used for menus and list boxes is not affected by theScan Color. Menu and List box highlight colors can be changed from theControl Panel/Display/Appearance.
Scanning Methods
Row and ColumnScan rows from top to bottom and columns from left to right.
1) Press the switch to start the row scan2) Press the switch again to start the column scan3) Press the switch again to accept the selection4) Press the switch again, before the acceptance period has elapsed, to cancel the
selection
LinearScan each key from top to bottom, left to right.
1) Press the switch to start the linear scan2) Press the switch again to accept the selection3) Press the switch again, before the acceptance period has elapsed, to cancel the
selection
In both scan methods...Scanning begins at a rate that is slower than the actual Scan Rate. This gives theuser time to adjust to the change in scan activity (ZYGO Patent #4,558,315).
Rows and columns are scanned 3 times before stopping. Press the switch againto restart the scan.
-
81
Scan Acceptance Styles
PercentageThe selected key is highlighted progressively from left to right. This provides a visualindication of remaining time before the key is accepted. If the switch is pressed beforethe key has been fully highlighted, the selection will be cancelled and scanning will beginagain.
The Acceptance Delay determines the amount of time taken to complete the selection.
BlinkThe selected key outline blinks to indicate that it is selected.
If the switch is pressed before the final blink, the selection will be cancelled and scanningwill begin again.
The Acceptance Delay determines the amount of time taken to complete the selection.
Scan Timing
Start DelayStart Delay determines how long the switch must be closed before it will be accepted as avalid switch closure.
Scan RateScan Rate determines the amount of time it takes to move from row to row or key to key.
Initially, each time the switch is closed, the Scan Rate begins slower than the actual ScanRate and gradually reaches the Scan Rate after a few scan steps have occurred (ZYGOPatent #4,558,315).
Acceptance DelayThe Acceptance Delay determines how long the scan highlight will wait at the selectedkey before it is accepted.
Section 5 — Preferences
-
82 — Polyana with Persona
Advanced Scan Options
Tap on the “Advanced” button toaccess the Advanced Scan Options.
Section 5 — Preferences
-
83
Long Hold
The Long Hold function can be used to activate an alarm or adjust the scan rate. Thefunction is initiated by holding the external scan switch closed for a specified period oftime.
AlarmUse the alarm to get someone’s attention.
Adjust Scan RateIf the Scan Rate is set too fast or too slow, the user can adjust it by holding the switchclosed until the Scan Rate window appears.
DisableChoose this option when the Long Hold function is not wanted.
Hold TimeThe Hold Time slider determines how long the switch must be held closed in order toactivate the Long Hold function. It can be adjusted from 5 to 60 seconds.
Section 5 — Preferences
-
84 — Polyana with Persona
Auto Off
The Auto Off feature automatically turns off (suspends) the Polyana when Persona is inScan Mode.
The Auto Off feature senses when the unit is not being used and shuts it down after aperiod of time in order to conserve battery power. The device can be turned on again bypressing the Scan Switch.
Check the Enable checkbox to enable the Auto Off or uncheck it to disable it.
The amount of time that the device needs to be inactive before shutting down isdetermined by the “Turn Off After” slider. The slider can be adjusted from 1 to 15minutes.
Auditory Prompt
Key captions and rows are spoken in a soft voice to help reinforce the scan/selectionprocess. Rows are spoken as “Row 1” through “Row 6”. Keep in mind that scanning canbe faster than the time it takes DECtalk to speak, and as a result, some captions will notspeak completely. Best results are achieved when the scan rate is greater than 0.75second.
-
85
EnabledThe Auditory Prompt features have been enhanced to take advantage of the separate (leftand right) audio channels on the new Polyana, thus providing a separate audio path forthe user (earphone) and a separate audio path for the listener (loudspeaker).
The Auditory Prompt features are onlyavailable when the Input mode is set forScan. To show the Auditory Prompt options,click on the Advanced button within the ScanOptions.
There are 3 Auditory Prompt controls.
Section 5 — Preferences
-
86 — Polyana with Persona
When the Earphone checkbox is unchecked, auditory prompts are routed to theloudspeaker built into the chassis below the Polyana, or to the External Speaker if it’sconnected.
LoudnessThis controls the loudness of the auditory prompts.
NOTE for Facilitator:Test the sound level in the headphone yourself so as not to offend the user’s hearing.
Section 5 — Preferences
Enabled checkboxIf the Enabled checkbox is checked, auditory prompting will occur when the Scan Rate is0.5 seconds or longer.
Earphone checkboxIf the Earphone checkbox is checked, the auditory prompts will be heard only through theearphone. Spoken system messages will also be routed through the earphone.
CAUTION: Please be advised that the Polyana can produce very loud sounds throughthe earphone. Normally this is not an issue when it is speaking text, butthe system beeps, message box sounds and alarms can be very loud.
The system sounds can be eliminated by going to the Control Panel andchanging the settings of the Volume & Sounds Properties. Uncheckeverything except for Applications (program specific…).
!
-
87
SPEECH OPTIONS
The Speech Options provide a means of adjusting the characteristics of the voice.
Voice SettingsPersonality:There are 9 personalities to choose from.
Speech Rate:Speech Rate determines the speaking rate. 180 WPM (words per minute) is the default.
Loudness:The Loudness control sets the loudness of the voice. It works in parallel with theLoudness control on the Main screen (Typing mode) or the Volume key (Scan mode). So,changing it in either place will affect the other. Setting the Loudness value to 0 silencesthe voice.
Pitch:There are 11 possible settings. 0 is the default.
TestTap on the Test button to hear how the new voice settings will sound.
Section 5 — Preferences
-
88 — Polyana with Persona
Auto-SpeakCharacterWhen enabled, each letter will be spoken as it is typed.
WordWhen enabled, each word will be spoken as it is completed. A word is consideredcomplete if it is terminated by a space, comma, period, question mark or exclamationpoint.
The last word of a sentence is not spoken if Speak Sentence is enabled. Instead the entiresentence is spoken.
SentenceWhen enabled, the entire sentence is spoken when a period, question mark or exclamationpoint is typed. To speak the sentence again, tap on the Speak button (Typing mode) orSpeak key (Scan mode).
ParagraphWhen enabled, the paragraph is spoken when the Enter key is pressed. To speak theparagraph again, tap on the Speak button (Typing mode) or Speak key (Scan mode).
System MsgsWhen enabled, Message Boxes are spoken. Message boxes provide importantinformation or ask for confirmation before changes are made to settings.
NOTE: Message boxes that do not require a response disappear after a fewseconds.
In Scanning mode, Message Boxes that do require a response from the user, are scanenabled. The scan rate of the Message boxes is half that of the scan rate setting.
Section 5 — Preferences
-
89
GENERAL OPTIONS
Auto Functions
Auto SpaceAuto Space automatically adds a space after a comma, period, exclamation mark orquestion mark. Auto Space is ignored when typing numbers or DECtalk syntax.
Auto CapsAuto Caps automatically capitalizes the first letter of the text box and/or the first letter ofeach new sentence. The first letter of a sentence must be preceded by a punctuation(period, exclamation mark or question mark) followed by a space.
Auto Caps also capitalizes the words “i”, “i’ll”, “i’m”,and “i’d”.
Auto Caps preserves the case of the first letter of a partial word when it is completed by apredicted word.
Auto ClearAuto Clear clears the entire text box when the first letter of a new sentence (following aperiod, exclamation mark or question mark, plus space) is typed. This option is useful ifthe main text box is to be used primarily for communication purposes.
Section 5 — Preferences
-
90 — Polyana with Persona
Persona’s main screen (Typing mode) has an indicator that shows the status of the Shiftand Control locks. Each time that the Shift and Control keys are pressed, they cyclethrough 3 possible states of operation:
Shift or Control Key Status Color Function
No key press (normal) No background Not locked
1 key press Medium background Temporarily locked. Willreturn to normal (non-locked) upon next key press.
2 key presses Black background Locked. Will stay lockeduntil the Shift or Control keyis pressed again.
Word Prediction and Word Completion
Word Prediction greatly reduces the amount of time and effort required to create wordsand sentences. Word Prediction is comprised of 2 parts, Word Completion and WordPrediction. When talking in general terms, the 2 parts are mutually referred to as WordPrediction. For a deeper understanding of how Word Prediction is implemented inPersona, we need to discuss the 2 parts individually.
Word CompletionWord Completion is active when 1 or more letters have been typed and before theword has been completed by typing a space, comma, period, exclamation point,question mark or Enter. Word Completion suggests words that begin with the letterswhich have been typed thus far. If the word that the user wants to type is displayed, itcan be selected and the partially typed word will be completed.
Word PredictionWhen a word has been completed by typing a space, comma, period, exclamationpoint, question mark or Enter, Word Prediction words will be displayed, if there areany. The words that appear are words which have been previously used and havepreviously followed the word which was just typed.
The Instant Speak (ISpk) text box always clears itself in the manner described. It servesthe purpose of providing instant communication when the Main text box is being used fortyping a document.
StickyKeysStickyKeys enable the Shift and Control keys to remain “pressed” without having to holdthem down. This feature facilitates making combination key presses that otherwiserequire having to press and hold two keys at the same time.
Section 5 — Preferences
-
91
In Scan mode, Word Prediction is only available in the Main and InstSpk text boxes.However, Word Completion is available in all of the Scan text boxes (except for AbExAbbreviation and SpEx Spelling text boxes).
Word Prediction is not available in all text boxes because special modes (AbEx, SpEx,Phrase, etc.) have special keys which share the Word Prediction keys and are shownwhen there are no Word Completion words to display or when a word is completed.
Learning new wordsPersona’s Word Prediction engine remembers the words that are typed. The words are alsoprioritized. If a word is used frequently, it will move towards the top of the list so that themost frequently used words are the easiest to access. Less frequently used words will bebumped down and will eventually disappear. This is good to know because, if a word wastyped by mistake, it will eventually be removed from the list. However, it may be a goodidea to disable Learn New Words when first using the program, thereby preventingmisspelled words from being saved.
Word Prediction / Word Completion Features
Enable PredictionWhen enabled, Word Prediction suggests words that may be used to complete a partiallytyped word or suggest words that may follow a completed word. The Word Predictionlibrary can contain up to 2,000 words.
Learn New WordsWhen Learn New Words is enabled, words that have not been used before are automaticallyadded to the Word Prediction library so that they will become available the next time theyare needed.
Auto Save WordsWhen enabled, new words are saved to Persona’s internal memory after 15 minutes ofinactivity (typing or scanning). If you choose to end the program before new words havebeen saved, you will be prompted to save them.
Section 5 — Preferences
-
92 — Polyana with Persona
Utility
Backup/Restore
The Backup/Restore utilityprovides a means of backingup precious user files in theunlikely event that thePolyana was lost, stolen ordamaged. It can also beused to transfer the files toand from another Polyana orPC.
Simply check the items youwant to backup or restoreand click the appropriatebutton or choose Close tocancel.
-
93
Print Setup
Section 5 — Preferences
Persona presently supports the following printers…
Canon BJC-85, a color ink jet printer that uses standard sheets of paper.
SiPix A6, a very small thermal printer that uses rolls of paper.
ExTech, a small impact printer that uses rolls of paper.
The ExTech printer is available from ZYGO Industries, Inc. The others are availablefrom computer supply sources.
Determine which printer touse by tapping on theGeneral options tab. Then,tap on the Print Setup button.
Select the printer that you want to use.
NOTE: The ExTech option is more generic than the other choices and maywork with other printers not listed here.
The EXTECH portable impact 40-column printer uses small paperrolls similar to those in adding machines.
• Paper Width: 2-1/4" (5.7 cm)Roll Diameter: 1-1/2" (3.8 cm)
• Printer Size: 4-1/4" wide, 4-3/4" long, 2-3/4" high(11 x 12 x 7 cm)
• Printer Weight: 1.2 pounds (0.54 Kg)
-
94 — Polyana with Persona
If the printer has enough paper and ink, and the distance between the Polyana and theprinter is less than 5 feet, the scan user should be able to print without any help. But, ifthere is a problem (such as: Out of paper, Out of ink, Communication link was lost), theuser will require assistance. However, if the scan user does encounter a problem whileprinting, control will be returned to the scan switch when the last message box disappears.
Control Panel Setup
A setting must be made to the Control Panel/Irda Switch in order for printing to workthrough the infrared port. Make sure that the “Enable Irda Switch transmit data polarity”checkbox is checked.
-
95
APPEARANCE OPTIONS
The Appearance Options provide the means for adjusting the look of the program to suitean individual’s needs.
Text
All textboxes are affected by the following settings:
Font Style:Choose from a variety of font styles.
Size:Font Size adjusts the size of the text. The smaller textboxes used in AbEx, SpEx,Phrases and Scanning are limited to a maximum font size of 25 pt so that text will fitproperly. Font sizes larger than 25 pt only affect the Main text box and the InstantSpeak text box.
ColorTap on the Color button to change the background color of the text boxes as well asthe text (font) color.
Section 5 — Preferences
-
96 — Polyana with Persona
Background ColorTap on the Color button to change the background color of the Main and Scanningscreens.
-
97
SETUP / Upgrading PersonaUsing a Compact Flash (CF) Card
A CF card and a CF card Reader/Writer are required. The CF card Reader/Writer is aseparately purchased device that attaches to a PC. The CF card will appear as anotherdrive. Another option is a PCMCIA to CF adapter, which allows CF cards to be insertedinto most notebook computers.
1. Request a Persona Upgrade from ZYGO’s Customer Service Department. Providean e-mail address to which an upgrade file can be sent.
2. After the file has been received, use Windows Explorer to copy it to the CF card.
3. Insert the CF card into the Polyana, use My Handheld PC to find the file, anddouble-click on it to begin the upgrade process.
Section 6 — Software Upgrades
-
98 — Polyana with Persona
-
99
Restoring Persona after a Dead Batteryor Hard Reset
When the battery becomes depleted, or a hard reset is performed on the Polyana, all ofthe dynamic memory (RAM) will be lost. Typically, CE programs are stored in the RAMand require reinstallation. Persona was developed to minimize the hassle of reinstallationafter the loss of memory.
All of the files required to restore and run Persona are stored in the Flash Disk. Thesefiles are not lost when the battery is dead or a hard reset is performed.
1) Once all of the initialization has been performed and you are at the WindowsDesktop on your Polyana, double-tap on the “My Computer” in the upper leftcorner of the display.
2) Double-tap on the “Flash Disk” folder to open it.
3) Double-tap on the “Persona” folder to open it.
4) Double-tap on the “Persona.vb” file to restart Persona.
If the “Persona.vb” file does not exist, then you will have to follow the PersonaSETUP / Upgrading Persona instructions on Page 97 in this User manual.
5) Restoring Persona does not restore the Persona shortcut icon on the WindowsDesktop, nor does it restore the menu item under “Start/Programs/Persona”.Also, all of the Windows settings are returned to the default state.
Here are few key items that you should restore manually…
Persona Icon on Desktop
a) Double-tap on the “My Computer” in the upper right corner of the WindowsDesktop.
b) Double-tap on the “Flash Disk” folder to open it.
c) Double-tap on the “Persona” folder to open it.
d) Single-tap on “Persona.vb” to highlight it.
e) Select the menu item “Edit” and then “Copy”.
f) Return to the Windows Desktop.
g) Press and hold the “Alt” key and tap on the screen.
h) Select “Paste Shortcut” from the pop-up menu.
Section 7 — Solving Problems
-
100 — Polyana with Persona
Auto-hide Taskbar
a) Tap on the “Start” button.
b) Tap on “Settings” menu item.
c) Tap on “Taskbar” menu item.
d) Place a check mark in the “Auto hide” check box.
e) Tap on the OK button.
Other settings may require changing or restoring in the Control Panel, such as:• Display• Power• System
Refer to other sections of this user manual for instructions regarding memory settings.
-
101
Trouble-shootingError Messages
“Insufficient Text–to-Speech Run-time Licenses” When you see this message, itmeans that Persona has been started a second time. Only one instance of Persona can