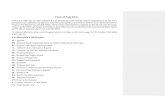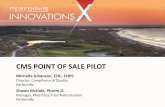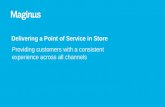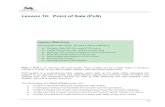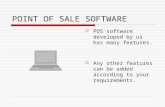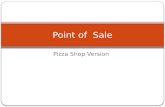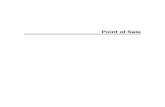Point of Sale
Transcript of Point of Sale

1 | P a g e
Point of Sale
TRAINING MANUAL VERSION : 1:4:1536

2 | P a g e
INDEX:
The POS Screen …3
POS Descriptions …4
How to Log in and out …5
How to open a new Table …7 Invoice screen information …9
Ringing up items …12
Adding Items to an existing Order …13
Messages …15
The Prep Screen …16 Using the Quantity Button …18
Voiding Items …20
Price Override …21
Adjusting P.O.S Display …23
Splitting a Table …25 Processing payments:
- Cash …27 - Subtotal …28

3 | P a g e
Final Discount …30
Print Last Receipt …32
Invoice Recall …33 Payouts …35
Staff Cash Up …37
Final Cash Up …40
Day End …42

4 | P a g e
The POS Screen
The POS screen is the first screen the users will see when the
system is not in use. It should be left in the POS screen.
At the top of the screen you will notice a few icons; these are functions that are used regularly. We will go through each one of
these options and cover it in more detail later on in the manual. In the middle of the screen there is a number pad with an edit box
above it. The number pad is where the user enters their code
Below the number pad is a button with a door; this option is to exit the POS ( Point of Sale).
The login / logout button is used to login or logout the STAFF. Cancel will clear the edit box that appears above the number pad.
This will enable you to type in a new user code or type in the correct
one if you’ve made a mistake. At the bottom of the screen is a status bar, this bar gives you details
about the terminal. The following details can be found:
Date and Time: The date and time is taken from the windows date and time. Terminal No: The terminal number is one of the set up options. Each terminal must have a unique number. Version No: Shows the current version of the POS software. Versions are updated when features are added or
bugs (software problems) are fixed. It is important for all terminals to have the same version number.
Current Day: This is the date chosen by the user, because some restaurants trade after midnight, the day end could be done in the next day. Therefore a day-end is used for the reporting.
DRN: Daily report number, each day-end that is done on the system has a unique daily report number.
This is to identify the day and also to stop theft by doing more than one day end.
Expiry: Shows you when the current software license will expire. The license that was paid for enables you to use the software. If the license code has expired, you will no longer be able to use the software
until a new license has been obtained.

5 | P a g e
POS Icon Descriptions
STAFF CASHUP This function is used
to cash up all waitrons at the end
of their shift
DAY END This is run at the end of every day’s trade to clear the day’s figures
ACCOUNTING This function manages
your Debtors and Creditors
STAFF LOG Allows you to see “Log In” and “Log Out” times for individual staff members
REPRINT A BILL Allows you to reprint any
recorded bill for a specified month
PRICING LEVELS This allows you to have
different prices on selected menu items on
certain days at specific pre-set times
FINAL CASH UP This is done at
the end of every day’s trade, in
order to balance the day’s taking
PAY OUTS Manages all cash paid out of your
business either from a float or a cash
register
REBUILD TABLES
Updates and reconstructs all
table files
LOYALTY Is best used in conjunction with a
legitimate loyalty program. Alternatively this function can be
used to manage client data and discounts
TURNOVER REPORT
Allows you to check the
turnover at any time of
the day
STAFF REPORT
This report list all the staff
cash up details for the day
LOG All actions in Point of Sale for the last
month are recorded in this log
DISABLE ITEMS This is where limited available
selling quantities for specific menu items are set. You can also disable menu items in a list
format here
WEB BROWSER Allows authorized personnel access to permitted sites on the internet
DRAWER SETUP This is a security feature for select staff to open the till
drawers

6 | P a g e
How to log in and log out
1.) In the POS screen, press on “Login /Logout “
2.) Enter the user code and press enter or place your access finger on the Finger print reader.
3.) Once logged in, the user can proceed to open a table and start to ring up orders or use the POS features like Payouts and Turnover report for example.
4.) At the end of the day the user can follow steps 1 & 2 again and the user will then be logged out. When logged out, the user can only perform a cash-up, a final cash-up and a day-end.

7 | P a g e
How to Log In and Log Out:
1.) In the POS screen tap on the button on the numeric pad ‘LOG IN LOG OUT’.
2.) Enter your user code if applicable and tap enter or alternately place your registered finger on the finger print
reader.
3.) Once logged in the user can then proceed to open a table and place orders.
4.) Or the user may use the POS features like :Payouts, Turnover report and Staff Log for example.
5.) At the end of the user’s shift, they may then follow step 1 and 2 again and the user will then be logged out. When logged out the user can then be cashed up and a final cash up can be performed, followed by a day end.

8 | P a g e
Opening a new table:
2.) The table screen is where the user interacts
with the tables and creates new tables. To
start a new quick table the user will click on
the “Quick Table” button at the top of the
screen to open a table with no relevant table number i.e. a take away sale
3.) Once you have clicked on “Quick Table” you will then precede to the ordering screen
1.) In the POS Screen on the number pad in front
of you, place your fingerprint to give you access to the Table screen
TAKE –AWAY:
Opens a new table
with ‘Take –away’ as the instruction.
DELIVERY: Opens
a new table with
‘Delivery’ as the instruction.
EAT-IN: Opens a
new table with
‘Eat-In’ as the instruction.
4.) Alternatively you can click on ‘New’ and proceed to transact on the table

9 | P a g e
Opening a new Table:
1.) In the POS Screen on the number pad in front of you, place your fingerprint to give you access to the Table
screen
2.) The table screen is where the user interacts with the tables and creates new tables. To start a new quick table the user will click on the “Quick Table” button at the top of the screen to open a table with no relevant table number i.e. a take away sale.
3.) You can click on the three tabs located next to the Quick table tab:
- Take- Away: Opens a new table with “Take-away” as the instruction.
- Delivery: Opens a new table with “Delivery” as the instruction.
- Eat-In: Open a new table with “Eat-In” as the instruction.
4.) Once you have clicked on the relevant instruction you will then precede to the ordering screen.
5.) Alternatively you can click on ‘New’ and proceed to the delivery of the table.

10 | P a g e
Invoice Screen Information
8.) Screen Info: The invoice screen is
where orders are placed. The header
toolbar displays various information
pertaining to the active table. Certain
details are only updated when the user begins to order items
3.) CV: The Covers of people which are at the table
5.) TN: The Terminal number; this POS
machine has been set to terminal No1
(also called Server 1)
2.) Cashier: The name of the staff member the table has been assigned to
6.) Invoice Number: The Invoice
number is a unique number
given to each bill / invoice. This
is once the user orders an item.
The invoice number is cleared when the month-end is run
7.) Date & Time: The date and time is
taken from the computers time in the
setup in Windows. It is important for
the date and time to be correct and
synchronized as this is printed to the
kitchen. The kitchen staff use these days and times to manage the orders
4.) Invoice Total: To the right of the
covers is a Rand value. This is the total
of the invoice and is updated as the items are rung up
1.) Table: The number allocated to the active table

11 | P a g e
10.) The Menu Items: Located at the top right, is
where the user will enter the items which the
customer ordered. If you select the touch
screen department “330ml Cold drinks” at
the bottom of the page all the cold drinks that
you have programmed in your menu items will
appear in the menu items screen above.
Simply select the items the client ordered by
clicking on the relevant button and you will see
the menu items appear on the left hand side of the screen
9.) The touch screen department buttons at the
bottom of the screen is according to your menu
layout. For example: Cold drinks, Salads,
Desserts etc

12 | P a g e
The Invoice Screen Information:
1.) Table: The number allocated to the active table.
2.) Cashier: The name of the staff member the table has been assigned to.
3.) CV: The Covers of people which are at the table.
4.) Invoice Total: To the right of the covers is a Rand value. This is the total of the invoice and is updated as the items are rung up.
5.) TN: The Terminal number; this POS machine has been set to terminal No1 (also called Server 1).
6.) Invoice Number: The Invoice number is a unique number given to each bill / invoice. This is once the user orders an item. The invoice number is cleared when the month-end is run.
7.) Date & Time: The date and time is taken from the computers time in the setup in Windows. It is important for the
date and time to be correct and synchronized as this is printed to the kitchen. The kitchen staff use these days and
times to manage the orders
8.) Screen Info: The invoice screen is where orders are placed. The header toolbar displays various information pertaining to the active table. Certain details are only updated when the user begins to order items.
9.) The touch screen department buttons at the bottom of the screen is according to your menu layout. For example: Cold drinks, Salads, Desserts etc...
10.) The Menu Items: Located at the top right, is where the user will enter the items which the customer ordered. If
you select the touch screen department “330ml Cold drinks” at the bottom of the page all the cold drinks that you
have programmed in your menu items will appear in the menu items screen above. Simply select the items the client ordered by clicking on the relevant button and you will see the menu items appear on the left hand side of the
screen

13 | P a g e
Ringing up an Order:
Below the status tool bar to the left is a list
of items that the user has rung up. You will
notice on the top image that the menu
items are white. This means the items have
been rung up but have not been ordered
yet
Only once the user presses the subtotal
button or uses the door to exit the table
will the items be ordered
At this stage when the items appear white,
the user can add more items or remove as
they like. This is because the items have
not yet been sent to the service printers
and have not been made yet

14 | P a g e
Adding Items to an existing Order:
Once the user exits or presses the
subtotal button the items change to
green. Once these items appear
green they can no longer be
changed without authorization
(provided this is set up in the
security level)
More items can be rung up and the
new items can be changed as they
will appear white until the subtotal
button is pressed
The printer will only print out the
items highlighted in white and not
the items in green, as they have
already been sent to the relevant printer

15 | P a g e
Ringing up and adding to an Existing order.
1.) Below the status tool bar to the left of the screen is a list of items that the user has rung up. You will notice on the
top image that the menu items are white. This means the items have been rung up, but have not been ordered yet. At this stage the user can increase the quantity, void or use the price override feature.
2.) Only once the user presses the subtotal button, or uses the door to exit the table will the items be ordered and carried through to the kitchen.
3.) Once the user exits or presses the subtotal button the items change to green. Once these items appear green they can no longer be changed without a manager or owner’s authorization (provided this is set up in the security level).
4.) More items can be rung up and the new items can be changed as they will appear white until the subtotal button is
pressed.
5.) The printer will only print out the items highlighted in white and not the items in green, as they have already been sent to the relevant printer.

16 | P a g e
Message:
1.) A message can be added to a menu item to instruct service staff how to prepare a specific item. This can be done by selecting an item from the menu item list, only items in white apply here as the green items have already printed to the service printers. When selecting an item a button ‘Msg’ appears to the right of the menu item list. Clicking on the ‘Msg’ button will give the user an on screen keyboard where they can type in the short message
2.) The user types in the message and presses
‘Enter’ to accept it. The message is then
added to the selected menu item and will be
printed below the item on the service
printers once item is subtotalled. Only one
message per item can be added so if the first
message was typed incorrectly then the user
can select the item once again, the ‘Msg’ and
proceed to type the correct message

17 | P a g e
The Prep Screen:
If the item you have selected to ring up has a
prep screen attached to it you will be prompted
to select an option from the prep screen. Prep
screens are used to instruct the service staff on how to prepare certain items
Whenever there is a “Door Button” (Exit Button)
at the bottom of a prep screen, simply press that
button after you have made your selection (s). If
you don’t want to select anything from the prep
screen, press the exit door to close the prep screen and continue with the order
The item (s) you selected from the prep screen
will then appear underneath the menu item in the
menu items list and will then print on the kitchen slip

18 | P a g e
Writing Messages :
1.) A message can be added to a menu item to instruct service staff how to prepare a specific item. This can be done
by selecting an item from the menu item list, only items in white apply here as the green items have already printed to the service printers. When selecting an item a button ‘Msg’ appears to the right of the menu item list. Clicking on the ‘Msg’ button will give the user an on screen keyboard where they can type in the short message.
2.) Once the user types in the message and presses ‘Enter’ to accept it. The message is then added to the selected
menu item and will be printed below the item on the service printers once item is subtotalled or the user exits the table. Only one message per item can be added so if the first message was typed incorrectly then the user can select the item once again, the ‘Msg’ and proceed to type the correct message.
Prep Screens:
1.) A Prep screen is a cooking instruction given to a particular menu item. These appear after you have selected the menu item, and pop up in a green box.
2.) If the item you have selected to ring up has a prep screen attached to it you will be prompted to select an option from the prep screen. Prep screens are used to instruct the service staff on how to prepare certain items
3.) Whenever there is a “Door Button” (Exit Button) at the bottom of a prep screen, simply press that button after you have made your selection (s). If you don’t want to select anything from the prep screen, press the exit door to close
the prep screen and continue with the order.
4.) The item (s) you selected from the prep screen will then appear underneath the menu item in the menu items list and will then print on the kitchen slip.

19 | P a g e
Using the Quantity Button:
The QUANTITY button is used when the user
requires more than one item. When the user
clicks the QUANTITY button a number pad will
be displayed. This will enable the user to enter a
required quantity. Pressing enter will change the
quantity of the selected items in the menu item
list to the quantity entered
You will now see that the quantity column has
increased to the entered number and the selling
price for that item is now showing the total selling price for the new quantity
Just remember, if you used a prep screen with
the first order and use the quantity button
afterwards, it’s going to copy the prep screen details as well

20 | P a g e
Using the Quantity Button:
1.) The QUANTITY button is used when the user requires more than one item. When the user clicks the QUANTITY
button a number pad will be displayed. This will enable the user to enter a required quantity. Pressing enter will change the quantity and selling price of the selected item in the menu item list to the quantity entered.
2.) You will now see that the quantity column has increased to the entered number and the selling price for that item is now showing the total selling price for the new quantity.
3.) Just remember, if you used a prep screen with the first order and use the quantity button afterwards, it’s going to copy the prep screen details as well.
Voiding Items:
1.) If voiding an item with a quantity of more than one, then a number pad will be displayed similar to the one shown
in the qty section. This will allow the user to void either some of the items or all items. 2.) If the items are in white then they will be removed. If they are in green the user will be prompted to confirm the
void and select a void reason if reasons have been setup. A void slip will be printed for each voided (if the item was green).
3.) The VOID button is used to remove items off the invoice or table. Any items can be voided (green & white). 4.) The difference is the security setup; usually any staff can void white items and managers and owners can remove
green items.
5.) This is because when a green item is voided, it prints a cancellation slip in the preparation area where as a white item is simply an “error correct” because white items have not been sent to the printers yet.

21 | P a g e
Voiding Items:
3.) The VOID button is used to remove items
off the invoice or table. Any items can be
voided (green & white)
4.) The difference is the security setup; usually
any staff can void white items and managers
and owners can remove green items
5.) This is because when a green item is voided,
it prints a cancellation slip in the preparation
area where as a white item is simply an
“error correct” because white items have
not been sent to the printers yet
1.) If voiding an item with a quantity of more
than one, then a number pad will be
displayed similar to the one shown in the qty
section. This will allow the user to void either
some of the items or all items
2.) If the items are in white then they will be
removed. If they are in green the user will be
prompted to confirm the void and select a
void reason if reasons have been setup. A
void slip will be printed for each voided (if the item was green)

22 | P a g e
Price Override:
1.) The PRICE OVERIDE is used to change
an item’s default selling price. Any item can
be adjusted green and white. The user should
select the item he wants to change from the
menu list
2.) Clicking on the price override button
offers the user two options: PERCENTAGE or
AMOUNT. Percentage can only be used to
discount the selling price; this means to
reduce the selling price by a certain
percentage. The amount option can be used
to decrease or increase the selling price 3.) After selecting an option a number pad is displayed this is where the user must
enter the amount or percentage. If discount reasons have been setup then the user
will be forced to select a reason for the price override or discount. A line discount slip will be printed after the price override had been finalized

23 | P a g e
Using The Price Override Feature:
1.) The PRICE OVERRIDE is used to change an item’s default selling price. Any item can be adjusted green and white.
The user should select the item he wants to change from the menu list.
2.) Clicking on the price override button offers the user two options: PERCENTAGE or AMOUNT. Percentage can only be used to discount the selling price; this means to reduce the selling price by a certain percentage. The amount option can be used to decrease or increase the selling price.
3.) After selecting an option a number pad is displayed this is where the user must enter the amount or percentage. If
discount reasons have been setup then the user will be prompted to select a reason for the price override or discount. A line discount slip will be printed after the price override had been finalized.

24 | P a g e
Adjusting POS display:
The user can adjust the menu items display by
logging in with a manager / owner code and
right clicking on the menu item you would like
to adjust (using the mouse). Click on the option
in the pop up box that will be used for that
menu item button
CHANGE COLOUR: This changes the
buttons background colour
DISABLE MENU ITEM: An icon is added
to the menu item to notify the user that
this item cannot be rung up at this point
in time
ENABLE MENU ITEM: Reverses the
disable procedure and menu item can be
rung up again
HIDE MENU ITEM: If you are not
selling this menu item at all, then the
user can decide to hide it from the POS.
When this item has to be made visible
again, it has to be enabled from the
Hospitality Back Office’s side as there will
be no button to right click on from the POS

25 | P a g e
Adjusting the POS display:
The user can adjust the menu items display by logging in with a manager / owner code and right clicking on the menu
item you would like to adjust (using the mouse). Click on the option in the pop up box that will be used for that menu item button.
CHANGE COLOUR: This changes the buttons background colour. DISABLE MENU ITEM: An icon is added to the menu item to notify the user that this item cannot be rung up at
this point in time.
ENABLE MENU ITEM: Reverses the disable procedure and menu item can be rung up again. HIDE MENU ITEM: If you are not selling this menu item at all, then the user can decide to hide it from the
POS. When this item has to be made visible again, it has to be enabled from the Hospitality Back Office’s side as there will be no button to right click on from the POS.

26 | P a g e
Splitting a Table:
The Change/Split Table feature is used to split a table into two separate tables or to move an entire table to a
new or existing table. Clicking change or split table will open a window with two menu item lists screens. The
existing table will be on the left and the new table on the right.
1.) The user may now select the items to be moved by using the arrow. You may also choose to move the entire list by selecting the ‘All’ button. Once you are satisfied, click on ‘Complete’.
2.) GAAP will ask you if you are sure you want to complete the transfer. Click on ‘Yes’ to continue.
3.) If the table is already open the user will be prompted to confirm the adding of these items to the existing table. 4.) If the items were transferred to a newly
created table this will bring up a number pad for the user to enter the new table number and covers. 5.) If all the items are moved to the new table then the old table will be closed and become available for the use as a new table. 6.) GAAP will then ask which table you would like
to open. Select the table number to be paid. The
chosen table will open in the subtotal screen. 7.) Once the table is closed the second table will be available on the table screen.

27 | P a g e
Splitting a table:
1.) The user may now select the items to be moved by using the arrow. You may also choose to move the entire list by
selecting the ‘All’ button. Once you are satisfied, click on ‘Complete’.
2.) GAAP will ask you if you are sure you want to complete the transfer. Click on ‘Yes’ to continue. 3.) If the table is already open the user will be prompted to confirm the adding of these items to the existing table.
4.) If the items were transferred to a newly created table this will bring up a number pad for the user to enter the new
table number and covers.
5.) If all the items are moved to the new table then the old table will be closed and become available for the use as a new table.
6.) GAAP will then ask which table you would like to open. Select the table number to be paid. The chosen table will open in the subtotal screen.
7.) Once the table is closed the second table will be available on the table screen.

28 | P a g e
Processing Payment ‘FAST CASH’:
If a customer is paying cash only, then the
“Fast Cash” button offers the user a quick,
simple and streamlined method of
tendering an invoice. The number pad is to
enter the value of the cash given by the
client. However, to streamline the process
even more, the user can simply click on
the relative cash note received. This will
automatically enter that value and record
the bill. The cashier can then continue with the next order

29 | P a g e
Processing Payment: ‘SUBTOTAL’
If the customer is paying by credit card or you need to use a non banking paytype, click on the sub total button. The
subtotal screen looks very similar to the invoice screen with the status tool bar and the transaction list to the left.
However the touch screen departments have been replaced with paytypes. The menu buttons have also been replaced with a paytype or special record list.
2.) Select the “Credit Card” button
for credit card payments and enter
the value of the credit card slip
including the tip. Once the
transaction is complete ensure you
press the record button to ensure that the payment is captured
1.) The cash paytype can be used instead of the FAST CASH button
3.) Promotions would be any
discount you give your clients, or
when you are running a promotion with a certain discount
4.) Staff and
management meals can
be discounted to a certain
percentage. This will be
recorded and you will be
able to see the totals in
your HISTORY reports
5.) Waste and
Return is meals
returned by the
customer which must
be recorded to
balance your stock at
the end of the day
6.) Vouchers can be given
out as a promotion or in
some cases as pre sold and
redeemed using this paytype.
You will be able to see the
quantity and mix of items in
your HISTORY reports

30 | P a g e
Processing Payments:
When processing payments you may use two different types of feature, Fast cash which processing the cash paytype quickly for take away facilities. Or you can use the subtotal button and process the paytype buttons at the bottom of
the screen.
Fast Cash:
If a customer is paying cash only, then the “Fast Cash” button offers the user a quick, simple and streamlined method
of tendering an invoice. The number pad is to enter the value of the cash given by the client. However, to streamline the process even more, the user can simply click on the relative cash note received. Note you will only be allowed to
click on one note. This will automatically enter that value and record the bill. The cashier can then continue with the next order.
Using the Subtotal Feature:
Once the user has clicked on the subtotal button you will then proceed to the next screen which will allow you to select the relevant paytype button.
1.) The cash paytype can be used instead of the FAST CASH button.
2.) By selecting the “Credit Card” button for credit card payments the user may enter the value of the credit card slip including the tip. Once the transaction is complete you will be able to see the amount allocated as well as a tip amount if offered, ensure you press the record button to ensure that the payment is captured
3.) Promotions would be any discount you give your clients, or when you are running a promotion with a certain
discount. This is a non banking paytype.
4.) Staff and management meals can be discounted to a certain percentage. This will be recorded and you will be able to see the totals in your HISTORY reports. This is also a non banking paytype.
5.) Waste and Return is meals returned by the customer which must be recorded to balance your stock at the end of the day. This is also a non banking paytype.
6.) Vouchers can be given out as a promotion or in some cases as pre sold and redeemed using this non banking paytype. You will be able to see the quantity and mix of items in your HISTORY reports

31 | P a g e
Final Discounts:
1.) Click on the discount button located to the right of the menu screen 2.) A screen will appear with the discount in either a Percentage or an Amount
3.) Once you have made your selection a number pad will appear giving the user the amount to which the bill total needs to discounted
4.) In the paytype field you will then see the amount that your bill is being discounted by 5.) Finally you can then proceed to the paytype in which the bill will be closed to
NOTE: This discount is done in the same way
individual items are discounted on the ordering screen except that the
Sub-Totalled screen discount will discount the
entire value of the bill

32 | P a g e
Final Discounts:
1.) Click on the discount button located to the right of the menu screen.
2.) A screen will appear with the discount in either a Percentage or an Amount.
3.) Once you have made your selection a number pad will appear giving the user the amount to which the bill total needs to discounted.
4.) In the paytype field you will then see the amount that your bill is being discounted by.
5.) Finally you can then proceed to the paytype in which the bill will be closed to.
NOTE: This discount is done in the same way individual items are discounted on the ordering screen except that the Sub-Totalled screen discount will discount the entire value of the bill.
Print last Receipt:
The print last feature is to enable the user to print or reprint the last invoice that was recorded. Once the invoice has been recorded a print last button will be displayed. Clicking this button will print out the last invoice to the bill
printer. This feature can also be disabled to avoid waitrons/cashiers access to print the last bill.

33 | P a g e
Print last Receipt:
The print last feature is to enable the user to print or reprint the last invoice that was recorded. Once the invoice has
been recorded a print last button will be displayed. Clicking this button will print out the last invoice to the bill
printer. This feature can also be disabled to avoid waitrons/cashiers access to print the last bill.

34 | P a g e
Invoice Recall:
1.) In the table screen, click on the top button, ‘Invoice Recall’ 2.) Select invoice by invoice number as each is
unique to a slip per day and can only be recalled on the same day. Either double click or click on the invoice and press select.
3.) A query box will appear notifying you that the current selected bill will be deleted and the editing will be recorded in its place and if you are sure you want to edit this. Press Yes. 4.) The invoice will appear from the subtotal screen. Press Cancel, void or add accordingly to the order and proceed with the payment.
NOTE: Slips must be attached to the original invoice, including voids. If the new slip is less than
the previous invoice; refund with cash. If the new invoice is more than the paytype of the previous slip and charge cash or card for the remaining amount

35 | P a g e
Invoice Recall:
1.) In the table screen, click on the top button, ‘Invoice Recall’
2.) Select invoice by invoice number as each is unique to a slip per day and can only be recalled on the same day. Either double click or click on the invoice and press select.
3.) A query box will appear notifying you that the current selected bill will be deleted and the editing will be recorded in
its place and if you are sure you want to edit this. Press Yes. 4.) The invoice will appear from the subtotal screen. Press Cancel, void or add accordingly to the order and proceed
with the payment.
NOTE: Slips must be attached to the original invoice, including voids. If the new slip is less than the previous invoice refund with cash. If the new invoice is more than the paytype of the previous slip and charge cash or card for the remaining amount.

36 | P a g e
Payouts:
Payouts are used when cash is taken from the daily takings to pay for deliveries, buy miscellaneous
Items or pay casual wages etc…
On the right hand side of the payout screen you can see
a list of the payouts that have already been done since the last Day-
End
Once all the information has been entered correctly, the user should press RECORD to finalize the payout. A payout slip will be printed which should be given to the staff member to hand in
with their cash-up
Enter the reason for the payout – Clicking on
down arrow and selecting the relevant
white block will prompt a keyboard to appear
Enter a reference for the payout or alternatively
you can enter the invoice number
The amount paid out is entered, a positive value
(a pay in is a negative value)
The Payout needs to be assigned to the Cashier
responsible for the cash, by pressing the
button next to staff, this will bring up a list of
staff and you can then select the relevant
person

37 | P a g e
Payouts:
Payouts are used when cash is taken from the daily takings to pay for deliveries, buy miscellaneous
Items or pay casual wages etc… Click on the icon ‘Payout’:
1.) Enter the reason for the payout – Clicking on down arrow and selecting the relevant white block will prompt a keyboard to appear.
2.) Enter a reference for the payout or alternatively you can enter the invoice number.
3.) The amount paid out is entered, a positive value ( a pay in is a negative value).
4.) The Payout needs to be assigned to the Cashier responsible for the cash, by pressing the button next to staff, this will bring up a list of staff and you can then select the relevant person.
5.) Once all the information has been entered correctly, the user should press RECORD to finalize the payout. A payout slip will be printed which should be given to the staff member to hand in with their cash-up.
6.) On the right hand side of the payout screen you can see a list of the payouts that have already been done since
the last Day-End.

38 | P a g e
Staff Cash – up:
NOT CASHED UP: Means that your waitron has logged out but has not yet been cashed up
CASHED UP: All the staff will be moved to this column after they have cashed up. All staff should be in this column for you to be able to run day end.
STILL WORKING: means that a staff member still has open tables or has not logged out
PRINT LIST: Allows you to print the list to see who has not been logged out
SHOW SUMMARY: will show each staff member and their cash up figures. This can also be run at any time during the day
DO CASHUP: When selecting the staff member in the middles column you have to click on “Do Cash - up”. This will open the waitron cash up screen. (See next page).
EXIT: If you no longer need to be in the cash - up screen you can Exit.
CASHED UP: All the staff will be moved to this column after they have cashed up. All staff should be in this column for you to be able to run day end
STILL WORKING: means that a staff member still has open tables or has not logged out
PRINT LIST: Allows you to print the list to see who has not been logged out
SHOW SUMMARY: will show each staff member and their cash up figures. This can also be run at any time during the day
DO CASHUP: When selecting the staff member in the middles column you have to click on “Do Cash - up”. This will open the waitron cash up screen. (See next page)
EXIT: If you no longer need to be in the cash - up screen you can Exit

39 | P a g e
Staff Cash – up:
PAYOUTS: All payouts made from waitrons float or on his code will be displayed in this block
DEDUCTIONS: Any pre – set deductions will be displayed in the second block
When you have selected the staff member to cash up, you will see their name, staff number, login and logout time
PAYMENT DETAILS: All the recorded transactions for this staff member will be displayed in this column categorized by paytypes
SUMMARY: You can now see the cash amount – payouts + deductions will give you the NET amount due to the business. Net cash is what the Cashier should pay you at the end of their shift
PRINT CASHUP: This icon allows you to print the cash up
EXIT: When you have completed your cashup procedure
This gives you the option to print voids and discounts in detail or you can select to print only the totals. The same option is available for payouts and deductions
VOIDS & DISCOUNTS: Any voids and discounts done during the shift will now be displayed in this block

40 | P a g e
Staff Cash-up:
In the POS screen, click on the icon on the far left top corner that says ‘Staff Cash-up’. It will take you to a screen that
has three columns with different colours and headings:
STILL WORKING: means that a staff member still has open tables or has not logged out
NOT CASHED UP: Means that your waitron has logged out but has not yet been cashed up.
CASHED UP: All the staff will be moved to this column after they have cashed up. All staff should be in this column for you to be able to run day end.
Below the columns are the buttons with extra features:
SHOW SUMMARY: will show each staff member and their cash up figures. This can also be run at any time during the day
PRINT LIST: Allows you to print the list to see who has not been logged out
DO CASHUP: When selecting a staff member in the middle column you have to click on “Do Cash-up”. This will open the waitron cash up screen.
EXIT: If you no longer need to be in the cash - up screen you can Exit.
Once you have selected a staff member and clicked on ‘Do Cash-up’ it will take you to that staff member’s
particular details for the shift that they have preformed. In the staff members cashup you may view important features such as:
- The log in and log out time and the total hours worked - The payment details, such as cash, credit card and non banking
- Any payouts done on the staff members name - Any deductions or earnings done - Any voids and discounts for the user to view, done on the staff members tables
- The summary will show you the net cash that the staff member has to hand in. - You may print the cashup as well, by selecting the button to the right.
- By clicking on ‘Exit’ this will allow the staff member to be cashed up; you may then proceed to the next staff member.

41 | P a g e
Final Cash-Up:
ACTUAL: Refers to what you have on hand. You will need to check all slips to correspond with the
computer amount
NON BANKING: Refers to any amount that you have not, nor
will you ever receive payments for. E.g. Promotions, waste etc
COMPUTER: These amounts are the calculated amounts based on information recorded by the computer throughout the
day. Ideally your “actual” figures should balance with these
CASH PAYOUTS: All the payouts you
have made during the day. When clicking on ‘Show Payout Details’ a full description
of all the payouts will appear
BALANCING: This will calculate the difference between ‘Actual ‘and ‘Computer” Either with a under by, Over
by or Balanced Solution
CANCEL: Select the cancel button to exit without saving
SAVE AND EXIT: Once you have completed the cash up and are ready to save it
PRINT REPORT: Allows you print cash up details
REPRINT: This allows you to reprint a previous days cash up. You will be given a selection of available dates
When counting the accumulated cash from the cashiers, it should be entered in the relevant
window. Click on the
white block next to your domination and type in the amount you have counted. E.g. If you counted R1000.00 in R200.00 you will enter 1000.00
CREDIT CARD: Should be the total your credit card
slips as per the summary
printout from your credit card machine. Print out a
summary report from the CC Machine

42 | P a g e
Final Cash-up:
Once you have cashed up all the staff members for the day’s trade, you may then proceed to do a ‘Final Cash-up’.
1.) Ensure that the day is correct, by checking on the date in the right top corner. If the date is incorrect, click on the button located beneath it, ‘Change Date’ and select the appropriate date.
2.) In the block COMPUTER: These amounts are the calculated amounts based on information recorded by the computer throughout the day. Ideally your “actual” figures should balance with these.
3.) ACTUAL: Refers to what you have on hand. You will need to check all slips to correspond with the computer
amount.
CASH: When counting the accumulated cash from the service staff, it should be entered in the relevant window. Click on the white block next to your domination and type in the amount you have counted. E.g. If you counted
R1000.00 in R200.00 you will enter 1000.00. CREDIT CARD: Should be the total your credit card slips as per the summary printout from your credit card
machine. Print out a summary report from the CC Machine.
NON BANKING: Refers to any amount that you have not, nor will you ever receive payments for. E.g. Promotions, waste etc…
CASH PAYOUTS: All the payouts you have made during the day. When clicking on ‘Show Payout Details’ a full description of all the payouts will appear for you to view.
At the bottom of the actual screen will show you all the staff earnings, breakages as well as the Levy. 4.) BALANCING: This will calculate the difference between ‘Actual ‘and ‘Computer” Either with a Under by, Over by or
Balanced Solution. 5.) REPRINT: This allows you to reprint a previous day’s cash-up. You will be given a selection of available dates.
6.) PRINT REPORT: Allows you print cash-up details.
7.) SAVE AND EXIT: Once you have completed the cash-up and are ready to save it.
8.) CANCEL: Select the cancel button to exit without saving.

43 | P a g e
Day End procedures:
The day end procedure should be run daily; the reason for doing a day end is to separate the figures so reports can be
produced from day to day.
2.) Next, select the report date
-TODAYS date. Then select the next report date, your next trading day
3.) Once you have entered in the correct dates
- Press the DO DAY END button
4.) Cancel to exit without completing the day end procedure
A message will be displayed to inform the user that the day end has successfully been
completed.
1.) Begin by clicking on the icon ‘Dayend’

44 | P a g e
Day End procedures:
The day end procedure should be run daily; the reason for doing a day end is to separate the figures so reports can be
produced from day to day.
1.) Once a ‘Final Cashup’ is done you may then proceed to do a ‘Day End’. Click on the icon ‘Day end’ 2.) Next ensure that the report dates are correct. Check that the day for the next reported day end is the next day’s
trading.
3.) Once you have entered in the correct dates. Press the ‘Do Dayend’ button. 4.) By clicking on ‘Cancel’ it will then exit the day end procedure and not complete the day end.
5.) Once the day end button has been clicked the computer will start to back up all the required information to be
located in your BOH History reports.
6.) A message will be displayed to inform the user that the say end has successfully been completed.