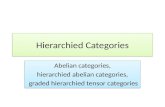POInspect0r - pi.radas.netpi.radas.net/files/Personal_POI_Documentation_v2.1.pdf ·...
Transcript of POInspect0r - pi.radas.netpi.radas.net/files/Personal_POI_Documentation_v2.1.pdf ·...

POInspect0r
for RNS 510 and Discover units
“Personal POI”
Quick Start Guide
First version of document: 05/2011 (by …)
Current version: 06/2018 (by Zeebulon)
Based on application version 6.8

POInspect0r_Documentation.docx Stand: 23.01.2019 Seite 2 von 28 Index
Index
1. Introduction ................................................................................................................. 3
2. Program Installation .................................................................................................... 3
3. Prepare the POI data .................................................................................................. 3
4. Start program and Create a new Database ................................................................. 3
5. Categories ................................................................................................................... 6
5.1. Editing categories ................................................................................................... 6
5.2. Create new categories ............................................................................................ 7
5.2.1. Hints for RNS 510 units ...................................................................................... 8
5.2.2. “Discover” units ................................................................................................. 10
6. Icons for categories ................................................................................................... 10
7. Add POI data to categories ....................................................................................... 12
7.1. File formats for POI data files ............................................................................... 14
7.1.1. Codepage ......................................................................................................... 14
7.1.2. POI data structure ............................................................................................ 15
7.2. Treatment of “duplicate” POI’s .............................................................................. 15
7.2.1. Definition of “duplicate” POI .............................................................................. 16
7.3. Download POI’s from the Internet ......................................................................... 17
8. Purging the database ................................................................................................ 18
9. Transfer of data ......................................................................................................... 19
9.1. POInspect0r SD card ....................................................................................... 19
9.1.1. Manually (using OS file explorer) ...................................................................... 19
9.1.2. POInspect0r command ..................................................................................... 19
9.2. SD card RNS system ....................................................................................... 20
9.2.1. Short ................................................................................................................. 20
9.2.2. Step by step ...................................................................................................... 20
10. Usage of the POI data in the RNS ............................................................................ 24
11. General notes / hints ................................................................................................. 27
12. Appendix / reference ................................................................................................. 27
12.1. Disclaimer ............................................................................................................. 27
12.2. ASCII file format description ................................................................................. 27
12.3. Credits .................................................................................................................. 28
12.4. File history ............................................................................................................ 28

POInspect0r_Documentation.docx Stand: 23.01.2019 Seite 3 von 28 Index
1. Introduction
This is a quick guide on how to use POInspect0r to create your own custom Personal POI database for use on the Volkswagen RNS510 Satellite Navigation System.
This document is provided “as is” and has been created after some time working with both the RNS and also POInspect0r.
As always, thanks to rds++ for his amazing work on the application!
For this to work, you will need the following items:
– a VW RNS510 with firmware 38xx or later installed (or compatible system)
– a Windows XP or later system (“OS” = operating system)
– a suitable SD card for data transfer
– points of interest data (such as speed camera databases)
For all persons using this application in whatever way and extent, we assume full perusal and approval of the disclaimer provided with the software.
2. Program Installation
Download the latest version of POInspect0r from http://poinspect0r.blogspot.com/ and then install on a suitable Windows PC:
– Unzip the content of the downloaded file into a new directory of your choice.
– Create a shortcut on your desktop, if you want.
– No “standard” installation program, no additional entries in the registry – that’s all!
If we later in this documentation refer to “the POInspect0r directory”, we are talking about this directory which contains RNS510poi.exe.
3. Prepare the POI data
Download or create a suitable CSV or ASC or GPX file of points of interest. This preparing step will be done not inside POInspect0r, you will do it in your usual GPS program.
The records need to contain, as a minimum, a name for the location and a latitude and longitude.
– See later section for additional data fields.
– For all details regarding the internals of POI data files please refer to a dedicated section.
4. Start program and Create a new Database
First launch POInspect0r from within Windows Explorer: the file you start is “RNS510poi.exe” inside the directory you installed the ZIP file content.

POInspect0r_Documentation.docx Stand: 23.01.2019 Seite 4 von 28 Index
First dialogue:
You can either chose to create a new database or re-use one that already exists. (The db file used last time is automatically loaded from its path.)
Now select “New” from the top left of the window and name the database file with a
suitable name (suggested is PersonalPOI). This name will later appear on navi
screen (in the setup dialogue) as well.
– Annotation and one step ahead: currently it concerns the file name, not yet one of the “categories” inside this database file.

POInspect0r_Documentation.docx Stand: 23.01.2019 Seite 5 von 28 Index
This will create a new database file which looks like this:
In this example, a file named PersonalPOI.db3 is created in the POInspect0r
directory. Each new database is initially stored besides RNS510poi.exe.
If you wish to move this database file, close POInspect0r, move the database file,
reopen the application and then locate and open the PersonalPOI.db3 file with the
“File open” dialogue.
– Annotation: generally, POInspect0r does not have (yet?) capabilities of file handling, like “Save As”. The focus of its creator lies on the “core”, file handling can be done via OS file explorer (as of 6.5).
Note: the file date you see in OS explorer will not change anymore if you work on this db3 file. It will always reflect the creation day. This is a peculiarity of a SQL database file: the content changes, but the “file date” externally visible stays as it is.
– If this annoys you, you may use the tool to write the db3 file to SD card, and then copy this db3 file back to the hard disk.

POInspect0r_Documentation.docx Stand: 23.01.2019 Seite 6 von 28 Index
5. Categories
Once you have created a new database, you will see a window with one POI category called “Personal POI” in the left.
A category is a “slot”, like a “folder” for a dedicated class of POI, and can wear an own icon to be shown in the RNS system later.
5.1. Editing categories
To change the name of a category, you simply right-click and then select “Edit category.”
To delete a category you must first remove all POIs from that category (see RMB = “right mouse button” menu above) and then remove the category itself.

POInspect0r_Documentation.docx Stand: 23.01.2019 Seite 7 von 28 Index
5.2. Create new categories
We now want to add some further categories for future POI data.
Right-click an existing category (or in the empty white space of the left-hand pane) and then click either:
– “Add category > add child” to add a new sub-category below the
highlighted one
– If you want to add a new top-level category, then you can select “sibling” to
create it at the same level.
Type a suitable name for the new category and then select the appropriate icon. (See below how to handle icons.)
Within one level, the categories are automatically sorted by name in the left-hand pane.

POInspect0r_Documentation.docx Stand: 23.01.2019 Seite 8 von 28 Index
Example result (screenshot done after filling in POI data):
You can drag and drop categories later to move them. This will move the category into the new selected parent folder. To move a non-root category to the top level, drag and drop it to an empty spot within the program window left pane.
5.2.1. Hints for RNS 510 units
There are some restrictions regarding the hierarchy of categories implied by the RNS510. This may vary for future firmware versions and other systems anyway.
First: only (sub-)categories of “level 2” will be shown and be usable later within the RNS510.

POInspect0r_Documentation.docx Stand: 23.01.2019 Seite 9 von 28 Index
“Works”: Does not work:
POI’s imported in these 2nd level categories will “work” later in the RNS510.
The content of this db file will presumably be imported w/o errors into the RNS510, but the categories won’t show and the POI won’t be visible
Root-level categories must not contain any POI data. It is assured by POInspect0r dialogue for categories, which do contain child categories. But if no child category exists, then you are allowed to import data into the Root-level category – which will not “work” later in the RNS.
Works:
All POI in all second-level categories are shown in
RNS510
Won’t work:
(sub-)categories of “Personal POI” work in RNS510, but not
“Kneipen Berlin”, if you put POI’s here

POInspect0r_Documentation.docx Stand: 23.01.2019 Seite 10 von 28 Index
Next question: can there be 2 (or more) root categories? Yes. See example above! These will both show up later in the RNS510 at the bottom of the list.
5.2.2. “Discover” units
No personal experience of the author!
For these “newer” units, it should look like this (according to this link):
All categories are “root categories”.
6. Icons for categories
Initially, each new database contains no icons (where should they come from?). There is no overarching “icon store” within POInspect0r. You must keep your icons within an OS directory.
– This again is a result of functionality focusing of the creator (as of 6.5).

POInspect0r_Documentation.docx Stand: 23.01.2019 Seite 11 von 28 Index
Recommended icon format: *.png files, size 34x39 or 39x39 pixel.
First download or create your icons with an appropriate application, then save them to a dedicated folder.
Next step (for every database!): “Tools Icons”
Shows icons already existing in the current database (file) – empty for fresh database files:
– Rest should be trivial.
Hint regarding “background color of images/icons”: a “transparent” background of some images often (or usually?) will be treated as “black”. Keep this in mind, because later the RNS510 cannot show transparent sections of icons. This may irritate if the icon only has black lines and a transparent background – which will be shown in black on black…

POInspect0r_Documentation.docx Stand: 23.01.2019 Seite 12 von 28 Index
7. Add POI data to categories
Right-click a category and select “Add POIs”. This brings up a new dialog where you
can enter some data:
Dialogue items:
– The “Map zoom level” is in meters. The value of 4.000 means “only show this icon when the map zoom level is at 4 km (or closer)”. So, if you had a POI dataset that was only relevant when at a very close distance (such as a red light camera), then you can enter a lower value.
– „Map priority“ can be ignored (= leave value as suggested) for the RNS510
– “Alert distance”: currently there is no evidence that the RNS will use the
alert data for visual or audible alerts – this may well change for future firmware versions or newer units. Some MIB2 systems do evaluate this and give a beep while approaching the target. (Refer to manuals.)
– The most important input is the data file.
You can subsequently add several files of POI into one category. Doing this, you can select:
– To purge all existing POI (if not, this means to add them)
– Purge POI with identical coordinates.

POInspect0r_Documentation.docx Stand: 23.01.2019 Seite 13 von 28 Index
Select the file containing POI data (watch out for the correct file suffix):
Content is loaded and a preview is shown:
“OK” finishes the file selection, not the data import. Once you have selected the POI file,
you will see a map window confirming the locations of the POIs. It is worth checking one or two of them (you will need an internet connection for the Google maps).
Clicking the “OK” button finally imports the data into your database file. You’re done for
this one category.

POInspect0r_Documentation.docx Stand: 23.01.2019 Seite 14 von 28 Index
Final result of importing the POI for a trip to Norway in this example:
Repeat these steps for all of the various categories.
Once you have added all POIs, do a final “Reload” and then, once all looks fine, you can transfer the generated database file to the SD card and close the application.
7.1. File formats for POI data files
A considerable part of the effort put into the development of POInspect0r goes into this area: the smooth reading of all the various inputs.
7.1.1. Codepage
Input files may have different coding formats. You can adjust this here:
– POInspect0r will detect the file's encoding in most cases correctly on its own, but we cannot anticipate all permutations that the programs which generate the POI files might use.

POInspect0r_Documentation.docx Stand: 23.01.2019 Seite 15 von 28 Index
– You may have to find out yourselves – or just try.
– Most powerful ASCII editor allows “re-formatting” files (not “Notepad”).
7.1.2. POI data structure
GPX:
– GPX has been widely accepted as a kind of “standard”, although many derivates of this convention exist. Many of the huge potential number data fields are optional.
– GPX is one of the many shapings of XML. Please search the web (Wikipedia) for further information.
– Example – one single POI (mandatory fields):
<wpt lat="51.989330006763339" lon="6.723069967702031">
<time>2017-07-07T15:54:25Z</time>
<name>'t Hilgelomeer - Winterswijk (01/04-30/09) (32m) >00-31543517548</name>
<cmt>Camping site collection</cmt>
<sym>Custom 7</sym>
<type>user</type>
<extensions>
<gpxx:WaypointExtension>
<gpxx:DisplayMode>SymbolAndName</gpxx:DisplayMode>
</gpxx:WaypointExtension>
<wptx1:WaypointExtension>
<wptx1:DisplayMode>SymbolAndName</wptx1:DisplayMode>
</wptx1:WaypointExtension>
<ctx:CreationTimeExtension>
<ctx:CreationTime>2017-07-07T15:54:25Z</ctx:CreationTime>
</ctx:CreationTimeExtension>
</extensions>
</wpt>
A valid GPX import file may consist one or thousands of such “lines” (maybe without any line feed!), but there may also be “header sections” and more – you usually don’t need to care.
KML:
– Google standard please refer to the web.
ASC:
– See here.
OV2:
– TomTom format.
7.2. Treatment of “duplicate” POI’s
Within one POI file or even more across several POI files (coming from different sources) there might be “identical” POI multiple times. POInspect0r can detect such points for you, based on the latitude and longitude value.
– It is not possible within POInspect0r to search for identical text, names, etc. For requirements like that, you might use other tools.

POInspect0r_Documentation.docx Stand: 23.01.2019 Seite 16 von 28 Index
This step is done while importing POI files:
If you click this button while importing the first POI file into a category, then the input file is browsed for POI on the “same” location.
– If any “duplicates” are found, the POI found last “survives”, and replaces (overwrites) any “duplicate” POI’s imported “before”.
If you are just importing another file of POI’s into a category already containing some POI’s, then this command does the following:
– First, all POI within the current file to be imported are checked and treated as described,
– Secondly, all POI already existing in the category (e.g., derived from POI files imported earlier) are compared against the “newcomers” POI’s, and then treated as described (“last one survives”).
– Result: only one POI per area “survives”.
7.2.1. Definition of “duplicate” POI
This definition is based on the latitude and longitude of the POI’s. LAT an LON do not have to be exactly identical, you can define your own threshold value.
Points considered as „duplicates“
Point not considered as duplicate
Current point which is checked
Distance value in meters (can be set by user)

POInspect0r_Documentation.docx Stand: 23.01.2019 Seite 17 von 28 Index
You set the threshold value here:
In this case, all POI’s within a square 20 x 20 m are treated as “duplicates”.
7.3. Download POI’s from the Internet
This button directly connects to a huge collection of POI’s hosted in the Internet.

POInspect0r_Documentation.docx Stand: 23.01.2019 Seite 18 von 28 Index
Selection menu (hierarchical):
After finishing a selection, a GPX file is temporary downloaded and immediately imported into the preview dialogue form. The import into the database is completed the same way as local files.
Disclaimer: POInspector is in no conceivable way responsible for the data content!
It does not make any sense to ask the POInspector team regarding this issue. Data are not part of POInspector, they are hosted on public servers.
Furthermore, this functionality may be withdrawn in future without further notice.
8. Purging the database
To clean up the database after changes, you might use the tool “Vacuum current DB”.
This purging includes:
– Purging unused icons
– Really remove lines (POI’s) marked as “deleted”
– …?

POInspect0r_Documentation.docx Stand: 23.01.2019 Seite 19 von 28 Index
After using this tool, the size of the db3 file will show the correct value. The file date shown in the OS explorer still shows the initial creation date of the file.
9. Transfer of data
9.1. POInspect0r SD card
9.1.1. Manually (using OS file explorer)
The database is stored within the POInspect0r directory, unless you specifically move(d) it. It will have the name you entered when you created the database, in this
example it is called “PersonalPOI.db3”.
Insert an SD card in to your computer and then create a directory at the “root” level of
the card called “PersonalPOI” (no blank!).
Copy the database file to this directory and then safely remove the SD card from the system.
9.1.2. POInspect0r command
If a file with the same name already exists in the target directory “PersonalPOI” of the
SD card, you have to delete it manually first. It will not be overwritten, POInspect0r refuses to do so.
Start of command:
Select target system (by this, also the correct subdirectory which the target system assumes on his import is created on the SD card)1:
Check:
1 In this case, POInspect0r astonishingly contains some file handling capabilities.

POInspect0r_Documentation.docx Stand: 23.01.2019 Seite 20 von 28 Index
Result of command:
Otherwise erros message.
9.2. SD card RNS system
Disclaimer: don’t do this while driving!
Please refer to your car’s manual how to do this. In the following section, the steps for a RNS510 with a firmware version > 38xx are shown.
9.2.1. Short
Setup Navigation My points of interest Import done.
9.2.2. Step by step
Start your RNS510 system. You don’t need to turn on the ignition.
Then insert the SD card into the slot.
Once the system has started, select the SETUP menu:

POInspect0r_Documentation.docx Stand: 23.01.2019 Seite 21 von 28 Index
select “Navigation”:
The menu “My points of interest” may be greyed out like above. This indicates that no POI data currently exist in your RNS system. If it is not greyed out, then POI data already have been loaded into your system. Either you remove the old POI database manually, or let the system do this while installing the new data.

POInspect0r_Documentation.docx Stand: 23.01.2019 Seite 22 von 28 Index
Select “My points of interest”:
Now select “Import”. If “Delete” is a selectable option, you can select it to clear the old data.

POInspect0r_Documentation.docx Stand: 23.01.2019 Seite 23 von 28 Index
Click “Import database”:
Once the database has loaded (loading time is depending on POI database size), you will then see a summary of what was loaded:

POInspect0r_Documentation.docx Stand: 23.01.2019 Seite 24 von 28 Index
You can check the database by selecting “Details” from the POI menu:
Note: this screen may look ok, but later on it reveals that no POI’s are available to show, and no categories are selectable. In this case, usually an error while creating the categories hierarchy within POInspect0r was made.
10. Usage of the POI data in the RNS
Please refer to your car’s manual how to do this. In the following section, the steps for a RNS510 with a firmware version > 38xx are shown.

POInspect0r_Documentation.docx Stand: 23.01.2019 Seite 25 von 28 Index
Now we can go to the MAP screen and select the “Extras” menu from the bottom:
Click on “POI selection” and you will see a list of the available POI categories. Our new category or categories will appear at the bottom of the list:

POInspect0r_Documentation.docx Stand: 23.01.2019 Seite 26 von 28 Index
Select the main category (in this example “Speed Cameras”) and then you can select the categories you defined before:
Now click MAP again and you should now see the POIs!

POInspect0r_Documentation.docx Stand: 23.01.2019 Seite 27 von 28 Index
If you want to check a certain POI, simply click it and you see a summary. If there is more than one POI at one geographical point (such as one speed camera for North and one for South), then you will have a list to select from.
11. General notes / hints
Tip: When you do not see changes you’ve just applied, try click on reload button 1st.
POInspect0r creates backup copies at various stages while editing a db file. This can help when all goes wrong and you have spent ages setting up the categories! (How to use this?)
Note: the file date you see in OS explorer will not change anymore if you work on this db3 file. It will always reflect the creation day. This is a peculiarity of a SQL database file: the content changes, but the “file date” externally visible stays as it is.
12. Appendix / reference
12.1. Disclaimer
12.2. ASCII file format description
This is only format (for now) which supports extra info fields to be imported.
Supported conventions:
– Field separator [,]
– Record separator [|] (?)
– string quote ["]

POInspect0r_Documentation.docx Stand: 23.01.2019 Seite 28 von 28 Index
– character [;] at beginning of line = commented line, this line is ignored
Supported fields: lon,lat,name,country,region,city,street,house#,phone#
– Note the lon and lat column order are swapped from the “normal” order in the VAG import (normal as in sat nav, Google etc).
Example: 14.443444, 50.050892, "Speed cam, 50kmh", UK, London, a Street, 2118, 005221454787
12.3. Credits
None of this would have been possible without the help from a selection of people from a number of forums.
http://poinspect0r.blogspot.com/
http://www.golfgtiforum.co.uk/
http://gpsunderground.com/forum/gps-navigation-systems/car-gps-systems/volkswagen-seat-skoda/
http://vwnavi.com/forumdisplay.php/51-RNS-510-Navi-System
http://www.vwitalia.it/forum/f37/lista-firmware-rns-510-a-6383.html
12.4. File history
date comment
June 2018 Creation of V2.0 of this document
Jan 2019 Executable file name (ch. 4)