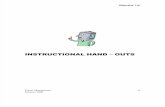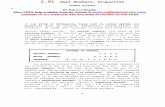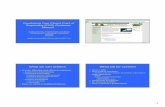POD Farm 1.01 Basic User Guide, Rev I, German
Transcript of POD Farm 1.01 Basic User Guide, Rev I, German
Version 1.01 Basisanleitung
POD Studio-Schnittstellen
Grundlegende ‘POD Farm’-Aspekte
Online-Ressourcen
Online-Hilfe für ‘POD Farm’
Webshop ‘Model Packs’ & Plug-In
‘POD Farm’ Plug-In
‘Standalone’- Version
iLok
GX UX1 UX2
ii
InhaltsübersichtHier geht’s lang ........................................................................................1•1
Systemanforderungen – ‘POD Farm’ Plug-In & ‘Standalone’-Version .......................... 1•1Aktualisierungen & Registrierung mit ‘Line 6 Monkey’ ................................................ 1•2Aktivierung und Autorisierung des Produkts ................................................................. 1•3
‘POD Farm’ Plug-In für iLok .......................................................................................... 1•4
Verwendung der Line 6-Hardware .........................................................2•1Verbindungen ................................................................................................................. 2•1GX ................................................................................................................................... 2•2UX1 ................................................................................................................................. 2•3UX2 ................................................................................................................................. 2•4
‘POD Farm’ Plug-In .................................................................................3•1Bedienung des Plug-Ins ................................................................................................... 3•1Automatisierung der Plug-In-Parameter ........................................................................ 3•1Unterstützte Plug-In-Formate ......................................................................................... 3•2Aktivieren des Plug-Ins .................................................................................................. 3•2Die Bedienoberfläche des Plug-Ins ................................................................................. 3•3Hauptleiste ...................................................................................................................... 3•3Buttons für die Fensterwahl ............................................................................................ 3•4‘Gear’-Fenster .................................................................................................................. 3•5Editierfenster ................................................................................................................... 3•5‘Presets’-Fenster .............................................................................................................. 3•9Signalflussfenster ........................................................................................................... 3•10
POD Farm – ‘Standalone’-Version .........................................................4•1ToneDirect Monitoring .................................................................................................. 4•1Wahl der Eingangsquelle & Meter ................................................................................. 4•1Stimmfunktion (Tuner) .................................................................................................. 4•2Mixer-Bereich ................................................................................................................. 4•3
Line 6, POD Farm, POD Farm Plug-In, POD, POD X3, POD X3 Live, PODxt, PODxt Pro, TonePort, Gear-Box, GearBox Plug-In, Line 6 Monkey, ToneDirect Monitoring, GuitarPort, FBV, Variax, Line 6 Edit und Cus-tom Tone sind Warenzeichen der Line 6, Inc. Alle erwähnten Produktnamen, Warenzeichen und Künstlernamen sind Eigentum der betreffenden Hersteller oder Rechtspersonen, die in keiner Weise mit Line 6 verbunden sind.
Copyright © 2008 Line 6, Inc.
Line 6 POD Farm 1.01 – Hier geht’s lang
1•1
Hier geHt’s lang
Systemanforderungen – ‘POD Farm’ Plug-In & ‘Standalone’-Version
Windows®
Pentium 4, 1.2GHz oder schneller (2.5GHz oder schneller bzw. “Multicore” empfohlen)•Windows® XP® (mit SP2 oder SP3), Windows® XP® X64, Windows® Vista® (mit SP1), •Windows® Vista® X64®Mindestens 512MB an RAM (1GB oder mehr empfohlen)•1GB an freier Festplattenkapazität (10GB oder mehr empfohlen für Aufnahmen)•Festplattengeschwindigkeit: mindestens 5400RPM (7200RPM oder schneller empfohlen)•Grafikauflösung: 1024 x 768 oder mehr•CD-ROM-Laufwerk•Ein freier USB 1.1- oder 2.0-Port am Computer selbst (USB-Hubs werden von Line 6-Geräten •nicht unterstützt)Internet-Zugang für den Zugriff auf die Online-Funktionen•Kompatible USB-Hardware von Line 6 oder iLok (das Gerät muss an den Computer angeschlossen •und für “POD Farm” autorisiert werden):
“POD Farm” Plug-In• - POD Studio, TonePort, GuitarPort, POD X3, PODxt oder iLok“Standalone”-Version von “POD Farm”• - Hardware: POD Studio, TonePort und GuitarPort
Mac®
Intel- oder Power PC-Prozessor (minimal G4), 1.5GHz oder schneller (G4 1.67 oder schneller •empfohlen)OS X 10.4 oder neuer•Mindestens 512MB an RAM (1GB oder mehr empfohlen)•1GB an freier Festplattenkapazität (10GB oder mehr empfohlen für Aufnahmen)•Festplattengeschwindigkeit: mindestens 5400RPM (7200RPM oder schneller empfohlen)•Grafikauflösung: 1024 x 768 oder mehr•CD-ROM-Laufwerk•Ein freier USB 1.1- oder 2.0-Port am Computer selbst (USB-Hubs werden von Line 6-Geräten •nicht unterstützt)Internet-Zugang für den Zugriff auf die Online-Funktionen•Kompatible USB-Hardware von Line 6 oder iLok (das Gerät muss an den Computer angeschlossen •und für “POD Farm” autorisiert werden):
“POD Farm” Plug-In• - POD Studio, TonePort, GuitarPort, POD X3, PODxt oder iLok“Standalone”-Version von “POD Farm”• - Hardware: POD Studio, TonePort und GuitarPort
Line 6 POD Farm 1.01 – Hier geht’s lang
1•2
Aktualisierungen & Registrierung mit ‘Line 6 Monkey’
Achtung, iLok-Anwender… “Line 6 Monkey” wird hier nicht benötigt. Der Erwerb einer “POD Farm” Plug-In-Lizenz für einen iLok USB-Schlüssel erfolgt nämlich nach einem anderen Verfahren, das auf jedem beliebigen Computer mit Internet-Zugang durchgeführt werden kann. Alles weitere hierzu findest du unter “POD Farm für iLok”.
“Line 6 Monkey” ist ein intelligentes Update-Programm, das automatisch mit “POD Farm” installiert wird. Nach der Installation von “POD Farm” wirst du automatisch aufgefordert, “Line 6 Monkey” zu starten. Danach solltest du diesen Updater in regelmäßigen Zeitabständen hochfahren, um sicher zu sein, dass du jederzeit die aktuellen Versionen der Line 6-Soft- und Hardware verwendest. Bedenke außerdem, dass nur wer seine Line 6-Hardware registrieren lässt, Anspruch auf Garantie hat und verständigt werden kann, wenn wir das Betriebssystem aktualisieren oder neue Funktionen einbauen – das ganze per Software, wie es sich für Hi-Tech gehört. Mach’ es also gleich. Verbinde deine Line 6-Hardware mit deinem Computer und verfahre folgendermaßen, um “Line 6 Monkey” zu starten…
Unter • Windows®: Gehe zu “Start” – “Programme” – “Line 6” - “Tools”.Auf dem • Mac®: Gehe zu “Programme” – “Line 6”.
‘Login’-Konto
Du musst dich einloggen, weil “Line 6 Monkey” nur dann mit dem Line 6-Server kommunizieren und dir genau das liefern kann, was du brauchst. Das sind nur ein paar Klicks – und das Ganze ist kostenlos.
Wenn du bereits ein Line 6-Konto besitzt, musst du deinen Anwendernamen (User Name) und •das Passwort ganz oben im “Monkey”-Fenster eingeben.Wenn du noch kein Konto besitzt, musst du auf den [NEW USER]-Button klicken und die ganze •Prozedur über dich ergehen lassen.
Registrieren deiner Hardware
Wenn du das noch nicht getan hast, wirst du jetzt aufgefordert, deine Line 6-Hardware registrieren zu lassen. Auch das ist schmerzlos. Klicke also auf den [REGISTER NOW]-Button und trage alle verlangten Eingaben ein.
Hol’ dir die Updates
Springe zum “Updates”-Register von “Line 6 Monkey”. Wenn du Einträge entdeckst, für welche eine neuere Version angeboten wird, solltest du darauf klicken, damit der Affe alles auf den neuesten Stand bringt. Nur so bleiben dein “POD Farm”-Programm, die Treiber und die Firmware deiner Hardware fast automatisch auf dem neuesten Stand. Du kannst auch auf das [Optional Add-Ons]*-Register klicken, um interessante Zusatzmöglichkeiten für deine Line 6-Hardware zu entdecken!
Anmerkung – “POD Farm” gehört zum Lieferumfang aller Geräte der POD Studio-Familie. Die UX1 & UX2 werden außerdem mit dem “FX Junkie”-Model Pack geliefert (das wir dir also schenken)! Beides muss “aktiviert” werden – und zwar mit “Line 6 Monkey”(siehe weiter unten).
Line 6 POD Farm 1.01 – Hier geht’s lang
1•3
Aktivierung und Autorisierung des Produkts
Bestimmte Funktionen von “POD Farm” und deiner Line 6-Hardware müssen mit “Line 6 Monkey” (über das Internet) aktiviert werden. Wie bereits erwähnt, enthalten die POD Studio GX, UX1 und UX2 mehrere als “Add-Ons” aufgeführte Dinge. Wenn du dein POD Studio-Gerät an den Computer anschließt und “Line 6 Monkey” das erste Mal startest, wirst du eventuell aufgefordert, auf den [Activate Features]-Button zu klicken, um die mitgelieferten Zusätze zu aktivieren.
Wenn du weitere Zusätze für dein Line 6-Gerät kaufst, bekommst du dafür einen “License Key”. Starte dann “Line 6 Monkey”, gehe zum “Optional Add-Ons”-Register und verfahre folgendermaßen…
Um zu sehen, welche “Add-On”-Lizenzen du bereits gekauft hast, musst du zur Webpage “• Line 6 - My Account” springen und dort dann die “License Keys”-Seite wählen.Kopiere den auf dieser Seite angezeigten numerischen Schlüssel.•Kehre zurück zum “Line 6 Monkey”-Programmfenster und klicke auf den [• Activate Purchase]-Button. Jetzt erscheint ein Fenster, in dem du den soeben erhaltenen Aktivierungsschlüssel eingeben musst.
Anschließend werden die betreffenden Funktionen in deiner “POD Farm”-kompatiblen •Hardware aktiviert und können dann sowohl vom “POD Farm”-Programm selbst als auch vom Plug-In angesprochen werden.
Line 6 POD Farm 1.01 – Hier geht’s lang
1•4
Bei Verwendung eines USB-Geräts von Line 6 mit einem anderen Computer erscheint eventuell folgende Meldung am oberen Rand des “Add-Ons”-Registers. Klicke dann auf [Authorize], um dein Gerät und seine eventuell vorhandenen “Add-Ons” für den neuen/anderen Computer zu aktivieren.
Und schon bist du fertig! Jetzt kannst du “POD Farm” und eventuell vorhandene Zusätze nach Herzenslust gebrauchen.
Informationen zur Übertragung einer Aktivierung auf ein anderes Gerät, zur Arbeit mit “Line 6 Monkey” usw. findest du unter “POD Farm Online Help” auf der Line 6-Webpage.
‘POD Farm’ Plug-In für iLok
Das “POD Farm” Plug-In ist ein kopiergeschütztes Programm und kann nur mit einer aktivierten Lizenz betrieben werden. Alle USB-Schnittstellen von Line 6 werden, wie bereits in den Kapiteln über “Line 6 Monkey” und die Hardware in dieser Bedienungsanleitung erwähnt, mit einer lizenzierten “POD Farm”-Version geliefert. Line 6 vertreibt das “POD Farm” Plug-In aber auch mit einem intelligenten USB-Schlüssel der Marke iLok! Wenn du noch keinen iLok-Schlüssel besitzt, kannst ihn dir entweder bei einem Händler besorgen, der Audiosoftware verkauft oder ihn direkt bei iLok.com. beantragen. Nachstehend wird erklärt, wie man das “POD Farm” Plug-In sowie den iLok-Schlüssel installiert.
Was ist ‘iLok’?
Ein iLok-Schlüssel ist ein USB-Dongle, auf dem man Lizenzen für Software speichern kann, die das “PACE Anti-Piracy’s Interlok®”-System als Kopierschutz verwenden.
Der iLok USB-Schlüssel
Wenn du bereits einen iLok-Schlüssel besitzt und dir das “POD Farm” Plug-In für einen iLok-Schlüssel besorgst, kannst du deine “POD Farm”-Lizenz auf jenem USB-Schlüssel sichern. Das gilt auch für alle anderen Lizenzen für iLok-fähigen Programme, die du auf deinem Mac® oder Windows®-PC verwendest. Da man den iLok sehr leicht transportieren kann, lässt sich dein “POD Farm” Plug-In auf so gut wie jedem Computer verwenden. Deine iLok-Software-Lizenzen lassen sich ferner sehr leicht unter iLok.com -verwalten, wo du dir ein geschütztes Konto anlegen, alle Lizenzen für deinen iLok-Schlüssel anschauen, neue Lizenzen installieren und sogar Lizenzen auf andere iLok-Schlüssel übertragen kannst!
Line 6 POD Farm 1.01 – Hier geht’s lang
1•5
Anlegen eines iLok-Kontos
Wenn du dir gerade erst einen USB-Schlüssel der Marke iLok besorgt hast, musst du zuerst zu iLok.com surfen und dir dort ein Konto anlegen. Bedenke, dass du nur EIN Konto anlegen darfst, auch wenn du mehrere iLok-Schlüssel besitzt! Hier kannst du dir dein neues Konto anlegen. Wenn du dir bereits ein iLok-Konto angelegt hast, musst du es für die nachfolgenden Schritte verwenden.
Für einen neuen iLok-Schlüssel musst du dir die “iLok Client Software” sowie den iLok-Treiber herunterladen und beide installieren. Hier gibt es nur ganz wenige Optionen, was sich ganz danach richtet, ob du den iLok-Schlüssel auf demselben Rechner verwalten möchtest wie jenem, auf dem das “POD Farm” Plug-In läuft. Alles Weitere hierzu findest du auf der “iLok.com Help” -Seite.
‘POD Farm’ Plug-In für iLok
Wenn du noch kein Line 6-Konto besitzt, musst du dir jetzt eines anlegen. Es ist kostenlos und unbedingt notwendig für die Aktivierung und den Erhalt der “POD Farm” Plug-In-Lizenz. Hier kannst du dir dein neues Konto anlegen.
Eine Lizenz für das “POD Farm” Plug-In für einen iLok-Schlüssel kannst du dir im Line 6-Webshop besorgen. Wähle dort die “iLok”-Option. Alternativ kannst du das Plug-In in einem schönen Karton bei deinem Händler kaufen. (Achtung: Der iLok USB-Schlüssel ist Sonderzubehör und gehört also nicht zum Lieferumfang des “Line 6 POD Farm” Plug-Ins). Es gibt mehrere Möglichkeiten für den Kauf des “POD Farm” Plug-Ins für iLok…
POD Farm• – Enthält dieselben herausragenden Gitarren- und Bassverstärkermodelle sowie die Effekte, die zum Lieferumfang der POD Studio-Geräte gehören. POD Farm Platinum• – Enthält alle Modelle von “POD Farm” sowie alle optionalen “Model Packs”! POD Farm Platinum Upgrade• – Besitzer der “POD Farm”-Version für iLok können mit diesem Upgrade eine “Platinum”-Version aus ihrem Plug-In machen.
Alle Plug-In-Versionen von “POD Farm” unterstützen RTAS/VST/AU (Mac®) und RTAS/VST (Windows®). Weitere Hinweise hierzu findest du auf den “Online Store”-Seiten.
Wenn du dir die Lizenz für die iLok-Version von “POD Farm” im Line 6-Webshop besorgt hast, kannst du sofort fortfahren mit dem “iLok Deposit ”-Abschnitt, weil dein Produkt dann nicht extra aktiviert zu werden braucht.
Achtung: Der Online-Kauf, die Aktivierung und die iLok-Lizenzierung sind auf jedem Computer mit Internetzugang möglich. Diese Schritte brauchen folglich nicht auf dem Computer ausgeführt zu werden, auf dem du das “POD Farm” Plug-In hinterher verwenden möchtest.
Produktaktivierung (nur für die Version im Karton)
Wenn du “POD Farm” für iLok bei einem Händler gekauft hast, enthält der Karton eine Karte mit einem Aktivierungscode. Nimm diesen Code zur Hand und surfe zur “Online iLok Activation”-Seite von Line 6, lies dir die Anweisungen unter “Product Activation” durch und gib deinen Aktivierungscode ein. Klicke anschließend auf [Submit]:
Line 6 POD Farm 1.01 – Hier geht’s lang
1•6
Danach wirst du nach der “iLok User ID” für dein iLok.com-Konto gefragt…
Gib deine “iLok User ID” ein. Das ist der Benutzername, mit dem du dich in dein iLok.com-Konto einloggen kannst. Gib ihn ein und klicke auf [Continue].
Jetzt musst du überprüfen, ob deine “iLok User ID” richtig eingegeben wurde. Überprüfe das sorgfältig, wenn du dich hinterher nicht an iLok wenden willst, um etwaige Fehler zu korrigieren! Klicke auf [Confirm & Submit], wenn alle Angaben zutreffen. Am Ende der Prozedur wird eine “POD Farm”-Lizenz in deinem iLok.com-Konto hinterlegt (“Deposited”). Surfe danach zur iLok.com-Website, um dir die Lizenz für deinen iLok USB-Schlüssel herunterzuladen.
Fahre fort mit dem Abschnitt “iLok-Lizenz”.
‘iLok Deposit’ (für Versionen des Line 6-Webshops)
Wenn du dir das “POD Farm” Plug-In für iLok direkt beim Line 6-Webshop besorgt hast… Nach der Transaktion musst du dich in dein Line6.com-Konto einloggen und zur “iLok Deposits”-Seite gehen. Dort kannst du den Status deiner iLok-Lizenz überprüfen.
Unmittelbar nach der Transaktion im Webshop lautet der hier gezeigte Status “Inserted” (siehe die Abbildung oben). Klicke auf den [Deposit]-Button, um fortzufahren.
Line 6 POD Farm 1.01 – Hier geht’s lang
1•7
Anschließend musst du deine “iLok User ID” eingeben. Das ist der Benutzername, mit dem du dich in dein iLok.com-Konto einloggen kannst. Gib ihn ein und klicke auf [Continue].
Jetzt musst du überprüfen, ob deine “iLok User ID” richtig eingegeben wurde. Überprüfe das sorgfältig, wenn du dich hinterher nicht an iLok wenden willst, um etwaige Fehler zu korrigieren! Klicke auf [Confirm & Submit], wenn alle Angaben zutreffen. Normalerweise bekommst du jetzt eine Rückmeldung, dass die “iLok Deposit”-Operation geglückt ist und dass deine Lizenz an iLok.com weitergereicht wurde. Surfe jetzt zur “iLok.com”-Website und logge dich in dein Konto ein, um dir die Lizenz herunterzuladen. Falls jetzt ein Fehler auftritt, musst du zur “iLok Deposits”-Seite zurückkehren und den Vorgang wiederholen.
iLok-Lizenz
Sobald du dich in dein iLok.com-Konto einlogst, siehst du wahrscheinlich, dass dich die “POD Farm”-Lizenz im “Download Licenses”-Teil erwartet.
Schließe deinen iLok an einen USB-Port des Computers an und befolge die Anweisungen auf der iLok-Website zum Synchronisieren deines iLok-Schlüssels.
Warte, bis die Synchronisation beendet ist, weil du dir erst danach die “POD Farm” herunterladen kannst.
Line 6 POD Farm 1.01 – Hier geht’s lang
1•8
Befolge die Anweisungen unter iLok.com, um dir die “POD Farm”-Lizenz für deinen iLok-Schlüssel herunterladen zu können… Das war’s auch schon Dein iLok USB-Schlüssel ist jetzt konfiguriert. Du kannst dich also von der iLok-Website abmelden und diese Seite verlassen. Als nächstes musst du das Installationsprogramm für “POD Farm” starten. Das kannst du auf allen Mac®- und/oder Windows®-Computern tun, auf denen du das “POD Farm” Plug-In verwenden möchtest! Bedenke, dass das “POD Farm”-Plug-In nur im “autorisierten” Modus im Host-Programm laufen kann, wenn du deinen iLok-Schlüssel an den betreffenden Computer anschließt.
Falls die “POD Farm”-Lizenz nicht in deinem iLok.com-Konto erwähnt wird, kannst du den Status der “Hinterlegung” auf der Seite “iLok Deposits” deines Line 6-Kontos überprüfen.
Der Status lautet eventuell vorübergehend “Queued” und ändert sich, sobald iLok.com deinen Antrag bearbeitet. Wenn er “Deposited” lautet (siehe die Abbildung oben), ist deine “POD Farm”-Lizenz in deinem iLok.com-Konto angekommen.
Herunterladen der neuesten ‘POD Farm’-Installationsversion
Auf der “Line 6 Downloads”-Seite findest du jederzeit die aktuelle “POD Farm”-Version. Surfe bei Bedarf zur “Downloads”-Seite, wähle “iLok” als Produkt, “POD Farm” als Software und das Betriebssystem deines Computers (Mac® OS X, Windows® XP® oder Vista®). Beispiel:
Klicke anschließend auf den [Go]-Button, damit das für dich zutreffende Installationsprogramm angezeigt wird. Sobald sich das Installationsprogramm auf deinem Computer befindet, musst du es starten und die angezeigten Hinweise befolgen.
Windows® XP®- und Vista®-Anwender… Wenn während der “POD Farm”-Installation “Choose Hardware Type” angezeigt wird, musst du das “POD Farm iLok”-Kästchen markieren (siehe Abbildung):
Line 6 POD Farm 1.01 – Hier geht’s lang
1•9
Wenn du außerdem ein USB-Audiogerät von Line 6 (POD Studio, TonePort, POD X3, PODxt oder GuitarPort) verwenden möchtest, musst du zusätzlich das “POD Farm for Line 6 Devices”-Kästchen anklicken.
Mac®-Anwender… Die Vorgaben des “POD Farm”-Installationsprogramms sorgen bereits dafür, dass alle notwendigen Dateien für deinen iLok-Schlüssel sowie die Audiotreiber für dein USB-Gerät von Line 6 heruntergeladen werden. Bei Bedarf kannst du überflüssige “POD Farm” Plug-In-Formate und/oder Line 6-Gerätetreiber demarkieren. Du benötigst aber mindestens ein “POD Farm” Plug-In-Format, das von deinem Audio-Host unterstützt wird, weil das “POD Farm” Plug-In für deinen iLok-Schlüssel sonst nicht funktioniert:
Alles Weitere zur Installation von “POD Farm” findest du im Installationsdokument im “POD Farm Online Help”-Bereich. Nach Absolvieren der obigen Schritte kannst du dein “POD Farm” Plug-In in deinem Audio-Host verwenden! Selbstverständlich kannst du jede beliebige Audioschnittstelle deiner DAW ansprechen. Siehe hierfür das “POD Farm Plug-In”-Kapitel.
“POD Farm” für einen iLok-Schlüssel kann nicht als eigenständige Version verwendet werden, weil man dafür eine USB-Audioschnittstelle von Line 6 (POD Studio, TonePort oder GuitarPort) benötigt.
Line 6 POD Farm 1.01 – Verwendung der Line 6-Hardware
2•1
Verwendung der line 6-Hardware
Die “POD Farm”-Software ist für den Einsatz mit einer USB-Schnittstelle der Line 6 POD Studio-Serie gedacht. Allerdings kannst du dir für das “POD Farm” Plug-In auch eine Lizenz für einen “intelligenten” iLok USB-Schlüssel kaufen. In der Basisanleitung wird gezeigt, wie man “POD Farm”, das “POD Farm” Plug-In und das POD Studio- bzw. iLok USB-Gerät installiert und verwendet. “POD Farm” unterstützt außerdem die USB-Geräte der Line 6 TonePort-Serie (die Modelle GX, UX1, UX2, UX8, D.I. & KB37) sowie die GuitarPort-Einheiten. Selbst die Geräte der POD X3- und PODxt-Serie von Line 6 können mit dem “POD Farm Plug-In” verwendet werden! Alles Weitere zur Verwendung von “POD Farm” mit einem unterstützten USB-Gerät von Line 6, zur Optimierung deines Computers usw. findest du auf der “POD Farm Online Help”-Webpage.
Alle USB-Audioschnittstellen von Line 6 verwenden hochwertige Line 6-Audiotreiber und können deshalb auch als “Soundkarte” deines Computers definiert werden. Dieser Ansatz bedeutet ferner, dass du die POD-Sounds direkt mit anderen Audioprogrammen (und natürlich in bester Qualität) aufnehmen kannst. Umgekehrt heißt das jedoch nicht, dass du nur noch mit deiner Line 6-Hardware aufnehmen darfst bzw. kannst. Die Ausgänge deines Geräts übertragen die Sounds von “POD Farm” nämlich bei Bedarf auch zu externen Aufnahmegeräten, DAT-Recordern, Beschallungsanlagen und anderen Geräten mit Line-Eingängen.
Bei Verwendung eines iLok USB-Schlüssels kann das “POD Farm” Plug-In selbstverständlich jede beliebige Audioschnittstelle deiner DAW ansprechen. Nach der ordnungsgemäßen Installation der POD Farm-Lizenz in deinem iLok-Schlüssel musst du letzteren an einen USB-Port deines Computers anschließen. Bedienhinweise usw. findest du im “’POD Farm’ Plug-In”-Kapitel.
Verbindungen
Zunächst musst du dein Line 6-Gerät an einen USB-Port deines Computers anschließen. Erst dann kannst du es nämlich mit “POD Farm” bzw. dem “POD Farm”-Plug-In verwenden und dein POD Studio-Gerät als Soundkarte deines Computers definieren. Verwende immer einen separaten USB-Controller-Kanal für deine Hardware (d.h. einen anderen USB-Port für andere eventuell vorhandene Audio- und MIDI-Schnittstellen), um die gesamte USB-Bandbreite zu nutzen. Verbinde das Gerät direkt mit einem USB 1.1- oder 2.0-Port – also niemals mit einem USB-Hub.
Anmerkung—Schalte die Lautsprecher aus oder stelle ihren Pegel auf den Mindestwert, bevor du eine USB-Verbindung zwischen der Line 6-Einheit und dem Computer herstellst bzw. bevor du den Computer ein- oder ausschaltest, während deine Hardware bereits angeschlossen ist. Am besten schaltest du die Lautsprecher bzw. den Verstärker immer zuletzt ein und vor allen anderen Geräten aus, damit die Ein-/Ausschaltknackser der übrigen Geräte nicht verstärkt werden.
Selbstverständlich gibt es mehrere Unterschiede zwischen den einzelnen POD Studio-Geräten. Daher musst du dir vorrangig den Abschnitt durchlesen, der sich auf dein spezifisches Gerät bezieht. Über die hier angebotenen Links kannst du direkt zu deinem POD Studio-Gerät springen.
UX1GX UX2
Line 6 POD Farm 1.01 – Verwendung der Line 6-Hardware
2•2
GX
Schließe eine E-Gitarre oder einen Bass an
Instrumenteneingang—Hier kann eine E-Gitarre bzw. ein Bass angeschlossen werden (dafür benötigst du ein 1/4”-TS-Kabel).
Schließe einen Stereo-Kopfhörer/den Line-Eingang eines externen Geräts an
Verbinde diesen Port mit einem USB-Port deines Computers.*
USB—Verbinde diesen Port der GX mit einem USB 1.1- oder 2.0-Port deines Computers.
Line-Ausgang/Kopfhörerbuchse —Wenn die GX als Soundkarte deines Computers fungiert, liegt an der Kopfhörerbuchse jeweils dasselbe Signal an wie an den Analog-Ausgängen. Hierbei handelt es sich um eine Kombination der vom Computer kommenden Signale und des an den Instrumenteneingang angeschlossenen Instruments. Bei Verwendung einer Schnittstelle von Drittanbietern kümmern sich diese Ausgänge um die “ToneDirect™ Monitor”-Magie für deine Schnittstelle oder dein Mischpult, wenn du das “POD Farm”-Programm gemeinsam mit dem Plug-In verwendest. Weitere Hinweise hierzu findest du unter “ToneDirect™ Monitoring”.
Um dir das GX-Signal mit einem Stereo-Kopfhörer anzuhören, musst du letzteren an diese 1/8”-Buchse anschließen.
Line 6 POD Farm 1.01 – Verwendung der Line 6-Hardware
2•3
UX1
Schließe hier ein Mikrofon an Schließe hier eine E-Gitarre oder einen Bass an
Schließe hier einen Stereo-Kopfhörer an
Mic —Hier kannst du das XLR-Kabel deines Mikrofons anschließen. Das Mikrofonsignal wird zu “POD Farm” weitergeleitet, wo du den gewünschten Sound einstellen kannst. Das bearbeitete Signal kann dann sowohl zum Aufnahmeprogramm als auch zu den Ausgängen der UX1 übertragen werden.
Guitar/Bass —Schließe hier die Gitarre bzw. den Bass an, deren/dessen Signal zu “POD Farm” weitergeleitet wird, wo du den gewünschten Sound einstellen kannst. Das bearbeitete Signal kann sowohl zum Aufnahmeprogramm als auch zu den Ausgängen der UX1 übertragen werden.
Kopfhörer —Um dir das Audiosignal mit einem Stereo-Kopfhörer anzuhören, musst du letzteren an diese 1/4”-Buchse anschließen. An der Kopfhörerbuchse liegt jeweils dasselbe Signal an wie an den analogen Line-Ausgängen. Hierbei handelt es sich um eine Kombination der vom Computer kommenden Signale und eventueller Signalquellen, die du an die UX1 anschließt.
Verbinde die gewünschte Line-Quelle mit den Line-Eingängen
Line-Quellen, die du nur HÖREN möchtest, kannst du an STEREO MONITOR IN anschließen
Verbinde diesen Port mit einem USB-Port deines Computers.
Verbinde die Analog-Ausgänge mit deiner Abhöre
Line-Eingänge—Hier kannst du Signalquellen mit Line-Pegel wie z.B. einen Synthesizer, ein Mischpult usw. anschließen.
Monitor In —Diese Buchsen kannst du zum Mischen bestimmter Signalquellen mit den vom Computer kommenden Signalen verwenden. Die Line-Signale werden aber nicht aufgenommen. Hierbei handelt es sich übrigens um eine Stereo-Buchse. Du benötigst daher ein 1/4” TRS-Kabel.
Line 6 POD Farm 1.01 – Verwendung der Line 6-Hardware
2•4
USB —Hier muss das zum Lieferumfang der UX1 gehörige USB-Kabel angeschlossen werden. Das andere Ende musst du mit einem USB-Port deines Computers verbinden.
Analog Out —Diese unsymmetrischen Buchsen geben alle Audiosignale der UX1, d.h. die vom Audioprogramm/Computer kommenden Signale und die an die Eingänge der UX1 angelegten Quellen, aus. Hier müssen die Aktivboxen bzw. der Verstärker angeschlossen werden, die/der dann als Abhöre fungieren/fungiert.
UX2
Du kannst bis zu zwei Mikrofone anschließen
Schließe hier eine E-Gitarre oder einen Bass anSchließe hier einen Stereo-Kopfhörer an
Mikrofoneingänge —An jede dieser XLR-Buchsen kann ein Mikrofon angeschlossen werden. Hier steht sogar ein +48V-Phantomschalter zur Verfügung, den du aktivieren musst, wenn du Kondensatormikrofone verwendest (siehe jedoch unbedingt die Bedienungsanleitung des Mikrofons, bevor du diese Speisung aktivierst). Die Mikrofonsignale werden zu “POD Farm” weitergeleitet, wo du den gewünschten Sound einstellen kannst. Das bearbeitete Signal kann dann sowohl zum Aufnahmeprogramm als auch zu den Ausgängen der UX2 übertragen werden.
Instrumenteneingang —An einen dieser Eingänge kann jeweils eine elektrische Gitarre oder ein E-Bass angeschlossen werden. Das Signal des Instruments wird zu “POD Farm” weitergeleitet, wo du den gewünschten Sound einstellen kannst. Das bearbeitete Signal kann dann sowohl zum Aufnahmeprogramm als auch zu den Ausgängen der UX2 übertragen werden.
Norm • —Dieser Eingang verwendet den herkömmlichen Instrumentenpegel.
Pad • —Dieser Eingang ist für eine Gitarre/einen Bass mit hohem Ausgangspegel (d.h. mit aktiver Elektronik) gedacht. Schließe deine aktive Gitarre usw. also hier an.
Phones —Um dir das Audiosignal mit einem Stereo-Kopfhörer anzuhören, musst du letzteren an diese 1/4”-Buchse anschließen. An der Kopfhörerbuchse liegt jeweils dasselbe Signal an wie an den analogen Line-Ausgängen. Hierbei handelt es sich um eine Kombination der vom Computer kommenden Signale und der Signalquellen, die du an die UX2 anschließt.
Line 6 POD Farm 1.01 – Verwendung der Line 6-Hardware
2•5
Verbinde die gewünschte Line-Quelle mit den Line-Eingängen
Line-Quellen, die du nur HÖREN möchtest, kannst du an STEREO MONITOR IN anschließen
Verbinde diesen Port mit einem USB-Port deines Computers
An den S/PDIF-Eingang des externen Geräts anschließen, um die UX2-Signale auf der digitalen Ebene zu übertragen
Verbinde die Analog-Ausgänge mit deiner Abhöre
Line-Eingänge —Hier kannst du Signalquellen mit Line-Pegel wie z.B. einen Synthesizer, ein Mischpult usw. anschließen.
USB —Hier muss das zum Lieferumfang der UX2 gehörige USB-Kabel angeschlossen werden. Das andere Ende musst du mit einem USB 1.1- oder 2.0-Port deines Computers verbinden.
S/PDIF Digital Out —Um die Signale der UX2 auf der digitalen Ebene zu einem anderen Gerät zu übertragen, musst du ein 75Ω-Koaxkabel an diese RCA-Buchse anschließen und das andere Ende mit dem S/PDIF-Eingang des externen Geräts verbinden. Nutze diese Buchse, wenn das externe Gerät (z.B. ein DAT-Recorder) einen Digital-Eingang besitzt. Dieser S/PDIF-Ausgang überträgt dieselben Signale wie die ANALOG OUT-Buchsen der UX2 (einzige Ausnahme: die über die MONITOR IN-Buchse empfangenen Signale werden nicht zum S/PDIF-Ausgang übertragen). Das Digital-Signal verwendet immer eine Auflösung von 24 Bit.
Monitor In—Diese Buchsen kannst du zum Mischen bestimmter Signalquellen mit den vom Computer kommenden Signalen verwenden. Die hier anliegenden Signale werden aber nicht aufgenommen. Hierbei handelt es sich übrigens um eine Stereo-Buchse. Folglich brauchst du ein 1/4” TRS-Kabel (stereo) für diese Verbindung.
Analog Out—Diese unsymmetrischen Buchsen geben alle Audiosignale der UX2, d.h. die vom Audioprogramm/Computer kommenden Signale und die an die UX2 angelegten Quellen, aus. Hier müssen die Aktivboxen bzw. der Verstärker angeschlossen werden, die/der dann als Abhöre fungieren/fungiert.
Line 6 POD Farm 1.01 – ‘POD Farm’ Plug-In
3•1
‘POd Farm’ Plug-in
Willkommen in der Wunderwelt des “POD Farm” Plug-Ins, wo sich alle legendären Studio-Sounds und Vintage-Effekte tummeln und nur darauf warten, in deinem Audioprogramm (auf deinem Win-dows®- oder Mac®-Computer) zum Einsatz zu kommen! Die meisten in diesem Kapitel beschriebenen Funktionen gibt es auch in der “Standalone”-Version von “POD Farm”. Allerdings bietet die “POD Farm”-Standalone-Version noch eine Menge anderer Möglichkeiten.
Bedienung des Plug-Ins
Die Software-Welt bietet mittlerweile unzählige Plug-Ins an. Ein “Plug-In” ist ein kleines Programm, das nur zur Verfügung steht, wenn man es innerhalb eines anderen Programms (dem so genannten “Host”) aktiviert. Mithin erweitern Plug-Ins die Funktionen ihres Wirtprogramms. In der Welt der Musik werden Plug-Ins vor allem innerhalb eines Audio-/MIDI-Aufnahmeprogramms –der “DAW” (von “Digital Audio Workstation”)– verwendet. Audio Plug-Ins erlauben die Bearbeitung bereits auf-genommener Signale (der “Spuren”) und/oder der gerade eingehenden Signale.Im Grunde erfüllen Plug-Ins den gleichen Zweck wie Effektpedale für eine Gitarre. Effektpedale ändern den Klang der Gitarre oder des Basses, bevor das betreffende Signal den Verstärker erreicht. Die Bedie-nung eines Plug-Ins ähnelt übrigens stark jener eines Effektpedals oder eines Rack-Effektprozessors. Ein Plug-In für Verzerrung z.B. bietet oftmals die gleichen Funktionen wie ein Effektpedal (einen DRIVE-, GAIN- und einen oder mehrere Klangregler). Die ganze grafische Bedienoberfläche erinnert sogar an die nachempfundenen Geräte.Während der Arbeit mit einer DAW bieten die Plug-Ins meistens die gleichen Bearbeitungsmöglich-keiten wie physische Geräte (Pedale oder Prozessoren in einem Rack). Allerdings haben sie jenen Hardware-Teilen etwas voraus:
Plug-Ins arbeiten “nicht-destruktiv”. Wenn man den Effekt ausschaltet, klingt die betreffende •Spur wieder wie zuvor, sofern man die Bearbeitung erst während der Abmischung startet. Wenn man die Signale mit Effekt aufnimmt, lässt sich der Effekt hinterher nicht mehr entfernen, so dass ein soundmäßig “missglückter” Part bei Bedarf neu eingespielt werden müsste.Plug-Ins können jederzeit exakt den gewünschten Sound erzeugen. Man kann ihre Einstellungen •nämlich speichern und bei Bedarf jederzeit wieder laden. Meistens reicht es sogar, einfach den betreffenden Song zu laden, um wieder mit exakt denselben Sounds arbeiten zu können.Plug-Ins können automatisiert werden. Die meisten Host-Programme bieten mehrere Funkti-•onen zum Aufzeichnen von Einstellungsänderungen, so dass man an allen Song-Stellen den “goldrichtigen” Sound verwenden kann.Plug-Ins können nicht kaputt gehen, rosten nicht und beanspruchen keinen Platz in deiner •Nähe.
Automatisierung der Plug-In-ParameterViele Audio-Plug-Ins lassen sich “automatisieren” und erlauben somit Echtzeitänderungen ihrer Para-meterwerte (z.B. Position des Wah-Pedals, Delay-Balance, Aktivieren/Ausschalten des Verzerrerpe-dals usw.). Wenn die Aufnahme während einer Änderung läuft, werden die Einstellungsänderungen aufgezeichnet und können bei Bedarf später nachgebessert werden. Alle namhaften DAW-Programme wie Steinberg Cubase®, Digidesign Pro Tools® und Cakewalk SONAR® unterstützen die Auto-matisierung der Plug-In-Parameter sowohl für alle Spuren separat als auch für die AUX-Busse. Jedes “Host”-Programm bietet zudem Optionen für die Parameterautomatisierung. Um welche Optionen es sich handelt und wie sie funktionieren, findest du in der Anleitung deines “Host”-Programms.Alle “Host”-Programme enthalten ein Menü, wo du die “POD Farm”-Parameter findest, so dass du jederzeit mit den gewünschten Verstärker- und Effektmodellen arbeiten kannst. Das “POD Farm”
Line 6 POD Farm 1.01 – ‘POD Farm’ Plug-In
3•2
Plug-In bietet diese Parameter über eine Liste an. Aus Platzgründen mussten hier und da leider Abkür-zungen verwendet werden. Jeder Menüeintrag ist außerdem doppelt belegt (vor dem Namen steht jeweils eine “1” oder “2”). Diese Ziffern vertreten die beiden möglichen Sounds – “Tone 1” und “Tone 2”. Beispiel: “1 Wah-Pos” und “2 Wah-Pos” sind die Abkürzungen (im “Host”-Menü) der Parameter “Tone 1 Wah Position” und “Tone 2 Wah Position”.
Unterstützte Plug-In-FormateDas “POD Farm” Plug-In ist in folgenden Formaten verfügbar und kann daher in so gut wie jedem angesagten “Audio-Host” zum Einsatz kommen:
VST®• -Format (“Virtual Studio Technology”) für Windows®- und Mac®-Aufnahmeprogramme
AU®• -Format (“Audio Units”) für die Mac®-Plattform
RTAS®• (“Real Time Audio Suite” für Digidesign Pro Tools und Pro Tools LE) auf dem Mac und unter Windows
Aktivieren des Plug-Ins
POD Studio und andere Line 6-Geräte: Das “POD Farm” Plug-In ist im Lieferumfang aller POD Studio-Geräte enthalten. Trotzdem musst du zuerst “Line 6 Monkey” starten und das “POD Farm” Plug-In sowie alle anderen Zusätze für deine Hardware aktivieren. Mit der “Line 6 Monkey”-Software, die gemeinsam mit “POD Farm” installiert wird, lässt sich das im Handumdrehen erledigen. Siehe die Anweisungen unter “Produkyaktivierung” im Kapitel “Erste Schritte”. Intelligenter iLok USB-Schlüssel: Wenn du dir ein “POD Farm” Plug-In für einen iLok-Schlüssel zugelegt hast, musst du die “POD Farm” Plug-In-Lizenz im Schlüssel installieren. Hierfür brauchst du “Line 6 Monkey” nicht zu verwenden. Siehe vielmehr den iLok-Abschnitt im Kapitel “Hier geht’s lang”.
Wo finde ich das POD Farm Plug-In auf meinem Computer?
Die meisten DAW-Programme (“Hosts”) finden das “POD Farm” Plug-In automatisch und laden es. Wenn “POD Farm” aber nicht in den Plug-In-Menüs auftaucht, musst du dem “Host” zeigen, wo es sich befindet (die betreffenden Einstellungen finden sich meistens bei den “Preferences”/Einstellun-gen). Während der Installation von “POD Farm” kannst du übrigens wählen, wo das Plug-In instal-liert werden soll. Wenn du das nicht tust, werden die einzelnen Plug-In-Formate von “POD Farm” an folgenden Orten installiert…
Mac®•Audio Units®• wird in “Library/Audio/Plug-Ins/Components” installiert.
VST®• wird in “Library/Audio/Plug-Ins/VST” installiert.
RTAS®• wird in “Library/Application Support/Digidesign/Plug-Ins/Line 6” installiert.
Windows®•VST®• wird in “\Programme\Line 6\POD Farm\VST\Line 6” installiert.
RTAS®• wird in “\Programme\Gemeinsame Dateien\Digidesign\DAE\Plug-Ins\Line 6” installiert.
Detaillierte Hinweise für die Arbeit mit dem “POD Farm” Plug-In innerhalb eines gängigen Audioprogramms findest du auf der Seite “POD Farm Online Help”.
Line 6 POD Farm 1.01 – ‘POD Farm’ Plug-In
3•3
Die Bedienoberfläche des Plug-Ins
1 – Hauptleiste2 – Buttons für die Fensterwahl
3 – “Gear”-/“Panel”-/“Presets”-Fenster4 – Signalflussfenster
3
4
2
1
Hauptleiste
Liste für die Anwahl eines Presets Ausgangspegelregler & Meter
Vor/Zurück-Pfeile Aufrufen des Preset-Fensters DUAL-Button
TONE OPEN/SAVE-OptionenEinganspegelregler & Meter
Eingangspegelregler – Hier kann der Signalpegel am Eingang des Plug-Ins eingestellt werden.Eingangsmeter – Dieses Meter zeigt den Eingangspegel an.Vor/Zurück-Pfeile – Hiermit kannst du im aktuell gewählten Ordner befindliche Presets der Reihe nach aufrufen. Im Preset-Fenster kann bei Bedarf ein anderer Ordner gewählt werden.Kurzbefehl zum Aufrufen des Preset-Fensters – Hiermit öffnest du das Preset-Fenster.Liste für die Anwahl eines Presets – Hier wird der Name der momentan verwendeten Einstellungen (“Preset”) angezeigt. Sobald auch nur ein Parameterwert geändert wird, erscheint rechts neben dem Namen ein Sternchen, um dich darauf hinzuweisen, dass du die neue Version eventuell speichern musst.
Line 6 POD Farm 1.01 – ‘POD Farm’ Plug-In
3•4
‘Tone New/Open/Save’-Optionen – Klicke auf dieses Ordnersymbol, um einen der folgenden Befehle zu wählen:
NEW – Hiermit legst du ein neues (leeres) Preset an.•OPEN – Klicke hierauf, um eine ganz bestimmte “.l6t”-Datei direkt vom Speicherungsort aus •öffnen zu können. (Auch “.l6t”-Dateien, die du mit “Line 6 Edit”, “GearBox” oder “GuitarPort” gespeichert hast, können geladen werden!)SAVE – Hiermit speicherst du den aktuellen Sound, wenn du etwas daran geändert hast.•Save As – Hiermit kann der aktuelle Sound unter einem anderen Namen als “.l6t”-Datei auf der •Festplatte gespeichert werden.
DUAL
Mit dem DUAL-Button kannst du angeben, ob das Eingangssignal mit einem oder zwei Sounds •bearbeitet werden soll.Solange im Signalflussfenster nur ein Sound angezeigt wird, leuchtet der DUAL-Button nicht. •Wenn du in diesem Zustand auf den DUAL-Button klickst, wird “Tone 2” aktiviert und verwen-det einen “leeren Sound”.Wenn das Signalflussfenster zwei Sounds anzeigt, scheint der DUAL-Button zu leuchten. Wenn •du in diesem Zustand auf DUAL klickst, erscheint eine Liste mit den Befehlen “Remove Tone 1” und “Remove Tone 2”.
Klicke auf einen der beiden, um den betreffenden Sound aus dem Signalflussfenster zu •entfernen. Dann wird nur noch ein “Tone” angezeigt.
Wenn du “Tone 1” entfernst, bleibt nur “Tone 2” übrig und gilt dann als “Tone 1”, d.h. •an seinen Eingang wird die Quelle angelegt, die zuvor “Tone 1” zugeordnet war. Wenn du “Tone 2” entsorgst, wird nur noch “Tone 1” verwendet, an dessen Eingangszuordnung sich nichts ändert.
Ausgangspegelregler und MeterMit dem Ausgangspegelregler wird der Gesamtpegel (d.h. die Kombination von “Tone 1” •und “2”) eingestellt.
Die Stereo-Meter zeigen den Pegel und eventuell Übersteuerung an. Wenn die Eingangsquelle •mono ist, wird nur das obere Meter angezeigt.
Buttons für die FensterwahlMit diesen Buttons oben links kannst du eines der folgenden Fenster aufrufen: “Gear”, “Panel” und “Presets”.
Line 6 POD Farm 1.01 – ‘POD Farm’ Plug-In
3•5
‘Gear’-Fenster
Gewählte Kategorie Modellkategorien
Gewähltes Modell Bildlaufleiste Andere Modelle
Anwahl von GerätekategorienKlicke ein Mal auf den [Gear]-Button, um die Verstärker- und Effektmodelle zu sehen.•
Die Modellkategorien werden am oberen Fensterrand in horizontaler Richtung angezeigt •(“Guitar Amps”, “Bass Amps”, “Pre-Amps” usw.).
Die momentan gewählte Kategorie wird orange dargestellt. Um eine andere Kategorie zu •wählen, brauchst du nur auf ihren Namen zu klicken. Dann wird automatisch das erste Modell jener Kategorie in der Geräteübersicht angezeigt. Mit der Bildlaufleiste (oder dem Rad deiner Maus) kannst du bei Bedarf ein anderes Modell wählen.
Anwahl eines ModellsWenn sich der Mauszeiger über einem Kategorienamen befindet, erscheint rechts neben •dem Kategorienamen ein Rechteck mit einem nach unten zeigenden Pfeil. Klicke auf diesen Pfeil, um eine Liste mit allen Modellen dieser Kategorie zu öffnen. Klicke in dieser Liste auf den Namen des gewünschten Modells.Doppelklicke auf das in der Mitte angezeigte Modell, um es an der vorgegebenen Position im Sound-Signalfluss einzufügen. Alternativ kannst du das in der Mitte dargestellte Modell zu einem der beiden Tones darunter ziehen und an einer anderen Stelle im Signalweg anordnen.
BildlaufleisteKlicke hierauf und ziehe die Maus nach links oder rechts, um andere Modelle dieser •Kategorie zu sehen.
Wenn deine Maus ein Rad besitzt, kannst du auch damit durch die Modelle ‘scrollen”.•
Editierfenster
Für die Verstärker- und Effektmodelle stehen Editierfenster zur Verfügung, in denen man das gewählte Modell einerseits besser sieht und andererseits seine Parameter einstellen kann. Das Editierfenster des Verstärker- oder Effektmodells ruft man auf, indem man zunächst auf den Panel-Button und anschlie-ßend auf die Abbildung des gewünschten Geräts im Signalflussfenster klickt.
Line 6 POD Farm 1.01 – ‘POD Farm’ Plug-In
3•6
Editierfenster des Verstärkermodells
Öffne das “Panel”-Fenster und klicke auf einen beliebigen Gitarren-, Bass- oder Vorverstärker, um das betreffende Editierfenster zu laden.
Amp Bypass-Button Menü der Verstärkermodelle AMP/CAB-Buttons
Amp Bypass-Button – Klicke hierauf, um das Verstärkermodell zu umgehen und das Signal ohne Bearbeitung zu hören.
AMP/CAB-Buttons – Klicke hierauf, um abwechselnd das Verstärker- (“Amp”) und Boxeneditier-fenster (“Cab”) zu sehen. (Wenn du momentan einen Vorverstärker verwendest, werden die AMP/CAB-Buttons nicht angezeigt.)
Menü der Verstärkermodelle – Normalerweise wird hier der Name des gewählten Modells angezeigt. Klicke auf den nach unten zeigenden Pfeil, um eine Liste zu öffnen, aus der du dann ein anderes Modell wählen kannst.
Editierfenster des Boxenmodells
Wenn du im “Panel”-Fenster des Verstärkermodells auf den CAB-Button klickst, wird das Boxenfens-ter angezeigt. Hier kannst du eine andere Gitarren- oder Bassbox wählen, die aktuelle Box zu einer anderen Stelle im Raum schieben und ein anderes Mikrofonmodell wählen.
Amp Bypass-Button Menü der Verstärkermodelle
Menü der Boxenmodelle ‘ROOM’-Wert (Erstreflexionen) Menü der Mikrofonmodelle Boxenfenster
Menü der Boxenmodelle – Normalerweis wird hier der Name des gewählten Modells angezeigt. Klicke auf den nach unten zeigenden Pfeil, um eine andere Box wählen zu können.
Tipp – Wenn du für den aktuellen “Tone” keine Boxen- und Mikrofonsimulation benötigst, musst du im Boxenmenü “no Cabinet” wählen.
Line 6 POD Farm 1.01 – ‘POD Farm’ Plug-In
3•7
‘Room’-Wert (Erstreflexionen)Die Box kann man in den Vordergrund ziehen oder weiter nach hinten schieben, um den Raum-•anteil im Sound zu verringern bzw. zu erhöhen. Alternativ kann der Raumanteil mit Hilfe der beiden “Room”-Pfeile eingestellt werden (damit bestimmt man übrigens den Pegel der “Erstreflexionen”).Ziehe die Box in den Vordergrund, um den Raumanteil zu verringern.•
Menü der MikrofonmodelleNormalerweise wird hier der Name des gewählten Mikrofonmodells angezeigt.•Klicke auf den nach unten zeigenden Pfeil rechts neben dem Mikrofonnamen, um ein anderes •Modell zu wählen.
Bei Verwendung einer Gitarrenbox stehen folgende Mikrofone zur Wahl: “57 On Axis”, “57 •Off Axis”, “421 Dynamic” und “67 Condenser”.
Bei Verwendung einer Bassbox stehen folgende Mikrofone zur Wahl: “20 Dynamic”, “112 •Dynamic”, “Tube 47 Close” und “Tube 47 Far”.
Editierfenster der Effektmodelle
BYPASS-Button des Effekts Effektmodell Menü PRE/POST-Umschaltung HOST SYNC/ TAP-Optionen
TIME/SPEED-Regler
Effect Bypass-Button – Hiermit wird der Effekt zwar umgangen, aber nicht aus dem Signalweg geholt.Menü der Effektmodelle – Hier wird der Name des aktuellen Effektmodells angezeigt. Klicke auf den nach unten zeigenden Pfeil neben dem Namen, um eine Liste zu öffnen, aus der du dann ein anderes Modell der aktuellen Kategorie wählen kannst.PRE- und POST-Buttons – Mit diesen Buttons kannst du den Effekt zu einer anderen Position im Signalweg verschieben.
Klicke auf den PRE-Button, um den Effekt vor* dem Verstärkermodell anzuordnen.•Klicke auf POST, um den Effekt hinter dem Verstärkermodell (ziemlich am Ende des Signal-•wegs) anzuordnen.
*Anmerkung – Wenn du einen Effekt mit Stereo-Ausgängen (wie bei den meisten Delay- und Modulationsmodellen) zu einer “Pre”-Position verschiebst, ist die Ausgabe jenes Modells mono, damit der Effekt auch voll beim Verstärkermodell ankommt.
Line 6 POD Farm 1.01 – ‘POD Farm’ Plug-In
3•8
‘HOST SYNC’- und ‘TAP TEMPO’-Optionen (Master Tempo)– Für die Effekte der “Delay” und “Modulation”-Kategorie werden diese Optionen oben rechts im “Panel”-Fenster angezeigt. Hiermit kannst du das “Master Tempo” für alle zeitbasierten Effekte des Plug-Ins einstellen. (Das Tempo kann jedoch für jeden Effekt separat eingestellt werden – siehe die Beschreibung von FX TIME/FX SPEED unten.) Für diesen Tempowert gibt es zwei Modi: Synchronisation mit der DAW oder manuelle Ein-stellung eines BPM-Werts:
HOST SYNC ist aktiv HOST SYNC ist aus
HOST SYNC – Klicke auf den [HOST SYNC]-Button, um diese Funktion zu aktivieren. Das bedeutet, dass das “POD Farm” Plug-In das Tempo der VST/AU/RTAS “Host”-Software übernimmt. Und wenn das betreffende Audioprojekt Tempoänderungen enthält, übernimmt das “POD Farm” Plug-In sie ebenfalls (sofern HOST SYNC aktiv ist)! Um einen Modulations- oder Delay-Effekt mit “HOST SYNC” zu synchronisieren, musst du auch den SYNC ON/OFF-Button (im “FX TEMPO”-Feld) auf “On” stellen.BPM-Tempofeld/TAP-Button – Klicke auf den [HOST SYNC]-Button, um diese Funktion zu deaktivieren, wenn über dieses Feld selbst einen Tempowert für das “POD Farm” Plug-In einstellen möchtest. Den BPM-Wert kann man einstellen, indem man auf das Feld klickt und die Maus anschließend auf- oder abwärts zieht. Alternativ hierzu kannst du mehrmals auf den TAP-Button klicken, um den Tempowert zu “tappen”. Am besten klickst du mehrere Male, um einen brauchbaren Durchschnittswert zu erzielen. Um einen Modulations- oder Delay-Effekt mit “BPM” zu synchronisieren, musst du den SYNC ON/OFF-Button (im “FX TEMPO”-Feld) auf “On” stellen.
FX TIME/FX SPEED-Regler – Diese Regler erscheinen im Editierfeld der zeitbasierten Effekte. Hier-mit kann die Auswertung des Mastertempos geändert oder ein vom “BPM”-Wert unabhängiges Tem-pos eingestellt werden.
TIME/SPEED-Regler Aktueller Tempowert
Gewählter Notenwert SYNC ON/OFF-Button
SYNC ON/OFF-Button – Hiermit kann die Tempofunktion des Effekts abwechselnd ein- und ausgeschaltet werden.
Wenn TIME/SPEED SYNC auf “OFF• ” gestellt wurde, übernimmt der Effekt den hier angezeigten “Speed”/“Time”-Wert. Dieser wird in Millisekunden (Delay) oder Hertz (Modulation) angezeigt. Außerdem beeinflusst der SYNC-Button das Verhalten des TIME/SPEED-Reglers.
Wenn du TIME/SPEED SYNC auf “ON• ” stellst, übernimmt der “Time”/“Speed”-Parameter das Master-Tempo (siehe weiter oben). Wenn SYNC aktiv ist, kann das Effekttempo durch Anwahl eines anderen Notenwerts geändert werden (siehe die Beschreibung des TIME/SPEED-Reglers weiter unten).
Line 6 POD Farm 1.01 – ‘POD Farm’ Plug-In
3•9
TIME-Regler (Delay-Effekte)/SPEED-Regler (Modulationseffekte) Wenn du TIME/SPEED SYNC auf “OFF• ” stellst, kannst du mit dem TIME/SPEED-Regler den “Delay Time”-Parameter im Bereich 20~2000ms beeinflussen (für Delay-Effekte). Im Falle eines Modulationseffekts lautet der Einstellbereich des SPEED-Reglers 0.10~15.0Hz. Das Tempo wird rechts neben dem Regler als numerischer Wert angezeigt. Bei Bedarf kannst du auf diesen Wert doppelklicken und den gewünschten Wert eintippen. In diesem OFF-Modus übernimmt der Effekt das Master-Tempo nicht (siehe den “SYNC ON/OFF”-Abschnitt weiter oben).
Wenn du TIME/SPEED SYNC auf “ON• ” stellst, übernimmt der Effekt das Master-Tempo (siehe den “SYNC ON/OFF”-Abschnitt weiter oben). Der TIME/SPEED-Regler dient dann zur Anwahl einer Taktunterteilung anhand eines Notenwerts (zwischen einer ganzen Note und einer Sechzehnteltriole).
‘Presets’-Fenster
Im “Presets”-Fenster kannst du bequem den Sound (das Preset) laden, den du mit “POD Farm” ver-wenden möchtest. Doppelklicke auf das gewünschte Preset, um es in POD Farm zu laden.
Quelleninhalt (“Source”) Liste der Presets Suchfeld CLEAR-Button REFRESH-Button
FOLDERS-Button (“Source”) [I]-Button Gewählter Sound
Quelleninhalt (‘Source’) – Hier wird der Inhalt des “Tone”-Ordners von “POD Farm” angezeigt. “POD Farm” legt sich während der Installation einen “Tone”-Ordner an, wo die Werks-Presets gespei-chert werden. Dieser Ordner befindet sich unter “\Eigene Dateien\Line 6\Tones\POD Farm” (Win-dows®) bzw. “Dokumente/Line 6/Tones/POD Farm” (Mac®).
Listenfenster der Presets – Dieses als Tabelle ausgeführte Fenster zeigt den Inhalt des untergeordne-ten Ordners an, der im “Source”-Bereich gewählt wurde. Klicke auf ein Preset, um es zu wählen. Diese Liste kann man nach mehreren Kriterien sortieren, indem man ganz einfach auf eine Spaltenüber-schrift klickt (“Name”, “Date Modified” usw.).
Suchfeld/CLEAR-Button – Gib im Suchfeld den Namen des gesuchten Sounds ein. Diese Suche ori-entiert sich an den Schlüsselbegriffen, die sich in den Metadaten der Line 6-Sounds befinden: Name, Verstärker, Künstler, Anmerkungen über den Sound usw. Klicke auf den CLEAR-Button, um das Such-feld zu löschen und die Preset-Übersicht zurückzustellen.REFRESH-Button – Wenn du einen Sound abgewandelt und anschließend mit “Save As” gespei-chert, einen neuen Sound angelegt oder etwas am/im “Source-Ordner geändert hast, musst du eventu-ell auf den [REFRESH]-Button klicken, um die angezeigte Liste zu aktualisieren.Info-Button – Wenn du auf den Namen eines Sounds klickst, erscheint links daneben ein [I]-Button.
Line 6 POD Farm 1.01 – ‘POD Farm’ Plug-In
3•10
Klicke auf diesen Button, um das “Edit Tone Info”-Dialogfenster zu öffnen und die Informationen zu editieren, die gemeinsam mit dem Sound gespeichert werden. Alles, was du im “Notes”-Feld des Dia-logfensters eingibst, erscheint hinter in der “Notes”-Spalte des “Preset “-Fensters.Button für Änderungen des ‘Source’-Ordners – Wenn du den Inhalt des “Source”-Ordners ändern möchtest, damit auch Sounds angezeigt werden, die sich woanders auf deinem Computer befinden (z.B. “.l6t”-Dateien, die mit “GuitarPort®”, “Line 6 Edit®” oder “GearBox®” erstellt wurden), musst du auf diesen Button klicken. Dann erscheint ungefähr folgendes Fenster:
‘Preset’-Fenster Hinzufügen eines Ordners Entfernen dieses Ordners
Liste der aktuell gewählten Ordner
Speichern eines Sounds
Um den aktuellen Sound zu speichern, musst du auf das Ordnersymbol rechts neben dem PRESET-Menü in der Hauptleiste klicken.
Signalflussfenster
Den unteren Bereich des Programmfensters nennen wir das “Signalflussfenster”. Dort wird angezeigt, welche Modelle in welcher Reihenfolge für den Sound des bzw. der aktiven Tones verantwortlich zeich-nen. Um eines jener Modelle zu editieren, musst du auf seine Abbildung im Signalflussfenster doppel-klicken, damit das zugehörige Editierfenster erscheint (siehe den Abschnitt über die Editierfenster).
“Umgehen”- und “Schließen”-Symbole
MUTE-Button Preset-Menü PAN-Regler
‘Tone 1’
Ausgangspegelregler & MeterWahl der Eingangsquelle
Signalflussfenster – Verwendung eines Sounds
Line 6 POD Farm 1.01 – ‘POD Farm’ Plug-In
3•11
MUTE-Button Preset-Menü PAN-Regler
‘Tone 1’
‘Tone 2’
Ausgangspegelregler & MeterWahl der Eingangsquelle
“Umgehen”- und “Schließen”-SymboleSignalflussfenster – Dual-Modus
MUTE – Klicke auf diesen Button, um einen Sound stummzuschalten. Im Dual-Modus können “Tone 1” und “2” separat stummgeschaltet werden. Der Signalweg eines stummgeschalteten Tones wird dun-kel dargestellt. Das zugehörige Signal ist nicht mehr hörbar. Die Modelle des stummgeschalteten Sig-nalwegs werden aber weiterhin angezeigt und können auch editiert werden.Wahl der Eingangsquelle – Ja nach der verwendeten DAW-Software kannst du unterschiedliche Quel-len (linker oder rechter Kanal bzw. beide Kanäle) der Audiospur wählen, die mit dem betreffenden Plug-In-Eingang verbunden ist.Name des aktuellen Sounds & Liste – Für jeden “Tone” steht ein Preset-Menü zur Verfügung, so dass du jederzeit andere Sounds wählen und die “Tones” auch im DUAL-Modus sinnvoll gebrauchen kannst. Links neben dem Listenpfeil wird jeweils der Name des aktuell gewählten Sounds eingestellt. Klicke auf den nach unten zeigen Pfeil, um eine Liste aller vorhandenen Sounds zu sehen. Die Liste zeigt aber nur jeweils die Sounds im aktuell gewählten Ordner an.Pan-Regler, Ausgangspegelregler & Meter – Diese stehen für beide Sounds separat zur Verfügung, so dass du sie beliebig im Stereobild anordnen und eine vernünftige Balance erzielen kannst. Spiele doch mal ein wenig mit den Panoramareglern – und staune, was für interessante Sound-Konfigurationen sich damit erzielen lassen!Symbole für die Umgehung und zum Löschen – Wenn sich der Mauszeiger über einer Modellabbil-dung befindet, beginnt jenes Modell zu “leuchten”. Außerdem erscheint ein Kasten mit zwei Befehls-symbolen. Mit den beiden Symbolen kannst du das Modell entweder umgehen oder komplett aus dem Signalweg holen.
BYPASS-Button Löschbefehl
Modellbezeichnung
Line 6 POD Farm 1.01 – ‘POD Farm’ Plug-In
3•12
Verschieben von Effektmodellen
Viele Effektmodelle von “POD Farm” kann man wahlweise vor (“Pre”) oder hinter (“Post”) dem Ver-stärkermodell anordnen. Das kann einen großen Einfluss auf den Sound haben – allerdings richtet sich das vornehmlich nach den verwendeten Effekt- und Verstärkereinstellungen. Um einen Effekt zu ver-schieben, brauchst du das Modell nur anzuklicken und zur gewünschten Stelle zu schieben. Die dann erscheinenden weißen Pfeile zeigen an, ob dieses Modell “PRE”, “POST” oder beliebig angeordnet werden kann. Im DUAL-Modus kann man ein beliebiges Modell eines “Tone” zum jeweils anderen ziehen bzw. die Einstellungen eines Modells zum anderen “Tone” kopieren. In der Abbildung unten siehst du, dass das “Analog Chorus”-Effektmodell von der “POST”-Position im “Tone 1”-Signalweg zu einer “PRE”-Position von “Tone 2” gezogen wird. Dabei wird “Analog Chorus” mit seinen Einstellun-gen zum Signalweg von “Tone 2” kopiert.
Ziehen eines Effekts von “Tone 1” zu “Tone 2”, um ihn zu kopieren
Line 6 POD Farm 1.01 – ‘Standalone’-Version
4•1
POd Farm – ‘standalOne’-VersiOnIn diesem Kapitel werden die Funktionen vorgestellt, die nur die “POD Farm”-Vollversion bietet. Für die Arbeit mit der “POD Farm”-Vollversion benötigst du jedoch eine USB-Audioschnittstelle (Line 6 POD Studio, TonePort oder GuitarPort USB). Alle anderen Funktionen sind mit jenen des Plug-Ins identisch. Siehe also auch das “‘POD Farm’ Plug-In”-Kapitel.
ToneDirect Monitoring
Die Hardware-Geräte von Line 6 bieten eine so genannte “ToneDirect™ Monitoring”-Funktion, d.h. einen separaten Audioweg, mit dem man das eingehende Signal mit einer vernachlässigbaren Verzögerung abhören kann. Wer schon einmal Latenzprobleme hatte, wird sich über diese Funktion besonders freuen.Ein weiterer Vorteil dieser Funktion ist, dass du in deinem Aufnahmeprogramm eine großzügige Puffergröße wählen kannst (um den Prozessor effizienter zu nutzen), ohne die Direktheit des Abhörsignals zu beeinflussen. Bei einem Windows®-System verwendet der “ToneDirect™”-Audiopfad einen separat einstellbaren Puffer (siehe das “Preferences” > “Line 6 Audio-MIDI Devices”-Dialogfenster. Auf einem Mac® braucht nichts eingestellt zu werden.
Wahl der Eingangsquelle & Meter
Die “Standalone”-Version von “POD Farm” bietet folgende Eingangsregler, die es im Plug-In nicht gibt…
‘SOURCE’-Menü Eingangsmeter
Im DUAL-Modus kann die Eingangsquelle jeweils über dem zugehörigen Signalweg gewählt werden.
Im “• SOURCE”-Menü kannst du den Eingang deiner Line 6-Hardware wählen (z.B. “Instrument”, “Mic 1”, “Line Stereo” usw.). Die angebotenen Möglichkeiten richten sich in erster Linie nach der verwendeten Line 6-Hardware* und dem gewählten Modus (Single oder Dual Tone).
*Anmerkung – Bei Verwendung einer GX werden weder ein Quellmenü, noch Eingangspegelmeter angezeigt, weil dieses Teil “nur” einen Instrumenteneingang ohne Pegelregelung besitzt.
Line 6 POD Farm 1.01 – ‘Standalone’-Version
4•2
Das “Tone 1 SOURCE”-Menü bei aktivem DUAL-Modus (hier arbeiten wir mit einer UX2)
Im SINGLE-Modus enthält die Liste nur die physischen Eingänge deiner •Line 6-Hardware.Im DUAL-Modus wird für jeden “Tone” ein separates “SOURCE”-Menü angezeigt (siehe •das Beispiel oben). Die Quellenliste für “Tone 2” ist dynamisch und richtet sich nach der für “Tone 1” gewählten Quelle.Oben links über dem Signalflussdiagramm befindet sich ein Mono- oder Stereo-Eingangspegelmeter für “Tone 1” und “Tone 2”. Das richtet sich ganz danach, ob du einen Mikrofon- oder Line-Eingang oder den Digital-Eingang gewählt hast. (Bei Anwahl eines Instrumenteneingangs wird dagegen kein Meter angezeigt.)
Im Gegensatz zum Plug-In gibt es oben links keinen Eingangspegelregler mit zugehörigem Meter. •In der “Standalone”-Version muss der Eingangspegel nämlich mit den MIC Gain-Reglern der Line 6-Hardware bzw. dem Ausgangspegelregler der externen Signalquelle (die an die Line 6-Hardware angeschlossen ist) eingestellt werden.
Stimmfunktion (Tuner)
Klicke auf den TUNER-Button links im Display, um das “TUNER”-Fenster aufzurufen und schlage eine offene Saite auf deiner Gitarre/deinem Bass an. Orientiere dich an den Anzeigen, um die Saite zu stimmen.
Tonhöhenanzeige “Zu tief”-Pfeil Erkannte Note
REFERENCE-Regler MUTE- & BYPASS-Buttons
Line 6 POD Farm 1.01 – ‘Standalone’-Version
4•3
Tuner-Anzeigen
Das Notenfeld in der Mitte zeigt die erkannte Note an. Die Stimmungsanzeige des Meters gibt an, wie weit die Saite zu tief (links der Mitte) oder zu hoch (rechts der Mitte) gestimmt ist. Ein grüner nach rechts weisender Pfeil (siehe oben) weist dich darauf hin, dass die Saite zu tief ist. Ein grüner nach links zeigender Pfeil bedeutet, dass die Saite zu hoch ist. Wenn die angeschlagene Saite richtig gestimmt ist, wird die erkannte Tonhöhe grün angezeigt.
Kammertonfrequenz
Mit dem REFERENCE-Parameter kannst du die gewünschte Kammertonfrequenz einstellen. Als Frequenz für diesen Kammerton (A4) wird heutzutage in der Regel “440Hz” verwendet – ändere diese Einstellung also nur, wenn die übrigen Instrumente oder die Signale einer anderen Aufnahme eine andere Frequenz verwenden. Um die Frequenz zu ändern, musst du entweder auf den Wert klicken und die Maus hoch- oder hinunterziehen oder auf den Wert doppelklicken und den gewünschten Wert eintippen.
MUTE & BYPASS-Buttons
Mit dem MUTE- und BYPASS-Button kannst du einstellen, ob die Tonausgabe beim Stimmen stummgeschaltet (“Mute”) oder trocken gelegt wird (“Bypass”, d.h. ohne Bearbeitungen).
Mixer-Bereich
MUTE
Name des REC-Busses ‘SOURCE’-Menü PREFERENCES- und DRIVER CONSOLE-Button
Hinwegpegelmeter LEVEL-Fader +18dB-Button
Stummschaltung der Hauptausgänge
Mit dem MUTE-Button kann die Signalausgabe von “POD Farm” an die MAIN OUTPUT-Buchsen der Hardware stummgeschaltet werden.
Die Signale von “Tone 1” und “Tone 2” werden jedoch weiterhin zu den Kopfhörerbuchsen und •den REC-Hinwegen übertragen.
Diese Funktion ist vor allem für Mikrofonaufnahmen gedacht, sofern sich der Sänger im selben •Raum befindet wie die Abhöre): Klicke einfach auf den MUTE-Button, setze dir einen Kopfhörer auf und singe, was das Zeug hält.
Line 6 POD Farm 1.01 – ‘Standalone’-Version
4•4
REC BUS-Bedienelemente
Mit den Bedienelementen in dieser Sektion bestimmst du, welche Signale auf welche Art an REC BUS* 1-2 & 3-4 (oder Send 9-10 & 11-12 im Falle einer UX8) angelegt werden. Diese beiden stereo ausgeführten REC-Busse sind im Grunde “virtuelle Verbindungen” für die Ausgabe der “POD Farm”-Signale zum Aufnahmeprogramm, wo sie dann den gewünschten Spuren zugeordnet werden können.
*Die REC BUS-Zuordnung und die zugehörige LEVEL-Einstellung haben keinen Einfluss auf die an den MAIN OUT-Buchsen und dem Kopfhöreranschluss anliegenden Signale. Sie beziehen sich nur auf die von “POD Farm” an andere Programme weitergereichten Signale. Vorteil: Die Aufnahme- und Abhörpegel können separat eingestellt werden!
SOURCE-ListenHier kannst du die Quelle wählen, die an den betreffenden REC-Bus angelegt werden soll.•
Solange sich “POD Farm” im Single Tone-Modus befindet, lauten die “SOURCE”-Optionen •“Processed”, “Semi-Processed” (Verstärker, Box, Kompressor, EQ und Effekte in “Pre”-Position) und “Dry Inputs”. (Bei Anwahl von “Dry Inputs” wird dasselbe Signal an den linken und rechten REC BUS-Kanal angelegt.)Wenn “POD Farm” im Dual Tone-Modus verwendet wird, lauten die “SOURCE”-Optionen •“Tone 1”, “Tone 2”, “Mix” (“Tone 1” & “2”) und “Dry Inputs”.
* Wenn du für einen der beiden Busse “Mix Tone (1 & 2)” wählst, können die Stereoposition und Balance von “Tone 1” und “2” im Signalflussfenster eingestellt werden (MUTE ist ebenfalls belegt). Bei allen anderen Signalquellen beeinflussen der Pan- und Pegelregler der “Tones” lediglich das Abhörsignal (Monitor).
PegelreglerMit dem • LEVEL-Fader kann der Pegel des gewählten Signals im REC-Bus eingestellt werden. Das ist der Pegel, mit dem das betreffende Signal in deiner DAW usw. aufgenommen wird.
Am besten behältst du beim Einpegeln die zugehörigen • Meter im Auge. Wenn der Pegel zu hoch ist, leuchtet eine rote Clip-Anzeige. Im Sinne einer maximalen Aufnahmequalität darf diese “Diode” niemals leuchten!
Wenn sich der Pegel nicht vernünftig anheben lässt, musst du den • +18dB-Button aktivieren. Wenn er aktiv ist, wird der Signalpegel um 18dB angehoben und anschließend an den REC-Bus angelegt. Wähle mit dem LEVEL-Fader einen möglichst hohen Pegel – aber behalte um Gottes Willen die Meter im Auge.
PREFERENCES- und DRIVER CONSOLE-Button
Mit dem • PREFERENCES-Button rufst du das “Preferences”-Dialogfenster von “POD Farm” auf. Dort können alle wichtigen Vorgaben eingestellt werden.
Mit dem • DRIVER CONSOLE-Button rufst du das “Driver Console”-Fenster (“Line 6 Audio-MIDI Devices”) auf, wo die Audiotreiber (ASIO, WDM für Windows® bzw. Core Audio für Mac®) konfiguriert werden können.
Bist du neugierig geworden? Siehe dann den “POD Farm Online Help”-Bereich auf der Line 6-Webpage, wo noch viel mehr Tipps für die Arbeit mit “POD Farm” und unserer USB-Hardware gegeben werden!