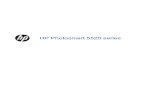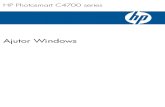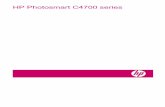PhotoSmart C6380 Manual
-
Upload
get2gether -
Category
Documents
-
view
26 -
download
2
description
Transcript of PhotoSmart C6380 Manual
-
Windows Help
HP Photosmart C6300 All-in-One series
-
HP Photosmart C6300All-in-One series
-
Contents
1 HP Photosmart C6300 All-in-One series Help........................................................................7
2 HP All-in-One overviewThe HP All-in-One at a glance....................................................................................................9Control panel overview.............................................................................................................10
Control panel features........................................................................................................10Display icons.......................................................................................................................12Display sleep state.............................................................................................................12
Menu overview..........................................................................................................................12Copy Menu.........................................................................................................................13Photo Menu........................................................................................................................13Scan Menu..........................................................................................................................13Setup Menu........................................................................................................................13Help Menu..........................................................................................................................14
Enter text using the visual keyboard.........................................................................................14Use the HP Photosmart Software.............................................................................................15
3 Find more information............................................................................................................17
4 Finish setting up the HP All-in-OneSet your preferences................................................................................................................19
Set your language and country/region................................................................................19Set the default paper tray for PictBridge/DPOF/UPnP printing..........................................20Enable faster browsing of photos.......................................................................................20Set the energy save mode..................................................................................................21Set the paper tray for printing from a Bluetooth device......................................................21Restore the factory defaults................................................................................................21Play a slideshow on the display..........................................................................................22
Connect to a computer.............................................................................................................23USB connection..................................................................................................................23Network connection............................................................................................................24
Connect to a Bluetooth device................................................................................................49What you need for a Bluetooth connection.........................................................................50Connect the HP All-in-One to a computer using a Bluetooth wireless connection...........50Manage your Bluetooth settings.........................................................................................52
5 How do I?.................................................................................................................................57
6 Load originals and load paperLoad originals...........................................................................................................................59Choose papers for printing and copying...................................................................................60
Recommended papers for printing and copying.................................................................60Recommended papers for printing only..............................................................................61Papers to avoid...................................................................................................................62
1
Con
tent
s
-
Load paper...............................................................................................................................63Load full-size paper or small-size photo paper...................................................................63Load postcards, Hagaki, or index cards.............................................................................66Load envelopes..................................................................................................................68Load other types of paper...................................................................................................69
Avoid paper jams......................................................................................................................70
7 Print from your computerPrint from a software application..............................................................................................73Make the HP All-in-One the default printer...............................................................................74Change the print settings for the current job............................................................................74
Set the paper size...............................................................................................................74Set the paper type for printing............................................................................................75View the print resolution.....................................................................................................75Change the print speed or quality.......................................................................................76Change the page orientation..............................................................................................76Scale the document size....................................................................................................77Change the saturation, brightness, or color tone................................................................77Preview your print job.........................................................................................................77
Change the default print settings..............................................................................................78Printing shortcuts......................................................................................................................78
Create printing shortcuts....................................................................................................79Delete printing shortcuts.....................................................................................................79
Perform special print jobs.........................................................................................................80Print a borderless image.....................................................................................................80Print a photo on photo paper..............................................................................................81Print using Maximum dpi....................................................................................................82Print on both sides of the page...........................................................................................83Print a multiple-page document as a booklet.....................................................................84Print multiple pages on a single sheet................................................................................86Print a multiple-page document in reverse order................................................................87Reverse an image for iron-on transfers..............................................................................87Print on transparencies.......................................................................................................88Print a group of addresses on labels or envelopes............................................................88Print a poster......................................................................................................................89Print a Web page................................................................................................................90
Stop a print job.........................................................................................................................90
8 Use the photo featuresInsert a memory card................................................................................................................93Print photos..............................................................................................................................94Create special projects from your photos.................................................................................96Save photos to your computer..................................................................................................96Edit photos using the control panel..........................................................................................97
Remove red-eye.................................................................................................................97Rotate a photo....................................................................................................................98Zoom and pan to crop a photo...........................................................................................98Automatically enhance your photos....................................................................................99Print a frame around your photo.........................................................................................99Adjust the brightness of your photos................................................................................100Apply special color effects to your photos........................................................................100
2
Contents
-
9 Use the scan featuresScan an image........................................................................................................................103
Scan an original to a computer.........................................................................................103Scan an original to a memory card...................................................................................104
Edit a scanned image.............................................................................................................105Edit a scanned document.......................................................................................................105Stop scanning.........................................................................................................................106
10 Use the copy featuresMake a copy...........................................................................................................................107Preview your copy job............................................................................................................108Change the copy settings for the current job..........................................................................108
Set the number of copies..................................................................................................109Set the copy paper size....................................................................................................109Set the copy paper type....................................................................................................109Change copy speed or quality..........................................................................................111Adjust the lightness and darkness of your copy...............................................................111
Change default copy settings.................................................................................................111Perform special copy jobs......................................................................................................112
Resize an original to fit onto letter or A4 paper................................................................112Crop an original................................................................................................................113Shift the left margin...........................................................................................................114Improve the quality of a copy............................................................................................114
Stop copying...........................................................................................................................115
11 Use the reprint featuresMake reprints of your photos..................................................................................................117Edit a photo before reprinting.................................................................................................117
Fix a faded original...........................................................................................................117Rotate a photo..................................................................................................................118Zoom and pan to crop a photo.........................................................................................118Adjust the brightness of your photos................................................................................119Apply special color effects to your photos........................................................................120
12 Maintain the HP All-in-OneWork with ink cartridges..........................................................................................................121
Information on ink cartridges and the printhead...............................................................121Check the estimated ink levels.........................................................................................122Replace the ink cartridges................................................................................................123Remove ink from your skin and clothing...........................................................................126Advanced printhead maintenance....................................................................................126
Print a printer status report.....................................................................................................128Print and evaluate a print quality report..................................................................................129Clean the HP All-in-One.........................................................................................................133
Clean the glass.................................................................................................................133Clean the lid backing........................................................................................................134Clean the exterior.............................................................................................................135
Turn off the HP All-in-One......................................................................................................135
Contents
3
Con
tent
s
-
13 Shop for ink supplies...........................................................................................................137
14 TroubleshootingView the Readme file..............................................................................................................139Setup troubleshooting.............................................................................................................139
The product will not turn on..............................................................................................140After setting up the product, it does not print....................................................................142Uninstall and reinstall the software...................................................................................148
Network troubleshooting.........................................................................................................149Wired network setup troubleshooting...............................................................................149Wireless setup troubleshooting........................................................................................153
Paper jams..............................................................................................................................158Information on paper........................................................................................................159
Print quality troubleshooting...................................................................................................159Wrong, inaccurate, or bleeding colors..............................................................................160Ink is not filling the text or graphics completely................................................................163The printout has a horizontal band of distortion near the bottom of a borderlessprint...................................................................................................................................165Printouts have horizontal streaks or lines.........................................................................166Printouts are faded or have dull colors.............................................................................168Printouts seem blurry or fuzzy..........................................................................................170Printouts are slanted or skewed.......................................................................................172Ink streaks on the back of the paper................................................................................173Paper is not picked up from the input tray........................................................................173The text edges are jagged................................................................................................175The product prints slowly..................................................................................................176
Print troubleshooting...............................................................................................................177Envelopes print incorrectly...............................................................................................177The product is not responding..........................................................................................179The product prints meaningless characters......................................................................182Nothing happens when I try to print..................................................................................182The margins are not printing as expected........................................................................186Text or graphics are cut off at the edge of the page.........................................................187A blank page came out while printing...............................................................................188
Memory card troubleshooting.................................................................................................189The Attention light blinks when I insert my memory card or storage device.....................190The product does not read the memory card...................................................................190The photos on the memory card do not transfer to my computer.....................................192Photos in a connected digital camera with PictBridge do not print...................................193
Scan troubleshooting..............................................................................................................194Scan fails..........................................................................................................................195Text is incorrect or missing...............................................................................................197The scan feature does not work.......................................................................................198
4
Contents
-
Copy troubleshooting..............................................................................................................199Nothing happens when I try to copy.................................................................................199Fit to Page is not working as expected............................................................................201The image is cropped when I make a borderless copy....................................................202A borderless copy has white space around the edges.....................................................203
Errors......................................................................................................................................204Product messages............................................................................................................204File messages...................................................................................................................244General user messages...................................................................................................246Paper messages...............................................................................................................250Power and connection messages.....................................................................................255Ink cartridge and printhead messages.............................................................................257
15 HP warranty and supportWarranty.................................................................................................................................303Ink cartridge warranty information..........................................................................................303Support process.....................................................................................................................304Before you call HP support.....................................................................................................304HP support by phone..............................................................................................................305
Phone support period.......................................................................................................305Placing a call....................................................................................................................305After the phone support period.........................................................................................305
Additional warranty options....................................................................................................305HP Quick Exchange Service (Japan).....................................................................................306HP Korea customer support...................................................................................................306Prepare the HP All-in-One for shipment.................................................................................307
Secure the ink system......................................................................................................307Remove the control panel faceplate.................................................................................307
Pack the HP All-in-One...........................................................................................................308
16 Technical informationSpecifications.........................................................................................................................309Environmental product stewardship program.........................................................................310
Paper use.........................................................................................................................311Plastics.............................................................................................................................311Material safety data sheets...............................................................................................311Recycling program............................................................................................................311HP inkjet supplies recycling program...............................................................................311Energy Star notice.........................................................................................................311Attention California users.................................................................................................312Battery disposal in the Netherlands..................................................................................312Battery disposal in Taiwan................................................................................................312EU battery directive..........................................................................................................313Disposal of waste equipment by users in private households in the EuropeanUnion................................................................................................................................314
Contents
5
Con
tent
s
-
Regulatory notices..................................................................................................................315Regulatory model identification number...........................................................................315FCC statement..................................................................................................................316Notice to users in Korea...................................................................................................316VCCI (Class B) compliance statement for users in Japan................................................316Notice to users in Japan about the power cord................................................................317Noise emission statement for Germany...........................................................................317Toxic and hazardous substance table..............................................................................317Declaration of conformity (European Economic Area).....................................................317HP Photosmart C6300 All-in-One series declaration of conformity..................................318
Regulatory wireless statements..............................................................................................318Exposure to radio frequency radiation..............................................................................319Notice to users in Brazil....................................................................................................319Notice to users in Canada................................................................................................319European Union regulatory notice....................................................................................320Notice to users in Taiwan.................................................................................................320
Index............................................................................................................................................323
6
Contents
-
1 HP Photosmart C6300 All-in-One series HelpFor information about the HP All-in-One, see: HP All-in-One overview on page 9 Find more information on page 17 Finish setting up the HP All-in-One on page 19 How do I? on page 57 Load originals and load paper on page 59 Print from your computer on page 73 Use the photo features on page 93 Use the scan features on page 103 Use the copy features on page 107 Use the reprint features on page 117 Maintain the HP All-in-One on page 121 Shop for ink supplies on page 137 HP warranty and support on page 303 Technical information on page 309
HP Photosmart C6300 All-in-One series Help 7
HP
Phot
osm
art C
6300
All-
in-
One
ser
ies
Hel
p
-
Chapter 1
8 HP Photosmart C6300 All-in-One series Help
HP Photosm
art C6300 A
ll-in-O
ne series Help
-
2 HP All-in-One overviewUse the HP All-in-One to print documents or photos from your computer, print photosdirectly from a memory card or storage device, scan documents or photos, or makecopies. HP papers that are specifically designed for the type of project you are printingproduce the best results.
The HP All-in-One also provides built-in templates that you can use to print narrow- andwide-ruled notebook paper, graph paper, or music sheets that are perfect for your childshomework assignments. You can even print a task checklist to keep track of your list ofthings to do.
This section contains the following topics:
The HP All-in-One at a glance Control panel overview Menu overview Enter text using the visual keyboard Use the HP Photosmart Software
The HP All-in-One at a glance
Label Description
1 Color graphics display (also referred to as the display)
2 Control panel
3 Memory card slots and Photo light
4 Front USB port
5 Output tray
6 Paper tray extender (also referred to as the tray extender)
7 Main input tray (also referred to as the input tray)
The HP All-in-One at a glance 9
Ove
rvie
w
-
Label Description
8 Photo tray
9 Ink cartridge door
10 Glass
11 Lid backing
12 Rear door
13 Ethernet port
14 Rear USB port
15 Power connection*
* Use only with the power adapter supplied by HP.
Control panel overviewThis section describes the functions of the control panel buttons and lights, as well as theicons and sleep state on the display.
This section contains the following topics:
Control panel features Display icons Display sleep state
Control panel featuresThe following diagram and related table provide a quick reference to the HP All-in-Onecontrol panel features.
Label Icon Name and Description
1 Color graphics display (also referred to as the display): Displays menus, photos, andmessages. The display can be pulled up and angled for better viewing.
2 Home: Returns to the Home screen (the default screen when you turn on theproduct).
Chapter 2(continued)
10 HP All-in-One overview
Overview
-
Label Icon Name and Description
3 Menu: Presents a set of options related to the current display.
4 Back: Returns to the previous screen on the display.
5 OK: Selects a menu setting, value, or photo on the display.
6 Directional pad: Allows you to navigate through photos and menu options by pressingthe up, down, left, or right arrow buttons.If you are zooming in on a photo, you can also use the arrow buttons to pan aroundthe photo and select a different area to print.
7 Zoom in +: Zooms in to enlarge the image on the display. You can also use thisbutton together with the arrows on the directional pad to adjust the crop box forprinting.
8 Zoom out -: Zooms out to show more of a photo. If you press this button when aphoto is shown on the display at 100%, the Fit to Page feature is applied to the photoautomatically.
9 Attention light: Indicates a problem occurred. See the display for more information.
10 Print Photos: Prints the photos selected on your memory card. If no photos arecurrently selected, the product prints the photo currently showing on the display.
11 Red-Eye Removal: Turns the Red-Eye Removal feature on or off. This feature turnson when a memory card is inserted. The product automatically corrects red-eyecoloring in all the photos in the print queue.
12 Start Copy Black: Starts a black-and-white copy.
13 Start Copy Color: Starts a color copy.
14 Start Scan: Opens the Scan Menu where you can select a destination for yourscan.
15 Cancel: Stops the current operation.
16 Setup: Opens the Setup menu where you can change product settings and performmaintenance functions.
17 Help: Opens the Help Menu on the display where you can select a topic to learnmore about it. From the Home screen, pressing Help lists the topics for which helpis available. Depending on the topic you select, the topic will appear on the displayor on your computer screen. When viewing screens other than the Home screen, theHelp button provides help applicable to the current screen.
18 On: Turns the product on or off. When the product is off, a minimal amount of poweris still used. To completely remove power, turn off the product, and then unplug thepower cord.
19 Wireless network indicator light: Indicates that the printer is connected to a wirelessnetwork.
(continued)
Control panel overview 11
Ove
rvie
w
-
Display iconsThe following icons can appear at the top right side of the display to provide importantinformation about the HP All-in-One.
Icon Purpose
Shows that the ink level in all the ink cartridges is 50% or more.
Shows that one or more of the ink cartridges are low on ink. You should replacethe ink cartridge when the print quality is no longer acceptable.
Shows that an unknown ink cartridge is inserted. This icon might appear if anink cartridge contains non-HP ink.
Indicates that there is a wired network connection.
Indicates the presence and signal strength of a wireless network connection.
Indicates the presence of an ad hoc wireless network connection.
Indicates that the Printer and PC Adapter with Bluetooth Wireless Technologyis connected to the front USB port.
Display sleep stateTo prolong the life of the display, the HP All-in-One returns to the Home screen after 10minutes of inactivity. After 15 minutes of inactivity, the display goes into a sleep state andthe screen shuts off completely. The display turns back on when you press a control panelbutton, insert a memory card, lift the lid, or access the HP All-in-One from a connectedcomputer.
Menu overviewThe following topics provide a quick reference to top-level menus available from the Homescreen and buttons on the control panel.
Copy Menu Photo Menu Scan Menu
Chapter 2
12 HP All-in-One overview
Overview
-
Setup Menu Help Menu
Copy MenuWhen you select Copy on the Home screen, the Number of copies screen appears. Thefollowing options are available when you press the Menu button from the Number ofcopies screen.
SizeQualityLighter/DarkerPreviewCropPaper SizePaper TypeMargin ShiftEnhancementsSet as New Defaults
Photo MenuThe following options are available when you select Photo from the Home screen orinsert a memory card.
Create View & Print Save
Scan MenuThe following options are available when you press Start Scan on the control panel orselect Scan from the Home screen.
Scan and ReprintScan to ComputerScan to Memory CardScan to USB Flash Drive
Setup MenuThe following options are available when you press Setup on the control panel.
Printable School PapersNetwork
Menu overview 13
Ove
rvie
w
-
ToolsPreferencesBluetooth
Help MenuThe Help Menu provides quick access to key help topics. It is available if you pressHelp when the Home screen is showing on the display. If you select one of the first fivetopics, the help appears on the display. If you select one of the remaining topics, the helpappears on your computer. The following options are available.
Use Control PanelInsert Ink CartridgesLoad Paper in Photo TrayLoad Paper in Main TrayLoad Original on ScannerHow Do I...Error MessagesGeneral TroubleshootingNetworking TroubleshootingUse Memory CardGet Support
Enter text using the visual keyboardYou can enter text or symbols by using the visual keyboard that automatically appearson the display when you need to enter text. For example, the visual keyboardautomatically appears when you are setting up a wired or wireless network, or theBluetooth device name.
To enter text using the visual keyboard1. To select a letter, number, or symbol in the visual keyboard, press the arrows on the
directional pad to highlight the appropriate selection.
To enter lowercase letters, uppercase letters, numbers, and symbols To enter lowercase letters, select the abc button on the visual keyboard, and then
press OK. To enter uppercase letters, select the ABC button on the visual keyboard, and
then press OK.
Chapter 2
14 HP All-in-One overview
Overview
-
To enter numbers, select the 123 button on the visual keyboard, and then pressOK.
To enter symbols, select the .@! button on the visual keyboard, and then pressOK.
2. After you highlight the appropriate letter, number, or symbol, press OK on the controlpanel to select it.The selection appears on the display.
TIP: To erase a letter, number, or symbol, select Clear on the visual keyboard,and then press OK.
3. When you are finished entering text, numbers, or symbols, select Done on the visualkeyboard, and then press OK.
Use the HP Photosmart SoftwareThe HP Photosmart Software provides a fast and easy way to make prints of your photos.It also provides access to other basic HP imaging software features, such as saving andviewing your photos.
For more information on using the HP Photosmart Software:
Check the Contents panel on the left. Look for the HP Photosmart Software Helpcontents book at the top.
If you do not see the HP Photosmart Software Help contents book at the top of theContents panel, access the software help through the HP Solution Center.
Use the HP Photosmart Software 15
Ove
rvie
w
-
Chapter 2
16 HP All-in-One overview
Overview
-
3 Find more informationYou can access a variety of resources, both printed and onscreen, that provideinformation about setting up and using the HP All-in-One.
Start Here guideThe Start Here guide provides instructions for setting up the HP All-in-One,including printhead installation, ink cartridge insertion, paper loading, andsoftware installation. Make sure you follow the steps in the Start Here guide inorder.If you have problems during setup, check the Start Here guide fortroubleshooting information, or see Troubleshooting on page 139 in thisonscreen Help.
Basics GuideThe Basics Guide contains an overview of the HP All-in-One, including step-by-step instructions for basic tasks, troubleshooting tips, and technicalinformation.
HP Photosmart animationsThe HP Photosmart animations, located in the relevant sections of the onscreenHelp, show you how to complete key tasks on the HP All-in-One. You will learnhow to load paper, insert a memory card, replace the ink cartridges, and scanoriginals.
Onscreen HelpThe onscreen Help provides detailed instructions on using all features of theHP All-in-One.
The How Do I? section provides links so you can quickly find informationon performing common tasks.
The HP All-in-One overview section provides general information aboutthe main features of the HP All-in-One.
The Troubleshooting section provides information about resolving errorsyou might encounter with the HP All-in-One.
ReadmeThe Readme file contains the most recent information which might not be foundin other publications.Install the software to access the Readme file.
www.hp.com/support If you have Internet access, you can get help and support from the HP Website. This Web site offers technical support, drivers, supplies, and orderinginformation.
Find more information 17
Find
mor
e in
form
atio
n
-
Chapter 3
18 Find more information
Find more inform
ation
-
4 Finish setting up the HP All-in-OneAfter you have completed the steps in your Start Here guide, refer to this section to helpyou finish setting up the HP All-in-One. This section contains important setup-relatedinformation for your product.
This section contains the following topics:
Set your preferences Connect to a computer Connect to a Bluetooth device
Set your preferencesBefore you begin using your product, you should review and, if necessary, adjust thegeneral settings described in this section.
This section contains the following topics:
Set your language and country/region Set the default paper tray for PictBridge/DPOF/UPnP printing Enable faster browsing of photos Set the energy save mode Set the paper tray for printing from a Bluetooth device Restore the factory defaults Play a slideshow on the display
Set your language and country/regionThe language setting determines which language the HP All-in-One uses to showmessages on the display. The country/region setting determines the default paper sizesand layouts for printing. You can change these settings at any time by using the followingprocedure.
To set your language and country/region1. Press Setup.
2. Press the down arrow button to highlight Preferences, and then press OK.3. Press the down arrow button to highlight Set Language, and then press OK.4. Press the down arrow button to scroll through the languages. When the language you
want to use is highlighted, press OK.
Set your preferences 19
Fini
sh s
etup
-
5. When prompted, press the down arrow button to highlight Yes for confirmation, andthen press OK.The Preferences menu reappears.
6. Press the down arrow button to highlight Set Country/Region, and then press OK.7. Press the down arrow button to scroll through the countries/regions. When the
country/region you want to use is highlighted, press OK.8. When prompted, press the down arrow button to highlight Yes for confirmation, and
then press OK.
Set the default paper tray for PictBridge/DPOF/UPnP printingYou can set the default paper tray to use when you print photos from a Pictbridge device,DPOF file, or a Universal Plug and Play (UPnP) device. This setting only applies to printjobs where the paper size settings are not specified on the Pictbridge device, DPOF file,or the UPnP device.
To set the default paper tray1. Press Setup.
2. Press the down arrow button to highlight Preferences, and then press OK.3. Press the down arrow button to highlight Device-Printer Tray Select, and then press
OK.4. Press the down arrow or the up arrow button to highlight one of the following, and
then press OK. Prompt for Tray: This option prompts for selecting a tray whenever a print job is
sent. Photo Tray: This selects the photo tray. Main Tray: This selects the main input tray.
Enable faster browsing of photosYou can set up the HP All-in-One to enable faster photo browsing by writing smallthumbnails to the memory card. The thumbnails take up a relatively small amount ofspace and are used to speed up the browsing performance of photos on the card.
NOTE: This feature is on by default.
To turn faster browsing on or off1. Press Setup.
2. Press the down arrow button to highlight Preferences, and then press OK.
Chapter 4
20 Finish setting up the HP All-in-One
Finish setup
-
3. Press the down arrow button to highlight Enable Faster Browsing, and then pressOK.
4. Press the down arrow or the up arrow button to highlight On or Off, and then pressOK.
Set the energy save modeWhen you turn off the HP All-in-One, it goes into Energy Save mode by default. Thismakes the product more energy efficient, but also means it can take longer than expectedto turn the product on. Additionally, when turned off in Energy Save mode, the HP All-in-One might not be able to complete some automated maintenance tasks. If you routinelysee messages on the display about a real-time clock failure or if you want to reduce thestart-up time, you can turn off the Energy Save mode.
NOTE: This feature is on by default.
To turn energy saving mode on or off1. Press Setup.
2. Press the down arrow button to highlight Preferences, and then press OK.3. Press the down arrow button to highlight Energy Save Mode, and then press OK.4. Press the down arrow or the up arrow button to highlight On or Off, and then press
OK.
Set the paper tray for printing from a Bluetooth deviceSet the default paper tray to use when you print photos from a Bluetooth device.
To set the paper tray for printing from a Bluetooth device1. Press Setup.
2. Press the down arrow button to highlight Bluetooth, and then press OK.3. Press the down arrow button to highlight Bluetooth Tray Select, and then press
OK.4. Press the down arrow button to highlight Main Tray or Photo Tray, and then press
OK.
Restore the factory defaultsYou can restore the current settings to what they were when you purchased the HP All-in-One.
Set your preferences 21
Fini
sh s
etup
-
NOTE: Restoring the factory defaults will not affect any changes you made to scansettings and the language and country/region settings.
You can perform this process from the control panel only.
To restore the factory defaults1. Press Setup.
2. Press the down arrow button to highlight Tools, and then press OK.3. Press the down arrow button to highlight Restore Factory Defaults, and then press
OK.The factory default settings are restored.
Play a slideshow on the displayYou can set up the HP All-in-One to play a slideshow on the display, similar to ascreensaver on a computer, when you are not using the product.
There are two types of slideshows that you can enable:
Demo Mode: appears after the HP All-in-One is inactive for one minute. The HP All-in-One shows interactive slides that enable you to try various features of the product.If Demo Mode is on, the product will not go to a low power sleep mode. DemoMode is off by default.
NOTE: HP recommends leaving Demo Mode off.
Tips Slideshow: appears only after you print from the computer. The HP All-in-Oneshows a short set of slides with information describing special features available onthe product. The slideshow plays twice and then the display returns to the Homescreen. Tips Slideshow is on by default.
To turn the demo mode on or off1. Press Setup.
2. Press the down arrow button to highlight Tools, and then press OK.3. Press the down arrow button to highlight Demo Mode, and then press OK.4. Press the down arrow or the up arrow button to highlight On or Off, and then press
OK.
Chapter 4
22 Finish setting up the HP All-in-One
Finish setup
-
To turn the tips slideshow on or off1. Press Setup.
2. Press the down arrow button to highlight Tools, and then press OK.3. Press the down arrow button to highlight Tips Slideshow, and then press OK.4. Press the down arrow or the up arrow button to highlight On or Off, and then press
OK.
Connect to a computerThe HP All-in-One comes equipped with a USB port so you can connect directly to acomputer using a USB cable. You can also connect the HP All-in-One to either a wiredor wireless network.
Description Recommended numberof connectedcomputers for bestperformance
Supported softwarefeatures
Setup instructions
USB connection One computer connectedwith a USB cable to therear USB 2.0 High Speedport on the HP All-in-One.
All features aresupported.
Follow the Start Hereguide for detailedinstructions.
Wired (Ethernet) networkconnection
Up to five computersconnected to an HP All-in-One using a hub orrouter.
All features aresupported.
Follow the instructions inSet up the HP All-in-Oneon a wired (Ethernet)network on page 25.
Integrated Wireless(WLAN 802.11) networkconnection
Up to five computersconnected using awireless router(infrastructure mode).One computer (ad hocmode).
All features aresupported.
Follow instructions in Setup the HP All-in-One onan integrated wireless(WLAN 802.11) networkon page 27.
Printer sharing Up to five computers.The host computer mustbe on at all times in orderto print from the othercomputers.
All features resident onthe host computer aresupported. Only printingis supported from theother computers.
Follow the instructions inUSB connectionon page 23.
USB connectionThe HP All-in-One supports a rear USB 2.0 High Speed port for connection to a computer.
If you use a USB cable to connect the HP All-in-One to a computer on a network, youcan set up printer sharing on your computer. This enables other computers on the networkto print to the HP All-in-One, using your computer as the host.
The host computer (your computer, connected directly to the HP All-in-One by a USBcable) has full software functionality. Other computers, which are referred to as the
Connect to a computer 23
Fini
sh s
etup
-
clients, have access only to the print features. HP recommends upto 5 computers for thebest performance. You must perform other functions from the host computer or from thecontrol panel on the HP All-in-One.
To connect the product with the USB cable Refer to the Start Here guide that came with your product for information on
connecting to a computer with a USB cable.
NOTE: Do not connect the USB cable to the product until you are prompted todo so.
To enable printer sharing on a Windows computer Refer to the user guide that came with your computer or see the Windows onscreen
Help.
Network connectionThis section describes how to connect the HP All-in-One to a network and how to viewand manage network settings.
If you want to: See this section:
Connect to a wired (Ethernet) network. Set up the HP All-in-One on a wired (Ethernet)network on page 25
Connect to a wireless network with a wirelessrouter (infrastructure).
Set up the HP All-in-One on an integratedwireless (WLAN 802.11) networkon page 27
Connect directly to a wireless-capablecomputer without a wireless router (ad hoc).
Set up the HP All-in-One using an ad hocwireless connection on page 30
Install the HP Photosmart Software for use in anetworked environment.
Install the software for a network connectionon page 34
Add connections to more computers on thenetwork.
Connect to additional computers on anetwork on page 35
Change the HP All-in-One from a USBconnection to a network connection.
NOTE: Use the instructions in this section ifyou first installed the HP All-in-One with a USBconnection, and you now want to change toeither a wireless or Ethernet networkconnection.
Change the HP All-in-One from a USBconnection to a network connectionon page 35
View or change the network settings. Manage your network settings on page 36
Find troubleshooting information. Network troubleshooting on page 149
Learn what a specific networking term means. Network glossary on page 48
NOTE: You can connect the HP All-in-One to either a wireless or wired network, butnot both at the same time.
Chapter 4
24 Finish setting up the HP All-in-One
Finish setup
-
Set up the HP All-in-One on a wired (Ethernet) networkThis section describes how to connect the HP All-in-One to a router, switch, or hub usingan Ethernet cable and how to install the HP Photosmart Software for a networkconnection. This is known as a wired or Ethernet network.
To set up the HP All-in-One on a wirednetwork, you need to do the following:
See this section:
First, collect all of the required materials. What you need for a wired networkon page 25
Next, connect to a wired network. Connect the HP All-in-One to the networkon page 26
Finally, install the software. Install the software for a network connectionon page 34
What you need for a wired networkBefore you connect the HP All-in-One to a network, make sure you have all of the requiredmaterials.
A functional Ethernet network that includes a router, switch, or hub with an Ethernetport.
CAT-5 Ethernet cable.
Although standard Ethernet cables look similar to standard telephone cables, theyare not interchangeable. There is a different number of wires in each one, and eachhas a different connector. An Ethernet cable connector (also called an RJ-45
Connect to a computer 25
Fini
sh s
etup
-
connector) is wider and thicker and always has 8 contacts on the end. A phoneconnector has between 2 and 6 contacts.
A desktop computer or laptop with an Ethernet connection.NOTE: The HP All-in-One supports both 10 Mbps and 100 Mbps Ethernetnetworks. If you are purchasing, or have purchased, a network interface card(NIC), make sure it can operate at either speed.
Connect the HP All-in-One to the networkTo connect the HP All-in-One to the network, use the Ethernet port on the back of theproduct.
To connect the product to the network1. Remove the yellow plug from the back of the product.
2. Connect the Ethernet cable to the Ethernet port on the back of the product.
3. Connect the other end of the Ethernet cable to an available port on your Ethernetrouter or switch.
4. Once you have connected the product to the network, install the software.
Related topicsInstall the software for a network connection on page 34
Chapter 4
26 Finish setting up the HP All-in-One
Finish setup
-
Set up the HP All-in-One on an integrated wireless (WLAN 802.11) networkThe HP All-in-One uses an internal networking component that supports a wirelessnetwork.For optimal performance and security in your wireless network, HP recommends you usea wireless router or access point (802.11) to connect the product and the other networkelements. When network elements are connected through a wireless router or accesspoint, this is called an infrastructure network.
The advantages of a wireless infrastructure network as compared to an ad hoc networkinclude:
Advanced network security Enhanced reliability Network flexibility Better performance Shared Broadband Internet access
To set up the HP All-in-One on an integratedwireless WLAN 802.11 network, you need todo the following:
See this section:
First, collect all of the required materials. What you need for an integrated wirelessWLAN 802.11 network on page 27
Next, connect the HP All-in-One to the wirelessrouter, and run the Wireless Setup Wizard.
Connect to an integrated wireless WLAN802.11 network on page 28
Finally, install the software. Install the software for a network connectionon page 34
What you need for an integrated wireless WLAN 802.11 networkTo connect the HP All-in-One to an integrated wireless WLAN 802.11 network, you willneed the following:
A wireless 802.11 network that includes a wireless router or access point(recommended).
A desktop computer or laptop with either wireless networking support, or a networkinterface card (NIC). The computer must be connected to the wireless network thatyou intend to install the HP All-in-One on.
Connect to a computer 27
Fini
sh s
etup
-
Broadband Internet access (optional but recommended) such as cable or DSL. If you connect the HP All-in-One on a wireless network that has Internet access, HP
recommends that you use a wireless router (access point or base station) that usesDynamic Host Configuration Protocol (DHCP).
Network name (SSID). WEP key or WPA Passphrase (if needed).
Connect to an integrated wireless WLAN 802.11 networkThe Wireless Setup Wizard provides an easy way to connect the HP All-in-One to yournetwork. You can also use SecureEasySetup, if your wireless router or access pointsupports this feature. See the documentation that came with your wireless router oraccess point to find out if it supports using SecureEasySetup and for additional setupinstructions.
CAUTION: To prevent other users from accessing your wireless network, HPstrongly recommends using a password or passphrase (Wi-Fi Protected Access(WPA) or Wired Equivalent Privacy (WEP) security) and a unique network name(Service set identifier (SSID)) for your wireless router. Your wireless router might havebeen shipped with a default network name, which is typically the manufacturer name.If you use the default network name, your network can be easily accessed by otherusers using the same default network name (SSID). It also means that the HP All-in-One might accidently connect to a different wireless network in your area which usesthe same network name. If this happens you will not be able to access the HP All-in-One. For more information on how to change the network name, see thedocumentation that came with your wireless router.
NOTE: Before connecting to a wireless infrastructure network, ensure that anEthernet cable is not connected to the HP All-in-One.
To connect the product with the Wireless Setup Wizard1. Write down the following information about your access point:
Network Name (also called SSID) WEP Key, WPA Passphrase (if needed)If you do not know where to find this information, see the documentation that camewith your wireless access point. You might be able to find the SSID and the WEP keyor WPA passphrase on the Embedded Web Server (EWS) for the access point. Forinformation on how to open the access point EWS, see the access pointdocumentation.
NOTE: If the network is set up with an Apple AirPort base station and you areusing a password instead of WEP HEX or WEP ASCII to access this network, youneed to get the equivalent WEP key. See the documentation that came with theApple AirPort base station for more information.
2. Press Setup.
Chapter 4
28 Finish setting up the HP All-in-One
Finish setup
-
3. Press the down arrow button until Network is highlighted, and then press OK.4. Press the down arrow button to highlight Wireless Setup Wizard, and then press
OK.This runs the Wireless Setup Wizard. The setup wizard searches for availablenetworks, and then displays a list of detected network names (SSIDs). The networkswith the strongest signal appear first, the weakest appear last.
5. Press the down arrow button to highlight the name of the network you wrote down instep 1, and then press OK.
If you do not see your network name in the lista. Select Enter a New Network Name (SSID). If necessary, use the down arrow
button to highlight it, and then press OK.The visual keyboard appears.
b. Enter the SSID. Use the arrow buttons on the control panel to highlight a letter ornumber on the visual keyboard, and then press OK to select it.
NOTE: You must enter the exact uppercase (capital) and lowercase (small)letters. Otherwise, the wireless connection will fail.
c. When you are finished entering the new SSID, use the arrow buttons to highlightDone on the visual keyboard, and then press OK.
d. Press the down arrow button until Infrastructure is highlighted, and then pressOK.
e. Press the down arrow button until WEP encryption or WPA encryption ishighlighted, and then press OK.If you do not want to use WEP encryption, press the down arrow button until No,my network does not use encryption is highlighted, and then press OK. Go tostep 7.
6. If prompted, enter your WPA or WEP key as follows:a. Use the arrow buttons to highlight a letter or number on the visual keyboard, and
then press OK to select it.
NOTE: You must enter the exact uppercase (capital) and lowercase (small)letters. Otherwise, the wireless connection will fail.
b. When you are finished entering the WPA or WEP key, use the arrow buttons tohighlight Done on the visual keyboard.
c. Press OK to confirm.The product will attempt to connect to the network. If a message says you enteredan invalid WPA or WEP key, check the key you wrote down for your new network,follow the prompts to correct the key, and then try again.
The wireless network test runs, performing a series of diagnostic tests to determinewhether network setup is successful. The wireless network test prints uponcompletion of the test.
7. When the product connects successfully to the network, go to your computer to installthe software on each computer that will use the network.
Connect to a computer 29
Fini
sh s
etup
-
To connect the product with SecureEasySetup1. Activate SecureEasySetup on your wireless router or access point.2. Press Setup.
3. Press the down arrow button until Network is highlighted, and then press OK.4. Press the down arrow button to highlight Wireless Setup Wizard, and then press
OK.5. Follow the onscreen prompts on the display to complete the connection.6. When the product connects successfully to the network, go to your computer to install
the software on each computer that will use the network.
NOTE: If the connection fails, the wireless router or access point might havetimed out after you activated SecureEasySetup. Repeat the above task, ensuringthat you complete the steps on the control panel of the product immediately afterpressing the button on the wireless router or access point.
Related topics Install the software for a network connection on page 34 Network troubleshooting on page 149
Set up the HP All-in-One using an ad hoc wireless connectionUse this section if you want to connect the HP All-in-One to a wireless-capable computerwithout using a wireless router or access point.
There are two methods you may use to connect the HP All-in-One to your computer usingan ad hoc wireless network connection. Once connected, you can install the HP All-in-One software.
Turn on the wireless radio for the HP All-in-One and the wireless radio on yourcomputer. On your computer, connect to the network name (SSID) hpsetup, whichis the default ad hoc network created by the HP All-in-One.If the HP All-in-One was previously configured for a different network, use RestoreNetwork Defaults to restore the default ad hoc profile of hpsetup.
Chapter 4
30 Finish setting up the HP All-in-One
Finish setup
-
OR
Use an ad hoc network profile on your computer to connect to the product. If yourcomputer is not currently configured with an ad hoc network profile, consult the Helpfile for your computer Operating System for the proper method to create an ad hocprofile on your computer. Once the ad hoc network profile has been created, run theWireless Setup Wizard from the Network menu on the HP All-in-One and select thead hoc network profile you created on your computer.
NOTE: An ad hoc connection can be used if you do not have a wireless router oraccess point but do have a wireless radio on your computer. However, an ad hocconnection may result in a lower level of network security and possibly reducedperformance when compared to an infrastructure network connection using a wirelessrouter or access point.
To set up the HP All-in-One on a wireless adhoc network, you need to do the following:
See this section:
First, collect all of the required materials. What you need for an ad hoc networkon page 31
Next, prepare your computer by creating anetwork profile.
Create a network profile for a Windows Vista orWindows XP computer on page 31Create a network profile for other operatingsystems on page 32
Next, run the Wireless Setup Wizard. Connect to a wireless ad hoc networkon page 33
Finally, install the software. Install the software for a network connectionon page 34
What you need for an ad hoc networkTo connect the HP All-in-One to a Windows computer with an ad hoc connection, thecomputer must have a wireless network adapter and an ad hoc profile.
Create a network profile for a Windows Vista or Windows XP computerPrepare your computer for an ad hoc connection by creating a network profile.
To create a network profile
NOTE: The product comes configured with a network profile with hpsetup as thenetwork name (SSID). However, for security and privacy HP recommends you createa new network profile on your computer as described here.
1. In the Control Panel, double-click Network Connections.2. On the Network Connections window, right-click the Wireless Network
Connection. If you see Enable on the pop-up menu, select it. Otherwise, if you seeDisable on the menu, the wireless connection is already enabled.
3. Right-click the Wireless Network Connection icon, and then click Properties.4. Click the Wireless Networks tab.
Connect to a computer 31
Fini
sh s
etup
-
5. Select the Use Windows to configure my wireless network settings check box.6. Click Add, and then do the following:
a. In Network name (SSID) box, type in a unique network name of your choice.
NOTE: The network name is case sensitive, so it is important to rememberany uppercase (capital) and lowercase (small) letters.
b. If there is a Network Authentication list, select Open. Otherwise, go to the nextstep.
c. In the Data encryption list, select WEP.
NOTE: It is possible to create a network that does not use a WEP key.However, HP recommends using a WEP key in order to secure your network.
d. Make sure that the check box is not selected next to The key is provided for meautomatically. If it is selected, click the check box to clear it.
e. In the Network key box, type a WEP key that has exactly 5 or exactly 13alphanumeric (ASCII) characters. For example, if you enter 5 characters, youmight enter ABCDE or 12345. Or, if you enter 13 characters, you might enterABCDEF1234567. (12345 and ABCDE are examples only. Select a combinationof your choosing.)Alternatively, you can use HEX (hexadecimal) characters for the WEP key. A HEXWEP key must be 10 characters for 40 bit encryption, or 26 characters for 128 bitencryption.
f. In the Confirm network key box, type the same WEP key you typed in theprevious step.
NOTE: You must remember the exact uppercase (capital) and lowercase(small) letters. If you enter your WEP key incorrectly on the product, thewireless connection will fail.
g. Write down the WEP key exactly as you typed it, including uppercase andlowercase letters.
h. Select the check box for This is a computer-to-computer (ad hoc) network;wireless access points are not used.
i. Click OK to close the Wireless network properties window, and then click OKagain.
j. Click OK again to close the Wireless Network Properties Connection window.
Related topics Network glossary on page 48 Connect to a wireless ad hoc network on page 33
Create a network profile for other operating systemsIf you have an operating system other than Windows Vista or Windows XP, HPrecommends that you use the configuration program that came with your wireless LANcard. To find the configuration program for your wireless LAN card, access yourcomputer's list of programs.
Using the LAN card configuration program, create a network profile that has the followingvalues:
Chapter 4
32 Finish setting up the HP All-in-One
Finish setup
-
Network name (SSID): Mynetwork (example only)
NOTE: You should create a network name that is unique and easy for you toremember. Just remember that the network name is case-sensitive. Therefore,you must remember which letters are uppercase and lowercase.
Communication mode: ad hoc Encryption: enabled
Connect to a wireless ad hoc networkYou can use the Wireless Setup Wizard to connect the HP All-in-One to a wireless adhoc network.
To connect to a wireless ad hoc network1. Press Setup.
2. Press the down arrow button until Network is highlighted, and then press OK.3. Press the down arrow button to highlight Wireless Setup Wizard, and then press
OK.This runs the Wireless Setup Wizard. The setup wizard searches for availablenetworks, and then displays a list of detected network names (SSIDs). Theinfrastructure networks appear first in the list, followed by available ad hoc networks.The networks with the strongest signal appear first, the weakest appear last.
4. On the display, look for the network name you created on your computer (for example,Mynetwork).
5. Use the arrow buttons to highlight the network name, and then press OK.If you found your network name and selected it, go on to step 6.
If you do not see your network name in the lista. Select Enter a New Network Name (SSID).
The visual keyboard appears.b. Enter the SSID. Use the arrow buttons on the control panel to highlight a letter or
number on the visual keyboard, and then press OK to select it.
NOTE: You must enter the exact uppercase (capital) and lowercase (small)letters. Otherwise, the wireless connection will fail.
c. When you are finished entering the new SSID, use the arrow buttons to highlightDone on the visual keyboard, and then press OK.
TIP: If the product is unable to discover the network based on the networkname you entered, you will see the following prompts. You may want to movethe product closer to the computer and try running the Wireless Setup Wizardagain to automatically discover the network.
Connect to a computer 33
Fini
sh s
etup
-
d. Press the down arrow button until Ad Hoc is highlighted, and then press OK.e. Press the down arrow button until Yes, my network uses WEP encryption is
highlighted, and then press OK. The visual keyboard displays.If you do not want to use WEP encryption, press the down arrow button until No,my network does not use encryption is highlighted, and then press OK. Go tostep 7.
6. If prompted, enter your WEP key as follows. Otherwise go to step 7.a. Use the arrow buttons to highlight a letter or number on the visual keyboard, and
then press OK to select it.
NOTE: You must enter the exact uppercase (capital) and lowercase (small)letters. Otherwise, the wireless connection will fail.
b. When you are finished entering the WEP key, use the arrow buttons to highlightDone on the visual keyboard.
7. Press OK again to confirm.The product will attempt to connect to the SSID. If a message says you entered aninvalid WEP key, check the key you wrote down for your new network, follow theprompts to correct the WEP key, and then try again.
8. When the product connects successfully to the network, go to your computer to installthe software.
NOTE: You can print the Wireless Network Test report at the end of a successfulWireless Setup Wizard connection which can help identify any potential futureissues with the network setup.
Related topics Install the software for a network connection on page 34 Network troubleshooting on page 149
Install the software for a network connectionUse this section to install the HP Photosmart software on a computer connected to anetwork. Before you install the software, make sure you have connected the HP All-in-One to a network.
NOTE: If your computer is configured to connect to a series of network drives, makesure that your computer is currently connected to these drives before installing thesoftware. Otherwise, the HP Photosmart software installer might try to use one of thereserved drive letters and you will not be able to access that network drive on yourcomputer.
NOTE: Installation time can range from 20 to 45 minutes depending on youroperating system, the amount of available space, and the processor speed of yourcomputer.
Chapter 4
34 Finish setting up the HP All-in-One
Finish setup
-
To install the Windows HP Photosmart Software1. Quit all applications running on your computer, including any virus detection software.2. Insert the Windows CD that came with the product into the CD-ROM drive on your
computer and follow the onscreen instructions.3. If a dialog box about firewalls appears, follow the instructions. If you see firewall pop-
up messages, you must always accept or allow the pop-up messages.4. On the Connection Type screen, select Through the network, and then click
Next.The Searching screen appears as the Setup program searches for the product onthe network.
5. On the Printer Found screen, verify that the printer description is correct.If more than one printer is found on the network, the Printers Found screen appears.Select the product you want to connect.
6. Follow the prompts to install the software.When you have finished installing the software, the product is ready for use.
7. If you disabled any virus detection software on your computer, make sure to enableit again.
8. To test your network connection, go to your computer and print a self-test report tothe product.
Connect to additional computers on a networkYou can connect the HP All-in-One to more than one computer on a small network ofcomputers. If the HP All-in-One is already connected to a computer on a network, foreach additional computer you must install the HP Photosmart Software. Duringinstallation of a wireless connection, the software will discover the SSID (network name)of the existing network. Once you have set up the HP All-in-One on the network you willnot need to configure it again when you add additional computers.
NOTE: You can connect the HP All-in-One to either a wireless or wired network, butnot both at the same time.
Related topicsInstall the software for a network connection on page 34
Change the HP All-in-One from a USB connection to a network connectionIf you first install the HP All-in-One with a USB connection, you can later change to eithera wireless or Ethernet network connection. If you already understand how to connect toa network, you can use the general directions below.
NOTE: For optimal performance and security in your wireless network, use anaccess point (such as a wireless router) to connect the HP All-in-One.
To change a USB connection to a wired (Ethernet) connection1. Unplug the USB connection from the back of the product.2. Connect an Ethernet cable from the Ethernet port on the back of the product to an
available Ethernet port on the router or switch.
Connect to a computer 35
Fini
sh s
etup
-
3. Install the software for a network connection, choose Add a product, and thenchoose Through the network.
4. When the installation is complete, open Printers and Faxes (or Printers) in theControl Panel and delete the printers from the previous USB installation.
To change a USB connection to an integrated wireless WLAN 802.11 connection1. Unplug the USB connection from the back of the product.2. Press Setup.
3. Press the down arrow button until Network is highlighted, and then press OK.4. Press the down arrow button to highlight Wireless Setup Wizard, and then press
OK.This runs the Wireless Setup Wizard.
5. Install the software for a network connection, choose Add a Device, and then chooseThrough the network.
6. When the installation is complete, open Printers and Faxes (or Printers) in theControl Panel and delete the printers for the USB installation.
For more detailed instructions on connecting the HP All-in-One to a network, see:
Set up the HP All-in-One on a wired (Ethernet) network on page 25 Set up the HP All-in-One on an integrated wireless (WLAN 802.11) network
on page 27 Set up the HP All-in-One using an ad hoc wireless connection on page 30
Manage your network settingsYou can manage network settings for the HP All-in-One through the HP All-in-One controlpanel. Additional advanced settings are available in the Embedded Web Server, aconfiguration and status tool you access from your Web browser using an existingnetwork connection to the HP All-in-One.
This section contains the following topics:
Change basic network settings from the control panel Change advanced network settings from the control panel settings Use the Embedded Web Server Network configuration page definitions
Change basic network settings from the control panelThe HP All-in-One control panel enables you to set up and manage a wireless connectionand to perform a variety of network management tasks. This includes viewing the networksettings, restoring the network defaults, turning the wireless radio on and off, andchanging the network settings.
Chapter 4
36 Finish setting up the HP All-in-One
Finish setup
-
This section contains the following topics:
Use the Wireless Setup Wizard View and print network settings Restore network defaults Turn the wireless radio on and off Print the wireless network test
Use the Wireless Setup WizardThe Wireless Setup Wizard provides an easy way to set up and manage a wirelessconnection to the HP All-in-One.
To run the Wireless Setup Wizard1. Press Setup.
2. Press the down arrow button until Network is highlighted, and then press OK.3. Press the down arrow button to highlight Wireless Setup Wizard, and then press
OK.This runs the Wireless Setup Wizard.
Related topics Set up the HP All-in-One on an integrated wireless (WLAN 802.11) network
on page 27 Set up the HP All-in-One using an ad hoc wireless connection on page 30
View and print network settingsYou can display a summary of the network settings on the HP All-in-One control panel,or you can print a more detailed configuration page. The network configuration page listsall of the important network settings such as the IP address, link speed, DNS, and mDNS.
To view and print the network settings1. Press Setup.
2. Press the down arrow button until Network is highlighted, and then press OK.
Connect to a computer 37
Fini
sh s
etup
-
3. Press the down arrow button until View Network Settings is highlighted, and thenpress OK.
4. Do one of the following: To display wired network settings, press the down arrow button until Display
Wired Summary is highlighted, and then press OK. To display wireless network settings, press the down arrow button until
Display Wireless Summary is highlighted, and then press OK. To print the network configuration page, press the down arrow button until
Print Network Configuration Page is highlighted, and then press OK.
Related topicsNetwork configuration page definitions on page 42
Restore network defaultsYou can reset the network settings to what they were when you purchased the HP All-in-One.
CAUTION: This will erase all wireless setup information that you have entered. Inorder to restore this information, you will need to run the Wireless Setup Wizard again.
To restore network defaults1. Press Setup.
2. Press the down arrow button until Network is highlighted, and then press OK.3. Press the down arrow button until Restore Network Defaults is highlighted, and then
press OK.4. Press OK to confirm that you want to restore the network defaults.
Turn the wireless radio on and offIn order to stay connected to a wireless network, the wireless radio must stay on. Whenthe radio is on, the blue light on the front of the HP All-in-One is lit. However, if the HP All-in-One is connected to a wired network or you have a USB connection, the radio is notused. In this case you might want to turn the radio off.
To turn the wireless radio on and off1. Press Setup.
2. Press the down arrow button until Network is highlighted, and then press OK.
Chapter 4
38 Finish setting up the HP All-in-One
Finish setup
-
3. Press the down arrow button until Wireless Radio is highlighted, and then pressOK.
4. Press the down arrow button to highlight On or Off, and then press OK.
Print the wireless network testThe wireless network test performs a series of diagnostic tests to determine whethernetwork setup is successful. If an issue is detected, a recommendation on how to correctthe issue will be included on the printed report. You can print the wireless network test atany time.
To print the wireless test report1. Press Setup.
2. Press the down arrow button until Network is highlighted, and then press OK.3. Press the down arrow button until Wireless Network Test is highlighted, and then
press OK.The Wireless Network Test prints.
Related topicsNetwork troubleshooting on page 149
Change advanced network settings from the control panel settingsThe advanced network settings are provided for your convenience. However, unless youare an advanced user, you should not change any of these settings.
This section contains the following topics:
Set link speed Change IP settings
Set link speedYou can change the speed at which data is transmitted over the network. The default isAutomatic.
To set link speed1. Press Setup.
2. Press the down arrow button until Network is highlighted, and then press OK.
Connect to a computer 39
Fini
sh s
etup
-
3. Press the down arrow button until Advanced Setup is highlighted, and then pressOK.Press the down arrow button until Set Link Speed is highlighted, and then pressOK.
4. Press the down arrow button to select the link speed that matches your networkhardware, and then press OK to confirm the setting. Automatic 10-Full 10-Half 100-Full 100-Half
Change IP settingsThe default setting for the IP settings is Automatic, which sets the IP settingsautomatically. However, if you are an advanced user, you might want to manually changethe IP address, subnet mask, or the default gateway. To see the IP address and subnetmask of the HP All-in-One, print a network configuration page from the HP All-in-One.
NOTE: When manually entering an IP setting, you must already be connected to anactive network, otherwise the setting will not stay when you exit from the menu.
CAUTION: Be careful when manually assigning an IP address. If you enter an invalidIP address during the installation, your network components will not be able to connectwith the HP All-in-One.
To change IP settings1. Press Setup.
2. Press the down arrow button until Network is highlighted, and then press OK.3. Press the down arrow button until Advanced Setup is highlighted, and then press
OK.4. Press the down arrow button until IP Settings is highlighted, and then press OK.
If the product is already connected to a wired network, you are prompted to confirmthat you want to change the IP settings. Press OK.
5. Press the down arrow button until Manual is highlighted, and then press OK.6. Press the down arrow button to highlight one of the following IP settings, and then
press OK. IP Address Subnet Mask Default Gateway
7. Enter your changes, and then press OK to confirm the setting.
Chapter 4
40 Finish setting up the HP All-in-One
Finish setup
-
Related topics View and print network settings on page 37 Network configuration page definitions on page 42
Use the Embedded Web ServerIf your computer is connected to an HP All-in-One on a network, you can access theEmbedded Web Server that resides in the HP All-in-One. The Embedded Web Server isa Web-based user interface that provides some options not available on the HP All-in-One control panel like advanced network security options. The Embedded Web Serveralso enables you to monitor status, change product preferences, and order supplies.
NOTE: Use the Embedded Web Server to change network settings not available onthe control panel.
This section contains the following topics:
Access the Embedded Web Server Use the Embedded Web Server to modify network settings
Access the Embedded Web ServerThe computer you use to access the Embedded Web Server on the HP All-in-One mustbe connected to the same network as the HP All-in-One.
To access the Embedded Web Server1. Print a network configuration page to find the IP address for the product.2. In the Address box in your Web browser on your computer, type the IP address of
the product, as shown on the network settings page. For example, http://192.168.1.101.The Embedded Web Server Home page appears, showing information for theproduct.
NOTE: If you are using a proxy server in your browser, you might need to disableit to access the Embedded Web Server.
3. If you need to change the language displayed in the Embedded Web Server, do thefollowing:a. Click the Settings tab.b. Click Select Language in the Settings navigation menu.c. In the Select Language list, click the appropriate language.d. Click Apply.
4. Click the Home tab to access the product and network information, or click theNetworking tab to access more network information or to modify network information.
5. Make any configuration changes.6. Close the Embedded Web Server.
Related topicsView and print network settings on page 37
Connect to a computer 41
Fini
sh s
etup
-
Use the Embedded Web Server to modify network settingsThe Embedded Web Server gives you an intuitive interface to your network connectionparameters.
To access the Embedded Web Server setup wizard1. Print a network configuration page to find the IP address for the product.2. In the Address box in your Web browser on your computer, type the IP address of
the product, as shown on the network settings page. For example, http://192.168.1.101.The Embedded Web Server Home page appears, showing information for theproduct.
NOTE: If you are using a proxy server in your browser, you might need to disableit to access the Embedded Web Server.
3. Click the Networking tab.4. Click Wired (802.3) or Wireless (802.11) in the Connections navigation menu.5. Click Start Wizard, and then follow all of the wizard instructions.
Related topicsView and print network settings on page 37
Network configuration page definitionsThe network configuration page shows the network settings for the product. There aresettings for general information, 802.3 wired (Ethernet), and 802.11 wireless.
This section contains the following topics:
General network settings Wired (802.3) network settings Wireless (802.11) network settings
Related topics View and print network settings on page 37 Network glossary on page 48
Chapter 4
42 Finish setting up the HP All-in-One
Finish setup
-
General network settingsThe following table describes the general network settings shown on the networkconfiguration page.
Parameter Description
Network Status Status of the HP All-in-One:
Ready: The HP All-in-One is ready to receive or transmit data. Offline: The HP All-in-One is not currently connected to the network.
Active connectiontype
Network mode of the HP All-in-One:
Wired: The HP All-in-One is connected by Ethernet cable to an IEEE802.3 network.
Wireless: The HP All-in-One is connected to a wireless (802.11) network. None: There is no network connection.
URL The IP address of the Embedded Web Server.
NOTE: You will need to know this URL when you try to access theEmbedded Web Server.
FirmwareRevision
The internal networking component and firmware revision code.
NOTE: If you call HP Support, depending on the problem, you might beasked to provide the firmware revision code.
Hostname The TCP/IP name assigned by the installation software to the product. Bydefault, this is the letters HP followed by the last