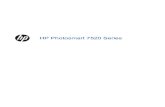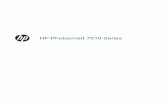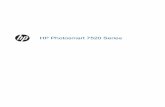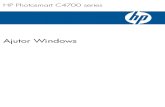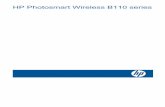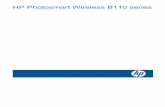HP Photosmart 7520 Series - Hewlett · PDF fileContents 1 HP Photosmart 7520 Series Help
Hp Photosmart 945 User Manual
description
Transcript of Hp Photosmart 945 User Manual
-
HPPhotosmart
945 Digital Camera
with HP Instant
Share
user's manualUser's Manual
-
Trademark and Copyright Information 2003 Copyright Hewlett-Packard Development Company, LPReproduction, adaptation, or translation without prior written permission is prohibited, except as allowed under the copyright laws.The information contained in this document is subject to change without notice. Hewlett-Packard shall not be liable for errors contained herein or for consequential damages in connection with the furnishing, performance, or use of this material.
Microsoft and Windows are U.S. registered trademarks of Microsoft Corporation.Apple, Macintosh, and Mac are registered trademarks of Apple Computer, Inc.
MultiMediaCardTM is a trademark of Infineon Technologies AG.SD logo is a trademark.
-
Table of Contents
Chapter 1: Getting Started . . . . . . . . . . . . . . . . . . . . . . . . . . . .9
Camera Parts . . . . . . . . . . . . . . . . . . . . . . . . . . . . . 10Setup . . . . . . . . . . . . . . . . . . . . . . . . . . . . . . . . . . . 15
Attaching the Lens Cap Tether . . . . . . . . . . . . . 15Attaching the Neck Strap . . . . . . . . . . . . . . . . . 16Installing the Batteries . . . . . . . . . . . . . . . . . . . 16Installing the Memory Card . . . . . . . . . . . . . . . 17Turning on Power . . . . . . . . . . . . . . . . . . . . . . 17
Understanding the Status Screen . . . . . . . . 18Choosing the Language . . . . . . . . . . . . . . . . . . 18Setting the Date and Time . . . . . . . . . . . . . . . . 19Adjusting the Diopter Control . . . . . . . . . . . . . . 19Installing the Software . . . . . .
Windows . . . . . . . . . . . .Macintosh . . . . . . . . . . .
Chapter 2: Taking Pictures and Recording V
Using the Displays . . . . . . . . . . . .Using the Focus Brackets . . . .
Using Focus Lock . . . . . .Taking Still Pictures . . . . . . . . . . . .
Recording Audio with Still PictuRecording Video Clips . . . . . . . . .Using Zoom . . . . . . . . . . . . . . . . .
Optical Zoom . . . . . . . . . . . .Digital Zoom . . . . . . . . . . . . .
Using the Pop-up Flash . . . . . . . . .Using Self-Timer Mode . . . . . . . . .Using Burst Mode . . . . . . . . . . . . .Using the Focus Settings . . . . . . . . . . . . . . . . . . . . . 20 . . . . . . . . . . . . . 20 . . . . . . . . . . . . . 21
ideo Clips . . .23 . . . . . . . . . . . . . 23 . . . . . . . . . . . . . 25 . . . . . . . . . . . . . 26 . . . . . . . . . . . . . 27res . . . . . . . . . . 28 . . . . . . . . . . . . . 29 . . . . . . . . . . . . . 30 . . . . . . . . . . . . . 30 . . . . . . . . . . . . . 31 . . . . . . . . . . . . . 32 . . . . . . . . . . . . . 34 . . . . . . . . . . . . . 35 . . . . . . . . . . . . . 36
-
HP Photosm
Focus Search Priority . . . . . . . . . . . . . . . . . . . .37Hints on Using Manual Focus . . . . . . . . . . . . . .37
Setting the Exposure Mode . . . . . . . . . . . . . . . . . . . .382-second release priority . . . . . . . . . . . . . . . . . .39Noise Reduction for Long Exposures . . . . . . . . .39
Using the Capture Menu . . . . . . . . . . . . . . . . . . . . .40Help for the Menu Options . . . . . . . . . . . . . . . .41EV Compensation . . . . . . . . . . . . . . . . . . . . . . .42White Balance . . . . . . . . . . . . . . . . . . . . . . . . .43
Manual White Balance . . . . . . . . . . . . . . .44AE Metering . . . . . . . . . . . . . . . . . . . . . . . . . .45ISO Speed . . . . . . . . . . . . . . . . . . . . . . . . . . . .47Digital Flash . . . . . . . . . . . . . . . . . . . . . . . . . . .48Color . . . . . . . . . . . . . . . . . . . . . . . . . . . . . . . .50Resolution . . . . . . . . . . . . . . . . . . . . . . . . . . . .51Compression . . . . . . . . . . . . . . . . . . . . . . . . . .52Saturation . . . . . . . . . . . . . . Sharpness . . . . . . . . . . . . . . Contrast . . . . . . . . . . . . . . . . Setup . . . . . . . . . . . . . . . . . .
Chapter 3: Reviewing Images . . . . . . . . . . .
Using Playback . . . . . . . . . . . . . . Total Images Summary Screen Orientation Sensor . . . . . . . . Selecting Images for Printing .
Using the Playback Menu . . . . . . . Play/Record Audio . . . . . . . .
Play . . . . . . . . . . . . . . . Record Audio . . . . . . . .
Delete . . . . . . . . . . . . . . . . . Magnify . . . . . . . . . . . . . . . . Image Info . . . . . . . . . . . . . . Setup . . . . . . . . . . . . . . . . . . art 945 Users Manual
. . . . . . . . . . . . . .53
. . . . . . . . . . . . . .54
. . . . . . . . . . . . . .55
. . . . . . . . . . . . . .56
. . . . . . . . . . . . 57. . . . . . . . . . . . . .57. . . . . . . . . . . . . .59. . . . . . . . . . . . . .59. . . . . . . . . . . . . .60. . . . . . . . . . . . . .61. . . . . . . . . . . . . .64. . . . . . . . . . . . . .64. . . . . . . . . . . . . .64. . . . . . . . . . . . . .65. . . . . . . . . . . . . .66. . . . . . . . . . . . . .67. . . . . . . . . . . . . .68
-
Chapter 4: Using HP Instant Share . . . . . . . . . . . . . . . . . . . .69
Setting Up the Share Menu on the Camera . . . . . . . . 70Using the Share Menu . . . . . . . . . . . . . . . . . . . . . . 73
Selecting Images for HP Instant Share Destinations . . . . . . . . . . . . . . 74How HP Instant Share E-mails Images . . . . . . . . 75
Chapter 5: Unloading, Printing, and Displaying Images . .77
Unloading Images to a Computer . . . . . . . . . . . . . . 77Printing Images Directly from the Camera . . . . . . . . . 79Displaying Images on a TV . . . . . . . . . . . . . . . . . . . 81
Chapter 6: Using the Setup Menu . . . . . . . . . . . . . . . . . . . . .83
Camera Sounds . . . . . . . . . . . . . . . . . . . . . . . . . . . 84Eye Start . . . . . . . . . . . . . . . . . . . . . . . . . . . . . . . . 84Focus Assist Light . . . . . . . . . . . . .LCD Brightness . . . . . . . . . . . . . . .Instant Review . . . . . . . . . . . . . . .Auto Power Off . . . . . . . . . . . . . .Date & Time . . . . . . . . . . . . . . . . .USB Configuration . . . . . . . . . . . .TV Configuration . . . . . . . . . . . . .Language . . . . . . . . . . . . . . . . . .Remembered Settings . . . . . . . . . .Reset Settings . . . . . . . . . . . . . . . .
Chapter 7: Troubleshooting and Support . .
Resetting the Camera . . . . . . . . . .Problems and Solutions . . . . . . . . .Error Messages on the Camera . . .Error Messages on the Computer . .Camera Self-diagnostic Tests . . . . .Getting Assistance . . . . . . . . . . . . . . . . . . . . . . . . . 85 . . . . . . . . . . . . . 85 . . . . . . . . . . . . . 86 . . . . . . . . . . . . . 86 . . . . . . . . . . . . . 87 . . . . . . . . . . . . . 88 . . . . . . . . . . . . . 89 . . . . . . . . . . . . . 90 . . . . . . . . . . . . . 90 . . . . . . . . . . . . . 91
. . . . . . . . . . . .93 . . . . . . . . . . . . . 93 . . . . . . . . . . . . . 94 . . . . . . . . . . . . 104 . . . . . . . . . . . . 111 . . . . . . . . . . . . 113 . . . . . . . . . . . . 114
-
HP Photosm
HP Accessibility Website . . . . . . . . . . . . . . . . .114HP Photosmart Website . . . . . . . . . . . . . . . . . .114Support Process . . . . . . . . . . . . . . . . . . . . . . .114Phone Support in the United States . . . . . . . . . .116Phone Support in Europe, the Middle East, and Africa . . . . . . . . . . . . . . . . .117Other Phone Support Worldwide . . . . . . . . . . .119
Appendix A: Batteries and Camera Accessories . . . . . . . . . . . . . . . . . . . . 121
Managing Batteries . . . . . . . . . . . . . . . . . . . . . . . .121Battery Gauge . . . . . . . . . . . . . . . . . . . . . . . .122Extending Battery Life . . . . . . . . . . . . . . . . . . .123Rechargeable Batteries . . . . . . . . . . . . . . . . . .124Sleep Time-out for Power Conservation . . . . . .125
Purchasing Camera Accessories . . . . . . . . . . . . . . .126Appendix B: Camera Dock . . . . . . . . . . . . . . .
Getting Started with the Dock . . . . Dock Lights and Buttons .
Unloading Images to a Computer UsPrinting Images Using the Dock . . Displaying Images on a TV Using th
Appendix C: Specifications . . . . . . . . . . . . . . .
Memory Card Capacity . . . . . . . . art 945 Users Manual
. . . . . . . . . . . 129. . . . . . . . . . . . .129. . . . . . . . . . . . .131ing the Dock . .132. . . . . . . . . . . . .133e Dock . . . . . . .134
. . . . . . . . . . . 135. . . . . . . . . . . . .141
-
Chapter 1: Getting Started
Chapter 1: Getting Started
Congratulations on your purchase of this digital camera! This camera has many features to enhance your picture-taking experience, including HP Instant ShareTM, direct printing capability, manual and automatic controls, on-camera Help, and an optional camera dock.
With HP Instant Share, you can easily select images in your camera to be automatically sent to your favorite destinations (such as e-mail addresses and online albums) the next time you connect the camera to your computer. Your friends and family can easily receive and view your pictures in e-mail without being burdened by large file attachments.printing capability, you can easily select icamera to be automatically printed the nethe camera to your computer or directly toprinter or other select HP printers without your computer.
To further enhance your experience, you mHP Photosmart 8881 camera dock. The cayou to easily download images to a compa printer or television, and recharge the calso provides a convenient home for your
NOTE A dock insert is included in your camera box. Please do not discard it,because it enables your camera to use the optional HP 8881 camera dock. See page 129 for instructions on how to use the camera dock.9
And with the direct mages in your xt time you connect any HP Photosmart
ever connecting to
ay purchase an mera dock allows uter, send images to amera batteries. It camera.
-
10 HP Photosm
Camera PartsNOTE Refer to the pages in parentheses after the part names
for more information about those parts.
# Name Description1 Flash button
(page 32)Allows you to selecsettings (this buttonflash assembly is up
2 Timer/Burst button (pages 34, 35)
Allows you to selecSELF-TIMER, SELF-TIMBURST mode.
3 Focus button (page 36)
Allows you to selecMACRO, INFINITY, settings.
MF
10
2 3 4
5
6
7
11
1
13 12
14
15
16
17
MFart 945 Users Manual
t the different flash only works when the ).
t between NORMAL, ER - 2 SHOTS, and
t between NORMAL, and MANUAL focus
8 9
-
Chapter 1: Getting Started
4 Zoom lever with Zoom Out
and Zoom In (page 30)
Zooms out the lens to the wide angle position, and in to the telephoto position.
5 Power/Memory light (page 17)
z Solid greencamera is on.z Solid ambercamera is writing to the
memory card.z Blinking greencamera is off and is
charging the batteries.z Blinking redbatteries depleted and
camera is shutting down.z Offcamera is off.
6 Memory card door (page 17)
Allows you access to insert or remove the memory card.
7 Controller with and
buttons
Allows you to moveimages on the Imag
8 OK button (pages 40, 61)
Allows you to displand Playback menuoptions on the Imag
9 ON/OFF switch (page 17)
Turns the camera p
10 HP Instant Share button (page 69)
Turns the Share meImage Display.
11 Print button (page 60)
Allows you to selec
12 Playback button (page 57)
Turns Playback on aDisplay.
# Name Description11
through menus and e Display.
ay the Capture s and to select menu e Display.
ower on and off.
nu on and off on the
t images for printing.
nd off on the Image
-
12 HP Photosm
13 Live View button (page 23)
Turns Live View on and off on the Image Display.
14 Image Display (page 23)
Allows you to frame pictures and video clips using Live View and review them afterward in Playback, and to view all the menus.
15 Eye Start sensor (pages 23, 84)
Turns on the microdisplay in the viewfinder when it detects that you are looking into the viewfinder.
16 Viewfinder with microdisplay (page 23)
Allows you to frame the subject of your picture or video clip.
17 Diopter control (page 19)
Adjusts the focus in the microdisplay. (It does NOT affect the focus of the image or video clip that yo
# Name Descriptionart 945 Users Manual
u capture).
-
Chapter 1: Getting Started
# Name Description1 Shutter button
(pages 27, 28,29)
Takes a picture and records audio, or starts and stops reco
2 Mode selector (pages 29, 38)
Allows you to select and a number of dimodes for still pictur
3 Neck strap mount (page 16)
Allows you to attachmount is on each sid
4 Speaker Plays camera sound5 Pop-up flash
release (page 32)
Pops up the flash asbe set to FLASH OFFthe flash
6 Pop-up flash assembly (page 32)
Provides additional picture-taking
OFF
Av
Tv
AUTO
45
3
6
1213
rding a video clip
between video mode fferent exposure es a neck strap (a e of the camera)
s and audio clipssembly. The flash will until you pop up
light to improve
-
14 HP Photosm
# Name Description1 Microphone
(page 28)Records audio clips
2 Self-Timer/Focus Assist light (pages 34, 85)
z Blinking redSelf-Timz Solid redon for sho
conditions to improve
3 USB connector (pages 77, 79)
Allows you to connect acamera to a USB-enabl
4 TV connector (page 81)
Allows you to connect aVideo cable from the ca
5 Power adapter connector (page 126)
Allows you to connect aHP AC power adapter toperate the camera withrecharge the batteries in
6 Tripod mount Allows you to mount the
67
8
1
45
2
3art 945 Users Manual
er is activatedrt periods in low light auto focus
USB cable from the ed computer or printern optional Audio/mera to a televisionn optional o the camera to either out batteries, or the camera camera to a tripod
-
Chapter 1: Getting Started
SetupAttaching the Lens Cap Tether1 With the front of the camera facing
you, insert the small loop of the lens cap tether through the neck strap mount on the right side of the camera.
2 Insert the long loop of the tether through the small loop and pull to tighten the knot.
3 Insert the long loop of the tether through the lens cap tether mount.
4 Pull the long loop over the sides of the lens cap and then under the lens cap, as shown. Pull to tighten the knot.
7 Camera dock connector (page 126)
Allows you to connect the camera to the optional HP 8881 camera dock
8 Battery door (page 16)
Allows access to insert and remove the batteries
# Name Description15
-
16 HP Photosm
Attaching the Neck StrapInsert one end of the neck strap through a neck strap mount. Then thread the neck strap through the plastic tab to secure it.
Repeat to attach the other end of the neck strap to the other neck strap mount.
Installing the Batteries1 With the front of the camera facing
you, open the battery door on the bottom of the camera by sliding the latch to the unlock ( ) position and pulling the door toward you.
2 Insert the batteries as indicated inside the door.
3 Close the battery door by pushing the door toward the back of the camera asliding the latch to the lock ( ) position.
NOTE Digital cameras use batteries at amuch faster rate than film cameras. Battery life in digital cameras can bemeasured in minutes and hours of usrather than the years more typical of life may vary dramatically from one depending on what modes the camemost frequently. Battery life will also depending upon the type of batteriescamera. For hints on optimizing batteManaging Batteries on page 121.art 945 Users Manual
nd
e film cameras. Battery user to another, ra is being used in vary dramatically installed in the ry performance, see
-
Chapter 1: Getting Started
NOTE If you have rechargeable batteries, you can use the optional HP Photosmart 8881 camera dock or the optional HP AC power adapter to recharge the batteries while they are in the camera. For more information about these optional accessories, see Purchasing Camera Accessories on page 126.
Installing the Memory Card1 With the camera turned off and
the back of the camera facing you, open the memory card door by sliding the door to the right.
2 Insert the memory card, making sure that it clicks into place.
3 Close the memory card door.
To remove the memory card, turn the camera off and open the memory card door, then push the memory card inoutward from the slot.
Turning on PowerTurn the camera on by sliding the
ON/OFF switch to the right and then releasing it.
The lens extends, the Image Display turns on, and the Power/Memory light turns on solid green.
NOTE If the Power/Memory light is blinkare very low, and the camera will shReplace or recharge the batteries, orAC adapter to power the camera.17
and it will spring
ing red, the batteries ut down soon. use the optional HP
-
18 HP Photosm
Understanding the Status Screen
When you turn on the camera, the HP logo screen and then the status screen appear briefly on the Image Display.
The main part of the status screen shows the number of pictures remaining, battery level, and the current settings for Flash, Resolution, and Compression. Any non-default Capture menu settings are shown as icons across the top of the status screen (default settings for Capture menu items do not have icons).
The status screen also appears for a few seconds any time you press the Flash button, Timer/Burst button, Focus button, or open/close the pop-up flash assembly.
Choosing the LanguageThe first time you turn the camera on, the appears and prompts you to choose a lan
1 Scroll to the language that you want by using the buttons on the Controller .
2 Press the OK button to select the highlighted language.
NOTE If you need to go back and change the language later, you can dmenu. See Chapter 6: Using the Setuart 945 Users Manual
following screen guage.
o this in the Setup p Menu on page 83.
-
Chapter 1: Getting Started
Setting the Date and TimeThe camera has a clock that records the date and time at which you take each picture. This information does not appear in the image itself, but is recorded in the image properties, which you can see when viewing the image in the Image Info screen (page 67), in the Playback menu screen (page 61), or on your computer. The first time you turn the camera on, the following screen appears after you choose the language.
1 Adjust the value of the highlighted selection using the buttons.
2 Press the buttons to move to the other selections.
3 Repeat steps 1 and 2 until the correct date, time, and date/time format are set.
NOTE mm=month, dd=day, and yyyy=y
4 Press the OK button when the proper vThe Image Display then turns off.
NOTE If you need to go back and changyou can do this in the Setup menu. Sthe Setup Menu on page 83.
Adjusting the Diopter CoThe rubber eye piece on the viewfinder is allows you to adjust the focus in the microup to the viewfinder, and then turn the dioinformation overlays (such as the number remaining, Compression setting, and Resofocus on the microdisplay. The diopter conthe actual picture you take or video clip y19
ear
alues are entered.
e this setting later, ee Chapter 6: Using
ntrola diopter control that display. Put your eye pter control until the of pictures lution setting) are in trol has NO effect on ou record.
-
20 HP Photosm
Installing the SoftwareNOTE A copy of this Users Manual (in several different
languages) is located on the HP Photo & Imaging software CD. Look in the \docs\Readme file on the CD to see where the manual is located.
The camera software allows you to unload images from the camera, view them, print them, and e-mail them. It also allows you to configure the Share menu on the camera.
Windows
NOTE For the HP Instant Share component of the HP Photo & Imaging software to function properly on your Windows computer, you must have installed at least Internet Explorer 5.01 on Windows 2000 or XP, or Internet Explorer 5.01 Service Pack 2 on Windows 98, 98 SE, or Me.
1 Close all programs and temporarily diprotection software running on your co
2 Insert the HP Photo & Imaging softwaredrive of your computer. The installationautomatically appear.
NOTE If the installation window does noclick Run, type X:\Setup.exe, where XCD drive, then click OK.
3 Follow the on-screen instructions to ins
Your Windows CD may also include bonumanufacturers. To install any bonus softw
1 Click Start, click Run, type X:\Bonus\Sthe letter of your CD drive, then click O
2 Follow the on-screen instructions to insart 945 Users Manual
sable any virus mputer. CD into the CD window should
t appear, click Start, is the letter of your
tall the software.
s software from other are:
etup.exe,where X is K.
tall the software.
-
Chapter 1: Getting Started
Macintosh1 Close all programs and temporarily disable any virus
protection software running on your computer.2 Insert the HP Photo & Imaging software CD into the CD
drive of your computer.3 Double-click the CD icon on the computer desktop.4 Double-click the installer icon, and then follow the on-screen
instructions to install the software.
NOTE Before you can unload images from the camera to a Macintosh computer, you must first change the USB Configuration setting to Disk Drive in the Setup menu on the camera. See Chapter 6: Using the Setup Menu on page 83, and then see USB Configuration on page 88.
Your Macintosh CD may also include bonus software from other manufacturers. To install any bonus
1 Double-click the Bonus folder icon.2 Double-click the installer icon for the b3 Follow the on-screen instructions to ins21
software:
onus software.tall the software.
-
22 HP Photosmart 945 Users Manual
-
Chapter 2: Taking Pictures and Recording Vide
Chapter 2: Taking Pictures and Recording Video Clips
Using the DisplaysYour camera has two displays - the Microdisplay and the Image Display. Whichever display is currently on will be called the active display throughout this manual:
NOTE Using the Image Display consumepower. To preserve batteries, use the
NOTE If the microdisplay does not turn oyou look through the viewfinder, you the Eye Start setting in the Setup menpage 84.
Microdisplay (viewfinder) Image DisplayAllows you to frame pictures and video clips using Live View, and to view the Capture and Setup menus.
Activate Live View by looking through the viewfinder. The Eye Start sensor below the viewfinder detects your eye and automatically turns on the microdisplay. Use the diopter control to adjust the focus in the microdisplay (see page 19).
Allows you to frame pictures and video clips using Live View, review imaPlayback, menus.
Activate Lithe Live Vio Clips 23
s a lot of battery microdisplay instead.
n automatically when may need to change u. See Eye Start on
ges and video clips in and to view all the
ve View by pressing ew button.
-
24 HP Photosm
The following table describes the information that is displayed in the Live View screen of the active display when the camera settings are at their default values. If you change other camera settings, icons for those settings will also be displayed.
# Icon Description1 12
or1:18
Remaining pictures count or remaining video clip recording time (actual numbers depend on how much space remains on the memory card).
2 Compression setting (default is
3 5 MP Resolution setting (default is 5 M4 A shaking hand icon will appear
Shutter button half-way down whpicture if the camera detects thatbe blurry due to the long exposurequired. Therefore, you may wanUsing the Pop-up Flash on page
5 1/2F12.4
The shutter speed and F-number.you press the Shutter button half-taking a still picture.
6
or
z Battery level when using batterion page 122).
z AC power when using the optioCamera Dock.
12
4
5
3
678art 945 Users Manual
, or Better).
P). when you press the ile taking a still the picture is likely to re that will be t to use the flash (see
32) or a tripod. This appears when way down while
es (see Battery Gauge
nal HP AC adapter or
-
Chapter 2: Taking Pictures and Recording Vide
Using the Focus BracketsThe two brackets in the middle of the active display screen show the focus region for the picture you are taking or the video clip you are recording. When you press the Shutter button halfway down, the camera uses this region to measure and then lock the focus.
NOTE In low light conditions, the red focus assist light on the front of the camera (see page 14) may turn on briefly to help the camera focus. If you are in ado not want the focus assist light to tuoff in the Setup menu (see Focus Ass
The focus brackets turn green when the regin focus and the camera can lock the focuthe camera is unable to focus.
z If the focus brackets turn red, release thframe the subject for your picture or vidpress the Shutter button halfway downbrackets continue to turn red after sevenot be enough contrast in the focus regtechnique called Focus Lock to focus onsame distance away but in a higher-copoint the camera at the object you werphotograph (see Using Focus Lock on p
7
or
z FLASH OFF when the pop-up flash assembly is down.
z AUTO FLASH (default flash setting when the pop-up flash assembly is up).
8 Focus brackets (see the next section below).
# Icon Description
Ao Clips 25
situation where you rn on, you can turn it ist Light on page 85).
ion in the brackets is s, but turn red when
e Shutter button, re-eo clip, and then
again. If the focus ral tries, there may ion. Try using a an object about the ntrast region, then e originally trying to age 26).
-
26 HP Photosm
z If the focus brackets turn red and the MACRO icon blinks on the active display, one of the following is true:
The camera is set to the NORMAL focus range but detects the focus is closer than the normal range.
The camera is set to the MACRO (close-up) focus range but detects the focus is farther away than the macro range. In this case, the camera will not take a picture if it cannot find focus.
NOTE No focus brackets appear if the camera is set to MANUAL FOCUS (see Using the Focus Settings on page 36).
Using Focus Lock
Focus Lock allows you to focus on a subject that is not in the center of the picture, or to capture action shots more quickly by pre-focusing in the area where the actionalso use Focus Lock to help achieve focus contrast situations.
1 Frame the subject for your picture with2 Press the Shutter button halfway down
exposure.3 Continue to hold the Shutter button half
re-frame or adjust your subject for pro4 Press the Shutter button all the way dowart 945 Users Manual
will occur. You can in low light or low
in the focus brackets.to lock the focus and
way down while you per positioning.
n to take the picture.
-
Chapter 2: Taking Pictures and Recording Vide
Taking Still PicturesYou can take a picture almost any time the camera is on, regardless of what is being shown on the active display.
1 Rotate the Mode selector to AUTO or another of the exposure modes (see Setting the Exposure Mode on page 38).
2 Pop up the flash assembly (see page 32).
3 Frame the subject for your picture in the active display.
4 Hold the camera steady (especially if using zoom) and press the Shutter button halfway down. The camera measures and then locks the focus and exposure (the focus brackets will turn green if the camera is able to focusicon of a shaking hand ( ) appears iyou may want to either use the pop-upcamera on a tripod or stable surface, omight be blurry.
5 Press the Shutter button all the way dowYou will hear a shutter click when the cpicture.
After a picture is taken, the image appearin the active display. This is called Instant delete the image during Instant Review bybutton. If you prefer, you can turn off InstaSetup menu (see Instant Review on page 8
To review the pictures you have taken, prebutton (see Using Playback on page 57).
OFF
Av
Tv
AUTOAUTO
1
2o Clips 27
, see page 25). If an n the active display, flash or set the therwise the picture
n to take the picture. amera takes the
s for several seconds Review. You can pressing the OK nt Review in the 6).
ss the Playback
-
28 HP Photosm
NOTE If you release the Shutter button only halfway after taking a picture, the focus and exposure measurements from the previous picture are retained. You can then press the Shutter button all the way down again and take another picture with the same focus and exposure as the previous picture. You can continue to do this to capture a sequence of pictures using the same focus and exposure. This is helpful when rapidly taking pictures and for capturing images for panoramic stitching.
Recording Audio with Still PicturesThere are two ways to attach an audio clip to a still picture:
Record the audio while you are taking the picture (explained in this section).
Add an audio annotation to the picture later (or re-record the audio that was captured taken). For details on how to do thisAudio on page 64.
NOTE The method described in this sectiSelf-Timer or Burst modes.
1 Press the Shutter button all the way dow2 Continue to hold the Shutter button dow
audio clip. A microphone icon ( ) andappear on the active display during re
3 To stop recording, release the Shutter baudio will continue recording for up tothe memory card fills up, whichever co
To play back, delete, or record new audioAudio section in the Playback menu (see UMenu on page 61).art 945 Users Manual
when the picture was , see Play/Record
on is not available in
n to take the picture.n to record the audio counter
cording.utton, otherwise the 60 seconds or until mes first.
clips, use the Record sing the Playback
-
Chapter 2: Taking Pictures and Recording Vide
Recording Video Clips1 Rotate the Mode selector to
Video mode.2 Frame the subject for your video in
the active display.3 Press the Shutter button halfway
down to measure and lock focus (exposure is continually measured and adjusted during recording).
4 To start recording, press the Shutter button all the way down and release it. A counter and REC appear in the active display.
5 To stop recording, press the Shutter button all the way down again. Otherwise, the camera will automatically stop recording when the maximum video clip length of approximately 1 minute is reached, or full, whichever comes first (note that macan vary depending on scene content)
After recording has stopped, the first framand PROCESSING... appear on the active dprocessing, you can delete the video clip button. You can use Playback to review thetaken. See Play on page 64.
NOTE If you use the zoom, motor noise fwill be recorded in the audio portionfor best audio quality, do not use therecording video.
Av
Tv
AUTOAv Tv
AUTOAUTOo Clips 29
the memory card is ximum clip length
.
e of the video clip isplay. While it is
by pressing the OK video clips you have
rom optical zooming of a video clip. Thus, zoom while
-
30 HP Photosm
Using ZoomNOTE The more you zoom in on the subject of your picture,
the more that even small movements of the camera are magnified (this is called camera shake). So, especially at full telephoto zoom (8x), you really need to hold the camera steady in order to take a picture that is not blurry. If an icon of a shaking hand ( ) appears in the active display, you may want to set the camera on a tripod or stable surface, otherwise the picture will likely be blurry.
Optical ZoomOptical zoom works like the zoom on a traditional film camera, with physical lens elements moving inside the camera to make the subject of your picture appear closer.
Press Zoom Out and Zoom In on the Zoom lever to move the lens between telephoto (8x) positions.
Whenever the zoom lever is pressed, a zoom meter appears at the bottom of the active display. A white bar in the middle of the zoom meter separates optical and zoom meter is not shown when video clips
NOTE If the camera is set to MACRO focuto 3.5x. The zoom meter will consequMacro mode, with a wider white barmeter.
MFart 945 Users Manual
wide angle (1x) and
digital zoom. This are being recorded.
s, you can only zoom ently look different in in the middle of the
-
Chapter 2: Taking Pictures and Recording Vide
Digital ZoomUnlike optical zoom, digital zoom uses no moving lens parts. The camera essentially crops the image to give an appearance of the subject of the picture being an additional 1.2x to 7x larger.
NOTE You cannot use digital zoom while recording video clips.
1 Press the Zoom In control to optically zoom in to the maximum level, then release the button.
2 Press Zoom In again and hold it until you reach the desired size in the active display. A yellow frame surrounds the area of the image that will be captured. The Resolution number on the left side of the screen also becomes smaller as you digitally zoom. For example, 2.95 MP, indicating that the image is being2.9 Megapixels.
3 When the yellow frame is at the desireShutter button to take the picture.
To turn digital zoom off and return to opticOut until digital zooming stops. Releaand then press it again.
NOTE Digital zoom reduces the resolutioyour picture will tend to be more pixiimage taken with optical zoom. If youan image or post it to a website, this not be noticeable, but in situations wquality counts (such as printing), limizoom.o Clips 31
appears in place of reduced to a size of
d size, press the
al zoom, press Zoom se the zoom control,
n of an image, so lated than the same just intend to e-mail loss of resolution will here the highest t the use of digital
-
32 HP Photosm
Using the Pop-up FlashNOTE The flash will not work while recording video clips.
The flash is turned off and will not fire until you manually pop it up by sliding the pop-up flash release on top of the camera. When the flash is popped-up, it begins to charge and is automatically set to the AUTO FLASH setting.
To change the flash setting, press the Flash button on the back of the camera until the desired setting appears on the active display. The following table describes the different flash settings.
NOTE If you change the flash setting, thecamera will remain in that setting until you change it or turn off the cam
Icon Setting DescriptionAUTO FLASH The camera measures
flash if necessary.AUTO WITH RED-EYE REDUCTION
The camera measuresflash with red-eye red(see Note below for fured-eye reduction).
FLASH ON The camera always flbehind your subject, setting to increase theyour subject. This is c
OFF
Av
Tv
AUTO
MF
A
Aart 945 Users Manual
era.
light and uses the
light and uses the uction if necessary rther description of
ashes. If the light is you can use this light on the front of alled fill-flash.
-
Chapter 2: Taking Pictures and Recording Vide
To turn the flash off, press the pop-up flashit snaps shut. When the flash is off, the FLappears at the top of the Live View screen
NOTE The red-eye phenomenon is causeflash reflecting off the subjects eyes, makes a humans or animals eyes acaptured image. When you use a flaRed-eye Reduction, the camera flashthe red-eye in the captured images oIt will take longer to take a picture usReduction, because the shutter is delaadditional flash. In turn, make sure ythe second flash.
FLASH ON WITH RED-EYE REDUCTION
The camera will always fire the flash with red-eye reduction, no matter the lighting conditions (see Note below for further description of red-eye reduction).
NIGHT The camera fires the flash if necessary to illuminate objects in the foreground. It then continues to expose as if the flash had not fired to gather the background.
NIGHT WITH RED-EYE REDUCTION
The camera fires the flash if necessary (using red-eye reduction) to illuminate objects in the foreground. It then continues to expose as if the flash had not fired to gather the background (see Note below for further description of red-eye reduction).
Icon Setting Descriptiono Clips 33
assembly down until ASH OFF icon .
d by light from the which sometimes ppear red in the sh setting with es twice, minimizing f humans or animals. ing Red-eye yed for the
our subjects wait for
-
34 HP Photosm
Using Self-Timer Mode1 Secure the camera to a tripod or set it
on a stable surface.2 Press the Timer/Burst ( ) button until
SELF-TIMER or SELF-TIMER2 SHOTS appears in the active display.
3 Frame the subject in the active display.4 The next steps depend on what you
are capturing:Still picture
1 Press the Shutter button halfway down for Focus Lock (camera measures, then locks the focus and exposure). The camera will hold these settings until it takes the picture.
2 Press the Shutter button all the way down. A 10-second countdown appears on the active display and the Self-Timer light on the front of10 seconds before the camera taset SELF-TIMER2 SHOTS, the Sea few more seconds until the secNOTE If you immediately press tthe way down without using Focwill lock focus and exposure just10-second countdown. This is usmore subjects will be entering th10-second countdown period.
You cannot record audio when usinyou can add an audio clip later (se
Video clip
1 Rotate the Mode selector to Vide2 To start recording, press the Shut
release it. A 10-second countdowactive display, and then the vide
3 To stop recording the video clip, button again. or let it time out by
MFart 945 Users Manual
the camera blinks for kes the picture. If you lf-Timer light blinks for ond picture is taken.he Shutter button all us Lock, the camera before the end of the eful when one or e picture during the
g the Self-Timer, but e page 64).o mode.ter button and then n appears in the
o will start recording.press the Shutter itself (see page 29)
-
Chapter 2: Taking Pictures and Recording Vide
Using Burst ModeBurst allows you to take multiple still pictures in a row as quickly as the camera possibly can. This feature is not available for video clips.
1 Press the Timer/Burst button until BURST appears in the active display.
2 Frame the subject and press the Shutter button all the way down and hold it.
3 The camera takes pictures as quickly as possible and as many as the memory buffer can hold (typically between 4 and 6) or until the Shutter button is released (whichever happens first).
The Image Display remains off during the burst capture, and then after the burst pictures have been taken, each image appears one at a time on the Image DisplaReview turned off (page 86), the Image Da few seconds while the camera processereturns to Live View.
NOTE You can use the flash with Burst mdown the rate at which the pictures afastest burst rate, turn off the flash, bcamera shake if the scene is dark (yotripod to stabilize the camera).o Clips 35
y. If you have Instant isplay will stay off for s the images, then it
ode, but it will slow re taken. For the ut be aware of u might want to use a
-
36 HP Photosm
Using the Focus SettingsThe Focus button lets you toggle between four focus settings on the camera.
The following table describes each of the focus range settings on the camera.
Icon Setting DescriptionNone NORMAL Use when taking pictures of subjects greater
than 0.8 m (31.5 in) away. Auto focus is limited to a range of 0.8 m (31.5 in) to infinity. This is the default focus setting.
MACRO Use when taking close-up pictures of subjects less than 0.8 m (31.5 in) away. In this mode, the camera will not takefind focus (the focus braactive display and an erappears). Auto focus ha0.1 to 0.8 m (3.9 to 31is limited to a range of
INFINITY Use when taking pictureand landscapes. Focus rsmall region near infinit
MF MANUAL FOCUS
Allows you to step manufocus range. Use the adjust the focus. You caby observing the imageand by a meter that appof the active display. Fosee Hints on Using Manpage 37.
MF
MFart 945 Users Manual
a picture if it cannot ckets turn red in the ror message s a distance range of .5 in). Zoom position wide to 3.5x.s of distant objects ange is limited to a y.ally through the full
buttons to n determine the focus in the active display ears on the right side
r more information, ual Focus on
-
Chapter 2: Taking Pictures and Recording Vide
Focus Search PriorityWhen the camera is set to NORMAL or MACRO focus, it begins searching for focus from the last focus position. However, you can use the buttons to change this behavior. This feature is useful when there are multiple objects at different distances in the focus region.
z Holding the button while pressing the Shutter halfway down causes the camera to begin searching for focus from the farthest position (infinity in NORMAL mode and 0.8 m in MACRO mode), thus making the camera more likely to focus on an object in the background.
z Holding the button while pressing the Shutter halfway down causes the camera to begin searching for focus from the nearest position (0.8 m in NORMAL mode and 0.1 m in MACRO mode), thus making the cameron an object in the foreground.
Hints on Using Manual Fz Make sure to adjust the diopter control
using manual focus with the microdispz To find the best focus position, adjust th
image looks like it is in focus on the actposition, press the button until the then press the button until the imaThen set the focus position halfway betwhere the image began to blur.
z To lock focus for a set of pictures, let thbest focus using the NORMAL setting, thFOCUS. The focus will then be locked ayou adjust it manually or switch to anoo Clips 37
a more likely to focus
ocus properly before lay (see page 19).e focus so that the ive display. From this image begins to blur, ge begins to blur. ween the locations
e camera find the en switch to MANUAL t that distance until ther focus setting.
-
38 HP Photosm
Setting the Exposure ModeThe Mode selector lets you choose between six exposure modes for still pictures. (A seventh setting, Video mode, is explained on page 29.)
The exposure mode setting determines how the camera selects settings such as aperture (F-number) and shutter speed for the given scene brightness.
To change the exposure mode, turn the Mode selector to the setting you want. The following table describes each of the exposure mode settings on the camera.
Icon Setting DescriptionAUTO The camera automatically selects an
aperture and shutter spACTION The camera biases tow
speeds and higher ISOaction. When the cameoption, the ISO Speed grayed-out in the Capt
This mode also has a priority feature (see p
LANDSCAPE The camera biases towand lower ISO speeds focus and quality. Whethis option, the ISO Spgrayed-out in the Capt
PORTRAIT The camera biases towablur the background.
VIDEO Camera records video Video Clips on page 2
OFFAv
Tv
AUTOAUTOart 945 Users Manual
eed.ard faster shutter speeds to stop ra is set to this menu option is ure menu.
2-second release age 39).ard smaller apertures for better depth of n the camera is set to eed menu option is ure menu.rd wider apertures to
clips (see Recording 9)
-
Chapter 2: Taking Pictures and Recording Vide
2-second release priorityWhen the exposure mode is set to ACTIONmultiple pictures in rapid succession withothe camera to measure focus and exposurRelease and then re-press the Shutter buttwithin 2 seconds after taking a picture, anthe next picture using the same focus andmeasurements as the previous picture.
Noise Reduction for LongAt longer shutter speeds the camera will asecond exposure with the shutter closed inand reduce the noise (grainy look) in the ithe exposure will seem to take twice as loexample, in a 1-second exposure, the actdark for 2 seconds until the noise reductioThis means that at longer shutter speeds, to take quite as many shots back-to-back.
Tv SHUTTER PRIORITY
Lets you select the shutter speed in Live View using the buttons, while the camera selects the appropriate aperture setting. This allows you to create special effects using the shutter speed (such as blurring the moving water in a stream).
Av APERTURE PRIORITY
Lets you select the aperture setting (F-number) in Live View using the buttons, while the camera selects the appropriate shutter speed. This allows you to control the depth of field (for example to blur the background).
Icon Setting Descriptiono Clips 39
, you can take ut having to wait for e for each picture. on all the way down d the camera takes
exposure
Exposuresutomatically take a order to measure
mage. In these cases, ng as expected. For ive display will stay n frame is exposed. you may not be able
-
40 HP Photosm
Using the Capture MenuThe Capture menu allows you to adjust various camera settings that affect the qualities of the images and video clips you capture with your camera, such as their exposure, color, and resolution.
1 To display the Capture menu, press the Live View button, and then press OK. If the Image Display is already off, you can just simply press OK.
2 Use the buttons to scroll througoptions.
3 Either press the OK button to select a hand display its sub-menu, or use the the setting for the highlighted option wsub-menu.
4 Within a sub-menu, use the buOK button to change the setting for theoption.
5 To exit the Capture menu, highlight theMENU option and press the OK button
NOTE Some of the settings in the Capturout when the camera is set to VIDEOyou can not use those settings when
Screen one Screen twoart 945 Users Manual
h the Capture menu
ighlighted option buttons to change
ithout going to its
ttons and then the Capture menu
EXIT CAPTURE .
e menu are grayed mode, meaning that recording video clips.
-
Chapter 2: Taking Pictures and Recording Vide
Help for the Menu OptionsHelp... is the last option in each of the Capture sub-menus. The Help... option provides information about that Capture menu option and its settings. For example, if you press OK when Help... is highlighted in the AE Metering sub-menu, the AE Metering Help screen is displayed, as shown.
Use the buttons to scroll through the Help screens. To exit the Help and return to the particular Capture sub-menu, press the OK button.o Clips 41
-
42 HP Photosm
EV CompensationIn difficult lighting conditions, you can use EV (Exposure Value) Compensation to override the automatic exposure setting that the camera makes.
EV Compensation is useful in scenes that contain many light objects (like a white house in the snow) or many dark objects (like a black cat on a dark background). Scenes containing many light objects or many dark objects could turn out gray without the use of EV Compensation. For a scene with many light objects, increase the EV Compensation to a positive number to produce a brighter result. For a scene with many dark objects, decrease the EV Compensation to darken the scene to be closer to black.
1 In the Capture menu (page 40), select EV Compensation.2 In the EV Compensation menu,
use the buttons to change the EV setting in 0.33 steps from -3.0 to +3.0. The new setting is applied to the Live View screen behind the menu, so you should be able to see the effect the setting will have on the picture.
3 Press OK to save the setting and return
If the setting is anything other than the de(zero), the number value will appear in thnext to the icon.
The new setting remains in effect until it isuntil the camera is turned off (unless EV Cchecked in the Remembered Settings menart 945 Users Manual
to the Capture menu.
fault setting of 0 e Live View screen
changed again or ompensation is u - see page 90).
-
Chapter 2: Taking Pictures and Recording Vide
White BalanceDifferent kinds of lighting conditions cast different colors. For example, sunlight is more blue, while indoor tungsten light is more yellow. Scenes dominated by a single color may require an adjustment of the white balance setting to help the camera reproduce colors more accurately and ensure that whites appear white in the final picture. You can also adjust the white balance to produce creative effects. Using the Sun or Tungsten settings can produce a warmer look to the picture, and the Shade setting can make a sunset picture look more orange.
1 In the Capture menu (page 40), select White Balance.2 In the White Balance menu, use
the buttons to highlight a setting. The new setting is applied to the Live View screen behind the menu, so you should be able to see the effect the setting will have on the picture.
3 Press OK to save the setting and return
The following table helps explain the settin
Icon Setting DescriptionNone Auto The camera automatica
corrects for scene illumidefault setting.
Sun The camera balances cooutdoors under sunny oconditions.
Shade The camera balances cooutdoors in shade, in daor at dusk.
o Clips 43
to the Capture menu.
gs in more detail:
lly identifies and nance. This is the
lor assuming it is r bright cloudy
lor assuming it is rk cloudy conditions,
-
44 HP Photosm
If the setting is anything other than the default setting of Auto, the icon for the setting (in the table above) will appear in the Live View screen.
The new setting remains in effect until it is changed again or until the camera is turned off (unless White Balance is checked in the Remembered Settings menu - see page 90).
Manual White Balance
If you select the Manual option, the Manual White Balance screen displays. The Live View portion of the screen shows the color tint from the previous Manual White Balance setting that was made.
NOTE To restore the previous Manual White Balance setting, simpbutton in the Manual White Balancepressing the Shutter button.
Tungsten The camera balances color based on incandescent or halogen lighting (typically found in homes).
Fluorescent The camera balances color based on fluorescent lighting.
Manual The camera calculates a custom White Balance based on your target image (see the following subsection).
Icon Setting Descriptionart 945 Users Manual
ly press the OK screen without
-
Chapter 2: Taking Pictures and Recording Vide
To change the Manual White Balance setting:
1 Point the camera at a white or gray target (such as a piece of paper), making sure that the region inside the focus brackets encompasses the white or gray target.
2 Press the Shutter button (the camera will not take a picture). The camera then calculates a custom White Balance setting based on the region inside the focus brackets. During the calculation, PROCESSING... is displayed on the screen. When the calculation is complete, the color tint in Live View changes to match the new Manual White Balance setting, and WHITE BALANCE SET is displayed.
3 If needed, repeat steps 1 and 2 until you get the desired Manual White Balance setting.
4 When you are satisfied with the Manual setting you have made, press the OK button to exit the Manual White Balance screen and return to the Captu
AE MeteringThis setting allows you to specify which recamera will use to calculate the exposure.
1 In the Capture menu (page 40), select AE Metering.
2 In the AE Metering menu, use the buttons to highlight a
setting.3 Press OK to save the setting and
return to the Capture menu.o Clips 45
re menu.
gion of a scene the
-
46 HP Photosm
The following table helps explain the settings in more detail:
If the new setting is anything other than thCenter-Weighted, the icon for the setting (will appear in the Live View screen.
The new setting remains in effect until it isuntil the camera is turned off (unless AE Mthe Remembered Settings menu - see pag
Icon Setting DescriptionAverage The camera uses the entire scene region to
measure and calculate exposure. Use this setting when you want everything in the picture to be used equally when calculating exposure.
None Center-Weighted
The camera uses a large area in the center of the scene region to measure and calculate exposure. This setting is good to use when the subject is in the center of the frame. Exposure will be based more on the subject than on its surroundings. This is the default setting.
Spot The camera uses a small area in the center of the scene region to measure and calculate exposure. This can be useful in backlit scenes or when the subject is very dark or light compared to the rest of tthis setting, put the subjecenter of the viewfinder, button halfway down to focus on the spot in the crecompose the scene as art 945 Users Manual
e default setting of in the table above)
changed again or etering is checked in e 90).
he scene. When using ct of the picture in the then press the Shutter lock the exposure and enter, and then desired.
-
Chapter 2: Taking Pictures and Recording Vide
ISO SpeedThis setting adjusts the sensitivity of the camera to light. When ISO Speed is set to Auto, the camera selects the best ISO speed for the scene.
NOTE If the camera is in ACTION, LANDSCAPE, or VIDEO mode, the ISO Speed will always be set to Auto and the ISO option in the Capture menu will be grayed out.
Lower ISO speeds allow slower shutter speeds, and will capture the best quality pictures with the least amount of grain (or noise). If taking a picture in low light conditions without a flash at ISO 100, you may want to use a tripod. In contrast, higher ISO numbers allow higher shutter speeds, and can be used when taking pictures in dark areas without a flash, or pictures of fast moving objects. Higher ISO speeds produce pictures with more grain or noise and, thus, can be of lower quality.
1 In the Capture menu (page 40), select ISO Speed.
2 In the ISO Speed menu, use the buttons to highlight a
setting.3 Press OK to save the setting and
return to the Capture menu.
If the setting is anything other than the dethe number value for the setting will appescreen.
The new setting remains in effect until it isuntil the camera is turned off (unless ISO the Remembered Settings menu - see pag
o Clips 47
fault setting of Auto, ar in the Live View
changed again or Speed is checked in e 90).
-
48 HP Photosm
Digital FlashThis setting balances the relationship between bright and dark areas in a picture, preserving gentle contrasts but compressing harsh contrasts. Some areas in the picture are lightened, while others are left alone. Here is an example of how Digital Flash can enhance an image:
Digital Flash is useful in situations like the
z outdoor scenes with a mixture of sun az cloudy days when there is a lot of glaz indoor scenes that use flash photograp
out the effect of the flash)z backlit scenes where the subject is too
regular flash to reach
NOTE You can use Digital Flash with or wbut it is not recommended as a replaflash. Unlike regular flash, Digital Flaexposure settings, so brightened areanoisy or grainy, and indoor or nigblurry if taken without a regular flash
Without Digital Flash With Digital Flashart 945 Users Manual
se:
nd shadere from the skyhy (to soften or even
far away for the
ithout regular flash, cement for regular sh does not affect s may appear
ht images may be or a tripod.
-
Chapter 2: Taking Pictures and Recording Vide
1 In the Capture menu (page 40), select Digital Flash.
2 In the Digital Flash menu, use the buttons to highlight a
setting.3 Press OK to save the setting and
return to the Capture menu.
The following table helps explain the settings in more detail:
If the new setting is anything other than thOff, the icon for the setting (in the table athe Live View screen.
The new setting remains in effect until it isuntil the camera is turned off (unless Digitthe Remembered Settings menu - see pag
Icon Setting DescriptionNone Off Camera will process the image as normal. This is
the default setting.Low Useful for most types of scenes containing a
mixture of sun and shade, or for images captured with regular flash.
High Useful for conditions of extrewhen you want a dramatic every strong, and you may nomuch larger than 5 x 7 beof the photo will be grainy.
o Clips 49
e default setting of bove) will appear in
changed again or al Flash is checked in e 90).
me backlighting, or ffect. This setting is t want to print photos cause the dark areas
-
50 HP Photosm
ColorThis setting allows you to control the color in which your images will be captured. For example, when you set Color to Sepia, your images will be captured in brown colors to make them look aged or old-fashioned.
NOTE Once you have taken a picture using either the Black & White or Sepia setting, the image cannot be adjusted back to Full Color later.
1 In the Capture menu (page 40), select Color.2 In the Color menu, use the
buttons to highlight a setting. The new setting is applied to the Live View screen behind the menu, so you should be able to see the effect the setting will have on the picture.
3 Press OK to save the setting and return
The new setting remains in effect until it isuntil the camera is turned off. The Color sdefault (Full Color) when you turn the camis checked in the Remembered Settings mart 945 Users Manual
to the Capture menu.
changed again or etting resets to the era off (unless Color enu - see page 90).
-
Chapter 2: Taking Pictures and Recording Vide
ResolutionThis setting allows you to set the resolution (number of pixels) at which your images will be captured.
1 In the Capture menu (page 40), select Resolution.
2 In the Resolution menu, use the buttons to highlight a
setting.3 Press OK to save the setting and
return to the Capture menu.
The following table helps explain the settings in more detail:
The Pictures remaining count at the bottomupdates when you highlight each setting. Capacity on page 141 for more informatResolution setting affects the number of imsaved on your memory card.
The icon for the new setting (in the table athe Live View screen. The new setting remyou turn the camera off) until it is change
NOTE When you use digital zoom, the ryou zoom in. See Digital Zoom on p
Icon Setting Description5MP 2608 x 1952 The captured image will be full size
(2608 x 1952 pixelssetting, and is the beto print pictures.
1MP 1296 x 976 The captured image (1296 x 976 pixels). you just intend to e-mthem to the internet.
o Clips 51
of the screen See Memory Card ion about how the ages that can be
bove) will appear in ains in effect (even if d again.
esolution changes as age 31.
). This is the default st choice if you intend
will be 1/4 size This setting is useful if ail images or post
-
52 HP Photosm
CompressionThis setting determines how much JPEG compression your images will have.
1 In the Capture menu (page 40), select Compression.
2 In the Compression menu, use the buttons to highlight a
setting.3 Press OK to save the setting and
return to the Capture menu.
The following table helps explain the settings in more detail:
The Pictures remaining count at the bottomupdates when you highlight each setting. Capacity on page 141 for more informatCompression setting affects the number osaved on your memory card.
The icon for the new setting (in the table athe Live View screen. The new setting remyou turn the camera off) until it is change
Icon Setting DescriptionBest Produces the highest-quality images, but uses
the most memory. This is rplan to enlarge images, osize larger than 18 by 24
Better Produces high-quality imamemory than the Best settisetting, and is recommendimages up to 18 by 24 cm
Good The most memory-efficienthat you want to e-mail or
art 945 Users Manual
of the screen See Memory Card ion about how the f images that can be
bove) will appear in ains in effect (even if d again.
ecommended if you r print images to a cm (or 8 by 10 in).ges and requires less ng. This is the default ed for printing (or 8 by 10 in).
t setting, for images post to the Internet.
-
Chapter 2: Taking Pictures and Recording Vide
SaturationThis setting allows you to determine how saturated the colors will be in your pictures.
1 In the Capture menu (page 40), select Saturation.2 In the Saturation menu, use the
buttons to highlight a setting. The new setting is applied to the Live View screen behind the menu, so you should be able to see the effect the setting will have on the picture.
3 Press OK to save the setting and return to the Capture menu.
The following table helps explain the settings in more detail:
If the new setting is anything other than thMedium, the icon for the setting (in the taappear in the Live View screen.
The new setting remains in effect (even if off) until it is changed again.
Icon Setting DescriptionLow Mutes colors to give a sof
look to the subject.None Medium Colors will be normally sa
default setting.High Emphasizes more vivid co
Outdoor landscape photosaturation to create skies sunsets that are more ora
-
+o Clips 53
e default setting of ble above) will
you turn the camera
ter, more natural
turated. This is the
lors in a scene. graphy can use high
that are more blue, or nge.
-
54 HP Photosm
SharpnessThis setting allows you to set how sharp the edges will be in your pictures.
1 In the Capture menu (page 40), select Sharpness.2 In the Sharpness menu, use the
buttons to highlight a setting. The new setting is applied to the Live View screen behind the menu, so you should be able to see the effect the setting will have on the picture.
3 Press OK to save the setting and return to the Capture menu.
The following table helps explain the settings in more detail:
If the new setting is anything other than thMedium, the icon for the setting (in the taappear in the Live View screen.
The new setting remains in effect (even if off) until it is changed again.
Icon Setting DescriptionLow The edges in your ima
with less grain. You cataking portrait picturenatural edges.
None Medium The edges in your imasharpness.
High The edges in your imapronounced. This settioutdoor landscapes, bcontain more grain.
-
+art 945 Users Manual
e default setting of ble above) will
you turn the camera
ges will be softer, n use this setting for
s with softer, more
ges will have normal
ges will be more ng may be helpful for ut the images will
-
Chapter 2: Taking Pictures and Recording Vide
ContrastThis setting allows you to control how much contrast there will be between the dark and light colors in your captured images, including the amount of detail there will be in the highlights and shadows within the images.
1 In the Capture menu (page 40), select Contrast.
2 In the Contrast menu, use the buttons to highlight a
setting. 3 Press OK to save the setting and
return to the Capture menu.
The following table helps explain the settings in more detail:
If the new setting is anything other than thMedium, the icon for the setting (in the taappear in the Live View screen.
The new setting remains in effect (even if off) until it is changed again.
Icon Setting DescriptionLow Your images will have les
light colors in the image and there will be more dand shadows.
None Medium Your images will have nothe default setting.
High Your images will have molight colors in the image and there will be less detand shadows.
-
+o Clips 55
e default setting of ble above) will
you turn the camera
s contrast: dark and will be less distinct, etails in the highlights
rmal contrast. This is
re contrast: dark and will be more distinct, ails in the highlights
-
56 HP Photosm
SetupIf you press OK when the Setup option is highlighted in the Capture menu, the Setup menu displays. See Chapter 6: Using the Setup Menu on page 83.art 945 Users Manual
-
Chapter 3: Reviewing Images
Chapter 3: Reviewing Images
You can use the Playback feature to review the images and video clips in your camera. In addition, the Playback menu allows you to add, change, or delete audio clips, delete images or video clips, magnify still images, and view all the settings that were used when that image or video clip was captured.
NOTE When reviewing images in Playback, you can use the Print button to select images that you want to have printed automatically the next time you connect the camera. See Selecting Images for Printing on page 60.
Using Playback1 Press the Playback button to activat
recently taken or reviewed image or vidthe Image Display.
2 Use the buttons to scroll through yovideo clips. Press and hold the or
NOTE You only see the first frame of eacindicated by the Video icon. You option in the Playback menu to play See Using the Playback Menu on pa
3 To turn the Image Display off after reviand video clips, press the Playback 57
e Playback. The most eo clip appears on
ur images and button to scroll faster.
h video clip, which is can then use the Play video or audio clips. ge 61.
ewing your images button again.
-
58 HP Photosm
During Playback, some information about each image or video clip is also displayed. The following table describes the information.
# Icon Description1
or
z Battery level (actual icon shown depends on the state of your camera batteries).
z AC power when using the optional HP AC power adapter or HP camera dock.
2 Displays for the first few seconPlayback to indicate that you the images or video clips.
3 1 Indicates this image has been1 destination using HP InstantUsing HP Instant Share on pa
4 2 Indicates this image has beencopies (see page 60).
5 5 of 14 Shows the current image numnumber of images/video clips
6 or
z Indicates this image has an
z Indicates this is a video clip.
12
34
56art 945 Users Manual
ds when you enter can scroll through all
selected to be sent to Share (see Chapter 4: ge 69). selected for printing 2
ber and the total on the memory card.audio clip.
-
Chapter 3: Reviewing Images
Total Images Summary Screen
When you press the button while viewing the last image, a screen appears showing the number of images captured, number of images remaining, and counters indicating the total number of images selected for HP Instant Share and printing. You can also view this screen from anywhere in Playback by pressing either of the buttons.
Orientation SensorAn electro-mechanical device in the camera determines whether the camera is being held horizontally or vertically when the picture is taken. The camera uses the data from this sensor to automatically rotate the image to its proper saving the file.59
orientation when
-
60 HP Photosm
Selecting Images for PrintingThe Print button on the back of the camera allows you to set how many copies of a still image you want to have printed automatically the next time you connect the camera to your computer or directly to certain HP printers.
NOTE You can use the Print button any time that you see a still image displayed on the Image Display, such as during Playback, or when you access the main Playback menu or the Share menu.
To select a still image for direct print:
1 Press the Print button. 2 Use the buttons to set the
number of copies you want to print. The maximum number of copies is 99. The printer icon with the number of copies that you set appears in the lower right-hand corner of the image.
The next time you connect the camera to printer, the images you have selected will (see Printing Images Directly from the Camart 945 Users Manual
your computer or print automatically era on page 79.)
-
Chapter 3: Reviewing Images
Using the Playback MenuThe Playback menu allows you to play or record audio clips, play video clips, delete images, audio clips, or video clips or format the memory card, magnify an image on the Image Display, or view all of the settings that were used when capturing an image. From this menu, you can also access the Setup menu to set a number of preferences on the camera.
1 To display the Playback menu, press the OK button while you are in Playback. If you are not currently in Playback, press the Playback button first, then press the OK button.
2 Use the buttons to move to the image or video clip you want to use.
3 Use the buttons to highlight the menu options on the left of the Image Display.
4 Select a highlighted option by pressingof the Playback menu options are explsection.
NOTE While a Playback menu option is use the buttons to scroll to other clips. This is useful for performing theseveral images or video clips, such aimages or video clips.
5 To exit the Playback menu and return tPlayback, highlight the EXIT PLAYBApress the OK button.61
the OK button. Each ained later in this
highlighted, you can images and video same action on s deleting multiple
o viewing images in CK MENU option and
-
62 HP Photosm
The following table summarizes each of the Playback menu options and describes the information in the bottom right corner of each image while the Playback menu is displayed.
# Icon Description1 Exits the Playback menu.
2 or
or
z Plays the audio clip that is attached to this image (see Play on page 64).
z Records an audio clip to a(see Record Audio on pag
z Plays this video clip (see P3 Presents a sub-menu where
image or video clip, delete attached to this still image, video clips, or format the mDelete on page 65).
4 Magnifies this image on theavailable for video clips -sepage 66).
5 Allows you to view all of theused when capturing this imon page 67).
6 Displays the Setup menu, wa number of preferences onChapter 6: Using the Setup
12
6
3
5
12
10
9
11
8
4
7
Still image Video clip
13art 945 Users Manual
ttach to this image e 64).lay on page 64).
you can delete this only the audio clip delete all images and emory card (see
Image Display (not e Magnify on
settings that were age (see Image Info
hich allows you to set the camera (see Menu on page 83).
-
Chapter 3: Reviewing Images
7 5 MP Shows the Resolution (such as 5MP) and Compression (such as the 2 stars for Better) for this image, or blank if it is a video clip (see Resolution on page 51 and Compression on page 52).
8 0:25 Visible if this image has an audio clip attached to it, with the length of the audio clip displayed to the left of the icon.
9 5 of 14 Shows the current image number and the total number of images/video clips on the memory card.
10 date Shows the date that this image was captured.11 2 Indicates this image has been selected for
printing 2 copies (see Selecting Images for Printing on page 60).
12 1 Indicates this image has besent to 1 destination using HChapter 4: Using HP Instan
13 0:28 Visible if this is a video clip,video clip displayed to the l
# Icon Description63
en selected to be P Instant Share (see
t Share on page 69). with the length of the eft of the icon.
-
64 HP Photosm
Play/Record AudioIn the Playback menu (page 61), the first menu option is either Play or Record Audio depending on the still image or video clip that is currently displayed.
Play
This Playback menu option appears if one of the following is currently displayed:
z a still image with an audio clip attached to it
z a video clip
Highlight Play, and then press OK to play the audio clip or video clip. You can adjust the audio volume by pressing the
buttons while the audio clip or vidstop the clip while it is playing, press the O
Record Audio
This Playback menu option appears if a still image with no audio clip attached is currently displayed. To record an audio clip for the image:
1 Highlight Record Audio, and then press OK. Audio recording starts immediately after you select this menu option. A microphone icon andisplayed during recording.
2 To stop recording, press OK again, othcontinue recording for up to 60 secondcard fills up, whichever comes first.art 945 Users Manual
eo clip is playing. To K button.
d audio counter are
erwise the audio will s or until the memory
-
Chapter 3: Reviewing Images
Delete1 In the Playback menu (page 61),
highlight Delete and then press OK.
2 In the Delete sub-menu, use the buttons to highlight the
option you want, and then press OK. These options include:
CancelReturns to the Playback menu without deleting anything.
This ImageDeletes the currently displayed image or video clip.
Audio OnlyDeletes only the audio clip attached to the currently displayed image and keep
All ImagesDeletes all of the imagethe memory card.
Format CardDeletes all of the imafiles on the memory card, and then card.
NOTE Periodic formatting of the memoryclean of file remnants that may causeup, save images slowly, or corrupt im65
s the current image.
s and video clips on
ges, video clips, and formats the memory
card will keep it the camera to lock ages.
-
66 HP Photosm
MagnifyNOTE If the image that is currently displayed is a video clip,
the Magnify menu option is grayed out.
You can use Magnify to see a close-up of the currently displayed image. This option is only for viewing a magnified image on the Image Display; it does not permanently alter the image.
1 In the Playback menu (page 61), select Magnify and then press OK. The currently displayed image is automatically magnified on the Image Display, with the center portion of the image visible.
2 You can pan around the magnified image by pressing the
and buttons.3 Press Zoom Out to decrease
magnification and press Zoom In to increase magnification up to
150x. A meter appears briefly in the top right corner of the Image Displapress one of the Zoom controls.
4 Press the OK button to exit the magnifito the Playback menu.art 945 Users Manual
y each time you
ed image and return
-
Chapter 3: Reviewing Images
Image InfoThis option allows you to see all of the settings that were used when capturing the currently displayed image.
1 In the Playback menu (page 61), select Image Info, and then press OK.
2 Use the buttons to scroll to other images and view their information.
3 Then press the OK button to return to the Playback menu.
NOTE The information in the last three rows in the bottom right corner is the same information that appears in the Playback menu (page 61) view of the image.
# Description1 Settings for still pictures (this row is blaz Non-default exposure mode settings (A
PORTRAIT, SHUTTER PRIORITY, or APz Any non-default Capture menu setting
2 Settings for still pictures (this row is blaz Shutter speed.z F-number (aperture).z EV Compensation setting (if not the de
123
56
467
nk for video clips):CTION, LANDSCAPE,
ERTURE PRIORITY).s (rest of top row).
nk for video clips):
fault of 0).
78
-
68 HP Photosm
SetupIf you press OK when the Setup option isPlayback menu, the Setup menu displaysUsing the Setup Menu on page 83.
3 ISO Speed setting that was used (100, 200, or 400), or blank if it is a video clip.
4 Zoom position of lens when the picture was captured (blank for video clip).
5 Non-default focus setting (MACRO, INFINITY, or MANUAL) or blank if the it is a video clip or NORMAL setting.
6 Flash setting that was used (AUTO, FLASH OFF, FLASH ON, FLASH ON WITH RED-EYE REDUCTION, NIGHT, or NIGHT WITH RED-EYE REDUCTION), or blank if it is a video clip.
7 File name of the image on the memory card.8 File size of the image on the memory card.
# Descriptionart 945 Users Manual
highlighted in the . See Chapter 6:
-
Chapter 4: Using HP Instant Share
Chapter 4: Using HP Instant Share
This camera has an exciting feature called HP Instant Share. This feature allows you to easily select images in your camera to be automatically sent to a variety of destinations the next time you connect the camera to your computer. For example, you can select images in your camera to be automatically sent to e-mail addresses (including group distribution lists), online albums, or other online services the next time you connect the camera to your computer.
NOTE Available online services vary by region.
Once you have taken still pictures with yoHP Instant Share is as easy as 1-2-3!
1 Set up the Share menu on your cameranext section starting on page 70.
2 Use the Share menu to select images inparticular HP Instant Share destinationShare Menu on page 73, and then seeHP Instant Share Destinations on page
3 Connect the camera to your computer images as explained in Unloading Imaon page 77. Once the images are unlocomputer, they will be automatically seHP Instant Share destinations.
NOTE Visit www.hp.com/go/instantshaShare in action.69
ur camera, using
, as explained in the
your camera for s. First see Using the Selecting Images for 74.and unload the ges to a Computer aded to your
nt to their respective
re to see HP Instant
-
70 HP Photosm
Setting Up the Share Menu on the CameraBefore you can use HP Instant Share, you must first set up the Share menu on your camera. The following procedure explains how to do this.
NOTE You will need an Internet connection to complete this procedure on a Windows computer. Also, make sure that the memory card in your camera is not locked and has some free space on it.
1 Make sure that the HP Photo & Imaging Software is installed on your computer (see page 20).
2 Turn on the camera, and then press the HP Instant Share (Share) button on the back of the camera.
3 The Share menu appears on the Image Display. If this is your first time adding destin
menu, there is only one menu option(Customize this menu... .). Press select this menu option.
If you have previously added destinmenu, use the button to scroll toof current destinations in the Share Customize this menu... , and thebutton.
Once you have selected Customize this menu... , a message like this one appears on the Image Display asking you to connect the camera to your computer.art 945 Users Manual
ations to the Share available
the OK button to
ations to the Share the bottom of the list menu, highlight n press the OK
-
Chapter 4: Using HP Instant Share
NOTE If your computer is running Windows XP, when you connect the camera to your computer in the next step, a dialog box may display that requests you to Select the program to launch for this action. Simply click on Cancel to close this dialog box.
4 Connect the camera to your computer by using the USB cable or an optional HP 8881 camera dock (if you use the dock, press the Save/Print button on the dock after putting the camera in the dock). This activates the Camera Share Menu Setup Wizard on your computer.
5 In the first window of the Wizard that appears on your computer, click on either Retrieve from Camera on a Windows computer, or Next on a Macintosh computer.
6 In the screen called Modify Share Menu: On Windows, check to see that HP Instant Share
E-mail is visible above the Add... buthe Add... button. If this is the first tidestinations to the Share menu, youin to the HP Passport program. HP Pcreate a secure account for the imagHP Instant Share services. The first tiscreen, you will need to register as ainstructions on the screen to register
On Macintosh, click on the Add... baddresses or websites that you wanstep 7.71
tton, then click on me you are adding will be asked to sign assport allows you to es you share using me you see this new user. Follow the .
utton, add the e-mail t, and then skip to
-
72 HP Photosm
7 Once you are successfully registered, sign in to HP Passport, and then the HP Instant Share E-mail Setup screen will appear. Here you can either enter individual e-mail addresses or create group distribution lists, and specify how you want them to appear in the cameras Share menu. You can also enter a subject and a text message to go with all e-mails that will be sent to each e-mail address or distribution list. After completing the form, click Next. In the confirmation screen that appears, click Finish.
8 The names you specified for your newly added e-mail destinations or group distribution lists should now appear in the Modify Share Menu screen (in the Current Share Menu section). To add additional e-mail addresses or distribution lists to the camera Share menu, repeat steps 4-6 on Windows, or steps 4-5 on Macintosh. If you are using a Windows computer, you will not need to sign in to the HP Passport program again.
NOTE You can configure a maximum of destinations (such as individual e-madistribution lists) that can be listed inyour camera.
9 Select any other HP Instant Share destiwould like to add to your cameras ShaModify Share Menu screen. Complete other destinations. After completing eaIn the confirmation screen that appears
10When you have finished adding HP Indestinations, click on either Save to Cacomputer or Next on a Macintosh comdestinations are then saved to the camWhen the computer confirms they havecamera, disconnect the camera from thart 945 Users Manual
34 HP Instant Share il addresses or group the Share menu on
nations that you re menu from the
the forms for those ch form, click Next. , click Finish.stant Share mera on a Windows puter. The new eras Share menu. been saved to your e computer.
-
Chapter 4: Using HP Instant Share
Using the Share MenuOnce you have set up the Share menu on the camera (see page 70), you can now use the Share menu. When you press the Share button on the camera, the most recently taken or viewed image appears on the Image Display. The Share menu also displays on the right side of the screen. The following table describes each of the Share menu options as shown in the following example Share screen.
# Icon Description1 Check mark indicates these de
selected for the currently displaselect more than one destinatio
2 E-mail destinations that were sShare menu.
3 A website destination that wasdestinations may have differen
4 Customize this menu... lets youother HP Instant Share destinamenu. (See Setting Up the ShaCamera on page 70.)
1
2
3
473
stinations have been yed image. (You can n per image.)
et up in this example
set up. Other types of t icons. add more e-mail and tions to the Share re Menu on the
-
74 HP Photosm
Selecting Images for HP Instant Share DestinationsNOTE You can select each still image for any number of
HP Instant Share destinations. However, you cannot select video clips for any HP Instant Share destinations.
1 Turn on the camera, and then press the Share button.2 Use the buttons to scroll to a still image for which you
want to select an HP Instant Share destination.3 Use the buttons to scroll to the destination that you
want to select in the Share menu for this image, such as an e-mail destination.
4 Press the OK button to select the destination, and a appears over that destination in the Share menu. To un-select the destination, press the OK button again.
5 Repeat steps 3 and 4 to select any othedestinations for this image.
6 Scroll to other images by using the steps 3 through 5 to select HP Instant Seach of the other images. You can alsoto scroll to other images to review their
7 When you are finished selecting all of destinations for your images, press theagain to exit the Share menu.
8 Connect the camera to your computer images as explained in Unloading Imaon page 77. Once the images are unlocomputer, they will be automatically seHP Instant Share destinations.art 945 Users Manual
r HP Instant Share
buttons, and repeat hare destinations for use the buttons destinations.the HP Instant Share Share button
and unload the ges to a Computer aded to your
nt to their respective
-
Chapter 4: Using HP Instant Share
How HP Instant Share E-mails ImagesThe way images are e-mailed via HP Instant Share works differently on Windows and Macintosh computers.
Windows Images are not e-mailed as attachments. Rather, a message is sent to each e-mail address that you selected in the Share menu. The message contains thumbnail images of the pictures you selected for that address, as well as a link to a web page where the recipient can view the images. From that web page, the recipient can do things like reply to you, print the images, save images to their computer, forward images, and more. This makes it easy for people who use different e-mail programs to be able to see your images without the difficulty of dealing with e-mail attachments.
Macintosh Images are e-mailed directly todefault e-mail program on yourhave an active Internet e-mail aaccessible when e-mailing any selected for HP Instant Share e-75
recipients using the computer. You must ccount that is images that you mail destinations.
-
76 HP Photosmart 945 Users Manual
-
Chapter 5: Unloading, Printing, and Displaying
Chapter 5: Unloading, Printing, and Displaying Images
Unloading Images to a ComputerNOTE You can also use the optio