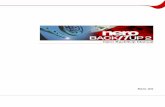PhotoShowHelpFiles Small cropftp6.nero.com/user_guides/nero_photoshow/photoshow_deluxe4/Ner… · A...
Transcript of PhotoShowHelpFiles Small cropftp6.nero.com/user_guides/nero_photoshow/photoshow_deluxe4/Ner… · A...


Welcome
Page 2 Nero PhotoShow Deluxe 4
WELCOME! Thank you for your Nero PhotoShow Deluxe 4 Purchase! We are confident you will enjoy using this software to create memories that last for generations to come. This User’s Manual is designed to help you through each step as you Manage, Make and Share your photos, albums and slideshows. For more information, please refer to the help files within the software, or visit us online at http://www.nerophotoshow.com. Enjoy! Your Nero Team Information on Copyright and Trademarks The Nero PhotoShow Deluxe 4 User’s Manual and all its contents are protected by copyright and are the property of Nero (AG). All rights reserved. This User’s Manual contains material that is protected by internationally valid copyright. This manual may not-in whole or in parts- be copied, transmitted, or otherwise reproduced without the express written permission of Nero. All trademark names and trademarks are the property of their respective owners. Nero rejects any claims that transcend the legal guarantee agreement. Nero does not accept any liability for the correctness of the content of the Nero PhotoShow Deluxe 4 User’s Manual. The contents of the software supplied, as well as of the Nero PhotoShow Deluxe 4 User’s Manual, are subject to change without prior notice. The trademarks mentioned here are only listed for information purposes. Unless you won the copyright or have the permission of the copyright holder, the unauthorized copying of discs can represent a violation of national or international laws and may result in serious penalties. Copyright 2006 by Nero AG

Table of Contents
Nero PhotoShow Deluxe 4 Page 3
Table of Contents
1 Nero PhotoShow Deluxe 4..........................................................5 1.1 General Information.......................................................................5 1.2 General System Requirements .....................................................5 2 Installation of Nero PhotoShow Deluxe 4..................................6 2.1 Installation Instructions ..................................................................6 3 THE MAIN MENU SCREEN..........................................................7 3.1 The Manage, Make and Share Buttons.........................................7 3.2 The Preferences Link ....................................................................8 3.3 Home Photos Folder......................................................................8 3.4 Folders to Watch ...........................................................................8 3.5 Camera Connection/Photo CD Auto Launch .................................8 3.6 Title Bar Buttons............................................................................9 3.7 About Saving Your Work ...............................................................9 4 THE MAKE SCREEN..................................................................10 5 THE MANAGE SCREEN ............................................................12 5.1 The Photo Finder.........................................................................12 5.2 Quick Views.................................................................................12 5.3 Photo Finder Buttons...................................................................14 5.4 The Viewer ..................................................................................14 5.5 Viewer Buttons ............................................................................14 6 MANAGING YOUR PHOTOS & VIDEO CLIPS..........................16 6.1 Creating a New Folder, PhotoShow, Quick View, or Favorite .....17 6.2 Importing Photos and Video Clips ...............................................17 6.3 Searching for Photos and Video Clips .........................................17 6.4 Printing Photos ............................................................................18 7 THE EDIT SCREEN ....................................................................19 7.1 The Edit Tab................................................................................20 7.2 The Photo Info Dialog Box...........................................................21 7.3 Video Clips ..................................................................................22 7.4 The Edit Clip Window ..................................................................22

Table of Contents
Page 4 Nero PhotoShow Deluxe 4
7.5 The Touch Up Tab ......................................................................23 7.6 The Text Tab ...............................................................................26 7.7 The Clip Art Tab ..........................................................................27 7.8 The Playback Tab .......................................................................28 8 EDITING YOUR PHOTOSHOWS ...............................................30 8.1 Creating a PhotoShow.................................................................31 8.2 One Click Styles ..........................................................................32 8.3 Watching a PhotoShow ...............................................................32 8.4 Adding Photos to a PhotoShow...................................................33 8.5 Adding Music to a PhotoShow.....................................................33 8.6 Adding Introductory & Ending Credits to a PhotoShow ...............34 8.7 Applying PhotoShow Playback Settings ......................................34 8.8 Saving a Copy of a PhotoShow...................................................35 8.9 PhotoShow Authoring Suggestions .............................................35 9 THE SHARE SCREEN................................................................36 9.1 About PhotoShow Circle..............................................................37 9.2 Share PhotoShows......................................................................37 9.3 Email Photos ...............................................................................38 9.4 Upload .........................................................................................39 9.5 Export ..........................................................................................40 9.6 Video ...........................................................................................40 9.7 HTML...........................................................................................41 9.8 Executable...................................................................................41 9.9 CD-ROM......................................................................................42 10 Support Contact ........................................................................43

Nero PhotoShow Deluxe 4
Nero PhotoShow Deluxe 4 Page 5
1 Nero PhotoShow Deluxe 4
1.1 General Information Welcome to Nero PhotoShow Deluxe 4, the easy and complete photo suite. With Nero PhotoShow Deluxe 4 you can manage your digital photos and video clips, create photo gifts and musical slideshows, and share your photos and shows in a variety of ways. A slideshow made with Nero PhotoShow Deluxe 4 software is called a PhotoShow. PhotoShows are different from ordinary slideshows: they feature digital photos and video clips, custom transitions and effects, animated clip art and text, and musical soundtracks.
1.2 General System Requirements • Windows® 98 SE/ME/2000/XP • Pentium Class 700MHz Processor or Better • 256 MB of RAM (512 MB recommended) • Minimum 500 MB hard drive space • CD/DVD-R/RW drive to burn Photos or PhotoShows • 800x600 video display, High Color 16-bit • 33.6Kbps modem or faster and Internet Service Provider
(Account required for sharing online) • Web browser that supports Flash Player • Macromedia Flash Player V.6

Installation of Nero PhotoShow Deluxe 4
Page 6 Nero PhotoShow Deluxe 4
2 Installation of Nero PhotoShow Deluxe 4
2.1 Installation Instructions Prior to installing Nero PhotoShow Deluxe 4 we recommend that you exit all open applications. 1. Insert the Nero PhotoShow Deluxe 4 CD-ROM into your computer.
The Nero PhotoShow Deluxe 4 Installation screen is displayed if CD-ROM AutoPlay is enabled.
If CD-ROM AutoPlay is turned off, click the Start button and choose Run. In the Run dialog, enter the CD-ROM drive’s letter and add :\setup.exe after it. Click on OK in the Run dialog to begin installation.
2. Follow the on-screen directions within the installer to install Nero
PhotoShow Deluxe 4. At the final installer screen, click Finish to quit the installer and run Nero PhotoShow Deluxe 4.

THE MAIN MENU SCREEN
Nero PhotoShow Deluxe 4 Page 7
3 THE MAIN MENU SCREEN
This is the Main Menu screen of Nero PhotoShow Deluxe 4, which you use to navigate through the application. You can return to it at any time by clicking on the Nero PhotoShow Deluxe 4 logo in the top left corner of the screen. The Nero PhotoShow Deluxe 4 application is divided into three primary sections: Manage, Make, and Share. You can switch from one section to another by clicking the Manage, Make, or Share buttons on the Main Menu screen, or by pressing the similarly labeled tabs at the top of the screen at any other time.
3.1 The Manage, Make and Share Buttons Click the Manage button to organize and edit your photos and video
clips, print your photos, or watch and edit PhotoShows. The Manage button drop-down menu provides quick access to commonly used Manage functions: Organize My Photos, Watch a PhotoShow, Received PhotoShows, and Import Photos and Videos.
Click the Make button to create things from your photos like
PhotoShows, DVDs, and screen savers; and to order photo gifts, prints, and PhotoShow DVDs.
Click the Share button to email photos and PhotoShows, upload
them to the web, and export them in various formats.

THE MAIN MENU SCREEN
Page 8 Nero PhotoShow Deluxe 4
Click the About PhotoShow link on the Main Menu screen to discover useful information about your version of Nero PhotoShow Deluxe 4.
3.2 The Preferences Link Click the Preferences link on the Main Menu screen to access the Preferences Screen. Here you can set your Home Photos Folder, choose your Folders to Watch, and adjust your camera connection and photo CD auto launch settings.
3.3 Home Photos Folder When you first install Nero PhotoShow Deluxe 4, it asks you to specify the folder where you keep your digital photos. This will be designated as your Home Photos Folder. Nero PhotoShow Deluxe 4 will automatically inventory all the photos and video clips in your Home Photos Folder. You can click the Change Folder button on the Preferences screen to designate a different folder as your Home Photos Folder.
3.4 Folders to Watch Folders to Watch are folders outside of your Home Photos Folder which you would also like Nero PhotoShow Deluxe 4 to display (in other words, any photo folder which is not contained in your My Pictures folder). On the Preferences screen, you can click the Add Folder button to designate a folder on your computer as a Folder to Watch. If you add or remove photos from the Home Photos Folder or a Folder to Watch, the corresponding photos will be added or removed from Nero PhotoShow Deluxe 4.
3.5 Camera Connection/Photo CD Auto Launch When you plug your digital camera into your computer and turn it on, Nero PhotoShow Deluxe 4 will automatically launch and offer to import the photos and video clips on your camera into your Home Photos Folder. The same thing will happen when you insert a photo CD into your CD-ROM drive. 1. To prevent Nero PhotoShow Deluxe 4 from automatically launching
when a digital camera or media card is connected to your computer, uncheck the box to Automatically launch Nero PhotoShow Deluxe 4 when a camera or media card is connected on the preferences screen.
2. To prevent Nero PhotoShow Deluxe 4 from automatically launching
when a photo CD is inserted into your computer, uncheck the box to automatically launch Nero PhotoShow Deluxe 4 when a Photo CD is inserted on the preferences screen.

THE MAIN MENU SCREEN
Nero PhotoShow Deluxe 4 Page 9
3.6 Title Bar Buttons 1. Click the Question Mark button to access the application's Help
Section. The Help Section will open to the topic most pertinent to the screen you are currently viewing. Because of this, the best way to find helpful information about any given topic is first to view the screen most relevant to that topic, and then click the Question Mark.
2. Click the Minimize button to minimize Nero PhotoShow Deluxe 4
and display your desktop. 3. Click the Magnify button to view Nero PhotoShow Deluxe 4 in full
screen mode. This will reset your monitor's display resolution to 800 x 600, so that images on the screen will appear larger. Click the Magnify button again to return to your original display setting.
4. Click the Close button to close Nero PhotoShow Deluxe 4.
3.7 About Saving Your Work Nero PhotoShow Deluxe 4 automatically saves any changes you make to a photo, video clip, photo folder, or PhotoShow. Changes made to photos or video clips using the edit tools can be reversed using the Undo or Revert to Original buttons (see the Edit Screen section of the Help Section for more information).

THE MAKE SCREEN
Page 10 Nero PhotoShow Deluxe 4
4 THE MAKE SCREEN
The Make Screen is where you can make fun things with your digital photos. Some of these items you can produce at home; others must be ordered from an online photo service. Nero PhotoShow Deluxe 4 makes it easy to order photo gifts and professional prints online. If you don't have an account with an online photo service, you can create one from within Nero PhotoShow Deluxe 4. Note: you must be connected to the internet to order prints and gifts from online photo services. Click Photo Gifts to create different products with your photos on
them. Click Order Prints to order professional prints and have them
shipped to your doorstep. Click PhotoShow to quickly and easily make a musical show.
Click Screen Saver to make your photos into a screen saver for
your computer. Click Archive to create a back-up copy of a folder or PhotoShow
which contains precious photos and video clips. Click Order DVD to order a personalized DVD of your PhotoShow
from Simple Star's custom PhotoShow DVD service.

THE MAKE SCREEN
Nero PhotoShow Deluxe 4 Page 11
Click Burn DVD/VCD to burn a DVD, SVCD, or VCD for playback on your home DVD player.
Click Rotating Desktop to set one or more photos as your
computer’s desktop background.

THE MANAGE SCREEN
Page 12 Nero PhotoShow Deluxe 4
5 THE MANAGE SCREEN
This is the Manage Screen, where you can organize, edit or print your digital photos and video clips, and watch and edit your PhotoShows. The left side of the screen is the Photo Finder. The right side of the screen is the Viewer. The Photo Finder lets you browse through the folders and PhotoShows that you have stored on your computer. The Viewer displays a thumbnail view of the contents of the folder or PhotoShow you have currently selected in the Photo Finder.
5.1 The Photo Finder The Photo Finder contains two navigational elements: the Quick Views menu and the Photos on My PC menu. It also contains the Trash Bin, where deleted photos, folders, and PhotoShows are temporarily stored.
5.2 Quick Views The Quick Views menu makes it easy to find and manage your digital photos, video clips, and PhotoShows. Quick Views are collections of photos and video clips or folders and PhotoShows based on certain criteria. Clicking on a Quick View folder causes its contents to display in the Viewer to the right. These are the default Quick Views in Nero PhotoShow Deluxe 4: Entire Collection is a view of all your Folders to Watch and
PhotoShows, sorted chronologically or alphabetically.

THE MANAGE SCREEN
Nero PhotoShow Deluxe 4 Page 13
My PhotoShows is a view of all of the PhotoShows that you have created or edited.
Received PhotoShows is a view of all the PhotoShows that you
have received from other people. Recent view shows a history of the last three folders or PhotoShows
that you have accessed. The Calendar view organizes all of your folders and PhotoShows by
year and month so you can quickly access photos and video clips from a specific period of time.
The People & Places view allows you to see folders that contain
photos of certain people or locations, based on your own keyword tags.
The Favorites view provides access to all of your five-star rated
photos, photos that you have emailed or printed, and also any other Favorite photo Views that you choose to create.
The Photos on My PC menu is a nested navigational hierarchy
which displays all the Watch Folders on your computer, including your Home Photos Folder. You can edit which folders are displayed in this menu on the Preferences screen; the default setting is to display the contents of your computer's My Pictures folder. When you click a folder in the Photos on My PC menu, the contents of that folder are displayed as thumbnails in the Viewer to the right.
The Nero PhotoShow Deluxe 4 Trash Bin appears at the bottom of
the Photo Finder. When you delete photos, video clips, folders, or PhotoShows from within Nero PhotoShow Deluxe 4, they are moved to the Trash Bin. Emptying the Trash Bin will permanently remove its contents from your computer. Items emptied from the Trash Bin cannot be restored.

THE MANAGE SCREEN
Page 14 Nero PhotoShow Deluxe 4
5.3 Photo Finder Buttons The Photo Finder features three buttons: New, Import, and Search. Click the New button to create a new folder, PhotoShow, Quick
View, or Favorite. Click the Import button to add photos from a disk drive or media
device (such as a digital camera or scanner) to a new or existing folder.
Click Search to search Nero PhotoShow Deluxe 4 for photos, video
clips, folders, or PhotoShows.
5.4 The Viewer The Viewer displays a thumbnail view of the contents of the folder or PhotoShow you have selected in the Photo Finder. Thumbnail types are distinguished by an icon in the lower left corner of the thumbnail. Folder thumbnails contain a folder icon; PhotoShow thumbnails contain a filmstrip with musical note; video clips contain a movie camera; still photos contain no icon.
5.5 Viewer Buttons Viewer buttons and their functions vary depending upon the contents of the Viewer. Click the Size button to change the display size of the thumbnails in
the Viewer. Click the Sort button to sort your folders and/or PhotoShows
alphabetically or chronologically. Click the Info button to change the name and thumbnail icon for a
folder or PhotoShow, or to add keywords and comments. Click the Add More button to add more photos or videos to a
PhotoShow. Click the Email button to send photos or a PhotoShow to a friend.
Click the Print button to print your photos at home or to order
professional prints through an online service. Click the Watch button to view a PhotoShow, add a One Click Style
to your PhotoShow, or use the Save As function to create a copy of your PhotoShow with a new name.

THE MANAGE SCREEN
Nero PhotoShow Deluxe 4 Page 15
Click the Make PhotoShow button to create a new PhotoShow from the photos in the Viewer.
Click the Edit button to go to the Edit Screen, where you can edit
the photos and video clips in your PhotoShow, adjust the playback settings, add music and effects, and more.

MANAGING YOUR PHOTOS & VIDEO CLIPS
Page 16 Nero PhotoShow Deluxe 4
6 MANAGING YOUR PHOTOS & VIDEO CLIPS
The Manage Screen is where you organize your photos and video clips into folders and PhotoShows. Use drag-and-drop techniques to reorder your photos, and cut-and-paste techniques to copy your photos or move them from one folder or PhotoShow to another. Running the mouse pointer over a photo thumbnail will create a pop-up menu with some quick editing shortcuts: Click the Pencil to edit the thumbnail that you are currently viewing.
Click the Rotate Arrows to rotate the photo. Click the Star to rate
the photo. Click the Heart to add the photo to one of your Favorite Views.
Click the Trash Bin to remove the photo from its folder and place it
in the Nero PhotoShow Deluxe 4 Trash Bin. If the thumbnail is a video clip, the pop-up menu will also include a triangular Play button. Clicking this button will launch the Play Video Clip window. Here, your video clip will playback in a continuous loop. You can use the playback controls to rewind, pause, or play your clip, or grab the handle beneath the photo and move it back and forth to scan through the clip.

MANAGING YOUR PHOTOS & VIDEO CLIPS
Nero PhotoShow Deluxe 4 Page 17
Note: Nero PhotoShow Deluxe 4 supports video clips in the avi, mov and mpg file formats. To use clips which are encoded in a different file format, the clip must first be converted to avi, mov or mpg using a third party encoding software.
6.1 Creating a New Folder, PhotoShow, Quick View, or Favorite
You can make a new folder, PhotoShow, Quick View, or Favorite by clicking New, making a selection from the drop-down menu, providing a name, and then finding the photos and video clips you’d like to use from your current folders. If the photos you want to use are not already in a folder, click Import to import new photos from another source. If you can’t find the photos you want to use, click Search to search through your folders in Nero PhotoShow Deluxe 4.
6.2 Importing Photos and Video Clips 1. On the Manage Screen, click Import to add new photos or video
clips to Nero PhotoShow Deluxe 4. In the photo finder, you will see a list of folders on your computer and any devices (such as cameras) that are connected to your computer. Click a folder in the Photo Finder to view its contents in the Viewer.
2. In the Viewer, check the photos or video clips you wish to import in
order to select them. You can select photos and clips from multiple folders.
3. Use the Add Photos drop-down menu to specify a target folder or
to create a new folder to receive the photos you're importing. 4. Click Continue. The photos and video clips that you selected will be
copied into the specified folder inside your Home Photos Folder.
6.3 Searching for Photos and Video Clips

MANAGING YOUR PHOTOS & VIDEO CLIPS
Page 18 Nero PhotoShow Deluxe 4
1. On the Manage Screen, click Search to locate PhotoShows, folders, photos, or video clips.
2. The Search Dialog Box allows you to search for folders or photos
by entering a keyword in the search field, or by choosing a Quick Keyword from the drop-down menu. The matches will be determined by folder and photo name, and by any text that has been entered into the People and Places fields in the Folder Info and Photo Info dialog boxes.
3. You can filter your results by specifying ratings, dates, and image or
folder types. Click Search to begin searching.
6.4 Printing Photos With Nero PhotoShow Deluxe 4, you can print your photos on a printer connected to your computer, or order prints through online services and have them delivered to your doorstep. To print on a printer connected to your computer: 1. Open the folder which contains the photos you would like to print
and click the Print button 2. Select Print at Home from the pull-down menu. This will open the
Print Screen. On the left, you can check or uncheck the thumbnails of the photos you wish to print. On the right, you will see a larger preview of what is to be printed.
3. Select the number of Copies per photo that you would like to print,
choose the Printer from the Printer menu, and Pick a layout from the Layout menu.
4. Once you are happy with your settings and the print preview, click
Print to start printing.

THE EDIT SCREEN
Nero PhotoShow Deluxe 4 Page 19
7 THE EDIT SCREEN
The Edit Screen is where you edit your digital photos and video clips. You can reach the Edit Screen by clicking on the Pencil in the pop-up menu when you mouse-over a photo or video clip thumbnail. The Edit Screen features a palette of tools on the left, a close-up of your photo or clip on the right, and a filmstrip showing all the photos in your folder or show across the bottom. Click the Watch button to view the contents of your folder or
PhotoShow as a show. Click the View All button to return to the Manage Screen.
The Edit Screen has five tabs: Edit, Touch Up, Text, Clip Art, and Playback. Pressing a tab allows you to access its editing tools and use them on your photo or video clip. Feel free to experiment with photo editing. You can always undo your last edit by clicking Undo or restore your original photo by clicking Revert to Original. Also, you can save a copy of your edited photo by clicking Save a Copy.

THE EDIT SCREEN
Page 20 Nero PhotoShow Deluxe 4
7.1 The Edit Tab The Edit Tab helps you perform many basic photo editing operations. You can automatically improve the look of your photo with just one click of the mouse by pressing the Perfectly Clear® Auto Fix button. To remove red eye from people's eyes: 1. Click the Red Eye button and drag a selection rectangle around the
red portion of the eye. 2. Click Fix. For best results, try to fit the square snugly to the red
portion of the eye and do not include other parts of the face. Click the Levels button to change the brightness, contrast, or color saturation of your photo or video clip. Use the slider controls to adjust the level's intensity. To add Filters: 1. Click the Filters button to select a custom filter to apply to your
photo or video clip. With filters you can apply many effects to your images, to improve their quality or change their appearance. Various filters are available when you click the Filters button, depending on whether you are viewing a still photo or a video clip in the Edit Screen.
2. For photos, each filter effect has a slider which you can use to
control settings related to that effect. Filter adjustments will be previewed in the close-up window.
3. When you are satisfied with the preview, click OK to apply the filter
to your photo. Filters applied to video clips cannot be previewed in advance. However, they will be apparent during PhotoShow playback. To Crop an image: 1. Adjust the size of the crop area by dragging one of the corners. 2. Move the crop area by clicking inside it and dragging it over the part
of the image that you want to keep. You can use the Constrain Menu to crop your photo to a preset size.
3. Click Crop when you are satisfied with your crop selection. You can
undo it by clicking Undo Crop.

THE EDIT SCREEN
Nero PhotoShow Deluxe 4 Page 21
4. Click the Rotate Left or Rotate Right arrow buttons to rotate your photo or video clip counter-clockwise or clockwise. The Delete button sends the file to the Trash Bin and the Info button accesses the Photo Info Dialog Box.
7.2 The Photo Info Dialog Box
1. In the Photo Info dialog box you can change a photo or video clip's
Name or Date and add Comments. 2. Under Keywords, enter the names of people and places in the
photo into the People and Places fields, so you can search for these words when you want to find them.
3. You can Rate a photo by assigning up to five stars to it. Each photo
starts at a two-star rating when you import it into Nero PhotoShow Deluxe 4. If you don’t manually rate a photo, its rating will increase every time you email, print, or order a photo gift from it. You can easily find highly rated photos by searching for photos that have a rating of four or five stars.
4. Click the Details tab to view the EXIF data for your photo or video
clip. EXIF data is text information about your photo or video clip, including the date and time it was taken, the camera and settings.

THE EDIT SCREEN
Page 22 Nero PhotoShow Deluxe 4
7.3 Video Clips When a video clip is viewed in the Edit Screen, the clip will automatically play. 1. Click the Edit Tab to edit your video clip. 2. Check the Stretch box to automatically resize your video clip to full
screen proportions during show playback. 3. Check the Audio in PhotoShows box to hear the video clip's audio
track during show playback. 4. Click the Rewind button to view the clip from its beginning. Click the
Pause button to pause clip playback. Click the Play button to resume clip playback.
5. Click the Edit button to adjust the length of your video clip. Clicking
the Edit button launches the Edit Clip window.
7.4 The Edit Clip Window The Edit Clip window allows you to adjust the duration of your video clip as it appears in your PhotoShow. Changes made in the Edit Clip window only apply to the video clip during PhotoShow playback; the original clip is not affected by these changes. In the Edit Clip window, your video clip will loop automatically while you use the slider controls to trim the length of your clip. 1. Use the left slider handle to set the start point for your clip and the
right slider to set the end point. 2. When you're satisfied with the changes you've made, click OK. Note: the default duration for a video clip appearing in a PhotoShow is five seconds, even if the original clip is longer. The length of a video clip appearing in a PhotoShow can be adjusted in the Edit Clip window, to a maximum duration of up to 15 seconds. Video clips in PhotoShows cannot be more than 15 seconds long. 3. Click the Export button to save a new copy of your video clip which
reflects the changes you have made in the Edit Clip window.

THE EDIT SCREEN
Nero PhotoShow Deluxe 4 Page 23
7.5 The Touch Up Tab The Touch Up tab allows you to fix common problems you may experience with your photos. The Touch Up tab provides several different and powerful tools which you can use to modify and improve your photos. Note: The tools on the Touch Up tab cannot be used on video clips. When a video clip is being viewed in the Edit Screen, the Touch Up tab is not accessible.
7.5.1 Using the Paint Brush Tool
With the Paint Brush Tool you can paint on your photos using different sized brushes. 1. Select different brush sizes by clicking the triangles on either side of
the Brush. The Blend slider changes opacity and the Color menu changes the color that is used.
2. If you want to match a color exactly to part of your photo, use the
Eye Dropper. Click it and then click the color in your photo that you want to use for painting. You will see the color you chose appear in the Color menu. You are now ready to paint with this color.
7.5.2 Using the Spray Paint Tool
With the Spray Paint Tool you can spray color on your photos as if you were using a can of spray paint. With this tool, the longer you hold down the mouse button without releasing, the more paint will build up on the photo. 1. Select different brush sizes by clicking the triangles on either side of
the Brush. You can change how quickly the paint builds up by adjusting the Flow slider, and you can change the color in the Color menu.
2. Change the color of the paint by clicking on the Color menu and
then choosing the color that you want to use. 3. If you want to match a color exactly to part of your photo, use the
Eye Dropper. Click it and then click the color in your photo that you want to use for painting. You will see the color you chose appear in the Color menu. You are now ready to paint with this color.

THE EDIT SCREEN
Page 24 Nero PhotoShow Deluxe 4
7.5.3 Using the Smudge Tool
With the Smudge Tool you can remove small blemishes such as dust spots or scratches from your photos. Select different Smudge Tool sizes by clicking the triangles on either
side of the Brush. To remove a blemish: 1. You should first use the Zoom Tool to zoom in on the blemish in
your photo. 2. Click the blemish with the Smudge Tool to blend it with the other
colors around it. When you zoom back out to normal size, the blemish should be much less noticeable.
7.5.4 Using the Clone Tool
The Clone Tool allows you to obscure portions of your photo by copying a nearby area of your photo on top of it. 1. Select different Clone Tool sizes by clicking the triangles on either
side of the Brush. To set the clone source, click any area in your photo.
2. Once the source is set, click and drag over the target area that you
would like to cover. In this way, you can paint the source area over the target area in your photo.
3. If you want to reset the clone source, click Reset Source and then
click a new source location in your photo.
7.5.5 Using the Zoom Tool
The Zoom Tool allows you to enlarge the view of portions of your photo. Use this tool in conjunction with the Smudge or Clone Tools, so you can zoom in on a blemish and remove it without affecting the rest of your photo. The Zoom Tool does not actually change your photos. It is meant to be used with another tool to allow a greater degree of precision while editing. To use the Zoom Tool:

THE EDIT SCREEN
Nero PhotoShow Deluxe 4 Page 25
1. Click the plus magnifying glass to zoom in, then click the portion of your photo that you would like to enlarge. To zoom out, click the minus magnifying glass and then click your photo to zoom out.
2. Click Fit on Screen if you are zoomed very close into a portion of
your photo and now want to see the entire photo. Clicking this button will display the entire photo on the screen.
3. Click Actual Size to change the photo to its actual size so you can
edit it in more detail. Clicking this button makes each pixel of the photo equal to a pixel on your screen.
7.5.6 Using the Hand Tool
The Hand Tool is used to grab a photo that you have zoomed in on, and move it around so as to view different portions of it. The Hand Tool does not alter your photo in any way. To use it: 1. Select the Hand Tool. 2. Click and hold the mouse on the photo to drag it around.
7.5.7 Using the Eraser Tool
The Eraser Tool lets you erase work that you have done with the Touch Up tools. To use it: 1. Select different eraser sizes by clicking the triangles on either side
of the Brush. 2. Click and drag over an edit you've previously made in order to erase
it.
7.5.8 Using the Selection Tools
The Selection Tools are used to select and then cut or copy a portion of your photo. There are two Selection Tools which you can utilize: the Marquee Tool is used to make rectangular selections, while the Lasso Tool is used to draw freehand selection areas with the mouse. To use it: 1. Choose a selection tool. 2. Click and drag around the area on your photo that you would like to
select. You should see a blinking selection line that defines your selection area.
3. Once you have an area selected, you can choose to cut it by
clicking Cut or copy it by clicking Copy. You can also duplicate the

THE EDIT SCREEN
Page 26 Nero PhotoShow Deluxe 4
selected area by clicking on it and dragging it to a new location in your photo.
4. Click Paste to paste the cut or copied selection onto your photo. In
this way, you can move a portion of your photo onto a different part of the same photo, or even onto a completely different photo.
7.5.9 Using the Paint Bucket Tool
The Paint Bucket Tool is used in conjunction with the Selection Tools. Once you have delineated a selection area, you can choose to fill it in with a color using the Paint Bucket Tool. To do this: 1. Select an area on your photo. 2. Click the Paint Bucket Tool and choose a color using the color menu
or the eye dropper. 3. Click in the selection area to fill the selected area.
7.6 The Text Tab
The Text tab lets you add text captions or speech and thought bubbles to your photos. The Text tab has two sub-tabs: one for Captions and one for Bubbles. 1. Press the Captions tab and type your text into the text window.

THE EDIT SCREEN
Nero PhotoShow Deluxe 4 Page 27
2. Use the Size slider to control the size of the text, and the Color
chooser to pick the color. 3. You can click the Clear button to remove the text you've added, or
click the Preview button to see how it will look. The animation style can be selected in the Animation drop-down menu.
4. Control the placement of your text on the photo by adjusting the
Left/Right and Top/Bottom sliders. 5. Press the Bubbles tab to add speech and thought bubbles to your
photos. Scroll up and down to select the bubble you want, then drag and drop it directly onto your photo.
6. In the text box which appears, type the text you want to fill the
bubble. You can click and drag to reposition your bubble, and use the slider to adjust its size. Click Edit to revise the text in your bubble, or Delete to remove the bubble from your photo.
7.7 The Clip Art Tab
The Clip Art tab allows you to add fun clip art to your photos. 1. You can scroll through the clip art by clicking the Left and Right
Arrows at the top of the clip art panel. Or, if you know which category you would like to view, you can use the Category drop-down menu to go directly to it.

THE EDIT SCREEN
Page 28 Nero PhotoShow Deluxe 4
2. Click the piece of clip art you would like to use and drag it to your
photo. Clip art can be dragged anywhere on your photo. 3. Resize it with the Size slider, which is located below the photo. 4. To remove a piece of clip art, click Delete. 5. Check the Animate box to insure that your clip art will be animated
during show playback.
7.8 The Playback Tab The Playback Tab allows you to control playback settings for the photo you are viewing in the Edit Screen, as well as for the folder or PhotoShow which contains that photo. 1. In the One Click Styles drop-down menu, choose a show playback
style for your folder or PhotoShow. Each preset One Click Style applies certain music, transitions, and effects to your show, or you can select the Custom option to choose your own settings.
2. Click the Music drop-down menu to open the Soundtrack Jukebox,
where you can select songs for your show's soundtrack. You can choose from the songs provided in the Jukebox, or you can browse your computer for a custom mp3 to add to your show. Note: in accordance with international copyright law, PhotoShows with custom mp3s in the soundtrack cannot be shared via email or uploaded to PhotoShow Circle.
3. Click the Frame drop-down menu and then choose Standard Pack
to select a frame to border the photos in your show. To clear a Frame selection from your PhotoShow, choose No Frame.
4. Click the Intro Credits menu to select an animation style for your
show's opening credits. 5. Click the Edit button to launch the Intro Credits dialog box, where
you can specify your show's opening credits. The same credits will also play at the end of your show.
6. Click the Custom Settings button to specify your own playback
settings. 7. Click the Transition drop-down menu to select a transition style for
the photos and video clips in your show. A transition is the segue between one photo or clip and the next.

THE EDIT SCREEN
Nero PhotoShow Deluxe 4 Page 29
8. Click the Motion Effects drop-down menu to select a Motion Effect to add to the photos in your show. Motion Effects apply eye-catching movement or color to your photos and video clips.
9. Click the Speed menu to set the duration for the photos in your
show. 10. Check the Loop Playback box to make your PhotoShow
continuously repeat playback.

EDITING YOUR PHOTOSHOWS
Page 30 Nero PhotoShow Deluxe 4
8 EDITING YOUR PHOTOSHOWS
With Nero PhotoShow Deluxe 4, it's possible to edit and watch shows in two distinct ways: 1. The first way is to edit and view the contents of a folder as a show.
You can choose playback settings, add music and effects, and so on. However, it is important to note that changes made to the photos and clips in a folder will affect the original photos: if you edit or delete them, the original photos will be edited or deleted from your hard drive.
2. The second way to watch and edit a show is to create a PhotoShow.
A PhotoShow is different from a folder in that changes made to the photos in a PhotoShow do not affect the original photos on your hard drive. For example, if you apply a filter to a photo in your PhotoShow, the original photo will remain unchanged. Similarly, photos deleted from a PhotoShow will not be deleted from your computer.

EDITING YOUR PHOTOSHOWS
Nero PhotoShow Deluxe 4 Page 31
8.1 Creating a PhotoShow
To create a PhotoShow: 1. On the Manage Screen, click the New button. 2. Choose PhotoShow from the pull-down menu, or just select a folder
of photos and press the Make PhotoShow button. 3. In the Viewer window, select the photos you would like to include in
your show by clicking the thumbnail to check or uncheck each photo. You can include photos from different folders by using the Photo Finder to navigate to another source folder, then selecting the photos you want by checking them.
4. When you have selected all the photos you wish to include in your
show, click the Make PhotoShow button. Nero PhotoShow Deluxe 4 will now create a new PhotoShow using your selected photos, and immediately play the PhotoShow from within the application.

EDITING YOUR PHOTOSHOWS
Page 32 Nero PhotoShow Deluxe 4
8.2 One Click Styles Nero PhotoShow Deluxe 4 makes it easy to apply various preset style themes to your PhotoShow with just one click of the mouse. Adding a One Click Style to your show will automatically set an appropriate song as your soundtrack, apply a suitable frame, and adjust the transition style accordingly. For example, choosing the One Click Style entitled "Wedding" will add a wedding border to your photos, a wedding march as your soundtrack, and gentle dissolves as your transitions. Some One Click Styles feature randomized elements. This means that every time you select a certain style, Nero PhotoShow Deluxe 4 will choose between several possible combinations of music, transitions, and effects to add to your show. Consequently, adding a One Click Style will never make your show predictable or repetitive. When you first create a PhotoShow, you can apply a One Click Style to it by choosing one from the Make PhotoShow button pull-down menu. You can also apply a One Click Style to your PhotoShow at any time by accessing the One Click Styles drop-down menu which appears on the Playback tab of the Edit Screen.
8.3 Watching a PhotoShow If you move your mouse while watching a PhotoShow from within the application, a Control Panel will appear at the bottom of the screen. The Control Panel buttons allow you to control show playback and perform other functions: The Playback Controls let you restart your PhotoShow from the
beginning, go back to the previous photo, or skip forward to the next. The Pause button will pause the PhotoShow, and the Play button
will resume playback. Use the Speaker button to mute the sound.
Click the Rotate Arrows to rotate the current photo.
Click the Trash Bin to delete the current photo.
To watch your PhotoShow in full screen mode during playback,
check the Full Screen box. Click Edit to return to the Edit screen.
Click Share to publish the show you are watching via Email.
The Close button will take you back to the Manage screen.

EDITING YOUR PHOTOSHOWS
Nero PhotoShow Deluxe 4 Page 33
8.4 Adding Photos to a PhotoShow To add photos to your PhotoShow: 1. Click the Add More button in the viewer. 2. Use the Photo Finder to browse through the folder containing the
photos you wish to add. 3. Check the photos you want to include in your show. You can browse
through many different folders selecting photos in this way. 4. When your selection is complete, click Done. You can also add photos to your PhotoShow by using the Photo Finder to navigate to a source folder, copy the photos you want, then navigate back to your PhotoShow and paste the photos into the Viewer window.
8.5 Adding Music to a PhotoShow To add a song to your PhotoShow soundtrack or change the existing song: 1. Open any photo in your show in the Edit Screen. 2. On the Playback Tab, click the Music button and select Choose
Music. 3. From the pop-up menu, select For entire show to launch the
Soundtrack Jukebox and choose the song you want to be your new soundtrack.
4. Click the Done button to add the selected song to your PhotoShow. To add a second song to your PhotoShow's soundtrack: 1. On the Edit Screen, click in the filmstrip on the photo where you
want your first song to end and your second song to begin. 2. On the Playback tab, click the Music menu and select From this
photo onward to launch the Soundtrack Jukebox. 3. Select your song and click Done to add it to your PhotoShow. You
can repeat these steps as many times as you would like to add multiple songs to your soundtrack.

EDITING YOUR PHOTOSHOWS
Page 34 Nero PhotoShow Deluxe 4
8.6 Adding Introductory & Ending Credits to a PhotoShow
To add credits to your PhotoShow or make changes to your existing credits: 1. Open any photo in your PhotoShow for viewing in the Edit Screen. 2. Press the Playback tab and click the Intro Credits Edit button. This
will open the Intro Credits dialog box where you can add, change, and preview your show credits.
3. When you're finished making your changes, click Done.
8.7 Applying PhotoShow Playback Settings You can personalize your PhotoShow by changing Music, Transition, Motion Effects, and Speed settings for individual photos or for your entire PhotoShow. When adjusting any of these settings in the Edit Screen, a pop-up menu will appear with three options: Choose For this photo onward if you want the changes you have
specified to apply to the photo displayed in the Edit Screen and to every photo thereafter.
Choose For this photo only if you want the changes you have
specified to apply only to the photo displayed in the Edit Screen. Choose For entire PhotoShow if you want the changes you have
specified to apply to the entire PhotoShow.

EDITING YOUR PHOTOSHOWS
Nero PhotoShow Deluxe 4 Page 35
8.8 Saving a Copy of a PhotoShow Whenever you make changes to a PhotoShow, those changes are automatically saved by Nero PhotoShow Deluxe 4. However, if you wish to save a copy of your PhotoShow, you can use the Save As feature. To use the Save As feature: 1. Open your PhotoShow in the Viewer and click the Watch Button. 2. From the button pull-down menu, choose Save As. 3. Enter a name for your new PhotoShow.
8.9 PhotoShow Authoring Suggestions 1. Before creating a new PhotoShow, determine why and for whom
you are making it. If you want to tell the story of an event, be sure to include photos that show the beginning, the middle, and the end. Select only the best photos to include in your PhotoShow, and try to minimize repetition. PhotoShows with fewer photos tend to have more impact.
2. Decide what tone you want to set in the PhotoShow and choose
your soundtrack accordingly. You can use multiple songs to emphasize a change in mood.
3. Adding custom transitions and effects can have a dramatic effect on
your PhotoShow. Placing multiple pieces of animated clip art on a single photo and varying their sizes can create interesting layers of depth and dimension. Control your PhotoShow's pace by setting its speed (i.e., frame duration). To put special emphasis on a given photo, change its speed to a longer duration. This is a good idea when you are using text or captions, since you want to give the viewer time enough to read them.
4. If you plan to share your PhotoShow with people online, be careful
not to use too many songs or video clips, because your PhotoShow's file size will increase and it will take longer to download for viewing.

THE SHARE SCREEN
Page 36 Nero PhotoShow Deluxe 4
9 THE SHARE SCREEN
The Share screen helps you easily share your digital photos and PhotoShows with friends and family. With Nero PhotoShow Deluxe 4, you can email your PhotoShows and still photos, upload them to online sharing communities, or export them in various formats. The Share screen has four buttons: Click Share PhotoShows to upload a PhotoShow to PhotoShow
Circle and email a link to view your online show to multiple recipients.
Click Upload to upload your photos or PhotoShows to PhotoShow
Circle or another online sharing community. Click Email Photos to send photos as email attachments.
Click Export to share your PhotoShow as a video file, executable,
HTML, or CD-ROM.

THE SHARE SCREEN
Nero PhotoShow Deluxe 4 Page 37
9.1 About PhotoShow Circle PhotoShow Circle is an online photo sharing community: the perfect place to share your photos, videos, and PhotoShows with your friends and family. Anyone can create a PhotoShow Circle account which entitles them to their own PhotoShow Circle web site. New owners of Nero PhotoShow Deluxe 4 are given a free PhotoShow Circle premium membership for one year, which entitles them to extra benefits and features. For example, only premium members can upload PhotoShows which include video clips, and premium members' PhotoShow Circle sites never expire. The first time you email a PhotoShow to someone via PhotoShow Circle, you will be asked to create a PhotoShow Circle account. Creating an account requires only a valid email address and a password. After you've created an account, in the future you will be asked to sign in before uploading your PhotoShows.
9.2 Share PhotoShows
1. Click the Share PhotoShows button to upload a PhotoShow to
PhotoShow Circle and simultaneously email someone a link to view the show.
2. Simply check the PhotoShow you wish to share in order to select it. 3. Click the Share PhotoShow button.

THE SHARE SCREEN
Page 38 Nero PhotoShow Deluxe 4
4. Sign in to your PhotoShow Circle account and fill in the required fields regarding your email recipient(s).
5. Choose which of your PhotoShow Circle galleries you'd like to
include the show. 6. Click the Add to Gallery drop-down menu to choose from a list of
your galleries. If you want to share your show without including it in a gallery, select No gallery–Just send a link.
7. Check the Make this PhotoShow Private box to control who can
view your online PhotoShow. When this box is checked, only those people who have been specified as email recipients will be able to watch your online PhotoShow. For more information on privacy settings, consult the online PhotoShow Circle Help Section.
8. When you're ready to share your PhotoShow, click Send. Your
show will be uploaded and your personalized emails will be sent.
9.3 Email Photos
You can email photos by adding them as attachments to your emails: 1. Click Email Photos. 2. Select the photos you want to email.

THE SHARE SCREEN
Nero PhotoShow Deluxe 4 Page 39
3. When you have finished your selection, click the Email Photos button again to continue to the Email Photos screen. The Email Photos screen features two tabs:
a) The Email Photos tab lets you send your photos as
attachments with embedded HTML previews in your outgoing emails, which makes it easy for your recipients to see the photos you've sent them.
b) Using the Email with Outlook tab lets you create a new
message in Microsoft Outlook with your photos automatically attached.
4. You can select the attached photo's dimensions with the Photo Size
menu. By default, emailed photos will be downsized to a resolution of 640 x 480 to reduce file size.
5. You can control image quality with the Quality menu. Higher quality
settings produce larger file sizes. If you're sending photos to people with slow internet connections, consider using smaller photo sizes and lower quality settings. If your recipients intend to print the photos you're sending them, keep the size and quality settings high.
9.4 Upload The Upload feature allows you to upload a photo folder or PhotoShow to your online PhotoShow Circle gallery, or to upload still photos to your online photo service account. 1. Click the Upload button. 2. Choose PhotoShow Circle or your online photo service.
a) If you choose PhotoShow Circle, sign in to your account, then select the show you wish to upload and use the Gallery Destination menu to choose the gallery where you’d like to showcase your PhotoShow. Then click Upload.
b) If you choose your online photo service, choose the still photos
you wish to upload and then click Upload Photos. You will be prompted to sign in to your photo service account. If you don’t already have an account, you can quickly create one.
3. On the Upload screen, you can choose to order prints of the photos
you’ve selected, share them by inviting other people to view your online albums, or simply upload them to your albums for future use. You can create a new album to receive the photos, or choose an existing album from the drop-down menu.
4. When you’re ready, click Continue.

THE SHARE SCREEN
Page 40 Nero PhotoShow Deluxe 4
9.5 Export You can export a photo folder or PhotoShow in one of four formats: as a Video file, an Executable file, an HTML web page, or a CD-ROM. To export your PhotoShow as a video file, on the Export
PhotoShows and Photos screen, select Video and click OK. To export your PhotoShow as an Executable file, select Executable
and click OK. To export your PhotoShow as HTML or burn it to CD-ROM, click
Photo Album including your PhotoShow and click OK.
9.6 Video You can export your PhotoShow as a video file for playback on Mac and Windows PCs and on handheld devices. You have three video file formats to choose from: wmv, avi, or mpg. The wmv file format is useful for creating video files which can be
played on various media devices, because you can control the screen dimensions of the video. To create a wmv:
1. Select wmv on the Export PhotoShows and Photos screen
and choose the dimensions for your exported video file using the Dimensions drop-down menu.
2. Click OK.
The avi file format provides excellent playback quality but also
creates a larger size file. To create an avi:
1. Select avi on the Export PhotoShows and Photos screen. 2. Click OK.
The mpg file format is the most versatile and provides good
playback quality. To create an mpg:
1. Select mpg on the Export PhotoShows and Photos screen. 2. Click OK.
Note: some computers may require additional software to playback mpg files correctly.
3 Next, select the PhotoShow you wish to export as a video and
click Export Movie.

THE SHARE SCREEN
Nero PhotoShow Deluxe 4 Page 41
4. In the dialog box which appears, choose a target folder and
name for your video. 5. Click Save.
9.7 HTML This allows you to easily create an HTML web page from a folder or PhotoShow. To export a PhotoShow as HTML: 1. In the Export Photos and PhotoShows screen, select Photo Album
including your PhotoShow. 2. In the Destination drop-down menu, choose HTML. If you want to
email your newly created HTML folder, check the box to Save as .zip. Then click OK.
3. Select the folder or show you want to publish, then click Export
HTML. 4. On the Export Photos and PhotoShow to HTML screen, you can
select your Layout from the drop-down menu and use the color choosers to select a Background Color and Text Color.
9.8 Executable This export function will create a folder that contains an Executable file of your PhotoShow. An Executable is a stand-alone application which will play your PhotoShow in full screen mode on any Windows computer. To create an Executable of your PhotoShow: 1. Select Stand-Alone Application in the Export PhotoShows and
Photos screen. 2. If you intend to email the exe to someone, check the box to Include
a .zip version for emailing (this will deposit the exe in a zipped file on your hard drive).
3. Click OK. 4. Select the folder or PhotoShow you want to export. 5. Click the Export EXE button. In the dialog box which appears. 6. Choose a target folder and name for your exe. 7. Then click Save.

THE SHARE SCREEN
Page 42 Nero PhotoShow Deluxe 4
8. Nero PhotoShow Deluxe 4 will create a new folder containing the
Executable version of your PhotoShow and save it in the destination folder you have specified. To view the presentation, click the PhotoShow Player icon in the newly created folder.
9.9 CD-ROM Select this option to burn a CD-ROM of your photo folder or PhotoShow. 1. In the Export Photos and PhotoShows screen, select Photo Album
including your PhotoShow. 2. In the Destination drop-down menu, choose CD. 3. Click OK. 4. Select the folder or PhotoShow you wish to export and click the
Export CD button. 5. On the Export Photos and PhotoShow to CD screen, you can
select your Page Layout from the drop-down menu and use the color choosers to select a Background Color and Text Color.
6. The Title is the text that will appear at the top of your CD's browser
interface. The Photo Size menu sets the resolution of your photos. The Photo Quality menu sets the picture quality.
7. To adjust advanced burning settings, click the Options button. Use
the DVD/CD Drive drop-down menu to select which of the disc drives on your computer you'd like to use, and use the Write Speed drop-down menu to select the speed at which your disc will be burned. Note: CD-ROMs burned at high speed sometimes suffer from playback problems. For best results, select the slowest write speed.
8. When you’re satisfied with your settings, click OK to create your CD-
ROM.

Support Contact
Nero PhotoShow Deluxe 4 Page 43
10 Support Contact
Customer Service (Servicing the U.S/Canada/ and Mexico locations)
If you need assistance with: Lost serial numbers Purchase status Rebates Questions about purchasing or Presales questions Or General Pre-Installation Questions
Please contact our Customer Service Department at: 818-956-7551 Note: Our Customer Service Representatives cannot and will not assist you with any Technical related issues. For all Technical related issues, you will be redirected to our Technical Support web page for assistance.
Technical Support
If you need assistance with: Trouble Shooting our Nero Software Reporting conflicts with our Nero Software Help debugging our Nero log files Questions on how to use one of our Programs Suggestions for new features in our Nero Software Or General Technical related Questions
Email: [email protected] FAX: 818-956-7094 If you need immediate help, telephone support is available for a minimal fee. Please dial: (888) 309-4212 and follow the instructions. Charges are US$1.29 per minute. Phone support is available from 8:00am – 5:00pm (US Pacific Standard Time) Important Note: All calls are handled in the order they are received. You are only charged once you reach a Nero representative!