Ручной выбор Nero Visionftp6.nero.com/user_guides/nero9/vision/NeroVision_Rus.pdf ·...
Transcript of Ручной выбор Nero Visionftp6.nero.com/user_guides/nero9/vision/NeroVision_Rus.pdf ·...

Ручной выбор Nero Vision

Nero Vision
Сведения об авторских правах и торговых марках Сведения об авторских правах и торговых марках Данный документ, а также описываемое в нем программное обеспечение, предоставляется в качестве лицензии и может быть использован и воспроизведен в соответствии с лицензионным соглашением. Содержимое данного документа, а также соответствующего программного обеспечения, может быть изменено без предварительного уведомления. Nero AG не несет ответственности за правильность содержания данного документа и отклоняет любые иски, выходящие за пределы данного гарантийного соглашения. Данный документ и всё его содержимое защищены авторскими правами и являются собственностью Nero AG. Все права защищены. Данный документ также содержит данные, защищенные международными законами об авторском праве. Данный документ или какая-либо его часть не могут быть воспроизведены, переданы или переписаны без прямого письменного разрешения со стороны Nero AG. Примите во внимание тот факт, что существующие графики, изображения, видеоинформация, музыкальные произведения или другие материалы, которые вы хотите вставить или записать в свой проект, могут быть защищены авторскими правами. Несанкционированное использование данного типа материалов в ваших проектах может привести к нарушению прав правообладателей. Удостоверьтесь в том, что у вас есть все необходимые разрешения владельцев авторских прав. За исключением случаев, когда вы являетесь обладателем авторских прав, обладаете разрешением обладателя авторских прав или ваши действия подпадают под категорию авторских прав "правомерное использование", ваши действия могут вызвать нарушение национальных или международных законов о защите авторских прав. Цитирование, дублирование, модификация или публикация защищенного авторским правом материала может привести к требованиям о возмещении убытков и другим судебным искам против вас. Если вы не уверены в своих правах, вам следует связаться с своим консультантoм по правовым вопросам. Некоторые из приложений Nero Suite используют технологии, разработанные сторонними производителями, и включены в Nero Suite в демо-версиях. Чтобы получить права неограниченного пользования данными приложениями, вы можете бесплатно активировать их через Интернет или посредством факсимильной связи. Nero передаст только те данные, которые необходимы для активации технологий, передаваемых по лицензии сторонними производителями. Поэтому, чтобы получить возможность неограниченного использования приложения Nero Suite, необходимо иметь доступ к Интернету или факсимильному аппарату. Авторские права 2006-2009 Nero AG и лицензиары компании. Все права защищены. Nero, Nero Digital, Nero BackItUp, Nero Essentials, Nero Express, Nero ImageDrive, Nero LiquidTV, Nero MediaHome, Nero Reco-de, Nero RescueAgent, Nero ShowTime, Nero Simply Enjoy, Nero StartSmart, Nero Vision, InCD, Move it, PhotoSnap, the Secur-Disc logo, Burn-At-Once, DNC Dynamic Noise Control, LayerMagic, Nero DMA Manager, SmartDetect, SmoothPlay, Superresoluti-on, Nero Surround, Nero LiquidMedia, Nero MediaStreaming и UltraBuffer являются торговыми марками и зарегистрированными торговыми марками Nero AG. Adobe, Acrobat, Acrobat Reader и Premiere являются торговыми марками или зарегистрированными торговыми марками Adobe Systems, Incorporated. AMD Athlon, AMD Opteron, AMD Sempron, AMD Turion, ATI Catalyst и ATI Radeon являются торговыми марками или зарегистрированными товарными знаками Advanced Micro Devices, Inc. ATSC является торговой маркой Advanced Television Committee. ICQ является зарегистрированной торговой маркой AOL, LLC. Apple, iPhoto, iPod, iTunes, iPhone, FireWire и Mac являются торговыми марками и зарегистрированными торговыми марками Apple, Inc. ARM является зарегистрированной торговой маркой ARM, Ltd. AudibleReady является зарегистрированной торговой маркой Au-dible, Inc. BenQ является торговой маркой BenQ Corporation. Blu-ray Disc является торговой маркой объединения Blu-ray Disc Association. CyberLink является зарегистрированной торговой маркой CyberLink Corp. DLNA является зарегистрированным товарным знаком Digital Living Network Alliance. DivX и DivX Certified являются зарегистрированной торговой маркой DivX, Inc. Dolby, Pro Logic и символ двойного-D являются торговыми марками и зарегистрированными торговыми марками Dolby Laboratories, Inc. DTS и DTS Digital Surround являются зарегистрированными торговыми марками DTS, Inc. DVB является зарегистрированной торговой маркой DVB Project. Freescale является торговой маркой Freescale Semiconductor, Inc. Google и YouTube являются торговой маркой Google, Inc. WinTV является зарегистрированной торговой маркой Hauppauge Compu-ter Works, Inc. Intel, Intel XScale, Pentium и Core являются торговыми марками и зарегистрированными торговыми марками Intel Corporation. Linux является зарегистрированной торговой маркой Linus Torvalds. Memorex является зарегистрированной торговой маркой Memorex Products, Inc. ActiveX, ActiveSync, DirectX, DirectShow, Internet Explorer, Microsoft, HDI, MSN, Out-look, Windows, Windows Mobile, Windows NT, Windows Server, Windows Vista, Windows Media, Xbox, Xbox 360, кнопка пуска Windows Vista и логотип Windows являются торговыми марками и зарегистрированными торговыми марками Microsoft Corpo-ration. My Space является зарегистрированной торговой маркой MySpace, Inc. NVIDIA, GeForce и ForceWare являются торговыми марками и зарегистрированными торговыми марками NVIDIA Corporation. Nokia является зарегистрированной торговой маркой Nokia Corporation. CompactFlash является зарегистрированной торговой маркой SanDisk Corporation. Sony, Memory Stick, PlayStation, PLAYSTATION и PSP являются марками или зарегистрированными торговыми марками Sony Cor-poration. HDV является торговой маркой Sony Corporation и Victor Company of Japan, Limited (JVC). UPnP является зарегистрированной торговой маркой UPnP Implementers Corporation. Labelflash является зарегистрированной торговой маркой Yamaha Corporation. Названия торговых марок приведены в данном документе исключительно в информационных целях. Названия брендов и торговых марок являются собственностью их владельцев. Nero AG, Im Stoeckmaedle 13-15, D-76307 Карлсбад, Германия

Оглавление
Nero Vision III
Оглавление
1 Начните с успеха 6 1.1 О руководстве 6 1.2 Информация о данном приложении 6 1.3 Запуск программы 7 1.4 Работа в Nero Vision 8 1.5 Расширенная область 11 1.5.1 Кнопки 12
2 Создание проекта 14 2.1 Окно «Содержимое» 14 2.2 Создание проекта для записи на диск 17 2.2.1 Создание разделов вручную 20 2.2.2 Автоматическое создание разделов 20 2.2.3 Редактирование разделов 21
3 Захват видео с видеокамер и других внешних устройств захвата 23 3.1 Захват 23 3.2 DV- и HDV-камеры, цифровое и аналоговое видео 24 3.3 Окно «Видеозахват» 24 3.3.1 Окно «Предварительный просмотр» 27 3.3.2 Окно «Свойства видеоустройства» 27 3.3.3 Окно «Свойства аудиоустройства» 28 3.4 Настройка телевизионной платы 28 3.5 Видеозахват на жесткий диск 30 3.5.1 Предварительное сканирование результатов видеозахвата 34 3.6 Захват на диск «на лету» 35 3.7 Импорт из Интернета 36
4 Редактирование видеофайлов 39 4.1 Окно «Фильм» 39 4.1.1 Вкладка «Монтажная линейка» 42 4.1.2 Окно «Коррекция цвета» 43 4.1.3 Окно «Ad Spotter» 45 4.1.4 Окно «Music Grabber» 47 4.2 Создание фильма 49 4.2.1 Создание групп для хранения 51 4.2.2 Обнаружение рекламных вставок 52 4.2.3 Обрезка видеофайлов 52 4.2.4 Выбор шаблона 53 4.2.5 Фильм: вставка переходов 54 4.2.6 Добавление эффекта 55 4.2.7 Добавление текстового эффекта 56 4.2.8 Вставка аудиофайла 58 4.2.9 Поиск музыкальных роликов 59

Оглавление
Nero Vision IV
5 Экспорт видеороликов 61 5.1 Окно «Экспорт видео» 61 5.2 Экспорт видео в файл 64 5.3 Экспорт видео на камеру 65 5.4 Экспорт видео и его отправка в виде вложения электронной почты 66 5.5 Экспорт аудио в файл 67 5.6 Экспорт в Интернет 68
6 Слайд-шоу 70 6.1 Окно «Слайд-шоу» 70 6.2 Создание слайд-шоу 72 6.2.1 Слайд-шоу: вставка переходов 75 6.2.2 Слайд-шоу: редактирование картинок 76 6.2.3 Слайд-шоу: изменение длительности отображения 78
7 Меню 81 7.1 Уровни 81 7.2 Окно «Правка меню» 81 7.2.1 Вкладка «Шаблоны» 84 7.2.2 Вкладка «Настроить» 85 7.2.3 Окно «Сохранить шаблон как» 102 7.3 Создание меню 103
8 Просмотр 105 8.1 Окно «Просмотр» 105 8.2 Отображение просмотра 106
9 Опции записи 108 9.1 Окно «Опции прожига» 108 9.2 Прожиг диска 111 9.3 Прожиг файла образа 113 9.4 Запись в папки на жестком диске 114
10 Управление проектом 116 10.1 Сохранение проекта 116 10.2 Открытие проекта 116 10.3 Открытие образа диска 117 10.4 Создание обложек и этикеток 117
11 Инструменты для работы с диском 118 11.1 Стирание перезаписываемого диска 118 11.2 Отображение информации о диске 119 11.3 Финализация диска 119
12 Конфигурация 120 12.1 Вызов файла конфигурации 120 12.2 Окно «Настройки приложения» 120 12.2.1 Вкладка «Общие» 120 12.2.2 Вкладка «Папки» 121

Оглавление
Nero Vision V
12.2.3 Вкладка «Сообщения» 122
13 Опции видео 123 13.1 Отображение опций видео 123 13.2 Окно «Опции видео» (по умолчанию) 123 13.2.1 Вкладка «Общие» 123 13.2.2 Вкладка [Формат диска] 124 13.3 Конфигурация кодировщика Nero Digital 128
14 Техническая информация 131 14.1 Системные требования 131 14.2 Поддерживаемые форматы дисков 131 14.2.1 Обзор совместимости дисков и дисковых форматов 132 14.2.2 Обзор совместимости: DVD-диск — редактируемый формат диска 133 14.3 Комбинации клавиш 133 14.4 Версии Nero Vision 134
15 Индекс 136
16 Контакты 142

Начните с успеха
1 Начните с успеха
1.1 О руководстве Это руководство предназначено для всех пользователей, желающих научиться пользоваться Nero Vision. Данное руководство основано на объяснении процессов, и оно предоставляет сведения, необходимые для достижения цели по принципу "шаг за шагом".
Чтобы извлечь наибольшую пользу из этой документации, примите во внимание следующие условные обозначения:
Указывает на предупреждения, предварительные условия или инструкции, которые должны быть точно соблюдены.
Указывает на дополнительную информацию или советы.
1. Начало ... Цифра в начале строки указывает на запрос о действии. Приводите в исполнение данные действия в указанном порядке.
Указывает на промежуточный результат.
Указывает на результат.
OK Указывает на текстовые переходы или кнопки, появляющиеся в интерфейсе программы. Они отображаются жирным шрифтом.
(см...) Указывает ссылки на другие разделы. Они оформляются как ссылки, отображаются в красном цвете и подчеркиваются.
[…] Указывает на клавишу быстрого ввода команд на клавиатуре.
1.2 Информация о данном приложении Nero Vision — это приложение, предназначенное для захвата, редактирования и прожига фильмов и слайд-шоу с очень простым интерфейсом. Nero Vision может использоваться для воспроизведения видео с цифровых DV-видеокамер или других внешних видеоустройств, подключенных к ПК, для записи видео в форматах DVD, DVD-VR/-VFR (в режиме видео)/+VR, на видеокомпакт-диски (VCD), в форматах Super Video (SVCD), мини-DVD, AVCHD или BD-AV или же для его сохранения в папку на жестком диске. Благодаря множеству функций, заложенных в этом ПО, Вам предоставляются широкие возможности для оформления и хранения своих воспоминаний. Даже новички в обращении с видеотехникой смогут быстро освоить Ne-ro Vision. Nero Vision позволяет укорачивать видеоролики, добавлять эффекты, разбивать ролик на картины при помощи автоматического детектора сцен, вручную добавлять маркеры сцен, задавать собственное меню при помощи шаблонов с анимированными кнопками, добавлять фоновые изображения и текст, просматривать полученный результат при помощи удобного виртуального пульта д/у и др.
Nero Vision 6

Начните с успеха
При помощи цифровой видеокамеры, карты «FireWire» и соответствующего оборудования вы можете импортировать отснятые видеоматериалы с собственной камеры. Если у вас имеется DirectShow-совместимая карта видеозахвата, то с помощью Nero Vision ви зможете осуществлять захват видео прямо с карты. Если у вас нет требуемого видеооборудования, вы можете редактировать видео файлы непосредственно со своего ПК или скачивать их из Интернета.
1.3 Запуск программы Для запуска Nero Vision посредством Nero StartSmart необходимо выполнить следующие действия:
1. Щелкните по пиктограмме StartSmart.
Откроется окно Nero StartSmart.
2. Щелкните кнопку .
Будет отображен список приложений Nero.
Окно Nero StartSmart
3. Выберите запись Nero Vision в списке выбора.
Откроется окно Nero Vision.
Вы запустили Nero Vision посредством Nero StartSmart.
Nero Vision 7

Начните с успеха
1.4 Работа в Nero Vision Пользовательский интерфейс для Nero Vision состоит из основного окна и расширяемой области. В основном, работа в Nero Vision заключается в выборе нужной задачи в окне Старт. Затем выполнение задачи осуществляется путем пошагового прохода по этапам, в каждом из которых открывается индивидуальное окно.
В окне Старт отображаются только те варианты задач, выполнение которых возможно с технической точки зрения, учитывая возможности установленных в компьютере приводов и подключенных к нему устройств.
Если у вас установлен пишущий привод DVD-RW/+RW и вставлена болванка DVD-RW или DVD+RW, вы можете использовать Nero Vision для создания редактируемых форматов DVD-дисков и DVD-видеодисков: DVD-VFR (в режиме видео) и DVD+VR.
По сравнению с дисками в флормате DVD-Video преимуществом данных дисковых форматов состоит в том, что его содержимое может быть впоследствии изменено. Это означает, что Вы можете редактировать фильмы, вставлять новые переходы, удалять сцены, которые не желаете видеть, или перезаписывать диск. При этом недостатком является то, что вы не можете создавать индивидуальные меню.
Форматы дисков DVD-VFR (видеорежим) и DVD+VR совместимы с DVD-Video и могут воспроизводиться практически на всех DVD-проигрывателях, присутствующих на рынке.
Щелчком по кнопке в нижнем левом углу главного окна можно
открыть меню Справка, в котором представляется возможность вызова интерактивной справки и просмотра номеров версий и других регистрационных данных.
Чтобы перейти к следующему или предыдущему окну, щелкните кнопку Далее или Назад на навигационной панели. При необходимости вам будет предложено сохранить проект, так как иначе сделанные вами изменения будут утрачены.
Проект состоит фактически из четырех этапов:
Выбор задачи.
Выбор варианта проекта выполняется путем наведения курсора на значок соответствующего варианта и щелчком мыши по нему. При наведении указателя мыши на элемент меню всплывает пояснительный текст.
Nero Vision 8

Начните с успеха
Стартовое окно
Это руководство содержит раздел для каждого задания, описывающий все шаги, которые необходимо проделать для его завершения.
Завершение проекта
В зависимости от выбранного варианта проекта необходимо пройти по различным этапам, прежде чем проект будет завершен. Каждый этап отображается в новом окне. Чтобы знать, на каком этапе вы находитесь, и что необходимо в нем сделать, каждое окно имеет название и краткое описание. В каждом экране содержатся описания инструментов, детальная информация и объяснения для кнопок, иконок и меню.
Обе кнопки Отменить и Вернуть имеются в окнах, в которых
допускается выполнять различные действия. Эти кнопки позволяют быстро отметить или вернуть последнее выполненное действие. Таким образом, вы можете опробовать ряд возможностей, предоставляемых Nero Vision, без риска и необходимости отменить весь проект, если Вам не нравятся внесенные изменения.
Nero Vision 9

Начните с успеха
Окно «Содержимое»
В каждом экране содержится раздел руководства, содержащий детальное описание всех областей.
Запись
Прожиг венчает процесс создания проекта. Прежде чем выполнить прожиг необходимо определить параметры и щелкнуть кнопку Прожиг. В зависимости от типа выбранного проекта и типа пишущего привода, подключенного к системе, существует целый ряд вариантов.
Nero Vision 10

Начните с успеха
Окно «Опции прожига»
После прожига
По завершении прожига вы можете решить, что делать дальше: запустить мультимедийный проигрыватель и просмотреть свой проект или создать обложки и этикетки с помощью Nero CoverDesigner. Также допускается сохранить проект или начать новый.
смотри также:
Расширенная область 11
Создание проекта для записи на диск 17
1.5 Расширенная область Пользовательский интерфейс Nero Vision состоит из главного окна и области с объяснением. Нажатием кнопки Дополнительно открывается расширенная область.
Nero Vision 11

Начните с успеха
Пользовательский интерфейс Nero Vision отображает только те опции, которые допустимы в данном конкретном окне. Благодаря этому интерфейс "облегчается".
Расширенная область снова скроется в нормальном режиме при переходе к следующему окну. В так называемом "фиксированном режиме" расширенная область не скроется до тех пор, пока ее принудительно не закроют щелчком по кнопке Дополнительно. Значок в выносном диалоговом окне отображает текущий режим.
Чтобы сменить режим, щелкните данную кнопку. Расширенная область в нормальном режиме.
Расширенная область в фиксированном режиме.
смотри также:
Кнопки 12
1.5.1 Кнопки
В расширенной области доступны следующие кнопки:
Настройка конфигурации Позволяет открыть окно с настройками конфигурации Nero Vision.
Опции видео по умолчанию
Позволяет откорректировать стандартные варианты создания видеоролика. Откроется окно Опции видео по умолчанию.
Если формат диска не выбран, отображаются опции создания видео для всех поддерживаемых форматов. Но после того как выбор формата диска завершен, отображается только вкладка, отвечающая текущему дисковому формату.
Откроется окно Конфигурация кодировщика Nero Digital для формата Nero Digital.
Стереть диск Позволяет стереть перезаписываемый диск. Откроется окно Стереть перезаписываемый диск; при этом допускается выбрать метод стирания.
Прежде чем перезаписываемый диск будет стерт, его необходимо вставить в пишущий привод.
Информация о диске Позволяет отобразить информацию о вставленном диске, например, тип диска, доступную емкость для записи, количество сессий и дорожек. Откроется окно Информация о диске.
Вставьте диск, информацию о котором хотите получить, и выберите привод, в который этот диск вставлен.
Nero Vision 12

Начните с успеха
Nero Vision 13
Финализация диска Позволяет финализировать диски в форматах DVD-VFR (в видеорежиме) или DVD+VR. Откроется окно Финализация диска.
Создание обложек и этикеток
Позволяет запустить Nero CoverDesigner.
Nero CoverDesigner — это приложение из пакета Nero Suite, которое автоматически устанавливается вместе со всем пакетом. Nero CoverDesigner используется для создания и печати этикеток и буклетов для прожигаемых компакт- и DVD-дисков. Полное руководство по профессиональному созданию обложек и этикеток вы можете найти в отдельном руководстве пользователя к Nero Cover-Designer.

Создание проекта
2 Создание проекта
2.1 Окно «Содержимое» В окне Содержимое вы сможете создавать проекты в соответствии с индивидуальными требованиями и упорядочивать заголовки проекта.
Проект — это процесс, начинающийся моментом открытия видео в первый раз до его завершения и экспортирования фильма. Проект допускается сохранять со всеми внесенными в файл проекта изменениями и открывать его впоследствии в любой момент. Файл проекта имеет расширение *.nvc (Nero Vision Compilation).
В области просмотра в левой верхней части окна можно воспроизвести каждый видеоролик. Список заголовков добавленных файлов приводится в области содержимого рядом с областью предварительного просмотра. Каждый видеоролик отображается в виде эскиза вместе с информацией об имени файла, длительности видеоряда и количестве разделов. Кроме того, все существующие разделы могут отображаться или скрываться — по желанию — при помощи кнопок. Начало
каждого раздела обозначается меткой раздела на полосе прокрутки в области просмотра; исключением является первый раздел, начало которого совпадает с началом видеоролика.
Разделы представляют собой части видеоролика, к которым проигрыватель может получить доступ с помощью кнопок Назад и Далее, не прибегая к перемотке. Изначально, каждый видеоролик состоит из одного раздела. Новые разделы допускается добавлять вручную или автоматически.
Преимущество разбиения фильма на разделы заключается в том, что они позволяют быстро переходить к необходимому разделу без необходимости перематывать его вперед или назад.
Если проставить галочку в независимой кнопке Создать разделы автоматически в расширенной области, маркеры разделов будут автоматически создаваться в ходе процесса прожига, позволяя быстрее ориентироваться в проекте при управлении с пульта д/у, несмотря на отсутствие меню. Изменить тип диска можно в нижней области окна рядом со шкалой емкости диска. Наличие свободного места на диске отображается соответственно. Общее доступное пространство на диске зависит от типа редактируемого проекта. Если используемый диск не является DVD, емкость которого 4,38 ГБ, но является DVD-1 или DVD-9 (емкость которого 7,95 ГБ), выберите тип диска из выпадающего списка. Если используемый диск — обычный компакт диск, в выпадающем списке выберите его емкость в минутах: 74 или 80 минут.
Nero Vision 14

Создание проекта
В зависимости от типа диска вы сможете создавать ролики различного рода (VCD/SVCD — до 98 роликов; DVD-Video/miniDVD, DVD-VFR — до 99 роликов). Проекты в формате DVD+VR создания роликов не допускают.
Окно «Содержимое»
При помощи кнопок в правосторонней области окна возможно вставлять и упорядочивать выборку видеороликов в проекте. В списке выбора Импорт имеются следующие варианты:
Импортировать файлы Позволяет добавлять в проект видеофайлы, сохраненные на жестком диске, например, видеосъемку вашего отпуска. Откроется окно.
Import Disc Позволяет импортировать объекты с существующего диска.
Захват Позволяет осуществить захват видео. Откроется окно Захват видео.
Импорт AVCHD с диска Позволяет импортировать видеофайлы, сохраненные в проекте AVCHD (на DVD-диске).
Импорт AVCHD с жесткого диска
Позволяет импортировать видеофайлы, сохраненные в проекте AVCHD (на карте памяти или жестком диске).
Nero Vision 15

Создание проекта
Импорт из Интернета Позволяет осуществлять импорт файлов из Интернет-сообществ и добавление их в проекты как новые ролики.
Пункт Импорт файлов PowerPoint позволяет импортировать файлы Po-werPoint и добавлять их в проект в качестве новых роликов. Откроется окно, в котором допускается указывать длительность показа отдельных слайдов.
Кроме того, доступны следующие кнопки:
Создать Позволяет создать фильм или слайд-шоу. Откроется окно «Правка».
Правка Позволяет отредактировать выделенный видеоролик. Редактирование видеофайла может заключаться, например, в создании переходов, вырезании сцен или в создании звукоряда к фильму. Откроется окно «Правка».
Удалить Позволяет удалить выделенные файлы мультимедиа.
Сдвинуть вверх Позволяет переместить выделенные файлы мультимедиа вперед.
Сдвинуть вниз Позволяет переместить выделенные файлы мультимедиа назад.
Объединить Позволяет объединить несколько видеороликов в один проект.
Перемещая ползунок полосы прокрутки в области предварительного просмотра, вы сможете перейти в нужную позицию видеоролика. Для этого также можно воспользоваться кнопками Позиции рядом с дисплеем адресно-временного кода. Доступны следующие настройки параметров:
Кнопка
Начинает воспроизведение.
Кнопка
Позволяет остановить воспроизведение.
Кнопка
/
Переход к предыдущему/следующему кадру.
Кнопка
/
Переход к началу/концу файла.
Nero Vision 16

Создание проекта
Выпадающее меню
Добавить раздел позволяет вставить метку раздела в позицию, в которой находится ползунок.
Добавлять раздел ко всем видеороликам позволяет вставить метку раздела с наименованием в начало каждого видеоролика.
Автом. определение разделов позволяет запустить распознавание разделов в автоматическом режиме, при котором программа помещает маркеры разделов автоматически перед каждой сценой.
Удалить разделы позволяет удалить отмеченный маркер раздела.
Удалить все разделы позволяет удалить все ранее созданные маркеры разделов ролика.
Функция доступна только в том случае, если видеоролик был выделен в области содержимого. Отдельные элементы отображаются только в том случае, когда метка положения проставляется на полосе прокрутки.
Кнопка
Позволяет вырезать сцены из видеоролика.
Функция доступна только в том случае, если видеоролик был выделен в области содержимого.
Кнопка
/
Позволяет сократить видеоролик, вырезав фрагмент либо от начала до позиции маркера, либо от позиции маркера до конца.
Данный элемент отображается только в том случае, если маркер позиции проставлен на полосе прокрутки. В противном случае кнопка не активна.
Активируйте независимую кнопку Не использовать черные эскизы в расширенной области, если не хотите, чтобы приложение вставляло в меню черные эскизы. Вместо них осуществляется поиск и отображение картинок в эскизах.
2.2 Создание проекта для записи на диск
Если ваш пишущий привод поддерживает редактируемые форматы дисков, формат Делактируемый DVD-диск также отображается в опции Создать DVD-диск.
Вы можете найти более подробную информацию о поддержке Blu-ray по адресу www.nero.com/link.php?topic_id=416.
Возможно расхождение порядка редактирования роликов и фильмов ввиду отличий форматов DVD-VFR (видеорежим) и DVD+VR. При этом, в целом, процесс идентичен тому, что описан в этом разделе.
Nero Vision 17

Создание проекта
Nero Vision 18
ск.
OK
м образом:
есткого диска.
и щелкните OK.
на DVD-диске
иска.
и щелкните OK.
Итак, вы добавили видеофайлы в проект.
Чтобы создать проект для записи на диск, поступают следующим образом:
1. В окне Старт выберите пункт Создать DVD или Создать CD и необходимый тип диска (Video-CD/Super Video CD/miniDVD/DVD-Video/AVCHD).
Откроется окно Содержимое.
2. Чтобы осуществить захват видео в проект, поступают следующим образом:
1. Щелкните кнопки Импорт > Захват.
Откроется окно Захват видео.
2. Порядок действий аналогичен тому, что описан в разделе Видеозахват на жесткий диск.
3. Если вы уже записали видеоролик или хотите добавить видеоролик, сохранный на жестком диске, то поступают следующим образом:
1. Щел Импорт > Добавить файлы. кните кнопки
Откроется окно.
2. Отметьте желаемые файлы и нажмите на кнопку Открыть.
При необходимости файлы добавляют в проект.
4. Чтобы добавить видеофайлы, сохраненные на оптическом диске, поступают следующим образом:
1. Вставьте диск в оптический привод. 2. Щелкните кнопку Импорт > Импорт диска. 3. Если в компьютере установлено несколько приводов, в выпадающем выберите
привод, в который был вставлен оптический ди
Откроется окно Импорт ролика с диска.
и щелкните кнопку . 4. Отметьте необходимые видеоролики
Итак, вы добавили видеофайлы.
5. Чтобы добавить видеоролики из папки AVCHD, размещенной на встроенном жесткомдиске или карте памяти видеокамеры AVCHD, поступают следующи
1. Щелкните кнопку Импорт > Импорт AVCHD с ж
Откроется окно Импорт AVCHD из папки.
2. Отметьте необходимую папку или видеоролики
Итак, вы добавили видеофайлы в проект.
6. Чтобы добавить видеоролики из папки AVCHD, размещеннойвидеокамеры AVCHD, поступают следующим образом:
1. Щелкните кнопку Импорт > Импорт AVCHD с д
Откроется окно Импорт AVCHD из папки.
2. Отметьте необходимую папку или видеоролики

Создание проекта
Видеокамеры AVCHD позволяют сжимать захватываемое видео непосредственно в метаданные MPEG-4, записываемые на DVD-носитель, карту памяти или встроенный жесткий диск. Данные, которые необходимо перенести с видеокамеры на жесткий диск, импортируются и, таким образом, не «переносятся» посредством захвата.
В случае видеокамер AVCHD, которые осуществляют запись видео непосредственно на DVD-диск, достаточно вставить DVD-болванку из камеры в DVD-привод компьютера и произвести импортирование. В случае видеокамер AVCHD, которые осуществляют видеозахват на жесткий диск, видеокамеру следует подключить к ПК. Карты памяти вставляются в специальный слот в компьютере.
7. Если файлы импортируются из Интернет-сообщества, поступают согласно порядка, описанного в разделе Импорт из Интернета.
8. При необходимости создать фильм или слайд-шоу поступают следующим образом:
1. Щелкните кнопку Создать.
Откроется окно «Правка».
2. Создайте фильм или слайд-шоу, как описано в разделах Создать фильм. 3. Если вас все устраивает и проект не требует дальнейшей коррекции, щелкните
кнопку Далее.
Итак, вы добавили ролик в область «Содержимое».
9. Если видеофайл нуждается в дальнейшей правке, поступают следующим образом:
1. Выделите видеоролик. 2. Щелкните кнопку Правка.
Откроется окно «Правка».
3. Отредактируйте фильм или слайд-шоу, как описано в разделах Создать фильм4. Если вас все устраивает и проект не требует дальнейшей коррекции, щелкните
кнопку Далее.
.
Итак, вы отредактировали видеоролик.
10. При необходимости сменить выбранный тип диска, необходимый тип выбирают в выпадающем списке в правой нижней части окна.
При этом, в зависимости от выбранного типа диска, шкала емкости в нижней части окна автоматически изменяет длину и объем занятого и свободного пространства на диске.
11. Если в проект уже добавлено несколько видеороликов, а один из них необходимо переместить ближе к началу или концу, то этот ролик выделяют и щелкают кнопку
одимо удалить видеофайл из проекта, его выделяют и щелкают кнопку
о видеороликов в один, поступают следующим образом:
Переместить вперед или Переместить назад.
Итак, вы переместили видеофайл на необходимую позицию.
12. Если необхУдалить.
Итак, вы удалили видеофайл из проекта.
13. Чтобы объединить нескольк
Nero Vision 19

Создание проекта
Nero Vision 20
инить.
.
я записи на болванку и теперь можете приступать к созданию меню для него.
лов 20
21
Окно «Содержимое» 14
2.2.1
вручную.
ующие требования:
дварительного просмотра в й раздел.
1. Выделите видеоролики. 2. Щелкните кнопку Объед
Открывается окно
3. Щелкните кнопку Да.
Итак, вы объединили несколько видеороликов в один.
Итак, вы создали проект дл
смотри также:
Создание разделов вручную 20
Автоматическое создание разде
Редактирование разделов
Создание разделов вручную
Допускается добавлять разделы к видеофайлу проекта
Должны быть удовлетворены след
Откроется окно Содержимое.
Чтобы вручную создать раздел, поступают следующим образом:
1. Выделите заголовок нужного видеоролика в окне Содержимое.
2. Переместите ползунок полосы прокрутки в области препозицию, с которой должен начинаться новы
3. Щелкните кнопку > Добавить раздел.
Создастся раздел; метка раздела будет установлена на полосе прокрутки в области предварительного просмотра, и раздел добавится в список разделов в
последние два шага.
чную добавили новые разделы.
смотри также:
2.2.2
автоматически.
бразом:
мое.
2. Щелкните кнопку
области «Содержимое».
4. Чтобы добавить следующие разделы, повторите
Итак, вы вру
Редактирование разделов 21
Автоматическое создание разделов
В проекте могут создаваться также разделы к видеофайлу
Должны быть удовлетворены следующие требования:
Откроется окно Содержимое.
Чтобы автоматически создать разделы, поступают следующим о
1. Выделите заголовок нужного видеоролика в окне Содержи
> Автом.определение разделов.

Создание проекта
Откроется окно Обнаружение разделов. Начнется процесс автоматического распознавания разделов. Это может потребовать некоторого времени. В окне отображается количество разделов, распознанных при данных настройках.
Окно «Обнаружение разделов»
3. При необходимости сократить или увеличить минимальную длительность раздела передвиньте ползунок Минимальная длина раздела на соответствующее расстояние.
4. При необходимости повысить чувствительность поиска меток разделов сместите ползунок Чувствительность вправо. При необходимости снизить чувствительность поиска меток разделов сместите ползунок Чувствительность влево.
В окне отображается количество разделов, распознанных при данных настройках.
5. При необходимости придерживаться уже распознанных разделов проставьте галочку в Оставить распознанные разделы. независимой кнопке
6. Щелкните кнопку Применить.
Создадутся разделы; метки разделов будут установлены на полосе прокрутки в области предварительного просмотра, и разделы добавятся в список разделов в
Итак, вы автоматически создали разделы.
Редактирование разделов 21
2.2.3
области «Содержимое».
смотри также:
Редактирование разделов
Допускается редактирование и переименование разделов, перестановка и удаление меток отдельных разделов, а также удаление всех существующих меток разделов. Вы
Nero Vision 21

Создание проекта
Nero Vision 22
разделов в пределах начала и ующей метки раздела.
ую
ть раздел отметьте его в области «Содержимое» и
можете изменять порядок следования отдельных метокконца видеофайла вплоть до след
Должны быть удовлетворены следующие требования:
Откроется окно Содержимое.
При необходимости отредактировать раздел поступают следующим образом:
1. Выделите заголовок нужного видеоролика в окне Содержимое.
2. При необходимости переместить существующую метку раздела щелкните ее наполосе прокрутки в области предварительного просмотра и перетащите в нужнпозицию.
3. При необходимости удалищелкните кнопку > Удалить раздел.
Итак, раздел удален.
4. При необходимости удалить все разделыкнопку
ролика отметьте видеоролик и щелкните > Удалить все разделы.
Итак, все метки разделов удалены.
Итак, вы отредактировали разделы.

Захват видео с видеокамер и других внешних устройств захвата
3 Захват видео с видеокамер и других внешних устройств захвата
3.1 Захват Захват — это метод получения видеоизображения с цифровых видеокамер (DV-камер) и других устройств захвата, подключенных к плате видеозахвата, и перенос его на ПК. Устройством захвата называется устройство, которое позволяет передавать «захватываемый» видеосигнал, напр., с DV-видеокамеры, платы видеозахвата или телевизионной платы.
Перечень поддерживаемых устройств приводится на нашем сайте: www.nero.com.
Чтобы передать видеоряд со внешнего устройства захвата на компьютер с целью его даьнейшего использования в проекте, поступают согласно порядку, описанному в разделе Видеозахват на жесткий диск. При необходимости создать диск и произвести захват видео в этот проект необходимо выбрать соответствующий вариант Создать DVD (или VCD, SVCD, miniDVD) в окне Старт, а затем щелкните кнопку Импорт > Захват в окне Содержимое. Таким образом, вы сможете осуществлять видеозахват и одновременно работать над проектом.
Исключение составляют камеры AVCHD. Они позволяют сжимать захватываемое видео непосредственно в метаданные MPEG-4, записываемые на DVD-носитель, карту памяти или встроенный жесткий диск. Данные, которые необходимо перенести с видеокамеры на жесткий диск, импортируются и, таким образом, не «переносятся» посредством захвата.
Если у вас имеется камера AVCHD, позволяющая осуществлять захват на DVD-болванку, вставьте DVD-болванку из нее в привод DVD на компьютере и импортируйте захваченный видеоряд, используя Импорт > Импорт диска в окне Содержимое, непосредственно в проект.
Если у вас имеется камера AVCHD, позволяющая осуществлять захват на жесткий диск, подключите видеокамеру к компьютеру и импортируйте захваченный видеоряд, используя функцию Импорт > AVCHD с жесткого диска в окне Содержимое, непосредственно в проект.
Если у вас имеется камера AVCHD, позволяющая осуществлять захват на карту памяти, подключите камеру к компьютеру через специальный интерфейс и импортируйте захваченный видеоряд, выбрав Импорт > Импорт AVCHD с жесткого диска, в окне Содержимое.
Nero Vision 23

Захват видео с видеокамер и других внешних устройств захвата
3.2 DV- и HDV-камеры, цифровое и аналоговое видео Существует три типа устройств захвата: цифровые, аналоговые и DV/HDV-камеры. Все три типа предъявляют различные требования к аппаратному обеспечению. DV/HDV-камеры: в DV- и HDV-камерах видеосигнал передается на ПК в цифровом формате. Все что вам необходимо, чтобы передать видеоряд на ПК, — это подключить кабель в разъем на ПК.
Аналоговое видео: чтобы обработать видеосигнал с аналогового источника на ПК, его необходимо конвертировать в цифровой формат. Примерами аналоговых устройств захвата могут быть видеомагнитофоны VHS, телевизоры, VHS-C-, 8 мм- и Hi-8-видеокамеры. В отличие от цифровых устройств захвата, в которых само устройство позволяет передать цифровой видеосигнал на ПК, для передачи аналогового видеосигнала в ПК должна быть установлена плата видеозахвата. Аналоговый сигнал конвертируется в цифровой формат посредством платы видеозахвата.
Цифровое видео (ATSC, DVB-T/S/C): видеосигнал с цифрового устройства видеозахвата передается на ПК в цифровом формате, после чего хранится в формате MPEG-2. Типичным примером цифровых устройств являются телевизионные платы. Чтобы передать цифровой видеосигнал, к ПК следует подключить соответствующее устройство.
3.3 Окно «Видеозахват» В окне Видеозахват в меню выбора Устройство захвата отображаются все подключенные устройства. Здесь же, помимо необходимого устройства захвата, допускается выбрать шаблон захвата. Для целей тонкой настройки и удобства организации процедуры захвата окно разделено на две области: предварительный просмотр — в левой части и информационная область, в которой собраны наиболее важные настройки файла-приемника, — в правой. Щелчок по кнопке Конфигурация позволяет открыть окно, вкотормо настраиваются подробные параметры видео.
Щелчок по кнопке позволяет открыть окно Свойства видеоустройства. Щелчок
по кнопке позволяет открыть окно Свойства аудиоустройства. Подробные
настройки допускается изменять в обоих окнах, если подключенное устройство это допускает.
Nero Vision 24

Захват видео с видеокамер и других внешних устройств захвата
Окно «Видеозахват»
В списке выбора шаблонов захвата имеются следующие кнопки выбора:
Захват в исходной форме Позволяет оптимизировать все аппаратнозависимые параметры, привязанные к устройству захвата, и осуществлять видеозахват в формате, предусмотренном устройством захвата.
Кнопка выбора Захват в исходной форме активирована по умолчанию. Рекомендуется производить захват со стандартными настройками.
Определяемый пользователем
Позволяет индивидуально настроить опции захвата. Здесь допускается определять предпочтительный формат файла-приёмника.
При помощи кнопок Позиции, расположенных рядом с дисплеем адресно-временного кода в области предварительного просмотра, вы сможете перейти в нужную позицию видеоролика. Доступны следующие настройки параметров:
Кнопка
Начинает воспроизведение.
Nero Vision 25

Захват видео с видеокамер и других внешних устройств захвата
Кнопка
Позволяет остановить воспроизведение.
Кнопка
Позволяет начать захват.
Кнопка
/
Позволяет «перемотать» видеоряд назад/вперед.
Кнопка
Позволяет переключиться в полноэкранный режим. Возврат в режим окна осуществляется нажатием на кнопку Esc.
Кнопка
Позволяет настроить таймер, который оперделить время начала захвата, его конец и длительность.
Кнопка
Позволяет сканировать ленту и отображает свой эскиз в галерее сцен по каждой распознанной сцене. Здесь же допускается выбирать необходимую сцену для захвата.
Доступен только для DV- и HDV-камер в режиме VCR.
Кнопка
/
Позволяет переключиться на следующий/предыдущий канал.
Доступно только для телевизионных плат.
Ползунок Позволяет увеличить или уменьшить скорость предварительного просмотра на DV- или HDV-камере в 6 раз. Как только ползунок будет отпущен, происходит автоматический переход назад в среднее положение, и воспроизведение ленты осуществляется с нормальной скоростью.
Доступен только для DV- и HDV-камер в режиме VCR.
Поворотный переключатель функций
Позволяет осуществлять навигацию в захваченном видеоряде на покадровой основе.
Доступен только для DV- и HDV-камер в режиме VCR.
Активируйте независимую кнопку Разрешить воспроизведение устройства захвата звука в расширенной области, если необходимо разрешить воспроизведение на устройстве захвата. Данная настройка не влияет на воспроизведение захваченных видеофайлов.
смотри также:
Настройка телевизионной платы 28
Окно «Предварительный просмотр» 27
Окно «Свойства видеоустройства» 27
Nero Vision 26

Захват видео с видеокамер и других внешних устройств захвата
Nero Vision 27
Окно «Свойства аудиоустройства» 28
Видеозахват на жесткий диск 30
3.3.1 Окно «Предварительный просмотр» В окне Предварительное сканирование результатов захвата допускается осуществлять предварительное сканирование ленты в DV- или HDV-камере. Окно разбито на две части: область предварительного просмотра в левой части и галерея сцен в правой, каждая из распознанных сцен в которой отображается в виде эскиза. Здесь же допускается выбирать необходимую сцену для захвата. Если вы не меняли стандартных настроек захвата в окне Видеозахват или желаете изменить настройки, в данном случае также можно выбрать все варианты выбора шаблонов захвата. Кнопка выбора Захват в исходной форме отмечена по умолчанию. Рекомендуется производить захват со стандартными настройками.
Доступны следующие кнопки:
Сканировать Позволяет запустить процесс сканирования и отображает свой эскиз в галерее сцен по каждой распознанной сцене.
Удалить Позволяет удалить отмеченные сцены из галереи сцен.
Объединить Позволяет объединить отмеченные сцены.
Захват Позволяет начать передачу отмеченных сцен на жесткий диск.
Отмена Позволяет отменить действие и закрыть окно.
смотри также:
Окно «Видеозахват» 24
Предварительное сканирование результатов видеозахвата 34
3.3.2 Окно «Свойства видеоустройства»
В окне Свойства видеоустройства доступны следующие вкладки:
Формат Позволяет задать частоту кадров, параметры процесса копрессии цвета и выходного формата в соответствии с таковыми, с которыми видеоматериал должен писаться на диск.
В случае если захват осуществляется аналоговыми устройствами, щелчок по кнопке Конфигурация позволяет запустить тестирование устройства. Здесь же допускается указывать источник видеоматериала (видео, комбинированное или S-video).
Общий Позволяет задать такие параметры, как яркость, резкость и контраст при помощи ползунков на шкалах.

Захват видео с видеокамер и других внешних устройств захвата
Каналы Позволяет отобразить доступные каналы для выбранных устройств. Здесь же допускается выбирать необходимый канал для захвата.
Щелчок по кнопке Управление группами ТВ-каналов позволяет снова отобразить последний кадр ТВ-мастера, и вы можете редактировать, добавлять и удалять группы и присвоенные каналы. В оне ТВ-астер отображаетя доступные каналы и группы для установленных устройств захвата.
При щелчке по кнопке Настройка каналов допускается снова отконфигурировать телевезионную плату на пошаговой основе с помощью ТВ-мастера.
3.3.3 Окно «Свойства аудиоустройства»
В окне Свойства адиооустройства имеются следующие области:
Настройки устройства
Позволяет задать необходимый источник звука.
Аудиовход Позволяет задать необходимые аудиовходы (напр., проигрыватель компакт-дисков, линия, микрофон). Чтобы отобразить доступные
опции, щелкните значок .
3.4 Настройка телевизионной платы
Чтобы задать устройство для захвата цифрового или аналогового видеосигнала, в компьютер должна быть интегрирована на заводе-изготовителе или установлена карта видеозахвата, параметры которой соответствуют требованиям изготовителя.
Nero Vision обеспечивает одновременную поддержку множества телевизионных плат, телевизионных плат с двустандартными тюнерами или гибридных тюнеров. Перечень поддерживаемых телевизионных плат приводится на нашем сайте: www.nero.com.
Если вы установили телевизионную плату в свой ПК и впервые открыли окно Видеозахват, то в выпадающем списке Устройства захвата отображаются все подключенные устройства.
Должны быть удовлетворены следующие требования:
Телевизионная плата должна быть подключена к ПК и включена.
Конфигурирование телевизионной платы при помощи ТВ-мастера осуществляется следующим образом:
1. Выберите опцию Видеозахват на жесткий диск в окне Старт.
Откроется окно Захват видео.
Nero Vision 28

Захват видео с видеокамер и других внешних устройств захвата
2. Если к ПК подключено несколько устройств, выберите необходимое в выпадающем списке Устройство захвата.
3. Щелкните кнопку .
Откроется окно Свойства видеоустройства.
4. Щелкните вкладку Каналы.
5. Щелкните кнопку Настройка каналов.
Отобразится первое из окон ТВ-мастера Поиск каналов аналогового телевидения. Мастер проведет вас по всем шагам процесса настройки.
6. Выберите свою страну в выпадающем списке Выбор страны.
Nero Vision 29
ать .
раны
ель в качестве источника сигнала в выпадающем списке ь тип источника.
При конфигурировании телевизионных плат DVB-S необходимо выбрспутник вместо страны в поле Выберите конфигурацию спутника
При конфигурировании телевизионных плат DVB-C вместо стнеобходимо указать соответствующий частотный диапазон.
7. Выберите Антенна или КабВыбрат
кВыпадающий список Выбрать тип источника недоступен при онфигурировании цифровых телевизионных плат (DVB-T, DVB-S, DVB-C).
ия о ходе процесса и налов в области Статус поиска.
в. Вы можете упорядочивать, алы.
.
щелкните кнопку Удалить.
телевизионных плат
реименование канала
товом поле Переименование канала и щелкните кнопку OK.
Итак, вы переименовали канал.
8. Щелкните кнопку Начать поиск, чтобы приступить к поиску каналов.
Начнется поиск каналов. При этом отображается информацколичестве найденных ка
9. Щелкните по кнопке Далее.
Отобразится второе из окон ТВ-мастера The second screen of the TV wizard, Редактирование телевизионных каналопереименовывать и удалять кан
10. Щелкните кнопки Вверх или Вниз.
Порядок расположения имеющихся каналов изменится
11. Выделите ненужные каналы и
Итак, вы удалили каналы.
12. При необходимости упорядочить воедино каналы с несколькихпоступают следующим образом:
1. Выделите один канал и щелкните кнопку Переименовать.
Откроется окно Пе .
2. Введите новое имя для канала в текс

Захват видео с видеокамер и других внешних устройств захвата
Nero Vision "расценивает" телевизионные каналы с одним именем — так называемые "физические" каналы — но на различных ТВ-тюнерах как один и тот же "логический" канал. Это означает, что в логическом канале может содержаться один и более физических каналов
В ходе поиска каналов происходит автоматическое упорядочивание каналов. Nero Vision позволяет отображать только логические каналы после того, как состоялась настройка конфигурации в ТВ-мастере.
13. Щелкните по кнопке Далее.
Отобразится третье из окон ТВ-помощника Управление группами ТВ-каналов. Здесь допускается упорядочивать каналы в рамках существующих тематических групп или групп, созданных индивидуально.
14. Щелкните кнопку Добавить на вкладке ТВ-помощник.
Откроется окно Добавить группу.
15. Введите имя для создания новой группы в текстовом поле Добавить группу и щелкните кнопку OK.
Итак, вы создали новую группу.
16. Щелкните вкладку ТВ-каналы по группам.
17. Выберите группу для редактирования в выпадающем списке Изменить группы.
18. Выделите каналы для присвоения к данной группе в области Имеющиеся каналы и
я в области Изменить группы.
группе изменится.
ват видео.
Итак, вы отконфигурировали телевизионную плату.
3.5 Видеоза
щелкните кнопку >>.
Выделенные каналы отобразятс
19. Щелкните кнопки Вниз или Ваерх.
Порядок очередности каналов в
20. Щелкните по кнопке Завершение.
Окно ТВ-помощника закроется, и откроется окно Зах
хват на жесткий диск
а, параметры которой
соответствуют требованиям изготовителя.
Чтобы задать устройство для захвата цифрового или аналогового видеосигнала, в компьютер должна быть интегрирована на заводе-изготовителе или установлена карта видеозахват
Nero Vision 30

Захват видео с видеокамер и других внешних устройств захвата
Для осуществления захвата требуется наличие большого объема свободного пространства на жестком диске. Убедитесь, что имеется свободное пространство, по крайней мере, достаточное, чтобы записать весь видеофайл. Для захвата видео в платы видеозахвата требуется прибл. 3-30 МБ дискового пространства на одну секунду длительности файла в зависимости от качества разрешения и формата сохраняемого видеофайла. Захват цифрового видео с помощью платы FireWire (IEEE 1394) требует до 3,6 МБ дисковогопространства на секунду длительности видео.
Должны быть удовлетворены следующие требования:
Должны быть закрыты все приложения, значительно загружающие процессор. Не должно быть приложений, работающих в полноэкранном режиме. Доступ к рабочей станции не должна блокироваться в ходе всего процесса захвата. На жестком диске должно быть достаточно свободного места.
Чтобы осуществить видеозахват на жесткий диск, поступают следующим образом:
1. Подключите цифровое или аналоговое устройство к ПК, используя соответствующий интерфейс, и включите его.
2. Выберите опцию Видеозахват на жесткий диск в окне Старт.
Откроется окно Видеозахват. Также откроется дополнительное окно, в котором вам будет предложено выбрать Захват в исходной форме.
3. Выберите устройство видеозахвата в выпадающем списке Устройство захвата.
Nero Vision 31

Захват видео с видеокамер и других внешних устройств захвата
Устройство захвата может быть настроено на режим Камера или VCR.
В режиме Камера видеосигнал непрерывно передается с устройства захвата на ПК, и вы можете контролировать качество текущего видеосигнала в области предварительного просмотра. При захвате с цифровой видеокамеры картинка в рамке фокусировки видеокамеры отображается и в диалоговом окне предварительного просмотра.
Телевизионная плата всегда находится в режиме Камера, так как наличиствует постоянный входящий видеосигнал и отсутствует возможность приостановить воспроизведение, перемотать его вперед/назад или запустить с начала.
В режиме VCR видео уже присутствует на ленте (или другом носителе). Для захвата такого видер требуется вставить кассету в видеомагнитофон и запустить воспроизведение. Вы также можете осуществлять перемотку вперед/назад в ходе воспроизведения с кассеты и воспроизводить только отдельные сцены.
Цифровые видеокамеры допускают перевод как в режим Камера, так и в режим VCR. Подробные инструкции приведены в руководстве по эксплуатации видеокамеры.
Аналоговые видеокамеры автоматически настроены на режим VCR.
В зависимости от текущего режима устройства захвата — Камера или VCR — некоторые кнопку могут быть недоступны.
4. В верхней правой части окна выберите одну из кнопок выбора Захват в исходной форме и Захват с настраиваемыми параметрами.
Захват в исходной форме позволяет передавать видео без потерь информации в ходе конверсии в том формате, который автоматически определяется устройством захвата.
Кнопка выбора Захват в исходной форме активирована по умолчанию. Захват методом Захват в исходной форме наиболее предпочтителен.
5. Если активирована кнопка выбора Захват с настраиваемыми параметрами:
1. Выберите нужный формат в выпадающем меню.
Появится выпадающее меню Профиль области Подробно.
2. Выберите необходимый Профиль.
Настройки файла-приемника отобразятся в области Подробно под заголовком Файл-приёмник.
3. При необходимости откорректировать подробные настройки щелкните кнопку Конфигурация.
Откроется окно.
4. Выполните тонкую настройку параметров и щелкните кнопку OK.
Итак, вы отрегулировали настройки файла-приёмника.
Nero Vision 32

Захват видео с видеокамер и других внешних устройств захвата
6. При использвовании аналогового устройства захвата необходимо сперва запустить воспроизведение на устройстве захвата. При использовании цифрового устройства захвата, которое настроено в режиме VCR, необходимо управлять движением ленты при помощи кнопок.
Текущая сцена отображается в области предварительного просмотра.
Имеется возможность предварительно сканировать пленку DV- или HDV-камеры. Отображается эскиз к каждой сцене. Здесь же допускается
выбирать необходимую сцену для захвата. Щелчок по кнопке
позволяет открыть окно Предварительное сканирование результатов захвата.
7. Проверьте качество захвата с устройства захвата в области предварительного просмотра.
8. При необходимости изменить настройки видео поступают следующим образом:
1. Щелкните кнопку .
Откроется окно
2. Выполните настройку необходимых параметров и щелкните кнопку
Свойства видеоустройства.
.
Итак, вы отрегулировали настройки видео.
9. При необходимости осуществить захват звука со внешнего аудиоисточника поступают следующим образом:
1. Щелкните кнопку .
Откроется окно Свойства аудиоустройства.
2. Выполните настройку необходимых параметров и щелкните кнопку .
Итак, вы отрегулировали настройки аудио.
10. При желании сохранить видеофайл в другую папку, отличную от Мои документы/NeroVision/CapturedVideo, поступают следующим образом:
файла в поле ввода Захват в файл.
1. Щелкните кнопку Больше.
Раскроется расширенная область.
2. Введите путь и имя
11. Щелкните кнопку .
Начнется процесс захвата и появится картинка, захваченная последней.
12. Чтобы остановить захват, щелкните кнопку .
Отобразится список выбора. В нем содержатся захваченные файлы, еще не
хват другого видеоматериала из того же источника
упают следующим образом:
вставленные в проект.
13. При необходимости продолжить запредыдущие два шага повторяют.
14. При необходимости просмотреть захваченное видео пост
Nero Vision 33

Захват видео с видеокамер и других внешних устройств захвата
Nero Vision 34
видеофайл в списке выбора. 1. Выберите необходимый
2. Щелкните кнопку .
Захваченный видеоряд отобразится в области просмотра.
исали видеоролик на жесткий диск и можете отредактировать его.
ание результатов видеозахвата 34
Окно «Видеозахват» 24
3.5.1
ной сцене. Здесь же допускается выбирать
ю сцену для захвата.
15. Щелкните по кнопке Далее.
Отобразится окно с меню Ваши дальнейшие действия?.
Итак, вы зап
смотри также:
Предварительное сканиров
Предварительное сканирование результатов видеозахвата
Позволяет сканировать ленту с DV- или HDV-камеры и отображает свой эскиз вгалерее сцен по каждой распознаннеобходиму
ахвата, параметры которой
соответствуют требованиям изготовителя.
Чтобы задать устройство для захвата цифрового или аналогового видеосигнала, в компьютер должна быть интегрирована на заводе-изготовителе или установлена карта видеоз
ть
ебует до 3,6 МБ дисковогопространства на секунду длительности
вата.
чена к ПК через соответствующий ме VCR.
ать интересные сцены для записи на жесткий диск, поступают следующим
Для осуществления захвата требуется наличие большого объема свободного пространства на жестком диске. Убедитесь, что имеется свободное пространство, по крайней мере, достаточное, чтобы записавесь видеофайл. Для захвата видео в платы видеозахвата требуется прибл. 3-30 МБ дискового пространства на одну секунду длительности файла в зависимости от качества разрешения и формата сохраняемого видеофайла. Захват цифрового видео с помощью платы FireWire (IEEE 1394) трвидео.
Должны быть удовлетворены следующие требования:
Должны быть закрыты все приложения, значительно загружающие процессор. жиме. Не должно быть приложений, работающих в полноэкранном ре Доступ к рабочей станции не должна блокироваться в ходе всего процесса зах На жестком диске должно быть достаточно свободного места.
DV- или HDV-камера должна быть подклю интерфейс и находиться в режи
Откроется окно Захват видео.
Чтобы осуществить предварительное сканирование перед видеозахватом и выбрнаиболее образом:
1. Щелкните кнопку .
Откроется окно Предварительное сканирование.

Захват видео с видеокамер и других внешних устройств захвата
2. Щелкните кнопку Начать предварительное сканирование.
Начнется процесс сканирования. Ход процесса отображается в окне. В окне Предварительное сканирование для каждой сцены в галерее отображается свой эскиз.
3. Если отдельные сцены не нужны на жестком диске, отметьте их в галерее сцен и щелкните кнопку Удалить.
Итак, отмеченные сцены удалены из галереи сцен.
4. Если отдельные сцены следует объединить в одну, отметьте их в галерее сцен и щелкните кнопку . Объединить
Nero Vision 35
ки, то можете осуществить свои намерения именно сейчас.
о. В нем содержатся
захватом и выбрали наиболее интересные сцены для записи на жесткий диск.
27
Видеозахват на жесткий диск 30
3.6
еры) могут передаваться непосредственно диск, т.е. буферизация не требуется.
Итак, отмеченные сцены объединены в одну.
5. В случае, если вы не меняли стандартных настроек захвата в окне Захват видео или желаете изменить настрой
6. Щелкните кнопку Захват.
Начнется захват видео и передача необходимых сцен. Отмеченный список отобразится в окне Захват виде
захваченные файлы, еще не вставленные в проект.
Итак, вы осуществили предварительное сканирование перед видео
смотри также:
Окно «Предварительный просмотр»
Захват на диск «на лету» Если редактируемый DVD-диск создается при помощи устройства захвата, то необходимые данные (напр., захват с камна
Чтобы задать устройство для захвата цифрового или аналогового видеосигнала, в компьютер должна быть интегрирована на заводе-изготовителе или установлена карта видеозахвата, параметры которой соответствуют требованиям изготовителя.

Захват видео с видеокамер и других внешних устройств захвата
Если у вас установлен пишущий привод DVD-RW/+RW и вставлена болванка DVD-RW или DVD+RW, вы можете использовать Nero Vision для создания редактируемых форматов DVD-дисков и DVD-видеодисков: DVD-VFR (в режиме видео) и DVD+VR.
По сравнению с дисками в флормате DVD-Video преимуществом данных дисковых форматов состоит в том, что его содержимое может быть впоследствии изменено. Это означает, что Вы можете редактировать фильмы, вставлять новые переходы, удалять сцены, которые не желаете видеть, или перезаписывать диск. При этом недостатком является то, что вы не можете создавать индивидуальные меню.
Форматы дисков DVD-VFR (видеорежим) и DVD+VR совместимы с DVD-Video и могут воспроизводиться практически на всех DVD-проигрывателях, присутствующих на рынке.
Должны быть удовлетворены следующие требования:
Устройство захвата цифрового или аналогового видео должно быть установлено и подключено к ПК.
Должны быть закрыты все приложения, значительно загружающие процессор. Не должно быть приложений, работающих в полноэкранном режиме. Доступ к рабочей станции не должна блокироваться в ходе всего процесса захвата.
Чтобы создать редактируемый DVD-диск непосредственно при помощи устройства захвата, поступают следующим образом:
1. Вставьте перезаписываемый диск в пишущий привод.
2. Включите устройство захвата и запустите Nero Vision.
3. Выберите вариант Прямая запись на диск в окне Старт.
4. Если в компьютере установлено несколько пишущих приводов, в выпадающем тавлен перезаписываемый диск. выберите привод, в который был вс
Откроется окно Захват видео.
5. Если телевизионная плата еще не была отконфигурирована, порядок дальнейших
к действий аналогичен тому, что описан в разделе Видеозахват на жесткий
здали редактируемый диск непосредственно при помощи устройства захвата.
3.7 ва
ых поддерживается Nero Vision. Допускается загрузка только
действий описан в разделе Конфигурирование телевизионной платы.
6. Порядодиск.
Итак, вы со
Импорт из Интернета Вы можете загрузить видеофайл или картинку из Интернета или Интернет-сообщести добавить их в проект в качестве отдельного файла или компонента на монтажнойлинейке (область Содержимое в проекте). Допускается импортировать все файлы, формат захвата котородного файла за раз.
Nero Vision 36

Захват видео с видеокамер и других внешних устройств захвата
Nero Vision 37
ующие требования:
щие входы осуществляются автоматически,
а.
проверяет наличие новых файлов ях
доступа, выложенных в сообществе. Если вы зарегистрированы, то в
адающем списке
ских данных.
кнопке Сохранить данные учетной записи.
будут сохранены и использованы при последующих
ите по кнопке OK.
лкните кнопку
Отобразится дерево навигации (карта) данного сообщества.
8. и
Должны быть удовлетворены след
Откроется окно Содержимое.
Чтобы загрузить файл из Интернета, поступают следующим образом:
1. В окне Содержимое щелкните кнопку Импорт > Импорт из Интернета.
При первом случае импорта из Интернета или экспорта в Интернет открывается окно Логин для My Nero. Здесь допускается вводить данные для доступа в Интернет-сообщество My Nero, причем вход выполняется только один раз, ваши данные «запоминаются», и последуюесли вы входите через Nero Vision.
2. Введите свой Логин и Пароль для Интернет-сообщества My Nero в соответствующихполях ввода.
3. Активируйте независимую кнопку Сохранить данные учетной записи и щелкните кнопку OK.
4. Если у вас еще нет учетной записи в сообществе My Nero, щелкните кнопку Отмен
При запуске процедуры импорта Neroконфигурации. Информация о рекомендуемых или необходимых обновленипредставляется в диалоговом окне.
Отобразится окно Импортировать из Интернета . Интернет-сообщества, доступные для осуществления загрузки медиафайлов, отображаются в меню выбора в правой верхней части окна. Дерево навигации (карта сообщества) данного сообщества отображается внизу. Вы всегда можете получить доступ к папкам общегосможете получить доступ также к собственным видеоматериалам, выложеннымсообществе.
5. При желании загрузить другое сообщество, отображаемое в выппросто выберите его.
Откроется окно для ввода ваших пользователь
6. Если у вас уже имеется учетная запись в отмеченном сообществе:
1. Введите свои Логин и Пароль в полях ввода. 2. Проставьте галочку в независимой
Ваши данные доступаваших входах в сообщество.
3. Щелкн
7. Если у вас еще нет учетной записи в отмеченном сообществе, щеОтмена.
Найдите выделите необходиый медиафайл в правой части окна.

Захват видео с видеокамер и других внешних устройств захвата
Имеется возможность ввести слово для поиска в поле ввода в правоверхней части окна и, щелкнув кнопку Поиск, произвести поиск клюслов по сообществу. Все найденн
й чевых
ые файлы отображаются в области ниже.
Если выбранный тип файла не подходит к текущему п
Nero Vision 38
роекту, напр., появится окно с
ть.
ткий диск.
айл.
кнопке OK.
Файл будет сохранен, и Nero Vision отобразит его в качестве нового объекта в проекте. Если файл был импортирован непосредственно в окно «Правка», Nero Vi-sion отобразит его в области мультимедиа.
Итак, вы импортировали файл из Интернета и теперь можете вставить его в проект.
попытка импортировать видеофайл в слайд-шоу, соответствующим сообщением.
9. Щелкните кнопку Загрузи
Начнется импортирование; файл будет загружен в исходном формате. Ход процесса импортирования отображается в отдельном окне.
Откроется окно Копировать файлы на жес
10. Выберите папку-приемник на жестком диске, в которую необходимо сохранить ф
11. Щелкните по

Редактирование видеофайлов
4 Редактирование видеофайлов
4.1 Окно «Фильм» В окне Фильм допускается составить файлы в фильм, обрезать добавленные видеоролики или добавить эффекты и переходы по своему усмотрению. Допускается добавлять видеоролики и картинки, а также аудиофайлы для создания фонового саундтрека к фильму.
Nero Vision Essentials SE не позволяет осуществлять видеомонтаж и создавать собственные фильмы.
В области медиафайлов, в правой верхней части окна, допускается осуществлять поиск необходимых мультимедийных файлов на компьютере, импортировать файлы и добавлять их в проект. Кроме того, все переходы, а также текстовые эффекты собраны по группам. В нижней части окна, в области «Содержимое», все добавляемые в проект файлы
отображаются во вкладках Раскадровка и Монтажная линейка .
Картинки отображаются в обеих вкладках со значком в левом верхнем углу. При
необходимости откорректировать цветовую гамму данных, откройте из контекстного меню окно Коррекция цвета. В области просмотра в левой верхней части окна можно провести тестирование проекта.
Nero Vision 39

Редактирование видеофайлов
Окно «Фильм»
В меню медиафайлов доступны следующие вкладки:
Позволяет отобразить медиафайлы.
Позволяет отобразить видеоэффекты.
Позволяет отобразить текстовые эффекты.
Позволяет отобразить переходы.
В области медиафайлов доступны следующие кнопки:
Обзор позволят осуществлять поиск медиафайлов и добавлять их к собственным медиафайлов. Появится окно Открыть.
Обзор и добавление в проект позволяет осуществлять поиск медиафайлов, добавлять их к собственным медиафайлам и в фильмы. Появится окно Открыть.
Позволяет начать захват. Открывается окно Видеозахват.
Nero Vision 40

Редактирование видеофайлов
Импорт позволяет импортировать медиафайлы с TWAIN-совместимых устройств, таких как сканеры. Открывается окно.
Выбор источника позволяет выбрать источник импорта TWAIN. Откроется окно Выбор источника.
Позволяет импортировать медиафайлы из Интернет-сообществ. Открывается окно.
Позволять выбрать объект из группы.
Позволяет удалить все объекты из группы. Открывается окно.
Позволяет начать автоматическое Распознавание разделов и отображает обнаруженные сцены в области медиа по отдельности, так что их можно вставлять из в фильмы по одной. Откроется окно Распознавание разделов.
Данный объект отображается только в том случае, если исполняемое действие было присвоено отмеченному медиафайлу. В противном случае кнопка загреивается.
Позволяет открыть отмеченный медиафайл с помощью выбранной программы.
Данный объект отображается только в том случае, если исполняемое действие было присвоено отмеченному медиафайлу. В противном случае кнопка загреивается.
Позволяет добавить выделенные объекты к фильму.
В диалоговом окне просмотра доступны следующие кнопки:
Позволяет начать воспроизведение фильма.
Позволяет приостановить воспроизведение фильма.
Позволяет остановить воспроизведение.
Позволяет переключиться в полноэкранный режим. Возврат в режим окна осуществляется нажатием на кнопку Esc.
Позволяет создать заставку из кадра текущей позиции ползунка воспроизведения видеофайла.
Позволяет осуществить захват аудиокомментариев к видеофайлу. Откроется окно Настройки аудиозахвата.
Nero Vision 41

Редактирование видеофайлов
Позволяет разбить видеофайл в позиции ползунка воспроизведения.
После разбивки файла обе части являются независимыми и могут быть добавлен или перемещен относительно полосы прокрутки отдельно друг от друга. Изначальный файл не изменяется.
Данный объект отображается только в том случае, если исполняемое действие было присвоено отмеченному медиафайлу. В противном случае кнопка загреивается.
Позволяет вырезать сцены из видеоролика.
Данный объект отображается только в том случае, если исполняемое действие было присвоено отмеченному медиафайлу. В противном случае кнопка загреивается.
Позволяет отредактировать свойства выделенных элементов. Откроется окно Свойства.
Отображает позицию воспроизведения в формате часы:минуты:секунды:сотые секунды. Позволяет переместиться к определенному месту путем щелчка по кнопкам
(вперед) и (назад).
4.1.1 Вкладка «Монтажная линейка» Вкладка Монтажная линейка автоматически открывается каждый раз при добавлении фильма или аудиофайла, видеоролика или при выборе шаблона, основанного на теме.
Область Содержимое: вкладка Монтажная линейка
Доступны следующие области:
Текст Содержит перечень текстовых эффектов.
Эффекты Содержит перечень видеоэффектов.
Nero Vision 42

Редактирование видеофайлов
Видеодорожка
Содержит перечень видеофайлов. Картинки отображаются со значком Contains the video titles в левом верхнем углу.
При необходимости произвести цветокоррекцию файлов откройте окно Цветокорректор через контекстное меню.
Аудио 1 Содержит аудиофайлы в первой дорожке.
Аудио 2 Содержит аудиофайлы во второй дорожке.
В верхней части вкладки доступны следующие кнопки:
Позволяет открыть окно Выбор шаблона. Здесь можно выбрать шаблоны на различные темы, как, например, День рождения или Свадьба.
Каждый шаблон изменяет проект путем добавления привязанных к теме введения и заключения и автоматической вставки различных подходящих (текстовых) эффектов, переходов, а также фоновой музыки в область содержимого. Здесь же допускается изменять порядок отображения и редактировать или удалять объекты по собственному усмотрению.
Доступно только в том случае, если в область Содержимое добавлен хотя бы один файл.
Здесь все настройки могут быть отрегулированы таким образом, чтобы Nero Vision мог производить поиск рекламных блоков в захваченном видеоматериале с целью их дальнейшего неосредственного удаления из проекта.
Доступно только в том случае, если в область Содержимое добавлен хотя бы один файл.
Позволяет открыть окно Music Grabber. Здесь допускается настраивать программу таким образом, чтобы производить поиск музыкальных роликов в фильмах.
Доступно только в том случае, если в область Содержимое добавлен хотя бы один видеофайл без добавления эффектов и переходов.
В нижней части вкладки доступны следующие кнопки:
Позволяет уменьшить масштаб Монтажной линейки таким образом, что виден весь фильм.
Позволяет увеличить масштаб вкладки Монтажная линейка.
Позволяет уменьшить масштаб вкладки Монтажная линейка.
4.1.2 Окно «Коррекция цвета» В окне Коррекция цвета допускается выполнять коррекцию цвета непосредственно в проектах. Все изменения вносятся только в видеоряд, открытый в Nero Vision; исходный видеофайл при этом не изменяется.
Nero Vision 43

Редактирование видеофайлов
Каждое значение в данном окне допускается изменять либо путем настройки в соответствующей вкладке, либо вводом значения в соответствующее поле ввода.
Окно «Коррекция цвета»
Доступны следующие настройки параметров:
Ползунок
Тон
Позволяет отредактировать цветовой тон видеоряда.
Ползунок
Насыщенность
Позволяет отредактировать цветовую насыщенность в процентах.
Ползунок
Яркость
Позволяет отредактировать цветовую яркость видеоряда.
Ползунок
Контраст
Позволяет отредактировать цветовой контраст в процентах.
Ползунок
Относительная видность
Позволяет отредактировать относительная видность в процентах.
Ползунок
Гамма
Позволяет отредактировать цветовую гамму видеоряда.
Nero Vision 44

Редактирование видеофайлов
Nero Vision 45
Независимая кнопка
Показать оригинал
Если галочка в независимой кнопке Показать оригинал снята, то в области предварительного просмотра в окне «Правка» отображается предварительный вид выполненных корректировок.
Имеется возможность проставить и снять галочку в независимой кнопке и, соответственно, просмотреть или не просматривать изменения, вносимые в фильм.
Кнопка
Восстановить стандартные
Позволяет отменить все индивидуальные настройки ползунков в полосах прокрутки и вернуть стандартные значения.
4.1.3 Окно «Ad Spotter» В окне Ad Spotter все настройки могут быть отрегулированы таким образом, чтобы Ne-ro Vision мог производить поиск рекламных блоков в захваченном видеоматериале с целью их дальнейшего непосредственного удаления из проекта. Все необходимые настройки выполняются в верхней левой области окна Настройки. Ползунок в полосе прокрутки Чувствительность определяет чувствительность автоматического процесса распознавания. Чем выше чувствительность, тем меньшие рекламные блоки могут быть выявлены в видеоматериале и отображены в окне результатов. Под ними отображается полоса фильма с распознанными на ней рекламными блоками. Рекламные блоки обозначаются красным штрихом над и под эскизом.

Редактирование видеофайлов
Окно «Ad Spotter»
В правой верхней области окна предварительного просмотра допускается осуществлять ознакомительный просмотр обнаруженных последовательностей и, при необходимости, их коррекцию. Перемещая ползунок полосы прокрутки в области предварительного просмотра, вы сможете перейти в нужную позицию видеоролика. Для этого также можно воспользоваться кнопками Позиции рядом с дисплеем адресно-временного кода. Появятся маркеры начала и конца рекламных блоков и фрагментов фильма. Кроме того, доступны следующие кнопки:
Начинает воспроизведение.
Приостанавливает воспроизведение.
Позволяет остановить воспроизведение.
Nero Vision 46

Редактирование видеофайлов
/ Позволяет сократить видеоряд, вырезав фрагмент либо от начала до позиции маркера, либо от позиции маркера до конца. Откорректировать видеоряд можно также путем перемещения меток начала и конца на полосе прокрутки.
Данный элемент отображается только в том случае, когда метка положения проставляется на полосе прокрутки. В противном случае кнопка не активна.
Кроме того, в окне доступны следующие настройки параметров.
Кнопка
Пуск
Позволяет начать поиск определенного видеофайла.
Независимая кнопка
Комбинир.
Если галочка в независимой кнопке проставлена, то все обнаруженные рекламные блоки собираются в один. Это же относится и к фрагментам фильма.
Кнопка
Создать
Позволяет вставить видеоряд обратно в указанную позицию проекта, но уже без рекламных блоков.
Кнопка
Отмена
Позволяет отменить действие и закрыть окно.
смотри также:
Обнаружение рекламных вставок 52
4.1.4 Окно «Music Grabber» В окне Movie Grabber допускается настраивать программу таким образом, чтобы производить поиск музыкальных роликов в фильмах. Распознанные ролики могут быть вставлены в проект или сохранены как обычные аудиофайлы отдельно от видеоряда. Nero Vision позволяет сохранять аудиофайлы в форматах WAV и MP3. Все необходимые настройки выполняются в верхней левой области окна Настройки. Ползунок в полосе прокрутки Чувствительность определяет чувствительность автоматического процесса распознавания. Чем выше чувствительность, тем меньшие звуковые вставки могут быть выявлены в материале и отображены в окне результатов. Под ними отображается полоса фильма с распознанными на ней музыкальными роликами. В правой верхней области допускается осуществлять предварительное прослушивание и, при необходимости, коррекцию.
Nero Vision 47

Редактирование видеофайлов
Окно «Music Grabber»
Перемещая ползунок полосы прокрутки в области предварительного просмотра, вы сможете перейти в нужную позицию видеоролика. Для этого также можно воспользоваться кнопками Позиции рядом с дисплеем адресно-временного кода. Маркеры начала и конца каждого звукового ролика отображаются в виде перечня картинок в области просмотра. Кроме того, доступны следующие кнопки:
Начинает воспроизведение.
Приостанавливает воспроизведение.
Позволяет остановить воспроизведение.
Nero Vision 48

Редактирование видеофайлов
/ Позволяет сократить музыкальный ролик, вырезав фрагмент либо от начала до позиции маркера, либо от позиции маркера до конца. Откорректировать музыкальный ролик можно также путем перемещения меток начала и конца на полосе прокрутки.
Данный элемент отображается только в том случае, когда метка положения проставляется на полосе прокрутки. В противном случае кнопка загреена.
В окне доступны следующие кнопки:
Пуск Позволяет начать поиск определенного видеофайла.
Добавить в проект
Позволяет вырезать из всего фильма обнаруженные музыкальные ролики и вставить необходимые из них в проект.
Сохранить в файл(-ах)
Позволяет сохранить нужные музыкальные ролики как обычные аудиофайлы.
Nero Vision позволяет сохранять аудиофайлы в форматах WAV и MP3.
Отмена Позволяет отменить действие и закрыть окно.
смотри также:
Поиск музыкальных роликов 59
4.2 Создание фильма
Nero Vision Essentials SE не позволяет осуществлять видеомонтаж и создавать собственные фильмы.
Чтобы создать фильм, необходимо выполнить следующие действия:
1. В окне Старт выберите опцию Создать фильм.
Откроется окно «Правка». Если файлы мультимедиа уже подготовлены, они отображаются в области мультимедийных файлов в правой верхней части. Объект, который отображается в рамках стандартных настроек, называется Мои медиафайлы.
Если вы находитесь в окне Содержимое и желаете создать фильм для своего проекта, щелкните кнопку Создать.
2. При необходимости добавить в проект медиафайлы, находящиеся на жестком диске,
щелкните кнопку > Обзор.
Откроется окно.
3. Выберите необходимые мультимедийные файлы и щелкните кнопку Открыть.
Nero Vision 49

Редактирование видеофайлов
Итак, вы добавили мультимедийные файлы в область мультимедиа. Файлы отображаются в папке Мои медиафайлы в рамках стандартных соединений. В целях более удобного упорядочивания файлов также допускается их сохранение в новую папку (напр., Видео, Летние каникулы, Отпуск на лыжах и пр.).
4. Выберите необходимые файлы для добавления в проект и щелкните кнопку .
Мультимедийные файлы добавляются в область содержимого во вкладке
Раскадровка и отображаются в виде эскизов.
5. При необходимости добавить несколько файлов в проект предыдущий шаг повторяют.
Вновь добавляемые мультимедийные файлы помещаются в начало фильма в области «Содержимое» и отображаются в виде эскизов.
6. При необходимости добавить файл в конец фильма поступают следующим образом:
1. Щелкните полосу фильма так, чтобы она подсветилась синим. 2. Выберите файл для добавления в фильм в области мультимедиа и щелкните
кнопку .
Мультимедийный файл помещается в конец фильма в области «Содержимое» и отображается в виде эскиза.
7. При необходимости добавить файл в определенное место фильма поступают следующим образом:
йл. 1. Выберите файл в области «Содержимое», перед которым следует вставить фа2. Выберите файл для добавления в фильм в области мультимедиа и щелкните
кнопку .
Мультимедийный файл помещается перед указанным местом в фильме в области «Содержимое» и отображается в виде эскиза.
8. При необходимости изменить очередность отдельных мультимедийных файлов в
одимости цветовой коррекции отдельных файлов поступают следующим
Коррекция цвета.
ахваченных фрагментов, щелкните
области «Содержимое» просто перетащите их в необходимое положение.
9. При необхобразом.
1. Отметьте необходимый файл в области Содержимое. 2. Откройте контекстное меню и выберите
Откроется окно Коррекция цвета.
3. Выполните настройку параметров цвета и щелкните кнопку OK.
Изменения выполняются в рамках проекта и не влияют на файл оригинала.
10. При необходимости удалить рекламные блоки из зкнопку и удалите ненужные сцены из проекта.
11. При необходимости выбрать шаблон, основанный на теме, чтобы добавить введенизаключение к фильму, что позволяет автоматически вставить различные уместные(текстовые) эффекты,
е и
переходы и фоновую музыку в область «Содержимое»,
щелкните кнопку .
Nero Vision 50

Редактирование видеофайлов
12. Переходы между отдельными медиафайлами можно добавить по собственному усмотрению.
13. Допускается добавлять медиафайлы, эффекты и/или текстовые эффекты.
14. Допускается добавлять аудиофайлы к фильму по собственному усмотрению.
15. Чтобы просмотреть фильм в области просмотра, щелкните кнопку .
16. Если вас все устраивает, и фильм не требует дальнейшей коррекции, щелкните кнопку Далее.
Откроется окно Содержимое.
Итак, вы создали фильм и теперь можете приступать к добавлению дополнительных объектов к нему или созданию меню для него.
авок 52
52
54
фекта 56
Поиск музыкальных роликов 59
к, с собственными требованиями, напр., по группам,
едующие требования:
медийных файлов выберите в выпадающем списке пункт <Создать
Откроется окно Добавить группу активов.
смотри также:
Создание групп для хранения 51
Обнаружение рекламных вст
Обрезка видеофайлов
Выбор шаблона 53
Фильм: вставка переходов
Добавление эффекта 55
Добавление текстового эф
Вставка аудиофайла 58
4.2.1 Создание групп для хранения
Загрузить необходимые медиафайлы можно в медиаобласти из различных папосоздаваемых в соответствии отсортированным по темам.
Должны быть удовлетворены сл
Откроется окно «Правка».
Чтобы создать новую группу, поступают следующим образом:
1. В области мультиновую группу>.
Окно «Создать группу активов»
Nero Vision 51

Редактирование видеофайлов
Nero Vision 52
ится вновьсозданная группа, которая тут же
ю группу для хранения файлов и можете загрузить в нее неоходимые файлы.
4.2.2
в захваченном видео
ать поиск рекламных блоков и удалить их из фильма, поступают следующим
2. Введите новое имя для в поле ввода и щелкните кнопку OK.
В выпадающем списке появавтоматически откроется.
Итак, вы создали нову
Обнаружение рекламных вставок
Nero Vision позволяет производить поиск рекламных блоковудалять их непосредственно из проекта.
Должны быть удовлетворены следующие требования:
Нужный видеоролик отобразится в окне «Правка».
Чтобы начобразом:
1. Щелкните кнопку .
Откроется окно Ad Spotter.
2. При необходимости повысить чувствительность автораспознавания (Высокая) или нка на полосе прокрутки.
над полосой фильма.
отдельных роликов также отображаются на полосе прокрутки есь же допускается осуществлять и коррекцию
опку Создать.
озицию проекта уже без рекламных блоков.
блоки из фильма.
смотри также:
4.2.3
ект; изначальный фрагментов
вка».
При необходимости обрезать видеоролик поступают следующим образом:
понизить ее (Низкая), отрегулируйте положение ползу
3. Щелкните по кнопке Начало.
Начнется поиск рекламных блоков в видеофайле. Количество распозанных рекламных блоков отображается
Фильм и рекламные блоки выделяются отдельно на полосе фильма. Рекламные блоки обозначаются красным штрихом над и под эскизом. Метки начала и конца в области просмотра. Здпараметров фильма.
4. Щелкните кн
Видеофайл будет снова вставлен в указанную п
Итак, вы удалили рекламные
Окно «Ad Spotter» 45
Обрезка видеофайлов
При порезке видеофайлов все изменения Nero Vision вносит в проя удаления файла.
файл не изменяется. Функция обрезки используется длопределенной длины в начале, в середине или в конце
Должны быть удовлетворены следующие требования:
Нужный видеоролик отобразится в окне «Пра

Редактирование видеофайлов
1. Щелкните кнопку в области Содержимое.
Если обращение к данной функции происходит в первый раз, открывается окно.
имой
, которые можно использовать для редактирования, отображаются в области Просмотр. Часть файла, тонированная в красный цвет, удаляется из файла.
2. Чтобы данное окно больше не отображалось, проставьте галочку в независкнопке Больше не показывать это сообщение.
Метки начала и конца медиафайлов
рутки
лить.
4. При необходимости обрезать только конец видеофайла сместите левую метку конца фильма к началу фрагмента, который следует удалить.
Область просмотра: полоса прок
3. При необходимости обрезать только начало видеофайла сместите правую метку начала фильма к началу фрагмента, который следует уда
5. При необходимости обрезать фрагмент в середине видеофайла сместите левую метку
начала фильма и правую метку конца фильма к началу и концу фрагмента соответственно, который следует удалить.
6. Щелкните кнопку .
Откроется окно.
7. Щелкните кнопку Да.
При установке меток начала и конца видео файл автоматически обрезается по этим меткам, т.е. укорачивается в соответствии с индивидуальными требованиями
та видеофайл разбивается на две части: первая часть содержит область до момента обрезки, а вторая — после момента обрезки.
видеофайл.
4.2.4
вязанных к теме введения и подходящих (текстовых)
имого.
ин видеофайл в область «Содержимое».
пают следующим образом:
пользователя. При удалении среднего фрагмен
Итак, вы обрезали
Выбор шаблона
Каждый шаблон изменяет проект путем добавления прик ческую вставку различныхза лючения, включая автомати
эффектов, переходов, а также фоновой музыки в область содерж
Должны быть удовлетворены следующие требования:
Откроется окно «Правка». Вставлен хотя бы од
Чтобы откорректировать шаблон, посту
Nero Vision 53

Редактирование видеофайлов
1. Щелкните кнопку .
Откроется окно Выбрать шаблон.
2. Выберите подходящую тему и щелкните кнопку OK.
В область «Содержимое» вставятся объекты, привязанные к шаблону с темой, офрагменты.
4.2.5
ков в рамках проекта.
л
вводный и заключительный виде
Итак, вы выбрали шаблон.
Фильм: вставка переходов
Переходы используюся для связки между собой видеороли
Должны быть удовлетворены следующие требования:
Нужный видеоро ик отобразится в окне «Правка».
Чтобы вставить переход, поступают следующим образом:
1. Щелкните вкладку Раскадровка в области содержимого.
2. Выделите медиафайл, к которому необходимо добавить переход.
3. Щелкните вкладку в области медиафайлов.
Область мультимедийных файлов: вкладка «Переход»
4. Выберите требуемую группу переходов из выпадающего сп
иска.
Типы переходов, а также их имена, из указанной группы отобразятся в небольшом диалоговом окне.
5. Выделите необходимый переход и щелкните кнопку .
в области «Содержимое». Мультимедийные файлы с добавленными переходами отмечаются в области
Вновь переход помещается перед указанным местом в медиафайле добавленный
Nero Vision 54

Редактирование видеофайлов
Nero Vision 55
ными значками «Содержимое» цвет — в зависимости от типа перехода.
отображаются в области «Содержимое» серыми Медиафайлы без переходов
значками .
Итак, вы вставили переход.
Добавление эффекта 4.2.6
проект видеофайлы. В кие как интенсивность и
е
л
При необходимости едующим образом:
1. Щелкните вкладку
Также допускается налагать эффекты на добавленые зависимости от выбранного типа свойства эффекта, та
в
скорость, допускается индивидуально изменять.
Должны быть удовл творены следующие требования:
Нужный видеоро ик отобразится в окне «Правка».
добавить эффект к медиафайлу поступают сл
Монтажная линейка в области содержимого.
2. Щелкните вкладку в области медиафайлов.
медиафайлов: вкладка «Эффекты»
ф к
Область
3. Выберите группу эффектов в выпадающем списке и выберите требуемый э фе т.
4. Щелкните кнопку .

Редактирование видеофайлов
Эффект добавится в области Эффекты в области содержимого.
Медиафайлы с добавленными видеоэффектами отмечаются значками
во вкладке Раскадровка .
5. При необходимости переместить эффект в обласполосу эффекта, удерживая нажатой левую кнопку
ть «Содержимое» выделите синюю мыши, перетащите полосу
фекта поступают следующим образом:
в искомую позицию начала. эффекта в искомую позицию конца.
ые свойства выбранного эффекта поступают следующим образом:
та.
эффекта в требуемую позицию.
6. При необходимости изменить длительность эф
эффекта1. Перетащите левый край синей полосы 2. Перетащите правый край синей полосы
Длительность эффекта автоматически и независимо регулируется приперетаскивании позиций начала и конца.
7. При необходимости откорректировать отдельн
1. Дважды щелкните синюю полосу эффек
Откроется соответствующее окно.
2. Выполните настройку необходимых параметров и щелкните кнопку .
Таким образом, эффект корректируется.
налагать текстовые эффекты на добавленые в
рены следующие требования:
отобразится в окне «Правка».
добавить текстовый эффект к медиафайлу пос
Итак, вы добавили эффект в медиафайл.
4.2.7 Добавление текстового эффекта
Также допускается проект видеофайлы. В зав симости от выбранного типа эффекта допускается индив
и идуально е
Должны быть удовлетво
Нужный видеоролик
При необходимости тупают следующим образом:
1. Щелкните вкладку
изменять различны свойства.
Монтажная линейка в области содержимого.
2. Щелкните вкладку в области медиафайлов.
Nero Vision 56

Редактирование видеофайлов
Область мультимедийных файлов: вкладка «Текстовые эффекты»
3. Выберите необходимые текстовые эффекты и щелкните кнопку .
Откроется окно Свойства. Отображает позицию воспроизведения в формате часы:минуты:секунды:сотые секунды.
Окно «Свойства»
Nero Vision 57

Редактирование видеофайлов
Nero Vision 58
р, 4. Введите желаемую длительность показа в поле ввода или щелкните группу цифкоторую необходимо изменить, а затем щелкните кнопку или .
5. Введите текст эффекта в поле ввода Текст.
6. В зависимости от выбранного типа эффекта отрегулируйте остальные необходимые функции.
7. Щелкните кнопку .
Текстовый эффект добавится в области Текстовые эффекты в области содержимого. Медиафайлы с добавленными текстовыми эффектами отмечаются значками
во вкладке Раскадровка .
8. При необходимости переместить эффект в область «Содержимое» выделите синюю етащите полосу
изменить образом:
ы комую позицию начала. лосы эффекта в искомую позицию конца.
онца.
4.2.8 Вставка аудиофайла
При наличии двух звуковых дорожек Nero Vision допускает дополнительно накладывать друг на друга несколько аудиофайлов. Например, на дорожке Аудио 2 допускается вставлять коммернтарии, в то время кая на дорожке Аудио 1 звучит музыка.
Должны быть удовлетворены следующие требования:
Откроется окно «Правка».
Чтобы вставить аудиофайл, поступают следующим образом:
1. Щелкните вкладку
полосу эффекта, удерживая нажатой левую кнопку мыши, перэффекта в требуемую позицию.
9. При необходимости длительность эффекта поступают следующим
1. Перетащите лев й край синей полосы эффекта в ис2. Перетащите правый край синей по
Длительность эффекта автоматически и независимо регулируется при перетаскивании позиций начала и к
Итак, вы добавили текстовый эффект в медиафайл.
Монтажная линейка в области содержимого.
2. Щелкните вкладку в области медиафайлов.
3. Выделите необходимый аудиофайл.
4. Удерживая нажатой левую кнопку мыши, перетащите аудиофайл в требуемую поз сть Аудио 1 или Аудио
Аудиофайл появится во вкладке
ицию в обла 2.
Монтажная линейка, наложенным на
указанную звуковою дорожку.

Редактирование видеофайлов
ная линейка» Область содержимого: вкладка «Монтаж
Также допускается выделить аудиофайл и, щелкнув кнопку ,
добавить его.
Nero Vision позволяет добавить файл на вкладку Монтажная линейка в области Аудио 1 с позиции метки. Если Аудио 1 уже существует, Nero Vi-
цию Аудио 2. Если обе звуковые дорожки в в конец Аудио 1 добавляется новый
5. у
вании
деоролик отобразится в окне «Правка».
.
sion вносит изменения в позипозиции метки уже использованы, то файл.
При необходимости переместить аудиофайл в область «Содержимое» выделите синюю полосу эффекта, удерживая нажатой левую кнопку мыши и перетащите полосэффекта в требуемую позицию.
6. При необходимости укоротить аудиофайл поступают следующим образом:
и обрезается в начале и в конце при перетаски конца соответственно.
в захваченном
1. Перетащите левый край синей полосы эффекта в искомую позицию начала. 2. Перетащите правый край синей полосы эффекта в искомую позицию конца.
Аудиофайл автоматическметок начала и
Итак, вы вставили аудиофайл.
4.2.9 Поиск музыкальных роликов
Nero Vision позволяет производить поиск музыкальных роликоввидеофрагменте. Распознанные ролики могут быть добавлены в проект или сохранены как обычные аудиофайлы отдельно от видеоряда. Nero Vision позволяет сохранять аудиофайлы в форматах WAV и MP3.
Должны быть удовлетворены следующие требования:
Нужный ви
Чтобы произвести поиск музыкальных роликов в захваченном видеофрагменте, поступают следующим образом
1. Щелкните кнопку .
Nero Vision 59

Редактирование видеофайлов
Nero Vision 60
или
кальных роликов отображается над полосой ются на полосе фильма. Метки
области просмотра. Здесь же допускается осуществлять и коррекцию параметров
знанные музыкальные ролики в проект щелкните кнопку Добавить в проект.
Обнаруженные ролики будут вырезаны и вставлены в проект.
5. При необходимости сохранить нужные музыкальные ролики как обычные аудиофайлы поступают следующим образом:
1. Щелкните кнопку Сохранить в файл(-ы) и выберите необходимый формат.
Откроется окно обозревателя файлов.
2. В появившемся дереве паплк выберите место размещения для создаваемого файла и щелкните кнопку OK.
Аудиофайл будет экспортирован и сохранен.
Итак, вы выполнили поиск музыкальных роликов в захваченном видеофрагменте.
смотри также:
Окно «Music Grabber» 47
Откроется окно Music Grabber.
2. При необходимости повысить чувствительность автораспознавания (Высокая) понизить ее (Низкая), отрегулируйте положение ползунка на полосе прокрутки.
3. Щелкните по кнопке Начало.
Начнется поиск музыкальных роликов в видеофайле. Количество распозанных музы
фильма. Отдельные музыкальные ролики выделяначала и конца отдельных роликов также отображаются на полосе прокрутки в
роликов.
4. При необходимости включить распо

Экспорт видеороликов
5 Экспорт видеороликов
5.1 Окно «Экспорт видео»
Nero Vision Essentials SE не позволяет осуществлять экспорт видеофайлов на жесткий диск и накопители памяти для цифровых видеокамер.
Окно Экспорт видео отображается при нажатии кнопки Экспорт на панели задач в нижней части главного окна. Его можно условно разделить на три области: область предварительного просмотра, предназначенную для воспроизведения фильмов, области выбора справа, в которой представлен перечень вариантов экспорта, а также выпадающие меню Формат и Профиль — ниже. Все данные, заключенные в файле-приёмнике, отображаются в области Файл-приёмник. Месторасположение будущего файла-приёмника может быть выбрано в окне обозревателя файлов, открываемого кнопкой Обзор. Выпадающие списки формата и профиля имеются для всех вариантов экспорта. Чтобы открыть окно и откорректировать настройки, щелкните кнопку Конфигурация. В зависимости от выбранного шаблона экспорта изменяются формат приёмника, соотношение сторон изображения (формат), настройки качества, скорость в битах, разрешение, режим кодирования и/или качество аудио.
Nero Vision 61

Экспорт видеороликов
Окно «Экспорт видео»
В области выбора имеются следующие опции экспорта:
Экспорт видео в файл Позволяет произвести экспорт фильма в видеофайл.
Экспорт видео на камеру Позволяет произвести экспорт фильма на пленку в видеокамере.
Nero Vision автоматически задает параметры в соответствии с параметрами подключенной камеры, в связи с чем выпадающие меню Формат и Профиль недоступны.
Возможно только в том случае, если камера подсоединена к ПК и включена.
Nero Vision 62

Экспорт видеороликов
Nero Vision 63
Экспорт видео и его отправка в виде вложения электронной почты
Позволяет произвести экспорт фильма в файл с учетом требований к размеру и отправить его в качестве приложения электронной почты.
Доступны форматы MPEG-1 и Nero Digital. Размер файла может быть определен равным 1 МБ, 2 МБ, 5 МБ или Определяемый пользователем.
Файл экспорта может быть приложен к новому электронному письму в любой почтовой программе или сохранен на жестком диске.
Экспорт звука в файл Позволяет произвести экспорт звуковой дорожки к видеоряду в аудиофайл. Доступен формат WAV.
Экспортированный аудиофайл может быть отредактирован во внешнем приложении и внось импортирован в Nero Vision.
Экспорт в Интернет Позволяет произвести экспорт фильма в Интернет с учетом особых требований к размеру.
В сообществах, обычно, максимальная длительность видеоролика ограничивается 10 минутами при максимальном размере файла 100 МБ. Если ролик окажется слишком длинным, будет выдано сообщение об ошибке, и Nero Vision отменит загрузку.
При выборе опции Экспорт видео в файл доступны следующие шаблоны экспорта:
AVI Содержит все кодеки, поддерживаемые операционной системой.
AVI (DV) AVI-DV type 1 и 2
WMV Pocket PC; Broadband; Portable Device; DVD Quality; HD 720p; HD 1080p и HD 1080i
Настраиваемый: все параметры усредняются, но допускают индивидуальную настройку в рамках звучания WMV.
MPEG-1 VCD-совместимый: все параметры видео уже определены и не допускают изменения; исключение составляет частота кадров.
Настраиваемый: все параметры усредняются в соответствии с форматом VCD, но допускают индивидуальную настройку в рамках возможностей формата MPEG-1.

Экспорт видеороликов
Nero Vision 64
MPEG-2 DVD-Video-совместимый и SVCD-совместимый
HDV HD1; HDV HD2 (1080i); HDTV 1080i, совместимый с редактируемым форматом Blu-ray Disc
Настраиваемый: все параметры заранее определены в рамках возможностей формата DVD-Video.
Параметры во всех профилях заранее определены, но допускают коррекцию в рамках возможностей формата MPEG-2.
Nero Digital PSP, MPEG4 3GPP; Nero Digital Standard
Параметры во всех профилях заранее определены, но допускают коррекцию в рамках возможностей соответствующего формата.
Nero Digital AVC PSP AVC; PSP AVC (480x272), PSP AVC (720x480),PS3 AVC, iPod/iPhone AVC, Nero Digital AVC
Параметры во всех профилях заранее определены, но допускают коррекцию в рамках возможностей соответствующего формата.
AVC Совместимый с AVCHD
Чтобы создать диск в формате AVCHD, необходимо, чтобы к ПК был подключен пишущий DVD-привод.
смотри также:
Экспорт видео в файл 64
Экспорт видео на камеру 65
Экспорт аудио в файл 67
Экспорт в Интернет 68
Экспорт видео и его отправка в виде вложения электронной почты 66
5.2 Экспорт видео в файл В окне Экспорт видео представлен ряд опций, позволяющих, помимо записи на болванку, настроить экспорт фильма, созданного в Nero Vision.
Должны быть удовлетворены следующие требования:
Откроется окно Содержимое или «Правка».
Чтобы осуществить экспорт фильма на жесткий диск, поступают следующим образом:
1. Щелкните кнопку Экспорт на нижней панели задач в главном окне.
Откроется окно Экспорт видео.
В меню Ваши дальнейшие действия? выберите опцию Экспорт фильма.
2. Выберите опцию Экспорт видео в файл в области выбора.

Экспорт видеороликов
Выпадающие списки выходного формата и профиля имеются для всех вариантов экспорта.
3. Выберите необходимый формат в выпадающем списке Формат и необходимый профиль в выпадающем списке Профиль.
Выбранный шаблон экспорта преимущественно определяет выходной тип и качество воспроизведения.
4. При необходимости изменить настройки экспорта поступают следующим образом:
1. Щелкните кнопку Конфигурация.
Откроется окно.
2. Выполните настройку необходимых параметров и щелкните кнопку OK.
5. При необходимости сохранить видеофайл в другую папку и/или другим именем, ж айл-приемник поступают следующим образом: не ели отображаемое в окне Ф
1. лЩе кают по кнопке Обзор.
айла. Откроется окно Выбрать расположение видеоф
2. Выберите папку в выпадающем списке Размещение. 3. Введите новое имя в поле ввода Имя файла и щелкните кнопку Сохранить.
6.
Nero Vision 65
ания отображается в том же рт завершится, откроется окно.
ображаемое перед экспортом.
Итак, вы экспортировали фильм на жесткий диск.
5.3 мимо записи на
, настроить экспорт фильма, созданного в Nero Vision.
Щелкните кнопку Экспорт.
Начнется процесс экспорта. Ход процесса экспортировокне. Как только экспо
7. Щелкните по кнопке OK.
Nero Vision автоматически возвращается в окно, от
Экспорт видео на камеру В окне Экспорт видео представлен ряд опций, позволяющих, поболванку
динена к ПК и включена. Камера должна быть настроена в режиме Данная функция возможна только в том случае, если камера подсоеVCR.
Должны быть удовлетворены следующие требования:
м на камеру, необходимо выполнить следующие действия:
Откроется окно Экспорт видео.
Откроется окно Содержимое или «Правка».
Чтобы экспортировать филь
1. Щелкните кнопку Экспорт.
фВ меню Ваши дальнейшие действия? выберите опцию Экспорт ильма.

Экспорт видеороликов
Nero Vision 66
ески приведен в соответствие с параметрами
отображается в том же рт завершится, откроется окно.
, отображаемое перед экспортом.
Итак, вы экспортировали фильм на камеру.
део и его отправка в виде вложения электронн
ющих, помимо записи на sion.
м и отправить его в виде вложения электронной почты, :
видео.
ектронной
те максимально допустимый рамер файла.
зом:
угим именем, щим образом:
рать место хранения видеофайла.
.
2. Выберите опцию Экспорт видео на камеру в области выбора.
Формат будет автоматичподключенной камеры.
3. Щелкните кнопку Экспорт.
. Ход процесса экспортирования Начнется процесс экспортаокне. Как только экспо
4. Щелкните по кнопке OK.
Nero Vision автоматически возвращается в окно
5.4 Экспорт виой почты В окне Экспорт видео представлен ряд опций, позволя
в Nero Viболванку, настроить экспорт фильма, созданного
Должны быть удовлетворены следующие требования:
Откроется окно Содержимое или «Правка».
Чтобы экспортировать фильнеобходимо выполнить следующие действия
1. Щелкните кнопку Экспорт.
Откроется окно Экспорт
2. Выберите опцию Экспорт видео и его отправка в виде вложения элпочты области выбора.
Отобразятся выпадающие списки для данного варианта экспорта.
3. В верхнем выпадающем меню выберите нужный формат.
4. В нижнем выпадающем меню выбери
5. необходимости измеПри нить настройки экспорта поступают следующим обра
1. Щелкните кнопку Конфигурация.
Откроется окно.
одимых параметров и щелкните кнопку OK. 2. Выполните настройку необх
6. При необходимости сохранить видеофайл в другую папку и/или др следуюнежели отображаемое в окне Файл-приёмник поступают
1. Щелкают по кнопке Обзор.
Откроется окно Выб
2. Выберите папку в выпадающем списке Размещение. 3. Введите новое имя в поле ввода Имя файла и щелкните кнопку Сохранить.
7. Щелкните кнопку Экспорт

Экспорт видеороликов
Nero Vision 67
к только экспорт завершится, откроется окно.
8. Щелкните по кнопке OK.
ращается в окно, отображаемое перед экспортом.
5.5 и на
спорт фильма, созданного в Nero Vision.
ы следующие требования:
Правка».
мо выполнить
ку Экспорт.
т звука в файл в области выбора.
иантов
.
кните кнопку OK.
ем, е Файл-приёмник поступают следующим образом:
айла.
дающем списке Размещение.
я в том же но.
6. Щелкните по кнопке OK.
возвращается в окно, отображаемое перед экспортом.
Начнется процесс экспорта. Ход процесса экспортирования отображается в том жеокне. Ка
Nero Vision автоматически возв
Итак, вы экспортировали фильм для его отправки в виде вложения электроннойпочты.
Экспорт аудио в файл В окне Экспорт видео представлен ряд опций, позволяющих, помимо записболванку, настроить эк
Должны быть удовлетворен
Откроется окно Содержимое или «
Чтобы экспортировать звуковую дорожку к фильму, необходиследующие действия:
1. Щелкните кноп
Откроется окно Экспорт видео.
2. Выберите опцию Экспор
Выпадающие списки выходного формата и профиля имеются для всех варэкспорта.
3. При необходимости изменить настройки экспорта поступают следующим образом:
1. Щелкните кнопку Конфигурация
Откроется окно.
2. Выполните настройку необходимых параметров и щел
4. При необходимости сохранить видеофайл в другую папку и/или под другим именнежели отображаемое в окн
1. Щелкают по кнопке Обзор.
Откроется окно Выбрать место хранения видеоф
2. Выберите папку в выпа3. Введите новое имя в поле ввода Имя файла и щелкните кнопку Сохранить.
5. Щелкните кнопку Экспорт.
Начнется процесс экспорта. Ход процесса экспортирования отображаетсокне. Как только экспорт завершится, откроется ок
Nero Vision автоматически
Итак, вы экспортировали звуковую дорожку к фильму на камеру. Экспортированный аудиофайл может быть отредактирован во внешнем приложении и внось импортирован в Nero Vision.

Экспорт видеороликов
Nero Vision 68
5.6 ен ряд опций, позволяющих, помимо записи на
фильма, созданного в Nero Vision.
щие требования:
1. Щелкните
Отк ое
2. Выберите порт.
, что ваш файл конвертируется в
Экспорт в Интернет В окне Экспорт видео представлболванку, настроить экспорт
Должны быть удовлетворены следую
Откроется окно Содержимое или Фильм.
Чтобы экспортировать фильм в Интернет, необходимо выполнить следующие действия:
кнопку Экспорт.
тся окно Экспорт видео.
вариант Экспорт в Интернет в области выбора и щелкните кнопку Экс
окно с сообщением о том
р
Появится диалоговоефайл экспорта.
В сообществах, обычно, максимальная длительность видеоролика ограничивается 10 минутами при максимальном размере файла 100 МБ. Если ролик окажется слишком длинным, будет выдано сообщение об ошибке, и Nero Vision отменит загрузку.
3. Щелкните кнопку Да.
Видеофайл будет экспортирован в файл. Ход процесса экспортирования отображается в том же окне.
При первом случае импорта из Интернета или экспорта в Интернет оокно Логин для My Nero. Здесь
ткрывается допускается вводить данные для доступа в
поминаются», и последующие входы осуществляются автоматически,
экспорта в Интернет вы желаете воспользоваться сообществом My Nero, то
Активируйте независимую кнопку Сохранить данные учетной записи и щелкните
5. н кнопку Отмена.
Интернет-сообщество My Nero, причем вход выполняется только один раз, ваши данные «заесли вы входите через Nero Vision.
4. Если для поступают следующим образом:
1. Введите свой Логин и Пароль для Интернет-сообщества My Nero в соответствующих полях ввода.
2. кнопку
Если вы
OK.
е желаете использовать для этого сообщество My Nero, щелкните
Откроется окно Экспорт в Интернет. Здесь допускается указывать всю информацию о файле экспорта. Указанное сообщество появится в выпадающемсписке в правой нижней его части.
кПри запуске процедуры экспорта Nero проверяет наличие новых файлов онфигурации. Информация о рекомендуемых или необходимых обновлениях представляется в диалоговом окне.

Экспорт видеороликов
Nero Vision 69
овать файл в сообщество, которого нет в выпадающем ообщество.
щества отображаются соответственно.
ружать свои файлы на My Nero и другие сообщества. Активируйте окна.
Кнопка Загрузить появляется, как только вы заполнили соответствующие поля.
9. Щелкните кнопку Загрузить.
При выборе сообщества, отличного от My Nero, открывается окно соответствующего сообщества.
10. Введите свои Логин и Пароль в соответствующих полях ввода и щелкните кнопку OK.
Начнется процесс экспорта. Ход процесса экспортирования отображается в том же окне. Nero Vision автоматически возвращается в окно, отображаемое перед экспортом.
Итак, вы экспортировали фильм в Интернет.
6. При необходимости экспортирсписке, выберите требуемое в выпадающем списке Выбрать другое с
Поля ввода для выбранного сооб
7. Введите название и краткое описание своего видеоролика в полях ввода Название и Описание соответственно вместе с другой информацией о выбранном сообществе.
8. Вы должны принять условия пользования сервисами сообществ, чтобы иметь возможность загсоответствующие независимые кнопки в нижней части

Слайд-шоу
6 Слайд-шоу
6.1 Окно «Слайд-шоу» В окне Слайд-шоу допускается создавать слайд-шоу из отдельных картинок и добавлять к ним различные переходы и фоновую музыку. Во второй звуковой дорожке допускается вставлять комментарии к отдельным картинкам. В области медиафайлов, в правой верхней части окна, допускается осуществлять поиск необходимых медиафайлов на компьютере, импортировать файлы и добавлять их в проект. Кроме того, все переходы собраны по группам. В нижней части окна все файлы изображений и переходы, добавленные в проект,
отображаются во вкладке . Аудиофайлы, добавленные в слайд-шоу как
фоновая музыка, отображаются во вкладке .
В области просмотра в левой верхней части окна можно провести тестирование проекта.
Окно «Слайд-шоу»
В меню медиафайлов доступны следующие вкладки:
Позволяет отобразить медиафайлы.
Nero Vision 70

Слайд-шоу
Позволяет отобразить переходы.
В области медиафайлов доступны следующие кнопки:
Обзор позволят осуществлять поиск медиафайлов и добавлять их к собственным медиафайлов. Появится окно Открыть.
Обзор и добавление в проект позволяет осуществлять поиск медиафайлов, добавлять их к собственным медиафайлам и в слайд-шоу. Появится окно Открыть.
Импорт позволяет импортировать медиафайлы с TWAIN-совместимых устройств, таких как сканеры. Открывается окно.
Выбор источника позволяет выбрать источник импорта TWAIN. Откроется окно Выбор источника.
Позволяет импортировать медиафайлы из Интернет-сообществ. Открывается окно.
Позволять выбрать объект из группы.
Позволяет удалить все объекты из группы. Открывается окно.
Позволяет открыть отмеченный медиафайл с помощью выбранной программы.
Данный объект отображается только в том случае, если исполняемое действие было присвоено отмеченному медиафайлу. В противном случае кнопка загреивается.
Позволяет добавить отмеченные объекты в слайд-шоу.
Доступны следующие кнопки в области Содержимое:
Позволяет удалить выделенный объект из слайд-шоу.
Позволяет удалить все объекты из слайд-шоу. Открывается окно.
Позволяет удалить звуковой комментарий, присвоенный к отдельной картинке.
В контекстном меню также содержится пункт Удалить все комментарии, которая позволяет удалить все звуковые комментарии из слайд-шоу.
Аудиофайлы на вкладке (фоновые аудиофайлы) при этом не
изменяются.
Позволяет обрезать картинку до необходимого размера. Откроется окно Обрезать рисунок.
Nero Vision 71

Слайд-шоу
Позволяет присвоить эффекты к выделенному рисунку. Откроектся контекстное меню с доступными эффектами.
Данные эффекты не сохраняются с файлом-оригиналом, но хранятся только в слайд-шоу.
Позаоляет повернуть выделенные рисунки на 90 градусов влево.
Позаоляет повернуть выделенные рисунки на 90 градусов вправо.
Позволяет сохранить картинку со всеми эффектами. Открывается окно.
Позволяет осуществить захват аудиофайла, который допускается добавить в слайд-шоу как фоновый аудиофайл или как картинку-комментарий. Аудиокомментарии допускается добавлять к каждой картинке. Откроется окно Настройки аудиозахвата.
Позволяет задать время отображения картинки и длительность переходов. Откроется окно Стандартные параметры длительности.
Позволяет отредактировать свойства отмеченных элементов, таких как длительность отображения, верхний и нижний колонтитулы, а также длительность воспроизведения сохраненных аудиофайлов (звуковые комментарии). Откроется окно Свойства.
В диалоговом окне просмотра доступны следующие кнопки:
Позволяет начать показ слайд-шоу.
Позволяет приостановить показ слайд-шоу.
Позволяет остановить показ слайд-шоу.
Позволяет переключиться в полноэкранный режим. Возврат в режим окна осуществляется нажатием на кнопку Esc.
Отображает позицию воспроизведения в формате часы:чинуты:секунды:сотые секунды. Позволяет переместиться в определенную позицию путем щелчка по кнопкам
Далее и Назад.
6.2 Создание слайд-шоу Чтобы создать слайд-шоу, поступают следующим образом:
1. В окне Старт выберите опцию Создать слайд-шоу и выберите формат, в котором необходимо создать слайд-шоу.
Откроется окно «Правка». Если файлы мультимедиа уже подготовлены, они отображаются в области мультимедийных файлов в правой верхней части. Объект,
Nero Vision 72

Слайд-шоу
который отображается в рамках стандартных настроек, называется Мои медиафайлы.
Если вы находитесь в окне Содержимое и желаете создать слайд-шоу для своего проекта, щелкните кнопку Создать.
2. При необходимости добавить в проект медиафайлы (картинки или аудиофайлы),
находящиеся на жестком диске, щелкните кнопку > Обзор.
Откроется окно.
3. Select the files you want and click the Open button.
Итак, вы добавили мультимедийные файлы в область мультимедиа. Файлы отображаются в папке Мои медиафайлы в рамках стандартных настроек. В целях более удобного упорядочивания файлов также допускается их сохранение в новую папку (напр., Видео, Летние каникулы, Отпуск на лыжах и пр.).
4. Выберите необходимые картинки для добавления в слайд-шоу и щелкните кнопку
.
Картинки добавляются во вкладку в области Содержимое и
отображаются в виде эскизов.
В слайд-шоу допускается добавлять до 2000 картинок.
5. При необходимости добавить несколько картинок в проект предыдущий шаг
ц слайд-шоу в области
бавить картинку в определенное место слайд-шоу поступают
те картинку в области «Содержимое», перед которым следует вставить
2. Отметьте картинку добавления в слайд-шоу в области мультимедиа и
повторяют.
Вновь добавляемые картинки помещаются в коне«Содержимое» и отображаются в виде эскизов.
6. При необходимости доследующим образом:
1. Выберифайл.
для
щелкните кнопку .
Вновь добавляемая картинка помещается перед указанным местом в слайд-
к в области
иофайлы в слайд-шоу как фоновую музыку,
1. Щелкните вкладку
шоу в области «Содержимое» и отображается в виде эскиза.
7. При необходимости изменить очередность отдельных картино«Содержимое» просто перетащите их в необходимое место.
8. При необходимости добавить аудпоступают следующим образом.
в области «Содержимое».
Nero Vision 73

Слайд-шоу
2. Выберите необходимые аудиофайлы в области медиафайлов и щелкните кнопку
.
Итак, вы добавили аудиофайлы во вкладку .
9. При необходимсти изменить очередность отдельных аудиофайлов в соответствии с индивидуальными требованиями просто перетащите их в необходимое положение.
10. При необходимости привести длительность показа слайдов в соответствие с длительностью звучания фонового аудиофайла поступают следующим образом:
1. Щелкните кнопку Больше.
Раскроется расширенная область.
2. Активируйте независимую кнопку Уровнять длительность слайд-шоу со звуковым сопровождением.
Общая длительность показа слайдов будет приведена в соответствие с общей длительностью звучания всех фоновых аудиофайлов.
11. При необходимости добавить звуковые комментарии к отдельным картинкам, поступают следующим образом.
1. Щелкните вкладку в области «Содержимое».
2. Выберите картинку в области «Содержимое», к которой следует добавить комментарий.
3. Выберите необходимый аудиофайл в области медиафайлов и щелкните кнопку
.
Картинка с подложенным аудиофайлом отмечена наличием дополнительного
значка во вкладке .
Чтобы удалить комментарий, щелкните правой кнопкой мышки в области «Содержимое». Откроется контекстное меню с опциями Удалить комментарий или Удалить все комментарии, позволяющими удалить все комментарии из слайд-шоу.
12. Возможно добавление переходов между отдельными файлами.
13. При необходимости изменить длительность показа картинки вносят соответствующие .
изменеия
ием проставлена, длительность отображения
настройки индивидуальной картинки вносят
Если галочка в независимой кнопке Уравнять длительность слайд-шоу со звуковым сопровожденкартинки изменить нельзя.
14. При необходимости изменитьсоответствующие изменеия.
15. Чтобы просмотреть слайд-шоу в области просмотра, щелкните кнопку .
Nero Vision 74

Слайд-шоу
Nero Vision 75
оу не требует дальнейшей коррекции, щелкните
создали слайд-шоу и теперь можете приступать к добавлению дополнительныхменю.
16. Если вас все устраивает и слайд-шкнопку Далее.
Откроется окно Содержимое.
Итак, вы объектов к нему или созданию меню для него в окне Правка
При необходимости также сохранить картинки из слайд-шоу в исходномформате как слайд-шоу на ПК или галерея HTML-обоз
ревателя в окне
Правка меню откройте выпадающий список. Выберите необходимый нт во вкладке Настроить в лотке Диск/проект.
Слайд-шоу: редактирование картинок 76
жения 78
6.2.1
авленных в слайд-шоу.
вариа
смотри также:
Слайд-шоу: вставка переходов 75
Слайд-шоу: изменение длительности отобра
Слайд-шоу: вставка переходов
Переходы используются для связки картинок, доб
Должны быть удовлетворены следующие требования:
Нужный проект отобразится в окне «Правка».
Чтобы вставить переходы, поступают следующим образом:
1. Щелкните вкладку в области «Содержимое».
2. Если идентичный тип переход необходимо добавить ко всем картинкам, щеполосу фильма таким обр
лкните азом, чтобы она выделилась синим. При необходимости
инкам, то поступают одимо применить
определенный переход.
3. Щелкните вкладку
применить различн ереходов к различным картследующим образо ют картинку, которой необх
ые типы пм: выделя
в области медиафайлов.

Слайд-шоу
: вкладка «Переход»
из выпадающего списка.
группы отобразятся в небольшом
5.
Область мультимедийных файлов
4. Выберите требуемую группу переходов
Типы переходов, а также их имена, из указаннойдиалоговом окне.
Выделите необходимый переход и щелкните кнопку .
Если вся лента фильма подсвечена синим, выбранный тип перехода добавляется о
ржимое».
ко всем картинкам в области «Содержимое». Если выбрана одна картинка, твновь добавленный переход помещается перед этой картинкой в области «Соде
Картинка с переходом отображается в области «Содержимое» значком ,
подсвеченным в цвет соответствующего перехода. Картинки реходов
отобра
без пе
жаются в области «Содержимое» серыми значками .
Итак, вы
6.2.2 Слайд-ш
При необх в слайд-шоу.
Чтобы настроить параме следующим образом:
1. Выделите необходимую щелкните кнопку
вставили переходы.
оу: редактирование картинок
одимости допускается редактирование отдельных картинок
тры индивидуальных картинок, поступают
картинку в области «Содержимое» и
Должны быть удовлетворены следующие требования:
Нужный проект отобразится в окне «Правка».
.
Откроется окно Сво Свойства картинок и вкладки Картинка и Комментарий.
йства, в котором отображаются область
Nero Vision 76

Слайд-шоу
Nero Vision 77
Вкладка Комментарий доступна только в том случае, если к соответствующей картинке был добавлен аудиокомментарий.
При необходимости одновременно изменить настройки нескольких картинок щелкните значок . В этом случае окно Свойства остается
открытым, но в нем отображаются настройки того файла, который был выделен.
2. Введите необходимую длительность отображения картинки в поле ввода Длительность в области Свойства картинки.
Окно Свойства
Существует возможность сократить либо продлить длительность отображения Длительность показа слайда всех картинок, а не настраивать длительность отображения каждой отдельно. Отрегулировать общие настройки длительности показа слайдов, а также длительность переходов в стандартных настройках времени. Учтите, что длительность
нок.
демонстрации отдельных картинок, вносимых в индивидуальные настройки, утрачиваются при задании в дальнейшем стандартного времени отображения всех существующих картинок. Индивидуальные настройки времени не утрачиваются в случае, если в первую очередьуказать общую длительность для отображения картинок, а затем добавить в свойства отдельных карти

Слайд-шоу
Nero Vision 78
к длительности звучания аудиофайла
комментария.
3. При добавлении звукового комментария к картинке и необходимости привязать длительность отображения картинки активируйте независимую кнопку Уравнять длительность показа с длительностьюзвучания
Активировать независимую кнопку Уравнять длительность показа с длительностью звучания комментария можно только в том случае,
.
в поле
ранее введенный текст поступают следующим
1. Выберите2. Выберите
падающем списке в нижнем части окна.
аудиофайл и настройки этого файла следует
ельность показа картинки до начала комментария
если к соответствующей картинке был добавлен аудиокомментарий
и необходимости отобр4. Пр азить текст в верхней части картинки введите текст в полеввода Текст верхнего колонтитула.
5. При необходимости отобразить текст в нижней части картинки введите текстввода Текст нижнего колонтитула.
6. При необходимости отредактировать образом:
необходимый тип шрифта в длинном выпадающем списке. стиль шрифта в небольшом выпадающем списке в верхней части окна и
размер шрифта в небольшом вы3. В области Цвет щелкните цветной кружок, чтобы задать цвет и цветовую
насыщенность текста. 4. Сместите ползунок в полосе справа рядом с областью Цвет и откорректируйте
цветовую интенсивность.
7. Если к картинке был добавлен дополнительно откорректировать, то поступают следующим образом:
Комментарий. 1. Щелкните вкладку2. В поле ввода Длит
введите длительность демонстрации картинки до того, как
воспроизведение аудиофайла. 3. Если галочка в н
начнется
езависимой кнопке Изменить длительность звучания комментария в области Свойства картинки проставлена, введите длительность
инки после демонстрации картинки в поле ввода Длительность показа карт
окончания комментария после того, как воспроизведение
аудиофайла завершилось. 4. Чтобы отрегулировать уровень громкости, сместите ползунок Громкость.
Щелкните кнопку 8. .
Итак, вы отрегулировали настройки.
Итак, втребов
6.2.3 -шоу: изменение и отображения
При необходимости допускает длительности отображения картинок и переходов в слайд-шоу. Вы сможете задавать стандартное время показа картинок
ы настроили параметры демонстрации картинки в соответствии с аниями.
Слайд длительност
ся изменение

Слайд-шоу
Nero Vision 79
и/или переумолчанидлител но к указанным
ходов, добавляемых в проект в окне Значения длительности по ю. Кроме того, вы также можете изменить длительность показа картинок и сть переходов, уже добавленных в область «Содержимое», приведя их значениям.
ь
Сократить или продлить дительность отображения отдельных картинок можно в окне Свойства.
индивидуальные настройки, утрачиваются при задании в дальнейшем стандартного времени отображения всех существующих картинок.
Учтите, что длительность демонстрации отдельных картинок, вносимых в
утрачиваются в случае, если в ьность для отображения картинок,
Должны быть удовлетворены следующие требования:
Нужный проект отобразится в окне «Правка».
изменить длительность отображения картинок и/или переходов, поступают щим образом:
1. Щелкните кнопку
Индивидуальные настройки времени непервую очередь указать общую длитела затем добавить в свойства отдельных картинок.
Чтобы следую
в области «Содержимое».
Откроется окно Значения длительности по умолчанию.
Окно «Значения длительности по умолчанию»
вать длительность отображения картинок введите кундах в поле ввода Время показа картинки.
2. При необходимости откорректиронеобходимое время в се

Слайд-шоу
Всем картинкам, добавляемым в область «Содержимое», автоматически присваивается данное время отображения.
Nero Vision 80
галочку в независимой кнопке
нное
кундах в поле ввода Длительность перехода.
ельность отображения
ии,
картинки после
добавленным картинкам в независимой кнопке Применить к
Длительность которым добавлены комментарии, будет приведена в соответствие с длительностью звучания соответствующих аудиофайлов. Стандартная, ранее выбранная, длительность демонстрации картинок без комментариев скрывается.
8. Щелкните по кнопке OK.
Итак, вы изменили длительность отображения картинок и переходов в слайд-шоу.
3. При необходимости применить выбранную длительность отображения ко всемкартинкам, уже добавленным в проект, проставьтеПрименить к существующим картинкам.
Всем картинкам, добавленным в слайд-шоу, автоматически присваивается давремя отображения.
4. При необходимости откорректировать длительность отображения картинок введите необходимое время в се
5. Всем переходам, добавляемым в область «Содержимое», автоматически присваивается данное время отображения.
6. При необходимости применить выбранную длительность ко всем переходам, уже добавленным в проект, проставьте галочку в независимой кнопке Применить к существующим переходам.
Всем переходам, добавленным в слайд-шоу, автоматически присваивается данноевремя отображения.
7. В случае если добавлен переход, поступают следующим образом:
1. Проставьте галочку в независимой кнопке Уравнять длит
ая.
с комментариями проставьте галочку существующим картинкам.
отображения всех картинок в слайд-шоу, к
картинки с длительностью звучания комментария.
Длительность отображения всех картинок, к которым добавлены комментарбудет приведена в соответствие с длительностью звучания соответствующихаудиофайлов. Стандартная, ранее выбранная, длительность демонстрации картинок без комментариев скрывается.
Если необходимо отобразить картинку и только пос2. ле этого воспроизвести комментарий, введите время задержки в поле ввода Длительность показа картинки до начала комментария.
3. Если необходимо отображать картинку дольше, чем звучит комментарий, введите соответствующее время в поле ввода Длительность показокончания комментари
4. При необходимости применить настройки отображения данной картинки ко всем

Меню
Nero Vision 81
7 Меню
7.1 Уровни Допускается создавать двухуровневое меню, не включая вводное видео. Главное меню, оно же меню заголовков, состоит из названий всех видеофайлов, входящих в проект. Каждый заголовок видео представлен кнопкой, состоящей из эскиза и текста под ним. Если в видеофайле более, чем один раздел, генерируется подменю, состоящее из разделов такого видеофайла. Название каждого раздела соответствующего видеофайла представлено кнопкой в меню раздела. При внесении изменений допускается формировать уровни меню независимым образом. Вид каждого меню допускается выбирать из существующих шаблонов меню. В целях удобства, шаблоны меню подразделяются на отдельные группы шаблонов.
7.2 Окно «Правка меню» Выбрать шаблон меню и/или шаблоны, отвечающие индивидуальным требованиям, можно в окне Правка меню. В нормальном режиме редактирования возможно изменение наиболее важных параметров, в то время как дополнительные варианты настройки доступны в Расширенное редактирование. Выбрать индивидуальную форму и дизайн меню можно в режиме расширенные возможности редактирования. Допускается вводить и редактировать собственные графические элементы и тест в меню, изменять, удалять и создавать различные опции кнопок, а также создавать ссылки на кнопки, пункты меню и видофайлы.
Число трехмерных шаблонов Smart3D и анимированных двухмерных шаблонов Animated 2D в Nero Vision Essentials и Nero Vision Essentials SE ограничено. Nero Vision Essentials SE не позволяет осуществлять Расширенное редактирование.
В областях «Просмотр» и «Проект» в окне в левой части, отображаются объекты меню видеофайла или раздела соответствующего шаблона. Если выбрано «Начальное видео», в области «Просмотр» отображается неподвижная картинка с видеофайла. Редактировать отдельные объекты шаблона здесь допускается непосредственно. Выделенные объекты выделяются рамкой и позволяют, например, изменять размер отображения, поворачивать или изменять объект. Вкладки Шаблоны и Настроить доступны в правой части окна. Вы также можете изменить объекты в соответствующих лотках. Шкала емкости ниже области проекта позволяет визуализировать количество занятого места на выбранном типе носителя.

Меню
Окно «Правка меню»
В верхней части проекта доступны следующие кнопки на навигационной полосе прокрутки:
Создать новое меню Позволяет создать пустое меню без ссылок на вид шаблона, ранее выбранного .
Доступно только в рамках Расширенного редактирования. Недоступно для шаблонов Smart3D.
Удалить меню Позволяет удалить элемент стиля из шаблона. Допускается удалять все объекты, кроме фоновых.
Доступно только в рамках Расширенного редактирования.
Сохранить как шаблон Позволяет сохранить проект и все внесенные в него изменения. Откроется окно Сохранить как шаблон.
При необходимости сохранить собственное меню как шаблон укажите и сохраните видеофайл и меню оглавления разделов отдельно, даже если они оба основаны на одном шаблоне.
Недоступно для шаблонов Smart3D.
Nero Vision 82

Меню
Nero Vision 83
Предыдущая/следующая страница меню
Позволяетй перейти к следующей или предыдущей странице видеофайла или раздела меню, выделенного в области вид меню.
Если меню оглавления видеофайла или меню разделов состоит из нескольких страниц, эскизы отображаются один над другим.
Доступно только в рамках нормального редактирования, если в меню несколько страниц.
Переключить курсор перемещения
Если данная кнопка активирована, то допускается смещать избранные области укрупненного в масштабе станицы меню в пределах видимого диапазона окна проекта при помощи курсора в форме руки.
Доступно только в том случае, если видимая часть области проекта увеличена.
Увеличить Позволяет увеличить масштаб видимой области проекта до 500%.
Уменьшить Позволяет уменьшить масштаб видимой области проекта до 100%.
Вид Если выбран вариант Показать сетку, то Nero Vision «проявляет» сетку в области проекта.
Если активирован вариант Показать безопасную область, Nero Vision отображает рамку безопасного участка в области проекта.
Если активирован вариант Отобразить номера кнопок, Nero Vision присваивает каждой кнопке индивидуальный номер. Данный вариант доступен только в рамках Расширенного редактирования.
Порядок Позволяет изменить порядок расположения графических и текстовых полей в шаблоне. Отмеченные объекты допускается смещать на уровень выше или ниже, либо в самый верх или в самый низ.
Фоновая картинка всегда остается на самом нижнем уровне, в кнопки — на верхнем.
Доступно только в рамках Расширенного редактирования.
Привязать к сетке Если кнопка Привязать к сетке активирована, то объекты, перемещаемые в область проекта автоматически выстраиваются вдоль горизонтальных или вертикальных линий сетки.

Меню
Nero Vision 84
смотри также:
Создание меню 103
Вкладка «Шаблоны» 84
Вкладка «Настроить» 85
Окно «Сохранить шаблон как» 102
7.2.1 Вкладка «Шаблоны» Выберите необходимый шаблон из категорий Standard2D, Animated2D и Smart3D во вкладкеШаблоны. Кроме того, допускается сохранять собственные шаблоны в категории Мои Menu Templates.
Число трехмерных шаблонов Smart3D и анимированных двухмерных шаблонов Animated 2D в Nero Vision Essentials и Nero Vision Essentials SE ограничено. Nero Vision Essentials SE не позволяет осуществлять Расширенное редактирование.
При выборе меню Smart3D учтите, что в компьютере должна быть установлена графическая карта с 3D-акселератором. Функция Расширенное редактирование недоступна для Smart3D-меню.
В случае возникновения проблем при редактировании меню убедитесь, что установлена текущая версия графического драйвера.
Доступны следующие выпадающие меню:
Используемые меню
Позволяет определить, создать ли меню как меню оглавления видеофайла или как простое меню разделов. Также допускается не создавать меню.

Меню
Категория Позволяет задать категорию, из которой будут выбираться шаблоны. В опции Мои Menu Templates отображаются сохраненые шаблоны.
Созданному видеоролику допускается присваивать соответствующий графический фон, используя один из шаблонов меню, сохраняемых в группе шаблоновStan-dard2D. В меню содержится порядок размещения меню оглавления видеофайлов и меню разделов.
Присвоить видеофайлу ранее созданные фоновые анимационные эффекты можно, использовав шаблоны меню из группы Animated2D, включая добавление начального видео и озвучание. В меню содержится порядок размещения меню оглавления видеофайлов и меню разделов, а также фоновая музыка для начального видеоряда и меню страниц.
Вы можете добавить начальный анимированный видеофрагмент и трехмерные меню к своему видеоролику, используя шаблоны меню из группы Smart3D. Шаблоны меню основаны на динамических трехмерных сценах с анимированными переходами и ранее созданной озвучкой.
7.2.2 Вкладка «Настроить» В зависимости от выбранного режима во вкладке Настроить отображается большее или меньшее количество лотков. Открыть и закрыть лоток можно, щелкнув по его заголовку. Nero Vision позволяет автоматически запустить нормальный режим редактирования также для Компактный вид меню. Начальный видеоролик, а также пункты меню оглавления и меню разделов отображаются в виде эскизов. Неиспользованные компоненты не активны. Если меню оглавления видеофайла или меню разделов состоит из нескольких страниц, эскизы отображаются один над другим. Активируйте независимую кнопку Расширенное редактирование, чтобы перейти в окно Расширенного редактирования с Расширенным представлением меню. Начальное видео и каждая страница отдельных меню отображаются в виде эскизов.
Переход к Расширенному редактированию рекомендуется только в том случае, если у вас имеется опыт редактирования меню.
При установке галочки в данной независимой кнопке появится окно, извещающее о переходе в режим расширенного редактирования. Ссылки, связывающие действия с меню и кнопками, не создаются динамически и не базируются на контенте проекта. Таким образом, видеоролики, меню и кнопки, не добавленные после открытия в режиме расширенного редактирования, должны вручную привязываться друг к другу.
Функция Расширенное редактирование недоступна для шаблонов Smart3D.
Nero Vision 85

Меню
Nero Vision 86
Окно «Правка меню»: вкладка «Настроить»
Имеются следующие лотки:
Свойства Позволяет отобразить настроенную в индивидуальном порядке область по каждому пункту меню, отмеченному в области проекта. Здесь допускается корректировать любые настройки.
Контент Позволяет перечислить все видеоролики и разделы, собранные в проект.
Недоступно для меню Smart3D.
Доступно только в рамках Расширенного редактирования.
Кнопки Содержит группы заранее определенных кнопок в категориях Кнопки-эскизы, Текстовые кнопки и Навигационные кнопки.
Недоступно для меню Smart3D.

Меню
Nero Vision 87
Объекты «клип-арт» и другие объекты
В папке Стандартные объекты содержатся готовые графические объекты, объекты для рисования, как, например, кружки, прямоугольники и линии, а также объекты «клип-арт» и пустые текстовые блоки.
Допускается импортирование собственных графических файлов в папку Мои объекты.
Недоступно для меню Smart3D.
Доступно только в рамках Расширенного редактирования.
Диск/проект В области Настройка диска приведены параметры, позволяющие настроить характеристики воспроизведения диска в соответствии с индивидуальными требованиями. Кроме того, допускается проверять навигацию в индивидуально настроенных меню на целостность.
В области Настройки проекта допускается упрощать редактирование меню благодаря индивидуальным дополнительным линиям сетки.
Настройки шаблона Содержит набор версий меню Smart3D с вариациями в темах.
Доступно только для меню Smart3D.
смотри также:
Лоток «Настройки шаблона» 87
Свойства лотков «Фон» и «Начальное видео» 88
Свойства кнопки 91
Свойства графических объектов 94
Лоток «Содержимое» 95
Лотки «Кнопки» и «Графические объекты» 96
Лоток «Диск/проект» 96
7.2.2.1 Лоток «Настройки шаблона» Выбрав шаблон Smart3D-меню во вкладке Шаблоны, вы сможете настраивать переходы меню в соответствии с индивидуальными требованиями в лотке Настройки шаблона и, в зависимости от выбранного шаблона, выбирать различные версии тем.
Доступно только для меню Smart3D.
Доступны следующие настройки параметров:
Кнопка выбора
Переходы по умолчанию
Позволяет подключить все переходы данного шаблона.

Меню
Nero Vision 88
Кнопка выбора
Настроить переходы
Разрешает отображение кнопки Опции.
Щелчок по этой кнопке позволяет открыть окно Настройки переходов, в котором отображаются все переходы, предусмотренные данным шаблоном. Отдельные переходы допускается отключать, равно как и фоновый звук для переходов.
Выпадающее меню
[Тема]
Позволяет задать версию требуемой темы в выбранном шаблоне меню.
Вид выпадающего меню и количество опций зависит от выбранного шаблона.
Кнопка
Опции...
Позволяет открыть окно, в котором допускается индивидуально настраивать отдельные свойства меню независимо от темы либо комбинировать элементы темы.
Вид выпадающего меню и количество опций зависит от выбранного шаблона.
Недоступно для всех меню Smart3D.
7.2.2.2 Свойства лотков «Фон» и «Начальное видео» Если в области проекта активировано применение фона, то лоток Свойства будет разбит на области Фон, Фоновый звук, Анимация и Взаимодействие. Область Расширение доступна только при редактировании в нормальном режиме..
Области Фон и Анимация недоступны для Smart3D-меню.
Если Начальное видео отображается в области проекта, области Фон и Фоновый звук также доступны. Область Ссылки также будет доступна в режиме Расширенное редактирование.
В области Фон доступны следующие настройки параметров:
Выпадающее меню
Фон
Позволяет указать, импортировать ли видео или картинку в фон шаблона, или оставить его однотонным. При стандартных настройках выбран вариант Предопределенный фон, при котором каждый шаблон имеет подходящий фон.
При выборе варианта Файл картинки или Видеофайл откроется окно, в котором допускается осуществить выбор нужного файла. Путь к заданному файлу при этом отображается в области выбора.
В зависимости от выбранной опции отображается либо большее, либо меньшее количество выпадающих списков, в которых допускается выполнить тонкую настройку.

Меню
Ползунок/поле ввода данных
Положение
Позволяет переместить выделенную картинку или видеофайл в нужную позицию. Тонкая настройка (напр., в целях выравнивания позиции начала отображения картинки в начальном видеоролике и на страницах меню) выполняется в полях ввода и не требует больших усилий.
Фоновые картинки растягиваются во весь экран, не оставляя черных полос по краям.
Доступно только для фоновых картинок и видеороликов.
Кнопка
Опции...
Позволяет тонко настроить фоновый видеоряд. Откроется окно Выбор начального положения.
Доступно только для фоновых видеороликов.
Выпадающее меню
Цвет
Позволяет задать цвет фона.
Доступно только для фоновых цветов.
В области Фоновый звук доступны следующие настройки параметров:
Выпадающее меню
Аудио
Позволяет определить аудиофайл как фоновую музыку или отменить фоновую музыку.
При выборе опции Определяется пользователем появится поле для указания пути к необходимому файлу.
При стандартных настройках выбран вариант Предопределенный аудиофайл, соответствующий каждому из анимированных шаблонов Animated 2D- и Smart3D-меню с соответствующим озвучением.
Кнопка
Опции...
Позволяет тонко настроить фоновую музыку. Позволяет открыть окно Фоновый звук.
В области Анимация доступны следующие параметры настройки:
Поле ввода данных
Длительность
Позволяет определить длительность анимации соответствующего меню.
Независимая кнопка
Уровнять со звуковым сопровождением
Если данная независимая кнопка активирована, соответствующее меню отображается в течение всего времени воспроизведения выбранного фонового аудиофайла.
В области Взаимодействие допускается указывать, реагирует ли меню на ввод при воспроизведении диска. Доступны следующие выпадающие меню:
Цвет выделения Позволяет определить цвет, используемый для подсвечивания отмеченных кнопок.
Также допускается оказывать Прозрачность в процентах.
Nero Vision 89

Меню
Цвет активации Позволяет определить цвет, используемый для подсвечивания внедренных кнопок.
Также допускается оказывать Прозрачность в процентах.
Действие автозапуска
Позволяет автоматически начать воспроизведение видеоролика или раздела по истечении времени ожидания. Иначе, допускается "листать" страницы меню.
По умолчанию автозапуск не выполняется, т.е. выбран вариант Нет.
Недоступно для меню Smart3D.
Задержка Позволяет задать длительность задержки, после которой начинается заданная автоматизация.
Недоступно для меню Smart3D.
В области Растяжение звука доступно следующее выпадающее меню:В области Растяжение звука доступно следующее выпадающее меню:
Число заголовков/глав в меню
Позволяет задать количество видеороликов или разделов, отображаемых на странице меню. Количество элементов на странице может быть произвольным, но только до тех пор, пока оно не превысит максимально допустимое в рамках данного шаблона.
Если выбран вариант Равномерно, Nero Vision равномерно разбивает количество роликов или разделов по страницам меню. Например, общее количество названий видеороликов в фильме — восемь, следовательно, на каждой странице меню их будет по четыре.
Если в стандартных настройках выбран вариант Стандартно, то количество видеороликов и разделов распределяется автоматически, с учетом заполнения максимально доступного числа позиций, разрешенного данным шаблоном меню. Например, в случае если в меню имеется восемь названий видеороликов, то, в зависимости от емкости данного шаблона, шесть названий будут помещены на первой странице меню, а оставшиеся два — на другой.
В области Ссылки доступны следующие настройки параметров:
Выпадающее меню
Ссылка на
Позволяет определить, к какой странице меню следует привязать начальное видео.
Nero Vision 90

Меню
Nero Vision 91
Выпадающее меню
Переход
Позволяет при необходимости определить переход к ссылке.
Кнопка
Опции...
Позволяет открыть окно Переходы.
В зависимости от выбранного типа перехода здесь допускается индивидуально изменять тонкие настройки. Здесь же допускается указывать длительность перехода; в качестве стандартной настройки принята длительность в одну секунду.
смотри также:
Окно «Изменить фоновый звук» 99
Окно «Выбор начального положения» 98
7.2.2.3 Свойства кнопки Если в области проекта активирована кнопка, то лоток Свойства разбит на области Ссылки, Внешний вид, Преобразование, Шрифт и Текст.
Области Ссылки и Преобразование не доступны в меню Smart3D, а область Внешний вид доступна только для кнопок, но не для колонтитулов.
Чтобы изменить необходимый вариант, активируйте его в области проекта. Выделенная область отмечена красной рамкой и манипулятором размера. При редактировании кнопки Эскиз имеется три способа наведения на нее фокуса. Если вся кнопка находится в фокусе, ее можно переместить или откорректировать ее размер с сохранением пропорций. Если в фокусе находится текстовый элемент кнопки, то допускается изменять длину текстового поля и перемещать его в пределах контура кнопки. Если в фокусе находится текст из текстового объекта, то допускается редактировать сам текст.
В меню Smart3D-шаблонов фокус ложится на всю кнопку. Кнопки, нижние и верхние колонтитулы не допускается удалять в меню Smart3D; дополнительные объекты не допускается добавлять, перемещать или изменять их размер. Маркеры позиций верхних и нижних колонтитулов используются для упрощения редактирования и впоследствии не отображаются в меню. Даже если колонтитулы не используются, удалять их не следует.
Область Ссылки будет доступна только в режиме Расширенное редактирование.
В области Ссылки доступны следующие настройки параметров:
Выпадающее меню
Ссылка на
Позволяет определить объект ссылки. Все доступные объекты проекта (видеоролики, все разделы и слайд-шоу) отображаются в выпадающем списке.

Меню
Nero Vision 92
Выпадающее меню
Переход
Позволяет при необходимости определить переход к ссылке.
Кнопка
Опции...
Открывает окно Свойства. В зависимости от выбранного типа перехода здесь допускается индивидуально изменять тонкие настройки. Здесь же допускается указывать длительность перехода; в качестве стандартной настройки принята длительность в две секунды.
Выпадающее меню
Номер кнопки
Позволяет вручную указать нумерацию кнопок.
Nero Vision позволяет автоматически пронумеровать все кнопки в шаблоне. Такой номер в редактируемом текстовом поле кнопки не отображается. При редактировании меню и перепозиционировании кнопок Nero Vision сохраняет порядок нумерации. Все изменения текста, напр., шрифта, автоматически подхватываются.
Если кнопке присваивается другой номер (A), Nero Vision автоматически присваивает первый свободный номер (B) кнопке, номер которой (A) был переизбран для очередного присвоения.
В области Внешний вид доступны следующие параметры настройки:
Выпадающее меню
Показать
Позволяет указать, какие объекты отображаются на эскизе кнопки: видеоролик, кадр из видеоролика или картинка.
Если выбран вариант Отобразить заголовок или Отобразить картинку, то щелчком по кнопке Опции можно открыть окно Выбор начального положения или Выбор кадра постера.
При выборе опции Картинка автоматически откроется окно, в котором допускается осуществить выбор требуемого файла.
Выпадающее меню
Нумерация текста
Позволяет задать нумерацию кнопок, отображаемых в шаблоне. При этом отображаются только нумерация, текст в кнопке или одновременно номер и текст.
Nero Vision позволяет автоматически пронумеровать все кнопки в шаблоне. Такой номер в редактируемом текстовом поле кнопки не отображается. При редактировании меню и перепозиционировании кнопок Nero Vision сохраняет порядок нумерации. Все изменения текста, напр., шрифта, автоматически подхватываются.
Выпадающее меню
Формат
Позволяет определить стиль нумерации.

Меню
Независимая кнопка
Применить тень
Если галочка в данной независимой кнопке проставлена, к кнопке добавляется тень.
Щелчок по кнопке Опции позволяет открыть окно Настройки тени. Параметры тени допускается настраивать в соответствии с индивидуальными предпочтениями.
В области Преобразование доступны следующие параметры настройки:
Поле ввода данных
Координата Х
Позволяет задать позицию по горизонтали для отмеченного в области проекта объекта.
Поле ввода данных
Координата Y
Позволяет задать позицию по вертикали для отмеченного в области проекта объекта.
Поле ввода данных
Масштаб по оси X
Позволяет задать ширину в процентах.
Nero Vision позволяет изменять размер кнопки только при зафиксированном взаимном соотношении сторон. Если данная величина подвергается коррекции, то Координата Y корректируется автоматически.
Поле ввода данных
Масштаб по оси Y
Позволяет задать высоту в процентах.
Nero Vision позволяет изменять размер кнопки только при зафиксированном взаимном соотношении сторон. Если данная величина подвергается коррекции, то Координата Х корректируется автоматически.
Независимая кнопка
Фиксировать формат
Если галочка в данной независимой кнопке проставлена, Координата X и Координата Y графического объекта, т.е. ширина и высота в процентах соответственно, допускают изменение размеров только при зафиксированном взаимном соотношении сторон. Если одна величина подвергается коррекции, то и вторая корректируется автоматически.
Nero Vision позволяет изменять размер кнопки только при зафиксированном взаимном соотношении сторон.
Поле ввода данных
Мутность
Позволяет задать прозрачность кнопки.
Поле ввода данных
Вращение
Позволяет повернуть выделенный объект.
Вид и размер шрифта текста допускается изменять в области Шрифт. В Smart3D-шаблонах допускается вводить индивидуальные заголовки для кнопок в области Текст или вводить необходимый текст в колонтитулы. В окне Сохранить как шаблон доступны следующие выпадающие меню:
Цвет текста Позволяет задать цвет текста.
Nero Vision 93

Меню
Nero Vision 94
Выравнивание по горизонтали
Позволяет выровнять текст по горизонтали: отцентровать, по левому краю или по правому краю.
Выравнивание по вертикали
Позволяет выровнять текст по вертикали: по верхнему краю, по центру или по нижнему краю.
7.2.2.4 Свойства графических объектов Если в области проекта активирован графический объект, то лоток Свойства разбит на области Внешний вид и Преобразование. Чтобы изменить необходимый вариант, активируйте его в области предварительного просмотра. Выделенная наружная область отмечена красной рамкой и манипулятором размера. Если весь объект находится в фокусе, его допускается переместить или откорректировать его размер с сохранением пропорций. Кроме того, зеленые точки-вершины указывают на углы многоугольника во всех стандартных форматах (и с линиями). Таким образом, все многоугольники также допускают редактирование в отдельных точках-варшинах: такой узел следует выделить щелчком мыши и переместить или удалить. Вставить новую вершину допускается в произвольном месте путем двойного щелчка мышью. Фигура должна иметь как минимум три вершины; а линейный объект (отрезок) — как минимум начальную и конечную точки.
В области Внешний вид доступны следующие параметры настройки:
Выпадающее меню
Цвет заполнения
Позволяет задать цвет заполнения графического объекта.
Доступно только в том случае, если фокус наведен на стандартную форму (объект рисования).
Выпадающее меню
Цвет границы
Позволяет задать цвет контура/рамки графического объекта.
Доступно только в том случае, если фокус наведен на стандартную форму (объект рисования).
Выпадающее меню
Толщина линий
Позволяет задать толщину контура/рамки графического объекта.
Доступно только в том случае, если фокус наведен на стандартную форму (объект рисования).
Независимая кнопка
Применить тень
Если галочка в данной независимой кнопке проставлена, к кнопке добавляется тень.
Щелчок по кнопке Опции позволяет открыть окно Настройки тени. Параметры тени допускается настраивать в соответствии с индивидуальными предпочтениями.
В области Преобразование доступны следующие параметры настройки:
Поле ввода данных
Координата Х
Позволяет задать позицию по горизонтали для отмеченного в области проекта объекта.

Меню
Nero Vision 95
Поле ввода данных
Координата Y
Позволяет задать позицию по вертикали для отмеченного в области проекта объекта.
Поле ввода данных
Масштаб по оси X
Позволяет задать ширину в процентах.
Поле ввода данных
Масштаб по оси Y
Позволяет задать высоту в процентах.
Независимая кнопка
Фиксировать формат
Если галочка в данной независимой кнопке проставлена, Координата X и Координата Y графического объекта, т.е. ширина и высота в процентах соответственно, допускают изменение размеров только при зафиксированном взаимном соотношении сторон. Если одна величина подвергается коррекции, то и вторая корректируется автоматически.
Поле ввода данных
Мутность
Позволяет задать прозрачность графического объекта.
Поле ввода данных
Вращение
Позволяет повернуть выделенный объект.
смотри также:
Окно «Выбор кадра постера» 100
Окно «Настройки тени» 101
7.2.2.5 Лоток «Содержимое»
Доступно только в рамках Расширенного редактирования.
Недоступно для меню Smart3D.
В лотке Содержимое все заголовки и разделы проекта, собранные в окне Содержимое, представлены в виде файлового дерева. При помощи функции перетаскивания допускается создавать ссылки на любой видеофайл из перечня с определенной кнопки и, таким образом, задавать объект ссылки. Если видеофайл перетаскивают в проект в первый раз или повторно, не привязывая к кнопке, Nero Vision автоматически создает кнопку по умолчанию и создает ссылку от нее к видеоролику.

Меню
Nero Vision 96
Учтите, что даже при внесении изменений все объекты меню в шаблоне остаются связанными!
При присвоении кнопке новой ссылки старая заменяется, т.е. она автоматически не переприсваивается другой кнопке. К одному и тому же объекту меню допускается привязывать несколько кнопок.
7.2.2.6 Лотки «Кнопки» и «Графические объекты»
Графические объекты доступны только в рамках Расширенного редактирования.
Прежде всего, вы имеете возможность выбрать категорию имеющихся объектов в лотках Кнопки или Объекты «клип-арт» и другие объекты. Перечень доступных кнопок и графических объектов из выбранной категории приводятся в области предварительного просмотра обоих лотков. При нажатии на кнопку Добавить вид кнопки изменяется в соответствии со стилем шаблона меню, либо добавляются графические элементы. Имеются следующие категории кнопок: Кнопки-эскизы, Текстовые кнопки и Навигационные кнопки. Комплект Навигационных кнопок всегда состоит из трех кнопок (Назад, Далее и Возврат в главное меню).
Имеются следующие категории графических объектов Стандартные объекты и Мои объекты. Стандартные объекты включают объекты рисования, такие как кружки, прямоугольники и линии, а также объекты «клип-арт». В папке Мои объекты содержатся все картинки, импортированные в Nero Vision.
Выбирать и комбинировать отдельные кнопки допускается только в окне Расширенное редактирование. Также допускается индивидуально настраивать существующие и добавлять новые кнопки в шаблоны. К добавляемым кнопкам ссылки приходится вставлять вручную.
7.2.2.7 Лоток «Диск/проект» Лоток Диск/Проект разбит на области Настройки диска, Настройки проекта и Нумерация кнопок.
В области Настройки диска доступны следующие всплывающие меню:
Выпадающее меню
Первый
Позволяет задать видеоролик, который будет воспроизводиться первым, после того как диск будет вставлен в проигрыватель.
Доступно только в рамках Расширенного редактирования. В номальном режиме редактирования автоматически воспроизводится либо начальное видео, либо оглавление диска.

Меню
Выпадающее меню
Меню заголовка
Позволяет задать меню, которое будет отображаться после того, как будет нажата кнопка Заголовок на пульте д/у.
Доступно только в рамках Расширенного редактирования. В номальном режиме редактирования автоматически отображается оглавление диска.
Выпадающее меню
Конечное действие
Позволяет указать, отображать меню снова по окончании воспроизведения видеофайла (задано по умолчанию) или автоматически воспроизводить следующий видеофайл (по порядку).
Выпадающее меню
Дополнительная папка
Ничего позволяет сохранить картинки только в слайд-шоу.
В папке Исходные картинки картинки также сохраняются в исходном формате. Исходные картинки сохраняются на диске в папке ORIGPICS.
Галерея просмотра HTML позволяет создать HTML-версию слайд-шоу, которые можно отображать на любом компьютере при помощи обозревателя. Отобразить галерею HTML-обозревателя можно, открыв файл INDEX.HTM, расположенный на диске.
Слайд-шоу на компьютере позволяет создать исполняемый файл на диске, который допускается открывать на ПК с установленной ОС Windows. Исполняемый файл для слайд-шоу, сохраняемом на ПК, называется slideshow.exe.
Доступно только в том случае, если в проект втавлено слайд-шоу.
Кнопка
Проверить проект
Позволяет произвести поиск в меню неподключенных или дублированных кнопок (видеофайлы и/или разделы), зависших страниц меню, а также видеофайлов и/или слайд-шоу в проекте, не подключенных к меню.
В данном окне приводится подробное описание проблем в функционировании и краткое описание ошибок.
Доступно только в рамках Расширенного редактирования.
В области Параметры проекта доступны следующие параметры настройки:
Выпадающее меню
Число линий
Позволяет выстроить сетку из горизонтальных или вертикальных линий в области проекта либо удалить ее.
Nero Vision позволяет создать сетку из равномерно расположенных линий. При этом линии сетки могут произвольно перемещаться мышью и располагаться в области проекта в произвольном месте.
Nero Vision 97

Меню
Независимая кнопка
Не использовать черные эскизы
Если в данной независимой кнопке проставлена галочка, Nero Vision позволяет вместо черных эскизов в кнопках использовать первый кадр видеофайла, на который ссылается кнопка.
В области Нумерация кнопок доступны следующие независимые кнопки:
Начать нумерацию заново на каждой странице меню
Если галочка в данной независимой кнопке проставлена, то нумерация кнопок на каждой очередной странице меню будет начинаться с 1. Если галочка в данной независимой кнопке снята, то нумерация кнопок сквозная.
Галочка в данной независимой кнопке по умолчанию проставлена.
Доступно только при редактировании в нормальном режиме.
7.2.2.8 Окно «Выбор начального положения» В окне Выбор начального положения допускается определять, которая часть привязанного к кнопке видеоролика отображается в фоне меню для начального видео или при эскизном виде кнопки Эскиза. Ползунок на навигационной полосе прокрутки отображает начальное положение видеоролика. Длительность видеоролика автоматически регулируется в соответствии с длительностью меню, что визуально отображается синей подсветкой на навигационной полосе прокрутки. Определить необходимое начальное положение допускается путем перемещения ползунка на навигационной полосе прокрутки, иначе начальное положение задается путем ввода точного времени в соответствующем поле ввода. Для этого также можно воспользоваться кнопками Позиции рядом с дисплеем адресно-временного кода.
Nero Vision 98

Меню
Nero Vision 99
Окно «Выбор начального положения»
Доступны следующие настройки параметров:
Кнопка
Позволяет воспроизвести видеофайл в области предварительного просмотра окна.
Кнопка
Позволяет остановить предварительный просмотр.
Кнопка
Позволяет сделать звук то тише, то громче, в ходе его воспроизведения в меню (посекундно).
Ползунок
Позволяет задать громкость воспроизведения.
7.2.2.9 Окно «Изменить фоновый звук» В окне Изменить фоновый звук допускается определять, какой фрагмент выбранного аудиофайла будет воспроизводиться в качестве звукового фона к меню. С этой целью файл символически отображается в верхней части окна в виде волны. Ползунок на навигационной полосе прокрутки отображает начальное положение аудиофайла. Позволяет автоматически привести длительность звучания фоновой музыки с длительностью показа меню. Определить необходимое начальное

Меню
Nero Vision 100
положение допускается путем перемещения ползунка на навигационной полосе прокрутки, иначе начальное положение задается путем ввода точного времени в соответствующем поле ввода. Для этого также можно воспользоваться кнопками Позиции рядом с дисплеем адресно-временного кода.
Окно «Изменить фоновый звук»
Доступны следующие настройки параметров:
Кнопка
Позволяет воспроизвести аудиофайл.
Кнопка
Позволяет остановить воспроизведение.
Кнопка
Позволяет сделать звук то тише, то громче, в ходе его воспроизведения в меню (посекундно).
Ползунок
Позволяет задать громкость воспроизведения.
7.2.2.10 Окно «Выбор кадра постера» В окне Выбор кадра постера допускается определять, которая часть привязанной к кнопке картинки отображается в фоне меню для начального видео или при эскизном виде кнопки Эскиза. Ползунок на навигационной полосе прокрутки отображает начальное положение картинки в видеоролике. Выбрать картинку можно, переместив ползунок.

Меню
Окно «Выбор кадра постера»
Доступны следующие кнопки:
Позволяет воспроизвести видеофайл в области предварительного просмотра окна.
Позволяет остановить предварительный просмотр.
7.2.2.11 Окно «Настройки тени» Если независимая кнопка Применить тень в лотке Свойства активирована, выделенная кнопка или графический объект приобретает тень. Щелчок по кнопке Опции позволяет открыть окно Настройки тени. Тонкие настройки тени допускается настривать в верхней части окна Настройки тени. Область предварительного просмотра появится в нижней части окна, если проставить галочку в независимой кнопке Просмотр. Это позволяет немедленно увидеть, какой результат имели внесенные изменения.
Доступны следующие настройки параметров:
Выпадающее меню
Источник света
Позволяет задать необходимый угол расположения виртуального источника света относительно объекта.
Nero Vision 101

Меню
Ползунок
Мутность
Позволяет задать необходимую степень прозрачности тени в процентах. Прозрачность 0 означает, что тень не видна.
Ползунок
Дистанция
Позволяет задать расстояние от объекта до тени (в пикселях).
Ползунок
Распространение
Позволяет задать степень рассеивания тени (в процентах). Рассеивание добавляется к размеру тени.
Ползунок
Размазанность
Позволяет задать степень размывания контуров тени (в процентах).
По умолчанию контур тени четкий, что соответствует степени размывания равной 0%.
Выпадающее меню
Цвет
Позволяет задать желаемый цвет тени.
7.2.3 Окно «Сохранить шаблон как»
В окне Сохранить как шаблон доступны следующие выпадающие меню:
Начальное видео Позволяет отобразить имя начального видео или Без начального видео, если таковое не было добавлено к шаблону меню.
Главное меню Позволяет задать, какое меню из оформленного шаблона сохраняется как меню заголовков видеофайлов. Все меню, доступные в рамках шаблона, сведены в выпадающем списке.
Меню раздела Позволяет задать, какое меню из оформленного шаблона сохраняется как меню разделов. Все меню, доступные в рамках шаблона, сведены в выпадающем списке.
Имя шаблона Позволяет задать имя для сохранения нового шаблона.
Добавить в подкатегорию Позволяет задать размещение для шаблона.
Nero Vision позволяет автоматически сохранить созданные шаблоны меню в папке с шаблонами Мои Menu Templates. При необходимости упорядочить свои шаблоны по группам выбирают существующую группу или опцию Создать новую подкатегорию и создайте таковую.
Nero Vision 102

Меню
Nero Vision 103
Имя новой подкатегории Позволяет задать имя новой категории.
Доступно только в том случае, если была выбрана опция Создать новую подкатегорию в выпадающем списке Добавить в подкатегорию.
Если независимая кнопка Сохранить медиафайлы с шаблоном активирована, то Ne-ro Vision позволяет сохранить мультимедийные файлы, используемые в шаблоне, в качестве нового шаблона.
7.3 Создание меню
Число трехмерных шаблонов Smart3D и анимированных двухмерных шаблонов Animated 2D в Nero Vision Essentials и Nero Vision Essentials SE ограничено. Nero Vision Essentials SE не позволяет осуществлять Расширенное редактирование.
Должны быть удовлетворены следующие требования:
Открывается окно Правка меню.
Чтобы создать меню к проекту, поступают следующим образом:
1. Выберите в выпадающем списке Используемые меню во вкладке Шаблоны, должен ли создаваемый диск иметь меню оглавления видеофайла или меню заголовков, либо только меню оглавления видеофайла, либо же вообще никакого меню.
2. Если на диск планируется запись видеофайлов с несколькими разделами, т.е. в меню содержатся меню оглавления видеофайла и (несколько) меню разделов, повторите следующие шаги по каждому меню, нуждающемуся в редактировании.
3. Выберите нужную группу шаблонов меню в выпадающем списке Категория.
Отобразятся шаблоны меню в рамках выбранной категории.
4. Выберите нужный шаблон меню.
В областях «Просмотр» и «Проект» отображаются объекты меню оглавления твующего шаблона.
ладка Настроить. Здесь допускается редактировать выбранный
дактирование для того, чтобы
едомлением, что вы входите в режим Расширенного
Появятся дополнительные функции.
видеофайла или раздела соответс
5. Щелкните вкладку Настроить.
Отобразится вкшаблон меню.
6. При необходимости перейти в окно Расширенное ревнести изменения, поступают следующим образом:
1. Активируйте независимую кнопку Расширенное редактирование.
Откроется окно с увредактирования.
2. Щелкните кнопку Да.

Меню
Nero Vision 104
Переход к Расширенному редактированию рекомендуется только в том случае, если у вас имеется опыт редактирования меню.
При установке галочки в данной независимой кнопке появится окно, извещающее о переходе в режим расширенного редактирования. Ссылки, связывающие действия с меню и кнопками, не создаются динамически и не базируются на контенте проекта. Таким образом, видеоролики, меню и кнопки, не добавленные после открытия в режиме расширенного редактирования, должны вручную привязываться друг к другу.
Функция Расширенное редактирование недоступна для шаблонов Smart3D.
7. Выделите меню, которое необходимо отредактировать в Вид меню.
8. При необходимости изменить настройки поступают следующим образом:
1. Чтобы отредактировать объект стиля, активируйте его в окне предварительного просмотра или проекта.
На вкладке Настроить могут появляться дополнительные кнопки. Чтобы отобразить все области, щелкните заголовок.
2. При помощи лотков откорректируйте все настройки.
Все изменения отображаются в областях Просмотр и Проект.
9. При необходимости сохранить измененное меню в качестве шаблона поступают следующим образом:
1. Щелкните кнопку Сохранить как шаблон.
Откроется окно Сохранить как шаблон.
2. Введите имя в поле ввода Имя шаблона. 3. Выберите опцию Создать новую подкатегорию в выпадающем списке Добавить
в подкатегорию. 4. Введите имя для новой группы шаблонов в поле ввода Имя новой группы и
щелкните кнопку OK.
Измененное меню сохранится в качестве шаблона меню.
Итак, вы изменили меню и теперь можете просмотреть весь проект в области «Просмотр».
смотри также:
Окно «Правка меню» 81
Вкладка «Шаблоны» 84
Вкладка «Настроить» 85

Просмотр
8 Просмотр
8.1 Окно «Просмотр» В окне Просмотр допускается воспроизводить фрагмент с диска с целью проверки проекта перед его прожигом на болванку. С помощью курсора или пульта д/у допускается проверять, как поведет себя диск при воспроизведении на совместимых проигрывателях. В меню все кнопки должны работать в нормальном режиме, так что можно пронаблюдать завершенную работу. Если в меню содержатся анимированные объекты, также появится дополнительная кнопка. Щелчок по данной кнопке позволяет воспроизвести фоновую анимацию. В противном случае в качестве фона видео используется стандартная картинка.
Окно «Просмотр»
На виртуальном пульте управления доступны следующие варианты настройки:
Кнопка
Позволяет переместить метку вверх.
Nero Vision 105

Просмотр
Кнопка
Позволяет переместить метку вправо.
Кнопка
Позволяет переместить метку вниз.
Кнопка
Позволяет переместить метку влево.
Кнопка
Подтверждает местоположение метки и запускает отмеченный объект.
Кнопка
Отображает меню видеофайла.
Кнопка
Позволяет отобразить последнее из использованных меню.
Кнопка
Позволяет отобразить текущий медиафайл.
Кнопка
Позволяет остановить воспроизведение.
Кнопка
/
Позволяет переключиться на предыдущий/следующий канал.
Ползунок
Позволяет индивидуально настроить уровень громкости воспроизведения.
смотри также:
Отображение просмотра 106
8.2 Отображение просмотра Должны быть удовлетворены следующие требования:
Откроется окно Просмотр.
Чтобы предварительно просмотреть проект, поступают следующим образом:
1. Щелкните кнопки, соответствующие необходимым действиям, на виртуальном пульте дистанционного управления.
Nero Vision 106

Просмотр
Nero Vision 107
Если в меню содержатся анимированные элементы, отобразится кнопка Предварительная прорисовка.
2. Щелкните кнопку Предварительная прорисовка.
Откроется окно Просмотр анимации меню. В ходе расчета анимации меню ход процесса отображается в индикаторе выполнения.
3. Щелкните по кнопке Закрыть.
4. Если вас все устраивает, и видео в окне предварительного просмотра не требует пку Далее. дальнейшей коррекции, щелкните кно
Откроется окно Опции прожига.
Итак, вы просмотрели проект в области Просмотр и можете приступать к его прожигу на болванку.
смотри также:
Окно «Просмотр» 105

Опции записи
9 Опции записи
9.1 Окно «Опции прожига» В окне Опции прожига вы сможете выполнить прожиг проекта через образ или записать его на жесткий диск (или сохранить его на «флешку» или карту памяти SD) в качестве папки. В зависимости от типа выбранного проекта и типа пишущего привода, подключенного к системе, существует целый ряд вариантов, представленных в списке выбора Задать параметры прожига в правой части окна. В области Сводка проекта в левой части отображается информация о настройках и содержании проекта.
Даже если у вас нет привода, способного выполнять прожиг DVD- или CD-дисков, вы всё равно сможете использовать Image Recorder для прожига образов с дальнейшим их сохранением на жестком диске. А как только соответствующий пишущий привод будет подключен к компьютеру, вы в любой момент сможете выполнить прожиг образа диска на болванку с помощью Nero Vision.
В файле проекта (*.nvc) сохраняются данные о проекте — сведения о путях к файлам и оформлении — как только вы начнете работу над проектом. Это означает, что вы в любой момент можете прервать работу с проектом и вернуться к нему впоследствии либо записать на болванку. Содержимое файла проекта допускается открывать только в программе Nero Vision. Размер файла проекта значительно меньше, чем образ диска.
Образ диска (файл образа) представляет собой точную копию данных проекта, записываемых на диск. Готовый образ допускается в любой момент впоследствии записать на диск, но при этом следует помнить, что на жестком диске образ занимает столько же места, сколько и сам проект.
Кроме возможности прожига на оптический диск или в качестве образа, некоторые проекты также допускают захват в папки на жестком диске, на «флешки» или карты памяти SD (при условии, что на них достаточно места).
Nero Vision 108

Опции записи
Окно «Опции прожига»
В области выбора Задать параметры прожига имеются следующие опции:
Позволяет задать необходимый привод. Отображаются все поддерживаемые системой пишущие устройства.
Прожиг на
При желании записать проект на болванку как образ диска выберите опцию Image Recorder. Текущий путь к приёмнику отображается в нижнем правом углу окна.
Позволяет открыть окно Выберите место размещения проекта.
Запись в папку на жестком диске
Задайте путь или папку для сохранения. Он отображается в разделе Текущий путь в нижнем правом углу окна.
Позволяет открыть окно Выберите место размещения проекта.
Запись на карту памяти
Задайте путь или папку для сохранения. Он отображается в разделе Текущий путь в нижнем правом углу окна.
Nero Vision 109

Опции записи
Nero Vision 110
Записать на карту SD Позволяет открыть окно Выберите место размещения проекта.
Задайте путь или папку для сохранения. Он отображается в разделе Текущий путь в нижнем правом углу окна.
Имя тома Позволяет отобразить диалоговое окно. В нем указывается имя диска.
Установки записи Позволяет отобразить диалоговое окно. Здесь же допускается изменять необходимые Настройки захвата.
В диалоговом окне Настройки записи доступны следующие варианты настройки:
Выпадающее меню
Скорость
Доступно только при прожиге пишущим приводом.
Независимая кнопка
Определить максимальную скорость
Прежде чем выполнить прожиг, программа произведет проверку способности пишущего привода осуществить прожиг проекта с указанной скоростью.
Независимая кнопка
Запись
Если галочка в данной независимой кнопке проставлена, Nero Vision производит прожиг немедленно по окончании теста скорости.
При записи образа галочка в этой кнопке проставляется автоматически.
Выпадающее меню
Настройки формата Book Type
Позволяет определить формат «book type». По умолчанию выбран вариант Автоматически.
Данный выпадающий список отображается только для поддерживаемых пишущих приводов.
Независимая кнопка
Использовать «Диск целиком»
Если галочка в данной независимой кнопке проставлена, Nero Vision позволяет осуществить прожиг файлов непосредственно на болванку, не буферизируя их на жесткий диск.
Галочка в данной независимой кнопке автоматически снимается, если пишущий привод не поддерживает функцию «Диск целиком».

Опции записи
В выпадающем списке доступны следующие пункты Настройки формата Book Type:
Позволяет автоматически определить наиболее совместимый формат «book type» для данного оптического диска.
Автоматически
Позволяет задать формат «book type», соответствующий DVD-ROM.
DVD-ROM
Оставляет формат «book type» неизменным, соответствующим тому, что указан на DVD-диске.
Тип физического диска
Позволяет применить настройки формата «book type», определяемые пишущим приводом.
Текущие настройки пишущего устройства
смотри также:
Прожиг диска 111
Прожиг файла образа 113
Запись в папки на жестком диске 114
9.2 Прожиг диска Должны быть удовлетворены следующие требования:
Откроется окно Опции прожига.
Чтобы записать проект на диск, поступают следующим образом:
1. Вставьте записываемую болванку в нужный пишущий привод.
2. Выберите пункт Запись на и нужный пишущий привод.
В нижнем правом углу окна появится кнопка Прожиг.
3. Выберите опцию Имя тома.
Отобразится диалоговая область.
4. опустимые в имени файла, еркиванием (_).
5.
6. ите скорость, с которой пишущий привод
7. ест скорости активируйте независимую кнопку
Кроме
Введите имя будущего диска в поле ввода. Символы, недавтоматически заменяются нижним подч
Выберите вариант Настройки записи.
Отобразится диалоговая область Настройки записи.
В выпадающем списке Скорость выбердолжен осуществить прожиг болванки.
При необходимости провести тОпределить макс. скорость.
Прежде чем выполнить прожиг, программа произведет проверку способности пишущего привода осуществить прожиг проекта с указанной скоростью.
Nero Vision 111

Опции записи
того, тест скорости также позволяет произвести проверку физического существования всех файлов, подобранных дл
Nero Vision 112
9.
1 у
11.
12.
13.
14. Ес сса прожига не требуется, щелкните кнопку Нет.
15. разом:
2. 3. вое имя в поле ввода Имя файла и щелкните кнопку Сохранить.
исали диск и теперь можете либо снова записать проект на очередную , создать новый проект или создать обложку или
смотри также:
Окно «Опции прожига» 108
я прожига.
оляет изменять настройки формата «Book Type»
ямую, не буферизируя структурбу ь
Щел
вертируются в соответствующий й процент
правило, изменения данной настройки не требуется.
ий пункт в выпадающем списке Приоритетность.
ле успешного сле
ожига завершится, откроется окно.
8. Если после позитивных результатов проверки вы всё еще намерены выполнить прожигдиска, активируйте независимую кнопку Запись.
Если ваша версия Nero Vision позвпосредством пишущего привода, и вы действительно желаете внести такие изменения в настройки «Book Type», выберите необходимый вариант в выпадающем списке Настройки формата Book Type.
0. При необходимости записать проект на болванку напрдущего диска на жестком диске, активируйте независимую кнопку Использоват
«Диск целиком».
кните кнопку Прожиг в правом нижнем углу окна.
Откроется окно Прожиг. Файлы проектов конформат и записываются на болванку. Приоритетность определяет, какомощности процессора выделяется на выполнение процесса прожига. Как
При необходимости изменить приоритетность процесса захвата выберите соответствующ
При необходимости автоматически выключить компьютер посзавершения прожига диска активируйте независимую кнопку Выключить ПК позавершения.
Как только процесс пр
ли сохранять журнал проце
При желании сохранить журнал поступают следующим об
1. Щелкните кнопку Да.
Откроется окно.
Выберите папку в выпадающем списке Размещение. Введите но
Итак, вы запболванку, либо сохранить егоэтикетку.

Опции записи
Nero Vision 113
9.3 Прожиг файла образа
Даже если у вас нет привода, способного выполнять прожиг DVD- или CD-дисков, вы всё равно сможете использовать Image Recorder для прожига образов с дальнейшим их сохранением на жестком диске. А как только соответствующий пишущий привод будет подключен к компьютеру, вы в любой момент сможете выполнить прожиг образа диска на болванку с помощью Nero Vision.
Должны быть удовлетворены следующие требования:
Откроется окно Опции прожига.
Чтобы записать проект как образ диска, поступают следующим образом:
1. Выберите пункт Запись на > Image Recorder.
В нижнем правом углу окна появится кнопка Прожиг.
2. Выберите опцию Имя тома.
Отобразится диалоговая область.
3. Введите имя будущего диска в поле ввода. Символы, недопустимые в имени файла, автоматически заменяются нижним подчеркиванием (_).
4. Выберите вариант Настройки записи.
Отобразится диалоговая область Настройки записи.
5. При необходимости записать проект на болванку напрямую, не буферизируя структубудущего диска на
ру жестком диске, активируйте независимую кнопку Использовать
жиг в правом нижнем углу окна.
процесса прожига. Как
автоматически выключить компьютер после успешного ключить ПК после
роцесса прожига не требуется, щелкните кнопку Нет.
журнал поступают следующим образом:
«Диск целиком».
6. Щелкните кнопку Про
Откроется окно.
7. Выберите папку для файла образа в выпадающем списке Размещение.
8. Введите новое имя в поле ввода Имя файла и щелкните кнопку Сохранить.
Откроется окно Прожиг. Файлы проектов конвертируются в соответствующий формат и записываются на болванку как образ. Приоритетность определяет, какойпроцент мощности процессора выделяется на выполнениеправило, изменения данной настройки не требуется.
9. При необходимости изменить приоритетность процесса захвата выберите соответствующий пункт в выпадающем списке Приоритетность.
10. При необходимостизавершения прожига диска активируйте независимую кнопку Вызавершения.
Как только процесс прожига завершится, откроется окно.
11. Если сохранять журнал п
12. При желании сохранить

Опции записи
Nero Vision 114
з диска и теперь можете либо снова записать проект на олванку, либо сохранить его, создать новый проект или создать
смотри также:
9.4 м диске
а.
та.
, в которой должен быть сохранен проект, и затем
я кнопка Запись.
я область.
а,
твующий тность
на выполнение
сть.
иси в после завершения.
писи завершится, откроется окно.
сса записи не требуется, щелкните кнопку Нет.
1. Щелкните кнопку Да.
1. Щелкните кнопку Да.
Откроется окно.
2. Выберите папку в выпадающем списке Размещение. 3. Введите новое имя в поле ввода Имя файла и щелкните кнопку Сохранить.
Итак, вы записали обраочередную бобложку или этикетку.
Окно «Опции прожига» 108
Запись в папки на жесткоДолжны быть удовлетворены следующие требования:
Откроется окно Опции прожиг
Чтобы записать проект в папку на жестком диске, на «флешку» или на карту SD, поступают следующим образом:
1. Выберите соответствующий вариант в списке выбора Задать параметры прожига, например, Запись в папку на жестком диске.
Откроется окно Выберите место размещения проек
2. В дереве папок щелкните ту папкущелкните кнопку OK.
В правом нижнем углу окна появитс
3. Выберите опцию Имя тома.
Отобразится диалогова
4. Введите имя будущего диска в поле ввода. Символы, недопустимые в имени файлавтоматически заменяются нижним подчеркиванием (_).
5. Щелкните кнопку Запись.
Откроется окно Прожиг. Файлы проектов конвертируются в соответсформат, после чего сохраняются в папку в папке-приёмнике. Приоритеопределяет, какой процент мощности процессора выделяется процесса. Как правило, изменения данной настройки не требуется.
6. иси выберите При необходимости изменить приоритетность процесса запсоответствующий пункт в выпадающем списке Приоритетно
7. При необходимости автоматически выключить компьютер после успешной заппапку-приёмник активируйте независимую кнопку Выключить ПК
Как только процесс за
8. Если сохранять журнал проце
9. При желании сохранить журнал поступают следующим образом:

Опции записи
Nero Vision 115
Имя файла и щелкните кнопку Сохранить.
исали проект в папку-приёмник и теперь можете либо снова записать у, либо сохранить его, создать новый проект или .
смотри также:
Окно «Опции прожига» 108
Откроется окно.
2. Выберите папку в выпадающем списке Размещение. 3. Введите новое имя в поле ввода
Итак, вы заппроект на очередную болванксоздать обложку или этикетку

Управление проектом
10 Управление проектом
10.1 Сохранение проекта После начала работы над проектом возможно прервать работу, сохранив сделанные изменения, вернуться к ней вдальнейшем, или осуществить прожиг на болванку.
В файле проекта (*.nvc) сохраняются данные о проекте — сведения о путях к файлам и оформлении — как только вы начнете работу над проектом. Это означает, что вы в любой момент можете прервать работу с проектом и вернуться к нему впоследствии либо записать на болванку. Содержимое файла проекта допускается открывать только в программе Nero Vision. Размер файла проекта значительно меньше, чем образ диска.
Образ диска (файл образа) представляет собой точную копию данных проекта, записываемых на диск. Готовый образ допускается в любой момент впоследствии записать на диск, но при этом следует помнить, что на жестком диске образ занимает столько же места, сколько и сам проект.
Кроме возможности прожига на оптический диск или в качестве образа, некоторые проекты также допускают захват в папки на жестком диске, на «флешки» или карты памяти SD (при условии, что на них достаточно места).
Чтобы сохранить проект, поступают следющим образом:
1. Щелкните кнопку Сохранить на нижней панели задач в главном окне.
Откроется окно Сохранить как.
2. Введите новое имя в поле ввода Имя файла и щелкните кнопку Сохранить.
Итак, вы сохранили проект и можете открыть его вдальнейшем, продолжить работу над ним или записать на болванку.
10.2 Открытие проекта Чтобы открыть сохраненных проект, поступают следующим образом:
1. те вариант Открыть сохраненный проект или образ диска. В окне Старт выбери
Откроется окно.
2. В выпадающем списке Файлы типов выберите вариант Nero Vision Projects (*.nvc).
екта и щелкните кнопку Открыть.
ете продолжить работу над ним: отредактировать или записать на болванку.
3. Выделите файл проекта искомого видеопро
Проект откроется в окне Содержимое.
Итак, вы открыли сущестующий проект и мож
Nero Vision 116

Управление проектом
Nero Vision 117
10.3 Открытие образа диска Чтобы открыть образ диска, поступают следующим образом:
1. В окне Старт выберите вариант Открыть сохраненный проект или образ диска.
Откроется окно.
2. В выпадающем списке Файлы типов выберите вариант Nero Image Files (*.nrg).
3. е кнопку Открыть. Выделите требуемый файл образа и щелкнит
Образ откроется в окне Опции прожига.
Итак, вы открыли образ диска и теперь можете выполнить его прожиг на диск.
10.4 Создание обложек и этикеток Nero позволяет создавать обложки и этикетки для проектов.
Nero CoverDesigner — это приложение из пакета Nero 9, которое автоматически устанавливается вместе со всем пакетом. Nero CoverDe-signer используется для создания и печати этикеток и буклетов для прожигаемых компакт- и DVD-дисков.
Полное руководство по профессиональному созданию обложек и этикеток вы можете найти в отдельном руководстве пользователя к Nero CoverDe-signer.
Для запуска Nero CoverDesigner посредством Nero Vision необходимо выполнить следующие действия:
1. Щелкните кнопку Больше.
Раскроется расширенная область.
2. Щелкните кнопку Создание обложек и этикеток.
Откроется Nero CoverDesigner.

Инструменты для работы с диском
Nero Vision 118
11 Инструменты для работы с диском
11.1 Стирание перезаписываемого диска Nero Vision позволяет очищать перезаписываемые диски, то есть диски с маркировкой RW, если ваш привод поддерживает такую функцию. При этом имеются два варианта стирания: При быстром стирании данные физически не удаляются с диска, а стираются ссылки на элементы содержимого, ввиду чего к ним невозможно получить доступ. При этом сами данные — восстанавливаемы!
При полном стирании данные на диске перезаписываются нулями. Содержимое диска более не может быть восстановлено обычными методами. Многократное полное стирание увеличивает вероятность того, что посторонние не смогут восстановить содержимое диска.
Чтобы стереть перезаписываемый диск, необходимо выполнить следующие действия:
1. В окне Старт выберите пункт Инструменты для работы с диском > Стереть диск.
Откроется окно Стереть перезаписываемый диск.
Открыть Инструменты для работы с диском (Стереть диск, Информация о диске и Финализация диска) также можно в любое время из области расширенного редактирование главного окна.
2. В самом верхнем выпадающем списке выберите пишущий привод, в который был вставлен оптический диск.
3. Выберите метод стирания в нижнем выпадающем списке.
Доступны два способа стирания
При быстром стирании данные физически не удаляются с диска, а стираются ссылки на элементы содержимого, после чего к ним невозможно получить доступ. Пожалуйста, имейте в виду, что данные могут быть восстановлены.
При полном стирании данные на диске перезаписываются нулями. Содержимое диска более не может быть восстановлено обычными методами. Многократное полное стирание увеличивает вероятность того, что посторонние не смогут восстановить содержимое диска.
4
Иногда процесс полного стирания перезаписываемого диска может занять значительный промежуток времени.
. Щелкните по кнопке Стереть.
Процедура стирания запущена.
Итак, вы стерли перезаписываемый диск.

Инструменты для работы с диском
11.2 Отображение информации о диске Чтобы отобразить информацию о вставленном в привод диске, поступают следующим образом:
1. В окне Старт выберите пункт Инструменты для работы с диском > Информация о диске.
Откроется окно Информация о диске.
Открыть Инструменты для работы с диском (Стереть диск, Информация о диске и Финализация диска) также можно в любое время из области расширенного редактирование главного окна.
2. В выпадающем списке выберите пишущий привод, в который был вставлен оптический диск.
Итак, вы отобразили информацию о вставленном в привод диске.
11.3 Финализация диска
Nero Vision Essentials SE не позволяет финализировать диски в форматах DVD-VFR (видеорежим)/+VR.
Чтобы финализировать диски в форматах DVD-VR/-VFR (видеорежим)/+VR/+R или DVD+RW с записанным видеоматериалом и предотвратить дальнейшую запись на них, поступают следующим образом:
1. В окне Старт выберите пункт Инструменты для работы с диском > Финализация диска.
Откроется окно Финализация диска.
Открыть Инструменты для работы с диском (Стереть диск, Информация о диске и Финализация диска) также можно в любое время из области расширенного редактирование главного окна.
2. Вставьте диск, который необходимо финализировать, в привод и выберите имя этого
ке.
овое меню на диске, оставить существующее меню или не создавать меню
Итак, вы винализировали диск DVD.
привода в меню Выберите пишущий привод.
3. Щелкните кнопку Обновить, чтобы отобразилась информация о вставленном дис
4. В выпадающем списке Создаваемые на диске меню выберите, необходимо ли создать нвообще.
5. Щелкните по кнопке Начало.
Nero Vision 119

Конфигурация
12 Конфигурация
12.1 Вызов файла конфигурации Чтобы открыть конфигурацию, поступают следующим образом:
1. Щелкните кнопку Больше.
Раскроется расширенная область.
2. Щелкните кнопку Конфигурация.
Откроется окно Настройки приложения.
Итак, вы обратились к файлу конфигурации и можете выполнить необходимые настройки.
12.2 Окно «Настройки приложения» В окне Настройки приложения имеются вкладки Общие, Папки и Сообщения. Здесь вы можете настроить параметры Nero Vision в соответствии с собственными нуждами.
смотри также:
Вкладка «Общие» 120
Вкладка «Папки» 121
Вкладка «Сообщения» 122
12.2.1 Вкладка «Общие» Вкладка Общие разбита на области: Формат сохраненных медиафайлов и ОВыпадающий список Картинки представлен в области Формат сохраненных медиафайлов. Здесь допускается задавать графический формат, в котором Nero Visi-on сохраняет медиафайлы с внешних устройств и снимков с экрана видеофайлов. В качестве формата по умолчанию выбран Portable Network Graphics (*.png).
пции.
Доступны следующие настройки параметров в области Опции:
Выпадающее меню
Отображать описания инструментов
Подробные: при наведении курсора на всплывающее меню отображается название функции вместе с подробным ее описанием в виде контекстного окна указателя. Данный пункт отмечен по умолчанию.
Краткие: при наведении курсора на всплывающее меню отображается название функции.
Нет: при наведении курсора на объект всплывающего меню описаний нет.
Nero Vision 120

Конфигурация
Независимая кнопка
Не использовать черные эскизы
Позволяет избежать отображения черных эскизов в области содержимого. Вместо них осуществляется поиск и отображение картинок в эскизах.
Данная функция способно ухудшить быстродействие программы. По умолчанию данная кнопка должна быть активирована.
Независимая кнопка
Разрешить все поддерживаемые рекордером форматы для Image Recorder
Позволяет разрешить все поддерживаемые пишущим приводом форматы для использования также Image Recorder.
Некоторые форматы дисков требуют использования специфических пишущих приводов. Данная настройка позволяет модулю Image Recorder создавать диски во всех дисковых форматах, а не только в тех, которые поддерживаются самим приводом. По умолчанию данная кнопка должна быть активирована.
12.2.2 Вкладка «Папки»
В области Каталоги во вкладке Папки доступны следующие поля ввода:
Временные файлы Позволяет указать папку, в которой будут храниться временные файлы.
Такая папка должна находиться на жестком диске, на котором имеется достаточно свободного дискового пространства. По умолчанию используется временная папка пользователя.
Сохраненные картинки Позволяет указать папку, в которой будут храниться импортированные картинки и снимки с экрана видеофайлов.
По умолчанию используется временная папка пользователя Мои картинки.
Импортированные видеофайлы
Позволяет указать папку, в которой будут храниться импортированные видеофайлы.
По умолчанию используется поддиректория NeroVision в папке Мои документы пользователя.
Нажатие на кнопку … позволяет открыть окно, в котором допускается осуществлять выбор соответствующих файлов.
Nero Vision 121

Конфигурация
12.2.3 Вкладка «Сообщения» При определенных обстоятельствах Nero Vision способен отображать сообщения информационного характера или предлагать выполнить действие, чтобы продолжить. В списке выбора допускается указать, какие именно сообщения должны отображаться, и какие задачи должны выполняться автоматически, без подтверждения, а какие требовать запроса на дополнительную информацию.
Контекстное меню объекта в списке выбора, открывающееся после правого щелчка мыши по нему, содержит следующие пункты:
Продолжить Позволяет продолжить действие без подтверждения.
Подсказка Позволяет запросить повторное подтверждение на выполнение действия.
Доступны следующие кнопки в списке выбора:
Отключить информационные сообщения
Все информационные сообщения переводятся в режим Продолжить.
Сообщения, касающиеся альтернативных действий, отображаются.
Восстановить стандартные Позволяет отменить все настройки для сообщений и вернуть стандартные значения.
Nero Vision 122

Опции видео
Nero Vision 123
13 Опции видео
13.1 Отображение опций видео Чтобы вызвать опции видеоролика, поступают следующим образом:
1. Щелкните кнопку Больше.
Раскроется расширенная область.
2. Щелкните кнопку (По умолчанию) Опции видео.
Откроется окно (По умолчанию) Опции видео.
Итак, вы обратились к опциям видео и можете выполнить необходимые настройки.
13.2 Окно «Опции видео» (по умолчанию) Вы можете изменить настройки, влияющие на кодирование проектов в будущем в окне Опции видео (по умолчанию). Вкладки для всех поддерживаемых форматов отображаются, пока не будет выбран формат диска. Но после того, как выбор формата диска завершен, отображается только соответствующий дисковый формат. Обращение к опциям видео допускается выполнять в любой момент из расширенной области. Окно также отображается, если вы выберите Настройку захвата и откорректируете настройки записи видео.
Откроется окно Конфигурация кодировщика Nero Digital для формата Nero Digital.
смотри также:
Вкладка [Формат диска] 124
Вкладка «Общие» 123
13.2.1 Вкладка «Общие» Вкладка Общие разбита на области Видеорежим и Nero SmartEncoding.
В области Видеорежим допускается настраивать систему цветопередачи. Это позволяет гарантировать отображение видео на существующих устройствах воспроизведения. В выпадающем списке доступны следующие пункты:
PAL Позволяет задать видеорежим PAL, принятый в Европейских странах, а также в Австралии, странах Южной Америки и многих странах Африки и Азии.
NTSC Позволяет задать видеорежим NTSC, принятый в большинстве стран Америки и некоторых странах Восточной Азии.

Опции видео
Nero Vision 124
[Страна] Позволяет автоматически задать корректный видеорежим для данной страны.
Если у вас отсутствует уверенность в том, какой из видеорежимов используется в вашей стране, то просто выберите нужную страну в списке стран.
В выпадающем списке в области Nero SmartEncoding доступны следующие настройки параметров:
Отключить Позволяет отключить SmartEncoding. Видео- и аудиоматериал, уже совместимый с целевым форматом, все равно перекодируется.
Автоматически Позволяет определить, необходимо ли перекодировать видео- или аудиоматериал. Nero Vision позволяет проверить, в том числе, наличие достаточного свободного места для записи проекта, а затем определить, какие совместимые сегменты подвергаются перекодировке. Этот пункт выбран по умолчанию.
Активировать Позволяет активировать SmartEncoding. Видео- и аудиоматериал, уже совместимый с целевым форматом, не перекодируется. Это позволяет значительно сэкономить время при масштабных проектах, и выполнить задуманное гораздо быстрее.
Функция Nero SmartEncoding доступна для видеофайлов, в которых применяется кодек AVC для кодирования файла в AVCHD-совместимом исходном формате в AVCHD-совместимый целевой формат.
13.2.2 Вкладка [Формат диска] На вкладке соответствующего формата диска допускается индивидуально настраивать опции видео в рамках профиля. Щелкните кнопку Сохранить как, после чего откроется окно с полем ввода. Здесь допускается сохранять индивидуальные настройки для профилей, которые могут быть использованы в будущих проектах и допускают сохранение под собственным именем пользователя.
Доступны следующие настройки параметров:
Выпадающее меню
Видеоформат
Позволяет задать видеорежим. Это позволяет гарантировать отображение видео на существующих устройствах воспроизведения.

Опции видео
Nero Vision 125
Выпадающее меню
Видео режим
Позволяет определить систему цветовой передачи. Это позволяет гарантировать отображение видео на существующих устройствах воспроизведения.
Вариант PAL позволяет задать видеорежим PAL, принятый в Европейских странах, а также в Австралии, странах Южной Америки и многих странах Африки и Азии.
Вариант NTSC позволяет задать видеорежим NTSC, принятый в большинстве стран Америки и некоторых странах Восточной Азии.
Если у вас отсутствует уверенность в том, какой из видеорежимов используется в вашей стране, то просто выберите нужную страну в списке стран. Nero Vision позволяет автоматически задать корректный видеорежим для данной страны.
Выпадающее меню
Соотношение сторон
Позволяет задать соотношение сторон кадра.
Пункт Автоматический, позволяющий автоматически распознавать соотношение сторон видеокадров в каждом из роликов на основании начального материала, выбран по умолчанию.
Выпадающее меню
Типовой формат
Учтите, что к изменению данных настроек допускаются только опытные пользователи.
Прогрессивный: используется прогрессивный или полноэкранный метод, при котором фактические полные картинки используются для генерации картинки.
Чресстрочный (верхнее поле в первую очередь): используется чресстрочный метод, при котором картинка состоит из двух отдельных половинок картинки, и вначале передается верхняя часть картинки.
Чресстрочный (нижнее поле в первую очередь): используется чресстрочный метод, при котором картинка состоит из двух отдельных половинок картинки, и вначале передается нижняя часть картинки.
Автоматический: позволяет кодировать файл в формате сэмплирования, в котором представлен оригинал. Этот пункт выбран по умолчанию.
Независимая кнопка
Устранение эффекта гребенки с адаптацией к движению
Если галочка в данной кнопке проставлена, то применяется адаптивная каонверсия для движущихся объектов в целях оптимизации качества изображения в видеороликах и слайд-шоу.
Эта независимая кнопка деактивирована по умолчанию.

Опции видео
Nero Vision 126
Независимая кнопка
Преобразование адаптивной для движущихся объектов кадровой частоты
Если галочка в данной кнопке проставлена, то применяется адаптивная каонверсия для движущихся объектов в целях оптимизации качества изображения в видеороликах и слайд-шоу.
Эта независимая кнопка деактивирована по умолчанию.
Выпадающее меню
Настройки качества
Автоматическое (уместить на диск): позволяет автоматически применить наивысшее возможное качество кодирования с учетом доступной для записи емкости. Другие настройки скорости и разрешения не доступны. Этот пункт выбран по умолчанию.
High Quality, Standard Play, Standard Play Plus, Long Play, Extended Play, Super Long Play: позволяют задать соответствующий, заранее определенный профиль качества с фиксированными скоростью и разрешением.
Настраиваемая: позволяет пользователю самостоятельно определять настройки. Ручная настройка скорости потока и разрешения доступна только при выборе данного пункта меню.
Ползунок
Скорость
Позволяет задать скорость в битах видеофайла-приемника. Скорость в битах — ключевой фактор качества видеофайла. Скорость в битах может быть задана при помощи ползунка полосы прокрутки либо указания точного значения в поле ввода.
Выпадающее меню
Разрешение
Позволяет выбрать разрешение из списка доступных разрешений для данного типа диска и определить разрешение получаемого видео. Данный выпадающий список доступен только в том случае, если в выпадающем списке Настройки качества выбран пункт Настраиваемый. По умолчанию выбран вариант Автоматически.
Независимая кнопка
Превосходное разрешение
Если галочка в данной кнопке проставлена, то применяется Превосходное разрешение в целях оптимизации качества изображения в видеороликах и слайд-шоу.
Эта независимая кнопка деактивирована по умолчанию.
Кнопка выбора
Размер приёмника
Позволяет задать размер файла-приёмника. В рамках указанных настроек качества допускается задавть размер файла либо непосредственно в МБ, либо путем указания типа носителя.
Поле выбора Качество видео отмечена по умолчанию.
Поле выбора доступно только в том случае, если задан пользовательский профиль.

Опции видео
Nero Vision 127
Ползунок/поле ввода данных
Точная настройка качества кодировщика
Позволяет задать уровень качества используемого кодера. Качество кодирования может быть задано при помощи ползунка полосы прокрутки либо указания точного значения в поле ввода.
Выпадающее меню
Режим кодирования
Быстрое кодирование (за 1 проход): позволяет кодировать видеофайл за один проход. Скорость кодирования получается высокой, но качество посредственное.
Качественное (за 2 прохода, VBR): позволяет кодировать видеофайл за два прохода с переменной скоростью передачи данных. Качество лучше, однако процесс кодирования займет больше времени. VBR или Variable Bit Rate (передача двоичных данных с переменной скоростью) означает, что в некоторые моменты времени видеофайл кодируется с различной скоростью, более подходящей для данных параметров: динамические сцены кодируются с более высокой скоростью, а менее динамические сцены — с меньшей.
Выпадающее меню
Интелл. кодир. Nero
Автоматическое: позволяет определить, необходимо ли перекодировать видео- или аудиоматериал. Nero Vision позволяет проверить, в том числе, наличие достаточного свободного места для записи проекта, а затем определить, какие совместимые сегменты подвергаются перекодировке. Этот пункт выбран по умолчанию.
Отключить: позволяет отключить SmartEncoding. Видео- и аудиоматериал, уже совместимый с целевым форматом, всё равно перекодируется.
Активировать: позволяет активировать SmartEncoding. Видео- и аудиоматериал, уже совместимый с целевым форматом, не перекодируется. Это позволяет значительно сэкономить время при масштабных проектах, и выполнить задуманное гораздо быстрее.

Опции видео
Выпадающее меню
Аудиоформаты
Позволяет выбрать аудиоформат, который будет использоваться при записи проекта. По умолчанию выбран вариант Автоматически.
Dolby Digital (AC-3) 5.1: позволяет кодировать аудиоданные в аудиоформате Dolby Digital, обеспечивающем 6-канальное объемное звучание («5.1» означает: 5 каналов в полночастотном диапазоне плюс один канал низких частот).
Dolby Digital (AC-3) 2.0: позволяет кодировать аудиоданные в аудиоформат Dolby Digital в стереозвуке.
Стерео: позволяет кодировать в формате MPEG-1 (layer 2). Данный вариант доступен тольков в видеорежиме PAL.
LPCM: позволяет кодировать аудиоданные в LPCM. Данный вариант доступен тольков в видеорежиме NTSC.
Функция Nero SmartEncoding доступна для видеофайлов, в которых применяется кодек AVC для кодирования файла в AVCHD-совместимом исходном формате в AVCHD-совместимый целевой формат.
13.3 Конфигурация кодировщика Nero Digital В окне Конфигурация кодировщика Nero Digital допускается изменить настройки, влияющие на кодирование последующих проектов Nero Digital.
Доступны следующие настройки параметров:
Выпадающее меню
Категория профиля
Позволяет задать категорию профиля.
Как только категория и профиль выбраны, в выпадающем списке отображаются только соответствующие пункты.
Выпадающее меню
Профиль
Позволяет создать профиль.
Щелкните кнопку Сохранить как; откроется окно с полем ввода. Здесь допускается сохранять индивидуальные настройки для профилей, которые могут быть использованы в будущих проектах и допускают сохранение под собственным именем пользователя.
Как только категория и профиль выбраны, в выпадающем списке отображаются только соответствующие пункты.
Выпадающее меню
Соотношение сторон
Позволяет задать соотношение сторон кадра.
Nero Vision 128

Опции видео
Nero Vision 129
Выпадающее меню
Частота обновления картинки
Позволяет задать максимальное количество кадров в секунду.
Независимая кнопка
Адаптивное для движущихся объектов
Если галочка в данной кнопке проставлена, то применяется адаптивная каонверсия для движущихся объектов в целях оптимизации качества изображения в видеороликах и слайд-шоу.
Эта независимая кнопка деактивирована по умолчанию.
Выпадающее меню
Типовой формат
Учтите, что к изменению данных настроек допускаются только опытные пользователи.
Прогрессивный: используется прогрессивный или полноэкранный метод, при котором фактические полные картинки используются для генерации картинки.
Чресстрочный: используется чресстрочный метод, при котором картинка состоит из двух отдельных половинок картинки.
Независимая кнопка
Устранение эффекта гребенки с адаптацией к движению
Если галочка в данной кнопке проставлена, то применяется адаптивная каонверсия для движущихся объектов в целях оптимизации качества изображения в видеороликах и слайд-шоу.
Эта независимая кнопка деактивирована по умолчанию.
Выпадающее меню
Размер приемника
Позволяет задать размер файла-приемника. В рамках указанных настроек качества допускается задавть размер экспортируемого файла либо непосредственно в МБ, либо путем указания соответствующего типа носителя.
Выпадающее меню
Размер
Позволяет определить разрешение видеофайла-приёмника. В выпадающем списке предлагается ряд величин, соответствующих данному профилю.
Независимая кнопка
Превосходное разрешение
Если галочка в данной кнопке проставлена, то применяется Превосходное разрешение в целях оптимизации качества изображения в видеороликах и слайд-шоу.
Эта независимая кнопка деактивирована по умолчанию.

Опции видео
Nero Vision 130
Область
Звук «Nero Digital»
Стерео: позволяет кодировать аудиоданные в аудиоформате MPEG-1 (layer 2).
5 1 Channel Surround: позволяет кодировать аудиоданные в аудиоформате Dolby Digital для 6-канального объемного звучания, т.е. 5 каналов с полным частотным диапазоном и один низкочастотный канал.
Выпадающее меню
Режим кодирования
Быстрое кодирование (за 1 проход): позволяет кодировать видеофайл за один проход. Скорость кодирования получается высокой, но качество посредственное.
Качественное (за 2 прохода, VBR): позволяет кодировать видеофайл за два прохода с переменной скоростью передачи данных. Качество лучше, однако процесс кодирования займет больше времени. VBR или Variable Bit Rate (передача двоичных данных с переменной скоростью) означает, что в некоторые моменты времени видеофайл кодируется с различной скоростью, более подходящей для данных параметров: динамические сцены кодируются с более высокой скоростью, а менее динамические сцены — с меньшей.

Техническая информация
Nero Vision 131
14 Техническая информация
14.1 Системные требования Nero Vision устанавливается вместе с пакетом. Их системные требования аналогичны. Более подробную информацию о системных требованиях вы можете найти на www.nero.com.
14.2 Поддерживаемые форматы дисков поддерживает различные форматы дисков. Подробное описание того, какие форматы допускаются какими дисками, см. обзор совместимости "Формат диска — диск ". Подробное описание того, какие форматы допускаются редактируемыми DVD-дисками, см. обзор совместимости DVD-диск — формат редактируемых дисков.
Чтобы записать DVD-Video-, DVD+VR/-VFR (видеорежим)- или ACVHD-диск, в компьютере должен быть установлен пишущий DVD-привод поддерживаемого типа. Для записи на DVD-VR-диски должен быть подключен пишущий DVD-привод, поддерживающий запись на перезаписываемые носители. Чтобы произвести запись на VCD-/SVCD-/miniDVD-диск, в системе должен быть установлен пишущий привод CD- или DVD-дисков.
Перечень поддерживаемых пишущих приводов приводится на нашем сайте: www.nero.com.
Вы можете найти более подробную информацию о поддержке Blu-ray по адресу www.nero.com/link.php?topic_id=416.
Даже если у вас нет привода, способного выполнять прожиг DVD- или CD-дисков, вы всё равно сможете использовать Image Recorder для прожига образов с дальнейшим их сохранением на жестком диске. А как только соответствующий пишущий привод будет подключен к компьютеру, вы в любой момент сможете выполнить прожиг образа диска на болванку с помощью Nero Vision.
смотри также:
Обзор совместимости дисков и дисковых форматов 132
Обзор совместимости: DVD-диск — редактируемый формат диска 133

Техническая информация
14.2.1 Обзор совместимости дисков и дисковых форматов
Ниже приводится таблица, в которой указываются форматы дисков, которые могут быть записаны на различные типы дисков.
Формат диска Поддерживаемые диски
DVD-Video DVD-R
DVD-R DL
DVD-RW
DVD-RAM
DVD+R
DVD+R DL
DVD+RW
DVD-VFR (видеорежим) DVD-R
DVD-RW
DVD-RAM
DVD+VR DVD+R
DVD+R DL
DVD+RW
Видеокомпакт-диск (VCD) CD-R
CD-RW
Компакт-диск Super Video (SVCD)
CD-R
CD-RW
мини-DVD (miniDVD) CD-R
CD-RW
AVCHD DVD-R
DVD-R DL
DVD-RW
DVD-RAM
DVD+R
DVD+R DL
DVD+RW
Карта памяти
Жесткий диск
Nero Vision 132

Техническая информация
Nero Vision 133
14.2.2 Обзор совместимости: DVD-диск — редактируемый формат диска
Ниже приводится таблица, в которой указываются дисковые форматы, которые могут быть записаны на редактируемые DVD-диски.
Диск Поддерживаемые форматы дисков для «редактируемых DVD-дисков»
DVD-R DVD-VFR (видеорежим)
DVD-RW DVD-VFR (видеорежим)
DVD-RAM DVD-VFR (видеорежим)
DVD+R DVD+VR
DVD+R DL DVD+VR
DVD+RW DVD+VR
14.3 Комбинации клавиш Выполнение команд в Nero Vision возможно также при нажатии следующих комбинаций клавиш.
Имеются следующие традиционные комбинации клавиш:
[F1] Позволяет открыть файл справки.
[Ctrl+S] Позволяет сохранить проект.
Alt+D Позволяет отобразить информацию о диске
Alt+E Позволяет стереть перезаписываемый диск.
[Alt+F] Позволяет финализировать диск.
Alt+K Позволяет открыть окно Сочетание клавиш, в котором приведен обзор всех комбинаций клавиш.
Alt+P Позволяет открыть окно Настройки программы.
Alt+T Позволяет отобразить описания инструментов к соответствующему окну.
В окнах проектов Фильм и Слайд-шоу имеются следующие комбинации клавиш:
DEL Позволяет удалить выделенный объект в проекте (в областях медиафайлов и/или Содержимое).
[Ctrl+A] Позволяет выделить все объекты в области медиафайлов.
[Ctrl+C] Позволяет скопировать выделенные объекты из области Содержимого в буфер обмена.

Техническая информация
Nero Vision 134
[Ctrl+X] Позволяет вырезать выделенные объекты из области Содержимого и вставить их в буфер обмена.
Ctrl+V Позволяет вставить объекты из буфера обмена в указанную позицию в области Содержимого.
В окне Правка меню имеются следующие комбинации клавиш:
Alt. Серый Позволяет отметить выборку объектов как одно целое, в областях «Просмотр» и «Проект». Объекты удаляются из выборки повторным щелканьем мышкой.
Ctrl Позволяет отметить выборку объектов как одно целое, в областях «Просмотр» и «Проект». Объекты удаляются из выборки повторным щелканьем мышкой.
Сдвиг Позволяет переместить отмеченный объект (перемещением мыши) по горизонтальным и вертикальным линиям сетки.
Колесо прокрутки мыши
Позволяет увеличить или уменьшить до исходного масштаб вида меню в области «Просмотр» или «Проект».
[Пробел] Позволяет изменить вид указателя мыши на ладонь, с помощью которой допускается перемещать выбранные области в увеличенную страницу меню в видимой части экрана в области «Проект».
Доступно только в том случае, если видимая часть области проекта увеличена (Увеличить). При этом выбрать объект для текстового редактирования невозможно.
[F2] Позволяет непосредственно приступить к редактированию текста в отмеченном объекте.
14.4 Версии Nero Vision Nero Vision выпускается в версиях с различной функциональностью. Наряду с полной версией Nero Vision имеются другие версии с ограниченной функциональностью.
В Nero Vision Essentials не реализованы следующие возможности:
Число шаблонов Smart3D и анимированных 2D ограничена.
В Nero Vision Essentials SE не реализованы следующие возможности:
Создать новый фильм
Правка фильма
Экспорт фильма в файл
Экспорт фильма на цифровую видеокамеру
Захват на диск DVD-VR "на лету"

Техническая информация
Nero Vision 135
Создание редактируемого DVD и финализация редактируемых дисков (DVD-VR/DVD-VFR (видеорежим)/+VR)
Позволяет редактировать меню в области Расширенное редактирование
Число шаблонов Smart3D и анимированных 2D ограничено.

Индекс
Nero Vision 136
15 Индекс
A
AVCHD.................... 15, 23, 124, 128, 132
D
Dolby Digital ................................ 128, 130
DV- и HDV-камера ............................... 24
DVD+VR ..................................... 8, 17, 36
DVD-VFR .................................... 8, 17, 36
I
Image Recorder .......... 108, 113, 121, 131
M
Music Grabber................................. 47, 59
My Nero........................................... 37, 69
N
Nero CoverDesigner ..................... 11, 117
Nero Digital ......................................... 128
Nero Smart encoding .......................... 123
NTSC .................................................. 123
P
PAL ..................................................... 123
S
SmartEncoding.................................... 124
V
VCR....................................................... 32
А
Автозапуск ........................................... 90
Автоопределение разделов ............... 20
Адаптивное для движущихся объектов............................................................ 126
Аналоговое видео ............................... 24
Анимация меню ................................. 107
Аудиовходы ......................................... 28
Аудиодорожки.................... 43, 51, 58, 63
Б
Блокировщик рекламы - Ad Spotter .. 50, 52
Блокировщик рекламы — Ad Spotter . 45
В
Векторная графика.................. 87, 94, 96
Версии ................................................ 134
Верхние колонтитулы ................... 72, 78
Взаимодействие .................................. 89
Видео режим...................................... 123
Видеозахват.... 15, 18, 24, 25, 27, 31, 34, 36, 40
Видеозахват на жесткий диск............. 23
Видеокамера........................................ 23
Видеомонтаж ....................................... 39
Видеонарезка ...................................... 52
Видеорежим....................................... 125
Видеоформат..................................... 124
Видеоэффекты .............................. 39, 42
Виртуальный пульт дистанционного управления ................................ 105, 106
Вкладка . 39, 50, 55, 56, 58, 81, 103, 120, 121, 122, 123
Вкладка Настроить.............................. 85
Вкладка Раскадровка .......................... 54
Вкладка Шаблоны ............................... 84
Временные файлы ............................ 121
Вставить переходы ....................... 54, 75
Вставить ТВ-каналы............................ 28
Вставка аудиофайла........................... 58
Выбор задачи ........................................ 8
Выбор кадра постера ........................ 100
Выбор начального положения ........... 98
Выбор шаблона ....................... 43, 50, 53
Вырезать .............................................. 52
Выходной формат ............................... 27
Г
Глава .......................... 20, 22, 41, 95, 103

Индекс
Nero Vision 137
Главное меню .............................. 81, 102
Графика.............................................. 120
Графические объекты............. 87, 94, 96
Графический формат........................ 120
Группы переходов ............................... 76
Группы шаблонов ................................ 81
Д
Диск Удалить......................................................... 118
Диск целиком ..................... 110, 112, 113
Длительность воспроизведения ........ 72
Длительность показа слайда ............. 72
Длительность появления.................... 79
Добавить видеофайлы ....................... 15
Добавить главу .................................... 20
Добавить файлы ................................. 18
Добавить эффекты.............................. 39
Добавление текстового эффекта. 55, 56
З
Задание ссылки ............................. 90, 95
Записать образ .................. 108, 113, 131
Запись .......................... 10, 111, 113, 114
Запись на жесткий диск .................... 114
Запуск Программа........................................................ 7
Запустите Nero CoverDesigner ......... 117
Захват................................................... 23
Захват аудио........................................ 72
Захват в исходной форме 25, 27, 31, 32
Захват на диск ..................................... 36
Захват с настраиваемыми параметрами........................................ 25
Захват цифрового видео .............. 31, 34
Звук..................................................... 130
Звуковые дорожки ............................... 70
Звуковые комментарии ..... 71, 74, 77, 80
Звуковые файлы ................................. 51
И
Изменить длительность отображения79
Изменить фоновый звук ..................... 99
Импорт TWAIN............................... 41, 71
Импорт видео ...................................... 18
Импорт диска ....................................... 15
Импорт из Интернета .................... 15, 37
Инструменты для работы с диском 118, 119
Интернет .............................................. 36
Интернет-сообщество....... 36, 41, 68, 71
Информация о диске........... 12, 118, 119
Источник звука..................................... 28
К
Камера AVCHD.................................... 23
Каналы ................................................. 29
Карта SD ............................................ 114
Карта памяти (флешка) .................... 114
Категория профиля ........................... 128
Кнопки............................................. 91, 96
Кнопки навигации .................... 86, 91, 96
Кнопки обычного текста ................ 86, 96
Кнопки-эскизы .................... 86, 91, 96, 98
Кодировать......................................... 130
Комбинации кнопок ........................... 133
Комментарии ..................... 71, 74, 77, 80
Конвертировать файл ....................... 114
Конфигурация .............................. 12, 120
Конфигурация кодировщика Nero Digital............................................................ 128
Конфигурация спутника ...................... 29
Конфигурация телевизионной платы 28
Коррекция цвета...................... 39, 43, 50
Краткая информация ........................ 120
Курсор-рука .......................................... 83
Л
Логин для My Nero......................... 37, 68
Лоток............................. 87, 91, 94, 95, 96
М
Маркер позиции ................................... 91
Масштаб............................................... 83
Меню............................................... 81, 85
Меню Smart3D81, 84, 87, 88, 91, 95, 103

Индекс
Nero Vision 138
Меню оглавления видеофайла... 81, 83, 84, 86, 95, 102, 103
Меню разделов.. 83, 84, 86, 95, 102, 103
Метка раздела ......................... 14, 20, 22
Метод кодирования........................... 130
Мои Menu Templates ........................... 84
Мои медиафайлы ................................ 49
Н
Настройка конфигурации.................. 120
Настройка на канал....................... 28, 29
Настройки аудиоустройства............... 33
Настройки диска ............................ 87, 96
Настройки записи ...................... 111, 113
Настройки захвата ............................ 110
Настройки качества........................... 126
Настройки по умолчанию ................. 122
Настройки приложения ..... 120, 121, 122
Настройки проекта .................. 87, 97, 98
Настройки тени.................................. 101
Настройки шаблона ............................ 87
Начальное меню ................... 81, 88, 102
Не использовать черные эскизы........ 98
Нижние колонтитулы..................... 72, 78
Номера кнопок ..................................... 92
Нумерация ........................................... 98
Нумерация кнопок ............................... 98
О
Обзор совместимости ....... 131, 132, 133
Область14, 39, 55, 56, 58, 70, 73, 75, 79, 81, 99, 101, 103
Область медиафайлов ..... 39, 51, 70, 75
Область мультимедиа .................. 58, 73
Область проекта.............. 81, 91, 94, 103
Область Просмотр ........................ 51, 53
Область Содержимое ......................... 55
Образ диска ....... 108, 113, 116, 117, 131
Обрезать картинку .............................. 71
Обрезка видео ..................................... 42
Обрезка видеофайлов ........................ 52
Обрезка сцены..................................... 42
Обрезка фильма............................ 42, 52
Общее ................................................ 120
Объединить видеоролики................... 19
Объекты ......................................... 94, 96
Объекты "клип-арт" ............................. 87
Объекты рисования................. 87, 94, 96
Окно14, 20, 22, 24, 27, 28, 31, 37, 39, 40, 43, 49, 64, 65, 66, 67, 68, 70, 73, 87, 91, 94, 95, 96, 99, 100, 101, 102, 103, 105, 106, 108, 111, 112, 113, 114, 116, 117, 120, 122, 123, 124, 128
Окно Видеозахват ............................... 36
Окно Выбор начального положения .. 98
Окно Коррекция цвета ........................ 43
Окно Опции прожига ................. 113, 114
Окно Правка меню ........................ 81, 85
Окно Свойства ..................................... 79
Окно Свойства аудиоустройства ....... 28
Описания инструментов ................... 120
Определитель рекламы...................... 43
Опции видео ........................ 12, 123, 124
Опции видео по умолчанию ..... 123, 124
Опции прожига........... 108, 111, 113, 114
Опции экспорта ................................... 64
Отключить информационные сообщения ......................................... 122
Открытие образа диска..................... 117
Открытие проекта...................... 116, 117
Открытие проекта или образа диска116
Открыть файл образа ....................... 117
Отображение просмотра .................. 106
П
Папки .................................................. 121
Параметры видео................................ 33
Параметры звука ................................. 33
Перезаписываемый диск .................... 36 Удалить .........................................................118
Переименовать разделы .................... 22
Переходы .. 39, 51, 54, 70, 74, 75, 79, 87, 90
Перечень функций ............................ 134
Плата видеозахвата... 23, 28, 30, 31, 34, 35

Индекс
Nero Vision 139
Поддерживаемые устройства захвата.............................................................. 23
Поддерживаемые форматы .... 131, 132, 133
Поддерживаемые форматы пишущего привода .............................................. 121
Подменю .............................................. 81
Поиск музыкальных роликов ........ 47, 59
Поиск рекламных блоков. ....... 45, 50, 52
Полная версия ................................... 134
Пользовательский интерфейс ........... 11
Правка слайд-шоу ............................... 19
Правка фильма................ 15, 19, 39, 134
Превосходное разрешение ...... 126, 129
Предварительное сканирование ....... 34
Предварительное сканирование результатов захвата ............... 26, 27, 33
Преобразование ............................ 93, 94
Программа Запуск ............................................................... 7 Запуск приложения .......................................... 7
Проект .................................................. 14
Проекты Nero Vision .......................... 116
Прожиг диска ............................. 108, 111
Просмотр. 39, 51, 70, 74, 91, 94, 99, 101, 103, 105, 106
Просмотр анимации меню................ 107
Просмотр меню ................................... 81
Профиль............................................. 128
Пульт дистанционного управления 105, 106
Р
Раздел ............................................ 14, 81
Разрешение ............................... 126, 129
Распознавание разделов.................... 41
Распознавание рекламы......... 45, 50, 52
Расширение ......................................... 90
Расширенная область.... 11, 12, 26, 117, 123
Расширенное редактирование.... 84, 85, 96, 104
Расширенное редактирование меню 81, 88, 91, 95, 96, 135
Редактирование картинок................... 76
Редактирование меню81, 85, 87, 91, 94, 95, 96, 98, 99, 100, 101, 102, 103, 135
Редактировать графику ...................... 71
Редактировать картинки ..................... 76
Редактируемый DVD-диск ... 17, 36, 133, 135
Режим VCR .......................................... 65
Режим кодирования .......................... 127
Решетка.................................... 83, 87, 97
Руководство, условные обозначения .. 6
С
Свойства аудиоустройства........... 24, 28
Свойства видеоустройства ... 24, 27, 29, 33
Свойства картинки ........................ 76, 79
Сетка ........................................ 83, 87, 97
Системные требования .................... 131
Скорость............................. 126, 127, 130
Скорость записи ................................ 112
Скорость прожига ...................... 110, 111
Слайд-шоу ......................... 70, 75, 76, 79
Создание DVD-дисков......................... 18
Создание и сохранение групп ............ 51
Создание компакт-дисков ................... 18
Создание обложек............................. 117
Создание проекта................................ 14
Создание этикеток ............................ 117
Создать группу активов ...................... 51
Создать раздел ................. 14, 15, 20, 22
Создать слайд-шоу .... 15, 19, 70, 72, 75, 76, 79
Создать фильм ................ 15, 19, 49, 134
Сокращение ....................................... 133
Сообщения......................................... 122
Сообщество ............................. 36, 68, 71
Соотношение сторон................. 125, 128
Составить фильм ................................ 39
Сохранить .................................. 104, 116
Сохранить как шаблон ...................... 102
Сохранить проект .............................. 116
Сохранить шаблон ...................... 82, 102

Индекс
Nero Vision 140
Список разделов ................................. 14
Стандартные объекты ........................ 96
Стандартные формы .............. 87, 94, 96
Стартовое окно........................ 8, 11, 117
Стерео ........................................ 128, 130
Стереть перезаписываемый диск.... 118
Стирание диска ................... 12, 118, 119
Т
ТВ карта ......................................... 23, 28
ТВ-помощник ....................................... 28
Текстовые эффекты.... 39, 42, 51, 55, 56
Тест скорости..................................... 111
Тип файла .................................. 116, 117
Типовой формат ................................ 125
У
Увеличить ............................................ 83
Удаление видеороликов ..................... 19
Удалить видеоролик ........................... 19
Удалить ТВ-каналы ............................. 28
Уменьшить ........................................... 83
Управление группами ТВ-каналов..... 28
Уровни .................................................. 81
Уровни меню........................................ 81
Условные обозначения, руководство .. 6
Устранение эффекта гребенки с адаптацией к движению.................... 125
Устройство захвата24, 28, 30, 32, 34, 35
Ф
Файл образа....... 108, 113, 116, 117, 131
Файл проекта ............................. 108, 116
Файл протокола ................. 112, 113, 114
Файл-приёмник .................... 61, 126, 129
Файлы картинок Nero ........................ 117
Фиксированный режим........................ 12
Финализация...................................... 119
Финализация видео........................... 119
Финализация диска ............. 12, 118, 119
Фокус .............................................. 91, 94
Фоновая музыка .......... 51, 58, 70, 73, 99
Фоновые видеоролики ........................ 89
Форма волны ....................................... 99
Формат Book Type ..................... 110, 112
Формат диска..................................... 124
Формат приёмника .............................. 25
Формат сохраненных видеофайлов 120
Форматы............................................... 61
Форматы экспорта ............................... 61
Функция обрезки.................................. 52
Ц
Цифровая видеокамера ..................... 23
Цифровое видео.................................. 24
Ч
Частота кадров .................................... 27
Частота обновления картинки.......... 129
Черезстрочный .................................. 125
Чресстрочная развертка................... 125
Ш
Шаблон захвата................................... 24
Шаблоны .............................. 84, 102, 103
Шаблоны Animated2D ... 81, 84, 103, 134
Шаблоны Smart3D 81, 84, 85, 87, 88, 95, 103, 104, 134
Шаблоны Standard2D.......................... 84
Шаблоны меню .. 81, 84, 85, 96, 103, 134
Шаблоны экспорта ........................ 61, 65
Шкала емкости......................... 14, 19, 81
Э
Экспорт................................................. 61
Экспорт в е-mail ................................... 66
Экспорт в Интернет....................... 63, 68
Экспорт видео 61, 64, 65, 66, 67, 68, 134
Экспорт видео и его отправка в виде вложения электронной почты ............ 66
Экспорт видео на камеру.................... 66
Экспорт звука................................. 63, 67
Экспорт на жесткий диск..................... 61
Экспорт на камеру............................... 61
Экспорт файла................................... 134
Экспорт фильма ...................... 64, 65, 68

Индекс
Nero Vision 141
Экспортирование. 64, 65, 66, 67, 68, 134
эффекты............................. 51, 55, 56, 72
Эффекты .............................................. 42
Я
Ярлыки ........................................... 90, 91

Контакты
Nero Vision 142
16 Контакты Nero Vision является продуктом Nero AG.
Nero AG
Im Stoeckmaedle 13-15 Веб: www.nero.com
76307 Карлсбад Справка http://support.nero.com
Германия Факс: +49 724 892 8499
Nero Inc.
Nero Inc Веб: www.nero.com
Глендейл, CA 91203-2335 Справка http://support.nero.com
США Факс: (818) 956 7094
E-Mail [email protected]
Nero KK
Rover Center-kita 8F-B, 1-2-2 Nakagawa-chuou Tsuzuki-ku
Веб: www.nero.com
Йокогама, Канагава Справка http://support.nero.com
Япония 224-0003
Авторские права 2009 Nero AG и лицензиары компании. Все права защищены








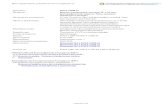





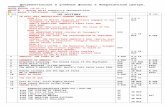
![(Finale 2002b - [Onìgin sbor particello.MUS]) › wiki › images › 3 › 3f › Tcha-one.pdf · П. И. Чайковский Евгений Онегин Лирические сцены](https://static.fdocuments.us/doc/165x107/5f0d21777e708231d438d4a5/finale-2002b-ongin-sbor-a-wiki-a-images-a-3-a-3f-a-tcha-onepdf.jpg)



