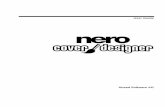Nero PhotoShow Eliteftp6.nero.com/.../photoshow_elite/NeroPhotoShowElite_ug_eng.pdf · The Nero...
Transcript of Nero PhotoShow Eliteftp6.nero.com/.../photoshow_elite/NeroPhotoShowElite_ug_eng.pdf · The Nero...

Nero PhotoShow Elite
2 • E Nero PhotoShow Elite
WELCOME! Thank you for your Nero PhotoShow Elite Purchase! We are confident you will enjoy using this software to create lasting memories for generations to come. This User’s Manual is designed to help you through each step as you Manage, Make and Share your photos, albums and slideshows. For more information, please refer to the help files (?) within the software, or visit us online at http://www.nerophotoshow.com.
Enjoy! Your Ahead Software Team Information on Copyright and Trademarks
The Nero PhotoShow Elite User’s Manual and all its contents are protected by copyright and are the property of Ahead Software (AG). All rights reserved. This User’s Manual contains material that is protected by internationally valid copyright. This manual may not-in whole or in parts- be copied, transmitted, or otherwise reproduced without the express written permission of Ahead Software.
All trademark names and trademarks are the property of their respective owners.
Ahead Software rejects any claims that transcend the legal guarantee agreement. Ahead Software does not accept any liability for the correctness of the content of the Nero PhotoShow Elite User’s Manual. The contents of the software supplied, as well as of the Nero PhotoShow Elite User’s Manual, are subject to change without prior notice.
The trademarks mentioned here are only listed for information purposes.
Unless you won the copyright or have the permission of the copyright holder, the unauthorized copying of discs can represent a violation of national or international laws and may result in serious penalties.
Copyright 2004 by Ahead Software AG

Nero PhotoShow Elite
Nero PhotoShow Elite E • 3
Contents
1 General Information: Nero PhotoShow Elite 5 1.1 General System Requirements 5
2 Installation of Nero PhotoShow Elite 6 2.1 Installation Instructions 6 2.2 The Initial Scan 7
3 Getting Started 8
4 Manage 9 4.1 Importing Photos 9 4.2 Organizing Your Photos 10 4.3 Printing At Home 11 4.4 Emailing Your Photos 11 4.5 Making A New Album 12 4.6 Watching Albums 13 4.7 Album Info 14 4.8 Managing Your Shows 15
5 Editing Your Photos 16 5.1 General Editing 17 5.2 Applying Effects 18 5.3 Touching Up Your Photos 19 5.4 Adding Clip Art 23 5.5 Adding Captions 24 5.6 Adding Frames 25 5.7 Photo Info 26
6 Making Lasting Memories 27 6.1 Making Photo Gifts 28 6.2 Ordering Prints 29 6.3 Making a Musical Slideshow 30 6.4 Making a Screen Saver 30 6.5 Making a Calendar 31 6.6 Ordering a DVD 32 6.7 Making a Video CD 32 6.8 Personalize Your Desktop 33

Nero PhotoShow Elite
4 • E Nero PhotoShow Elite
7 Making A Musical Slideshow 34 7.1 Making a Musical Slideshow 34 7.2 Arranging Your Show 34 7.3 Editing Your Show 35 7.4 Adding Animated Clip Art To Your Show 36 7.5 Adding Captions and Speech Bubbles 37 7.6 Modifying Photos In A Show 37 7.7 Show Options 39 7.8 Choosing a Soundtrack 41 7.9 Watching a Show and Using the Navigation Screen 42 7.10 Show Tips and Tricks 43
8 Sharing Your Photos 44 8.1 Sharing Your Photos 44 8.2 Email a Link To Your Show 44 8.3 Upload An Album To A Photo Community 45 8.4 Make A CD-ROM 45 8.5 Make a Video CD 46 8.6 Screen Saver 46 8.7 HTML 46 8.8 Make an Executable 47
9 Helpful Hints 48 9.1 Searching For Photos 48 9.2 Options 49 9.3 Tips and Tricks 50 9.4 Technical Support Contact 51

General Information: Nero PhotoShow Elite
Nero PhotoShow Elite E • 5
1 General Information: Nero PhotoShow Elite Nero PhotoShow Elite allows you to capture, edit and manage your photos, create albums and slideshows, burn to CD or order a DVD, and share your special moments with friends and family.
1.1 General System Requirements
Windows® 98SE/ME/2000/XP
450 MHz Pentium® III processor or faster
128 MB of RAM (256 MB recommended)
Hard Drive: Minimum 80 MB free hard-disk space
CD-ROM drive to install Nero PhotoShow Elite
CD-R/RW drive to burn Photo Albums or Shows
800x600 video display, High Color 16-bit
Windows® compatible sound device
33.6Kbps modem or faster and Internet Service Provider (account required to share online)
Web browser that supports Flash Player
Macromedia Flash Player V.6

Installation of Nero PhotoShow Elite
6 • E Nero PhotoShow Elite
2 Installation of Nero PhotoShow Elite
2.1 Installation Instructions
Prior to installing Nero PhotoShow Elite we recommend that you exit all open applications.
1. Insert the Nero PhotoShow Elite CD-ROM into your computer. The Nero PhotoShow Elite Installation screen is displayed if CD-ROM AutoPlay is enabled.
If CD-ROM AutoPlay is turned off, click the Start button and choose Run. In the Run dialog, enter the CD-ROM drive’s letter and add
:\setup.exe after it. Click on OK in the Run dialog to begin installation.
2. Follow the on-screen directions within the installer to install Nero PhotoShow Elite.
3. At the final installer screen, click Finish to quit the installer and run Nero PhotoShow Elite.

Installation of Nero PhotoShow Elite
Nero PhotoShow Elite E • 7
2.2 The Initial Scan
Before the installation process begins, you will be asked to find the folder where you keep your digital photos. This is called your Home Photos Folder. Nero PhotoShow Elite will automatically scan all folders under your Home Photos Folder for digital photos and automatically import them into albums.
This quick process enables you to use Nero PhotoShow Elite immediately and saves you the trouble of importing each photo from your collection at a later time.
Any new photos that you import to Nero PhotoShow Elite from your digital camera will be placed in your Home Photos Folder, so you can easily locate them.
Your Home Photos Folder is also set as a Watch Folder. If you remove photos or folders from your Watch Folder, the corresponding photos or albums will be removed from Nero PhotoShow Elite.

Getting Started
8 • E Nero PhotoShow Elite
3 Getting Started
Welcome to Nero PhotoShow Elite, your easy and complete photo experience.
This is the main menu of Nero PhotoShow Elite which you will use to navigate through the application.
Click Manage to organize, edit, and print your photos.
Click Make to create things from your photos like musical slideshows, DVDs, photo gifts, screen savers, wall paper, and more.
Click Share to share your photos online with friends and family, or burn your photos to a CD-ROM or Video CD.
If you are experiencing any difficulties, click the help button (?) to guide you with the screen you are working on.

Manage
Nero PhotoShow Elite E • 9
4 Manage
4.1 Importing Photos
1. On the Manage screen, click Import Photos to add new photos to Nero PhotoShow Elite. On the left you will see a list of folders and devices (like digital cameras) that are connected to your computer. The photos that you select to import will be copied to your Nero PhotoShow Elite Home Photos Folder.
When you connect your digital camera to your computer, Nero PhotoShow Elite will run and offer to copy your photos to your Home Photos Folder and display them as an album in Nero PhotoShow Elite.

Manage
10 • E Nero PhotoShow Elite
4.2 Organizing Your Photos
The Albums tab located on the Manage screen allows you to organize your photos into albums. Albums allow you to sort your photos into groups that have a common theme, just like an actual photo album.
On the left hand side of the Manage screen is a list of your Albums.
1. You can sort your albums by selecting an option from the Sort menu, make a new album by clicking New Album, import photos into Nero PhotoShow Elite by clicking Import Photos, or search for albums by clicking Search.
2. Once you’ve opened your album, you can change its name by clicking Info, or watch a full-screen slide show of the photos by clicking Watch.
3. To print or email the photos, select Print or Email beneath the displayed photo. The size of the album icons and photo thumbnails can be changed by clicking on the Size menu and selecting either large or small.

Manage
Nero PhotoShow Elite E • 11
4.3 Printing At Home
With Nero PhotoShow Elite, you can easily print your photos with your home printer or order professional quality prints online by clicking Print, and making your selection from the drop down menu.
To use your home printer, select the photos you would like to print by checking their thumbnails on the left. You will see a larger preview of what is to be printed on the right. Click Printer Settings to set the printer you would like to use and adjust its settings.
The Layout menu allows you to select many layout options including formatting support for Avery® digital photo paper. Once you are happy with your settings and the print preview, click Print to start printing.
4.4 Emailing Your Photos
Nero PhotoShow Elite allows you to easily email photos and albums to your friends and family.
1. Select the photos you want to send and then press the Envelope Icon, which will take you to the Email screen.
2. The Email Photos tab lets you send photos as attachments through Nero PhotoShow Elite’s mail server or Email with Outlook which lets you create a new message in Microsoft Outlook with your photos automatically attached.

Manage
12 • E Nero PhotoShow Elite
3. The Sending Options lets you change the attached photo's dimensions with the Photo Size menu. You can also control how big the attached photo is and how it will look with the Quality menu. Higher quality settings will produce a larger file size. If you're sending photos to people with slow internet connections, then you should use smaller photo sizes and a lower quality setting.
4.5 Making A New Album
You can easily make a new album by clicking New Album.
1. You can choose to add any photo from an existing album in Nero PhotoShow Elite, or add new photos. If the photos you want to use aren’t already in an album, click Import Photos.
2. If you can’t find the photos you want to use, click Search to search through your photos in Nero PhotoShow Elite.
3. After you select your photos, click Make Album to create a new album containing these photos.
For example, if you would like to make a new album containing only pictures of your Mom, you would click New Album on the Manage screen, then select the photos of your Mom, and finally click Make Album to create the new album.

Manage
Nero PhotoShow Elite E • 13
4.6 Watching Albums
Clicking Watch displays the photos in your album as a full-screen slideshow. You can always advance to the next photo by clicking the Right Arrow, or view the previous photo by clicking the Left Arrow.
1. To rotate your photo, click the Rotate Arrows. Click the red "X” to remove your photo from its album and place it into Nero PhotoShow Elite’s trash.
2. The Edit button enables you to edit the photo you are currently viewing.
3. If at any time you would like to stop the slideshow, click Stop. When the slideshow has stopped, you can start it again by clicking Start.
4. You can change the time duration that the photo is displayed by selecting duration from the Speed menu.
5. You can always return to the previous screen by clicking the Back button.

Manage
14 • E Nero PhotoShow Elite
4.7 Album Info
The Album Info screen is where you can change the Album Name, Album Date, or Album Icon (photo that represents the album).
You can also assign the album to a different group from the Group menu. The Group menu allows you to organize your photo albums. For example, one group of albums could be used for vacation photos and another for pet photos.
The Starring field allows you to enter the names of the people who appear in the photos. You can also add comments or keywords that describe the photos into the Comment & Keywords field so you can easily search for them at a later time.
You have the option to rename the photos in your album by checking the button next to Rename photos in album. When you click OK, each photo will be assigned a new file name that consists of the current album name (or whatever you type into the text box), a hyphen, and a number that represents its position in the thumbnail browser.
For example, if your album is named "Favorite Photos", and you chose to rename the photos in that album, the resulting photo names would be "Favorite Photos-01.jpg", "Favorite Photos-02.jpg", "Favorite Photos-03.jpg", and so on.

Manage
Nero PhotoShow Elite E • 15
4.8 Managing Your Shows
The Manage screen’s Shows tab is where you can edit and view musical slideshows. Nero PhotoShow Elite’s musical slideshows offer a unique and entertaining way for you to enjoy and share your favorite photos.
On the left hand side of the Manage screen is a list of your musical slideshows.
1. You can sort your shows by selecting an option from the Sort menu, or you can make a new show by clicking New Show.
2. The size of the show icons can be changed by clicking on the Size menu and selecting either large or small.
3. Place your mouse over a show icon and click Watch to watch your show, Edit to edit your show, Share to share your show, or the red 'X' to delete your show. You can also delete a show by dragging its icon to the orange trash can.
For more information on musical slideshows, please visit Section 7 of this manual.

Editing Your Photos
16 • E Nero PhotoShow Elite
5 Editing Your Photos
With Nero PhotoShow Elite, you can touch up and edit your photos to perfection with a variety of easy to use tools.
Feel free to experiment with photo editing since you can always undo your last edit by clicking Undo or restore your original photo by clicking Revert to Original. You can save a copy of your edited photos at any time by clicking Save a Copy.
To change the photos file name or it’s dimensions, click Info located below the displayed photo to open the Photo Info screen. You can also email this photo by clicking Email or print it by selecting an option from the Print menu. The Print menu lets you order prints online or print the photo on a printer connected to your computer.
At the bottom of the screen is a thumbnail browser which lets you open other photos in your album and edit them. All photo editing tools can be easily accessed using the tabs on the left side of the screen.

Editing Your Photos
Nero PhotoShow Elite E • 17
5.1 General Editing
Before After
1. The General Edit section lets you do many things with just a single mouse click. You can rotate your photo by clicking the Rotate Arrows, automatically improve the look of your photo by clicking Auto Fix, add text to your photo by clicking Add Text, and delete your photo by clicking Delete.
2. To remove red eye, click Red Eye, drag the selection rectangle around the red portion of the person’s eye, and then click Fix. For best results, try to fit the square close to the red portion of the eye and don’t include other parts of the face.
Before After
3. Cropping is one of the easiest ways to improve the quality of your photos. It enables you to focus on the important aspect of your photo and remove unwanted areas.
a. To crop your photo, click Crop and select the area of the image you want to keep by dragging on one of the corners of the box. Move the crop area by clicking inside it and dragging it over to the part of the photo that you want to keep.
b. Click Save Crop when you are satisfied with your crop selection.
c. Click Cancel Crop to return to the original photo.

Editing Your Photos
18 • E Nero PhotoShow Elite
5.2 Applying Effects
The Effects section allows you to apply many effects to your photos from simple level adjustment (brightness, contrast, and saturation), to refinishing your photo to look like it was taken one hundred years ago.
A slider is provided to adjust the impact you want each effect to have and a real time preview of the effect will be displayed above the slider.
When you are satisfied with the preview, click Apply to see the effect on the larger photo. There are lots of fun effects to choose from, so feel free to experiment and remember that you can always press Undo to remove unwanted changes.

Editing Your Photos
Nero PhotoShow Elite E • 19
5.3 Touching Up Your Photos
The Touch Up screen allows you to fix common problems you may experience with your photos. Remove dust spots or other blemishes from older print photos that may appear while being scanned. With a little practice, you can even remove any unwanted items from your photos. The Touch Up screen is a lot of fun, so experiment with it and see what you can create.
1. With the Paint Brush Tool, you can paint on your photos using different size brushes.
Select your desired brush size by clicking the orange triangles on either side of the Brush. You can change the transparency of the paint by adjusting the Blend slider. Change the color of the paint by clicking the Color menu and then clicking the color that you want to use.

Editing Your Photos
20 • E Nero PhotoShow Elite
2. The Spray Paint Tool lets you spray paint on your photos just like using a can of spray paint or an airbrush. With this tool, the longer you hold the mouse button down without moving it, the more paint will build up on the photo.
a. Select different brush sizes by clicking the orange triangles on either side of the Brush. You can change how quickly the paint builds up by adjusting the Flow slider.
b. Change the color of the paint by clicking on the Color menu and then click the color that you want to use.
c. The Eye Dropper feature allows you to select an exact color that can be found on your photo. Click on the color from your photo that you wish to paint with, and it will appear in the Color menu.
3. The Smudge Tool can remove small blemishes such as dust spots, hairs, or scratches from your photos. Select different Smudge Tool sizes by clicking the orange triangles on either side of the Brush.
To remove a blemish, you need to use the Zoom Tool to zoom in on the blemish in your photo. Then, click on the blemish with the Smudge Tool to blend it with the other colors around it. When you zoom back out to normal size, the blemish will be much less noticeable.

Editing Your Photos
Nero PhotoShow Elite E • 21
4. The Clone Tool allows you to remove any unwanted portion of your photo by copying a different portion from your image over it. For example, an airplane can be easily removed by copying something over it, such as a cloud, and a scratch in a scanned photo can be corrected by copying an adjacent portion of the image. The possibilities are endless!
a. To begin using the clone tool, click the mouse on an area that is close to a blemish that you would like to remove. This is the portion of your image that will be cloned.
b. Then, click and drag over the blemish or object that you would like to remove. You will be able to ‘paint’ with the first area where you clicked on the second area where you are painting.
c. Select different Clone Tool sizes by clicking the orange triangles on either side of the Brush type.
d. If you want to reset the source of the area you are cloning, click Reset Source and then click on a new source location in your photo.
5. The Zoom Tool allows you to enlarge any part of your photo. Use this tool along with the Smudge or Clone Tools so you can zoom in on a blemish and remove it without affecting the rest of your photo.
Please note that the Zoom Tool does not actually change your photos. It is designed to be used with another tool to allow a greater degree of precision while editing.
To zoom in, click the plus magnifying glass and then click on the portion of your photo that you would like to enlarge.
To zoom out, click the minus magnifying glass and then click on your photo to zoom out.
Click Fit on Screen to magnify the image to fill the entire screen.
Viewing a photo in its Actual Size will create a one to one relationship between the pixels contained in your photo and the pixels on your monitor. High resolution photos will appear very large in this view, as some photos contain more pixels than many of today’s monitors.
6. The Hand Tool is useful while zoomed in on a photo. Click and drag the Hand Tool to navigate to different areas of your zoomed photo without editing your photo.
7. The Eraser Tool lets you erase work that you have done with any of the Touch Up tools. Select different eraser sizes by clicking the orange triangles on either side of the Brush. The Eraser Tool only works when something has been edited with another Touch Up tool.

Editing Your Photos
22 • E Nero PhotoShow Elite
8. The Selection Tools can be used to duplicate a portion of your photo or fill a selected area with a solid color. This can be very useful for fixing blemishes in photos and can also be used to create fun collages!
The Marquee Selection Tool can be used for making rectangular selections.
The Lasso Selection Tool can be used for drawing free selection areas with your mouse.
a. Once you have chosen your desired selection tool, click and drag around the area of your photo that you would like to select. You will see a blinking selection line that defines your selection.
b. You can move your selection by dragging it to a different area of the photo.
c. You can Cut or Copy a selected area and Paste it someplace else. Cutting will remove the selection from the photo and save it on a clipboard. The selected cut area in the photo will then appear in white.
d. Copying a selection will place the selection on a clipboard without removing it. Click Paste to paste the cut or copied selection onto your photo. You can cut, copy, and paste favorite portions of your photos onto other photos to create a fun and exciting collage.
9. The Paint Bucket Tool fills a selected area with a solid color. To do this, first make a selection on your photo. Then, click the Paint Bucket Tool and choose a color from the Color menu. Now, click on the selection and see the color you chose fill in the selection.

Editing Your Photos
Nero PhotoShow Elite E • 23
5.4 Adding Clip Art
The Clip Art section allows you to add fun clip art to your photos.
1. You can scroll through the clip art by clicking the Left and Right Arrows at the top of the clip art window. If you know which category your desired clip art is located, you can use the Category pull-down menu to go directly to it.
2. Click on the piece of clip art you would like to add and drag it to your photo. Clip art can be dragged anywhere on your photo and can be resized with the Clip Art Zoom slider which is located below the photo.
To remove a piece of clip art, click Delete.

Editing Your Photos
24 • E Nero PhotoShow Elite
5.5 Adding Captions
The Captions section allows you to add captions and speech bubbles to your photos.
1. After clicking the Captions tab, you can drag the caption to any place on your photo and type your text into the caption.
2. To reposition your caption, click on the caption and then click and drag the handle.
3. Change the size of your caption by clicking and dragging the Caption Zoom Slider beneath your photo.
4. You can also change the font of your text, color, and style by clicking on the corresponding menus under the photo. Remove a caption by clicking Delete or Revert to Original.

Editing Your Photos
Nero PhotoShow Elite E • 25
5.6 Adding Frames
The Frames section allows you to add a frame to any photo.
1. Use the Frame menu to select from the different frame categories. You can remove the frame by clicking No Frame or Revert to Original.

Editing Your Photos
26 • E Nero PhotoShow Elite
5.7 Photo Info
To change the photos file name or it’s dimensions, click Info located below the displayed photo to open the Photo Info screen.
1. In the Starring field, you can enter the names of people who are featured in your photos.
2. In the Comments & Keywords field, you can enter comments and keywords describing the photo. You can search for these words whenever you want to find a specific photo.
3. You can also Rate This Photo by assigning up to five stars to it. Each photo starts at a 2 star rating when you import it into Nero PhotoShow Elite. If you don’t manually rate a photo, its rating will increase every time you email it or print it. This feature helps you easily find your favorite photos by using the Search menu.

Making Lasting Memories
Nero PhotoShow Elite E • 27
6 Making Lasting Memories
The Make Screen is the starting point for making fun items with your photos.
The Photo Gifts section enables you to create unique gifts using your favorite photos.
Order Prints lets you order professional quality prints with prompt delivery services.
Make a musical slideshow with your photos in the Musical Slideshow area.
Turn your photos into a Screen Saver for your computer.
Order and create a Calendar made from 12 of your favorite photos.
Order DVD to get your favorite slideshow delivered to you on a custom DVD.
Watch your photos on your TV by creating a Video CD.
Desktop Picture lets you use any photo as your computer’s desktop background.

Making Lasting Memories
28 • E Nero PhotoShow Elite
6.1 Making Photo Gifts
Clicking on Photo Gifts lets you create and order different items that have your photos on them. You have the option of making mugs, clothing, puzzles and games, gifts for the home (mouse pads), and even calendars.
1. Select the type of gift you would like to make and pick a photo you want displayed on your gift from your list of albums. You will then see a 3D preview of what your gift will look like with your photo on it. To make sure your gift turns out exactly how you would like, you can crop your photo before placing your order.
2. After you click Continue, follow the on screen instructions to complete your order.

Making Lasting Memories
Nero PhotoShow Elite E • 29
6.2 Ordering Prints
With Nero PhotoShow Elite, you can easily order professional quality prints of your photos and have them mailed to your door at a low price.
1. To begin, select Order Prints from the Make screen.
2. Select the photos you would like to order prints of by checking their thumbnails on the left. You have the option of ordering prints from
Snapfish or Shutterfly. You can choose from which company to order your prints by selecting an option in the Order Prints From menu.
If you don't have an account with either company, you can easily create one from inside the Nero PhotoShow Elite interface.
3. To order prints online, you need to be connected to the Internet.
Note: When you receive a warning that a certain print size is not recommended, this warning is to inform you that the print quality at that size may not look good. To avoid ordering a low quality print, we recommend that you do not order prints at a size that is not recommended. You'll get excellent results as long as you follow this simple guideline: “high quality digital prints start with high quality digital photos.” Reversely, photos with very low resolution (like

Making Lasting Memories
30 • E Nero PhotoShow Elite
most camera phones) will rarely produce great looking prints, especially at larger sizes. Please refer to this chart to determine the minimum image size you need to produce quality prints:
Print Size Minimum image resolution required 4 x 6 640 x 480 pixels
5 x 7 900 x 600 pixels
8 x 10 1280 x 1024 pixels
6.3 Making a Musical Slideshow
With Nero PhotoShow Elite, you can create a great looking slideshow of your favorite photos and share it online for friends and family living all around the world.
1. To begin, just click on Musical Slideshow and select the photos you want to include from your current albums.
2. After you select the photos to include, click Make Show and enter the name of your new slideshow in the dialog that appears then click Continue to go to the slideshow screen.
3. If the photos you want to use aren’t already in an album, click Import Photos to import the new photos.
4. If you can’t find the photos you want to use, click Search to search through your photos in Nero PhotoShow Elite.
For detailed information on musical slideshows, please visit Section 7 of this manual.
6.4 Making a Screen Saver
Nero PhotoShow Elite lets you easily make a screen saver featuring any of your favorite photos.
1. Click Screen Saver on the Make screen and then find the photos you want to use from your albums.
2. If you can’t find the photos you want to use, click Search to search through your photos in Nero PhotoShow Elite.
3. After selecting the photos you want to use, click Make Screen Saver to create the screen saver on your computer. You will be asked to name the screen saver and choose whether to use it as your default screen saver or cycle through all the screen savers on your computer.

Making Lasting Memories
Nero PhotoShow Elite E • 31
6.5 Making a Calendar
Nero PhotoShow Elite lets you create and order custom calendars that display your favorite photos for each month of the year.
1. Click Calendars on the Make screen and then pick 12 photos.
2. Select what month you want your calendar to begin with by using the Start Month menu.
3. You can select the type of calendar you would like to use from the Calendar Style menu.
4. You can arrange your photos on the different months by dragging and dropping them onto the months you want them to be on.
5. On the right of the screen, there is a preview of what your calendar will look like. You can scroll through the different months using the left and right facing arrows.
6. You can specify how many calendars you would like to order via the Quantity box. Below the Quantity box is the Price per calendar.
Once you've set the quantity that you would like to order, your subtotal will be displayed to the right of Subtotal.
7. Once you are satisfied with your calendar order, click Continue and follow the on screen instructions to complete your order.

Making Lasting Memories
32 • E Nero PhotoShow Elite
6.6 Ordering a DVD
You can order your favorite slideshow on a professionally produced, custom DVD for an unbeatable price.
1. To order a DVD, click Order DVD on the Make screen and then select a show from the left side of the screen.
2. PhotoShow DVDs are available in two customized packaging styles —
Commemorative DVDs are packaged in a high quality “keep case", just like the boxes your favorite movies come in. The cover displays a representative photo from your show, the show's title, and author or credit information. Multiple templates are available for you to choose from.
Value DVDs are shipped in a protective sleeve that displays the face of the DVD. The physical disc and its contents are identical to the commemorative discs. The only thing missing is the custom case. (Value packaging is only available for shows having fewer than 50 photos.)
3. To begin your customization process, enter your desired Title, Created by, and Starring into the respective fields.
4. Click Order DVD to continue with your order.
Your show will be transferred to the production facility, and you will be transferred to a web page where you can complete your order. Follow the on screen instructions to choose your desired packaging, double check the show’s title and submit your order
6.7 Making a Video CD
Nero PhotoShow Elite makes it easy to create Video CDs featuring your photos. A Video CD is a disc that will playback in many DVD players, enabling you to watch your photos on your television.
1. Clicking on Video CD on the Make screen will show you your albums and asks you to select the photos you want to include on your Video CD.
2. After you've selected your photos, click Make Video CD to start the burning process. Try using a CD-RW or CD-R media, but be aware that some DVD players support only one type. Additionally, some DVD players may not play back home burned Video CDs at all, so make sure to check the compatibility of your DVD player with the manufacturer.

Making Lasting Memories
Nero PhotoShow Elite E • 33
6.8 Personalize Your Desktop
Nero PhotoShow Elite lets you set any of your photos as your computer's desktop background.
1. Click Desktop Picture on the Make screen and then find the photo you want to use from your albums.
2. If you can’t find the photo you want to use, click Search to search through your photos in Nero PhotoShow Elite.
3. After selecting the photo you want to use, click Make Desktop to set it as your computer's desktop background.

Making A Musical Slideshow
34 • E Nero PhotoShow Elite
7 Making A Musical Slideshow
7.1 Making a Musical Slideshow
With Nero PhotoShow Elite, you can create a great looking slideshow of your favorite photos and share it online for friends and family living all around the world. To begin, just click on Musical Slideshow on the Make screen and select the photos you want to include from your current albums.
After you select the photos to include, click Make Show and enter the name of your new slideshow in the dialog that appears then click Continue to go to the slideshow screen.
7.2 Arranging Your Show
The slideshow screen displays the contents and layout of your show.
1. Rearrange the order of photos in your show by dragging them to the location you want.
2. To apply an overall style or look to the entire show, select a style name from the Show Style menu.
3. Place your mouse cursor over a photo and click the green triangle to watch your show starting at that photo, click Edit to edit the photo, click the Curved Arrows to rotate it, or click the red “X" to remove it from your show.

Making A Musical Slideshow
Nero PhotoShow Elite E • 35
4. You can select multiple photos by holding down the shift key and clicking each thumbnail, or by clicking the yellow background and dragging the mouse across the photos you would like to add. Once photos are selected, you can rotate them with the pop-up Rotation Arrows, delete them by clicking the red "X", or move them by dragging them to a new location within your show. 5. To add additional photos to your show, click on Add Photos and choose to add a single photo, multiple photos, or a folder of photos.
6. Clicking on Options allows you to set many options for you show, such as the show’s title. For more information on show options, visit section 5.7 of this manual.
7.3 Editing Your Show
1. Clicking Edit Show displays a single photo in your show for editing. Below the photo is a thumbnail browser which lets you open other photos for editing.
2. To watch your show, click Watch Show. To display options for sharing your show, click Share Show.
3. You can personalize your slideshow by changing Transitions, Effects, Speed, and Soundtrack settings for individual photos or for your entire slideshow.
4. To easily specify the settings for your entire show, browse to the first photo in your show and then choose the Transition, Effect, Speed or Sountrack setting that you would like to apply.

Making A Musical Slideshow
36 • E Nero PhotoShow Elite
Note: The settings you select will be applied to your entire slideshow unless you change this setting on a later photo. To change settings on a specific photo, you must have the preview of the photo displayed on the screen. Click the arrow next to the setting you would like to change and make your selection from the drop-down menu. Your setting will be applied beginning at the photo you are currently previewing.
7.4 Adding Animated Clip Art To Your Show
1. Click the Clip Art tab to add fun animated clip art to your photos.
2. You can scroll through the clip art by clicking the Left and Right Arrows at the bottom of the clip art window. Or if you know which category you would like to view, you can use the Category menu to go directly to it.
3. Then click on the piece of clip art you would like to use and drag it to your photo. Clip art can be dragged anywhere on your photo and can be resized with the Clip Art Zoom slider which is located below the photo.
4. To remove a piece of clip art, click Delete Clip Art. 5. New clip art is made available for Nero PhotoShow Elite all the time. You can get more clip art to use in your slideshows by selecting Get More Clip Art from the bottom of the clip art category drop-down menu. Selecting this option will open a web browser to a site where you can order additional theme packs for any occasion. Nero PhotoShow Elite allows you to modify the photos in a show by adjusting the brightness, rotating, cropping, and adding text. None of these changes will permanently affect your photos because they will only be reflected in your slideshow. When you remove a photo

Making A Musical Slideshow
Nero PhotoShow Elite E • 37
from your slideshow, it will not be deleted from your hard drive.
6. Click the Modify tab to display the modify options window.
7.5 Adding Captions and Speech Bubbles
1. Click the Captions tab to add captions and speech bubbles to your photos.
2. You can drag the caption you like to any place on your photo and then type your text into the caption.
3. To reposition your caption, click the caption and then click and drag the handle to reposition it.
4. Change the size or your caption by clicking and dragging the Caption Zoom slider beneath your photo.
5. Remove a caption by clicking Delete Caption.
7.6 Modifying Photos In A Show
7.6.1 Brightness To adjust the brightness of a photo, use the slider on the brightness tool to get the desired level. Double clicking the brightness tool will adjust the brightness back to the original state of the photo.
7.6.2 Rotate Click the Right and Left Arrow buttons to rotate your photos.

Making A Musical Slideshow
38 • E Nero PhotoShow Elite
7.6.3 Crop To crop a photo, click the Crop button and adjust the size of the crop area by dragging on one of the corners. You can click and grab the cropped area and move it around to other sections of the photo you would like to crop. Click Save Crop when you are satisfied with the crop. Click Cancel Crop to return your photo to its original state. Note: This does not affect your original photo; the change only appears on the photo used in your slideshow.
7.6.4 Add Text To add text to a photo, simply click the Add Text button and then type in your desired text. You can choose where the text is displayed by using the Align menu to move it to the left, center, or right. You can also reposition the text vertically by dragging the up-and-down arrow located in the top right corner of the text bar.
7.6.5 Remove from Show To remove a photo from your show, click the Remove from show icon. When you remove a photo from your show, the photo will not be deleted from your hard drive.

Making A Musical Slideshow
Nero PhotoShow Elite E • 39
7.7 Show Options
This screen displays options you can change for your show. Click Options to display this screen.
7.7.1 Title The default title for your slideshow is the name of the folder you select when you create a new show. You can rename your slideshow by typing in the Title field at the top of the Show Options screen.
7.7.2 Created By and Starring Type the name(s) you would like displayed in the Created By and Starring fields and Nero PhotoShow Elite will display credits at the beginning and end of your slideshow.
7.7.3 Frames With Nero PhotoShow Elite, you can add a themed frame to all the photos in your slideshow. There are plenty of frames included, but you can also create your own custom frames using any photo from your computer. For best results with custom frames, be sure to select a photo that has a resolution of at least 800x600 pixels.
7.7.4 Intro Credits Select any style for your opening credits from the Intro Credits section.

Making A Musical Slideshow
40 • E Nero PhotoShow Elite
7.7.5 Loop Show To have a slideshow replay continuously until the viewer decides to end it, place a checkmark in the Loop Show box.
7.7.6 Show Credits Over Photo By default, credits are displayed on a black background before your show begins. To show credits over the top of the first photo in your show, place a checkmark in the Show Credits Over Photo box.
7.7.7 Show End Credits To show credits at the end of your show, place a checkmark in the Show End Credits box.
7.7.8 Change Show Icon Nero PhotoShow Elite uses the first photo imported into your slideshow as the icon that represents it. To change this icon, click Change Show Icon and choose a photo from your hard drive that you would like to use as the slideshow's icon.
7.7.9 Speed To set the default speed for your slideshow, select time duration from the Speed drop-down menu. The time duration you select will be how long each photo is displayed while you watch your show.

Making A Musical Slideshow
Nero PhotoShow Elite E • 41
7.8 Choosing a Soundtrack
Nero PhotoShow Elite has over 100 songs that you can use as the Soundtrack for your slideshow. These songs have been licensed so you can share your slideshow online with music that adds emotion and creativity.
Songs are grouped by genre. The first column lists Genre categories and the second column lists Songs for the currently selected genre.
1. Click on a Genre category to change genres.
2. Click on a Song name to hear a short preview of the song and to select that song for your show.
3. If you would like no music in your show, click No Music to clear your selected song.
4. You can use multiple songs throughout the slideshow by selecting another song from the Edit Show screen. However, using multiple songs will increase the download time of the slideshow you are sharing online.

Making A Musical Slideshow
42 • E Nero PhotoShow Elite
7.8.1 Using Your Own Music To use your own music in Nero PhotoShow Elite, you will need to have the song in MP3 format.
Note: Shows featuring custom musical content are not eligible for the free sharing service, so you will need to host them through an alternate service. Also, you will not be able to share slideshows using your own MP3 files unless you own all applicable rights to the MP3.
If you do own all applicable rights, then you can publish your show to your own website using the HTML option on the Share screen. The inclusion of your own MP3 files can significantly increase the access time for the shows you post on your website.
7.8.2 Editing Your Own Music When using your own MP3, you can set the starting and ending points of the song by clicking Edit Song. This button appears above the No Music button when you have an MP3 selected. When your song reaches the end point, it will loop and start playing from the beginning.
1. To adjust the starting and ending points, drag the green and red sliders to the desired points in your song. When you release the slider, you will hear the song play from that point on. 2. If you want to fine tune the song, click the left or right arrow above the slider to reduce or advance the slider in small increments.
3. To hear your edited song, click Preview.
4. To return to the Soundtrack screen, click Done.
5. To watch your slideshow, click Watch Show.
7.9 Watching a Show and Using the Navigation Screen
If you move your mouse while watching a slideshow, a navigation screen will appear in the bottom center of the screen.
1. The orange buttons on the navigation screen allow you to control the slideshow and navigate to key places within Nero PhotoShow Elite. 2. The Back and Forward arrows allow you to go back to the previous photo or move forward to the next. The Pause button will pause the slideshow. 3. Click Edit to return to the edit screen.

Making A Musical Slideshow
Nero PhotoShow Elite E • 43
4. By clicking Share, you can share your slideshows with family and friends by sending an e-mail link, burning it to a CD-ROM, making a screen saver, or publishing to HTML.
5. The Back button will take you back to the previous screen.
7.10 Show Tips and Tricks
7.10.1 Planning Your Show Before making your slideshow, you should determine who the audience of the show will be and what the purpose is for making the show. If you are trying to re-tell a story or an event, be sure to include photos of key moments such as the beginning, middle, and end of the story, so it will better illustrate the sequence of events as they happened. Decide what kinds of emotions you are trying to convey in the slideshow and choose your soundtrack accordingly. You may want to use multiple songs to emphasize a change in mood. Changing transitions or effects when you make a change in the soundtrack can have a dramatic impact on your slideshow. If you plan to share your slideshow with people online, be careful not to use too many songs or photos because the file size will increase. Placing multiple pieces of animated clip art on a single photo and playing with the clip art zoom can create a variety of layers for depth and dimension. To put special emphasis on a given photo, change the transition time to a longer duration. This technique can be especially beneficial for photos where you are using text or captions, so the audience has time to read.
7.10.2 Performance Tip Changing the settings on your graphics card and monitor from 32 bit depth to 16 bit depth will increase performance. On a PC you can do this by right clicking on your desktop and selecting Properties. Click on the Settings tab located on the top right and then choose "Medium 16 bit" which is in the "Color quality" drop-down menu.

Sharing Your Photos
44 • E Nero PhotoShow Elite
8 Sharing Your Photos
8.1 Sharing Your Photos
The Share screen lets you easily share your photos, albums, and slideshows with friends and family.
You can share your album on your own website by publishing it to HTML, burn photos to a CD-ROM or Video CD, or watch your photos on your TV.
8.2 Email a Link To Your Show
You can upload your show to photoshow.net and send your friends and family a personalized email with a link to view your show.
When sharing online, you have the option of two quality settings:
DVD quality uploads a higher quality photo that looks better and will enable the recipient(s) of your email to order a DVD of your show.
Basic quality uploads a lower quality photo that allows the recipient(s) of your email to see your show more quickly. If you are sharing your show with people on a slow internet connection, such as a 56k modem, you may want to use the Basic quality.

Sharing Your Photos
Nero PhotoShow Elite E • 45
*Please Note: Email addresses entered into this field are kept in absolute confidence and will not be stored for future marketing purposes. We value your privacy as well as the privacy of your loved ones.
8.3 Upload An Album To A Photo Community
Upload your album to an online photo community such as Shutterfly or Snapfish. You must have an account with one of these services to take advantage of this feature.
8.4 Make A CD-ROM
Nero PhotoShow Elite enables you to burn shows to a CD-R or CD-RW, which is a great way to archive your photos and slideshows. Share them with your family and friends without using the internet and allow them to make their own prints. You also have the option of creating a high resolution archive of all your photos in the show to use as backup.
1. To begin the burn process, you will be prompted to enter a name for your CD. The CD Name is the name that will be displayed when you insert the CD-ROM in your computer.
2. You can include a slideshow on your CD-ROM by checking Include Slideshow.
3. If you do not want to include an HTML browsing interface, uncheck the Include HTML Browsing Interface. With this option unchecked, the CD-ROM will only include the photos in your album.
4. If you check the Include HTML Browsing Interface, you’ll see layout options for the CD-ROM’s interface.
5. The Photo Size menu sets the pixel dimension of the photos on your CD-ROM.
6. The Page Layout menu sets the style of the CD-ROM’s interface. You can see a preview of the layout to the right of the page layout menu.
7. Be able to change and choose the page and text color by clicking on Change.
8. When you are ready to burn your CD-ROM, click Publish to start the burning process.

Sharing Your Photos
46 • E Nero PhotoShow Elite
8.5 Make a Video CD
Nero PhotoShow Elite makes it easy to make Video CDs of your slideshows.
1. Click Share to access the Make a Video CD option.
When burning your Video CD, try using both CD-RW and CD-R media because some DVD players support only one type. Also, some DVD players may not play back home burned Video CDs at all, so make sure you check the compatibility of your DVD player with its manufacturer.
2. You can add music to your Video CD by clicking Choose and browsing to an MP3 format music file that you want to include as the soundtrack to your Video CD.
3. If you decide not to have music on your Video CD, click No Audio to remove the MP3 music file.
4. Click Share to start burning your Video CD. Try using a CD-RW or CD-R media, but be aware that some DVD players support only one type.
8.6 Screen Saver
This allows you to set a slideshow as your screen saver. You can use one slideshow as your screen saver, or you have the option of cycling through all your published slide show screen savers.
8.7 HTML
With Nero PhotoShow Elite, it’s easy to publish your photos to HTML for inclusion on your personal web site. Publishing your show to HTML creates a folder containing your slideshow, so you can upload it to your hosting provider. To take advantage of this feature, you will need both a web host and FTP software. Please note that we do not offer direct support on third party services and software.
1. After clicking Share, you have a variety of options for customizing the layout of your page:
2. The Title is the text that will appear at the top of your web page.
3. The Photo Size menu sets the pixel dimension of the photos on your web page.

Sharing Your Photos
Nero PhotoShow Elite E • 47
4. The Page Layout menu sets the style of the web page. You can see a preview of the layout to the right of the page layout menu.
5. Change and choose the page and text color by clicking on Change.
You have the option of exporting your photos in four quality settings. The higher quality settings will take longer for people to view online.
You can also include a link to a slideshow from your published web page.
8.8 Make an Executable
Create a folder that contains an executable that will play back your slideshow in full screen mode without the need of Nero PhotoShow Elite. This file can be burned to a CD and viewed on multiple computers.

48 • E Nero PhotoShow Elite
9 Helpful Hints
9.1 Searching For Photos
The Search screen allows you to find albums and/or photos by using a keyword search. A match is determined by the description entered into the album and photo info section under the Starring field and Keywords & Comments field.
1. To use the Simple Search, type your keyword into the Keyword field and choose whether you want to search for Photos or Albums. Then click Search to begin looking.
2. The Advanced tab gives you more criteria to use in your search. You can specify whether you want to search through the title text, starring text, or comments text. You can also specify a range of dates to search through, or restrict your search to look in specific groups.

Nero PhotoShow Elite E • 49
9.2 Options
The Options screen is where you can set options for how Nero PhotoShow Elite operates.
Home Photos Folder is where your photos are stored on your computer. It is the same place Nero PhotoShow Elite stores your photos when you import them from your digital camera or hard drive. To change this location to a different location on your computer, press Change Folder and browse to the folder you would like to use.
If you add or remove photos from your Watch Folder, these photos will also be added or removed from Nero PhotoShow Elite. To add more folders to watch, click Add and browse to the folder you would like to add.

50 • E Nero PhotoShow Elite
9.3 Tips and Tricks
While in the Manage screen, you can right click on an album icon or photo thumbnail to see a menu with options pertaining to that album or photo. You can also right click on an album name in the list on the left to open the menu pertaining to that album while you have a different album open.
While in the Manage screen, hold down the control key labeled "ctrl" on most keyboards and you can drag the photos to copy them to a different album instead of moving them. To do this, open an album and select the photos you want to copy to a different album. Then hold down the control key while dragging the photos to a different album name in the list on the left. This will duplicate the photos in the other album. If you don't hold down the control key, the selected photos would be moved not copied to the other album.
You can also cut and paste your photos as a way of moving them between albums. To do this, select some photo thumbnails and then hold down the control key while pressing the "X" key. This will 'cut' your selected photos which will remove them from their current album and temporarily store them in your computer's memory.
Next, open the album where you want to move your photos and hold down the control key while pressing the "V" key. You should see your selected photos appear in the open album. 'Paste' your selected photos from your computer's memory to the new album.
If you want to easily select the first ten photos in your album, click on the first photo in your album and then hold down the shift key while you click on the tenth photo. This will cause all the photos between the two photos as well as the first one and the last one to become selected.
If you want to select photos in your album that are not beside each other, you can hold down the control key while clicking each picture thumbnail. If at any time you want to unselect all your selected photos, you can click in the white space beside a photo to do this.
If you hold down the shift key while you resize the crop selection, the crop rectangle will maintain in its original aspect ratio.
If you are using high resolution photos, such as ones from a 2 mega pixel camera or higher, keep the aspect ratio the same and it will allow you to zoom in on the portion of the photo that you've cropped, while keeping the photo the same size.

Nero PhotoShow Elite E • 51
9.4 Technical Support Contact
Nero PhotoShow Elite is a product of Ahead Software
Ahead Software AG Im Stoeckmaedle 18 76307 KARLSBAD GERMANY
Website: http://www.nerophotoshow.com
You will find detailed technical support information on our website at www.nerophotoshow.com under the Support section. Here you will find FAQs and User Manuals conveniently available to answer your questions.
FREE Email Support: Technical Support (German, Spanish, English, French)
German Sales Department orders, order status, inquiries, serial number requests
(Please expect 3 to 8 working days response time for all email requests. Emails are handled in the order received)

52 • E Nero PhotoShow Elite
New Support-Hotlines: These hotlines are available Monday to Friday from 9.00 am to 10.00 pm, and on Saturday from 12:00 pm to 6:00 pm. European Standard Time
Great Britain* 0905 7890135 0,80 Pounds per minute
Netherlands 0900 - 20 70 707 0,80 Euro per minute
Belgium *** 0903 - 99 327 1,12 Euro per minute
Spain ** 80 75 055 61 0, 94 Euro per minute
Italy ** 899 - 111 004 1,29 Euro per minute
* The British hotline is available Monday to Friday from 8.00 am to 9.00 pm Greenwich Time and on Saturday from 11.00 am to 5.00 pm ** The Spanish & Italian hotlines are available Monday to Friday from 9.00 to 6.00 pm CET *** The Belgium hotline only provides Dutch & English after 6 pm and on Saturdays. Sorry no support in French available after hours and on Saturday.
Legal Disclaimer: This hotline is managed on behalf of Ahead AG. It is at your own expense. When you call and all lines are busy, you can decide to remain on the line or hang up and try again later.
Fax Headquarter in Germany: +49 7248 911 888 (where "+" is the prefix you use for international calls) Copyright © 2004 Ahead Software. All rights reserved.