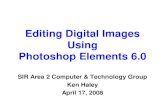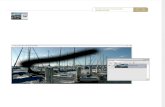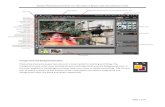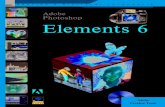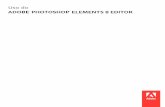Photoshop Elements
-
Upload
westerville-library -
Category
Art & Photos
-
view
2.987 -
download
1
description
Transcript of Photoshop Elements

Staff In-Service PresentationOctober 13th, 2008

What can you do with Photoshop Elements? Restore Old Photos
Crop & Retouch Photos Manipulate Color Create New Images . . . and More!

What is all this stuff?
Toolbox
PalettesOption Bar
Menu BarShortcut Bar

To get started, you need something to work from -- Images can be
Photos, either scanned or importedClipartMade from scratch

Let’s Get Creative

Activity 1 Click “File” on the menu bar and choose
“Open” Choose “Patron Drive (E:)” from the drop
down menu Open the “PS Elements” folder Double click the “Space” image


Crop Tool






Zoom Tool

Hand Tool




Saving
Click “File” at the top in the menu bar Choose “Save As” Rename the file “Space2” Click “Save” Click “OK”

Activity 2 Click “File” on the menu bar and choose
“Open” Double click the “Red Ball” image

Marquee Tool



Magic Wand Tool


Lasso Tool

Oops! This is what happens if you let go of the mouse button before getting all the way around the object.

Still not a perfect selection.






Click on the edge of the ball close the area where the original selection got off track.
Here

Like this



You have an object selected, now what? You can --
Move the selected object to another location in this picture
Move the object into a different pictureDuplicate the objectDelete the objectApply special effects . . . And more!

Move Tool










#1







Activity 3 Click “File” on the menu bar and choose
“Open” Double click the “Skittles” image




Paint Bucket Tool




Eyedropper Tool


Paintbrush Tool


Click here first
Then click here



Like this Skittle?
Eraser Tool

Click in this area to drag the box out of the way.
Then use the eyedropper to click somewhere in the background.

Magic Eraser Tool





Activity 4 Click “File” on the menu bar and choose
“Open” Double click the “Red Eye” image

Red Eye Brush Tool


Activity 5 Click “File” on the menu bar and choose
“Open” Double click the “Old Photo” image


Clone Stamp Tool






Dodge ToolBurn Tool


Blur ToolSharpen ToolSmudge Tool

Blur ToolSharpen Tool
Smudge Tool

Activity 6 Click “File” on the menu bar and choose
“Open” Double click the “Space2” image and the
“Spacesuit” Image







































Text Tool