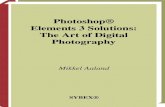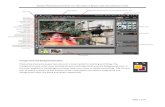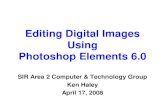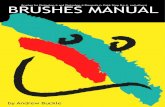Photoshop Elements Mag
-
Upload
sumacorp5618 -
Category
Documents
-
view
21 -
download
0
description
Transcript of Photoshop Elements Mag
-
ElementsI T E C H N I Q U E S I
I P H O T O G R A P H I C I
TIPS & TRICKS FOREDITINGPORTRAITS MATT KLOSKOWSKI
DIGITALSCRAPBOOKING WORKSHOP MICHELLE STELLING
HOLLYWOOD EFFECTS COREY BARKER
EDITING VACATION PHOTOS ERIN PELOQUIN
STEAMPUNK FLAIR
DIANA DAY
FREE S
HIPPING
1-800-661
-7 594F
REE SH
IPPING
1-800-661
-7 594F
REE SH
IPPING
FREE
GRO
UND S
HIPPING FOR
P.E . T. SU B S C R I B E R S IN C
ONTI
NEN
TAL
U.S
.
1-800-661
-7 594
J U L Y | A U G U S T 2 0 1 3
-
2 | Photographic Elements Techniques
Rick LePage | Editors Note
EDITO
RS PHO
TO
ERIN PELO
QU
IN
J u l y / A u g u s t 2013 Vol um e 10, Numbe r 4
ColophonProduced using Adobe Photoshop Elements 9, 10, and 11, Adobe InDesign CS6, Adobe Photoshop CS6, and Adobe Illustrator CS6. Body copy is set in Mundo Sans Pro Regular. Headlines are set in Mundo Sans Pro Medium.
Subscriber Service InformationHow do I change my email or mailing address? Log on to the website (www.photoshopelementsuser.com). At the top of the page youll see a link called Profile; clicking this link will take you to your account page. Here, you can change all aspects of your account, including your address, user name and password.
To change your user name, email address or mailing address, just type the new info in the appropriate boxes, then click the Update Me! button at the bottom of the page. Change-of-address notifications need to be received six to eight weeks before e!ective date. (Note: The U.S. Postal Service forwards mail for only 60 days.)
How do I change my password? The Profile page has a Change password link underneath your email address. Simply click that link, enter your old password (for security reasons), the new password you want to use, and click the button at the bottom of the page.
How do I tell when my subscription expires? Your subscription expiration date is listed just under the email field on your Profile page.
I forgot my password or user name. What do I do? If you cant log into the Web site, click on the Lost your Login Info? link on the login page, and enter your email address. Well send you an email that will contain a link to reset your password.
If you dont get the email within a reasonable amount of time, you might have used a different address to create your account or your spam filter might have trapped the email. If all else fails, drop us a note at [email protected], and well do our best to help you out.
From the Editor
All contents COPYRIGHT 2013 Photo One Media, Inc. All rights reserved. Any use of the contents of this publication without the express writ-ten permission of the publisher is strictly prohibited. Adobe Photo-shop Elements Techniques is an independent publication not affiliated in any way with Adobe Systems, Inc. Adobe, the Adobe logo, Premiere, and Photoshop are registered trademarks of Adobe Systems Incorporated in the United States and/or other countries. All other trademarks are the property of their respective owners. Some of the views expressed by the contributors may not be the representative views of the publisher. Printed in USA. ISSN 1945-0427
Editor-in-Chief Rick LePage Editor Diana Kloskowski
Associate Editor, Online Elizabeth LePage
Contributing Editor Matt Kloskowski Contributing Writers Larry Becker Diana Day Michelle Stelling Erin Peloquin Corey Barker
Creative Director Eduardo Lowe
Published byPhoto One Media, Inc.
15333 SW Sequoia Parkway, Suite 150Portland OR 97224
(503) 968-1813
President Craig Keudell General Manager Rick LePage Web Marketing Manager Thomas Penberthy Web Development Jim Mock
Now that summer is in full swing, I hope youre enjoy-ing every minute of it. From trips to the beach, hikes in the mountains and barbeques with friends, there are so many opportunities to capture those memo-ries with photos. Sometimes the best photos are impromptu photos that you take on your phone, so dont forget to download them to your computer too.
You can never have too many tips on how to capture and edit photos of people, so be sure to check out Matt Kloskowskis article Portrait Editing Made Easy. Have you ever felt overwhelmed with the amount of vacation photos you took? Erin Peloquin walks you through her workflow for organizing and editing large numbers of photos. If you want to know more about Guided Edits, Larry Becker gives you some tips for getting the most out of them. Ever wanted to see what your photo would look like in a movie poster? Try Corey Barkers article Getting That Hollywood Look!. Have fun being creative with Diana Days Full Steam Ahead where she shows you how to add the Steampunk look to your designs. And if you love digital scrapbooking, but find creating the layout too time consuming, Michelle Stelling shows you how to quickly create a scrapbook layout using a pre-made template. Finally, if youve been wondering what fea-tures the new Lightroom 5 has thatll be useful to you as an Elements user, we have an article that cuts right to it and shows you exactly whats important for you.
Rick [email protected]
FREE S
HIPPING
1-800-661
-7 594F
REE SH
IPPING
1-800-661
-7 594F
REE SH
IPPING
FREE
GRO
UND S
HIPPING FOR
P.E . T. SU B S C R I B E R S IN C
ONTI
NEN
TAL
U.S
.
1-800-661
-7 594
-
July/August 2013 | 3
Contents
Volume 10 | Number 4July | August | 2013
04 Digital Scrapbooking Learn how to quickly create a digital scrapbooking layout using a pre-made template.
By Michelle Stelling
08 Vacation Photos Tips and tricks for organizing and editing large batches of photos using Lightroom and Elements. By Erin Peloquin
14 Guided Guidance Learn how to get the most out the Guided Edit mode. By Larry Becker
32 Getting That Hollywood Look Use simple layer techniques to give your designs a gritty Hollywood look. By Corey Barker
38 Wacom Tips for Photographers Helpful tips for getting the most from your Wacom Tablet.
40 Introducing Lightroom 5 Learn about the best new features for Elements users in Lightroom 5. By Matt Kloskowski
43 Subscriber Showcase Presenting some of the best work created by our readers.
FEATURE: Portrait Editing Made EasyTips for taking your portraits from good to great!By Matt Kloskowski
FEATURE: Full Steam AheadCreate an image with a distinctive Steampunk flair. By Diana Day
26
18
SUBSCRIBER SHOWCASE
-
4 | Photographic Elements Techniques
Michelle Stelling | Using Digital Scrapbook Templates
USING DIGITAL SCRAPBOOK TEMPLATES IS AS EASY AS
A BEE CCreate a custom layout for your digital scrapbook in minutes using a pre-made template
DIGITAL SCRAPBOOK TEMPLATES MAKE DESIGNING CUSTOM LAYOUTS SO EASY AND QUICK THAT
WITHIN MINUTES YOU CAN CREATE A BEAUTIFUL LAYOUT. IF YOURE JUST GETTING STARTED AS A
DIGITAL SCRAPBOOKER AND HAVE DOUBTS ABOUT YOUR CREATIVITY, THEN USING A PRE-MADE
TEMPLATE MIGHT BE THE AVENUE FOR YOU! THERE ARE THOUSANDS OF PRE-MADE TEMPLATES
ON THE INTERNET, JUST GOOGLE SEARCH DIGITAL SCRAPBOOK TEMPLATES AND YOU WILL FIND
PLENTY. IN THIS LESSON, I WILL GUIDE YOU THROUGH THE PROCESS I USED TO CREATE THIS
SIMPLE PERSONALIZED LAYOUT WITH THE HELP OF A DIGI-KIT CALLED DREAMIN OF DAISIES BY
WWW.SNICKERDOODLEDESIGNSBYKAREN.COM AND A SIMPLE TEMPLATE BY WWW.NAODS.COM.
Before After
-
July/August 2013 | 5
Using Digital Scrapbook Templates | Michelle Stelling
Feature
1 Gather the template, photos and digi-kit pieces you want to use in your layout into one folder. This will help keep you organized. In this layout I will be using 5 pieces from the Dreamin of Daisies digi-kit from www.snickerdoodledesignsbykaren.com, 1 photo, and 1 template, template-naods.psd by www.naods.com.
2 Now open your template. File>Open> find your file, in this case it is named template-naods.psd, almost all templates will be in the PSD file format, which will allow the layers to stay in place. Make sure you have your Layer panel active so that you can see the various layers. Most templates will be in shades of gray, which will allow you to see the various layers more easily. Also notice that there are layers for your title and text. You will be customizing this with your own special title and text. Next save your template, File>Save As, I normally save it as a di!erent name, this way it will keep the original copy and therefore you can use it for future layouts. These templates can be used over and over again with di!erent photos, kits, papers, text, etc.
3 Make sure your Layers panel is open and select the layer above the background layer, in this case its the side-panels layer, it should be highlighted when you select it. Now lets place the paper from your digi-kit above this layer. Go to File>Place, locate your paper, in this case we are using the paper named sd_dreaminofdaisiessolidsp1.jpg, highlight/select it and click the Place button. It should place seamlessly as the paper should be the same size as the template. You will have to click the green checkmark once you place it to Commit current operation. Most templates come in 12 x 12, which is a standard digital scrapbook page size, but you can always resize them down if needed. The green paper should clip right into the layer as seen here, if it doesnt, create a clipping mask by going to the top menu and choose Layer>Create Clipping Mask.
-
Michelle Stelling | Using Digital Scrapbook Templates
6 | Photographic Elements Techniques
5 Next select the layer named border-around and were going to place the cream colored paper into the layout (SD_dreaminofdaisiessolidsp4.jpg). Again go to File>Place, locate and select the paper that you would like to use and click on the Place button. It should go right on top of the layer you selected, then click the green check mark. Now we again need to create a clipping mask, Layer>Create Clipping Mask. Yahoo, we are almost finished!
The paper will clip with the layer below and look like this.
4 Select the next layer. I generally work from the bottom up, so in this case you will select the layer named upper-lower-panels. Place your next paper into the layout. I will use the yellow paper named sd_dreaminofdaisiessolidsp7.jpg: File>Place, locate and select the paper that you would like to use and click on the Place button. It should go right on top of the layer you selected, then click on the green check mark in order to Commit current operation. Next cre-ate a clipping mask with the layer still selected, go to Layer>Create Clipping Mask and the paper will then clip to the layer below.
6 Now we are ready to add a photo to our lay-out. Select the photo layer, then go to File>Place find your photo, in this case it is called sunflowers.jpg and click the Place button and then commit it by clicking on the green check mark. Again, create a clipping mask Layer>Create Clipping Mask
-
Using Digital Scrapbook Templates | Michelle Stelling
July/August 2013 | 7
Feature
7 Customize the text. Notice that there are two text layers in this template, one for the Title and one to add text to the frame of the photo. Select the Title layer and then select the Type tool (T), highlight the text and type in your title. Repeat this step to add text to the frame of your photo. Customize as you see fit, you can change the color, size, leading etc. I used Bookman Old Style and Curlz MT. Feel free to use the Move tool (V) to reposition the text as needed.
8 Finally you will add the left border and the bee. To add the bee element click File>Place, search for the file named sd_dreaminofdaisies-bee.png, select it, then click the Place button. You will need to select the Move tool (V) in order to move the image to the correct place on your layout. You can also reduce the size of the image by clicking on one of the corner nodes and dragging your mouse until the bee element is the appropriate size. Complete the same steps with the left border element. File>Place, search for the file named sd_dreaminofdaisies_3-wsh.png once it is placed, you can move it to the left side with your Move tool (V). Feel free to add your own drop shadows to create depth.
To download the images used in this layout, go to the magazine section of the website and choose the July/August 2013 issue at PhotoshopElementsUser.com
TRY IT AT HOME!9 Save your layout File>Save. I generally save both a PSD and a JPEG file. The PSD file will save the layers. It is very important to have the original PSD file in case you need to make changes to your layout. The JPEG file will compress the layers and therefore flatten them, which will make the file size considerably smaller. To learn more about digital scrap-booking visit www.naods.com.
Michelle Stelling is the founder of the National Association of Digital Scrapbookers. She has taught over 5,000 students worldwide the art of photo editing and digital scrapbooking. Teaching others how to create beautiful, personalized photos and scrapbook layouts using Photoshop Elements is her passion. Come check out her free weekly webinars and learn more about digital scrapbooking at www.naods.com
-
Erin Peloquin | Vacation Photos
8 | Photographic Elements Techniques
VACATION PHOTOS: TIPS & TRICKS FOR EDITING LARGE BATCHES OF PHOTOS USING LIGHTROOM & ELEMENTSOH, THE JOYS OF SUMMER. TRIPS TO THE BEACH.
WATCHING FIREFLIES DART AROUND IN THE
WARM SKY AT DUSK. AND HUNDREDS OF VACA-
TION PHOTOS SITTING ON YOUR COMPUTER
INTIMIDATING YOU WITH ALL THE ORGANIZ-
ING, EDITING AND PRINTING THAT LIES AHEAD.
CREATING SOMETHING SPECIAL FROM THESE
HOLIDAY MEMORIES DOESNT HAVE TO BE AN
IMPOSSIBLE JOB WAITING TO ROB YOU OF YOUR
END-OF-VACATION RELAXED STATE. FOLLOW
THIS PLAN TO ORGANIZE YOUR PHOTOS AND
EDIT THEM EFFICIENTLY IN LIGHTROOM. THEN,
TAKE SOME OF THEM TO ELEMENTS FOR FINISH-
ING TOUCHES AND SPECIAL EDITS. YOULL BE
DONE IN NO TIME WITH PHOTOS THAT YOU
WILL BE PROUD TO SHOW OFF!
Editors Note:If youre not a Lightroom user start at step 7, where Erin will show you how to enhance the sky in your photos and duplicate layers to use on other photos. To down-load the photo that Erin used to enhance the sky please go to the Extras section of the website and choose the July/August issue. www.PhotoshopElementsUser.com
-
Vacation Photos | Erin Peloquin
July/August 2013 | 9
Tips & Tricks
1 Import all your vacation photos into Lightroom. Dont forget the photos on your phone and other devices in addition to those on your camera! When importing, I organize the photos from my camera into folders for Year/Month/Event. So, for my trip to England in 2013, my photos are stored in the follow-ing location:
I have been using this file storage structure for 10 years or more. Using LIghtroom with its advanced keywording and search capabilities, file organization and folder structure isnt quite as important as it used to be. However, I am still able to quickly find the photos I want using the Folders panel in Lightroom based on year/month/event, and then I can always search on keywords if I need more help finding a specific photo.
WITH A SERIES OF PHOTOS SELECTED
or click for surveyclick to compare
2 Tag your favorite photos by using the flag feature. Scroll through each photo using the arrow keys on your keyboard. If a photo that you are looking at is a favorite, type P to pick it. If the photo is destined only for the trash, type X to flag it for dele-tion. Type U to unflag a photo. Many of my photos never get a flag I pick the best and reject only the unusable photos. To cull a series of similar photos:
Use Survey View to choose your favorite from a series. Hover over photos that you want to elimi-nate and click on the X in the lower right corner. This X doesnt mark them for deletion; it just removes them from the current view.
Enter Compare View to look at two photos side by side. The left photo is your select photo. Use the arrow buttons to cycle through each of the others in turn on the right side. Click the swap button to select a di!erent photo to compare others to. Mark your favorite with a P.
-
Erin Peloquin | Vacation Photos
10 | Photographic Elements Techniques
3 Complete your culling by erasing the photos you marked for deletion (Photo>Delete Rejected Photos). This removes any photos you flagged with an X from Lightrooms catalog. If you want to delete them from your hard drive as well, click Delete from Disk in the resulting message. (I always select Delete from Disk here, because the photos that are bad enough to take out of Lightrooms catalog are simply wasting space on my hard drive.)
Finally, filter your Picked photos by clicking on the white flag in the Attribute area of the Filter Bar. Select all of these photos (Edit>Select All), go to the Collec-tions panel and click on the plus sign to create a new collection. Make sure that Include Selected Photos is checked. This new collection gives you one click access to your favorite vacation photos.
4 Consider your goals for these photos. How will you display them? Keyword them to streamline this process. Will you print some as 4x6s at a print lab? Use the keywords to indicate those that should be exported for printing. Are there some photos youd like to export to Facebook or Flickr? What about a photo book or scrapbook pages? Use keywords to help you organize them. My photos for this trip have keywords like photo book, Wales, Victoria & Albert Museum, etc. Use these keywords to divide your editing into manageable chunks that ensure that nothing gets left out. Note that any one image can have multiple key-words (like Wales & photo book or Gloucester & print lab). If you really want to be organized, you can create Keyword Sets that provide quick access to a related group of keywords.
-
Vacation Photos | Erin Peloquin
July/August 2013 | 11
Tips & Tricks
5 Now the fun begins. Lets edit the photos as quickly as possible so that we can start showing them o!! When editing a large number of photos, I use Lightroom to make the base, corrective edits. I use Elements for local adjustments, sky replacements, and other detail work. To start the edits in Lightroom, open your collection, filter for specific keywords if necessary, and type D to go into the Develop module. I focus mainly on the Basic and Tone Curve panels to correct white balance and exposure, plus add contrast, clarity and vibrance.
6 Open photos in Elements - After the Lightroom edits, there are usually some photos that need no further work, so just sharpen those and finish their edits completely in Lightroom. For photos that do require detail work, open them directly into Elements from Lightroom by selecting Photo>Edit In>Edit In Adobe Photoshop Elements Editor. If you dont have Elements set up as your external editor refer to Matt Kloskowskis article from the May/June 2013 issue of this magazine for more details on how to do that.
I also crop in Lightroom, because when you crop in Lightroom you can always undo that crop if you change your mind about it later on. As we all know, once you crop in Elements, you a removing those pixels from your image permanently.
When you are using Elements, there are a couple tricks you can use to edit multiple photos more quickly. For instance, have you ever thought about duplicating layers from one photo to another? My trip to the UK featured a few typically gray days that resulted in photos with blown out skies. I like to add some very light blue/gray clouds to these images if Im going to display the photos in any way.
Before
Before
Before
After After
After
-
Erin Peloquin | Vacation Photos
12 | Photographic Elements Techniques
8 Apply Layers to Other Images -Now that these layers are complete, you can copy them to other photos by selecting all three layers by pressing the Control key (Mac: Command) while clicking on each of them.
7 To gussy up the skies, first duplicate the background layer in Elements by going to Layer>New>Layer Via Copy or click Ctrl-J (Mac: Command-J). Then run a cloud filter on it by selecting Filter>Render>Clouds. Next lets take this layer into Free Transform by clicking Ctrl-T (Mac: Command-T) and increase the size of the clouds to 400% in both width and height to fit their proportion to the image. Returning to the background layer, select the Magic Wand tool (A) and click on the sky to select it. Now click on the clouds layer and add a layer mask by clicking the Add Layer Mask icon located at the top of the layers panel (the one that looks like a rectangle
with a circle cut out). With the sky selected, the layer mask automatically put white on the sky and black everywhere else. Now well add a Levels layer by going to Layer>New Adjust-ment Layer>Levels then select Blue from the Channel drop-down menu and move the middle slider to 1.64. Next add a Hue/Saturation layer by clicking on Layer>New Adjustment Layer> Hue/Saturation again select Blue from the Channel drop-down and increase the Saturation to 57%. Finally clip both the Levels and the Hue/Saturation layers to the Clouds layer to apply the same layer mask to all of them, and reduce the opacity of the Clouds layer to 11%.
To duplicate the active layers, go to Layer>Duplicate Layers. The next message lets you choose which of your open files to paste the three sky layers into.
Choose the next photo that needs a sky, and then, in the next photo, Right-click on the Clouds layer mask to delete it. Again select the sky on the Background layer using the Magic Wand Tool and add a new layer mask to the Clouds layer.
You can apply this duplicated layer method to any adjustment or graphic layers youd like watermarks and captions work well this way.
-
Vacation Photos | Erin Peloquin
July/August 2013 | 13
Tips & Tricks
Capture small details as well as big vistas.
Take photos of signs to use for creative journaling.
Scan tickets, programs, etc. to use in digital scrap-booking.
Dont shoot the entire time pick key moments or locations. 400 photos a day doesnt make for a relaxed holiday, manageable processing after the fact, or interested viewers!
Vary your photos by taking beautiful creative shots as well as simpler, documentary shots.
TIPS
9 Edit Batches Consistently - When I edit multiple photos, especially if they are from the same series, I often edit them together by task rather than indi-vidually in start to finish workflow order. For instance, if Im retouching a series of photos of one person, I will remove blemishes from all photos before proceeding to the next step of the edit. This ensures consistency. Next, I will go back through and sharpen the persons eyes using the same method and strength in each photo. When displaying photos together, this consistency makes for a cohesive and professional look. When all yours edits are complete, save them in one step by going to File>Close All. When prompted to Save, make sure to Apply to All and your edits will appear right back in LR next to the originals. From there, you can export them with your other photos to send to the print lab or photo book supplier.
Erin Peloquin is a professional photographer and Elements and Lightroom Instructor. View her portfolio at TimeInACamera.com and her wide range of Elements and Lightroom tutorials at TexasChicksBlogsAndPics.com.
-
Larry Becker | Guided Guidance
14 | Photographic Elements Techniques
GUIDANCEGuided
ONE REALLY NICE FEATURE IN PHOTOSHOP ELEMENTS 11 IS THE GUIDED EDIT MODE. THERE
HAVE ALWAYS BEEN AUTOMATIC REPAIRS IN PHOTOSHOP ELEMENTS. THINGS WHERE YOU JUST
CLICK ONE BUTTON OR MOVE ONE SLIDER AND YOUR IMAGE LOOKS BETTER. AND PHOTOSHOP
ELEMENTS HAS ALLOWED US TO FINE TUNE LOTS OF SETTINGS AS WELL. BUT NOW THERES A
MIDDLE GROUND WITH GUIDED EDITS. YOU CAN THINK OF IT AS MULTI-STEP QUICK EDITING, BE-
CAUSE THERE ARE STEP-BY-STEP INSTRUCTIONS, AND YOU GET TO MAKE CHOICES WITH MANY OF
THE STEPS. ITS REALLY A CLEVER WAY TO HELP YOU GET THE RESULTS YOU WANT FROM FEATURES
THAT ARE MORE COMPLICATED THAN ONE-CLICK QUICK EDITS, BUT WHICH DONT REQUIRE YOU
TO KNOW HOW EVERYTHING WORKS, IN ORDER TO GET IMPRESSIVE RESULTS.
1 Lets start with the image of the couple having a late dinner on the River Walk in San Antonio. Open the image into Photoshop Elements and click on Expert at the top (if its not already in Expert mode). Click-and-drag the background layer in the Layers panel to the Create a New Layer icon to make a duplicate of it. Now click on Guided at the top to change to the Guided edit mode.
In this article, Ill give you some tips for getting the most out of Guided edits and a peek at some of the automated things that are happening.
It will help to know that Guided edits are using existing tools, but they just dont tell you what the tools are or how they work. But knowing that you can get to those tools and fine tune your adjustments later, will be helpful. Some Guided edits create layers for each of the steps, so youll be able to change your mode to Expert and then adjust the layers separately to fine tune the e!ect even after the Guided edit is done. Unfortunately, not all of the Guided edits break out each step to an adjustable layer, so my first big tip is to start all your Guided edits by going to the Expert mode and make a duplicate of your background layer. That way you always retain a copy of your original image and you can easily blend the adjustments back with your original. Lets go through a few examples of what can be done.
-
Guided Guidance | Larry Becker
July/August 2013 | 15
Guided Guidance
2 Under Photo E!ects on the right side, choose Line Drawing. Now click on each of the three but-tons for the three guided steps: Pencil Sketch E!ect, Adjust Layer Opacity and Levels, in that order. You should end up with a simulated pencil sketch with a light wash of color from the original image. While the Guided edit for Line Drawing gives a nice result, you dont have much ability to adjust its characteristics. Thats what well do now.
3 Click Expert to go back and leave the Guided edit mode and youll see a number of layers in the Layers panel. Click on the top layer to select it and now, if you want to add more color or take away some of the color, all you have to do is change the Opacity number. Moving it from 80 to 100% will make your line drawing just black and white. Under 80% will add back more color.
4 But changing the intensity of a Guided edit e!ect is just scratching the surface of what can be done. For example, leave the value for the top layer set to 80% and then click the word Normal, at the top of the Layers panel, to reveal the drop-down list of Blending Mode options. Now choose Hue. That uses the line drawing layer information to create a darkened version of the image with muted colors and darkened edge lines. -- Or choose Overlay. That will give you vivid, intense colors that are brighter than the original and the line drawing will just amplify the edges a little bit.
-
Larry Becker | Guided Guidance
16 | Photographic Elements Techniques
5 Start in the Expert mode and duplicate the background layer like we did in step 1 of this tutorial. Once you have a copy of the background layer, click at the top to switch over to Guided edit mode. Under the Touchups heading, choose Lighten and Darken and push the Shadows slider to the right to add light to the shadows. Be sure to keep it under 30 for this image, because more than that and you start to get some ugly halos throughout the image. Click Done to implement the changes and then switch back to Expert mode and look at the layers in the Layers panel. The topmost layer is the one thats lightened.
6 Now duplicate the lightened layer by dragging it onto the Create a New Layer icon like you did in earlier steps, then switch back to Guided edit mode. Do the same type of edit again by select-ing Lighten and Darken and this time move the Shadows slider somewhere between 60 and 70. It will be overkill and youll see strong halos, but dont worry about that for now. Click the Done button to commit those changes to the image and wrap up this step by going back to Expert mode one last time. At this point it might help to zoom in to the models eyes, so hold down Ctrl-Spacebar (Mac: Command-Spacebar) to temporarily turn the Brush tool into the magnifying glass, and click a few times on the bridge of the models nose to zoom in and see her eyes better.
When you have an under-exposed image like this image of a model wearing a sweater, using Guided edits to make changes to the light and dark areas of the image will change the background layer itself. However, this image needs a couple of levels of change, so making a copy before starting a Guided edit, will allow us to make the extra changes to two separate layers.
-
Guided Guidance | Larry Becker
July/August 2013 | 17
Guided Guidance
7 Looking at the thumbnails in the Layers panel, youll be able to see that the top layer is the light-est version. Hold down the Alt key (Mac: option) and click on the Layer mask icon to create a new layer mask thats filled with black. Now press B to jump to the Brush tool, and press D to reset your colors to the defaults with white as the foreground color. Look at your Tool Options bar to make sure you have the Brush tool and NOT the Impressionist Brush or the Color Replacement tool. Finally, choose a soft brush from the brush picker (I chose a 45 pixel soft brush) and paint with white. Using a brush opacity of around 50%, paint her eyes repeatedly and paint her teeth just once. This will really brighten her eyes and somewhat brighten her teeth. (Too much on the teeth will look phony.) Remember, painting with white on a black layer mask will reveal only where you paint. Everything else will remain hidden.
To download the images Larry used in his tutorial, go to the magazine section of the website and choose the July/August issue at PhotoshopElementsUser.com
TRY IT AT HOME!
Larry Becker is a photographer and an instructor. He has taught Photoshop at the college level and conducted Photoshop Elements seminars for Adobe. His work has appeared on the sites of many major technology training companies.
While we went through a couple of exercises here, which amplified some of the Guided edits, the goal is to help you understand that Guided edits dont have to be limited to just what the Guided edit can do. As you saw in these examples, if you start by first duplicating your background layer in Expert mode before you start any Guided edit, you can then adjust the intensity of the Guided edit results or change the look and feel altogether by adjusting layers after the Guided part is done. Next time you consider using a Guided edit, be sure to make a new layer before you start, and youll have more options when youre done.
-
Diana Day | Creating an Image with a Steampunk Flair
18 | Photographic Elements Techniques
FULL STEAM AHEAD
Creating an Image with aSTEAMPUNK FLAIR
FREQUENTLY I BROWSE MY WEBSITE FAVORITES, SUCH AS PINTEREST, DEVIANTART, AND VARIOUS DIGITAL SCRAP-BOOKING SITES, SEEKING CREATIVE INSPIRATION. RECENTLY, IVE NOTICED A VERY DISTINCTIVE STYLE TREND CALLED STEAMPUNK, WHICH HAS CAPTURED MY INTEREST AND AROUSED MY IMAGINATION. THESE NEW IDEAS BOUNCING AROUND IN MY HEAD HAVE INSPIRED ME TO CREATE A VERY DIFFERENT FANTASY IMAGE THAN IVE DONE BEFORE, AND WHAT FUN IT WAS! I THINK YOULL ENJOY CREATING ONE OF YOUR OWN. EVEN IF THE STEAMPUNK STYLE IS NOT YOUR CUP OF TEA, FOLLOW ALONG TO LEARN TECHNIQUES YOU CAN APPLY TO ANY OTHER TYPE OF ELEMENTS PROJECT.
-
Creating an Image with a Steampunk Flair | Diana Day
July/August 2013 | 19
Feature
1 Select an ordinary portrait photo. One with an uncluttered background will work best, since well be blending it into our steampunk background later. I chose this outtake from one of my senior portrait sessions.
In the 1960s an unnamed sub-genre of science fiction was being published and gaining popularity. It was set in the 1800s and imitated Victorian futur-istic fiction, such as H. G. Wells The Time Machine, and Jules Vernes 20,000 Leagues Under the Sea. In the late 1980s science fiction author K. W. Jeter, while trying to find a general term for his and other authors works of this genre, jokingly referred to himself and fellow-authors as steam-punks, and thus the steampunk label was born.The themes of steampunk fiction, as well as the characters attire, traits, and behavior, are of the Victorian era. Typical plots include the invention and use of impractical contraptions utilizing technology of that era, such as
capacitors, coils, steam engine hydraulics, gears, and clockwork. Rather than propeller airplanes, dirigibles and bizarre flying machines are featured. The devices are depicted as visually appealing, with as many dials, gauges, and levers as their control panels will hold.In recent years, a full-blown subculture has developed around steampunk, which seems to have captured peoples imaginations, and it has migrated into other media. Some prefer to call the style retro-Victorian scientific fantasy. But, whatever you call it, that style can be found today in literature, TV, movies, video games, music, clothing, jewelry, sculpture, fan conventions, home furnishings, and yes, digital design.
What the Heck is Steampunk?
If youd like to use my photo for practice, go online to PhotoshopElementsUser.com in the Magazine section for the July/August 2013 issues Extras/Downloads, where Ill also provide links to free layer styles, decorative brushes, backgrounds, and ready-made steampunk supplies, as well as more technique tips and examples. There will also be discount codes available from a couple of digital scrapbooking sites should you wish to purchase any com-mercial steampunk kits or embellishments.
2 Since gears play a big part in most steampunk designs, lets create some decorative gears to use in our image. Youll need to download two files, which are easy to find on deviantart.com. Once you get to DeviantArt, search for and download 90 Gears PS Shapes and Austere-Photoshop-Layer-Styles. The downloaded files are compressed, so Double-click or Right-click to extract them. If you find you need an application to extract RAR files, there are several free ones available for download I use RAR Extract Frog, which is easily found with a search engine.
3 Before we can use the shapes and layer styles, they must be installed or loaded. After extracting the downloaded files, there may be multiple files in the extracted folders. If youre using Photoshop Ele-ments 11, the only files you need are the ones ending in .CSH (custom shapes) and .ASL (layer styles).
-
4 After installing the gears_Shapes4Free.csh custom shapes and austere.asl layer styles, we are ready to get to work creating some gears. Create a new blank document File>New>Blank File. From the New dialog set the Width and Height to 4 x 4, Resolution to 300 ppi, and select Transparent from the Background Contents drop-down.
5 Select the Custom Shape tool (U) and in the Tool Options bar, click the small arrow next to the current shape to open the Custom Shape picker, and then click the small arrow beside Shapes to get the drop-down menu of installed shapes. From the drop-down, select gears_Shapes4Free. Scroll down to take a look at all the shapes in the set, and then Double-click to select one of the gears.
6 Create a new layer to draw the shape on, by clicking on the Create a new layer icon located at the top of the Layers panel. To keep the gear round, in Tool Options, click the drop-down arrow beside Unconstrained, and select Defined Proportions. Starting in the upper left corner area of the blank canvas, depress the left mouse button and drag diagonal down toward the lower right corner, then release. There you have a plain, flat gear.
Diana Day | Creating an Image with a Steampunk Flair
20 | Photographic Elements Techniques
Installing layer styles in Elements 11 is much easier than in previous versions. They can be loaded and ready to use in a ji"y. In the Editors Expert mode, if you dont see the E"ects panel, go to the bottom-right of your window, and click on E"ects. To load layer styles, in the E"ects panel, click on the Styles tab, and then click the menu icon in the upper right corner. From the fly-out menu, select Load Styles. Navigate to the folder where you put your .ASL layer style, and Double-click on it. The new style set will then appear on the Styles menu, and when you select it, youll see the individual styles in the panel. The style will remain in the menu list of styles, until you delete it.
Should you need instructions for installing layer styles in Elements 9 or 10, youll find them in the online Extras associated with this article.
To install custom shape files, close Photoshop Elements. Copy or move the .CSH file to the location below, and then restart Elements.
Note: If youre not sure which Windows OS you have, click Start > Control Panel > System to find that information.
For 64-bit WindowsStart > Computer > Local Disk (C) > Program Files (x86) > Adobe > Photoshop Elements (your version) > Presets > Custom Shapes
For 32-bit WindowsStart > Computer > Local Disk (C) > Program Files > Adobe > Photoshop Elements (your version) > Presets > Custom Shapes
In Mac for Photoshop Elements 10 and 11Applications > Adobe Photoshop Elements (your version) > Support Files > Presets > Custom Shapes
In Mac for versions prior to 10Applications > Adobe Photoshop Elements (your version) > Presets > Custom Shapes
Installing Layer Styles in Photoshop Elements 11 Windows and Mac
Installing Custom Shapes All Versions
-
8 Layer Styles are not one-size-fits-all. Most likely youll need to make some adjustments to styles after applying them. To open the Style Settings dialog, Double-click on the small fx icon in the layer. Get your Zoom tool (Z) and zoom in on your shape to get a better view of it before adjusting the style. For my example gear, I unchecked the Drop Shadow and Stroke and I adjusted the Bevel in Style Settings. I turned o! the drop shadow for all the gears I made for this project since I didnt know whether I would need a shadow. A drop shadow can always be applied to an element after its added to an image.
9 Create a folder to store your gears and save them in .PNG format to preserve the background transparency. After saving a gear, drag the gear layer to the Trash. Create a new blank layer, and design another gear, using the same transparent background with a di!erent gear shape and layer style. Give a new name to each gear file when saving it, such as Gear 01, Gear 02, etc. Create as many gears as you feel youll need for your design. Remember that you can use a gear more than once in your steampunk image; just vary the size.
Now that you have a supply of gears to use, you can start your project image. I will describe my design process as a guideline, and in the online Extras Ill include links to most of the design elements Ive used, as well as other options, examples, and suggestions for you to create a design all your own.
Creating an Image with a Steampunk Flair | Diana Day
July/August 2013 | 21
Feature
7 You should already have the layer styles installed, so from the Styles menu in the E!ects panel, click on austere styles. Then you should be able to see the individual styles from the set in the Styles panel. Double-click on one of the styles to apply it to the gear. Should you like to download more steampunk-type layer styles, more links to layer styles will be provided in the online Extras.
TIPTo create a gear with a 3D e"ect, add multiple gear shapes on separate layers, at varied sizes. Apply di"erent layer styles to each gear layer.
-
Diana Day | Creating an Image with a Steampunk Flair
22 | Photographic Elements Techniques
10 Create a new blank file with any dimen-sions you like, at 300 ppi. I created mine using a Width of 10 and a Height of 8. I used a ready-made background and loaded it using the Place command. Go to File>Place, navigate to your background, select it, and then click on the Place button. This brings the background directly into your image as a smart object. As a smart object, if the background is smaller than your canvas, you can drag the edges out to fill the canvas without degrading it. Click the green check mark to commit.
11 Place the portrait image using the same procedure as above. After clicking the Place button bringing the portrait into the image, click Tool Options at the bottom left of the workspace, and then check the Constrain Proportions checkbox. This maintains the aspect ratio of the portrait photo so you can resize it, if needed, by dragging inward or outward by one of the corner handles of the bounding box (do not drag from the edge handles; it will distort the photo). Drag from the center of the photo to reposition it, and then click the check mark. You can always resize and reposition it later, if needed.
-
13 Next, I added a grungy border by stamping it on with a brush. The border brush I used, can be found at www.melsbrushes.co.uk/?p=1342 . After downloading it, Double-click on the zipped folder to find the .ABR file and copy it to your brushes folder (refer to the sidebar How to Install Layer Styles and Custom Shapes like the Custom Shapes folder the Brushes folder is also located in the Presets folder, so for example if you are using a Mac and Elements 10 or 11 the path would be Applications>Adobe Photoshop Elements (your version)>Presets>Brushes). There is no need to install brushes; we can load them as we need them. To load a brush, select the Brush tool (B). In Tool Options, click the arrow beside the current brush stroke to open the Brush Picker. Click on the menu icon located in the upper right corner and from the menu, select Load Brushes. From the Load dialog, navigate to your brushes folder, select the brush file, and then click the Load button. Brushes remain loaded until you load another brush set, which replaces the previous set.
Creating an Image with a Steampunk Flair | Diana Day
July/August 2013 | 23
Feature
12 Add a layer mask to the portrait layer by clicking the Mask icon at the top of the Layer panel. Select the Brush tool (B) with a soft-edged brush and lower the Opacity of the brush to about 60%. Press the letter D to set your fore-ground color to black. Paint over the edges of the portrait background to start removing it. Work on the sharp outer edges first, going over them grad-ually until the edges disappear. Then paint closer to the subject to lighten the background around her so it blends into the background. Because my underlying grungy background is textured, it wont be noticeable if some of the portrait background remains, as long as its translucent. Press the letter X to change the foreground color to white, raise the Opacity and reduce the size of the brush, if necessary, and then paint over the subject close to the edges to bring back any of the subject that was painted away.
-
Diana Day | Creating an Image with a Steampunk Flair
24 | Photographic Elements Techniques
14 Create a blank layer to stamp the brush on. After loading the grungy frame brush, I realized it was wider than I wanted, but I knew I could make it work. I stamped the brush in the middle of the image. By stamping the brush on a blank layer, it can easily be manipulated to position it as needed. Press Ctrl-T (Mac: Com-mand-T) for the Free Transform command, use the bounding box handles to resize it, and then drag from the center to reposition it as desired. I pulled the edges way o! the canvas so just a little of the inside edges of the frame were visible.
15 While considering how I wanted to incorporate my gears in my design, I found some great brushes with swirls and circle clusters, which gave me the idea to stamp the brushes as decorative designs on my image, and then replace the circles with gears. If youd like to try these brushes, go to deviantart.com and search on MohaAfterdark, which should result in a page full of brushes. Scroll down to find Floral Circle 1 and click on the brush name to go to the download page. After downloading, extract the .ABR file to your brushes folder. Load the brush as shown in Step 13.
16 When stamping brushes in an image, always create a blank layer to stamp on. These brushes are small, so before stamping, I sized the brush much larger by tapping the right square bracket key. I stamped the first brush in the set in the middle of the image, and then I did some creative editing. In fact, in order to fit the brush design into the space I wanted to fill to the left of my subject, I combined parts from two brushes from this set, which I stamped on separate layers. I dont have space here to describe how I did it, but I will give more details in the online Extras. I do want you to know that it is possible to stamp a brush on a blank layer, and then rotate, flip, delete part of it, cut and paste parts of it, and rearrange sections of it. Experi-ment with these brushes, or use them as is. Other decorative brushes without circle patterns could be used with your gears in a similar manner.
-
Creating an Image with a Steampunk Flair | Diana Day
July/August 2013 | 25
Feature
Diana Day is a self-taught Elements user, and she teaches Elements to members of her community by hosting a PSE Users Group, presenting at meetings and workshops of photography groups, and tutoring Elements users one-on-one in their homes. Diana also performs photo editing services for photographers and does photo restoration for genealogists when called upon.
17 To get your gears into your image, use the Place command as we did in Step 10. Once the gear is in the image, drag inward from a corner of the bounding box to reduce its size to fit in the spot you want to place it and drag it from the center into position. Continue add-ing gears and arranging them as you like. Youll notice I covered the center of one of my gears with a clock image. You would add a clock face to the image the same way as adding a gear. After covering the circles with gears, I targeted the brush layer and Alt-clicked on the eye icon beside that layer to turn o! visibility of all other layers. Then I used the Polygonal Lasso tool (L) to carefully click around the circle clusters to select them, and then I deleted the circles so they dont show through the holes in the gears. Alt-Clicking again on the same eye icon should restore vis-ibility to the layers.
18 Add decorative brush stamps and/or gears on other blank edges of the image, as you desire. If you wish to use the hat, corset-tie, and time-in-a-bottle machine I put together for my design, they will be available in the online Extras to download. Ive also provided links to download other contraptions, clocks, and steam-punk supplies you may wish to use.
19 Select a suitable font and add text to your image, if you wish. I used the Penhurst Bold font for my text, which can be found at Dafont.com. Add a layer style to your text and adjust the style the same as we did with the gears in Steps 7 and 8. Information on using Warp Text can be found in the online Extras.
-
Matt Kloskowski | Portrait Editing Made Easy
26 | Photographic Elements Techniques
PORTRAIT EDITING MADE EASYTIPS FOR TAKING YOUR PORTRAITS FROM GOOD TO GREAT
WHENEVER I TAKE PORTRAITS, I HAVE A
RECIPE BOTH IN CAMERA AND IN PHOTO-
SHOP ELEMENTS THAT I USE TO TAKE MY
PHOTOS FROM GOOD TO GREAT. LUCK-
ILY, ITS A SIMPLE SETUP WITH A FORMULA
THAT YOU CAN REPEAT OVER AND OVER
AGAIN AND ALWAYS END UP WITH GREAT
PHOTOS OF YOUR FAMILY OR FRIENDS.
-
Portrait Editing Made Easy | Matt Kloskowski
July/August 2013 | 27
Feature
1 Lets first start o! by talking a little about what happens in the camera that makes a great photo that we can then simply finish o! in Elements and not necessarily fix. First, I always try to position the people so their back is to the sun (and maybe even o! to one side). This helps light their hair and it gives them sepa-ration from their background. It also casts a nice light on one side of their face, which is usually more flattering than total shade or having people look (squint) into the sun.
2 My lens choice for this is usually something long, like 100mm or even 200mm if you have it. The idea is to zoom way out and stand far back from the people youre taking the photo of. Then set your aperture setting to the lowest the lens will go (like f/5.6, f/4 or even f/2.8 if you have one of the more expensive lenses). By standing far away and shooting with a low aperture setting, youre making the back-ground blurry which really helps the people in the photo stand out.
3 Okay, now that we have the photo lets go ahead and open it in Camera Raw. If youre shooting in JPEG mode we have a video on the subscriber website that shows you how to open JPEGs in Camera Raw. The first thing well do is adjust the White Balance. I like my portraits to have a warm feeling to them, so I always tend to move the Temperature slider to the right a little.
NOTESteps 3 - 5 could just as easily be done in Lightroom, since the Basic Panel in the Develop module in Lightroom has the same exact controls as Camera Raw does in Elements.
-
Matt Kloskowski | Portrait Editing Made Easy
28 | Photographic Elements Techniques
4 The overall exposure of the photo looks a little bright, so Ill make it darker by moving the Exposure slider to the left. Remember, Exposure is the heavy lifter here in Camera Raw. So when you move it, it tends to a!ect the entire photo. Then, Ill increase the Contrast slider to give the photo a little more saturation and contrast. Next, pull back on the Highlights slider to darken the brighter areas (like all of those bright spots in the right background in the photo).
5 Now I have a trick that will really give a nice look to the photo. I hold down the Alt (Mac: Option) key and click on the Blacks slider. Everything should turn white. Then, I drag the Blacks slider to the left and the first little specs that show up in the preview are my black points in the photo. Once I see them I stop dragging. This gives the overall photo some better contrast and makes sure that the dark parts of the photo arent washed out and have a good amount of contrast to them. One last thing I usually adjust the Vibrance slider a little for portraits. Its a good way to add some more color to the photo without making the skin tones look too saturated (the Saturation slider is usually too strong for portraits).
-
Portrait Editing Made Easy | Matt Kloskowski
July/August 2013 | 29
Feature
6 From here, click on the Open Image button, to open the photo in the Elements editor. Once were in the editor, lets work on the bright background on the right side. Its got some really bright areas that draw your attention. Since we want to make the people the focus, well use the Smart Brush tool (F) to darken them. Once you select the tool, click on the little arrow to open the picker and select All Purpose from the drop-down, then choose the Darker preset and paint on the background. If you happen to paint over the people, just hold the Alt (Mac: Option) key down and erase those areas. When youre done press Ctrl-D (Mac: Command-D) to deselect so you can make more adjustments.
7 Now lets work on some quick retouching. Once again, using the Smart Brush tool, select Portrait from the Presets menu and choose Bright Eyes. Zoom in to the photo and use a small brush to paint their eyes and brighten them a little. Dont forget, if the e!ect is too strong you can always go to the Layers panel and reduce the Opacity setting of that Smart Brush layer to lessen the e!ect. When youre done press Ctrl-D (Mac: Command-D) to deselect so you can make more adjustments.
8 Now select the Pearly Whites preset for the Smart Brush and paint on their teeth. Dont forget that you can always hold down the Alt (Mac: Option) key to put the brush into subtract mode if it selects something else besides the teeth. Also, heres a quick tip for you. If you have multiple people in the photo and one persons teeth need a little more whitening than someone elses, just press Ctrl-D (Mac: Command-D) to deselect after adjusting the first person, and start brushing again for the second person and so on. That way, each adjustment will show up on its own layer in the Layers panel, so you can control the Opacity setting for each individually.
-
Matt Kloskowski | Portrait Editing Made Easy
30 | Photographic Elements Techniques
9 Alright, were just about done. I have a great little trick I use on outdoor portraits that are backlit (like this one). It really helps add to the overall sunny/happy/fun mood of the photo. Basically, were going to add some more glow from the sun. First, create a new layer so its on top of all the other layers in the Layers panel like I have here.
10 Now set your foreground color to a yellowish warm color like RGB (255, 237, 152). Press G to select the Gradient tool. From the Gradient pop-up list in the Tool Options bar, choose the 2nd gradient from the left (foreground to transparent). Then choose the Radial gradient.
11 Now simply drag from the top right area inward toward the center of the photo. Dont drag too far though, but just enough to bring some color in toward the people. As you do this youll realize it looks really flat and really fake. No sweat just change the layers blend mode to Screen and reduce the Opacity to around 60-85% to help it blend in. This one may take a few tries to get right so feel free to press Ctrl-Z (Mac: Command-Z) to undo and try again.
-
Portrait Editing Made Easy | Matt Kloskowski
July/August 2013 | 31
Feature
Matt Kloskowski is Education and Curriculum Developer for the National Association of Photoshop Professionals. He has authored several books on Photoshop and Illustrator. His latest book is The Photoshop Elements 10 Book for Digital Photographers (New Riders Press; 2011), coauthored with Scott Kelby. Matt also teaches Photoshop Lightroom at LightroomKillerTips.com and has a blog about Photoshop and Photography at www.mattk.com.
14 Thats pretty much it for my portrait editing. A great finishing touch is to add a little bit of sharpening. Use that same keyboard shortcut we used a minute ago - Ctrl-Shift-Alt-E (Mac: Cmd-Shift-Option-E) to create a new layer at the top of everything to hold our sharpening. Then go to Enhance>Unsharp Mask and set the Amount to somewhere between 125-150% and the Radius to 1.4 and click OK.
12 Okay, one last thing, I love adding vignettes or darkening the edges of photos. It really helps draw the focus to the main attraction in the image. First, lets merge all of the layers together into one new layer at the top by pressing Ctrl-Shift-Alt-E (Mac: Command-Shift-Option-E). This creates a new layer at the top of everything for us to work with. Then select the Elliptical Marquee tool and make a selection around the focal point in the photo (the mother and daughter). Then go to Select>Feather and enter a really high setting like 250px and click OK to soften the edges of the selection.
13 Now go to Select>Inverse to reverse the selection and select everything but the mother and daughter. Press Ctrl-J (Mac: Command-J) to put that area up on its own layer. Then change the layer blend mode to Multiply. This uses the image itself to darken the edges. Itll probably look too dark, so just reduce the opacity to around 40-60%.
-
Corey Barker | Getting that Hollywood Look!
32 | Photographic Elements Techniques
HO
LLYW
OO
D
LOO
K!
GETT
ING
THAT
Creating Hollywood style e!ects is not just in the domain of Hollywood. You can achieve eye-popping Hollywood style e!ects in a matter of minutes using some simple layer tricks right here in Photoshop Elements. In this exercise we will create a full-blown movie poster composite using techniques you can apply to a variety of design projects. Dont make them too good though, then people will want to see the movie. LOL!
TIPS FOR GIVING YOUR DESIGNS THAT GRITTY HOLLYWOOD LOOK USING SIMPLE LAYER TRICKS
1 For our movie poster project we shall start with the background. I have here a cool city backdrop that will work nicely for the background. If you are using the same images I am, go to File>Open> iStock_000014280173Small.jpg. However, I need the building to be on the other side of the composition. So go under the Image menu to Rotate and choose Flip Horizontal.
2 Now make a copy of the city backdrop file that will be your working design copy. Go under the Select menu and choose All. Then go to the Edit menu and choose Copy to place the image in the clipboard. Next create a new document by going to File>New and choose Blank File. We are going to create a lower res version for the sake of practice, so in the New dialog set the width to 8, the Height to 12 and the Resolution to 100ppi. This is proportionate to standard movie poster dimensions
-
Getting that Hollywood Look! | Corey Barker
July/August 2013 | 33
Techniques
3 Go under the Edit menu and choose Paste to place the city backdrop image. Now press Ctrl-T (Mac: Command-T) to invoke Free Transform. Then move the cursor just outside the transform box and you will see the bent arrow. Click to the right side and drag up to rotate it just a little bit counter-clockwise. Use the corner handles to scale the image up, if needed, to cover any exposed areas of the background layer. Once it is in place press Enter to commit the change.
4 Now with this layer selected, go under the Layer menu and choose Duplicate layer. Then go to the Filter menu to Blur and choose Motion Blur. Set the Angle to 19 and the Distance to 100 pixels. Click OK when done.
5 Once the blur is applied to the duplicate layer, go into the layers panel and drop this layers Opacity to around 80%. This will let some of the original layer peak through while still seeing the blur. Now save this file at this point and open the file of the model, File>Open> model_1.jpg.
6 First, we need to extract the model from the background. Go and choose the Quick Selec-tion tool from the toolbar. Then start painting on the subject to generate the selection. Notice how it detects parts of the image as you move your cur-sor across it. Just continue until the entire model is selected. You may get more selected than you want. Just hold down the Alt key (Mac: Option) and then you can paint in the unwanted area of the selection to remove it. It will still detect the edge as you do this. Once the subject is com-pletely selected click on the Refine Edge button in the Tool Options Bar.
-
Corey Barker | Getting that Hollywood Look!
34 | Photographic Elements Techniques
7 First, in the Refine Edge dialog, set the View Mode to a white background by clicking on the View drop-down and choosing On White. Next, grab the Refine Radius Tool located on the left side of the dialog. Then increase the brush size if needed using the left/right bracket keys [ or ].
Start painting around the area of the hair to make sure it includes all of the loose hair floating around, also go over any areas where there are rough edges to clean up the selection.
Make sure you have the layer mask selected and not the layer itself. To see which is selected, look for the light blue outline around the icon on the layer. Just click on the mask itself to select it. Then using the brush, paint around the edges that might look rough or are more transparent than you like. The blend mode will isolate the change to just the lighter gray areas of the mask. It will not a!ect the black or white areas. Think of it as a contrast adjustment on a brush.
8 Once your selection looks good, go to the Output section of the Refine Edge dialog and choose New Layer with Layer Mask from the Output To drop-down. Click OK.
9 Now here is a cool trick to clean up the mask a bit more. Go and select the Brush tool (B) from the toolbar and choose a soft edge brush. Then change the Brush tool blend mode to Overlay and set the foreground color to white. Just press D then X.
-
Getting that Hollywood Look! | Corey Barker
July/August 2013 | 35
Techniques
10 Now with the model cleanly extracted, we need to copy the layer into the working design with the city background. Go to the Layer menu and choose Duplicate Layer and in the Duplicate Layer dialog, go to the Destination section and select the file that contains your working design from the Document drop-down. Then go back to your working design and scale the model to fit in the composition using Free Transform.
11 Once in place, make a duplicate of the model layer (Layer>Duplicate Layer). Then go under the Enhance menu to Adjust Color and choose Remove Color.
12 Next, go under the Enhance menu again and to Adjust Color and select Adjust Hue/Saturation. Click on Colorize in the lower right corner and set the Hue to 35 and the Saturation to 40. Click OK. This will add a warm yellowish cast over the model. Then change the layer blend mode to Hard Light. This gives the subject that movie grunge to it.
Now here is a cool trick to get that sharp grunge look. I normally would use HDR Toning in Photoshop to create this e!ect, but here in Elements I have another solution. Go under the Enhance menu and choose Adjust Sharpness. Set the Amount to 150% and the Radius to 7.0 pixels, then set the Remove menu to Lens Blur. This will create this grunge look. Click OK when done.
-
Corey Barker | Getting that Hollywood Look!
36 | Photographic Elements Techniques
14 Now add a Levels adjustment to boost the contrast. Go under the Enhance menu to Adjust Lighting and choose Levels. Notice how I pushed the shadow and highlight sliders towards the center to really boost the contrast to the point where the elements seem to blend with the subject and immerse her in the scene.
15 Now to finish the overall e!ect and tie it all together we are going to add a texture. Here I have a texture courtesy of PhotoArt Textures, so go ahead and open the file, File>Open> final_texture.jpg. Lets colorize this, again using the Hue/Satura-tion adjustment we used in step 12 (Enhance> Adjust Color >Adjust Hue/Saturation). This time, however, set the Hue to 13 and the Saturation to 33, also make sure Colorize is checked on. Click OK.
13 Now remember that city background we duplicated and blurred? Go and select that layer and make a duplicate of that duplicate. Then position that new layer above the two layers con-taining the model. Set the opacity back to 100% and change the layer blend mode to Screen.
-
Getting that Hollywood Look! | Corey Barker
July/August 2013 | 37
Techniques
Corey Barker is an Instructor for the National Association of Photoshop Professionals, Photoshop Guy, Award-Winning Illustrator/Designer, Author, Co-Host of Photoshop User TV, Photoshop World Instructor.
17 Select the Gradient tool (G) and click on the arrow next to the Gradient Picker in the Tool Options Bar and choose the Foreground to Transparent gradient, which is the second one. Then over to the right, select the Radial Gradient.
18 Finally, I just added some text to finish o! the design. Notice, I also created a simple black to transparent gradient at the bottom, just to help the lower text to be more readable. I also added an abstract shape behind the title, then filled it with black and changed the blend mode to Overlay. It just adds a little separation between the text and background.
Make sure the layer mask itself is selected in the layer and then start in the middle of the face and drag outward just a little bit to lessen the texture on the face. Add a second gradient a little lower to lessen the e!ect on the chest and neck area and anywhere else you feel needs it.
16 Now, we need to bring this texture on over to the finished image. So again, go to the Layer menu and choose Duplicate Layer and in the Duplicate Layer dialog, go to the Destination section and select the file that contains your working design from the Document drop-down. Switch over to your working design file and make sure your texture layer is at the top of the layer stack. Change the layer blend mode to Linear Light. Now it may seem a bit more intense in the area around the face and such. So go to the top of the layer panel and click on the third tab over to add a layer mask.
TRY IT AT HOME!To download the images used in this tutorial, go to the magazine section of the website and choose the July/August 2013 issue at PhotoshopElementsUser.com
-
Tablet Talk | Wacom Tips for Photographers
38 | Photographic Elements Techniques
WACOM TIPSfor photographers
TIPS AND TRICKS FOR GETTING THE MOST OUT OF YOUR WACOM TABLET
If youre a pen and tablet owner, then
you already know you get a level of
precision, control and artistic feel while
editing your photos that you cant get
with a mouse. In this tips article, I hope
to leave you with a few things that you
may not know about your pen and
tablet and some ideas to help make it
even more useful.
1 Once you open your photo in the Editor, create a new layer in the Layers panel to hold the changes were about to do.
One of things that tend to trip up new pen/tablet users is how to stop moving the cursor. With a mouse, you put your hand on the mouse and move your hand/mouse to move the cursor across the screen. When youre done moving, you simply let go of the mouse right, and that terminates whatever movement you were doing? But with a pen, its always in your hand so how do you stop moving the cursor. Its simple. The tablet is set up to pick up that your pen is close to it. How close? About an inch or so, but its something you should definitely experiment with. Now, once the tablet picks up that your pen is close, as you move your pen the tablet senses the movement, and its exactly like moving your mouse. The only time you actually put your pen on the tablet is when you want to click or drag. And when you want to stop clicking and/or dragging just pick your pen up o! the tablet.
zoom in to my photo, theyd obviously see that theyre rocks. But when you zoom out, they look distracting, like little specs of dust on the image. So Id rather get rid of them. The same goes for twigs, branches, sensor dust spots, and other little distractions in other photos. So well use the Spot Healing Brush in Elements to get rid of them.
The Wacom tablets and pens have a ton of preferences to them. You can set them up for just about any configura-tion youd like. But honestly, youll find your pen is set up for Photoshop Elements the best way right out of the box. See, youve probably heard about pen pressure as being one of the key features for your pen and tablet. Well, by default, that pen pressure controls the size of the brush youre using in Ele-ments. For example, try this. Go ahead and open a photo in the Elements editor. In my photo example, I have a bunch of little rocks that are o! in the distance. If everyone were able to
2 Next, select the Spot Heal-ing Brush ( J). Make sure you turn on the Sample All Layers option in your Tool Options Bar.
TIP #1: HOW TO USE THE PEN LIKE A MOUSE
TIP #2: YOUR PEN IS SET TO THE BEST OPTIONS RIGHT OUT OF THE BOX
-
3 Now adjust the size setting of the brush (using the left and right bracket keys), to be about the size of the largest distraction youd like to remove.
4 Finally, just paint on the little rocks to get rid of them. If its a larger rock, then press harder and your brush will grow based on how hard you press. If its a smaller rock (like the ones near the mountains at the top), then press softer and youll be painting with a smaller brush that works better at removing the small details.
Wacom Tips for Photographers | Tablet Talk
July/August 2013 | 39
Photo Tip
If you have a Wacom tablet installed, then you automati-cally get a whole slew of built-in preferences that are wait-ing for you to change and adjust based on your personal workflow. A lot of people just install the tablet software and go (me included), without ever even knowing these prefer-ences exist, so I wanted to make sure youre ahead of the game. Youll find the preferences section under System Pref-erences on a Mac, in the Other section at the bottom (you can click your Apple menu icon at the top left and choose System Preferences to get there). On a PC, youll find them in the Control Panel. Oh, and make sure youve installed the software that came with the tablet and have it connected before you try to get to the preferences.
Once you get to the preferences youll see dozens of options for customizing your pen and tablet. In the last issue, I wrote about where to put your thumb to get the best access to the Right-click and Double-click options. Well, if you wanted to change what that little side-switch button thingee does (thats the o#cial non-technical term you know?), you can assign your own right here. If you find you tilt your pen di!erently than it was intended, you can adjust those pref-erences here too. If you tend to press harder or softer than most people, then you can tweak that too.
Dont forget, you just did all of these changes on a blank layer. Basically, its non-destructive editing. So you can always turn that layer on and o! if you need to hide your changes.
TIP #3: TABLET PREFERENCES
-
Matt Kloskowski | Lightroom 5 and What It Means To Elements Users
40 | Photographic Elements Techniques
LIGHTROOM 5AND WHAT IT MEANS TO ELEMENTS USERSBack in April, Adobe announced a free Beta version of its next iteration of Lightroom - Light-room 5 Beta. Now that the beta testing is over, Lightroom 5 is out and available for download/purchase/upgrade. Rather than give you an exhaustive look at every single little feature, Ill cover exactly what the big new features are, and how they impact you as an Elements user.
This is probably one of the top new features in Lightroom 5. If youve ever used the Elements Organizer before, youll know that if the photos you manage with it are on an external hard drive, and that drive isnt con-nected, youre outta luck. You wont be able to do anything with them. With the Smart Preview feature you can now browse and edit your photos o$ine, even if theyre on hard drives that arent connected.
If you ask 10 Lightroom users why they move from Lightroom into Ele-ments, 9 of them would tell you that they needed to do some sort of clon-ing and healing that only Elements o!ered. Well, Lightroom 5 now has a cloning/healing brush that you can use to get rid of any distracting things in your photos, like telephone wires and other little things, that take the focus away from the real subject of your photo.
SMART PREVIEWS
REAL CLONING AND HEALING
-
Lightroom 5 and What It Means To Elements Users | Matt Kloskowski
July/August 2013 | 41
Update
Probably one of the worst named, but coolest, new features. Basically, think of this as a spotlight or lighting e!ect you can add to a photo after the fact. This one definitely comes in at #3 on my list because it really helps you draw attention to the things in your photos that you want to draw attention to. For example, if I want to highlight the people in this photo, I can just set the Exposure part of this filter below zero and drag the filter over them. As I mentioned before, its kind of like a spotlight. The people will still be nice and bright, but the area around them gets darker so that it looks like they really stand out.
This is one of those WOW features. If you like to travel and take photos of cities and tall buildings then youre gonna love this one. Basically, it looks at your photo, the lenses used and characteristics about the photo and figures out what should be straight and what shouldnt. In this example, the photo was taken with a wide-angle lens (from street level) and the buildings look like theyre leaning in toward each other. Normally youd have to adjust it manually in Lightroom, or go into Elements and use the Lens Correction filter. But with the new Upright features, just click the Auto button and Lightroom automatically straightens everything for you.
THE RADIAL FILTER
UPRIGHT LENS CORRECTION
-
Matt Kloskowski is an Education and Curriculum Developer for the National Association of Photoshop Professionals. He has authored several books on Photoshop and Illustrator. His latest book is The Photoshop Elements 10 Book for Digital Photographers (New Riders Press; 2011), coauthored with Scott Kelby. Matt also teaches Photoshop Lightroom at LightroomKillerTips.com and has a blog about Photoshop and Photography at www.mattk.com.
Matt Kloskowski | Lightroom 5 and What It Means To Elements Users
42 | Photographic Elements Techniques
If you like to take outdoor photos with a lot of sky in them, then the Spot Visualization tool is going to help you out quite a bit. See, one of the biggest problems I have in my outdoor photos, are those little sensor dust spots you tend to see in the sky. Unfortu-nately, they dont tend to rear their ugly little heads until you print the photo and you see the entire image larger (theyre harder to see on screen). So now youve invested time and money in printing only to find little spots all over the place.
Now, not everyone sees them right? You really have to look at the print to notice and, as photographers, were probably pickier than anyone else. But that doesnt change the fact that Ill still know theyre there. When I invest that kind of time and money into some-thing, I want it to be perfect to me, not just everyone else. Anyway, with the new Spot Visualization feature theyre easy to find now.
Just select the Spot Removal tool and then turn on the Spot Visualization checkbox and youll see the spots. If you dont, then you can adjust the slider to make them more appar-ent. Now, just click with the Spot Removal tool to get rid of em.
Of course there are a lot of tiny improvements in Lightroom 5, that go beyond my quick list here. If you print photo books, Lightroom 5 added some new features there. If youre into showing photo slideshows on your computer, now you can include video too. Not to mention, little hidden tips like pressing the F key to show your photos full screen without the interface cluttering up the view. But as an Elements user, I wanted to call your attention to the main things I think make a di!erence for you. If you want to find out more or youre ready to purchase/upgrade to Lightroom 5, then make sure you check out Adobes website at www.adobe.com/lightroom. Enjoy!
SPOT VISUALIZATION
-
Subscriber Showcase | Projects from PET tutorials and videos
July/August 2013 | 43
Showcase
S U B S C R I B E R ShowcaseHERE IS A SELECTION OF SOME OF THE BEST RECENT WORK BY SUBSCRIBERS, SHOWCASING ORIGINAL PHOTOS AND COMPLETED PROJECTS FROM PET TUTORIALS AND VIDEOS, AS WELL AS THE WINNERS FROM OUR BRIDGES PHOTO CHALLENGE.
Brendan FoyDublin, Ireland
Dan DellaChiesaSan Lorenzo, California
The image is of the Samuel Beckett Bridge, which is a cable-stayed bridge in Dublin that was opened in Decem-ber 2009. The building in the background is the National Convention Centre.The picture was taken in Springtime at the golden hour using my first DSLR a Canon 1000D. The exposure was 3.2 seconds at F23, ISO 100 at a focal length of 18mm (on a tripod) and the image was processed using both Elements 9 and 11.
Since this Japanese Tea Garden hadnt popped into Spring colors yet, I wanted to enhance what colors were present in the tree branches and shrubs without taking away from the bridge as the subject. In Perfect E!ects 3, I first lightened some dark areas then used a Preset I had previously created which included a film choice, color and tone enhancements plus Orton. I added a glow to fin-ish the look.
MILLENNIUM BRIDGE [ WINNER BRIDGES CHALLENGE ]
BECKONING [ WINNER BRIDGES CHALLENGE ]
-
Subscriber Showcase | Projects from PET tutorials and videos
44 | Photographic Elements Techniques
WANT TO SEE YOUR PHOTO IN PRINT? Show us how youve put our tutorials to work in your images. To submit your recent work to Subscriber Showcase, go to this link and follow the instructions: www.PhotoshopElementsUser.com/contests
The next deadline for submission to Subscriber Showcase is July 20th, 2013.
Each issue we give you a new photo assignment. Winners are announced online. A few may also get selected to appear in print. Our Upcoming Challenge Theme is Family. To enter the Photo Challenge, go to this link and follow the instructions: www.PhotoshopElementsUser.com/contests
Dennis BulaiEl Cajon, California
KOMMETJIE SUNRISE Carla Schnetler | Stellenbosch, Western Cape, South Africa
PROUD PUP Eleanor Abramson | Wharton, NJ
Photo was taken in Newport, Oregon. I used Photoshop Elements 11 guided edits Old-fashioned Photo and the Orton e!ect and then tweaked layer opacity and blend modes in expert mode. Also, used Smart Brush to add emphasis to clouds. Finally, I did a little burning and dodging to improve detail.
BRIDGE OF DREAMS [ WINNER BRIDGES CHALLENGE ]