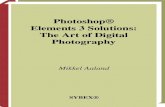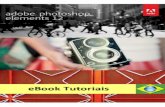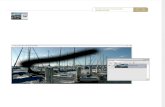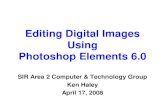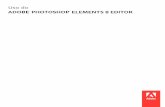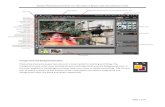Photoshop Elements 5
description
Transcript of Photoshop Elements 5

October 2011
Beginner's Guide to Adobe
® Photoshop
®
Elements 5.0
This document describes how to edit and enhance photos using Adobe
® Photoshop
® 5.0.

COPYRIGHTS
"The University of Bradford retains copyright for this material, which
may not be reproduced without prior written permission".
"Adobe® Photoshop® Elements screen shot(s) reprinted with
permission from Adobe Systems Incorporated."
Adobe and Photoshop Elements are either registered trademark[s] or
trademarks of Adobe Systems Incorporated in the United States and/or
other countries.
Learner Support Services welcomes feedback on its documentation.
Please email any comments on the content of this document to:
If you need to view this or any other LSS documents in an alternative
format, please see: http://www.bradford.ac.uk/lss/.

CONTENTS
Beginner's Guide to Adobe® Photoshop® Elements 5.0 .............................1
Before You Begin .......................................................................................1
About this Guide .........................................................................................1
Starting Adobe Photoshop ..........................................................................1
Editing a Photo in the Quick Fix Workspace ...............................................2
Saving the File ......................................................................................3
Correcting Colour ..................................................................................3
Zoom Tool .............................................................................................4
Hand Tool ..............................................................................................4
Magic Selection Brush Tool...................................................................4
Adding to or Removing from a Selection ...............................................6
Cropping................................................................................................6
Red Eye Removal .................................................................................7
Editing a Photo in the Full Edit Workspace .................................................7
The How To Palette ..............................................................................8
Full Edit Toolbox ...................................................................................8
Skin Tone Adjustment ...........................................................................9
Spot Healing Brush ...............................................................................9
Magic Extractor Tool ........................................................................... 10
The Defringe Command ...................................................................... 11
Adding Text ......................................................................................... 12
Displaying the Image Size ................................................................... 13
Viewing the Print Size ......................................................................... 13
Printing ..................................................................................................... 13
Saving Images for the Web or Email ........................................................ 14
Viewing the Estimated Download Time ............................................... 16
Further Information ................................................................................... 16


Beginner's Guide to Adobe® Photoshop
® Elements
1 October 2011
Beginner's Guide to Adobe® Photoshop
®
Elements 5.0 BEFORE YOU BEGIN
This guide has been written primarily to assist users wanting to edit and enhance
their photos using the digital photo editing application Adobe Photoshop
Elements 5.0. At the time of writing this application is currently only available on
the public cluster PCs with scanners on level 0 of the J B Priestley Library.
If you have Adobe Photoshop Elements 5.0 installed on your own PC, you will be
able to take full advantage of its extensive sharing and searching capabilities,
which enable you to tag and organise all your photos into a catalogue. However,
these features are not available on public cluster PCs and are not covered in this
document.
ABOUT THIS GUIDE
This document assumes no previous knowledge of any graphical application and
aims to introduce you to the Adobe Photoshop Elements interface and to show
you how to use some of its tools.
As with most image editing and processing applications, Adobe Photoshop
Elements has far too many features to be addressed in one document. After
working through this guide, it is recommended that you refer to the extensive
information available from the Help menu, for more specific assistance.
STARTING ADOBE PHOTOSHOP
1. To access Adobe Photoshop Elements, click on the Start button and then
select in turn: All Programs, Scan & OCR Utilities, Adobe Photoshop
Elements 5.0.
The Welcome screen offers
the following options:
View and Organise Photos
– opens the Organiser
workspace into which you
can import, tag and organise
your photos. (For those with
Photoshop Elements
installed on their own PC)
Quickly Fix Photos - opens
the Quick Fix workspace of
the Editor. Contains many
basic tools for photo
correction and is ideal if you
have no experience in digital
imaging.

Beginner's Guide to Adobe® Photoshop
® Elements
October 2011 2
Edit and Enhance Photos – opens the Full Edit window which contains a
complete range of advanced image correction tools for light and colour, selection,
text and image defection.
Make Photo Creations – for showing off your photos in unique ways, eg creating
greetings cards and slide shows.
2. Click on the Quickly Fix Photos icon to learn the basics of image editing.
EDITING A PHOTO IN THE QUICK FIX WORKSPACE
1. Observe the Tools and Palettes area in the Quick Fix workspace.
The palettes area on the right-hand side contains controls to change colour,
lighting or enhance detail in a photo. These can be applied automatically by
clicking on the Auto buttons, or in stages by dragging the sliders (which become
visible when a photo is opened).
The toolbox on left-hand side comprises the following five tools – Zoom, Hand,
Magic Selection Brush, Crop, and Red Eye Removal. Whenever one is selected,
further options applicable to it are displayed in the Options bar.

Beginner's Guide to Adobe® Photoshop
® Elements
3 October 2011
The shortcuts bar contains buttons for moving between common commands, eg
printing, or moving to the Full Edit workspace.
2. To open your photo, click on File, Open and navigate to the correct location.
Select the file then click on Open.
3. Ensure Before and After is displayed in the View: box. Two copies of the
image will then be displayed enabling you to compare any changes you make
with the original.
4. If necessary click the Zoom arrow and either drag the slider, or type in a new
value to adjust the magnification.
Saving the File
Before you start editing an image it is important to make a copy of the file and
always work on that, as keeping the original intact means you can always revert
to it should the unforeseen happen.
You should initially save your image as a Photoshop file (.PSD) as this preserves
all the image data and doesn't compress the file. (If you frequently save a file in a
format which compresses the data, eg JPEG, after time the image quality will be
reduced.) When editing is complete, you can then save the file in the desired
format, eg JPEG or GIF.
1. Click on the file menu and
choose Save As.
2. In the format: box, click the
down arrow and select
Photoshop (*PSD;*PDD)
3. In the Save Options section,
ensure the boxes for "Include in the Organizer" and "Save in Version Set with
Original" are unselected.
4. Click on Save.
Correcting Colour
The General Fixes section on the right-hand side of the window contains the
following photo fixing tools. These can be used on the whole image, or an area
which you have specifically selected, eg with the Magic Selection Brush Tool.
Smart Fix - use the Auto button to automatically correct colour, and improve
shadows and highlighted areas. If necessary drag the slider to vary the
amount of adjustment.
Red Eye Fix - will automatically find and correct red eyes.
Levels – adjusts the overall contrast and may affect colours. Good for
images which need more contrast and have a colour cast to them.
Contrast – use to adjust contrast without affecting the colour.
Lighten Shadows – will lighten darker areas, leaving highlights unaffected.

Beginner's Guide to Adobe® Photoshop
® Elements
October 2011 4
Darken Highlights – darkens lightest areas without affecting shadows.
Midtone Contrast – adjusts the contrast middle tonal values leaving extreme
highlights and shadows untouched.
Color – use to improve colour and contrast.
Saturation – makes colours more vivid or muted.
Hue – changes all colours in an image.
Temperature – adds red or blue to warm up or cool down images.
Tint – makes colour more green or magenta. Use in conjunction with the
temperature setting.
Sharpen – enhances the detail in an image.
Note: It is advisable to apply changes one at a time, review them and if the result
is unsatisfactory, click the Reset button and try another. In most cases
you will not need to use more than one Auto command per image. The
Sharpen feature should always be the last command used.
1. To keep track of the original image, ensure the Before and After option is
selected in the View: box.
2. Select one of the Auto buttons and observe the effect on the After: image.
3. If necessary drag the slider(s) to make further changes. The slider(s) can
also be used independently of the Auto Buttons.
Zoom Tool
Use the Zoom tool to magnify an area.
1. In the Toolbox click on the Zoom Tool button.
2. In the Options Bar, click the Zoom In or Zoom Out button, then
click the area you want to magnify. Each click magnifies the image to the next
preset percentage.
To magnify a specific area, ensure the Zoom In tool is selected, and then
drag the tool over a particular area.
Hand Tool
The Hand tool works like the scroll bars, and lets you view areas outside the
current window.
1. In the toolbox, click on the Hand tool. .
2. Hold down the left-mouse button on the image and drag to move it around in
the preview window.
Magic Selection Brush Tool
If you want to change a particular area in a photo you can easily do this using the
Magic Selection Brush. By selecting the specific area on which you want to work,

Beginner's Guide to Adobe® Photoshop
® Elements
5 October 2011
you can then apply special effects to it, or copy it for use elsewhere, without
affecting the rest of the image.
The Magic Selection Brush Tool allows you to click or roughly draw over the area
you want to select, and then, using the colours and textures beneath your
strokes, select other areas with the same.
1. In the Toolbox, click the Magic Selection Brush tool . (If an Adobe
Photoshop Elements message box appears, click on OK.)
2. Note the buttons in the Options bar.
3. Depending on the area to be selected you may wish to use a larger or smaller
brush. To do this, click the Size: arrow and drag the slider. The selection
colour of the brush can also be changed if by choosing a new colour from the
Color menu.
4. Ensure the New selection button is selected, then in the "After" photo, click or
roughly draw over the area of the image you want to select.
Magic Selection Brush tool
Indicate Foreground
New Selection
Indicate Background
Selection Brush tool
Brush size

Beginner's Guide to Adobe® Photoshop
® Elements
October 2011 6
5. After a few seconds Photoshop will
generate a selection based on the
colours and textures in the area you
covered.
When an area is selected, it contains a
marquee - a moving border of black
and white dashes.
If the selected area is unsatisfactory,
cancel the selection (press the
CTRL+D keys together), then select a
different brush size and try again.
Adding to or Removing from a Selection
1. If the current selection doesn't include as much information as desired, select
the Indicate Foreground button and click or drag over the new area to
be included.
2. To remove unwanted content, use the Indicate Background brush.
3. Having defined the selection, you can now use the controls on the right-hand
side of the window to change the selected content by clicking the relevant
Auto button, or dragging the slider.
Cropping
Use the Crop tool to select an area and then cut off unwanted areas.
1. In the Toolbox, click on the Crop tool and note the choices in the
Options bar.
By default No Restriction is selected, allowing the image to be resized as you
wish. If you choose this method, the resolution of the cropped image will
remain the same as the original.
Note: to view the resolution of an image, click on the Image, Resize, Image
Size. The current resolution is listed in the Document Size: section.
2. To crop to a specific size, click the Aspect Ratio: arrow on the Options bar
and choose:
Use Photo Ratio – to keep the aspect ration of the image when cropped, or
A Preset size - the resolution will change to fit the preset.
Alternatively, enter specify values in the Width and Height boxes.

Beginner's Guide to Adobe® Photoshop
® Elements
7 October 2011
3. Drag the Crop tool over the area you want to keep, and release the mouse
button. A marquee will surround the selected area.
4. If the selection is satisfactory, click on the Commit button at the edge of
the marquee to accept or click the Cancel button to reject.
Red Eye Removal
Use this tool to correct red eye in a photo.
1. In the toolbox, click the Red Eye Removal Tool button.
2. Move the pointer over the affected eye and click once.
3. If the result is unsatisfactory, click on the Reset button, and then make
adjustments in the Pupil Size and/or Darken Amount boxes in the Options
bar before clicking the red eye again.
EDITING A PHOTO IN THE FULL EDIT WORKSPACE
The Full Edit workspace contains more advanced tools to correct image defects,
create special effects and enhance photos.
To access the Full Edit workspace
from the Quick Fix screen, click the
Full Edit button in the top-left
corner.
(You can also access Full Edit
directly from the Welcome Screen,

Beginner's Guide to Adobe® Photoshop
® Elements
October 2011 8
by clicking on the Edit and Enhance photos icon.)
The Full Edit window's toolbox is situated down the left-hand side. When a tool
is selected, an Options bar is displayed above the workspace enabling you to
make further choices.
The Photo Bin at the bottom of the workspace will display all open images.
On the right-hand side is the Palette bin; palettes help you to manage and modify
your images and can be expanded or collapsed as necessary.
The How To Palette
The How-to palette provides assistance for a variety of image-editing tasks. (If it
does not appear in the Palette Bin, click on Window, How To, and drag it into a
suitable position). Click a topic you are interested in to get relevant information.
Where applicable it will offer a Do this for me link, which you can click on and
have Photoshop Elements carry out the task for you. To return to the How To
topics at any time, click the Home button in the palette.
Full Edit Toolbox
The Full Edit toolbox on the left-hand side of the
workspace contains a wide range of tools.
1. Position the pointer over a tool to see a
description of it. Most tools contain a link
which will take you to the relevant help topic.

Beginner's Guide to Adobe® Photoshop
® Elements
9 October 2011
2. For tools which contain a small triangle in the lower right corner, click and hold
down the mouse on a tool to display further hidden tools.
Skin Tone Adjustment
This feature enables you to click an area of a person's skin and automatically
improve the tonal balance of it along with all the colours in the photo.
1. Click on the Enhance menu and select Adjust Color, followed by Adjust Color
for Skin Tone.
The Adjust Color for Skin Tone box
will be displayed. (If this obstructs
your view of the image, click and
drag on the title bar to a new
position.)
2. In the image, click an area of the
person's skin and observe the
result.
3. To further adjust the skin tone, drag
the sliders in the Skin or Ambient
Light boxes, or click on Reset to
return to the original image.
Spot Healing Brush
The Spot Healing Brush is a quick way to remove blemishes or marks on a photo.
1. Select the Spot Healing Brush from the toolbox.
2. On the Options bar, select a brush size.
Note: choosing a brush size slightly larger than the area to be changed generally
works best.
3. Select one of the following:
Proximity Match
(this uses pixels from around the edge of the selection to find a suitable area
to use as a patch), or
Create Texture
(uses all the pixels in the selection to create a texture with which to fill the
area.)
If the result is unsatisfactory, click on the Undo button and try the other
option, or choose a different brush size.

Beginner's Guide to Adobe® Photoshop
® Elements
October 2011 10
Magic Extractor Tool
This tool allows you to extract an object from a photo and use it elsewhere. By
using different coloured dots to mark the foreground and background areas, you
can control which part of the photo is selected for extraction.
1. If appropriate, use the
rectangular or oval
marquee tool to define
the area which will appear
in the Magic Extractor
window.
2. Click on the Image menu
and choose Magic
Extractor.
3. In the Magic Extractor
window, select the
Foreground Brush tool
and then click to
mark the area you want to
retain – by default this will
show as red spots.
4. To define the area which
will be excluded, click on
the Background Brush
tool and mark the
area – this will be marked
in blue.
Note: If either the foreground or background contains varied colours or textures,
"dragging" with the brush may produce better results.
5. Click the Preview button to see the results. If necessary use the following
tools to fine tune the selected area:
Point Eraser – to remove foreground or background
dots.
Add to Selection – click or drag over area you want
to add.
Remove from Selection – to subtract dots.
Smoothing Brush – drag over area to be removed.
Zoom – click in the image to magnify; hold down
ALT and click to zoom out.
Hand – use to navigate around the photo.

Beginner's Guide to Adobe® Photoshop
® Elements
11 October 2011
6. Alternatively, to remove all marks, click on the Reset button to start again.
7. To accept all the changes, click on OK.
Back in the editor window, the image is still selected but all the excluded
areas have been removed. You can now copy it for use elsewhere.
Note: After doing this click on the Undo button to ensure the original photo
remains the same.
The Defringe Command
When you make a selection and paste it elsewhere, some of the pixels
surrounding the selection border may be included in the selection. This can
create a halo or fringe effect around the pasted object.
When the Defringe command is used, it replaces the colour of the halo (fringe)
pixels with the colour of pixels nearby which contain pure colours.
Note: the Defringe command will only work if the object is on a "Layer". To
check this, click on the Layers tab in the Palette Bin. If the object is on the
Background, click on the Layer menu, select New, followed by Layer from
Background.
1. On the Enhance menu select Adjust Color followed by Defringe Layer.
2. The Defringe dialog box will prompt you to enter the number of pixels to be
replaced – generally 1 or 2 is adequate.
3. Click on OK.

Beginner's Guide to Adobe® Photoshop
® Elements
October 2011 12
Adding Text
Vertical or horizontal text can be added to a photo either as a single line or as
paragraph text. Single line text shrinks or grows as it is edited and doesn't wrap
to the next line. Paragraph text wraps within the boundaries when you create a
text box.
1. To add text, select the Horizontal or
Vertical Type Tool.
2. To create a single line of text, click in
the image where the text is to be positioned; to create paragraph text, click
and drag to create a box.
3. Before typing the text, select the relevant font, size, colour etc from the
Options bar. (Note: selecting the "anti-aliased" button makes text smoother.)
4. Type in the text and if this is acceptable, click on the
Commit button on the options toolbar. If the result was
unsatisfactory, click on the Cancel button and try again.
5. Observe the Layer palette on the right-hand side of
the window.
Text is automatically entered in a "type" layer which
appears about the background layer containing the
image. This means it can be manipulated without
affecting the underlying photo.
If you need to change the text at any time, you need
to ensure that the type layer is selected.
6. To reposition the text use the Marquee tool to first select it.
7. Select the Move tool , then click and drag inside the selection to move
the text to the new position.
8. Press ESC, then click outside the text to deselect it.
Note: To delete a layer containing the text, select it in the layer palette and then
click the Delete Layer icon on the Palette Options bar.

Beginner's Guide to Adobe® Photoshop
® Elements
13 October 2011
Displaying the Image Size
In the Full Edit Workspace, hold down the
mouse on the information box beneath the
image. This will display the width and height
(both in pixels and unit of measurement) and
the resolution.
Viewing the Print Size
To get an idea of the print size, select the Hand or Zoom tool, and then click the
Print Size button in the Options bar. The image will then be displayed at the size
it will be printed.
Note: Your monitor's size and resolution can affect the on-screen print size.
PRINTING
You can print photos one at a time from either the Quick Fix or Full Edit
Workspace.
1. With the relevant
photo open, click on
the Print button in
the shortcuts bar, to
display the Print
Preview dialog box.
2. Click on the Page
Setup button and
ensure the correct
paper size and
orientation are
selected.
3. In the Page Setup dialog box, click on the Printer button. Select the correct
printer, then in the same window click on the Properties button to set up the
colour option (if desired).
4. Click OK repeatedly to return to the Print Preview box.
5. Observe the Print Size box which specifies the size of the printed image. To
choose an alternative size, click the arrow and choose from the list of Preset
sizes. Alternatively select Custom size, and then enter new sizes in the
Scaled Print Size area.
By default, the image will be centred on the page. To change this, clear the
Center Image box, and then type in new values in the Top and Left boxes.
6. Click on Print.

Beginner's Guide to Adobe® Photoshop
® Elements
October 2011 14
SAVING IMAGES FOR THE WEB OR EMAIL
When you want to publish images on the web, or transmit them via email, you
should ensure they are optimised. Optimising is the process of compressing an
image and setting specific display options to keep the file size as small as
possible (and therefore reducing download time) while preserving the colours and
image details.
1. With the image open, click on File, Save for Web.
2. If necessary adjust the Zoom.
3. Note the current file size, and estimated download time in the optimized
image window. As you make changes, this information will alter.
4. Click on the arrow next to the Preset: box and observe the available formats:
JPEG Ideal for displaying photos on the Web; it supports 24-bit colour so
can display up to 16 million colours. Uses a "lossy" compression
technique that degrades the image.
PNG-24 Good for photos but can create large files. Only use instead of
JPEG if the image contains transparency. Supports 24-bit colour

Beginner's Guide to Adobe® Photoshop
® Elements
15 October 2011
so can display up to 16 million colours. Uses lossless
compression (ie does not degrade the image on saving, or
restoring).
GIF Best for low colour images such as logos, cartoons, drawings and
text as it renders the image in 256 colours. Supports background
transparency. Uses lossless compression.
PNG-8 Alternative to GIF but not as widely known; displays up to 256
colours. Uses lossless compression.
5. For Web photos select one of the JPEG options. (The higher the quality the
more detail will be preserved, however the file size will increase significantly.)
6. Select the Progressive option. This will display the image first at a low
resolution which becomes sharper as the image downloads.
7. In the Image Size section, note the
Original Size Width: and Height:
settings.
8. Consider the monitor on which your
picture(s) will be viewed; the screen
resolution of many monitors is 1024 x
768 pixels or less.
Some browsers can automatically
resize an image to fit the window;
however, for those that don't, anyone
viewing an image with a resolution
larger than the monitor will need to
scroll to see the whole image.
9. To overcome this, select the Constrain Proportions box (to keep width and
height proportional), and then under New Size enter a value in the Width:
box. (The Height: will adjust accordingly.)
10. Click on Apply.
11. To preview the optimised image in your web browser, click on the Preview In:
button.
12. If satisfactory close your browser and save the file with a new name. If the
result was unacceptable, try a different JPEG setting.

Beginner's Guide to Adobe® Photoshop
® Elements
October 2011 16
Viewing the Estimated Download Time
1. To check the estimated download time for different speed modems click on
the Preview Menu arrow to the left of the Help button.
2. Choose the appropriate download speed from the
resulting shortcut menu.
The download time beneath the image will adjust
accordingly.
3. If it seems too long, try different optimising
settings or change the image size as described in
the previous section.
FURTHER INFORMATION
1. For further assistance on any feature in Adobe PhotoShop, click on the Help
button and select Photoshop Elements Help.
2. In the Adobe Help
Centre window, use
the Search For: box
to type in the item
on which you need
help.
3. Ensure this
product is selected
and then click on
Search.
4. Browse through the
Search Results in
the left-hand pane,
and then click the
relevant article.
Note: to keep the Help window visible at all times, click on the Compact View
icon in the top-right hand corner.