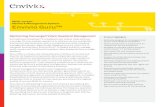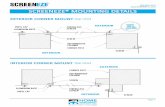Personnel Details Screen - Softworks · Personnel Screen - How to Guide Editing Details To edit the...
Transcript of Personnel Details Screen - Softworks · Personnel Screen - How to Guide Editing Details To edit the...

1 / 29
Personnel Details Screen

2 / 29
Table of contents
The Personnel Screen ................................................................................................................. 3How To Guide ............................................................................................................................ 10

3 / 29
The Personnel Screen
The Personnel Screen
You can access the Personnel screen by clicking on the following icon.
You will now see the Personnel screen.
The Icons
Green Tick – This icon exits and saves any changes
Red Cross – This exits and abandons any changes you have made

4 / 29
Save Disk – This saves any changes made, as you work through the screen
Cycle Buttons – These icons cycle through the selected employeesalphabetically, moving to the first employee, back one employee, forward one employee,and to the last employee
Find Employee – This icon allows you to find a specific employee
Add Employee – This icon adds a new employee record
Delete Employee – This deletes the employees record
View Historical Field – This allows you to see which fields are historical
Employee Skills – Adding/viewing/editing an employees skills
External Documents – Adding/viewing links to external documents
Understanding the Personnel screen
The Personnel screen is where much of the information relating to an individual employeeis stored. Each employee whose time and attendance details will be kept in the system willhave his or her own record in this screen. It is in this screen that you can add, edit, deleteand expand information stored about the employees in your organisation. The information that you filter by in the Company Structure screen will filter from theinformation stored in this screen. For example, if you filter all full time employees, then thefull time status is linked to the employee in this screen. This screen stores a lot of the key information that the system needs, including “workpattern”, “employee number” and “badge number”. These will all be explained in the sectionGeneral Information stored in the personnel screen

5 / 29
Using the Personnel Screen
The information that is stored in the personnel screen is stored across the different tabs. Byselecting the different tabs located at the bottom of the personnel screen, you can viewdifferent information about the employee. As you cycle through these tabs, the informationat the top of the window remains the same,

6 / 29
Information is stored in four different methods in the personnel screen: Text field –This is a field where you may type in text. An example of this is the First nameDate field –This stores a date. An example of this would be the Date Started fieldList field –This field has a drop down list with options to select from. An example of thiswould be the Work Pattern field.Logical field –This is a “tick box”. An example of this would be the Clocking field. General Information Stored in the Personnel Screen
There are standard fields included in the personnel screen, and there is also the possibilityto add extra fields into this screen. This section will include a list of the common fields,including which fields are mandatory. Mandatory fields are those that the system requiresto function correctly.
Mandatory Fields
Employee Number –This is the employee number.First name –This is the first name of the employeeSurname –This is the surname of the employeeOn Reports –This removes or includes an employee's data from Absence reports. Forexample, if a managers data should not be included in absence percentages ever, thendeselect this box.Clocking –This fields defines whether an employee will be expected to clock in whenscheduled for work. If the employee is a non-clocking employee, deselect this.

7 / 29
Department –This assigns the department that the employee is currently working in.
Personnel Tab
These fields are all mandatoryGender –This records the gender of the employee, either M or FDate of Birth –This records the date of birth of the employee
Employment Tab
Date Started –This is the date the employee first started working with the organisationDate Permanent –This is the date the employee became permanent in your organisation(if required)Date Terminated –This is the date the employee finished working with the companyEmployee Status –This is the employee's employment status, usually Full time or PartTimeMaster Policy –The definition of this is the employee's contract. You organisation mayhave different rules for calculating different employees. An example of this may be flexitime staff versus standard staff. These would need different rules for calculating their hoursworked, and this would be assigned here. The standard option here is standardWork Pattern –This is the Roster that the employee is normally scheduled to work. Anexample of this would be “Monday to Friday 9 – 5”.

8 / 29
Payroll Tab
Pay Number –This stores the pay number that external payroll software would use to readan employees information. This automatically syncs to the employee number.Pay Type –This records the name of the pay type you will use, for example “weekly” or“monthly”.Pay Grade –This is optional and can record the pay grade of the employee, to differentiategrade levels of employeesHourly Abs. Cost –This records the cost of an employee being absent per hour. Thisfigure is used to calculate absence costs in the systemHourly Rate –This records the hourly rate of the employee for records purposes, and ifyou have costing activated in your system, to calculate costings.Salary –This records the salary of the employee
Time and Attendance Tab
Badge Number – This is the badge number that the system will look for when importingclocking. If you have a clock terminal for employees to clock in, then their badge/swipecard/fingerprint/handprint may be linked to a badge number. The system looks for that instanceof the badge number clocking in.Work Pattern – This is a repeated instance of work pattern on the Employment tab. If one

9 / 29
is changed, the other changes here too. It is stored here also for work with Other Rosters.Default Absence – An absence code may be entered here so that if an employee doesnot clock in on a day when they are expected to, an instance of that absence type will becreated. Long term Absence – This is similar to the default absence, but the code here willoverride the code under default absence. An example of an absence code that can bestored here is Maternity Leave Other Rosters – A back up roster may be assigned here. For more info on this, see thehow to section.Calculation Rule – Extra Calculation rules may be activated here. In most cases this fieldwill be empty as it is used where extra programming is needed.
Comments Tab
Comments – Comments on the employee may be recorded here. If there are commentsrecorded in this section, then the title of the comments tab will be recorded in capitals.

10 / 29
How To Guide
Personnel Screen - How to Guide
Editing Details
To edit the details of an employee's personnel record, click on the field required
If it is a text field, type in the new information in the field
If it is a date field, click on the arrow in the date field and select the date
If it is a drop down list, click on the arrow in the field and select the option

11 / 29
If it is a logical field, click on the tick box
After the changes have been made, click on the save disk icon to save, or the red crossicon to abandon.
Add new employee
To add a new employee, click on the blue plus icon and a blank employee record willappear
Now you should enter all the information required concerning the employee. There are afew things to consider when adding new employees to the system. Firstly, when you create a new employee record, the "date started" automatically sets totoday's date, so this should be changed if it is not correct. Secondly, the system will not

12 / 29
allow you to save the record without all the necessary mandatory information, which is veryuseful if you are not sure which fields are mandatory. When you have finished with the employee's details, click on the blue save disk to save thechanges made
Finding an Employee
There are two ways of finding an employee in the personnel screen. The simplest way is byusing the cycle icons to cycle through the employees selected.
However this can take time if you have a lot of employees to cycle through. The findemployee icon allows you to search for a specific employee quickly
When you select this icon, you will see this screen

13 / 29
You can search for the employee by surname or by employee number by entering the textand details in the top left corner. You may also scroll through the list of employees in thecentre. The Search scope in the bottom left of the screen changes the group of employeesthat you will search through. “Selected employees” is the group currently selected in thecompany structure screen. All employees will search through all employees that you haveaccess to as a user. “Terminated employees” allows you to bring back employees recordswho have been terminated. Once you have found the employee required, click OK toconfirm.
Rostering Staff
It is possible to assign a fixed roster to staff for a period of time in the Personnelscreen. Each employee must have a roster assigned to them in Softworks, even if it is abasic roster of 'days off' such as the standard "Rest Day" roster. Softworks needs to havea base roster to allow employees to be absent in the future. If the employee has no roster,or expected hours of work, then they have nothing to be absent from.
Regular Work Patterns
In most organisations, staff work fixed hours. When employees work fixed work patterns,such as "09.00 - 17.30 Mon - Fri", this can be assigned to the employee in the personnelscreen. A Work Pattern may also be suitable for Shift Work, where staff will work a week ofearlies followed by a week of lates. This Work Pattern can be assigned to the employee sothat the system knows when they are expected to work.A Work Pattern can be up to 1000 days long in Softworks, meaning that Work Patterns upto almost 3 years in length can be accommodated for. The basic rule of Work Patterns isthat if the Work Pattern is fixed and repeats itself, then it can be programmed intoSoftworks.
Irregular Work Patterns
If staff work irregular Work Patterns in your organisation, such as is the case in most shops,hotel, hospitals...etc, then you should use Roster Manager for your rostering. However, eachemployee still requires a base Work Pattern.

14 / 29
Assigning a Work Pattern/Roster
In the Personnel screen, open the "personnel" tab. You will now see this screen:
Click on the Work Pattern/Roster drop down list to select from the available work patterns
Select the Work Pattern/Roster you require, and click on the blue "save disk" icon. This willupdate the Work Pattern for the employee from the next day.

15 / 29
Changing a Work Pattern
To change a Work Pattern for an employee, open the "personnel" tab. You will now see thisscreen:
Click on the Work Pattern drop down list to select from the available work patterns
Select the Work Pattern you require, and click on the blue "save disk" icon. This will updatethe Work Pattern for the employee from the next day.

16 / 29
Set a Work Pattern to Become Active for the Future/Past
It is possible to set certain Work Patterns to come into force for dates in the future. This isvery useful if you would like an employee to move to a certain Work Pattern as of a certaindate. So, if you know that an employee will move to a new Work Pattern next week, thenyou can set that in historical information to come into effect then. This also works withsetting a Work Pattern to come into effect historically. So, if an employee has been workinga different Work Pattern last week and their Work Pattern wasn't changed in time, it can beeasily fixed by setting the Work Pattern to the correct dates here.
To set up a Work Pattern to come into effect as of a certain date:
Click on the view historical fields icon
You will now see a screen like this
In this instance, Department, Master Policy and Work Pattern are historical fields. Highlightthe field Work Pattern and click ok.

17 / 29
You will see the Historical Information screen. Add a new roster to the historical informationby clicking the blue plus
Now when you are setting the date for the roster to come into effect you may set a date forthe future, or even for the past if you are trying to fix historical records.
Click OK to save this change.

18 / 29
To edit the Work Pattern dates:
Highlight the data you wish to change and click on the edit icon.
You may now change the information regarding date, department and comments. Click okto keep these changes.
Terminate/Delete an Employee
When an employee is set to leave the company, their record should be terminated inSoftworks. Softworks operates on a system of licenses, which means you can store acertain amount of live employees in your system according to the amount of licenses youhave. When an employee is terminated their record moves into the background, no longertaking up a license. Their records may be accessed and brought back if necessary. It is very rare that an employee record will need to be deleted, as opposed to terminated.Legislation requires that all records of an employee are kept for 8 years after an employeeleaves, and terminating an employee accommodates this. The only times when anemployee may be deleted are when the employee never actually worked there (i.e. – a testemployee, or the employee never starts at the company) To terminate an employee who exists in the system, you must enter a termination date in

19 / 29
the system. This may be historical (after the event), present, or for the future (for example,the employee will leave at the end of the month).
Save the changes by clicking on the blue disk. The employee will move to the terminatedemployees group when the date passes. To delete an employee, simply click on the bin icon in the icon bar for the employee youwish to remove. Confirm the deletion by clicking on ok.
Adding a Photo
A photo can be added to the employee record. To the right side of the personnel recordscreen, there is an area with a place for the picture. Right click on this to add a picture tothe record.

20 / 29
You will now see a Windows style window where you may add the photo. Remember that itis a link to the photo that is being saved here, and if the original photo is removed, then itwill disappear from here too. Select the photo you wish to appear and a miniature of thephoto will now appear.
Employee Skills
It is possible to assign skills and manage them from the personnel screen. These skills canthen be reported on in different ways, including expiry dates and dates of attainment.
To access the employee skills section:
Click on the employee skills icon.
Here you will see all existing skills for the employee, as seen in the image below.
To add a new skill:
Click on the blue plus and you will see a drop down box where you can select the

21 / 29
appropriate skill.
It is possible to give the skill a priority if necessary, with 1 being the highest priority. Thedate effective is important for records, allowing you to see when people attained certainskills. The effective date will be automatically populated as this is decided upon whencreating the skill. The expiry date may be automatically filled in if the skill has a set expiry(i.e. – one year), or you may enter it manually. There is also a section for comments. Oncethe skill has been decided upon, select the Green Tick symbol and that skill has now beenadded to the employee.
To remove a skill:
From an employee's skill screen, click on the trash symbol located to the left of the skillconcerned, and then confirm the deletion.

22 / 29
External Documents
It is possible to create links to externally located documents in Softworks. This may beuseful for a quick way to access employee's CVs, Sick Certs, Certificates and otherdocuments also.There are two things that are important to bear in mind with external document. Firstly, it isonly a link to the document that is created and stored, not a copy of the documentitself. This means if the original is deleted or moved, the link won't work. Secondly, thedocument that is linked should be stored in a shared location, as otherwise not all users willbe able to access files stored on your computer's C:/ drive for instance.
To view the currently attached external documents:
Click on the external documents icon for the employee in question
You will now see a screen that looks like this
To add a new link to an external document:
Click on the blue plus icon. This will open a standard windows window, where you canselect the document you wish to link.

23 / 29
Navigate to the document you wish to link and click “open”.
To access an external document:
Click on the symbol to the left of the document info.
To delete the link to an external document:
Highlight the document in question and click on the bin icon

24 / 29
View History
Some of the fields in the personnel screen will change data frequently, and over time it maybe useful to see the history of the changes made. An example of this would be the“department” field, which can change as an employee moves departments during their timewith you organisation. It is possible with the view history feature to read the history of thesechanges.
To check historical fields:
Click on the view historical fields icon
You will now see a screen like this
In this instance, Department, Master Policy and Work Pattern are historical fields. To checkthe historical information for these fields, highlight the field and click OK.

25 / 29
To edit the historical information:
Highlight the data you wish to change and click on the edit icon.
You may now change the information regarding date, department and comments. Click okto keep these changes
To add historical information:
Click on the blue plus icon and enter the data required

26 / 29
To delete historical information:
Highlight the information you wish to delete and click on the bin icon.
Advanced Historical Info
It is possible to set certain information to come into force for dates in the future. This is veryuseful if you would like an employee to move to a certain roster as of a certain date. So, ifyou know that an employee will move to a new roster next week, then you can set that inhistorical information to come into effect then. This also works with setting a roster to comeinto effect historically. So, if an employee has been working a different roster last week andtheir roster was not changed in time, it can be easily fixed by setting the roster to thecorrect dates here.
To set up a roster to come into effect as of a certain date:
Add a new roster to the historical information by clicking the blue plus

27 / 29
Now when you are setting the date for the roster to come into effect you may set a date forthe future, or even for the past if you are trying to fix historical records.
Click OK to save this change.
Other Rosters It is possible to use the Other Rosters information on the personnel screen to make rosterchanges automatically. An example of this would be if there were 2 alternating rosters, a week of earlies with timesof 6am – 2pm (A) and a week of lates with times of 2pm – 10pm (B). In this situation, itwould be normal to have some employees working a 2-week roster of the AB variety, andsome working a BA roster. This means there is always someone doing the early or lateshift as they alternate. Where other rosters can be used is that if the other roster is set tobe the second variation of the roster, the system will automatically move the employee tothe shift on the other roster if their clock in times suit that shift better on that day. So, if anemployee is supposed to work 6am – 2pm, but clocks in at 2pm, then the system will lookat this and move the employee to the late shift, as they are more likely working the late shiftthan arriving 8 hours late for the early shift.

28 / 29
This setup can be used very effectively, but it may be difficult to know how to use thiseffectively. It works best when the possible shifts on a day are far from each other, so it isobvious which shift a person is working. A bad example of this in action would be a shift of9am – 6pm, and 9.30am – 6.30pm as the other roster. It may be the case that theemployee clocks in at 9.15, and the system will be forced to decide if they are 15 minuteslate, or 15 minutes early. If you would like more advice about this setup, please consult Softworks Support team.
To set up a back up roster using Other Rosters:
Select the back up roster from the list in the other rosters field and save the changes. Youmay set up more than one back up roster, by holding the “control” key on your keyboardand clicking on the rosters.
Setting Default and Long Term Absences
Softworks is usually configured so that if an employee does not clock in on a day when theyare supposed to, a certain kind of absence is created in the system. This may be“unauthorised absence” or “uncertified sick” or whichever absence your organisationdecided on. It is possible to use the Default Absence and Long Term Absence fields in thepersonnel screen to override this and create other kinds of absences. This is useful formaternity leave, or long term sickness for example. As the length of the absence is notdefined it is difficult to predict. If these features are used, then an absence of that kind willbe created when an employee does not clock in for a scheduled workday. The fields work off of correction codes, which are stored in the system. An example of acorrection code is “basic”, or “maternity leave”. It is a way of defining hours to a certain

29 / 29
category of time, whether it is an absence or worked time, such as basic or training. Thesecorrection codes are listed in config, and you would need to check the correction code ofthe absence that you wish to enter in this field first. There are a few important things to remember when using these fields. The Long Termabsence field overrides the Default Absence field, so consider this if using two differentcodes. Also, remove the default absence when an employee returns to work as if they areabsent again after their return to work, then an absence of the variety specified in thesefields would be created (for instance, a one day maternity leave absence.) To enter an absence code into the default/long term absence fields, type in the code of theabsence into the appropriate field and save using the save disk.