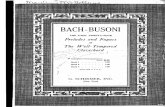PC à écran intégré avec clavier Manuel utilisateur
Transcript of PC à écran intégré avec clavier Manuel utilisateur

Manuel utilisateur
(Référence(s) 6180P-12XXXXXX,6180P-15XXXXXX)
PC à écran intégré avec clavier

Informations importantes destinées à l’utilisateurLes équipements électroniques possèdent des caractéristiques de fonctionnement différentes de celles des équipements électromécaniques. La publication SGI-1.1, Safety Guidelines for the Application, Installation and Maintenance of Solid State Controls (disponible auprès de votre agence commerciale Rockwell Automation ou en ligne sur le site http://literature.rockwellautomation.com) décrit certaines de ces différences. En raison de ces différences et de la diversité des utilisations des équipements électroniques, les personnes qui en sont responsables doivent s’assurer de l’acceptabilité de chaque application.
La société Rockwell Automation, Inc. ne saurait en aucun cas être tenue pour responsable ni être redevable des dommages indirects ou résultant de l’utilisation ou de l’application de cet équipement.
Les exemples et schémas contenus dans ce manuel sont présentés à titre indicatif seulement. En raison du nombre important de variables et d’impératifs associés à chaque installation, la société Rockwell Automation, Inc. ne saurait être tenue pour responsable ni être redevable des suites d’utilisation réelle basée sur les exemples et schémas présentés dans ce manuel.
La société Rockwell Automation, Inc. décline également toute responsabilité en matière de propriété intellectuelle et industrielle concernant l’utilisation des informations, circuits, équipements ou logiciels décrits dans ce manuel.
Toute reproduction totale ou partielle du présent manuel sans autorisation écrite de la société Rockwell Automation, Inc., est interdite.
Des remarques sont utilisées tout au long du manuel pour attirer votre attention sur les mesures de sécurité à prendre en compte.
Rockwell Automation, Allen-Bradley, TechConnect, ControlLogix, GuardLogix, Guard I/O, ControlFlash, Logix, Logix5000, RSLogix 5000, RSNetWrox for EtherNet, RSNetWorx for DeviceNet, RSNetWorx for ControlNet et RSLinx sont des marques commerciales de Rockwell Automation, Inc.
Les marques commerciales n’appartenant pas à Rockwell Automation sont la propriété de leurs détenteurs respectifs
AVERTISSEMENT Actions ou situations risquant de provoquer une explosion dans un environnement dangereux et d’entraîner des blessures pouvant être mortelles, des dégâts matériels ou des pertes financières.
IMPORTANT Informations particulièrement importantes dans le cadre de l’utilisation du produit.
ATTENTION Actions ou situations risquant d’entraîner des blessures pouvant être mortelles, des dégâts matériels ou des pertes financières. Ces mises en garde vous aident à identifier un danger, à éviter un danger et à en discerner la conséquence.
DANGER D’ELECTROCUTION Les étiquettes ci-contre, placées sur l’équipement ou à l’intérieur, un variateur ou un moteur, par exemple, signalent la présence éventuelle de tensions électriques dangereuses.
RISQUE DE BRULURE Les étiquettes ci-contre, placées sur l’équipement ou à l’intérieur, un variateur ou un moteur, par exemple, signalent que les surfaces peuvent atteindre des températures dangereuses.

Table des matiètres
Préface À propos de cette publication . . . . . . . . . . . . . . . . . . . . . . . . . . . . . . . . . 5Qui doit utiliser ce manuel . . . . . . . . . . . . . . . . . . . . . . . . . . . . . . . . . . . . 5But de ce manuel . . . . . . . . . . . . . . . . . . . . . . . . . . . . . . . . . . . . . . . . . . . 5Informations supplémentaires . . . . . . . . . . . . . . . . . . . . . . . . . . . . . . . . . 5
Chapitre 1Fonctionnalités du système Objectifs du chapitre . . . . . . . . . . . . . . . . . . . . . . . . . . . . . . . . . . . . . . . . 7
Présentation . . . . . . . . . . . . . . . . . . . . . . . . . . . . . . . . . . . . . . . . . . . . . . . 7Système d’exploitation . . . . . . . . . . . . . . . . . . . . . . . . . . . . . . . . . . . . . . . 7CD pack d’interface utilisateur multilingue. . . . . . . . . . . . . . . . . . . . . . . 8Avant de commencer . . . . . . . . . . . . . . . . . . . . . . . . . . . . . . . . . . . . . . . . 8Options des PC . . . . . . . . . . . . . . . . . . . . . . . . . . . . . . . . . . . . . . . . . . . . 9Fonctionnalités . . . . . . . . . . . . . . . . . . . . . . . . . . . . . . . . . . . . . . . . . . . . 10Carte du système . . . . . . . . . . . . . . . . . . . . . . . . . . . . . . . . . . . . . . . . . . 14
Chapitre 2Installation Objectifs du chapitre . . . . . . . . . . . . . . . . . . . . . . . . . . . . . . . . . . . . . . . 17
Conformité à l’Union européenne. . . . . . . . . . . . . . . . . . . . . . . . . . . . . 17Informations relatives à l’environnement et aux armoires de protection . . . . . . . . . . . . . . . . . . . . . . . . . . . . . . . . . . 18Considérations d’installation . . . . . . . . . . . . . . . . . . . . . . . . . . . . . . . . . 19Outils nécessaires . . . . . . . . . . . . . . . . . . . . . . . . . . . . . . . . . . . . . . . . . . 19Dimensions des PC . . . . . . . . . . . . . . . . . . . . . . . . . . . . . . . . . . . . . . . . 20Montage du PC sur un panneau . . . . . . . . . . . . . . . . . . . . . . . . . . . . . . 21Branchement des périphériques. . . . . . . . . . . . . . . . . . . . . . . . . . . . . . . 25Alimentation c.a.. . . . . . . . . . . . . . . . . . . . . . . . . . . . . . . . . . . . . . . . . . . 26Alimentation c.c.. . . . . . . . . . . . . . . . . . . . . . . . . . . . . . . . . . . . . . . . . . . 26Vis de terre fonctionnelle. . . . . . . . . . . . . . . . . . . . . . . . . . . . . . . . . . . . 27Branchement à un réseau . . . . . . . . . . . . . . . . . . . . . . . . . . . . . . . . . . . . 28
Chapitre 3Exploitation Objectifs du chapitre . . . . . . . . . . . . . . . . . . . . . . . . . . . . . . . . . . . . . . . 29
Consignes d’exploitation . . . . . . . . . . . . . . . . . . . . . . . . . . . . . . . . . . . . 29Accès de l’opérateur . . . . . . . . . . . . . . . . . . . . . . . . . . . . . . . . . . . . . . . . 29Réglage des fonctions du clavier . . . . . . . . . . . . . . . . . . . . . . . . . . . . . . 30Démarrage du système . . . . . . . . . . . . . . . . . . . . . . . . . . . . . . . . . . . . . . 30Réinitialisation du système . . . . . . . . . . . . . . . . . . . . . . . . . . . . . . . . . . . 31Arrêt du système. . . . . . . . . . . . . . . . . . . . . . . . . . . . . . . . . . . . . . . . . . . 31
Chapitre 4Remplacement des composants Objectifs du chapitre . . . . . . . . . . . . . . . . . . . . . . . . . . . . . . . . . . . . . . . 33
Accessoires et pièces de remplacement. . . . . . . . . . . . . . . . . . . . . . . . . 33Précautions contre les décharges d’électricité statique . . . . . . . . . . . . . 33Procédure de pré-configuration. . . . . . . . . . . . . . . . . . . . . . . . . . . . . . . 34Précaution contre les tensions . . . . . . . . . . . . . . . . . . . . . . . . . . . . . . . . 35
3Publication 6180P-UM001A-FR-P - Mars 2008 3

Table des matiètres
Procédure de post-configuration . . . . . . . . . . . . . . . . . . . . . . . . . . . . . . 35Outils nécessaires . . . . . . . . . . . . . . . . . . . . . . . . . . . . . . . . . . . . . . . . . . 36Retrait du capot arrière. . . . . . . . . . . . . . . . . . . . . . . . . . . . . . . . . . . . . . 36Réinstallation du capot arrière . . . . . . . . . . . . . . . . . . . . . . . . . . . . . . . . 37Installer un disque dur . . . . . . . . . . . . . . . . . . . . . . . . . . . . . . . . . . . . . . 37Remplacement du lecteur de disquette . . . . . . . . . . . . . . . . . . . . . . . . . 41Remplacement du lecteur de disque optique . . . . . . . . . . . . . . . . . . . . 44Installation d’une carte d’extension . . . . . . . . . . . . . . . . . . . . . . . . . . . . 46Remplacement d’un module mémoire . . . . . . . . . . . . . . . . . . . . . . . . . 49
Chapitre 5Dépannage du système Objectifs du chapitre . . . . . . . . . . . . . . . . . . . . . . . . . . . . . . . . . . . . . . . 53
Procédure de dépannage . . . . . . . . . . . . . . . . . . . . . . . . . . . . . . . . . . . . 53Utilitaire de diagnostic . . . . . . . . . . . . . . . . . . . . . . . . . . . . . . . . . . . . . . 54Listes de contrôle du dépannage . . . . . . . . . . . . . . . . . . . . . . . . . . . . . . 54
Chapitre 6Maintenance Objectifs du chapitre . . . . . . . . . . . . . . . . . . . . . . . . . . . . . . . . . . . . . . . 57
Nettoyer l’écran intégré . . . . . . . . . . . . . . . . . . . . . . . . . . . . . . . . . . . . . 57Nettoyage du châssis. . . . . . . . . . . . . . . . . . . . . . . . . . . . . . . . . . . . . . . . 58Remplacement de la pile de l’horloge temps réel . . . . . . . . . . . . . . . . . 58Mise au rebut de l’assemblage du rétro-éclairage . . . . . . . . . . . . . . . . . 61Transport du PC. . . . . . . . . . . . . . . . . . . . . . . . . . . . . . . . . . . . . . . . . . . 61
Appendice A – Caractéristiques
Appendice B – Utiliser une dalle tactile
Appendice C – Mettre à jour à un nouveau BIOS
Index
Support de Rockwell Automation . . . . . . . . . . . . . . . . . . . . . . . . . . . . . 74
4 Publication 6180P-UM001A-FR-P - Mars 2008

Préface
À propos de cette publication
Lisez cette préface pour vous familiariser avec le reste du manuel. La préface couvre les sujets suivants :
• Qui doit utiliser ce manuel
• But du manuel
• Informations supplémentaires
Qui doit utiliser ce manuel Utilisez ce manuel si vous êtes responsable pour l’installation, l’utilisation ou le dépannage des PC à écran intégré avec clavier.
But de ce manuel Ce manuel est un guide utilisateur pour les PC à écran intégré avec clavier. Il donne une présentation du système et décrit des procédures pour :
• l’installation du PC sur un panneau ou dans une armoire ;
• effectuer les branchements du PC ;
• configurer le PC ;
• dépanner le PC.
Informations supplémentaires
Pour tout complément d'information sur les PC à écran intégré avec clavier, consultez ces publications :
Ces publications figurent sur le CD des accessoires système/duplication, qui est fourni avec votre PC. Vous pouvez également télécharger les versions électroniques de ces publications à partir du site Internet de Rockwell Automation http://literature.rockwellautomation.com.
ATTENTION Accès restreint au personnel qualifié et autorisé avec une formation et de l’expérience.
Ressource Description
Notice d’installation des PC à écran intégré avec clavier, publication 6180W-IN001.
Fournit des procédures sur l’installation du PC et les connexions à la station de travail.
Données techniques de l’utilitaire de duplication, publication 6000-TD001.
Fournit des informations sur la création et la restauration d’une image de sauvegarde du disque dur de votre PC.
5Publication 6180P-UM001A-FR-P - Mars 2008 5

Preface Préface
6 Publication 6180P-UM001A-FR-P - Mars 2008

Chapitre 1
Fonctionnalités du système
Objectifs du chapitre Ce chapitre donne une présentation des sujets suivants :
• Système d’exploitation
• CD pack d’interface utilisateur multilingue
• Nomenclature des pièces
• Options des écrans
• Fonctionnalités matérielles
Présentation Les PC à écran intégré avec clavier comportent un panneau d’affichage intégré de 12 ou 15 pouces. Ces appareils à montage sur panneau comportent 36 ou 44 touches de fonctions programmables, un clavier alphanumérique complet et une option de dalle tactile résistive, antireflet. Avec ces fonctions, la station de travail peut être utilisée comme ordinateur industriel ou comme station d’entrée d’opérateur. Elle peut être utilisée pour exécuter des applications d’interface visuelle, de maintenance, de contrôle, d’informations de base depuis une machine. L’absence de câbles de moniteur externe et de besoins de montage de composants séparés permet une intégration simple.
Les stations de travails sont livrées avec des fonctionnalités standard et performance. Elles sont livrées en standard avec des ports E/S pour la connexion des périphériques ; des connecteurs ISA et PCI pour les options d’extension ; et des ports réseau pour la communication.
Système d’exploitation Les PC sont livrés avec le système d’exploitation Windows XP Professionnel, Service Pack 2b sous licence Microsoft, installé et configuré.
Aucune mise à jour du système d’exploitation n’a été appliquée à l’image de l’usine hormis les services packs.
Pour votre convenance, le répertoire source I386 pour Microsoft Windows est sur le lecteur système de votre PC dans le répertoire racine, C:\I386. Cela facilite la suppression et l’addition des composants Windows.
Le disque dur du PC comprend une partition de récupération sur le lecteur système contenant une copie dupliquée de l’image originale de l’usine. Utilisez l’utilitaire de duplication (situé sur le CD des accessoires système/duplication fourni) pour restaurer le système d’exploitation depuis la partition de récupération, créer une nouvelle image de récupération et créer un média de récupération externe démarrable.
7Publication 6180P-UM001A-FR-P - Mars 2008 7

Chapitre 1 Fonctionnalités du système
Reportez-vous à la documentation relative à l’utilitaire de duplication (Cloning Utility) publication 6000-TD001, pour savoir comment procéder. Vous pouvez afficher ou télécharger les publications sur http://literature.rockwellautomation.com.
Pour obtenir l’image originale de l’usine sur un média de récupération externe démarrable, qui comprend aussi le répertoire source I386, contactez votre centre de support technique local.
Pilotes système
Le système d’exploitation sélectionne en général les meilleurs paramètres de pilote pour un périphérique. Cependant, vous pouvez souhaiter assurer une performance pleinement optimisée en installant manuellement les pilotes de périphériques inclus avec votre système. Reportez-vous aux fichiers Lisezmoi sur le CD des accessoires fourni pour des détails sur les derniers pilotes de périphériques et les procédures d’installation.
CD pack d’interface utilisateur multilingue
Le CD pack d’interface utilisateur multilingue (MUI) de Microsoft contient un ensemble de langues différentes qui peuvent être installées sur le système d’exploitation. Le pack MUI fournit un menu démarrer localisé et la prise en charge des icônes système.
Les instructions pour installer les langues MUI sur votre ordinateur sont fournies sur le CD pack MUI.
Avant de commencer Avant de déballer votre nouveau PC, vérifiez que l’emballage est en bon état. S’il est endommagé, contactez immédiatement l’expéditeur et demandez une assistance. Autrement, déballez votre PC.
Conservez l’emballage d’origine du PC pour le cas où vous devriez le retourner pour le faire réparer ou pour le transporter dans un autre endroit. Utilisez les cartons d’emballage interne et externe pour protéger efficacement l’équipement renvoyé pour réparation.
8 Publication 6180P-UM001A-FR-P - Mars 2008

Fonctionnalités du système Chapitre 1
Nomenclature des pièces
Votre PC est livré avec les accessoires suivants :
• le matériel de montage spécifique à chaque produit ;
• un cordon d’alimentation c.a.(IEC320-13, option d’alimentation c.a. seulement) ;
• une barrette collecteur de terre (option d’alimentation c.c. seulement) ;
• des colliers de fixation (10) ;
• un modèle de découpe pour panneau ;
• des clés pour la porte d’accès au panneau avant ;
• une notice d’installation ;
• des CD système :
– le CD des accessoires avec utilitaire de duplication (rouge) ;
– le CD de support système avec utilitaire de diagnostic (vert) ;
– le CD pack d’interface utilisateur multilingue (MUI) (gris, pack de 5 CD) ;
– le logiciel de gravure de DVD (modèles performance seulement, format CD)
Options des PC Ce tableau présente les options disponibles pour PC à écran intégré avec clavier.
Pour un résumé comparatif des fonctionnalités disponibles pour les versions Performance et Standard du PC, reportez vous à Appendice A – Caractéristiques.
Référence(s) Taille de l’écran
Dalle tactile Performance Alimentation
6180P-12KSXP
12 po.
Clavier Standard c.a.
6180P-12BSXP Clavier et dalle tactile Standard c.a.
6180P-12BPXP Clavier et dalle tactile Performance c.a.
6180P-12KPXP Clavier seul Performance c.a.
6180P-12BPXPDC Clavier et dalle tactile Performance c.c.
6180P-15KSXP
15 po.
Clavier Standard c.a.
6180P-15BSXP Clav/dalle Standard c.a.
6180P-15BPXP Clav/dalle Performance c.a.
6180P-15KPXP Clavier seul Performance c.a.
6180P-15BPXPDC Clav/dalle Performance c.c.
Publication 6180P-UM001A-FR-P - Mars 2008 9

Chapitre 1 Fonctionnalités du système
Fonctionnalités Les illustrations de cette section présentent les fonctions matérielles des PC à écran intégré avec clavier 1200P et 1500P.
• Vue avant
• Vue latérale droite
• Vue arrière
• Disposition de la carte du système
Vue avant
Élément Icône Description
1 Panneau LCD
2 Témoin alimentation/veille qui indique l’état d’alimentation du PC.
• Vert : Alimenté et en fonction• Orange clignotant : Mode veille• Éteint : PC éteint
3 Témoin d’activité disque dur/optique qui indique l’état du lecteur.
• Rouge clignotant : Activité du lecteur en cours• Éteint : Pas d’activité du disque dur
4 Témoin VerrNum qui s’allume en vert quand la fonction VerrNum est activée.
5 Témoin VerrMaj qui s’allume en vert quand la fonction VerrMaj est activée.
6 Clavier alphanumérique
1 2 3 4 5
6
7
8
9
10 Publication 6180P-UM001A-FR-P - Mars 2008

Fonctionnalités du système Chapitre 1
Vue latérale droite
7 Touches de contrôle de la luminosité/réglage auto de l’affichage
8 Couvercle d’accès frontal - protège les ports USB avant et l’interrupteur d’alimentation contre l’accès non autorisé.
9 Touches de fonctions• 1200P - 36 touches de fonctions• 1500P - 44 touches de fonctions
Élément Description
1 Port parallèle
2 Prise microphone
3 Prise de sortie audio
4 Prise d’entrée audio
5 Port DVI
6 COM 2
7 COM 1
8 Ports USB (4)
9 Interrupteur de contrôle de l’alimentation
10 Port réseau 2
11 Port réseau 1
12 Ventilateur de l’alimentation
13 Entrée d’alimentation c.a.
16
14
15
12
34
5
67
8
9 10 11 12 13
Publication 6180P-UM001A-FR-P - Mars 2008 11

Chapitre 1 Fonctionnalités du système
Vue arrière
14 Vis de terre fonctionnelle, c.a.
15 Fentes de ventilation
16 Obturateurs des connecteurs d’extension
Élément Description
1 Témoin d’activité du lecteur de disquette
2 Fente du lecteur de disquette
3 Bouton d’éjection du lecteur de disquette
4 Bouton d’éjection du lecteur de disque optique
5 Trou d’éjection mécanique du lecteur de disque optique
6 Témoin d’activité du lecteur de disque optique
7 Vis à serrage à main captives du disque dur 2
8 Baie du disque dur 2
9 Baie du disque dur 1(1)
(1) Baie du disque dur livrée vide pour un second disque dur en option
10 Vis à serrage à main captives du disque dur 1
123
456
7 9 108
12 Publication 6180P-UM001A-FR-P - Mars 2008

Fonctionnalités du système Chapitre 1
Vue intérieure
Élément Description
1 Fixations de maintien des cartes d’extension
2 Carte du système
3 Ventilateurs du système
4 Cage des lecteurs du système
5 Barre de support du centre du châssis
6 Bloc d’alimentation
7 Barre de maintien des cartes d’extension
1 2
3
4
7
6 5
Publication 6180P-UM001A-FR-P - Mars 2008 13

Chapitre 1 Fonctionnalités du système
Carte du système La figure suivante de la carte du système indique les points d’accès suivants pour la configuration et l’entretien par l’utilisateur du matériel du système :
• connecteurs de câbles ;
• supports de composants ;
• connecteurs de cartes.
Élément Description
1 Support du processeur LGA775
2 Réservé pour connecteur de port USB
3 Connecteur du câble du lecteur de disquette
4 Connecteur d’alimentation ATX12V
5 Connecteur du ventilateur du radiateur
6 Connecteur du ventilateur du système
7 Connecteur du câble du lecteur de disque optique
8 Connecteur du câble du clavier
9 Connecteur du câble SATA 1
10 Connecteur du câble SATA 3
11 Connecteur d’alimentation ATX
12 Connecteur du câble de l’interrupteur d’alimentation
13 Connecteur DIMM 1
14 Connecteur DIMM 2
15 Support de pile de l’horloge temps réel
16 Cavalier d’effacement de la mémoire CMOS
17 Connecteur du câble de port parallèle
1
2
34
8
7
65
91011121314
15
16
17
18
19
2021
14 Publication 6180P-UM001A-FR-P - Mars 2008

Fonctionnalités du système Chapitre 1
18 Connecteur d’extension PCI 3
19 Connecteur d’extension PCI 2
20 Connecteur d’extension PCI 1
21 Connecteur d’extension ISA
Publication 6180P-UM001A-FR-P - Mars 2008 15

Chapitre 1 Fonctionnalités du système
16 Publication 6180P-UM001A-FR-P - Mars 2008

Chapitre 2
Installation
Objectifs du chapitre Ce chapitre fournit des informations de pré-installation et des procédures pour monter le PC et effectuer les branchements. Il couvre les sujets suivants :
• Conformité à l’Union européenne
• Informations relatives à l’environnement et aux armoires de protection
• Considérations d’installation
• Outils d’installation
• Dimensions de l’appareil
• Montage du PC sur un panneau
• Branchement des périphériques
• Alimentation
• Vis de terre fonctionnelle
• Branchement à un réseau
Conformité à l’Union européenne
Lorsqu’il porte le marquage CE, cet appareil est conforme aux directives de l’Union européenne et peut être installé dans les pays de l’Union européenne et de l’Espace Économique Européen. Une copie de la Déclaration de conformité peut être consultée sur le site Internet de Rockwell Automation/Allen-Bradley http://www.ab.com/certification.
ATTENTION Ces PC industriels sont conçus pour être utilisés en milieu industriel ou dans une salle de commande, dans lesquels l’alimentation est isolée des sources basse tension du secteur. Certaines configurations de ces PC peuvent ne pas être conformes à la norme EN 61000-3-2 (Émissions de courant harmonique), telle que spécifiée par la directive CEM de l’Union européenne. Vous devez obtenir une autorisation des autorités locales avant de connecter tout PC consommant plus de 75 watts directement à partir du secteur.
ATTENTION Pour être conforme aux normes EN55024, la longueur du câble réseau Ethernet ne doit pas excéder 30 m et ce dernier ne doit être utilisé qu’à l’intérieur (il ne doit pas sortir du bâtiment sur toute sa longueur). La longueur de tous les autres câbles d’E/S doit être inférieure à 3 m et ces derniers ne doivent être utilisés qu’à l’intérieur.
17Publication 6180P-UM001A-FR-P - Mars 2008 17

Chapitre 2 Installation
Informations relatives à l’environnement et aux armoires de protection
Avant d’installer le PC, prenez connaissance des informations relatives à l’environnement et aux armoires de protection.
ATTENTION Cet équipement est prévu pour fonctionner en environnement industriel avec une pollution de niveau 2, dans des applications de surtension de catégorie II (telles que définies dans la publication CEI 60664-1) et à une altitude maximum de 2000 m sans déclassement. La porte de l’armoire doit être fermée.
Cet équipement fait partie des équipements industriels de Groupe 1, Classe A selon la publication 11 de la CEI/CISPR. A défaut de précautions suffisantes, il se peut que la compatibilité électromagnétique ne soit pas garantie dans les autres environnements, en raison des perturbations par conduction et par rayonnement.
L’utilisation de la version à dalle tactile capacitive dans un environnement très bruyant peut causer une réponse lente de la dalle tactile aux entrées par toucher, ou peut causer un déplacement de la position du curseur à l’écran.
Cet équipement est fourni en tant qu’équipement de « type ouvert ». Les équipements reconnus UL doivent être installés dans une armoire fournissant une protection adaptée aux conditions d’utilisation ambiantes et suffisante pour éviter toute blessure corporelle pouvant résulter d’un contact direct avec des composants sous tension. Il n’est pas nécessaire d’installer les équipements listés UL à l’intérieur d’une autre armoire en l’absence de classes de protection NEMA et CEI à respecter, mais le mode de montage doit limiter l’inclinaison de l’appareil à +/- 30° par rapport à la verticale : montage sur bras articulé, table, paroi ou autres supports présentant une stabilité mécanique suffisante, par exemple. Le support de montage doit être solidement fixé à la surface à l’aide de vis, de boulons ou de brides de manière à ce que le PC ne puisse pas basculer. Toutes les unités répondent aux classes de protection NEMA et CEI indiquées uniquement si elles sont montées sur un panneau ou une armoire de protection équivalente. Certaines sections de la présente publication peuvent comporter des recommandations supplémentaires portant sur les degrés de protection spécifiques à respecter pour maintenir la conformité à certaines normes de sécurité.
En plus de la présente publication, voir :
• Directives de câblage et de mise à la terre pour automatisation industrielle, pour toute information supplémentaire sur les conditions d’installation, publication 1770-4.1.
• Publication NEMA 250 ou CEI 60529, selon le cas, pour obtenir une description des degrés de protection que procurent les différents types d’armoires.
18 Publication 6180P-UM001A-FR-P - Mars 2008

Installation Chapitre 2
Considérations d’installation
Conformez-vous aux consignes suivantes pour garantir un fonctionnement sûr et fiable de votre PC :
• Le lieu d’installation doit disposer d’une alimentation suffisante.
• Vérifiez qu’il y a suffisamment d’espace disponible autour des prises d’air et des orifices d’aération pour permettre la circulation d’air nécessaire au refroidissement. Veillez à ce que ces orifices soient toujours dégagés.
• La température ambiante ne doit pas dépasser la température de fonctionnement maximale. Tenez compte de la chaleur dégagée par les autres appareils présents dans l’armoire. Vous devrez peut-être fournit un ventilateur, un échangeur de chaleur ou un conditionneur d’air pour répondre à cet impératif.
• L’humidité de l’air ambiant ne doit pas dépasser les limites indiquées. Dans les environnements très secs, l’électricité statique se forme facilement. La mise à la terre correcte de l’équipement par le cordon d’alimentation c.a. permet de réduire le risque de décharges d’électricité statique, qui peuvent causer une électrocution ou endommager les composants électroniques.
• Laissez toujours le boîtier ou le capot en place pendant le fonctionnement. Le capot protège des tensions élevées à l’intérieur du PC et empêche les émissions radioélectriques qui peuvent interférer avec d’autres équipements.
Outils nécessaires Vous aurez besoin des outils suivants pour installer votre PC :
• des outils de découpe pour panneau ;
• un tournevis Phillips n° 2 ;
• un bracelet antistatique (recommandé).
CONSEI L’air chaud monte. La température dans la partie supérieure de l’armoire est souvent bien plus élevée que dans le reste de l’armoire, en particulier si l’air ne circule pas.
IMPORTANT Les PC industriels sont conçus pour fonctionner dans des plages extrêmes. Cependant, la durée de vie de tout appareil électronique est raccourcie s’il fonctionne continuellement à sa température nominale la plus élevée.
Publication 6180P-UM001A-FR-P - Mars 2008 19

Chapitre 2 Installation
Dimensions des PC Les dimensions de chaque PC à écran intégré avec clavier sont données en mm (po.).
1200P avec clavier
1500P avec clavier
445 [17,5]
427 [16,8]
225 [8,9]
215 [8,5]
274[
10,8
]
311[
12,2
]
483 [19,0]
427 [16,8]
225 [8,9]
215 [8,5]
274
[10,
8]32
4 [1
2,8]
355
[14,
0]
483 [19,0]
20 Publication 6180P-UM001A-FR-P - Mars 2008

Installation Chapitre 2
Montage du PC sur un panneau
Vous pouvez installer les modèles 1200P et 1500P des PC à écran intégré avec clavier 6180P sur un panneau à l’aide des colliers de fixation. Les produits sont montés par une découpe rectangulaire dans le panneau.
Dégagements
Lors de la sélection d’un lieu d’installation pour le PC, assurez-vous de laisser un dégagement suffisant sur les côtés et à l’arrière du PC pour effectuer les raccordements et assurer une bonne ventilation et un accès au matériel. Un écoulement de l’air adéquat dans l’unité système entière est nécessaire pour un refroidissement approprié. Les dégagements doivent être suffisants pour permettre une installation et un retrait pratique des composants périphériques, tels que le lecteur de disque optique.
IMPORTANT Utilisez une ventilation appropriée ou d’autres méthodes de refroidissement pour maintenir la température du PC à celle qui est spécifiée.
Dégagements
Élément Description Valeur
1 Haut 50,0 mm (2 po.)
2 Arrièreécoulement de l’airlecteur de disque optiqueaccès au disque dur
25,0 mm (1 po.) 140,0 mm (5,5 po.) 178,0 mm (7,0 po.)
1
2
3
4
5
Publication 6180P-UM001A-FR-P - Mars 2008 21

Chapitre 2 Installation
Consignes de montage sur panneau
Observez les consignes suivantes lors de l’installation de l’unité sur un panneau :
• Vérifiez qu’il y a un dégagement suffisant à l’intérieur du panneau.
• Avant de procédez à l’installation, découpez aux dimensions souhaitées les panneaux destinés à supporter le produit. Prenez toutes les précautions nécessaires afin qu’aucun copeau métallique ne pénètre dans les composants déjà installés sur le panneau.
• Le panneau supportant le produit doit être de calibre 14 au minimum pour assurer une bonne étanchéité contre l’eau et la poussière et fournir un support suffisant. Le matériel de montage fourni permet d’utiliser des panneaux jusqu’à 6 mm (0,24 po.) d’épaisseur.
• Supprimez entièrement l’alimentation électrique du panneau avant d’effectuer la découpe.
• Assurez-vous que la zone autour de la découpe du panneau est nette.
• Prenez toutes les précautions nécessaires afin qu’aucun copeau métallique ne pénètre dans les composants déjà installés sur le panneau.
Découpes pour le montage
Les produits 6180P doivent être montés de manière appropriée dans les découpes du panneau spécifiées ci-dessous.
3 Gauche 50,0 mm (2 po.)
4 Droiteaccès aux ports E/S et ventilation 76,2 mm (3 po.)
5 Dessous 102 mm (4 po.)
ATTENTION En cas de non-respect de ces consignes, vous risquez de vous blesser ou d’endommager les composants du panneau.
Modèle Dimensions de découpe approx. (HxL)
1200P 279,0 x 450,0 mm (10,98 x 17,72 po.)
1500P 326,4 x 429,3 mm (12,85 x 16,90 po.)
Dégagements
Élément Description Valeur
22 Publication 6180P-UM001A-FR-P - Mars 2008

Installation Chapitre 2
Montage du PC sur un panneau
Les colliers de fixation permettent de fixer le PC sur le panneau. Le 1200P et le 1500P nécessitent chacun 10 colliers de fixation. Suivez cette procédure pour monter le PC sur un panneau.
1. Supprimez l’alimentation électrique du panneau.
2. Découpez une ouverture dans le panneau en respectant le schéma de découpe du panneau fourni.
3. Assurez-vous que le joint d’étanchéité est correctement positionné sur le PC.
Ce joint donne une étanchéité par compression : ne pas utiliser de produit d’étanchéité.
4. Placez le PC dans la découpe du panneau.
5. Insérez les colliers de fixation dans les encoches situées sur les côtés, au-dessus et au-dessous du PC.
ATTENTION Supprimez entièrement l’alimentation électrique du panneau avant d’effectuer la découpe.
Assurez-vous que la zone autour de la découpe du panneau est nette.
Prenez toutes les précautions nécessaires afin qu’aucun copeau métallique ne pénètre dans les composants déjà installés sur le panneau.
En cas de non-respect de ces avertissements, vous risquez de vous blesser ou d’endommager les composants du panneau.
Publication 6180P-UM001A-FR-P - Mars 2008 23

Chapitre 2 Installation
6. Serrez les colliers de fixation à la main progressivement, l’un après l’autre, autour du boîtier en suivant l’ordre indiqué.
Remarquez que l’ordre de serrage commence par les colliers de fixation du centre et se poursuit par les colliers situés dans les angles. Répétez ce processus au moins trois fois jusqu’à ce que les colliers de fixation soient correctement serrés et que le joint soit comprimé uniformément contre le panneau.
7. Serrez les colliers de fixation avec un couple de serrage de 1,4 Nm, dans l’ordre indiqué à l’étape 6, en vous assurant de ne pas trop les serrer.
ATTENTION Serrez les colliers de fixation au couple indiqué pour assurer une bonne étanchéité et éviter d’endommager l’écran. Rockwell Automation ne saurait être tenu pour responsable des dégâts causés par une infiltration d’eau ou de produit chimique dans le produit ou dans tout autre équipement présent dans l’armoire, suite à une installation incorrecte.
1 87
2 56
3 9
4
Ordre de serrage pour PC 1200P et 1500P
10
24 Publication 6180P-UM001A-FR-P - Mars 2008

Installation Chapitre 2
Branchement des périphériques
L’illustration présente le panneau de ports E/S des PC. Les composants périphériques compatibles avec chaque port sont indiqués dans les légendes.
Les PC 1200P et 1500P ont des USB ports situés à la fois sur le panneau latéral des ports E/S et la baie d’accès frontal. Vous pouvez utiliser ces ports pour connecter divers périphériques USB, tels qu’un disque dur ou lecteur de disquettes USB externe, au PC. Les ports USB avant sont activés ou désactivés via des paramètres dans le menu de Setup du BIOS.
Publication 6180P-UM001A-FR-P - Mars 2008 25

Chapitre 2 Installation
Alimentation c.a. Le PC s’utilise avec un cordon d’alimentation standard CEI320-C14 mis à la terre à 3 broches. L’entrée d’alimentation accepte des tensions de 90 à 264 V c.a. et est auto-adaptative.
Les PC industriels sont conçus pour être utilisés en milieu industriel ou dans une salle de commande, dans lesquels l’alimentation est isolée des sources basse tension du secteur.
Alimentation c.c. Les modèles 6180P suivants sont disponibles avec une option d’alimentation c.c. utilisant un bornier à 3 vis (+24VDC, 24VTRN, GND).
• 6180P-12BPXPDC
• 6180P-15BPXPDC
L’option d’alimentation c.c. peut être utilisée avec des sources d’alimentation SELV ou PELV. Une barre collecteur de terre est fournie pour permettre à l’utilisateur de relier les prise c.c. commun et terre fonctionnelle. Cela permet de prendre en charge certains cas de SELV pour lesquels la mise à la terre au produit peut être exigée par l’utilisateur.
ATTENTION Branchez le cordon d’alimentation c.a. à une source d’alimentation avec mise à la terre afin de prévenir tout risque d’électrocution. En cas de non-respect de cette consigne, vous risquez de vous électrocuter.
Le circuit du PC doit comporter son propre sectionneur. Pour protéger le PC de toute coupure de courant inopinée ou contre les surtensions, utilisez un système d’alimentation sans coupure (onduleur).
Arrêtez toujours le système d’exploitation avant de couper l’alimentation afin d’éviter toute dégradation des performances et toute défaillance du système d’exploitation.
26 Publication 6180P-UM001A-FR-P - Mars 2008

Installation Chapitre 2
L’alimentation est protégée en interne contre la polarité inversée.
Suivez cette procédure pour connecter l’alimentation c.c.
1. Fixez les fils d’alimentation c.c. aux vis du bornier.
2. Fixez le fil de terre à la vis GND du bornier.
3. Alimentez le PC en courant continu.
Vis de terre fonctionnelle L’utilisation de la vis de terre fonctionnelle n’est pas exigée pour la sécurité et la conformité réglementaire. Cependant, si une mise à la terre supplémentaire est souhaitée, utilisez la vis de terre fonctionnelle située dans la zone E/S sur le panneau latéral du PC.
ATTENTION Utilisez une alimentation Classe 2/SELV (très basse tension de sécurité) isolée et non mise à la terre comme alimentation en entrée du PC. Cette source d’alimentation fournit une protection de manière à ce que dans des conditions normales et à panne simple, la tension entre les conducteurs et la terre fonctionnelle/terre protectrice ne dépasse pas une valeur sûre.
Publication 6180P-UM001A-FR-P - Mars 2008 27

Chapitre 2 Installation
Branchement à un réseau Les PC ont deux ports réseau Gigabit. Les PC se branchent à un réseau Ethernet par un câble Ethernet à paire torsadée CAT5 ou CAT5E avec connecteurs RJ-45.
IMPORTANT Pour éviter toute dégradation des performances des communications Ethernet, ne pas exposer le PC ou les câbles à de fortes perturbations par rayonnement ou par conduction.
Un bon acheminement des câbles et un conditionnement correct de l’alimentation sont nécessaires pour être sûr des communications Ethernet fiables en milieu industriel. Rockwell Automation recommande d’acheminer tout le câblage Ethernet dans des gaines métalliques dédiées. L’installation de perles de ferrite aux extrémités des câbles peut également améliorer la fiabilité.
28 Publication 6180P-UM001A-FR-P - Mars 2008

Chapitre 3
Exploitation
Objectifs du chapitre Ce chapitre donne des informations et procédure sur les sujets suivants :
• Consignes d’exploitation
• Accès de l’opérateur
• Réglage des fonctions du clavier
• Câble de bouclage vidéo
• Démarrage du système
• Réinitialisation du système
• Arrêt du système
Consignes d’exploitation Suivez ces consignes d’exploitation pour votre PC.
• Évitez d’allumer et d’éteindre le système fréquemment.
• Utilisez toujours la procédure d’arrêt approprié exigée par votre système d’exploitation, par exemple la commande Arrêter du système d’exploitation Microsoft Windows.
• N’utilisez pas le PC lorsque les capots sont retirés. Un risque d’électrocution est possible. Le retrait des capots impactera la ventilation et pourrait résulter en une surchauffe. Les capots sont nécessaires pour avoir une protection électromagnétique.
Accès de l’opérateur
ATTENTION Après avoir éteint le système, ne déplacez pas le PC et ne le rallumez pas, tant que le disque dur ne s’est pas complètement arrêté, ce qui prend environ 30 secondes.
ATTENTION L’accès de l’opérateur est limité au panneau avant de l’ordinateur. Cela comprend l’affichage, le clavier et la dalle tactile. L’accès aux composants derrière le panneau sur lequel l’ordinateur est installé est restreint au personnel autorisé et qualifié.
29Publication 6180P-UM001A-FR-P - Mars 2008 29

Chapitre 3 Exploitation
Réglage des fonctions du clavier
Les PC avec clavier 1200P and 1500P ont deux réglages pour les fonctions du clavier. Ces réglages sont marqués Set 1 et Set 2.
Démarrage du système Suivez cette procédure pour démarrer le PC.
1. Assurez-vous que tous les périphériques sont connectés aux ports E/S correspondants.
2. Branchez le câble d’alimentation dans l’entrée d’alimentation sur le panneau arrière du PC et dans une source d’alimentation ou une prise murale.
3. Mettez le PC sous tension.
a. Déverrouillez le couvercle d’accès à la baie frontale.
b. Ouvrez la baie frontale.
c. Appuyez l’interrupteur d’alimentation.
4. Lorsque vous allumez le PC pour la première fois, il vous sera demandé de lire et d’accepter le Contrat de licence utilisateur final.
Réglage des fonctions Codage du clavier
Set 1 Applications DOS pour les applications 6180W héritées
Set 2 Réglage par défaut pour les applications Windows
a
b
c
30 Publication 6180P-UM001A-FR-P - Mars 2008

Exploitation Chapitre 3
Alimentez le système. Le PC exécute l’autotest à la mise sous tension (POST). La carte du processeur, la mémoire, le clavier et certains composants périphériques sont testés.
Le système affiche la progression du POST et l’initialisation des périphériques. Le PC affiche les dialogues de démarrage pour le système d’exploitation qui est installé.
Si votre système ne démarre pas ou si vous notez d’autres problèmes, reportez-vous au Dépannage.
Réinitialisation du système Pour réinitialiser le PC, appuyez sur Ctrl+Alt+Suppr. et suivez les instructions du système d’exploitation.
Après la réinitialisation, le PC exécute l’autotest à la mise sous tension (POST). Pendant une réinitialisation, le PC :
• efface la mémoire ;
• démarre le POST ;
• initialise les périphériques, tels que les lecteurs et les imprimantes ;
• charge le système d’exploitation.
Arrêt du système Pour arrêter le PC, appuyez sur Ctrl+Alt+Suppr. et suivez les instructions du système d’exploitation.
Publication 6180P-UM001A-FR-P - Mars 2008 31

Chapitre 3 Exploitation
32 Publication 6180P-UM001A-FR-P - Mars 2008

Chapitre 4
Remplacement des composants
Objectifs du chapitre Ce chapitre fournit des procédures de pré-installation et de post-installation pour :
• retirer le capot arrière ;
• remplacer le disque dur ;
• installer un disque dur secondaire ;
• remplacer le lecteur de disquette ;
• remplacer le lecteur de disque optique ;
• installer une carte d’extension ;
• remplacer les modules mémoire.
Accessoires et pièces de remplacement
Vous pouvez consulter une liste actuelle des accessoires et des et pièces de remplacement sur http://ab.com/industrialcomputers.
Passez en revue les caractéristiques d’un nouveau composant avant de l’installer pour vous assurer qu’il est compatible avec le PC. Notez le modèle et le numéro de série, et toute autre information pertinente des nouveaux composants pour une référence ultérieure.
Précautions contre les décharges d’électricité statique
ATTENTION Pour éviter d’annuler la garantie de votre appareil, n’utilisez que des accessoires et des pièces de remplacement approuvés par Rockwell Automation/Allen-Bradley.
ATTENTION Les décharges d’électricité statique peuvent endommager les périphériques sensibles aux charges électrostatiques ou la microcircuitrie. Respectez les techniques appropriées d’emballage et de mise à la terre pour éviter tout dommage.
33Publication 6180P-UM001A-FR-P - Mars 2008 33

Chapitre 4 Remplacement des composants
Suivez les précautions ci-dessous.
• Transportez le PC et les pièces de remplacement dans des conteneurs de protection contre les charges électrostatiques, tels que les tubes, les boîtes ou les sacs conducteurs.
• Laissez les pièces sensibles à l’électricité statique dans leurs conteneurs jusqu’à leur arrivée aux stations protégées contre les charges électrostatiques.
• Couvrez les PC avec des matériaux dissipateurs des charges électrostatiques. Utilisez un bracelet connecté à la surface de travail et des outils et équipements correctement mis à la terre.
• Ne laissez pas sur la zone de travail les matériaux non-conducteurs, tels que les aides d’assemblage en plastic ordinaire ou la mousse d’emballage.
• Évitez de toucher les broches, les conducteurs ou les circuits.
• Tenez toujours le module des lecteurs du système par son cadre métallique et ne touchez pas ses composants internes.
• Les chocs mécaniques peuvent endommager un lecteur système. Ne laissez pas tomber et ne cognez pas les lecteurs du système.
• Tenez toujours les composants avec un circuit imprimé par ses bords et posez-le avec le côté assemblage vers le bas.
• Les cartes d’extension et les modules mémoire sont sensibles à l’électricité statique et nécessitent une manipulation attentive. Ne tenez la carte ou le module que par ses bords. Ne touchez pas les connecteurs, composants ou circuits. Après avoir retiré la carte ou le module, placez-le sur une surface plane, protégées contre les charges électrostatiques, le côté des composants vers le haut. Ne faites glisser la carte ou le module sur aucune surface.
Procédure de pré-configuration
IMPORTANT Lors d’une installation matérielle ou de procédures de maintenance nécessitant l’accès aux composants internes, il est recommandé de d’abord sauvegarder toutes les données du PC pour éviter les pertes.
ATTENTION Assurez-vous de lire et de comprendre d’abord la procédure complète d’installation/retrait, avant de commencer à configurer le matériel du PC.
34 Publication 6180P-UM001A-FR-P - Mars 2008

Remplacement des composants Chapitre 4
Effectuez cette procédure de pré-configuration avant de retirer le capot arrière et/ou remplacer un composant matériel.
1. Éteignez le PC et tous les périphériques qui y sont connectés.
2. Débranchez tous les câbles des prises électriques pour éviter l’exposition à des niveaux d’énergie élevés.
Si nécessaire, étiquetez chacun d’entre eux pour accélérer le réassemblage.
3. Déconnectez les câbles de télécommunication pour éviter l’exposition à un risque d’électrocution dû aux tensions des sonneries.
Précaution contre les tensions
Les PC contiennent des tensions de secteur. Déconnectez toute l’alimentation au PC avant d’installer ou de retirer des composants du système.
Procédure de post-configuration
Effectuez cette procédure de post-configuration après l’installation ou le retrait d’un composant matériel.
1. Assurez-vous que tous les composants sont installés selon les instructions détaillées décrites.
2. Assurez-vous qu’aucuns outils ou pièces lâches ne soient laissés à l’intérieur du PC.
3. Réinstallez tous périphériques, cartes d’extension, obturateurs de cartes et câbles du système qui ont été retirés.
4. Réinstallez le capot arrière.
5. Connectez tous les câbles externes et le cordon d’alimentation c.a. au PC.
6. Appuyez l’interrupteur d’alimentation pour allumer le PC.
DANGER D’ELECTROCUTION Déconnectez l’alimentation du PC avant de retirer les composants. Si vous ne débranchez pas l’alimentation, vous risquez de vous électrocuter et/ou d’endommager le PC.
Publication 6180P-UM001A-FR-P - Mars 2008 35

Chapitre 4 Remplacement des composants
Outils nécessaires Vous aurez besoin des outils suivants pour le remplacement des composants.
• un tournevis Phillips n° 2 ;
• un bracelet antistatique ;
• Tournevis aimanté (uniquement pour l’installation du disque dur secondaire) ;
• un tournevis à lame plate en plastique (pour le remplacement du lecteur de disque optique seulement) ;
• des ciseaux (pour le remplacement du module DIMM seulement).
Retrait du capot arrière Pour la maintenance, l’installation ou la mise à jour des composants du PC, vous devez d’abord retirer le capot arrière.
Suivez cette procédure pour retirer le capot arrière.
1. Effectuez la procédure de pré-configuration.
2. Desserrez et retirez les neuf vis qui maintiennent le capot arrière au châssis.
3. Détachez le capot arrière du châssis.
ATTENTION Si vous ne suivez pas les précautions de sécurité appropriée, vous risquez de vous électrocuter et/ou d’endommager le PC.
CONSEI Utilisez un bracelet connecté à la surface de travail et des outils et équipements correctement mis à la terre.
Capot arrière
36 Publication 6180P-UM001A-FR-P - Mars 2008

Remplacement des composants Chapitre 4
Réinstallation du capot arrière
Suivez cette procédure pour réinstaller le capot arrière.
1. Effectuez les étapes 1 à 3 de la procédure de post-configuration.
2. Alignez le capot arrière sur le châssis.
3. Placez les neuf vis et serrez-les pour maintenir le capot arrière sur le châssis.
Installer un disque dur Vous pouvez remplacez le disque dur par défaut ou installer un disque dur dans la baie du disque dur vide. Les PC ont deux baies de disque pour installer des modules disques durs SATA échangeables à chaud.
Remplacer le disque dur par défaut
1. Effectuez la procédure de pré-configuration.
2. Desserrez les deux vis à serrage à main captives sur le support du disque dur.
Capot arrière
ATTENTION Les chocs mécaniques peuvent endommager un disque dur. Ne laissez pas tomber et de cogner pas le disque dur.
CONSEI Utilisez un bracelet connecté à la surface de travail et des outils et équipements correctement mis à la terre.
Publication 6180P-UM001A-FR-P - Mars 2008 37

Chapitre 4 Remplacement des composants
3. Tirez le support de disque dur de sa baie.
Si vous installez un nouveau disque dur, plutôt que de remplacer le disque par défaut, passez à l’étape 6.
4. Retirez les quatre vis au-dessous du support de l’assemblage du disque dur.
5. Détachez le support du module du disque dur.
6. Posez le nouveau module du disque dur avec le côté circuit imprimé vers le bas dans le support.
7. Fixez le nouveau module du disque dur avec les quatre vis.
Support de disque dur
Vis à serrage à main
Module du disque dur
Support de disque dur
Support de disque dur
Module du disque dur
38 Publication 6180P-UM001A-FR-P - Mars 2008

Remplacement des composants Chapitre 4
8. Faites glisser l’assemblage du disque dur dans sa baie.
9. Serrez les deux vis à serrage à main captives sur le support du disque dur pour fixer le disque dur.
Installer un disque dur secondaire
1. Effectuez la procédure de pré-configuration.
2. Retirez le capot arrière.
3. Trouvez et retirez la vis de sécurité au-dessous du lecteur de disque optique. Mettez la vis de côté.
CONSEI Utilisez un bracelet connecté à la surface de travail et des outils et équipements correctement mis à la terre.
CONSEI Utilisez un tournevis aimanté pour éviter que la vis ne tombe dans le châssis.
Support de disque dur
Vis à serrage à main
Vis de sécurité
Publication 6180P-UM001A-FR-P - Mars 2008 39

Chapitre 4 Remplacement des composants
4. Desserrez les deux vis à serrage à main captives sur le support du disque dur secondaire.
5. Tirez le support de disque dur de sa baie.
6. Retirez le poids dans le support du disque dur..
7. Posez le nouveau module du disque dur avec le côté circuit imprimé vers le bas dans le support.
8. Fixez le module du disque dur secondaire avec les quatre vis et faites glisser l’assemblage dans sa baie.
9. Réinstallez la vis de sécurité retirée à l’étape 3.
10. Respectez la procédure de post-configuration.
Vis à serrage à main
Support de disque dur
Poids
Support de disque dur
Module du disque dur
40 Publication 6180P-UM001A-FR-P - Mars 2008

Remplacement des composants Chapitre 4
Remplacement du lecteur de disquette
Suivez ces précautions lors de la manipulation du lecteur de disquette.
• Ne touchez pas les composants internes.
• Manipulez toujours le lecteur de disquette par son cadre métallique.
• Stockez le lecteur de disquette dans un sac antistatique quand il n’est pas installé.
• Ne déconnectez et n’installez jamais un lecteur de disquette lorsque l’alimentation est allumée.
Retrait du lecteur de disquette
Suivez ces précautions pour retirer le lecteur de disquette par défaut.
1. Effectuez la procédure de pré-configuration.
2. Retirez le capot arrière.
3. Retirez la cage des lecteurs du système du châssis.
a. Retirez les quatre vis du panneau inférieur qui fixent la cage des lecteurs du système.
b. Sortez légèrement la cage des lecteurs du châssis pour avoir accès aux câbles du lecteur.
c. Déconnectez le câble du lecteur de disquette de la carte système.
d. Déconnectez le câble du lecteur de disque optique de la carte système.
e. Déconnectez les câbles SATA de la carte système.
ATTENTION Si vous ne suivez pas les précautions de sécurité appropriée, vous risquez de vous électrocuter et/ou d’endommager le PC.
ATTENTION Les chocs mécaniques endommageront un lecteur de disquette. Ne laissez pas tomber et ne cognez pas le lecteur.
CONSEI Utilisez un bracelet connecté à la surface de travail et des outils et équipements correctement mis à la terre.
Publication 6180P-UM001A-FR-P - Mars 2008 41

Chapitre 4 Remplacement des composants
f. Déconnectez le câble d’alimentation du disque dur de la carte arrière des disques durs.
4. Retirez le lecteur de disquette par défaut de la cage des lecteurs du système.
a. Déconnectez les câbles du lecteur de disquette de celui-ci.
– Gardez ce câble. Vous en aurez besoin pour installer le nouveau lecteur de disquette.
b. Retirez les deux vis de chaque côté du lecteur.
– Gardez les quatre vis. Vous en aurez besoin pour installer le nouveau lecteur de disquette.
c. Faites glisser le lecteur de disquette pour le sortir de la cage des lecteurs du système.
A
B
CE
F
D
C
B
A
42 Publication 6180P-UM001A-FR-P - Mars 2008

Remplacement des composants Chapitre 4
Installation du lecteur de disquette
Suivez ces précautions pour installer le nouveau lecteur de disquette.
1. Faites glisser le nouveau lecteur de disquette dans la cage des lecteurs par l’avant, en alignant les trous de vis latéraux.
2. Fixez le lecteur avec les quatre vis retirées à l’étape 4 de Retrait du lecteur de disquette.
3. Connectez le câble du lecteur de disquette à l’arrière de celui-ci.
4. Réinstallez la cage des lecteurs du système dans le châssis.
a. Positionnez la cage des lecteurs du système dans le châssis.
b. Reconnectez le câble du lecteur de disque optique à la carte système.
c. Reconnectez le câble du lecteur de disquette à la carte système.
d. Reconnectez les câbles SATA à la carte système.
e. Reconnectez le câble d’alimentation du disque dur à la carte arrière des disques durs.
C
A
B
Publication 6180P-UM001A-FR-P - Mars 2008 43

Chapitre 4 Remplacement des composants
f. Fixez la cage des lecteurs du système au châssis avec les quatre vis retirées à l’étape 3 de Retrait du lecteur de disquette.
5. Respectez la procédure de post-configuration.
Remplacement du lecteur de disque optique
Vous pouvez remplacer le lecteur de disque optique.
Retrait du lecteur de disque optique
Suivez ces précautions pour retirer le lecteur optique par défaut.
1. Effectuez les étapes 1 à 3 de la section Retrait du lecteur de disquette.
2. Retirez le lecteur optique par défaut de la cage des lecteurs du système.
a. Retirez les deux vis sur le côté gauche du lecteur.
– Gardez les deux vis. Vous en aurez besoin pour installer le nouveau lecteur de disque optique.
b. Utilisez un tournevis à lame plate en plastique pour déplacer le lecteur optique vers l’avant.
FE
A
BDC
CONSEI Utilisez un bracelet connecté à la surface de travail et des outils et équipements correctement mis à la terre.
44 Publication 6180P-UM001A-FR-P - Mars 2008

Remplacement des composants Chapitre 4
c. Faites glisser le lecteur optique pour le sortir de la cage des lecteurs du système.
Installation du lecteur de disque optique
Suivez ces précautions pour installer le nouveau lecteur de disque optique.
1. Faites glisser le nouveau lecteur de disque optique dans la cage des lecteurs par l’avant, en alignant les trous de vis latéraux.
Assurez-vous que le connecteur du lecteur est engagé dans la carte arrière du lecteur de disque optique.
2. Fixez le lecteur avec les deux vis que vous avez retirées à l’étape 2b de la section précédente.
3. Effectuez les étapes 4 à 5 de la procédure Installation du lecteur de disquette.
C
B
A
2
1
Publication 6180P-UM001A-FR-P - Mars 2008 45

Chapitre 4 Remplacement des composants
Installation d’une carte d’extension
La carte système des PC prend en charge les connecteurs d’extension suivants.
• Deux connecteurs PCI pleine longueur
• Un connecteur PCI demi-longueur
• Un connecteur ISA pleine longueur
Suivez cette procédure pour installer une carte d’extension.
1. Effectuez la procédure de pré-configuration.
2. Retirez le capot arrière.
3. Retirez les quatre vis qui fixent la barre de support du centre du châssis (A) et détachez-la du châssis.
4. Retirez les quatre vis qui fixent la barre de maintien des cartes d’extension (B) et détachez-la du châssis.
5. Trouvez un connecteur d’extension vide qui est compatible avec la carte que vous souhaitez installer.
CONSEI Utilisez un bracelet connecté à la surface de travail et des outils et équipements correctement mis à la terre.
BA
46 Publication 6180P-UM001A-FR-P - Mars 2008

Remplacement des composants Chapitre 4
6. Retirez l’obturateur du connecteur d’extension sélectionné.
a. Retirez la vis qui fixe l’obturateur du connecteur à l’opposé du connecteur d’extension sélectionné.
b. Tirez l’obturateur du connecteur pour le sortir du panneau latéral.
– Conservez-le pour une réinstallation ultérieure.
7. Tenez la carte d’extension par ses bords et retirez-la de son emballage de protection.
8. Installez la nouvelle carte d’extension dans le connecteur sélectionné.
a. Faites glisser la carte d’extension dans le connecteur sélectionné et appuyez pour assurer qu’elle est bien insérée.
b. Fixez l’obturateur de la carte d’extension avec la vis.
9. Connectez le câble nécessaire à la carte d’extension.
IMPORTANT Ne jetez pas l’obturateur du connecteur. Si la carte d’extension est retirée ultérieurement, l’obturateur du connecteur doit être réinstallé pour conserver un refroidissement approprié.
B
A
B
A
Publication 6180P-UM001A-FR-P - Mars 2008 47

Chapitre 4 Remplacement des composants
10. Remettez en place les barres de support du centre du châssis et de maintien des cartes d’extension.
a. Alignez les barres de support et de maintien sur le châssis.
b. Fixez chaque barre avec quatre vis.
11. Fixez la nouvelle carte d’extension en place.
a. Ajustez la longueur de la fixation en augmentant la fixation à la longueur souhaitée.
b. Serrez la vis de la fixation de maintien.
c. Repliez la fixation contre la carte d’extension pour la fixer en place.
d. Verrouillez la vis de la fixation sur la barre de maintien.
12. Respectez la procédure de post-configuration.
B
A
A BA
C
D
48 Publication 6180P-UM001A-FR-P - Mars 2008

Remplacement des composants Chapitre 4
Remplacement d’un module mémoire
La carte système des PC a deux connecteurs DIMM DDR-II bicanal qui acceptent jusqu’à 4 Go au maximum de mémoire système.
Consignes de configuration de la mémoire
Suivez ces consignes lors de l’ajout de mémoire aux PC.
• N’utilisez que des modules mémoire non tamponnés standard conformes aux standards de l’industrie PC2-2300 et SPD (détection de la présence série).
• N’utilisez que des modules mémoire de type DDR-II.
• N’utilisez que des modules mémoire aux connecteurs dorés.
• Tenez toujours les modules mémoires par les bords.
Suivez cette procédure pour remplacer un module mémoire.
1. Effectuez la procédure de pré-configuration.
2. Retirez le capot arrière.
3. Trouvez le module mémoire que vous souhaitez remplacer.
IMPORTANT Il est recommandé de n’utiliser que des modules mémoires qualifiés par Allen-Bradley. Reportez-vous à http://ab.com/industrialcomputers pour une liste des accessoires qualifiés.
CONSEI Utilisez un bracelet connecté à la surface de travail et des outils et équipements correctement mis à la terre.
CONSEI Pour installer un module mémoire supplémentaire, passez à l’étape 6 de cette section.
Publication 6180P-UM001A-FR-P - Mars 2008 49

Chapitre 4 Remplacement des composants
4. Retirez le module mémoire sélectionné.
a. Utilisez une paire de ciseaux pour couper l’attache qui fixe les clenches de maintien qui bloquent le module mémoire sélectionné.
b. Ouvrez complètement les clenches de maintien qui bloquent le module mémoire.
Ceci force le module vers le haut dans le connecteur et facilite son retrait.
c. Tirez doucement le module mémoire vers le haut pour le retirez dans son connecteur.
5. Placez le module mémoire sur une surface de travail dissipatrice des charges électrostatiques ou dans un sac antistatique.
6. Tenez le module mémoire par son bord et retirez-le de son emballage de protection.
7. Installez le nouveau module mémoire.
a. Orientez le module pour que l’encoche sur son bord inférieur s’aligne avec la surface crantée sur le connecteur DIMM.
Les connecteurs DIMM sont conçus pour assurer une bonne installation. Si vous insérez un module mémoire qui ne s’installe pas complètement dans le connecteur, l’orientation du module est probablement mauvaise. Inversez le sens du module et insérez-le à nouveau.
B
C
B
50 Publication 6180P-UM001A-FR-P - Mars 2008

Remplacement des composants Chapitre 4
b. Poussez le module aux deux extrémités pour l’insérer complètement dans le connecteur.
Les clenches de maintien se verrouilleront automatiquement en place lorsque le module a été inséré.
c. Réinstallez une attache de remplacement autour des clenches du connecteur DIMM pour fixer complètement le module mémoire.
8. Respectez la procédure de post-configuration.
B A
B
Publication 6180P-UM001A-FR-P - Mars 2008 51

Chapitre 4 Remplacement des composants
52 Publication 6180P-UM001A-FR-P - Mars 2008

Chapitre 5
Dépannage du système
Objectifs du chapitre Ce chapitre donne des informations sur les sujets suivants :
• Procédure de dépannage
• Utilitaire de diagnostic
• Listes de contrôle du dépannage
Procédure de dépannage Suivez cette procédure pour identifier et isoler un problème.
1. Arrêter le système d’exploitation du PC en utilisant la méthode appropriée pour celui-ci.
2. Débranchez l’alimentation du PC.
3. Débranchez tous les périphériques du PC.
4. Branchez le clavier et la souris, s’ils sont utilisés.
5. Vérifiez le branchement de la vidéo, si vous utilisez un écran externe.
6. Branchez l’alimentation du PC.
À la mise sous tension, vérifiez l’autotest à la mise sous tension (POST). Si un échec non fatal se produit, le POST émet des codes sonores qui indiquent les erreurs du matériel, du logiciel et du microcode. Si un écran est connecté, le POST peut afficher le message d’erreur en rapport. Cependant, si une erreur fatale est détectée, le processus de démarrage est interrompu.
7. Si le problème redémarre, isolez le problème en connectant les périphériques l’un après l’autre jusqu’à ce le problème se produise.
Si le problème concerne un logiciel ou un pilote en particulier, réinstallez le logiciel.
8. Reportez-vous à l’utilitaire diagnostic et les listes de contrôle du dépannage si le problème ne concerne pas en particulier l’installation d’un logiciel ou un périphérique.
53Publication 6180P-UM001A-FR-P - Mars 2008 53

Chapitre 5 Dépannage du système
Utilitaire de diagnostic Si vous avez suivi la procédure de dépannage et si vous avez toujours des problèmes, utilisez l’utilitaire de diagnostic du PC industriel pour isoler le problème. Cet utilitaire détermine la cause de la dysfonction en testant les composants du PC.
Vous pouvez effectuer un premier diagnostic sans déconnecter ou déplacer votre PC. Le processus prend entre cinq minutes et huit heures, selon le problème. Après l’exécution de l’utilitaire diagnostic, vous pouvez générer un rapport pour analyse par un représentant du support technique
L’utilitaire diagnostic et la documentation se trouvent sur le CD de support qui est fourni avec votre PC. Pour exécuter l’utilitaire diagnostic, insérez le CD de support dans le lecteur de CD-ROM et redémarrez le PC. Aucun logiciel n’est installé et l’utilitaire n’affecte aucun des logiciels déjà installé.
Listes de contrôle du dépannage
Utilisez la liste de contrôle suivante pour tester ou vérifier les éléments.
Problèmes pendant le démarrage
• Tous les branchements sont-ils corrects ?
• Les pilotes des périphériques sont-ils installés ?
• Les cavaliers éventuels sur les cartes d’extension sont-ils correctement positionnés ?
• Le disque dur est-il formaté et reconnu correctement dans le BIOS ?
• La mémoire est-elle correctement installée ? Vous pouvez décider de la réinstaller pour être sûr d’une bonne connexion.
• Le câble SATA du disque dur est-il correctement connecté ? Vous pouvez décider de voir si le système démarrera depuis une disquette.
• Le BIOS est-il correctement configuré ? Sélectionnez Load Optimal Default (Charger les valeurs par défaut optimales) dans le Setup en CMOS. Cela restaure les paramètres du BIOS aux valeurs par défaut d’origine de l’usine.
54 Publication 6180P-UM001A-FR-P - Mars 2008

Dépannage du système Chapitre 5
Problèmes après le démarrage
• Si vous exécutez un logiciel, réinstallez le logiciel.
• Si le problème est intermittent, il y a peut-être une connexion lâche. Vérifiez toutes les connexions, y compris les cartes ISA/PCI. Vérifiez que le module mémoire est pleinement installé.
• Votre système a-t-il un virus informatique ? Exécutez un logiciel antivirus.
• Sélectionnez Load Optimal Default (Charger les valeurs par défaut optimales) dans le Setup en CMOS. Cela restaure les paramètres du BIOS aux valeurs par défaut d’origine de l’usine.
• Bien que les PC aient une alimentation régulée et protégée, une tension transitoire dans la ligne secteur ou un câble de périphérique peut causer un affichage tremblotant, des redémarrages inattendus ou un verrouillage du système. Dans ce cas, quittez l’application et recommencez.
• Le câble SATA du disque dur est-il correctement connecté ? Vous pouvez décider de voir si le système démarrera depuis un lecteur de disquette.
• Le système surchauffe-il ? Vérifiez que les ventilateurs du châssis fonctionnent et que le filtre des ventilateurs est propre.
Problèmes d’exécution du nouveau logiciel
• Le logiciel a-t-il une configuration matérielle minimale qui n’est pas présente ?
• Utilisez-vous une copie autorisée du logiciel ? Certaines copies de logiciels ne fonctionnent pas sans une activation appropriée.
• Le logiciel a-t-il été installé correctement ? Réinstallez le logiciel.
• Suivez-vous les instructions d’installation du logiciel ? Consultez le manuel utilisateur du logiciel.
Problèmes avec la carte d’extension
• La carte est-elle installée et configurée correctement ? Vérifiez le cavalier et autres paramètres de configuration.
• Tous les câbles sont-ils correctement installés ?
• Si la carte utilise une interruption dédiée, il peut être nécessaire de réserver cette interruption dans le menu PCI/PnP du Setup du CMOS.
Publication 6180P-UM001A-FR-P - Mars 2008 55

Chapitre 5 Dépannage du système
Problèmes avec l’affichage
• Les commandes de contraste et de luminosité de l’affichage sont-ils correctement ajustés ? Reportez-vous au système d’exploitation contenant le pilote vidéo pour les fonctions de configuration.
• L’écran est-il compatible avec le mode vidéo sélectionné ?
• Si vous utilisez l’écran intégré, essayez de corriger le problème en appuyant le bouton d’ajustement automatique.
– Ajustez automatiquement en appuyant et maintenant les deux touches de luminosité de l’écran appuyées pendant quelques secondes. Ces touches sont sur le clavier du panneau avant.
• L’écran fonctionne-t-il correctement ? Vérifiez que l’écran fonctionne en l’utilisant avec un autre PC.
• Le câble vidéo est-il correctement installé ?
• Vérifiez que la couleur des caractères sélectionnée n’est pas la même que la couleur d’arrière-plan.
• Le pilote vidéo est-il correctement installé ?
• Redémarrez le PC avec l’écran externe connecté et sous tension.
56 Publication 6180P-UM001A-FR-P - Mars 2008

Chapitre 6
Maintenance
Objectifs du chapitre Ce chapitre donne des informations sur les procédures suivantes :
• nettoyer l’écran intégré ;
• nettoyer le châssis ;
• remplacer la pile de l’horloge temps réel ;
• mise au rebut de l’assemblage du rétro-éclairage ;
• transporter le PC.
Nettoyer l’écran intégré
Suivez cette procédure pour nettoyer l’écran.
1. Déconnectez l’alimentation du PC à sa source.
2. Nettoyez l’écran avec un détergent ou savon doux en utilisant une éponge propre ou un chiffon doux.
3. Séchez l’écran avec une peau de chamois ou une éponge en cellulose humide pour éviter les tâches d’eau.
ATTENTION L’utilisation de nettoyants abrasifs ou de solvants peut endommager l’écran. Ne frottez pas et n’utilisez pas de brosses.
ATTENTION Si le PC a une dalle tactile, notez qu’il est possible que les objets à l’écran s’activent pendant les nettoyages de l’équipement si le PC est allumé.
57Publication 6180P-UM001A-FR-P - Mars 2008 57

Chapitre 6 Maintenance
Surpression de la peinture et de la graisse
Supprimez les éclaboussures de peinture fraiche et la graisse avant séchage en frottant légèrement avec de l’alcool isopropylique. Puis, nettoyez une nouvelle fois avec une solution de détergent ou de savon doux. Rincez avec de l’eau propre.
Nettoyage du châssis. Suivez cette procédure pour nettoyer le châssis.
1. Déconnectez l’alimentation du PC à sa source.
2. Débranchez tous les périphériques du PC.
3. Nettoyez le châssis avec un détergent ou savon doux en utilisant une éponge propre ou un chiffon doux.
4. Séchez le châssis avec une peau de chamois ou une éponge en cellulose humide.
Remplacement de la pile de l’horloge temps réel
Les PC utilisent une mémoire non volatile qui nécessite une pile pour conserver les informations du système lorsque l’alimentation est coupée. La pile au lithium 3 V, 200 mAh est sur la carte système.
ATTENTION Assurez-vous que l’alcool isopropylique ne rentre pas en contact avec les étiquettes de l’équipement. L’alcool peut causer un barbouillage de l’impression sur l’étiquette.
Pile
58 Publication 6180P-UM001A-FR-P - Mars 2008

Maintenance Chapitre 6
L’autonomie de la pile dépend de la durée de mise sous tension du PC. Le tableau donne la durée d’autonomie estimée de la pile.
Si le PC n’affiche pas l’heure et la date correctes, remplacez la pile.
Temps sous tension Autonomie de la pile attendue
0 heures/semaine 4 ans
40 heures/semaine 5,5 ans
80 heures/semaine 7 ans
IMPORTANT La perte des paramètres du BIOS se produit lorsque la pile est retirée. Les paramètres du BUIS doivent être reconfigurés à chaque fois que la pile est remplacée.
AVERTISSEMENT Il y a un risque de feu et de brûlure chimique si la pile est manipulée incorrectement. Vous ne devez jamais la démonter, l’écraser, la percer, court-circuiter les contacts externes ou l’exposer à des températures supérieures à 60°C (140°F). Ne jetez pas une pile usagée dans l’eau ou le feu.
ATTENTION Lors du remplacement de la pile du système :
• remplacez la pile avec le même type que celle par défaut » l’utilisation d’une autre pile peut présenter un risque de feu ou d’explosion »
• conformez-vous aux instructions du fabricant pour mettre les piles usagées au rebut.
IMPORTANT Lors d’une installation matérielle ou de procédures de maintenance nécessitant l’accès aux composants internes, il est recommandé de d’abord sauvegarder toutes les données du PC pour éviter les pertes.
ATTENTION Assurez-vous de lire et de comprendre d’abord la procédure complète d’installation/retrait, avant de commencer à configurer le matériel du PC.
Publication 6180P-UM001A-FR-P - Mars 2008 59

Chapitre 6 Maintenance
Suivez cette procédure pour remplacer la pile de l’horloge temps réel.
1. Effectuez la procédure de pré-configuration.
a. Éteignez le PC et tous les périphériques qui y sont connectés.
b. Débranchez tous les câbles des prises électriques pour éviter l’exposition à des niveaux d’énergie élevés.
Si nécessaire, étiquetez chacun d’entre eux pour accélérer le réassemblage.
c. Déconnectez les câbles de télécommunication pour éviter l’exposition à un risque d’électrocution dû aux tensions des sonneries.
2. Retirez le capot arrière.
3. Placez le PC sur son avant (composants apparents).
4. Si nécessaire, retirez les cartes ou les câbles qui empêchent l’accès au support de la pile de l’horloge temps réel.
5. Retirez la pile.
a. Insérez un petit tournevis à lame plate entre la pile et le loquet à ressort pour déloger la pile de son support.
b. Retirez l’ancienne pile de son support.
6. Insérez la nouvelle pile avec la polarité positive (côté +) vers le haut et assurez-vous qu’elle est bien insérée.
7. Respectez la procédure de post-configuration.
IMPORTANT Ne pliez pas le loquet à ressort lors du remplacement de la pile de l’horloge temps réel. Pour un bon fonctionnement, le loquet doit rester en contact avec la pile.
AB
60 Publication 6180P-UM001A-FR-P - Mars 2008

Maintenance Chapitre 6
a. Assurez-vous que tous les composants sont installés selon les instructions détaillées décrites.
b. Assurez-vous qu’aucuns outils ou pièces lâches ne soient laissés à l’intérieur du PC.
c. Réinstallez tous périphériques, cartes d’extension, obturateurs de cartes et câbles du système qui ont été retirés.
d. Réinstallez le capot arrière.
e. Connectez tous les câbles externes et le cordon d’alimentation c.a. au PC.
f. Appuyez l’interrupteur d’alimentation pour allumer le PC.
8. Reconfigurez les paramètres du BIOS.
Mise au rebut de l’assemblage du rétro-éclairage
Transport du PC Si vous devez expédier votre PC par un transporteur ou le transporter sur un autre site, vous devez d’abord l’extraire l’unité du panneau où il est installé et le placer dans son emballage d’origine.
ATTENTION L’assemblage du rétro-éclairage de cette unité contient du mercure. À la fin de sa vie, cet équipement doit être ramassé séparément des déchets non triés.
ATTENTION Ne transportez pas le PC lorsqu’il est installé dans une machine, sur un panneau ou dans un rack au risque de l’endommager. Vous devez d’abord l’extraire de l’endroit où il est installé et le placer dans son emballage d’origine avant de l’expédier. Rockwell Automation ne peut être tenu pour responsable des dommages causés à un appareil s’il a été expédié ou transporté alors qu’il était installé dans une machine, sur un panneau ou dans un rack.
Publication 6180P-UM001A-FR-P - Mars 2008 61

Chapitre 6 Maintenance
62 Publication 6180P-UM001A-FR-P - Mars 2008

Appendice A
Caractéristiques
Caractéristiques de l’écran intégré 1200P et 1500P avec clavier
Attribut Valeur
Affichage
Type d’écran LCD TFT couleur à matrice active
Dalle tactile (en option) Résistive antireflet
Taille de l’écran (en diagonale)1200P1500P
308 mm (12,1 po.) 381 mm (15 po.)
Surface d’affichage (LxH), environ1200P1500P
246 x 185 mm (9,7 x 7,3 po.)305 x 229 mm (12 x 9 po.)
Résolution native1200P1500P
800 x 6001024 x 768
Angle de vueHorizontalVertical
60°40°
Temps de réponse 20 ms
Caractéristiques électriques
Tension d’alimentation c.a. 90 à 264 V c.a., auto-adaptative
Fréquence de ligne (c.a.) 47 à 63 Hz
Consommation électrique (c.a.) 144 VA (1,4 A pour 100 Veff, 0,6 A pour 240 Veff)
Consommation électrique (c.c.) 144 W (8 A pour 18 V c.c., 4,5 A pour 32 V c.c.)
Puissance dissipée (c.a.) 144 W
Puissance dissipée (c.c.) 144 W
Tension d’entrée c.c. 18 à 32 V c.c.
Courant d’appel à 24 V Pic de 20 A, 5 ms
Caractéristiques physiques
Poids1200P1500P
16,0 kg (35,3 lb)17,6 kg (38,8 lb)
Dimensions globales approx. (H x L x P)1200P1500P
311 x 483 x 225 mm (12,25 x 19,01 x 8,86 po.)355 x 483 x 225 mm (13,97 x 19,01 x 8,86 po.)
Dimensions de découpe approx. (HxL)1200P1500P
279,0 x 450,0 mm (10,98 x 17,72 po.)326,4 x 429,3 mm (12,85 x 16,9 po.)
Options de montage Panneau
Publication 6180P-UM001A-FR-P - Mars 2008 63

Appendice A Caractéristiques
Environnement
Attribut Valeur
Température de fonctionnement 0 à 55°C (32 à 131°F)
Température de stockage -20 à 60°C (-4 à 140°F)
Humidité relative de fonctionnement(1)
(1) Détaré au-dessus de 40°C en 45% à 50°C.
20 à 90% sans condensation
Humidité relative hors fonctionnement(2)
(2) Détaré au-dessus de 40°C en 39% à 60°C.
5 à 90% sans condensation
Résistance aux vibrations en fonctionnement
0,15 mm crête à crête (10 à 57 Hz) ; pic de 1G (entre 57 et 640 Hz)
Résistance aux vibrations hors fonctionnement
0,3 mm crête à crête (10 à 57 Hz) ; pic de 2G (entre 57 et 640 Hz)
Tenue aux chocs en fonctionnement 15 G (1/2 sinusoïdale, 11 ms)
Tenue aux chocs hors fonctionnement 30 G (1/2 sinusoïdale, 11 ms)
Degré de protection des boîtiers, montés en panneau
NEMA 4, 12, CEI IP66
64 Publication 6180P-UM001A-FR-P - Mars 2008

Caractéristiques Appendice A
Certifications(1)
(1) Voir http://ab.com pour les déclarations de conformité, les certificats, et autres informations de certification.
Zone réglementaire
Groupe de standards Standard réglementaire
Amériques Degré de protection des boîtiers NEMA 4, 12 par UL 50
Exigences de sécurité UL 60950-1CSA C22.2 - 60950-1
Exigences d’émissions Règles FCC pour les appareils de classe A
Marques de certification de l’appareil
c-UL-us
Europe Degré de protection des boîtiers IP66 par EN60529:1991
Exigences de sécurité EN60950-1
Exigences d’immunité EN55024, EN61000-3-2, EN61000-3-3
Exigences d’émissions EN55022 Classe A
Marques de certification de l’appareil
Marque CE
Directive EMC Directive UE 89/336/EEC (comme modifiée par 92/31/EEC et 93/68/EEC)
Directive basse tension Directive UE 89/336/EEC (comme modifiée par 73/23/EEC)
Limitation des substances dangereuses (RoHS)
Directive UE 2002/95/EC
Asie Pacifique Exigences d’émissions CISPR-22
Marques de certification de l’appareil
Marque C-Tick
RoHS Chine RoHS
Publication 6180P-UM001A-FR-P - Mars 2008 65

Appendice A Caractéristiques
Attribut Valeur
ProcesseurStandardPerformance
Processeur Intel Core Duo Celeron MProcesseur Intel Core Duo
Chipset système Intel 954GM, ICH7-M-DH
Connecteur mémoire DDR II bicanal, 2 connecteurs DIMM, 4 Go max
Taille de mémoireStandardPerformance
512 Mo1 Go
Connecteur d’extension PCI 2 connecteurs pleine longueur et 1 demi-longueur, PCI 2.2, 5V E/S
Connecteur d’extension ISA 1 connecteur pleine longueur
Disque dur 3,5 pouces, interface SATA, 80 Go (minimum), échangeable à chaud
Lecteur de disque optiqueStandardPerformance
DVD-ROM/CD-RW minceDVD-RW mince
Lecteur de disquettes Mince, 3,5 pouces, 1,44 Mo
Ports E/S USB à l’avant (2)USB à l’arrière (4)Série (2)DVIParallèle
Prises audio Prise microphonePrise de sortie audioPrise d’entrée audio
Réseau Ethernet 2 ports réseau 10/100/1000 Mb/s (RJ-45)
Témoins d’état VerrMajVerrNumActivité disque dur/optique, disquetteAlimentation/veille
Solution thermique Ventilateur de châssis (2)Ventilateur de bloc d’alimentationRadiateur du processeur
Système d’exploitation Windows XP Professionnel, Service Pack 2b
Gestion de l’alimentation1200P1500P
Version ACPI
66 Publication 6180P-UM001A-FR-P - Mars 2008

Appendice B
Utiliser une dalle tactile
Les modèles 1200P er 1500P sont disponible avec un panneau LCD à dalle tactile.
Utilisation du port USB pour la dalle tactile
Le contrôleur tactile en option se connecte en interne à un port USB. La dalle tactile est configurée en usine avec les paramètres appropriés pour l’USB et le pilote tactile, il n’est pas nécessaire à l’utilisateur de le configurer.
Logiciel pilote Le pilote tactile est déjà chargé dans le PC. Le logiciel pilote est également sur le CD des accessoires.
Technologie tactile résistive
Les dalles tactiles résistives sont activées lorsque vous appliquez une pression sur la dalle tactile avec votre doigt. Vous pouvez utiliser une dalle tactile résistive en portant des gants.
Calibrer la dalle tactile La dalle tactile fournie avec le PC est installée et calibrée à l’usine.
Suivez cette procédure pour recalibrer la dalle tactile.
1. Exécutez l’utilitaire de configuration de la dalle tactile via le menu Programmes du système d’exploitation.
2. Démarrez la routine de calibrage fournie dans l’utilitaire.
3. Suivez les instructions de calibrage données sur l’écran du PC.
CONSEI S’il était nécessaire de réinstaller le pilote tactile, l’utilitaire de la dalle tactile détectera automatiquement le port série utilisé par le contrôleur tactile.
ATTENTION N’utilisez pas d’instruments pointus pour activer la dalle tactile. Rayer la surface de la dalle tactile pourrait endommage l’unité.
Publication 6180P-UM001A-FR-P - Mars 2008 67

Appendice B Utiliser une dalle tactile
68 Publication 6180P-UM001A-FR-P - Mars 2008

Appendice C
Mettre à jour à un nouveau BIOS
Introduction Si un nouveau BIOS est développé pour améliorer les performances de votre PC, ou pour corriger un défaut, vous pouvez télécharger le BIOS et mettre à jour votre ordinateur. Téléchargez le BIOS sur le site Web de Rockwell Automation Allen-Bradley http://www.ab.com.
Procédure de mise à jour du BIOS
Parfois un nouveau BIOS est développé pour améliorer la performance de votre PC (pour le rendre compatible avec de nouveaux matériels/logiciels) ou pour corriger un défaut. Dans ces cas, vous pouvez télécharger le nouveau BIOS et mettre à jour votre PC. Téléchargez la mise à jour du BIOS sur le site Web de Rockwell Automation Allen-Bradley http://www.ab.com/industrial computers.
Suivez cette procédure pour mettre à jour le BIOS système.
1. Connectez un écran d’affichage, un clavier et un lecteur de disquettes USB externe au PC VersaView.
2. Sur un PC connecté à Internet et contenant une disquette, allez au site Web http://www.ab.com/industrial computers.
3. Cliquez sur Support Resources > Drivers.
4. Cliquez sur le lien qui correspond à la description de votre ordinateur et naviguez jusqu’à votre PC.
5. Sur la page des téléchargements de votre PC industriel, cliquez sur le lien pour le téléchargement du BIOS système et enregistrez-le sur le disque dur.
6. Dézippez le fichier téléchargé.
7. Exécutez le fichier exécutable extrait et choisissez de l’écrire sur le lecteur de disquette.
Ceci crée une disquette de mise à jour du BIOS qui démarrera sur le PC industriel.
8. Redémarrez le PC VersaView après avoir inséré la disquette contenant l’utilitaire de mise à jour du BIOS.
9. Suivez les directions affichées sur l’écran de l’ordinateur pour mettre à jour correctement le BIOS.
Publication 6180P-UM001A-FR-P - Mars 2008 69

Appendice C Mettre à jour à un nouveau BIOS
70 Publication 6180P-UM001A-FR-P - Mars 2008

Index
Aaccès de l’opérateur 29
BBIOS
mise à jour, procédures 69branchement de l’alimentation
avis 26
Ccalibrer la dalle tactile 67capot arrière, retrait 36caractéristiques 64cartes d’extension, installation et retrait
36connecteurs DIMM
installation de la mémoire 49connexion réseau
caractéristiques 28consignes d’exploitation 29cosse de la vis de terre fonctionnelle
utilisation 27
Ddalle tactile
calibrer 67logiciel pilote 67type 67
Décharges d’électricité statiqueprécautions 33prévention 33
découpes 22démarrage du système 31dépannage
caractères déformés ou incorrects 56listes de contrôle 54problème avec une carte d’extension 55problème d’exécution d’un logiciel 55problèmes après le démarrage 55problèmes pendant le démarrage 54procédure 53utilitaire de diagnostic 54
dimensions des produits 20disque dur
caractéristiques 66défaut 37secondaire 39
EESD, voir Décharges d’électricité
statique 33
Ggestion de l’alimentation 66
Iinstallation
branchement de la terre fonctionnelle 27connexion réseau 28considérations 19consignes de montage sur panneau 22dégagements 21dimensions des produits 20environnement et armoire de protection
18lecteur de disquette 41outils nécessaires 19procédure de dépannage 22
Llecteur de disque optique
caractéristiques 66lecteur de disquette, installation et
retrait 41
PPile de l’horloge temps réel
durée d’autonomie estimée 59emplacement 58mise au rebut, rappels 59remplacement 60
POSTfonction de dépannage 53
précaution contre les tensions 35
Rréinitialisation 31remplacement des composants
Pile de l’horloge temps réel 58précaution contre les tensions 35précautions contre l’électricité statique
33procédure de post-configuration 35procédure de pré-configuration 35
retrait du capot 36
Publication 6180P-UM001A-FR-P - Mars 2008 71

Index
Ssystème
réinitialisation 31
Uutilitaire de diagnostic
emplacement 54utilisation 54
72 Publication 6180P-UM001A-FR-P - Mars 2008


Support de Rockwell Automation
Rockwell Automation fournit des informations techniques sur le Web pour vous aider à utiliser ses produits. À http://support.rockwellautomation.com, vous pouvez trouver des manuels techniques, une base de données de FAQ, de notes techniques et d’application, d’échantillons de code et de liens vers les services packs logiciels et une fonction MySupport que vous pouvez personnaliser pour utiliser au mieux ces outils.
Pour un niveau supplémentaire de support technique téléphonique pour installation, configuration et dépannage, nous offrons des programmes de support TechConnect. Pour plus d’informations, contactez votre distributeur local ou représentant Rockwell Automation ou visitez http://support.rockwellautomation.com.
Assistance d’installation
Si vous avez un problème dans les premières 24 heures après l’installation, veuillez consulter les informations contenues dans ce manuel. Vous pouvez également un numéro support client spécial pour une aide initiale pour un bon fonctionnement de votre produit.
Retour des nouveaux produits
Rockwell Automation vérifie tous ses produits pour assurer qu’ils sont entièrement opérationnels lorsqu’ils sortent de l’unité de production. Cependant, si votre produit ne fonctionne pas et doit être retourné, suivez ces procédures :
États-unis 1.440.646.3434Lundi au vendredi, 8h00 à 17h00 HNE
En dehors des États-unis
Veuillez contacter votre représentant local Rockwell Automation pour toute question de support technique.
États-unis Contactez votre distributeur. Vous devez fournir un numéro de cas de support client (voir le numéro de téléphone pour en obtenir un) à votre distributeur afin de procéder au retour.
En dehors des États-unis
Veuillez contacter votre représentant local Rockwell Automation pour la procédure de retour.
Publication 6180P-UM001A-FR-P - Mars 2008 74Copyright © 2008 Rockwell Automation, Inc. Tous droits réservés.