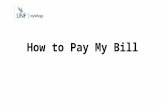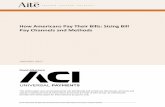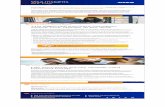How to Pay My Bill. Log in to Mywings/ Student Tab /View & Pay My Bill.
Pay Your HMSA Bill Online · Pay Your Bill • On the Pay Bills page, click Pay. • If you have...
Transcript of Pay Your HMSA Bill Online · Pay Your Bill • On the Pay Bills page, click Pay. • If you have...
-
Pay Your HMSA Bill OnlineIt’s fast, easy, and convenient.
An Independent Licensee of the Blue Cross and Blue Shield Association
-
Welcome to VueBillA guide to managing your HMSA bills online. Access your HMSA bills online, whenever and wherever.
• Receive your HMSA bill and other important notifications by email.
• View and pay your bill securely online.
• Set up automatic and recurring payments.
• View your billing and payment history.
• Review detailed billing information.
Go paperless
Have your HMSA bills sent to your in-box instead of your mailbox.
• No paper clutter, filing, and shredding.
• Safe and secure. Less chance of getting your billing information stolen.
• Convenient way to view current and past bills.
• Receive your bills instantly instead of waiting for them to be mailed from the Mainland.
Getting Started
Access VueBill in My Account• Go to hmsa.com.
• On the home page, click Member Login.
Not registered for My Account? It’s easy to sign up. At hmsa.com, click Member Login. On the Login page, click Register. It only takes a few minutes to create an account and link your plan. All you need is your HMSA membership card and an email address.
Note: If you created an employer group VueBill account, you must use a different email address to register for My Account.
-
In My Account, access VueBill:
Go to the About your plan section. Click Pay your bill.
My Profile• Fill in your name.
• Manage your password.
Notifications• On the set-up page, click Notifications.
• Select email preferences, including notices when a payment is scheduled and processed.
• If you want your bill emailed to you, set up a pass-word so only you can access it.
Payment Accounts • On the Setup page, click Payment Accounts.
• Click Add Bank Account.
• Enter the required information. Select either a check-ing or savings account from the drop-down menu. Click Add.
• To add a credit card, return to the Payment Accounts page and click Add Credit Card. Fill in the required fields, select the type of credit card, and click Add.
-
2500-50067 10.18 GO
Pay Your Bill• On the Pay Bills page, click Pay.
• If you have multiple accounts, check the appropriate box(es) to pay either a single or multiple accounts.
• You can edit the amount to pay and payment date fields.
• In the drop-down menu, select the bank or credit card account that you saved in your settings.
• Click Next.
• View your payment information to confirm the transaction and click Pay.
• You’ll get a confirmation, which you can print or receive by email.
Automatic Payments
Once you’ve made your initial payment on VueBill, you can set up automatic payments for future bills.
• Set up automatic payments through your bank or credit card account on the Setup page.
• Automatic payments will pay on the due date.
• Update the account information and click Add.
Note: You must pay any outstanding balances before setting up automatic payments.
More FeaturesBill history. View and export past bills.
Payment activity. View recent and recurring payments.
Questions?
We’ll be happy to help you. Call Monday through Friday, 8 a.m. to 5 p.m.:
• Oahu: 948-6140• Neighbor Islands: 1 (800) 782-4672 toll-free