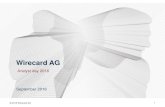e-Banking & e-Bill Pay Guide
Transcript of e-Banking & e-Bill Pay Guide
e-Banking & e-Bill Pay Guide
Welcome to Evansville Federal Credit Union’s e-Banking and e-Bill Pay! Use this handy guide to help you set up your accounts online. If you have any questions, give us a call at 812.424.2621, option 7 and we’ll help you out. Use Evansville Federal Credit Union’s e-Banking to manage your finances online – when, where and how you want:
• Check real-time balances • View account history • Manage your accounts online with Finance Works • Transfer money between your EFCU accounts • Make payments on EFCU loans and credit cards • View check images • Reorder checks • View statements online with e-Statements • Pay and receive bills online with e-Bill Pay • View your EFCU Visa® Credit Card Account online • And More!
Evansville Federal Credit Union’s e-Banking is safe and secure, using the latest security to make sure no one can get to your hard earned dollars. Both e-Banking and e-Bill Pay are very secure. Intuit, our e-Banking provider, secures their systems with multiple layers of encryption, firewalls, screening and filtering routers. Secure Sockets Layer (SSL) Encryption provides a secure channel for data transmission across computer networks using public key cryptography. And, we also use Enhanced Login Security, another layer of protection to prevent unauthorized access to your accounts. Mobile e-Banking Mobile e-Banking provides maximum account access – all you need is a mobile device with a browser:
• Account Balances • Account History • Transfers • Scheduled Transfers • e-Bill Pay
Mobile e-Banking works on any mobile device with a browser and works across any cellular service provider. No separate sign-up is required – once you’ve set up your e-Banking account, just go to www.evansvillefcu.org on your mobile device and log in with your existing e-Banking login information. Mobile e-Banking is fully secure, using industry standard technologies (SSL, WTLS) and security certificates, with 128 bit encrypted communication. No personal or confidential information is stored on the mobile device or in the Mobile e-Banking application. Mobile e-Banking also offers added security with challenge questions, automatic inactivity logout and account numbers are truncated to only display the last 4 digits.
Logging In
If you haven’t yet enrolled in e-Banking, you can visit any branch to sign-up, or visit www.evansvilllefcu.org and click on “Enroll in e-Banking Today!” to enroll. After you’ve signed up and we’ve given you your temporary User ID and Password, you’re ready to get started. Go to www.evansvillefcu.org, type in your temporary User ID and Password and click Login.
Once you’ve logged in for the first time with your temporary User ID and Password, you will be prompted to create a new User ID and Password. Note: One of our security measures is that if you or someone attempting to gain access to your account uses the incorrect User ID and/or Password 3 times in a row, your account will be locked. If you don’t remember your User ID or password or if you have any trouble logging in, click on the “Need help logging in?” link for assistance. If your account is locked, give us a call at 812.424.2621, option 7 and we’ll reset your account.
Enhanced Login Security Enhanced Login Security is an extra layer of protection on your e-Banking account. When you first login, you will be asked to answer three Enhanced Login Security questions.
The three security questions and their answers will be used to identify your identity if we don’t recognize your computer when you login. These three questions and answers can also be used to help you reset your password if you forget it. Just click on the “Need help logging in?” link in the login box and click on “I forgot my password.” Follow the steps to reset your password. If you have any problems, give us a call at 812.424.2621, option 7. You can change your three questions and answers anytime from the User Options tab in e-Banking.
Account Access Account Access displays a summary of all of your accounts.
To view account history, click on the Account Title or the link that says View Recent Transactions.
To view a check image, click on the check number and the check image will pop-up.
Account Transfers It’s easy to transfer money from one of your accounts to another. There are two ways:
1. On the Account Access page, there’s a quick transfer option at the bottom of the page. Just type in the amount, select the accounts and click on the Transfer button.
2. Click on Account Transfer link under the Account Access tab. Input the amount, select the
accounts, and click on the Transfer Funds button.
e-Statements Your monthly statements can be viewed online through e-Statements, eliminating the need for paper statements. To sign up for e-Statements, click on the e-Statements link under the Account Access tab.
Scheduled Transfers You can set up Scheduled Transfers within e-Banking. Simply click on the corresponding link under the Account Access tab. Follow the steps to set up your Scheduled Transfers.
Mobile Banking & Alerts
In the Mobile Banking and alerts tab, you can enroll in Text Message Banking or set up email alerts for your account.
To enroll in Text Message Banking, click in the Activate button. Enter your cell phone number and we’ll send you a text message with a unique activation code that you’ll need to enter to complete the process (this ensures that it’s your phone number and that it’s in your possession). Once verified, select your preferences and you’re done! Once your phone is set up, you can send a message to 454545 whenever you want and we’ll send the response right back to your phone. Message rates may apply from your wireless carrier. To set up email notifications, select the notification you’d like to receive and click Add. Input your preferences and click Save Notification. You can also use the Express Set up option to set up notifications. Select the notification you’d like, make sure your email address is correct, and click Submit.
Finance Works Finance Works is a free, easy-to-use powerful financial management tool. To begin, click the Finance Works link under the Account Access tab. You can take a tour of FinanceWorks by clicking on the link or enter FinanceWorks to get started using the tool.
Once you’re in Finance Works, you can see where your money is going, set up budgets, track your bills and more!
e-Bill Pay To get to e-Bill Pay, click on the e-Bill Pay tab. If you do not have e-Bill Pay yet, click on the link that says “Click here to sign up for e-Bill Pay” and fill out the registration form and submit. We will contact you and let you know if your account has been approved for e-Bill Pay. Once you’ve been approved, when you click on the e-Bill Pay tab, it will take you directly to the payment center.
Add a Biller A biller is any person or company that you pay. To set up billers, click on “Add a Biller”.
To add a biller, chose which type of bill you want, and then enter the information requested. You can also view the Demo to learn more about how to add a biller. Just click on “View Demo to learn more”.
Payment Center After you’ve set up your billers, they will appear in the Payment Center.
You can also see Bill Reminders, Pending Payments and Recent Payments from the Payment Center. To set up Bill Reminders, click on “Set up Reminders”. You can also view more history by clicking on “View Bill History”. Paying a Bill To pay a bill with e-Bill Pay, click on the Amount field next to the appropriate biller. This will bring up the Payment Assistant. The Payment Assistant shows you information on the biller, pending payments, recent payments, and any actions that can be taken.
To pay the bill, type in the amount you’d like to pay. The system will automatically insert the soonest date the bill can be paid. Remember to always allow plenty of time for your bill to get there. Different bills take different amounts of time, depending on the biller. Some bills can go next day, and some require several days notice to be sent on time. You can change the date by typing in a new date or by clicking on a date in the calendar in the Payment Assistant. The days shown in blue are the only available pay dates.
Once you’ve inputted the amount and selected the date, click on “Make Payments” to pay your bills. You can pay more than one bill at once, just input the amount and dates for several bills and once you’re done, click on “Make Payments”. After you’ve clicked on “Make Payments”, a Review Bills screen appears, showing you a summary of the bill(s) you’re about to pay. Double check the information, and if everything is correct, click on “Submit Payments”. If you need to make changes, click on “Make Changes” and then edit the info.
After you’ve clicked on “Submit Payments”, a Payment Confirmation Screen appears, showing you a summary of the bill(s) you’ve just paid, along with the confirmation number. When you go back to the Payment Center, you will now be able to see your bill(s) in Pending Payments. You can still make changes or cancel the bill, as long as those links still appear – if they no longer appear, it is too late to make changes. Please call us at 812.424.2621 for assistance if you can no longer see those links, but still need to make a change.
Bill History To see a history of your bills, click on Bill History.
Manage My Bills Manage My Bills will allow you to add or change bill options.
Just select the Biller Name and then select what you’d like to do. Depending on the biller, you can add an automatic payment, add an electronic version of the bill (e-Bills), set up reminders, update biller information, or delete the biller. You can also add e-Bills by clicking on the “e sign up” icon next to a biller’s name in the Payment Center. e-Bills are electronic versions of paper bills that you can view online through e-Bill Pay. If the icon doesn’t appear next to the biller’s name, they aren’t set up for e-Bills.
My Accounts and My Profile My Accounts and My Profile allows you to see information on your accounts and your profile, but to make any changes, you will need to contact us at 812.424.2621, option 7.
Help If you need help at any time, click on the grey Help link. Or, give us a call at 812.424.2621, option 7.
My Turbo Tax My Turbo Tax takes you to a partner site to help you prepare and file your taxes. The link is only active during certain times of the year. Visa Access Visa Access will take you to our partner site where you can see activity on your EFCU Visa Account.
Mortgage Access Mortgage Access will take you to our partner site where you can view activity on your PHH Mortgage.
Loan Application Loan Application will take you to our Apply page on our website, where you can apply for loans on a secure online form.
-Check Reorder rder your checks securely through e-Banking.
ser Options ser Options allows you to change your personal options.
e -Check Reorder allows you to re-oe
U U
More Information
If you would like more information or have any questions about EFCU’s e-Banking or e-Bill Pay, call our e-Services Team at 812.424.2621, option 7, or send them an email at [email protected]. You can also check our e-Help section at www.evansvillefcu.org for answers to commonly asked questions.