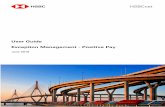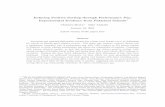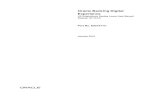Business Online Banking Positive Pay – User Guide · Business Online Banking - Positive Pay -...
Transcript of Business Online Banking Positive Pay – User Guide · Business Online Banking - Positive Pay -...
253-123-4567 ColumbiaBank.com
Business Online Banking
Positive Pay – User Guide
877-305-7125 ColumbiaBank.com
Business Online Banking - Positive Pay - User GuidePage 2 of 44 18004 Ver. 1.0 E093014 Member FDIC
Support 3Support Contact Information 3 Hours of Support 3
Overview 3
User Login 3 User Name & Password 3
Exception Processing 4 Quick Exception Processing 4
Transaction Processing 6 Issued Check File Submission 6 Add New Issued Check 8 Review Checks 9 Review Checks (Display Details) 10 Void a Check 12 Check Search 13 Paid Check Search 15 Transaction Extract Multiple Accounts 17 ACH Reporting Files 18
Stop Payments 19 Remove Stop Payment Request 19 Review Stop Payment Items 20 Recording Purpose Only 22 Current Stop Payment Requests 23
Transaction Reports 24 All Checks 24 Outstanding Issued Checks 26 Daily Issued Checks Summary 27 Paid Checks 28 ACH Transactions 30 Stops and Voids 32 Exception Items 34 Correction Report 36 Stale Dated Checks 37 Check Reconciliation Summary 39 Deposit Reconciliation Summary 40 Account Reconciliation Summary 42
General Items 44 Reset User (Client) 44
Table of Contents
Business Online Banking - Positive Pay - User GuidePage 3 of 44 18004 Ver. 1.0 E093014 Member FDIC
Support
Support Contact Information
Columbia Bank Commercial Care
• Hours of Support: Monday-Friday, 8:00 AM until 5:00 PM Pacific Time
• 1-877-305-7125
Overview
This system contains the following client functionality:
• Issued check management (submit issued check files and manual input of issued checks)
• ACH positive pay rules management
• Check file maintenance (ex: changing check number, voiding a check)
• Access to daily exceptions (Check and ACH)
• Reverse positive pay and partial account reconciliation transaction extracts
• Online reporting
User Login
User Name & Password• Your user name and password are defined in the User Setup
screen. Security access privileges are assigned to each user.
• If this is the first time you are logging in or if your password has expired, you will be asked to change your password. For security purposes, your password should include letters and numbers, such as CBonline1234. Do not share your password with anyone else.
• Password requirements are 8 or more characters with numbers. It is case sensitive.
Business Online Banking - Positive Pay - User GuidePage 4 of 44 18004 Ver. 1.0 E093014 Member FDIC
Exception Processing – Quick Exception Processing
The Quick Exception Processing screen is an efficient method of managing exception item activity. Pay and Return decisions can be made on all items via a single screen by 1:00 PM.
Top Detail
Account IDChange this to display exceptions for a specific account.
Display TypeThe exception display types option can be used to filter the exceptions based on type (Checks, ACH or Both).
Hide Exceptions Already DecisionedDetermines whether all exception items are displayed or only those in which a Pay/Return decision has not been made.
Cutoff TimeCutoff Time is 1:00 PM. At that time, an automated Pay/Return decision is made on all “unresolved items” and corporate users are automatically put in READ ONLY mode to prevent any changes to the automated decision.
Business Online Banking - Positive Pay - User GuidePage 5 of 44 18004 Ver. 1.0 E093014 Member FDIC
Bottom Detail
Client IDThe Client is the nickname or description that identifies this account to the customer. This Client is displayed in place of the account number on screens within the system and in emails generated by the system.
Paid DateThe paid date for this check or ACH transaction.
Check #The check number of this item.
Add ACH RuleIf the corporate customer is using the ACH Authorization rules (ACH Filter Service) for ACH positive pay, Columbia Bank can optionally allow specific corporate users to add rules on the quick exception processing screen.
View ImageClicking on the View Image link will display the check image for the selected item.
AmountThe amount of the item that has been presented for payment.
PayeeThe payee name for this check. Note: Payee is only displayed if it was included during the issued check file upload.
Exception TypeThe reason that the item is on the exception list. The possible exception types are as follows:
DUPLICATE PAID ITEM: The item was previously paid.
PAID NOT ISSUED: The item was never loaded into the system as an issued check.
STALE DATED ITEM PAID: The item is a stale dated check. A check is considered stale dated if the item was issued prior to 180 days from the date issue date.
PREVIOUSLY PAID ITEM POSTED: The item was previously paid.
VOIDED ITEM: The item was previously voided.
ACH TRANSACTION: The item is an ACH transaction that was flagged as an exception by the ACH Filter rules defined for the account.Note: For ACH exceptions, the ACH Standard Entry Class Code, Originating Company ID and Debit or Credit (DR/CR) are displayed in the exception description.
DecisionCheck the box to indicate if the item should be paid or returned.
ReasonThe reason for the pay/return decision. If no reason has been selected, the field is displayed as <Not Selected>.
Business Online Banking - Positive Pay - User GuidePage 6 of 44 18004 Ver. 1.0 E093014 Member FDIC
Transaction Processing – Issued Check File Submission
The Submit Issued Check File screen is used by clients to upload issued check files to Columbia Bank.
To view additional details regarding the file, click on the status column. For example, to view the exceptions on a file that has a result of Processed with Exceptions, click on the Processed with Exceptions link.
Client IDThe Client ID associated with the issued checks contained within the file. This Client ID is displayed in place of the account number on screens within the system and in emails generated by the system.
Note: If an issued check file contains items for multiple accounts, select any of the Client ID’s represented within the file.
Business Online Banking - Positive Pay - User GuidePage 7 of 44 18004 Ver. 1.0 E093014 Member FDIC
File Processing TypeIndicates the format of the issued check file.
Items in FileThe number of checks in the file. Please confirm the number with your record.
Dollar Amount in FileThe total dollar amount of checks in the file. Please confirm the total amount with your record.
Once a file is uploaded and processed, a window will be displayed indicating the processing status. If the file has not processed within 30 seconds a message is displayed informing the customer that an email will be sent indicating the file processing status. The file processing status can also be checked online using the Issued Check File Processing Log screen. The following is a list of the possible processing statuses:
UNPROCESSED: The file has been uploaded, but has not yet been processed.
PROCESSED: The file was processed successfully.
PROCESSED WITH EXCEPTIONS: The file was processed successfully, but duplicate checks were not loaded. Click on the status and it will display the items that were rejected.
REJECTED: The file was rejected due to one of the following reasons:
• A mismatch between the number of items/amount entered on the screen and the number of items/amount contained in the file
• The file format did not match the format selected
Business Online Banking - Positive Pay - User GuidePage 8 of 44 18004 Ver. 1.0 E093014 Member FDIC
Transaction Processing – Add New Issued Check
The Add New Issued Check screen is used if a check was manually written or was otherwise not included in the electronic issued check file that was submitted to Columbia Bank. Any checks entered on this screen in one setting will be displayed below.
Client IDThe Client ID is the nickname or description that identifies this account to the customer. This Client is displayed in place of the account number on screens within the system and in emails generated by the system.
Check #The check number of this item.
AmountThe amount of the check.
Issued DateThe issued date for this check.
PayeeThe payee name for this check.
Auto-Increment Check NumberChecking this box will increment the check number by one after each check submission.
Business Online Banking - Positive Pay - User GuidePage 9 of 44 18004 Ver. 1.0 E093014 Member FDIC
Transaction Processing – Review Checks
The Review Issued Checks screen displays all issued checks for the selected Client ID. This includes outstanding issued items, paid items, and exceptions.
The following columns appear on the Review Issued Checks screen:
Status: Icons represent the status of the transaction. By clicking on the Show Key link in the top-right portion of the screen, a legend displaying the description of each status icon is displayed. The possible statuses represented by an icon are as follows:
Exception: Displayed on items that are flagged as exceptions by the system.
Paid: Displayed on items that have been previously paid.
Stop Payment: Displayed for checks that have been stopped with a stop payment.
Reversal: Displayed on items that have been paid and reversed.
Void: Displayed on items that have been voided.
Blank: No icon indicates that the item is an outstanding check.
The Client ID determines the account displayed. Changing this selection will refresh the screen.
If a large number of items are present, multiple pages will exist.
Business Online Banking - Positive Pay - User GuidePage 10 of 44 18004 Ver. 1.0 E093014 Member FDIC
Client IDThe Client is the nickname or description that identifies this account to the customer. This Client is displayed in place of the account number on screens within the system and in emails generated by the system.
Issued DateThe issued date for this check. On Paid Not Issued exceptions, the paid date is defaulted into the issued date field.
Paid DateThe paid date for this check.
Check #The check number of this item.
AmountThe amount of the check that has been presented for payment.
PayeeThe payee name for this check. Note: Payee is only displayed if Display Payee is selected in the client setup screen.
Transaction Processing – Review Checks (Display Details)
When the Display link is clicked, detailed transaction information is displayed.
Note: The status of the item, the user’s security rights, and security parameters defined by Columbia Bank control the fields are available for editing.
Client IDThe Client ID is the nickname or description that identifies this account to the customer. This Client ID is displayed in place of the account number on screens within the system and in emails generated by the system. Note: The label used for this field (Client ID) throughout the system is defined by Columbia Bank.
Check NumberThe check number of this item.
AmountThe amount of the check that has been presented for payment.
PayeeThe payee name for this check.
Issued DateThe date this item was issued. On Paid Not Issued exceptions, the paid date is defaulted into the issued date field.
Business Online Banking - Positive Pay - User GuidePage 11 of 44 18004 Ver. 1.0 E093014 Member FDIC
DecisionThe decision that has been applied to this exception. If no decision has been applied, the field is displayed as <Not Selected>.
Date ReconciledThe date the system was reconciled within the system in the Check Reconciliation Summary screen. This field is not editable.
Paid DateThe date the item was posted/paid.
Return ReasonThe reason for the pay/return decision. If no reason has been applied, the field is displayed as <Not Selected>.
Trace NumberA unique transaction ID number that is generated by the core processing system.
Date Stop RequestIf the client requested a stop payment on the item, the date that the stop was requested is displayed. Placing a stop payment from this system is for reporting purpose only. To place an actual stop payment, please log into online banking.
Void DateIf the item has been voided, the void checkbox is checked; otherwise, the checkbox is blank.
NotesFreeform text field that allows the client to add notes to this item.
Submission TypeIndicates how the item was originally loaded into the system. The following values may be displayed:
E-fileIndicates that the item was electronically loaded from an issued file.
ManualIndicates that the item was not electronically loaded from an issued file. The item was either manually input through the Add New Issued Check screen or the item was added by the system during the nightly update.
Stop Pay StatusIndicates whether a stop payment has been recorded on the item. The following values may be displayed:
NONE: Indicates the client has not requested that the item be stopped.
REQUESTED: Indicates the client has recorded that the item be stopped for your reporting purpose. To place a stop payment, please log into online banking.
APPLIED: Indicate the client has requested that the item be stopped and the bank has applied the stop payment request to the system.
ITEM STOPPED: Indicates the client has requested that the item be stopped and the item was already presented for payment and stopped by the bank.
ReversalIndicates if the item was reversed.
Business Online Banking - Positive Pay - User GuidePage 12 of 44 18004 Ver. 1.0 E093014 Member FDIC
Transaction Processing – Void a Check
The Void Check screen is used to void an issued check on the client’s account. By placing a void, the check serial number will not be in use in the future. If you are voiding and know that serial number will be used again, please delete the check from check search menu.
Client IDThe Client ID is the nickname or description that identifies this account to the customer. This Client/Account ID is displayed in place of the account number on screens within the system and in emails generated by the system.
Note: The label used for this field (Client ID) throughout the system is defined by Columbia Bank.
Check NumberThe number of the issued check.
Check AmountThe amount the check was written for.
Issued DateThe date the check was issued.
Note: All three fields (Check Number, Check Amount and Issued Date) are required to void a check.
Business Online Banking - Positive Pay - User GuidePage 13 of 44 18004 Ver. 1.0 E093014 Member FDIC
Transaction Processing – Check Search
The Check Search screen is used to search for specific transactions using dynamic selection criteria.
Selection Screen
Client IDOptionally select a specific account. If no accounts are selected the system will search through all available accounts assigned to the corporate user.
Issued DateThe Issued Date is used to search for transactions based upon the issued date of checks. A date range may be entered using the Start and End date fields. If searching for a specific date, enter the date in both the start and end date fields.
Paid DateThe Paid Date is used to search for transactions based upon the date the item was posted. A date range may be entered in the Start and End date fields. If searching for a specific date, enter the date in both the start and end date fields.
Check NumberThe Check Number is used to search for transactions based upon check numbers. A range of check numbers may be selected by entering both a Start and End check number. If searching for a single check, enter the check number in the start field (the end field may be left blank).
Check AmountThe Check Amount is used to search for transactions based upon a specific dollar amount or dollar range. If searching for an exact amount, enter the amount in the start field (the end field may be left blank).
Business Online Banking - Positive Pay - User GuidePage 14 of 44 18004 Ver. 1.0 E093014 Member FDIC
Issued PayeeThe Issued Payee checkbox is used to search by issued payee.
Transaction StatusTo search for checks based upon the status of the check, select a status from the list. The following statuses are available:
ISSUED AND NOT PAID: Lists outstanding issued checks.
ISSUED AND PAID: Lists paid checks.
CURRENT EXCEPTIONS: Lists today’s exceptions.
ALL EXCEPTIONS: Lists exceptions from today and from previous days.
VOID: Lists voided checks.
Stop Pay StatusTo search for checks in which a stop pay request has been issued, select a stop pay status from the list. The following stop pay statuses are available:
REQUESTED STOP PAY: The stop payment request has been recorded.
ITEM STOPPED AND RETURNED: The item was presented for payment and stopped by the bank.
DecisionTo search for exceptions based upon the pay/return decision, select a decision from the list.
ReasonTo search for exceptions based upon the reason that was selected, select a reason from the list.
Results Screen
• Once the Transaction Search criteria are submitted, all transactions that match the criteria will be displayed.• If a large number of items meet the search criteria, multiple pages will exist.
The following columns appear on the Review Issued Checks screen:
Status: Icons represent the status of the transaction. By clicking on the Show Key link in the top-right portion of the screen, a legend displaying the description of each status icon is displayed. The possible statuses represented by an icon are as follows:
Exception: Displayed on items that are flagged as exceptions by the system.
Paid: Displayed on items that have been previously paid.
Stop Payment: Displayed for checks that have been stopped with a stop payment.
Reversal: Displayed on items that have been paid and reversed.
Void: Displayed on items that have been voided.
Blank: No icon indicates that the item is an outstanding check.
Click Display to view detailed information about a check.
Business Online Banking - Positive Pay - User GuidePage 15 of 44 18004 Ver. 1.0 E093014 Member FDIC
Client IDThe Client ID is the nickname or description that identifies this account to the customer. This Client ID is displayed in place of the account number on screens within the system and in emails generated by the system. Note: The label used for this field (Client ID) throughout the system is defined by Columbia Bank.
Issued DateThe issued date for this check. On Paid Not Issued exceptions, the paid date is defaulted into the issued date field.
Paid DateThe paid date for this check.
Check #The check number of this item.
AmountThe amount of the check that has been presented for payment.
PayeeThe payee name for this check.
Note: Payee is only displayed if Display Payee is selected in the client setup screen.
Transaction Processing – Paid Check Search
The Paid Check Search screen is used to search for specific transactions using dynamic selection criteria.
Selection Screen
Client IDOptionally select a specific account. If no accounts are selected the system will search through all available accounts assigned to the corporate user.
Business Online Banking - Positive Pay - User GuidePage 16 of 44 18004 Ver. 1.0 E093014 Member FDIC
Paid DateThe Paid Date checkbox is used to search for transactions based upon the date the item was posted. A date range may be entered in the Start and End date fields. If searching for a specific date, enter the date in the start date field.
Check #The Check # checkbox is used to search for transactions based upon check numbers. A range of check numbers may be selected by entering both a Start and End check number. If searching for a single check, enter the check number in the start field.
Check AmountThe Check Amount checkbox is used to search for transactions based upon a specific dollar amount or dollar range. If searching for an exact amount, enter the amount in the start field.
Results Screen
Client IDThe Client ID is the nickname or description that identifies this account to the customer. This Client/Account ID is displayed in place of the account number on screens within the system and in emails generated by the system. Note: The label used for this field (Client ID) throughout the system is defined by Columbia Bank.
Issued DateThe issued date for this check. On Paid Not Issued exceptions, the paid date is defaulted into the issued date field.
Paid DateThe paid date for this check.
Check #The check number of this item.
AmountThe amount of the check that has been presented for payment.
PayeeThe payee name for this check. Note: Payee is only displayed if Display Payee is selected in the Client Setup screen.
Business Online Banking - Positive Pay - User GuidePage 17 of 44 18004 Ver. 1.0 E093014 Member FDIC
Transaction Processing – Transaction Extract Multiple Accounts
The Transaction Extract Multiple Accounts screen provides the client with an electronic file of paid checks to process (update) within another system. The format of the file is defined at the client level. Once complete, the file and report are automatically displayed at the bottom of the screen. To save an extract file to a local workstation or network drive, click on the File / Save menu.
Client IDThe Client ID is the nickname or description that identifies this account to the customer. This Client/Account ID is displayed in place of the account number on screens within the system and in emails generated by the system. Note: The label used for this field (Client ID) throughout the system is defined by Columbia Bank.
Extract From DateThe date from which posted items are included in the extract file.
Extract Thru DateThe date through which posted items are included in the extract file.
Business Online Banking - Positive Pay - User GuidePage 18 of 44 18004 Ver. 1.0 E093014 Member FDIC
Transaction Processing – ACH Reporting Files
The ACH Reporting Files screen provides the client with downloadable files containing ACH transactions and EDI detail from corporate ACH payments. The files available and the format of each file are defined in the report specifications by Columbia Bank. To save an ACH Reporting file to a local workstation or network drive, click on the File / Save menu option while viewing the file, or, right click on the download link and select Save Target As.
From / Thru DateThe date range for which ACH reporting files displayed.
Report DescriptionThe description of ACH reporting file as defined by Columbia Bank.
File TypeThe format of the file. Types include: PDF or CSV.
Date CreatedThe date the report was created.
File SizeThe size of the file (in kb).
Business Online Banking - Positive Pay - User GuidePage 19 of 44 18004 Ver. 1.0 E093014 Member FDIC
Stop Payments – Remove Stop Payment Request
*This feature is for reporting only. If you would like to reverse the stop payment, please contact the branch.
The Remove Stop Payment Request screen is used to remove a stop payment request that has been made through the Positive Pay system.
ClientThe name of the client.
Client IDThe account on which the stop payment was to be applied. The Client ID is the nickname or description that identifies this account to the customer. This Client ID is displayed in place of the account number on screens within the system and in emails generated by the system. Note: The label used for this field (Client ID) throughout the system is defined by Columbia Bank.
Check NumberThe check number that was requested to be stopped.
Business Online Banking - Positive Pay - User GuidePage 20 of 44 18004 Ver. 1.0 E093014 Member FDIC
Stop Payments – Review Stop Payment Items
The Review Stop Payment Items screen is used to view all checks that are currently marked as stop pay items.
Review Stop Payment Items (Display Details)
Client IDThe Client ID is the nickname or description that identifies this account to the customer. This Client ID is displayed in place of the account number on screens within the system and in emails generated by the system. Note: The label used for this field (Client ID) throughout the system is defined by Columbia Bank.
Check NumberThe check number of this item.
AmountThe amount of the check that has been presented for payment.
PayeeThe payee name for this check.
Issued DateThe date this item was issued. On Paid Not Issued exceptions, the paid date is defaulted into the issued date field.
DecisionThe decision that has been applied to this exception. If no decision has been applied, the field is displayed as <Not Selected>.
Date ReconciledThe date the system was reconciled within the system in the Check Reconciliation Summary screen. This field is not editable.
The ability to change item details is controlled by security.
Click Display to review details of the issued check for which the stop payment has been applied.
Business Online Banking - Positive Pay - User GuidePage 21 of 44 18004 Ver. 1.0 E093014 Member FDIC
Paid DateThe date the item was posted/paid.
Return ReasonThe reason for the pay/return decision. If no reason has been applied, the field is displayed as <Not Selected>.
Trace NumberA unique transaction ID number that is generated by the core processing system.
Date Stop RequestIf the client requested a stop payment on the item, the date that the stop was requested is displayed.
Void DateIf the item has been voided, the void checkbox is checked; otherwise, the checkbox is blank.
NotesFreeform text field that allows the client to add notes to this item.
Submission TypeIndicates how the item was originally loaded into the system. The following values may be displayed:
E-FILE: Indicates that the item was electronically loaded from an issued file.
MANUAL: Indicates that the item was not electronically loaded from an issued file. The item was either manually input through the Add New Issued Check screen or the item was added by the system during the nightly update.
Stop Pay StatusIndicates whether a stop payment has been placed on the item. The following values may be displayed:
NONE: Indicates the client has not requested that the item be stopped.
REQUESTED: Indicates the client has recorded that the item be stopped. The bank has not applied the stop payment to the system. Please log into online banking to place a stop payment.
APPLIED: Indicate the client has requested that the item be stopped.
ITEM STOPPED: Indicates the client has requested that the item be stopped and the item was already presented for payment and stopped by the bank.
ReversalIndicates if the item was reversed.
Business Online Banking - Positive Pay - User GuidePage 22 of 44 18004 Ver. 1.0 E093014 Member FDIC
Stop Payments – Recording Purpose Only
*Stop Payments must be placed through Business Online Banking or by calling the Columbia Bank branch where your account is held.
The Request Stop Payment screen is used to update a specific check number for which you have placed a Stop Payment on.
Client IDThe account on which the stop payment is to be applied. The Client ID is the nickname or description that identifies this account to the customer. This Client ID is displayed in place of the account number on screens within the system and in emails generated by the system. Note: The label used for this field Client ID throughout the system is defined by Columbia Bank.
Check NumberThe check number to be stopped.
Business Online Banking - Positive Pay - User GuidePage 23 of 44 18004 Ver. 1.0 E093014 Member FDIC
Check AmountThe amount of the check to be stopped.
Issued DateThe issued date of the check to be stopped.
Payable ToThe payee of the check to be stopped.
ReasonThe reason the check is to be stopped.
Stop Payments – Current Stop Payment Requests
The Current Stop Payment Requests screen displays all of the current stop payment requests on the account. This includes requests entered by the client through Columbia Bank Business Online Banking or by your branch of account.
Client IDThe account on which the stop payment is to be applied. The Client ID is the nickname or description that identifies this account to the customer. This Client ID is displayed in place of the account number on screens within the system and in emails generated by the system. Note: The label used for this field Client ID throughout the system is defined by Columbia Bank.
Check Number StartThe starting number of a check that has a stop payment request.
Check Number EndThe ending number of a check. This field differs from the starting amount if a range of checks have a stop request against them.
Check Amount StartThe starting amount of the check.
Check Amount EndThe ending amount of the check. This field differs from the starting amount if a range of checks have a stop request against them.
Issued DateThe issued date for this check.
StatusThe status of the stop request.
User InputThe user that requested the stop payment request.
Payable ToThe payee of the check.
ReasonThe reason the check has been stopped.
Business Online Banking - Positive Pay - User GuidePage 24 of 44 18004 Ver. 1.0 E093014 Member FDIC
Transaction Reports – All Checks
The All Checks Report filter screen generates an on-line report using dynamic selection criteria. Select items by Issued Date, Paid Date, Input Date, Exception Date or Issued Payee. Optionally select items that meet a specific pay/return decision or return reason.
Selection Screen
Results Screen
Client IDThe account on which the stop payment is to be applied. The Client ID is the nickname or description that identifies this account to the customer. This Client ID is displayed in place of the account number on screens within the system and in emails generated by the system. Note: The label used for this field (Client ID) throughout the system is defined by Columbia Bank.
Optionally choose specific accounts to be included in the report. By default, all assigned accounts are included in the report.
Click on Go Back to return to the report selection screen.
The report can be printed or exported to Excel by clicking on the appropriate icon.
Business Online Banking - Positive Pay - User GuidePage 25 of 44 18004 Ver. 1.0 E093014 Member FDIC
Check NumberThe check number of this item.
Check AmountThe amount of the check that has been presented for payment.
PayeeThe name of the issued payee for this check.
Issued DateThis is the date the check was issued.
Paid DateThe paid date for this check.
Input DateThe date the issued item was entered into the system. Note: The date is followed by (M) if the check was not loaded via an issued file upload, which means it was entered into the system in some other manner. Examples would be a check being manually input by a user, or a paid not issued exception item that is paid.
StatusThe current status of the check.
STOP PAYMENT: Displayed for checks that have been stopped with a stop payment.
EXCEPTION: Displayed on items that are flagged as exceptions by the system.
PAID: Displayed on items that have been previously paid.
VOID: Displayed on items that have been voided.
VOID (A): Indicates that the item was automatically voided.
ISSUED: Indicates that the item is an outstanding check.
Business Online Banking - Positive Pay - User GuidePage 26 of 44 18004 Ver. 1.0 E093014 Member FDIC
Transaction Reports – Outstanding Issued Checks
The Outstanding Issued Checks report filter screen allows the user to create an outstanding issued checks report using dynamic selection criteria. Select items by Issued Date, Input Date, Outstanding as of Date or Issued Payee.
Selection Screen:
Results Screen:
Client IDThe account on which the stop payment is to be applied. The Client ID is the nickname or description that identifies this account to the customer. This Client ID is displayed in place of the account number on screens within the system and in emails generated by the system.Note: The label used for this field (Client ID) throughout the system is defined by Columbia Bank.
Check Number Check AmountThe check number of this item. The amount of the check that has been presented for payment.
Payee Issued DateThis is the name of the issued payee for this check. This is the date the check was issued.
Input DateThe date the issued item was entered into the system. Note: The date is followed by (M) if the check was not loaded via an issued file upload, which means it was entered into the system in some other manner. Examples would be a check being manually input by a user, or a paid not issued exception item that is paid.
Click on Go Back to return to the report selection screen.
The report can be printed or exported to Excel by clicking on the appropriate icon.
Optionally choose specific accounts to be included in the report. By default, all assigned accounts are included in the report.
Business Online Banking - Positive Pay - User GuidePage 27 of 44 18004 Ver. 1.0 E093014 Member FDIC
Transaction Reports – Daily Issued Checks Summary
The Daily Issued Checks Summary report is an easy way to see how many checks were issued on any given day and their totals. The dynamic selection criterion allows the user to fine tune the report to their specific needs. This includes both manually loaded checks and checks uploaded through an issued check file.
Selection Screen:
Results Screen:
Issued DateThe date the checks were issued.
Client IDThe account on which the stop payment is to be applied. The Client ID is the nickname or description that identifies this account to the customer. This Client ID is displayed in place of the account number on screens within the system and in emails generated by the system. Note: The label used for this field (Client ID) throughout the system is defined by Columbia Bank.
Check CountThe number of checks issued.
Check AmountThe total amount of the checks issued on the specified date.
Optionally choose specific accounts to be included in the report. By default, all assigned accounts are included in the report.
Click on Go Back to return to the report selection screen.
The report can be printed or exported to Excel by clicking on the appropriate icon.
Business Online Banking - Positive Pay - User GuidePage 28 of 44 18004 Ver. 1.0 E093014 Member FDIC
Transaction Reports – Paid Checks
The Paid Checks report filter screen allows the user to create a report of paid checks using dynamic selection criteria. Select items by Issued Date, Paid Date, Input Date or Issued Payee.
Selection Screen:
Results Screen:
Client IDThe account on which the stop payment is to be applied. The Client ID is the nickname or description that identifies this account to the customer. This Client ID is displayed in place of the account number on screens within the system and in emails generated by the system. Note: The label used for this field (Client ID) throughout the system is defined by Columbia Bank.
Check Number The check number of this item.
Check AmountThe amount of the check that has been presented for payment.
Click on Go Back to return to the report selection screen.
The report can be printed or exported to Excel by clicking on the appropriate icon.
Optionally choose specific accounts to be included in the report. By default, all assigned accounts are included in the report.
Business Online Banking - Positive Pay - User GuidePage 29 of 44 18004 Ver. 1.0 E093014 Member FDIC
PayeeThe name of the issued payee for this check.
Issued DateThis is the date the check was issued.
Paid DateThe paid date for this check.
Input DateThe date the issued item was entered into the system. Note: The date is followed by (M) if the check was not loaded via an issued file upload, which means it was entered into the system in some other manner. Examples would be a check being manually input by a user, or a paid not issued exception item that is paid
Business Online Banking - Positive Pay - User GuidePage 30 of 44 18004 Ver. 1.0 E093014 Member FDIC
Transaction Reports – ACH Trasactions
The ACH Transactions report filter screen allows the user to create a report of ACH transactions for a specific date range. If no date range is defined, all ACH transactions currently stored within the system are displayed. Report may be filtered by Paid Date, SEC Code or Company ID.
Selection Screen:
Results Screen:
Client IDThe account on which the stop payment is to be applied. The Client ID is the nickname or description that identifies this account to the customer. This Client ID is displayed in place of the account number on screens within the system and in emails generated by the system. Note: The label used for this field (Client ID) throughout the system is defined by Columbia Bank.
ACH Company IDThe originating ACH company’s identification number.
Click on Go Back to return to the report selection screen.
The report can be printed or exported to Excel by clicking on the appropriate icon.
Optionally choose specific accounts to be included in the report. By default, all assigned accounts are included in the report.
Business Online Banking - Positive Pay - User GuidePage 31 of 44 18004 Ver. 1.0 E093014 Member FDIC
ACH SECThe ACH standard entry class.
DR/CRIndicates if the transaction is a debit or credit.
Transaction AmountThe amount of the ACH transaction that has been presented for payment.
DescriptionThe description of the ACH transaction.
Paid DateThe paid date for this transaction.
Business Online Banking - Positive Pay - User GuidePage 32 of 44 18004 Ver. 1.0 E093014 Member FDIC
Transaction Reports – Stops and Voids
The Stops and Voids report filter screen allows the user to create a report of checks that have been stopped or voided. Select items by Issued Date, Void Date, Stop Payment Date, Item Stopped Date or Issued Payee.
Selection Screen:
Issued DateThe Issued Date checkbox is used to search for transactions based upon the issued date of checks. A date range may be selected by entering both a Start and End date. If searching only for a single date, enter the date in both the start date field.
Void DateThe Void Date checkbox is used to search for transactions based upon the date the item was voided. A date range may be selected by entering both a Start and End date. If searching only for a single date, enter the date in both the start date field.
Stop Placed DateThe Stop Placed Date checkbox is used to search for transactions based upon the date a stop payment was applied to this item. A date range may be selected by entering both a Start and End date. If searching only for a single date, enter the date in both the start date field.
Item Stopped DateThe Item Stopped Date checkbox is used to search for transactions based upon the date the item was stopped. The item stopped date is only set on checks that are presented for payment after being set up with a stop payment. A date range may be selected by entering both a Start and End date. If searching only for a single date, enter the date in both the start date field.
Optionally choose specific accounts to be included in the report. By default, all assigned accounts are included in the report.
Business Online Banking - Positive Pay - User GuidePage 33 of 44 18004 Ver. 1.0 E093014 Member FDIC
Requested Stop PayThe Requested Stop Pay checkbox is used to indicate if items that have been requested as stop payment through this system.
Requested and PlacedThe Requested and Placed checkbox is used to indicate if items with a stop payment that has been paid applied by the bank should be listed.
Item StoppedThe Item Stopped checkbox is used to indicate if items that have been stopped because of a stop payment should be listed.
VoidThe Void checkbox is used to indicate if checks that have been voided should be listed.
Results Screen:
Client IDThe account on which the stop payment is to be applied. The Client ID is the nickname or description that identifies this account to the customer. This Client ID is displayed in place of the account number on screens within the system and in emails generated by the system. Note: The label used for this field (Client ID) throughout the system is defined by Columbia Bank.
Check # Check AmountThe check number of this item. The amount of the check that has been presented for payment.
Payee Issued DateThe name of the issued payee for this check This is the date the check was issued. as provided by the corporate client.
Requested Stop Pay Requested and PlacedIf the request originated from a source other than The date the stop payment was applied (setup). this system, this column is blank.
Item Stopped VoidThe date the item was stopped. The date the check was voided.
Note: If an (A) is listed after the void date, the item was automatically voided.
Click on Go Back to return to the report selection screen.
The report can be printed or exported to Excel by clicking on the appropriate icon.
Business Online Banking - Positive Pay - User GuidePage 34 of 44 18004 Ver. 1.0 E093014 Member FDIC
Transaction Reports – Exception Items
The Exception Items report filter screen allows the user to generate a report of items that were flagged as exception items. Optionally select items that meet specific criteria. Criteria can include: Exception Date, Exception Type (ACH, Check or Both), pay/return decision or return reason.
Selection Screen:
Results Screen:
Client IDThe account on which the stop payment is to be applied. The Client ID is the nickname or description that identifies this account to the customer. This Client ID is displayed in place of the account number on screens within the system and in emails generated by the system. Note: The label used for this field (Client ID) throughout the system is defined by Columbia Bank.
Check NumberThe check number of this item.
Transaction AmountThe amount of the transaction that has been presented for payment.
Click on Go Back to return to the report selection screen.
The report can be printed or exported to Excel by clicking on the appropriate icon.
Optionally choose specific accounts to be included in the report. By default, all assigned accounts are included in the report.
Business Online Banking - Positive Pay - User GuidePage 35 of 44 18004 Ver. 1.0 E093014 Member FDIC
PayeeThe name of the issued payee for this check as provide by client.
Paid DateThe paid date for this check.
Input DateThe date the issued item was entered into the system. Note: The date is followed by (M) if the check was not loaded via an issued file upload, which means it was entered into the system in some other manner. Examples would be a check being manually input by a user, or a paid not issued exception item that is paid.
ExceptionThe type of exception for this item.
DecisionThe decision for this exception item.
Return ReasonIf the item was returned, the reason will be displayed here.
Business Online Banking - Positive Pay - User GuidePage 36 of 44 18004 Ver. 1.0 E093014 Member FDIC
Transaction Reports – Correction Report
The Correction Report lists the items that have been corrected by Columbia Bank. These are items that have posted incorrectly (usually due to encoding errors: check number blank, zero or incorrect and amount mismatches).
Selection Screen:
Results Screen:
ClientThe client’s name.
Account IDThe account on which the stop payment is to be applied. The Account ID is the nickname or description that identifies this account to the customer. This Client ID is displayed in place of the account number on screens within the system and in emails generated by the system. Note: The label used for this field (Client ID) throughout the system is defined by Columbia Bank.
Check NumberThe check number of the incorrect & corrected items.
AmountThe amount of the check that has been presented for payment and the amount of the corrected item.
Issued Date Paid DateThis is the date the check was issued. The paid date for this check.
Exception ReasonThe type of exception for this item. The reason this item was corrected.
NotesAny notes associated with the correction.
Click on Go Back to return to the report selection screen.
The report can be printed or exported to Excel by clicking on the appropriate icon. Additionally, the exception date criteria can be changed without going back to the selection screen.
Optionally choose specific accounts to be included in the report. By default, all assigned accounts are included in the report.
Business Online Banking - Positive Pay - User GuidePage 37 of 44 18004 Ver. 1.0 E093014 Member FDIC
Transaction Reports – Stale Dated Checks
The Stale Dated Checks report filter screen allows the user to create a report of stale dated checks using dynamic selection criteria. A check is considered stale after 180 days defined in the Institution specifications. Select items by Issued Date, Input Date, As of Date or Issued Payee.
Selection Screen:
Results Screen:
Client IDThe account on which the stop payment is to be applied. The Client ID is the nickname or description that identifies this account to the customer. This Client ID is displayed in place of the account number on screens within the system and in emails generated by the system. Note: The label used for this field (Client ID) throughout the system is defined by Columbia Bank.
Check NumberThe check number of this item.
Check AmountThe amount of the check that has been presented for payment.
PayeeThe name of the issued payee for this check.
Issued DateThis is the date the check was issued.
Optionally choose specific accounts to be included in the report. By default, all assigned accounts are included in the report.
Click on Go Back to return to the report selection screen.
The report can be printed or exported to Excel by clicking on the appropriate icon.
Business Online Banking - Positive Pay - User GuidePage 38 of 44 18004 Ver. 1.0 E093014 Member FDIC
Input DateThe date the issued item was entered into the system. Note: The date is followed by (M) if the check was not loaded via an issued file upload, which means it was entered into the system in some other manner. Examples would be a check being manually input by a user, or a paid not issued exception item that is paid.
As of DateTo create a report of stale dated checks as of a specific date in the past, enter a date in this field.
Business Online Banking - Positive Pay - User GuidePage 39 of 44 18004 Ver. 1.0 E093014 Member FDIC
Transaction Reports – Check Reconciliation Summary
The Check Reconciliation Summary report is used to assist in balancing online account balances with a customer statement. The report displays an activity summary of newly issued checks, paid checks, and stopped/voided checks. The report also provides a total of outstanding checks as of the reconciliation date.
Client IDThe account on which the stop payment is to be applied. The Client ID is the nickname or description that identifies this account to the customer. This Client ID is displayed in place of the account number on screens within the system and in emails generated by the system. Note: The label used for this field (Client ID) throughout the system is defined by Columbia Bank.
Reconcile Through DateThe ending date of the reconciliation period. The beginning date of the reconciliation period is based upon the last reconciliation performed on the account. The first time an account is reconciled, all activity in the system up through the Reconcile Through Date is included.
To display a detailed list of the items for any of the totals listed on the report, click on the Show link.
The Reconcilement History on the right side of the screen provides links to previous reconciliation reports that have been performed on this account.
Click on Finish Reconcilation to reconcile the checks.
Business Online Banking - Positive Pay - User GuidePage 40 of 44 18004 Ver. 1.0 E093014 Member FDIC
Transaction Reports – Deposit Reconciliation Summary
The Deposit Reconciliation Summary report is used by clients to verify deposits made to an account. This report allows the client to reconcile a full list of all deposits on an account or to reconcile deposits for each location separately.
Client IDThe account on which the stop payment is to be applied. The Client ID is the nickname or description that identifies this account to the customer. This Client ID is displayed in place of the account number on screens within the system and in emails generated by the system. Note: The label used for this field (Client ID) throughout the system is defined by Columbia Bank.
Reconcile Through DateThe ending date of the reconciliation period. The beginning date of the reconciliation period is based upon the last reconciliation performed on the account. The first time an account is reconciled; all activity in the system up through the Reconcile Through Date is included.
LocationA list of locations will be displayed if location information is available for this client. The location list values are populated based upon the serial number value from the clients deposit slips.
To display a detailed list of the items for any of the totals listed on the report, click on the Show link
The Reconcilement History on the right side of the screen provides links to previous reconciliation reports that have been performed on this account.
Click on Finish Reconcilation to reconcile the checks.
Business Online Banking - Positive Pay - User GuidePage 41 of 44 18004 Ver. 1.0 E093014 Member FDIC
Manage LocationsIf the corporate client is depositing by location, the Manage Locations option will be displayed. When selected, a list of the locations will be displayed with an option to define a description for the location.
Location NumberThe location the deposit is associated with.
DescriptionThe description of the location.
Note: The location number will be appended to the description in parenthesis. Example: South Street (107).
Business Online Banking - Positive Pay - User GuidePage 42 of 44 18004 Ver. 1.0 E093014 Member FDIC
Transaction Reports – Account Reconciliation Summary
The Account Reconciliation Summary is used to assist in balancing online account balances with a customer statement. The report displays an activity summary with newly issued checks, paid checks, stopped checks, voided checks, ACH debits and credits, miscellaneous debits and credits, deposits, service charges, paid interest and taxes/withholding. The report also provides a total of outstanding checks and the check register balance as of reconciliation date.
Client IDThe account on which the stop payment is to be applied. The Client ID is the nickname or description that identifies this account to the customer. This Client ID is displayed in place of the account number on screens within the system and in emails generated by the system. Note: The label used for this field (Client ID) throughout the system is defined by Columbia Bank.
Reconcile Through DateThe ending date of the reconciliation period. The beginning date of the reconciliation period is based upon the last reconciliation performed on the account. The first time an account is reconciled, all activity up until the Reconcile Through Date will be included.
To display a detailed list of the items for any of the totals listed on the report, click on the Show link.
The Reconcilement History on the right side of the screen provides links to previous reconciliation reports that have been performed on this account.
Click on Finish Reconcilation to reconcile the checks.
Business Online Banking - Positive Pay - User GuidePage 43 of 44 18004 Ver. 1.0 E093014 Member FDIC
**Note – Items that have already been reconciled via the Check Reconciliation or Deposit Reconciliation screens will not be included in the Account Reconciliation statement.
After clicking on a link in the Reconcilement History, an Account Reconciliation Report will be displayed with
all items that were reconciled on the report.
click Export to Excel to export a copy of the report to Excel.
Business Online Banking - Positive Pay - User GuidePage 44 of 44 18004 Ver. 1.0 E093014 Member FDIC
General Items – Reset User (Client)
The Reset User (Client) screen is used to reset clients.
Selection Screen:
Results Screen:
Password / Verify PasswordThe login password for the user. The password and verify password must match in order to change the user’s password.
• The system automatically requires all new users to change their password on the first login.
• The password definition rules (minimum length and mixed character requirements) are defined by Columbia Bank.
• The system automatically prompts users to change their passwords based upon the password expiration days defined by Columbia Bank.
User LockedThis checkbox determines if the user is locked out of the system. The user is automatically locked out of the system if the user exceeds the number of failed password attempts. To unlock a user, uncheck this box.