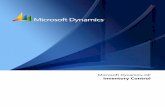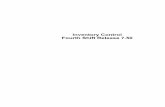Parts Inventory Control and Purchasing Inventory Control and...Inventory control for selected parts,...
Transcript of Parts Inventory Control and Purchasing Inventory Control and...Inventory control for selected parts,...
-
MaintScape Parts Inventory Control and Purchasing GrandRavine Software
April 23, 2014 www.maintscape.com Page 1 of 52
Contents
Contents .......................................................................................................................................................... 1
Tables ............................................................................................................................................................. 2
Figures ............................................................................................................................................................ 2
Introduction and Terminology ........................................................................................................................ 4
Parts Setup ...................................................................................................................................................... 5
Inventory Locations for Parts ..................................................................................................................... 6
Other Parts Data ......................................................................................................................................... 7
Inventory Transactions ................................................................................................................................... 8
Inventory Transaction Types ...................................................................................................................... 9
Aggregate Inventory Transaction Types ...............................................................................................11
Non-Inventory Controlled Parts and Non-Catalogued Items .................................................................11
Inventory Transactions, Work Orders and Committed Parts .....................................................................11
Inventory Transactions and Part Average Price ........................................................................................13
Part Average Price Calculation – Inventory Controlled Part .................................................................13
Part Average Price Calculation – non Inventory Controlled Part ..........................................................15
Inventory Transaction Status .....................................................................................................................16
Status Not Finalized and Average Part Price .........................................................................................16
Part Inventory Status .....................................................................................................................................16
Searching for Parts by Inventory Status ....................................................................................................19
Parts Re-order Queries ..............................................................................................................................20
Searching for Parts at Specific Inventory Locations..................................................................................21
Purchasing Module and Integration ...............................................................................................................22
Components ...............................................................................................................................................22
Matchings: Linking the Components.........................................................................................................22
Automated Processes .................................................................................................................................25
Requisitioning/Ordering Parts from a Parts Search ...............................................................................25
Ordering Parts from a Purchase Requisition..........................................................................................26
Receiving/Returning Parts from a Purchase Order/Requisition ............................................................28
Receiving Ordered or Requisitioned Parts.........................................................................................29
Returning Ordered or Requisitioned Parts .........................................................................................31
Manual Processes ......................................................................................................................................31
Requisitioning/Ordering Parts Manually ...............................................................................................31
Receiving/Returning Parts Manually .....................................................................................................33
Creating Matchings Manually ...............................................................................................................34
-
MaintScape Parts Inventory Control and Purchasing GrandRavine Software
April 23, 2014 www.maintscape.com Page 2 of 52
Additional Topics ......................................................................................................................................37
Processing Invoices ...............................................................................................................................37
PO Multi-Level Approvals ....................................................................................................................38
Multi-Level Approval Configuration ................................................................................................38
Multi-Level Approval Usage .............................................................................................................40
Appendix A – Parts Quantity Terminology ...................................................................................................45
Definition Notes ........................................................................................................................................45
Definitions .................................................................................................................................................45
Appendix B – Legacy Parts Re-order Queries ..............................................................................................50
Tables
Table 1 – MaintScape Parts Process Capabilities ........................................................................................... 4
Table 2 – MaintScape Parts Categories .......................................................................................................... 4
Table 3 – Part Window Tab Pages ................................................................................................................. 7
Table 4 – Inventory Transaction Types .........................................................................................................10
Table 5 – Aggregate Inventory Transaction Types .......................................................................................11
Table 6 – Example: Average Price Calculation for Inventory Controlled Part .............................................13
Table 7 – Example: Receiving/Usage Cost Balance for Inventory Controlled Part ......................................14
Table 8 – Example: Average Price Calculation for Non Inventory Controlled Part......................................15
Table 9 – Inventory Transaction Status Values .............................................................................................16
Table 10 – Part Inventory Status Values .......................................................................................................17
Table 11 – Part Inventory Status Search Values............................................................................................19
Table 12 – PO Approval Status Values .........................................................................................................43
Table 13 – Parts Quantity Types ...................................................................................................................45
Figures
Figure 1 – Part Window – Adding a New Part ............................................................................................... 5
Figure 2 – Part Window – Inventory Tab – Inventory Locations and Quantities ........................................... 6
Figure 3 – New Inventory Location for Part .................................................................................................. 7
Figure 4 – Part Window – Inventory Tab – Part Inventory Status ................................................................17
Figure 5 – Part Search Window – Search by Inventory Status ......................................................................19
Figure 6 – Part Search Window – Re-order Query ........................................................................................21
Figure 7 – Matching Relationships ................................................................................................................22
Figure 8 – Complex Matchings Example ......................................................................................................24
Figure 9 – Purchase Order Window – Matchings Page (1) ...........................................................................24
Figure 10 – Part Search Window – Re-order Query ......................................................................................25
-
MaintScape Parts Inventory Control and Purchasing GrandRavine Software
April 23, 2014 www.maintscape.com Page 3 of 52
Figure 11 – Purchase Requisition Window – Ordering Parts from a PR .......................................................27
Figure 12 – Purchase Order Window – Receiving Parts from a PO ..............................................................28
Figure 13 – Purchase Order Item Inspector Window – Creating a New PO Item .........................................32
Figure 14 – Part Inventory Transaction Window – Receiving Parts not from a PO or PR ............................33
Figure 15 – Purchase Order Window – Matchings Page (2) .........................................................................35
Figure 16 – Manually Creating a Matching – PR Item to a PO Item ............................................................36
Figure 17 – Purchase Order Window – Recording Invoices .........................................................................37
Figure 18 – PO Multi Level Approval – Approval Types .............................................................................39
Figure 19 – PO Multi-Level Approval – Authorizing Staff for Approval Types ..........................................40
Figure 20 – Purchase Order Window – Approvals Tab .................................................................................41
Figure 21 – PO Multi-Level Approval – Interactively Set Approvals ...........................................................42
Figure 22 – Part Search Window – Legacy Re-order Query .........................................................................51
-
MaintScape Parts Inventory Control and Purchasing GrandRavine Software
April 23, 2014 www.maintscape.com Page 4 of 52
Introduction and Terminology
The MaintScape Parts process fully integrates the following capabilities which can be used in a mix-and-match fashion:
Table 1 – MaintScape Parts Process Capabilities
Capability Optional Module Required?
A robust parts file with extensive search and reporting capabilities.
(core capability)
Parts integration with the work order process. (core capability)
Inventory control for selected parts, with all inventory movement supported by permanent and auditable transaction records.
Parts Inventory Control
Purchase Requisitions (PRs) for internal requisitioning of parts to re-order.
Purchase Requisition module or full Purchasing module
Purchase Orders (POs) for ordering parts from vendors. Purchase Order module or full Purchasing module
Matching POs to PRs (i.e. generate POs from PRs), matching POs to Receipts (i.e. receive PO items), matching PRs to Receipts (i.e. receive PR items).
At least two modules of: Parts Inventory Control, Purchase Orders, Purchase Requisitions.
Matching invoices to purchase orders. PO Invoices option or full Purchasing module
Multi-level purchase order authorization capability. Purchase Order module or full Purchasing module
Three different categories of parts are usable within the MaintScape Parts process, and are referred to throughout this documentation. These categories are:
Table 2 – MaintScape Parts Categories
Part Category Description
Inventory Controlled Part A part within the MaintScape part file which has the inventory control flag enabled. MaintScape will maintain quantities for such a part, supported by permanent inventory transaction records.
Non-Inventory Controlled Part A part within the MaintScape part file which DOES NOT have the inventory control flag enabled. MaintScape will NOT TRACK quantities for such a part, although inventory transaction records are used to receive such parts and return parts to vendors.
Non-Catalogued Item Free form text describing an item that can be used most places where a part from the part file could be used. The item does not have to be a part. It could be, for example, “Support subscription for software ABC”.
This document refers to numerous types of quantities for inventory controlled parts – for example: On Hand, Committed, On Order, etc. Please see “Appendix A – Parts Quantity Terminology” (page 45) for a list and full description of each.
-
MaintScape Parts Inventory Control and Purchasing GrandRavine Software
April 23, 2014 www.maintscape.com Page 5 of 52
Parts Setup
Create a new part in MaintScape by clicking the Main Menu window “Parts” icon, then select pop-up action “New Part…”:
Figure 1 – Part Window – Adding a New Part
The most commonly used fields on the “Main” tab are described below (“*” indicates a mandatory field):
*Code Internal code you use to identify the part. This is also referred to as the Part Number. Ideally the code value is short enough to be easily typed in.
Class General part classification code – e.g. nut, bearing, pump, filter, etc.
*Name Description of the part.
Inventoried Check this box if you wish MaintScape to manage inventory counts for this part (MaintScape Parts Inventory Control module is required). See “Inventory Locations for Parts” documentation (page 6).
ABC Code “A” indicates a very important part, “B” a moderately important part, and “C” a less important part.
Unit of Measure Unit of measure in which the part is USED – e.g. “each”, “inch”, “liter”. The order unit may differ – e.g. “box”, “foot”, “case”. The unit of measure should be unambiguous (e.g. not “box”), and should be smaller than any order unit which may apply. In most cases the unit of measure is “each”, but may also be, for example, “foot” or “gallon” in the case of lengths and liquids.
Average Price This is the average price for costing part usage. You should enter an initial average price when creating a new part record. The average price is
-
MaintScape Parts Inventory Control and Purchasing GrandRavine Software
April 23, 2014 www.maintscape.com Page 6 of 52
subsequently automatically adjusted by inventory transactions such as Receipts - see “Inventory Transactions and Part Average Price” documentation (page 13). You can also manually adjust the average price for a saved part by right-clicking the non-modifiable average price value and selecting pop-up action, “Adjust…”.
Inventory Locations for Parts
Inventory Locations for parts are defined on the Part window, “Inventory” tab. You can specify inventory locations for non-inventory controlled parts, however MaintScape will not track quantities for such parts. Parts under inventory control MUST HAVE at least one inventory location.
Figure 2 – Part Window – Inventory Tab – Inventory Locations and Quantities
The quantities in the “Inventory and Purchasing Summary” and “Shortfall, Excess, Reorder” groups are aggregate quantities independent of inventory location1.
Inventory locations for a part are listed in the “Inventory Locations” group. The quantities in the “Inventory Locations” group apply to the specified inventory location.
Usually an inventory controlled part has only one inventory location, however this does not have to be the case2. The part in the above example is stored at a single part location: “\SR1\R4\D5”, which is short for “Storage Room 1, Row 4, Drawer 5”.
1 If MaintScape is configured for multi-site, the aggregate quantities are totals for inventory locations at active sites. 2 A multi-site implementation of MaintScape may have an inventory location for the part at several or all sites. Of course a part could also be stored at different store rooms within one site, however this will slow
-
MaintScape Parts Inventory Control and Purchasing GrandRavine Software
April 23, 2014 www.maintscape.com Page 7 of 52
Part Locations are viewed and configured in the MaintScape Explorer window, accessible by clicking the Main Menu window “Go To Explorer” icon.
Please see “Appendix A – Parts Quantity Terminology” (page 45) for a full description of all quantity types.
Click the (new) button to the right of the Inventory Locations list to add a new inventory location. The resulting pop-up window asks for the part location, and optionally min/max quantities for the part at this location:
Figure 3 – New Inventory Location for Part
The best way to select a part location code is to right-mouse click in the part location field, then select pop-up action item “Search using Explorer…”. You can then navigate through your part location hierarchy and double-click the part location for your part.
Other Parts Data
There are many tab pages of data that may be entered or viewed for a part. The tab pages are summarized as follows:
Table 3 – Part Window Tab Pages
Tab Page Description
Main The Main tab page contains fields identifying and describing the part. See “Figure 1 – Part Window – Adding a New Part” (page 5).
Inventory The Inventory tab page lets you define one or more inventory locations where the part is stored, and in the case of inventory controlled parts, shows inventory quantities in aggregate3 and at each inventory location.
Parts under inventory control must have at least one inventory location. You can also define inventory locations for non-inventory controlled parts, however MaintScape will not track inventory quantities of such parts.
On Order/Requisition quantities are displayed, however, for both inventory controlled and non-inventory controlled parts (MaintScape Purchasing module is required).
Please see “Figure 2 – Part Window – Inventory Tab – Inventory Locations and
down the process of closing work orders with such parts since the user will have to identify the inventory location to issue the part from. 3 If MaintScape is configured for multi-site, the aggregate quantities are totals for inventory locations at active sites.
-
MaintScape Parts Inventory Control and Purchasing GrandRavine Software
April 23, 2014 www.maintscape.com Page 8 of 52
Quantities” (page 6).
Vendors The Vendors tab page lets you identify one or more vendors for the part. For each vendor, you may optionally set one or more multiple pricing levels (e.g. $2.00 each, $3.50 for 2, $15.00 for a case of 10).
Order Units The Order Units tab page identifies the units by which the part can be ordered or received. Order units are equivalent to but different from the part’s unit of measure, which is the unit of measuring usage. Examples: (1) a part used by the “each” may be ordered by case of 10 or by the dozen, (2) a part used by the “foot” may be ordered by “roll of 100 yards”.
A part can always be ordered or received by its unit of measure. Therefore order units are not mandatory for a part.
All units, whether they are units of measure or order units, must first be set up in the Code Tables window accessed by clicking the Main Menu window “System Administration” icon, then select pop-up actions “Setup Data” and “Code Tables”. Select code table “Unit of Measure” within the Code Tables window.
The unit of measure code table lets you define fixed equivalencies between units. For example, 1 Yard is always 3 Feet, and 1 Dozen is always 12 Each. The Code Tables window also lets you define variable equivalencies. For example, a Roll is equivalent to Feet, however the exact number of Feet in a Roll must be defined on a part-by-part basis in the Part window, “Order Units” tab.
Explosion The Explosion tab page lets you identify parts that are components of the current part. You may view the full part explosion by expanding out component parts of the component parts, etc.
Price History The Parts History tab page displays the full average price history of the part over time. Part average price is automatically adjusted by certain types of part inventory transactions, and may also be manually adjusted at any time. See “Inventory Transactions and Part Average Price” documentation (page 13).
Attachments The Attachments tab page lets you associate any number of external documents with the part. For example, a manufacturer spec sheet.
Notes The Notes tab page contains a large memo field that lets you record any free-form notes that you want associated with the part.
Substitutions The Substitutions tab page lets you specify which parts can be substituted for the part (“substitute with”), and/or which parts the part can substitute for (“substitute for”).
User Fields The User Fields tab page lets you record values for user defined fields that are not otherwise available in the MaintScape part record.
Inventory Transactions
Any movement of inventory controlled parts in or out of inventory is represented by a permanent inventory transaction record. The key elements of a part inventory transaction record are:
Transaction Type Each inventory transaction is of a supported type. See “Inventory Transaction Types” documentation (page 9).
Part Inventory transactions must reference either a part using a part code, or a non-catalogued item. See “Introduction and Terminology” documentation (page 4)
-
MaintScape Parts Inventory Control and Purchasing GrandRavine Software
April 23, 2014 www.maintscape.com Page 9 of 52
for differences between the types of part references.
Some (but not all) inventory transaction types apply for non-inventory controlled parts and non-catalogued items. See “Non-Inventory Controlled Parts and Non-Catalogued Items” documentation (page 11) for the types of inventory transaction types supported by each.
Part Location All inventory transactions must identify a part location, including transactions for non-inventoried parts and non-catalogued items. The value will default if the part has a single part location on its “Inventory” tab4.
Part location values are mandatory for inventory controlled parts because all inventory quantities are relative to part locations.
Part location values may not be important for non-inventoried parts or non-catalogued items, however they are still necessary. Accordingly, you can define a “default part location for non-inventoried or non-catalogued parts” in the System Configuration window, or in the Site window for multi-site usage of MaintScape. This part location will be used by default for all non-catalogued items, and when no part location is specified for a non-inventory controlled part.
Quantity and Unit Since every inventory transaction represents the movement of a part or an item, every inventory transaction must identify the quantity moved. For “receiving” transaction types, the unit may be the part’s unit of measure or an equivalent order unit which can be converted into the unit of measure. For any other transaction type, the unit must be the part’s unit of measure.
When the transaction unit must be the part’s unit of measure, it will in fact be the unit of measure in effect at the time the inventory transaction was created5.
Unit Price The value of the inventory transaction is defined as the transaction quantity times the unit price. You may specify the unit price for transaction types Receipt and Return only. For all other transaction types, the part’s current average price will be used. See “Inventory Transactions and Part Average Price” documentation (page 13).
Inventory Transaction Types
All supported inventory transaction types are listed in the table below.
Inventory transactions with transaction types marked “Create Directly = Yes” can be directly created in the Part Inventory Transaction window, accessed by clicking the Main Menu window “Parts” icon, then select pop-up action “New Part Inventory Transaction…”.
The “Notes” column describes the transaction type in general. If an inventory transaction of a particular transaction type cannot be created directly, the “Notes” entry will also describe how such a transaction is created.
Notice that every transaction type described below, except transfer transactions, have a “reversal” counterpart6. A reversal transaction undoes the effect of the transaction it reverses. For example, you cannot delete a “Direct Issue” transaction that you create in error. You must instead reverse it, which
4 If MaintScape is configured for multi-site, then the part location will also default if the part has a single part location at the site (or sites) active for the current logged on user. 5 Units of Measure can be changed for a part, however this should be avoided – particularly for inventory controlled parts. In the case of inventory controlled parts, all inventory levels must first be brought to zero and the part removed from inventory control before the unit of measure can be changed. 6 You reverse a transaction transferring quantities of parts from one part location to another by simply creating another transaction transferring the same quantity back.
-
MaintScape Parts Inventory Control and Purchasing GrandRavine Software
April 23, 2014 www.maintscape.com Page 10 of 52
creates a “Direct Issue – Reversal” transaction which negates the original transaction’s effect. You create a
reversal transaction by clicking the (action) button in the Part Inventory Transaction window when displaying the transaction you want to reverse.
Table 4 – Inventory Transaction Types
Transaction Type Create Directly?
Notes
Adjustment Yes Adjust an On Hand quantity up or down by a relative quantity for any reason. Consider using a transaction of type Count instead to adjust an On Hand quantity to the current count quantity.
Adjustment – Reversal
Count Yes Adjust an On Hand quantity to the current count quantity. If, for example, the On Hand quantity is currently 4, and the counted quantity is 3, you would specify 3 in the Count transaction. However inventory transaction quantities are all stored as relative quantities, therefore MaintScape would translate the count of 3 to a count adjustment of -1.
Count – Reversal
Direct Issue Yes Issue a quantity of a part out of inventory without a work order. You can still identify what equipment or location to issue the part to. You can also identify the staff whom the part is issued to.
Direct Issue – Reversal
Issue to Work Order An inventory transaction of this type is automatically created for every inventory controlled part on a work order when the work order is closed. See “Inventory Transactions, Work Orders” documentation (page 11).
Issue to Work Order – Reversal
An inventory transaction of this type is automatically created for every inventory controlled part on a closed work order when the work order is re-opened. See “Inventory Transactions, Work Orders” documentation (page 11).
Receipt Yes Receive a quantity of parts from a vendor. For inventory controlled parts, the On Hand quantity is augmented at the transaction’s inventory location. The receipt price on finalized transactions adjusts the part’s average price – see “Inventory Transactions and Part Average Price” documentation (page 13).
If the MaintScape Purchase Order or Purchase Requisition module is enabled, receipt transactions can be created directly from PO or PR items.
Receipt – Reversal
Return to Vendor Yes Return a quantity of received parts to the vendor. For inventory controlled parts, the On Hand quantity is deducted at the transaction’s inventory location. The return price on finalized transactions adjusts the part’s
-
MaintScape Parts Inventory Control and Purchasing GrandRavine Software
April 23, 2014 www.maintscape.com Page 11 of 52
average price - see “Inventory Transactions and Part Average Price” documentation (page 13).
If the MaintScape Purchase Order or Purchase Requisition module is enabled, return transactions can be created directly from PO or PR items.
Return to Vendor – Reversal
Transfer From Yes Transfer quantities of a part from one inventory location to another. Both inventory locations must be defined for the part – see “Inventory Locations for Parts” documentation (page 6).
Transfer To A “Transfer To” inventory transaction is created automatically when a user creates a “Transfer From” transaction. The “Transfer From” transaction reduces On Hand at the “transfer from” inventory location, and the “Transfer To” transaction increases On Hand at the “transfer to” inventory location.
Aggregate Inventory Transaction Types
The above inventory transaction types are grouped into “aggregate inventory transaction types”. This is mostly valuable for searching and reporting on inventory transactions. For example, you could report on transaction type “Receipt”, or on all transaction types of aggregate type “Receiving”.
Aggregate inventory transaction type groupings are as follows:
Table 5 – Aggregate Inventory Transaction Types
Aggregate Transaction Type Grouped Transaction Types
Adjustment Adjustment, Count, Adjustment – Reversal, Count – Reversal
Receiving Receipt, Return to Vendor, Receipt - Reversal, Return to Vendor – Reversal
Usage Issue to Work Order, Direct Issue, Issue to Work Order - Reversal, Direct Issue – Reversal
Transfer Transfer From, Transfer To
Non-Inventory Controlled Parts and Non-Catalogued Items
“Receiving” aggregate type inventory transactions are supported for non-inventory controlled parts and non-catalogued items as well. Per “Aggregate Inventory Transaction Types” documentation (page 11), these are inventory transactions of type Receipt, Return to Vendor, and their reversals.
MaintScape supports these inventory transactions in these cases so that any PO or PR item may be received the same way – using inventory transactions.
In the case of non-inventory controlled parts, “Receiving” inventory transactions also adjust the part’s average price. See “Part Average Price Calculation – non Inventory Controlled Part” (page 15).
Inventory Transactions, Work Orders and Committed Parts
An “Issue to Work Order” inventory transaction is automatically created for every inventory controlled part on a work order at the time the work order is closed. Should the status Closed work order be re-opened, an
-
MaintScape Parts Inventory Control and Purchasing GrandRavine Software
April 23, 2014 www.maintscape.com Page 12 of 52
“Issue to Work Order – Reversal” inventory transaction is similarly created for every inventory controlled part
Therefore quantities of inventory controlled parts on a work order are deducted from On Hand when the work order is closed, and the quantities are added back into On Hand should the work order be re-opened. The parts would be re-deducted from On Hand when the re-opened work order is re-closed7.
Since quantities of parts on active work orders are considered to still be on hand, MaintScape supports the notion of a Committed quantity of inventory controlled parts. This is the sum of all quantities of the part on status Open work orders. Although the “committed” parts are included in “on hand”, they are considered to be committed for use.
All of these concepts are illustrated by the following example, which considers an inventory controlled part XYZ with On Hand quantity of 5, and not yet included on any active work orders. The example introduces the Available quantity, which is the On Hand quantity minus the Committed quantity, and represents the quantity of part XYZ available for any other use. Please see “Appendix A – Parts Quantity Terminology” (page 45) for a full description of all quantity types.
Example – Work Order Lifecycle and Inventory Quantities
Event and (Comments) On Hand Quantity
Committed Quantity
Available Quantity
Initial inventory state for part XYZ 5 0 5
2 units of part XYZ are added to a status Scheduled work order.
(This has no effect on quantities.)
5 0 5
Change work order status from Scheduled to Open.
(2 units of the part are considered committed and the Available quantity drops by 2.)
5 2 3
Close the status Open work order.
(Both the On Hand and Committed quantities are deducted. Notice the Available quantity is unchanged.)
3 0 3
Re-open the status Closed work order.
(Both the On Hand and Committed quantities are augmented. Notice, again, the Available quantity is unchanged.)
5 2 3
Re-close the work order.
(Both the On Hand and Committed quantities are deducted again, and the Available quantity continues to remain unchanged.)
3 0 3
7 A MaintScape enhancement is planned to permit inventory controlled parts on a work order to be (1) manually issued from inventory before a work order is closed, (2) remain issued from inventory after a work order is re-opened, and (3) be manually un-issued from inventory when the work order is active and modifiable.
-
MaintScape Parts Inventory Control and Purchasing GrandRavine Software
April 23, 2014 www.maintscape.com Page 13 of 52
Inventory Transactions and Part Average Price
Certain types of inventory transactions change a part’s average price using a weighted average of the transaction value versus the value of parts already in inventory.
The following transaction types change a part’s average price because a user controls the transaction value (by setting or being able to modify the unit price):
• Receipt
• Return to Vendor.
The part average price change for transactions of the above types only occurs when the transactions are saved as status Issued as opposed to Not Finalized. Please see “Status Not Finalized and Average Part Price” documentation (page 16) for more details.
The following reversal transaction types change the part’s average price because the unit price on the reversal transaction will be set to the unit price as on the reversed transaction. MaintScape ensures the value of the reversing transaction cancels out the value of the reversed transaction:
• Adjustment – Reversal
• Count – Reversal.
• Direct Issue – Reversal
• Issue to Work Order – Reversal
• Receipt – Reversal
• Return to Vendor – Reversal
The following transaction types DO NOT change the part’s average price. The transaction unit price is automatically set to the part’s average price in effect when the transaction is created:
• Adjustment
• Count
• Direct Issue
• Issue to Work Order
• Transfer From
• Transfer To
The part average price process is specifically designed to ensure the value of all Receiving type inventory transactions for an inventory controlled part equals the value of all Usage and Adjustment type inventory transactions8. Please see the example below for illustration.
Important: The balance between Receiving and Usage/Adjustment will not hold for a part if the On Hand quantity at any inventory location is allowed to go negative. This could happen, for example, if the usage of a part is recorded in MaintScape before a receipt. The balance will also not hold if the part average price is ever manually adjusted.
Part Average Price Calculation – Inventory Controlled Part
The following example illustrates the effect of a series of inventory transactions on an inventory controlled part. The example assumes the part is newly entered, and thus has an On Hand quantity of 0 and no prior inventory transactions:
Table 6 – Example: Average Price Calculation for Inventory Controlled Part
Action Transaction Unit On Hand Quantity Average Price
8 By “Receiving”, “Usage” and “Adjustment” type inventory transactions, we refer to “Aggregate Inventory Transaction Types” described on page 8. The value of any inventory transaction is the transaction quantity times the unit price. Aggregate transaction type “Transfer” do not need to be considered because the value of a Transfer From/To pair will cancel each other out.
-
MaintScape Parts Inventory Control and Purchasing GrandRavine Software
April 23, 2014 www.maintscape.com Page 14 of 52
Price becomes becomes
Receive 2 units at $10 each $10 2 $10
Since the On Hand quantity prior to this receipt was 0, the part average price becomes the receipt price regardless of the initial average price entered when the part record was created.
Issue 1 unit from inventory $10 1 $10
The unit cost on transactions which issue from inventory (Direct Issue or Issue to Work Order) is always the part’s current average price.
Receive 3 units at $12 each $12 4 $11.50
The average price calculation is:
((1 * $10) + (3 * $12)) / (1 + 3)
Or:
((1 on hand at $10 each) + (3 received at $12 each)) / (4 now on hand)
Issue 2 units from inventory $11.50 2 $11.50
The unit cost on transactions which issue from inventory is always the part’s current average price.
Reverse the first 1 unit previously issued
$10 3 $11.00
The unit cost on a reversal transaction is always the unit cost on the transaction it reversed. The average price calculation is:
((2 * $11.50) + (1 * $10)) / (2 + 1)
Or:
((2 on hand at $11.5 each) + (1 put back into inventory at $10 each)) / (3 now on hand)
Issue 3 units from inventory $11.00 0 $11.00
The unit cost on transactions which issue from inventory is always the part’s current average price.
Since the On Hand quantity never went negative, the receiving and usage/adjustment costs should balance. This is demonstrated below:
Table 7 – Example: Receiving/Usage Cost Balance for Inventory Controlled Part
Action Transaction Unit Price
Receiving Cost Usage / Adjustment Cost
Receive 2 units at $10 each $10 $20
Issue 1 unit from inventory $10 $10
Receive 3 units at $12 each $12 $36
Issue 2 units from inventory $11.50 $23
Reverse the first 1 unit previously issued
$10 -$10
Issue 3 units from inventory $11 $33
-
MaintScape Parts Inventory Control and Purchasing GrandRavine Software
April 23, 2014 www.maintscape.com Page 15 of 52
Total $56 $56
Part Average Price Calculation – non Inventory Controlled Part
Receipt inventory transactions adjust a non-inventory controlled part’s average price in a similar manner to inventory controlled parts. However the average price cannot be weighted by the current on hand as MaintScape does not track on hand for non-inventory controlled parts. Therefore there is no balance maintained between receiving and usage costs as is the case with inventory controlled parts.
Instead of weighting the current price by the on hand price, MaintScape tracks the net receipt quantity that factored into the current average price. This is called the “costing quantity” in the example below.
The example below illustrates the effect of a series of transactions on a non-inventory controlled part. The example assumes the part is newly entered and has no prior inventory transactions. Unlike the inventory controlled example, above, issue transactions and their reversals are not supported and thus cannot affect the average price.
Table 8 – Example: Average Price Calculation for Non Inventory Controlled Part
Action Transaction Unit Price
Costing Quantity becomes
Average Price becomes
Receive 2 units at $10 each $10 2 $10
Since the costing quantity prior to this receipt was 0, the part average price becomes the receipt price regardless of the initial average price entered when the part record was created.
Receive 3 units at $12 each $12 5 $11.20
The average price calculation is:
((2 * $10) + (3 * $12)) / 5
Or:
((current costing quantity of 2 at $10 each) + (3 received at $12 each)) / (costing quantity now at 5)
Return 1 of the $10 units first received
$10 4 $11.50
The unit cost on a return transaction defaults to the unit cost on the transaction returned from. The average price calculation is:
((5 * $11.20) + (-1 * $10)) / 4
Or:
((current costing quantity of 5 at $11.20 each) + (1 returned at $10 each)) / (costing quantity now at 4)
Receive 2 units at $13 each $13 6 $12.00
The average price calculation is:
((4 * $11.50) + (2 * 15)) / 6
Or:
((current costing quantity of 4 at $11.50 each) + (2 received at $13 each)) / (costing quantity now at 6)
-
MaintScape Parts Inventory Control and Purchasing GrandRavine Software
April 23, 2014 www.maintscape.com Page 16 of 52
Inventory Transaction Status
Inventory transactions at any time are one of the following statuses:
Table 9 – Inventory Transaction Status Values
Status Description
Issued This is the most common status for an inventory transaction. Inventory transactions of any type other than Receipt and Return may only be created as status Issued.
An issued inventory transaction may not be modified or deleted, and has fully taken its effect on the part’s inventory and average price. It may, however, be reversed.
Not Finalized Only Receipt and Return inventory transactions may be saved as status Not Finalized. A status Not Finalized transaction may be modified or deleted, subject to appropriate security permissions, and may be transitioned to status Issued.
See “Status Not Finalized and Average Part Price” documentation, below, for implications of this status on part average price.
Reversed A reversed inventory transaction has had its effect on the part’s inventory and average price undone by an associated reversal transaction. Prior to becoming status Reversed, the inventory transaction must have been status Issued.
Reversal Only reversal transactions are of status Reversal, and cannot be modified, deleted, or reversed. Reversal transactions are always paired with an inventory transaction that it reversed (which will be of status Reversed).
Reversal transactions types are easily identified by name in the “Inventory Transaction Types” list (page 9).
Status Not Finalized and Average Part Price
Both Not Finalized and Issued receipt/return inventory transactions effect On Hand quantities. For example, a receipt for 2 units of part XYZ will increase the On Hand quantity of part XYZ by 2. However Not Finalized inventory transactions do not affect the part’s average price until they are transitioned to status Issued.
You should only create a status Not Finalized receipt or return inventory transaction when the transaction price is not yet known – i.e. the invoice has not been received or return credit is not yet known. Once price is known, the inventory transaction should be found, modified, and then saved as status Issued.
Receipt or return inventory transactions should not be submitted to a financial system until they are issued, nor should they remain status Not Finalized for any length of time.
You can easily find Not finalized receipt or return transactions by either (1) displaying the “Today’s Status” dashboard for Part Inventory Transaction records, or searching in the Part Inventory Transaction Search window with search criteria “status Not Finalized”.
Avoid saving inventory transactions as status Not Finalized unless necessary. This status adds complexity and introduces a risk that transactions may remain Not Finalized indefinitely.
Part Inventory Status
The Part window, “Inventory” tab may show a Part Inventory Status message for inventory controlled parts. For example, in the screen print below, the message is, “Reorder full shortfall quantity …”:
-
MaintScape Parts Inventory Control and Purchasing GrandRavine Software
April 23, 2014 www.maintscape.com Page 17 of 52
Figure 4 – Part Window – Inventory Tab – Part Inventory Status
The supported inventory status values and corresponding messages are listed below. If no inventory status message is displayed for a part, then none of the inventory status values apply, and the part’s inventory status is then considered to be OK (e.g. Available quantity between Minimum and Maximum).
Table 10 – Part Inventory Status Values
Part Inventory Status Code Message displayed on Part window, “Inventory” tab
Further explanation
Not Inventoried Part Part not under inventory control.
Reorder Reorder full Shortfall quantity (no current active purchase orders/purchase requisitions).
The Available quantity at any inventory location is below Minimum
and the part is not currently any active purchase order or purchase
requisition.
Reorder Partial Shortfall Active purchase orders/purchase requisitions DO NOT meet shortfall.
The Available quantity at any inventory location is below Minimum.
The part is currently on an active purchase order or purchase
requisition, but the order or requisition quantity is not sufficient to
bring the Available quantity above Minimum.
Active Order/Requisition OK Active purchase orders/purchase requisitions meet shortfall.
-
MaintScape Parts Inventory Control and Purchasing GrandRavine Software
April 23, 2014 www.maintscape.com Page 18 of 52
The Available quantity at any inventory location is below Minimum.
The part is currently on an active purchase order or purchase
requisition and the order or requisition quantity is sufficient to
bring the Available quantity above Minimum.
Excess Excess quantity greater than 0 at one or more inventory locations.
The Available quantity at any inventory location is above Maximum.
Excess and Shortfall Excess quantity at one inventory location can offset the Shortfall quantity at another.
The Available quantity at any inventory location is above Maximum,
and the Available quantity at another inventory location is below
Minimum. Therefore the Excess quantity at the one location can be
transferred to make up the Shortfall quantity at the other location.
Please note that the Part Inventory Status code values shown above are displayed for parts listed in the Parts Search window.
-
MaintScape Parts Inventory Control and Purchasing GrandRavine Software
April 23, 2014 www.maintscape.com Page 19 of 52
Searching for Parts by Inventory Status
First, open the Part Search window by clicking the Main Menu window “Parts” icon, then select pop-up action “Parts Search and Report…”. Next, flip to search criteria tab “Inventory – 1”. You must then click “Yes” to “Select Inventoried Parts”, and may then select an Inventory Status Search code as shown below:
Figure 5 – Part Search Window – Search by Inventory Status
The Inventory Status Search codes are similar to but not exactly the same as Inventory Status codes. Available search codes are listed in the table below. Please see “Appendix A – Parts Quantity Terminology” (page 45) for a full description of quantity types such as Shortfall and Excess.
Please note that the explanation of each inventory status search code, below, can also be obtained in the
window above by selecting a code and clicking the (quick tip) button.
Table 11 – Part Inventory Status Search Values
Part Inventory Status Search Code
Search for Parts where…
Excess Excess quantity greater than 0 at one or more inventory locations.
Reorder
Reorder required, however parts found may already be included on active purchase orders/purchase requisitions. If so, PO/PR quantities do not add up to the full Shortfall quantity.
-
MaintScape Parts Inventory Control and Purchasing GrandRavine Software
April 23, 2014 www.maintscape.com Page 20 of 52
Shortfall (including Reorder) Shortfall at one or more inventory locations, however the shortfall may be met by active purchase orders/purchase requisitions.
Excess and Shortfall Excess quantity at one inventory location can offset Shortfall quantity at another.
Reorder Full Shortfall Reorder required of full Shortfall quantity (no current active purchase orders/purchase requisitions).
Active Order/Requisition OK Active purchase orders/purchase requisitions meet shortfall.
Reorder Partial Shortfall Active purchase orders/purchase requisitions DO NOT meet shortfall.
Any Inventory Status Parts with any inventory status value.
No Inventory Status Parts with no inventory status value.
Parts Re-order Queries
MaintScape Build 134 simplified the parts re-order query by introducing the ability to search for parts by Inventory Status. This process is described here. The legacy parts re-order query is still supported, and although more complicated, has the advantage of finding parts needing re-ordering by degree of shortfall – see “Appendix B – Legacy Parts Re-order Queries” (page 50).
The simplest way to list parts to re-order is to click the Main Menu window “Parts” icon, then select pop-up action item “Parts – Standard Reorder Query”. This will open the Part Search window, set search criteria fields, and execute the query. The Search criteria values set are seen on the “Inventory – 1” tab:
-
MaintScape Parts Inventory Control and Purchasing GrandRavine Software
April 23, 2014 www.maintscape.com Page 21 of 52
Figure 6 – Part Search Window – Re-order Query
In particular, “Select Inventoried Parts” is set to “Yes”, and “Inventory Status Search” code is set to “Reorder”. Therefore the MaintScape standard re-order query is simply a search for inventory controlled parts by Inventory Status Search code “Reorder”. You could further constrain the search using other search criteria such as Part Class or warehouse (i.e. Part Location).
Searching for Parts at Specific Inventory Locations
The above searches for parts by Inventory Status consider quantities for the part at all inventory locations. They mostly factor in whether or not quantities of the part are already ordered or requisitioned, and are relative to minimums and maximums rather than to specific quantities.
Simple inventory searches are also available for parts by quantities at specific inventory locations. These are not suitable as re-order queries because they do not factor in or not quantities of the part are already ordered or requisitioned.
The following Part Search window, “Inventory – 1” criteria tab snippets show this capability by example.
1. Search for parts with On Hand quantity less than 3 at any of its inventory locations. This example shows how to search for parts relative to specific rather than relative quantities:
-
MaintScape Parts Inventory Control and Purchasing GrandRavine Software
April 23, 2014 www.maintscape.com Page 22 of 52
2. Search for parts with Available quantity less than inventory location Minimum quantity by 10% or more at any of its inventory locations:
3. Search for parts with On Hand quantity greater than inventory location Maximum quantity at any of its inventory locations:
Purchasing Module and Integration
Components
MaintScape purchasing and inventory integration is accomplished using the following components:
Purchase Requisitions Purchase Requisitions are documents used internally within a company to request ordering of parts. Each line item may specify a different vendor.
MaintScape Purchase Requisition module is required to create purchase requisitions.
Purchase Orders Purchase Orders are documents sent to external vendors to order parts. Each PO identifies exactly one vendor.
MaintScape Purchase Orders module is required to create purchase orders.
Receipt / Return Inventory Transactions
Receipts and Returns are inventory transaction types used to receive purchased items, and potentially return them. Inventory transactions are described in detail starting on page 8.
MaintScape Parts Inventory Control module is required for receipts or returns to change inventory levels; however the ability to create receipt or return inventory transactions is available to all MaintScape deployments.
Matchings: Linking the Components
Matchings relate purchase requisitions, purchase orders and receipt/return inventory transactions. They also provide work flow within the part ordering process – for example, quantities requisitioned on a PR are then ordered on a PO and subsequently received via a receipt.
Lines in the diagram below indicate which MaintScape objects may be matched, and the direction of the Matching:
Receipt/Return Transaction
Purchase Requisition Purchase Order Item Item
Figure 7 – Matching Relationships
Matchings are therefore described as being “From” one object and “To” another. In particular:
-
MaintScape Parts Inventory Control and Purchasing GrandRavine Software
April 23, 2014 www.maintscape.com Page 23 of 52
• Part quantities can be matched from a PR Item to a PO Item. I.e. requisitioned items are placed on order.
• Part quantities can be matched from a PO Item to a receipt or return inventory transaction. I.e. ordered items are either received from the vendor or returned.
• Part quantities can be matched from a PR Item to a receipt or return inventory transaction. I.e. items are either received from a vendor or returned based on the internal PR document. This approach may be taken if a corporate purchasing system is used for POs rather than MaintScape.
MaintScape ensures the sum of quantities matched from or to any object does not exceed the object’s quantity. For example, the sum of all quantities matched from a PO item cannot exceed the quantity of the PO Item. This prevents, for example, receiving more of a part than was ordered, or ordering more of a part than was requisitioned.
MaintScape also ensures the Matching partners identify the same part measured in the same unit of measure.
In the simplest and most common case, there is exactly one Matching from or to an object. For example, there is usually a single Matching from a PO item for 5 units of part XYZ to a receipt transaction for 5 units of part XYZ. In this example, the PO item is fully received and the receipt is fully accounted for. In MaintScape terminology, both the PO item and the receipt transaction are said to be “fully matched”. I.e. all PO item units are matched (to the receipt) and all receipt items are matched (from the PO item).
More complicated Matching scenarios handle cases such as partial receipt. For example, a PO item for 5 units of part XYZ is matched to a receipt of 3 units of part XYZ. The PO item is now only “partially matched”, which indicates the PO item is only partially received. A new receipt is created when the remaining 2 units arrived, and the receipt is then matched from the PO item. Now the PO item and both receipts are fully matched.
A PO is considered fully received when all line items are fully matched to receipts. A receipt is considered fully accounted for when it is fully matched from PO and/or PR items. A PR is considered fully accounted for (ordered and/or received) when all line items are fully matched to PO items or receipts.
Very complicated Matching scenarios are possible, some more complicated than should ever occur, however they are all based on the same principles as described above. The following example shows Matchings between two PO line items on separate POs to a number of receipt and return inventory transactions. The part on all PO line items and receipts/returns must be the same.
Each line in the example diagram represents a Matching, and the number on the line represents the Matching quantity in the part’s unit of measure. Each PO line item is fully matched (i.e. fully received) because the sum of the outgoing Matching quantities equals the line item quantity. Similarly, each receipt/return is fully matched because the sum of the incoming Matching quantities equals the receipt/return quantity
-
MaintScape Parts Inventory Control and Purchasing GrandRavine Software
April 23, 2014 www.maintscape.com Page 24 of 52
Receipt: 2 units PO 1: 5 units Receipt: 5 units PO 2: 3 units Return: 1 unit Receipt: 2 units
Figure 8 – Complex Matchings Example
Matching quantities are always expressed in the part’s unit of measure, and not a particular order unit. For the purpose of determining Fully Matched, the PR or PO or receipt/return quantity is also considered in the part’s unit of measure. For example, an order item for 10 boxes of 10 units each, for a total of 100 units, is considered fully matched (received) when matched to a receipt for 5 boxes of 20 units, or when matched to a receipt for simply 100 units.
The PO, PR and Part Inventory Transaction windows all have “Matchings” tabs that show Matchings from and/or to as applicable. The following is a simple example of Matchings displayed for a PO:
Figure 9 – Purchase Order Window – Matchings Page (1)
3
-1
-
MaintScape Parts Inventory Control and Purchasing GrandRavine Software
April 23, 2014 www.maintscape.com Page 25 of 52
The upper box shows for PO Item 1 (part “Part 1”) that 1 unit (Matching quantity) of 1 unit ordered (PO Item Qty) came from purchase requisition 1. The lower box shows for the same PO Item that 1 unit (Matching quantity) of 1 unit ordered (PO Item Qty) is received on a particular part inventory transaction.
In the above example, you can right-mouse click the “PR 1” match-from value or the “Receipt” match-to value to display the Matching partner in the PR or Part Inventory Transaction window.
Automated Processes
Requisitioning/Ordering Parts from a Parts Search
The first step is to find parts that need re-ordering in MaintScape by running a re-order query within the Part Search window. This was described in detail in the “Parts Re-order Queries” documentation, page 20.
The simplest way to run the simplest re-order query is to click the Main Menu window “Parts” icon, then select pop-up action item “Parts – Standard Reorder Query”. A sample screen print is as follows:
Figure 10 – Part Search Window – Re-order Query
-
MaintScape Parts Inventory Control and Purchasing GrandRavine Software
April 23, 2014 www.maintscape.com Page 26 of 52
Next, highlight9 rows for the items you wish to re-order, and then click the (order or requisition) button. You will then be prompted to select one of the following pop-up options:
Requisition Parts – to new Purchase Requisition
Add PR items to a purchase requisition which will be newly created.
Requisition Parts – to PR of current PR window
Add PR items to the purchase requisition displayed in the current visible Purchase Requisition window.
Use this option to add items to a PR that has already been created. You must open the PR in the PR window before clicking this action.
Order Parts – to new Purchase Order
Add PO items to a purchase order which will be newly created.
Requisition Parts – to PO of current PO window
Add PO items to the purchase order displayed in the current visible Purchase Order window.
Use this option to add items to a PO that has already been created. You must open the PO in the PO window before clicking this action.
PR or PO line items are then created with the following defaults:
• The primary vendor is used as defined in the Part window, “Vendors” tab page – except when adding a line item to an existing PO which already specifies a vendor.
• Pricing is set based on the primary Vendor Price for the primary vendor. Vendor prices identify pricing levels –e.g. $2.00 each, $3.50 for 2, $10.00 for a case, and are defined for vendors in the Part window, “Vendors” tab page.
• Order/Requisition quantity is set to the Re-order to Maximum quantity.
All the above defaulted values can be modified once the PR or PO item has been created.
Ordering Parts from a Purchase Requisition
This process applies if you are using the MaintScape Purchase Requisition module to list parts to order, which once approved, are then ordered using the MaintScape Purchase Order module. MaintScape security can be configured to restrict the actions of creating a PR, approving a PR, and creating PO items from PR items to distinct individuals.
Consider the following sample PR screen print:
9 Standard Microsoft Windows techniques can be used to highlight multiple rows: (1) Hold down when clicking to highlight additional rows, (2) highlight a range of rows by clicking the first row and then holding down when clicking the last row of the range.
-
MaintScape Parts Inventory Control and Purchasing GrandRavine Software
April 23, 2014 www.maintscape.com Page 27 of 52
Figure 11 – Purchase Requisition Window – Ordering Parts from a PR
Each PR line item shows a requisition quantity and a Match From quantity. The Match From quantity represents the requisition quantity that is either ordered or received. It is computed as the sum of Matching quantities on Matchings from the PR item to either PO items (i.e. requisitioned parts are now on order), or receipts/return inventory transactions (i.e. requisitioned parts have been received or returned without going through a MaintScape PO). The Match From quantity is never larger than the requisition quantity.
Each PR line item also shows a Not Match From quantity 10. This is simply the requisition quantity, expressed in the part’s unit of measure (not order unit), minus the Match From quantity. It represents the requisition quantity that could still be ordered or received – i.e. matched to PO item(s) or receipt transaction(s).
See “Matchings: Linking the Components” documentation (page 22) for a complete description of Matchings.
Highlight the PR Items which you want to order together on a PO, and then click the (order) button. You can highlight multiple rows when the “Multiple Selection Mode” radio button is selected. You will be prompted to select one of the following pop-up options:
Order Parts – to new Purchase Order
Add PO items to a purchase order which will be newly created.
10 The Match From and Not Match From quantities are not visible in the sample screen print. They would be visible if you right-scrolled the PR Items list right pane, or double-clicked a particular item to see its full detail in a detail window.
-
MaintScape Parts Inventory Control and Purchasing GrandRavine Software
April 23, 2014 www.maintscape.com Page 28 of 52
Requisition Parts – to PO of current PO window
Add PO items to the purchase order displayed in the current visible Purchase Order window.
Use this option to add items to a PO that has already been created. You must open the PO in the PO window before clicking this action.
PO line items are created with the following defaults:
• PO item order unit and price values are set from PR item values.
• PO item quantity defaults to the Not Match From quantity of the PR item as described above. This is the requisition quantity that has not yet been ordered or received.
• When creating a new PO, the PO vendor is set from the PR item vendor value. You will be warned if multiple highlighted PR items identify different vendors.
• A Matching is created from the PR item to the newly created PO item. This links the PO to the PR, and protects the same PR quantity from being ordered again.
Receiving/Returning Parts from a Purchase Order/Requisition
The process of receiving or returning parts from a PR and PO are very similar. In both cases, you select an
item and then click the (receive) button or the (return) button to the right of the items list. Screen prints and descriptions below pertain to PO’s, however the documentation is easily adaptable to PR’s:
Figure 12 – Purchase Order Window – Receiving Parts from a PO
-
MaintScape Parts Inventory Control and Purchasing GrandRavine Software
April 23, 2014 www.maintscape.com Page 29 of 52
Each PO line item shows an order quantity, a received (Match From) quantity11, and a Match To quantity. The received quantity represents the order quantity that is already received. It is computed as the sum of Matching quantities on Matchings from the PO item to receipts or return inventory transactions.
The Match To quantity represents the order quantity that corresponds to PR items. It is computed as the sum of Matching quantities on Matchings from PR items to the PO item.
Neither the received (Match From) quantity nor the Match To quantity may be larger than the order quantity.
Each PO line item also shows a not received (Not Match From) quantity and a Not Match To quantity”12. These simply are the order quantity, expressed in the part’s unit of measure (not order unit), minus the received (Match From) and Match To quantities respectively. In particular:
• The not received (Not Match From) quantity represents the order quantity that is yet to be received – i.e. matched to one or more receipt transaction(s).
• The Not Match To quantity represents the order quantity not corresponding to PR item(s).
See “Matchings: Linking the Components” documentation (page 22) for a complete description of Matchings.
Receiving Ordered or Requisitioned Parts
Highlight the PO item corresponding to the part you want to receive some or all of, and then click the (receive) button. A number of pop-up actions will be presented (listed further below). Please note that not all listed actions are available for PR’s. If the action creates an inventory transaction, the transaction type is set to “Receipt” and the Part set to the line item part. Receipt quantity defaults to the “not received quantity” of the PO item.
As described above, the received quantity is the sum of Matchings, if any, from the PO item to receipt or return inventory transactions, and the not received quantity is the order quantity minus the received quantity. For example:
1. If the PO item is for 2 units of part XYZ and none of the units have yet been received, then the PO item is not yet matched to any inventory transactions. The currently received quantity is then 0 and the not received quantity is 2 units. The new receipt will default to 2 units.
2. If the PO item is for 4 units of part XYZ and 1 of the units is already received, then the PO item is already matched to a receipt transaction for 1 unit. The received quantity is then 1 unit and the not received quantity is 3 units. The new receipt will default to 3 units.
3. If the PO item is for 5 units of part XYZ, 4 were received and 1 of these returned, then the PO item is already matched to a receipt transaction for 4 units and a return transaction for 1 unit. The currently received quantity is then 3 units and the not received quantity is 2 units. The new receipt will default to 2 units.
The receiving actions differentiate between saving inventory transactions as status Not Finalized versus Issued. If the receipt pricing is correct, you should save the inventory transaction as status Issued (keyboard shortcut + when interactively receiving within the Part Inventory Transaction window). See “Inventory Transaction Status” (page 16), for more information on status Issued versus Not Finalized.
The pop-up actions presented upon clicking the (receive) button are as follows:
11 The received quantity is called the Match From quantity since it is the sum of Matching quantities on Matchings “from” the PO item to receipt/return inventory transaction(s). 12 The Match To and Not Match To quantities are not visible in the sample screen print. They would be visible if you right-scrolled the PO Items list right pane, or double-clicked a particular item to see its full detail in a detail window.
-
MaintScape Parts Inventory Control and Purchasing GrandRavine Software
April 23, 2014 www.maintscape.com Page 30 of 52
Interactive Receive - Issued The receipt is displayed in the Part Inventory Transaction window as status Issued but is not yet saved. You can review and modify the receipt before saving it manually.
Interactive Receive – Not Finalized
The receipt is displayed in the Part Inventory Transaction window as status Not Finalized but is not yet saved. You can review and modify the receipt before saving it manually.
Receive - Issued The receipt is saved as status Issued with default values computed from the PO or PR item.
Receive – Not Finalized The receipt is saved as status Not Finalized with default values computed from the PO or PR item.
Receive – Issued, Add to Label Printing Batch
Same as “Receive – Issued”, however labels for the part and inventory location are added to the batch awaiting printing. See the descriptions for pop-up actions “Label Printing Batch Options” and “Open Label Printing Batch Window”.
Receive – Not Finalized, Add to Label Printing Batch
Same as “Receive – Not Finalized”, however labels for the part and inventory location are added to the batch awaiting printing. See the descriptions for pop-up actions “Label Printing Batch Options” and “Open Label Printing Batch Window”.
Label Printing Batch Options
These options apply to the “Receive – Issued/Not Finalized, Add to Label Printing Batch” actions. You can set one of the following label batching options:
• Batch one label per received part. E.g. If you receive 3 parts, you will get 3 labels.
• Batch one label per receipt transaction. E.g. If you receive 3 parts, you will get 1 label.
Open Label Printing Batch Window
Open the window which shows the batch of labels waiting to be printed. You can then print all or some of the labels, and even edit the set of labels listed
You can also open this window from the Main Menu window by clicking the “Parts” icon and then selecting pop-up action “Part/Part Location Label Printing Batch”.
List Receipt/Return Transactions
Opens the Part Inventory Transaction Search window and executes a query listing all transactions that are matched from the currently displayed PO – i.e. all transactions that receive or return items on the PO.
Flip to search criteria tab “Page 5” to see how the inventory transaction query was constructed.
Default Receiving Location to Purchasing Site
This action is only meaningful when MaintScape multi-site module is available and enabled. When checked, the receipt/return inventory transaction part location will default to the one set up for the part that is at the same site as the PO or PR.
Quick Tip This action simply displays the following informational message:
“The pop-up menu is NOT displayed and processing for the checked menu item occurs immediately if you hold down while clicking on this button.”
This describes a faster way to receive several or all of a PO or PR’s items. The last-clicked receiving action in this list will have a check
-
MaintScape Parts Inventory Control and Purchasing GrandRavine Software
April 23, 2014 www.maintscape.com Page 31 of 52
mark beside it. To perform that same action on another item, simply
highlight the item, then hold down when clicking the (receive) button.
There is currently no way to receive several or all of a PO or PR’s items in one click. There is a shortcut way to do so, however, with just one click per line. Please see the “Quick Tip” receiving action described just above.
Returning Ordered or Requisitioned Parts
Highlight the PO item corresponding to the part you want to return some or all of, and then click the (return) button. This will only be permitted if the PO item has a net received quantity, which is indicated by a non-zero “received quantity” value for the item. When clicked, the Part Inventory Transaction window opens up13 with the following default values set:
• Transaction type set to “Return to Vendor”.
• Part set to the line item part.
• Transaction quantity defaults to the full net received quantity (i.e. net of prior returns, if any).
You should change the defaulted transaction quantity if you are returning only some of the received parts, in which case you virtually always will click “Yes” to also change the quantity matched to the PO item.
If the return pricing is correct, you should save the inventory transaction as status Issued (keyboard shortcut +). See “Inventory Transaction Status” (page 16) for more information on status Issued versus Not Finalized.
Manual Processes
Requisitioning/Ordering Parts Manually
You would manually create a PO or PR if you knew what you wanted to order without MaintScape’s help. You can also manually add items to an existing PO or PR.
To manually create a new PR, click the Main Menu window “Purchasing” icon, then select pop-up action item “New Purchase Requisition…”. To manually create a new PO, also click the Main Menu window “Purchasing” icon, then select pop-up action item “New Purchase Order…”.
When creating a new PO, be sure to specify the vendor before adding line items.
To manually add items to a PR or PO, click the (new) button to the right of the items list on the “Main” tab page for PRs, or on the “PO Items” tab page for POs. MaintScape will then open the PR or PO Item Inspector window to accept new item details. The PO Item Inspector window, with a sample part code already entered, is shown below:
13 Unlike receipt transactions, return transactions can only be created interactively. I.e. The return transaction will first be displayed in the part inventory transaction window for review and possible editing, and then must be manually saved.
-
MaintScape Parts Inventory Control and Purchasing GrandRavine Software
April 23, 2014 www.maintscape.com Page 32 of 52
Figure 13 – Purchase Order Item Inspector Window – Creating a New PO Item
At this point, the simplest course of action is to enter an order quantity and a unit price, then click “OK” to accept the PO item and close the inspector window. You could instead click “OK, New” to accept the PO item and clear the inspector window to accept another new item.
The following information and capabilities are worth considering:
• The row of quantities above the “Order Quantity” data entry field are aggregate quantities from all inventory locations for the part – see “Inventory Locations for Parts” documentation (page 6). All quantities are expressed in the part’s unit of measure.
The “Order Quantity” display-only field in this row is this item’s modifiable order quantity value, converted from order unit if necessary.
Appropriate quantities in this row change as the item’s order quantity is changed – e.g. the “Planned Quantity”.
Please see “Appendix A – Parts Quantity Terminology” (page 45) for a full description of all quantity types.
• The “Order Unit” drop-down includes the part’s unit of measure, and all units equivalent to it.
Equivalent units may be those with fixed equivalencies, e.g. “dozen” is always “12 eaches”, or variable equivalencies as set up in the Part window, “Order Units” tab – e.g. a box of part XYZ contains “10 eaches”.
Please see documentation on the Part window, “Order Units” tab in the “Other Parts Data” section (starting on page 7).
-
MaintScape Parts Inventory Control and Purchasing GrandRavine Software
April 23, 2014 www.maintscape.com Page 33 of 52
• The “Part – Vendor Prices” box at the bottom shows all the vendor, quantity, price combinations as they are defined for the part on the Part window, “Vendors” tab. You can set the line item price (and Vendor in the case of a PR item) by double-clicking a vendor price row.
The PO Item Inspector window used in the above example to add a new item to a PO, and its PR counterpart, may also be used to modify an existing PO (or PR) item, or simply to view all detail for the item without having to horizontally scroll the item list. Simply double-click any PO (or PR) item in the item list.
Receiving/Returning Parts Manually
You would manually create a receipt or return inventory transaction if you were not receiving/returning from a PR or PO (as described starting on page 28).
To manually create a new receipt or return inventory transaction, click the Main Menu window “Parts” icon, then select pop-up action item “New Part Inventory Transaction…”. MaintScape will then open the Part Inventory Transaction window to accept new item details. Set the transaction type to Receipt or Return, then manually enter values such as part code, quantity, price, etc.
The Part Inventory Transaction window, with a sample part code already entered, is shown below:
Figure 14 – Part Inventory Transaction Window – Receiving Parts not from a PO or PR
-
MaintScape Parts Inventory Control and Purchasing GrandRavine Software
April 23, 2014 www.maintscape.com Page 34 of 52
Part inventory transactions must always identify a part location. The “Part Location” drop down lists the part location(s) already established for the part in the Part window, “Inventory” tab. Please see “Inventory Locations for Parts” documentation (page 6).
Please note that for receipt transactions, you can enter any part location value in this field (or right-mouse click to search for one). In this case MaintScape will ask you if you want to establish this part location as an inventory location for the part. You must agree in order to save the transaction.
If needed, Matchings must be manually created for manually created receipt/return inventory transactions. See “Creating Matchings Manually” documentation, immediately below, for details. Matchings link a receipt or return transaction to a PO or PR item – please see “Matchings: Linking the Components” documentation (page 22) for full details.
Please note that Matchings to receipt/return inventory transactions are automatically created when receiving/returning a part from a PO or PR item – please see “Receiving/Returning Parts from a Purchase Order/Requisition” documentation (page 28).
If there were Matchings to a saved receipt or return inventory transaction record, the matched and not-yet-matched quantities (expressed in the part’s unit of measure) are shown at the bottom-right of the screen print above.
Creating Matchings Manually
Please see “Matchings: Linking the Components” documentation (page 22) for a complete background on this subject.
Matchings are manually created, modified and deleted on the window for the matched-to MaintScape object. MaintScape objects which can be matched-to are purchase orders and inventory transactions of type Receipt and Return. As described in detail in the background documentation referred to above:
• Purchase orders are matched-to from purchase requisitions, indicating requisitioned items now on order.
• Receipt/return inventory transactions are matched-to from either purchase orders or purchase requisitions, indicating requisitioned or ordered items that have been received or returned.
The Purchase Order and Part Inventory Transaction windows have tab pages to view and edit Matchings. The Purchase Requisition window also has a “Matchings” tab page, however it can only be used to view Matchings from the PR to either POs or receipt/return transactions.
-
MaintScape Parts Inventory Control and Purchasing GrandRavine Software
April 23, 2014 www.maintscape.com Page 35 of 52
Following is a screen print of the “Matchings” tab on the Purchase Order window:
Figure 15 – Purchase Order Window – Matchings Page (2)
-
MaintScape Parts Inventory Control and Purchasing GrandRavine Software
April 23, 2014 www.maintscape.com Page 36 of 52
To create a new Matching to the PO, click the (new) button in the top box to the right of the “Matchings from PRs to PO” list. MaintScape will then open the Matchings inspector window to accept new Matching details:
Figure 16 – Manually Creating a Matching – PR Item to a PO Item
You would first select the PO item number to match to (the ordered part code will display), next identify the PR and its item to match from, and finally confirm the Matching quantity.
If you wanted to create a new Matching from the PO to a receipt, you would do this from the “Matchings” tab in the Part Inventory Transaction window for the receipt transaction to match to.
Please remember - Matchings are automatically created when (1) creating a PO item from a PR item, and (2) receiving or returning from either a PO or PR item. The processes are described in the following documentation sections respectively: “Ordering Parts from a Purchase Requisition”, page 26; “Receiving/Returning Parts from a Purchase Order/Requisition”, page 28.
By automatically creating Matchings, you obtain the benefits of tracking requisitions, orders and receipts, and ensuring quantities are substantiated, without having to deal with the complexity of manual Matchings. However there will be occasions where manual Matching adjustment is useful and necessary to keep requisition, order, receipt and return quantities in balance. For example – someone may have manually received parts when they should have received from the PO item. You could correct this by either:
• Reversing the manually created receipt, and re-creating it by receiving from the PO item, or…
• Manually create a Matching to the manually created receipt from the PO item. This must be done within the Matchings page of the Part Inventory Transaction window.
-
MaintScape Parts Inventory Control and Purchasing GrandRavine Software
April 23, 2014 www.maintscape.com Page 37 of 52
Additional Topics
Processing Invoices
There are two ways to process invoices in MaintScape:
1. Record one or more invoices within a PO record. The MaintScape Purchase Order optional module is required, as is the Record Invoices against Purchase Orders optional module.
2. Record an invoice number into the Receipt inventory transaction record.
The first method is more substantial, however it requires the identified optional modules. One or more invoices are recorded on the “Invoices” tab of the PO window – for example:
Figure 17 – Purchase Order Window – Recording Invoices
When using this first method, you can search for POs by “Invoiced Status” – see tab “Page 4” of the PO Search window. Status search values are:
• No Invoices
• Not Fully Invoiced
• Partially Invoices
• Fully Invoiced
• Over Invoiced
You can also search for POs that reference a particular invoice number using the standard “property text search” capability on PO Search window tab “Page 3” (PO Search window as well).
-
MaintScape Parts Inventory Control and Purchasing GrandRavine Software
Apri