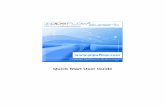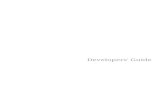Part I: Quick Start Guide Start Guide.pdf · i Part I: Quick Start GuideTable of Contents...
Transcript of Part I: Quick Start Guide Start Guide.pdf · i Part I: Quick Start GuideTable of Contents...

Part I: Quick Start Guide
[email protected] [email protected] www.expertchoice.com
Quick Start Guide and Tutorials Copyright 2000-2004 Expert Choice, Inc., Arlington, VA, USA
Software Copyright Expert Choice 1982-2004, Patents: 4,613,946; 5,995,728; 6,067,719; other patents pending. Expert Choice, Inc., Arlington, VA USA


i
Part I: Quick Start GuideTable of Contents
Introduction / Installing / Starting Expert Choice 1 To install Expert Choice with Windows 98, Windows NT, Windows 2000 and Windows XP 1 Starting Expert Choice 1 Building An Expert Choice Model 1 Create a New Model - Choosing a Vacation Spot 1 ModelView 3 Build the Model by Entering Objectives in the TreeView 4 Enter the Alternatives in the Alternatives Pane 4 Creating an Information Document for the Goal 5 Making Judgments / Pairwise Comparisons 5 Making Verbal Judgments for the Alternatives 5 Calculated Priorities 7 Making Numerical & Graphical Judgments for the Alternatives 8 Making Judgments for the Objectives 8 Viewing Your Results (Synthesize) 9 Ideal and Distributive Synthesis Modes 10 Sensitivity Analysis 10 The Ratings Approach 12 Defining a Ratings Formula and Ratings Intensities 12 To Define Rating Intensities 13 Prioritizing Ratings Intensities 13 Rating Alternatives with Ratings Intensities 14 Understanding the Ratings Intensities Just Entered 15 To View Totals 16 Global versus Active Alternatives 16 To Make an Alternative Active 16 To Make an Active Alternative Inactive 16 Examining Active Alternatives Priorities 16 Sensitivity Plots 17 Refining Priorities 17 What To Do Next 17 Index 19

ii

Expert Choice Quick Start Guide____________________________________________________
iii


Expert Choice Quick Start Guide___________________________________________________
1
Introduction / Installing / Starting Expert Choice The purpose of this guide is to help you start using Expert Choice quickly. To learn more about Expert Choice refer to the Tutorials and other documents available from Expert Choice’s Help Menu.
To install Expert Choice with Windows 98, Windows NT, Windows 2000 and Windows XP Insert the CD into CD drive.
If the CD does not automatically start then from Windows: 1. Select Start, and then select Run. 2. Select Browse; then select the launch.exe file from your CD Rom directory.
Follow the instructions on the screen. When prompted, type your name, company name
and Expert Choice serial number. Note: If you do not have a serial number, or do not enter a valid serial number, then only the trial version features will be enabled. Dependent upon your computer policies you may need administrative privileges to install Expert Choice.
In this guide we use the words SELECT and CLICK interchangeably.
Starting Expert Choice From Windows click the Start button; then select Programs. From the list select Expert Choice. From the second list, select Expert Choice.
Alternatively, if an Expert Choice icon has been installed on your desk-top you can click the icon.
Building An Expert Choice Model
Create a New Model - Choosing a Vacation Spot After starting Expert Choice a Welcome Dialogue box will appear with a blank ModelView window consisting of three panes in the background.

____________________________________________________Expert Choice Quick Start Guide
2
Figure 1 – Welcome Dialogue and Blank ModelView
To create your vacation model, Choosing a Vacation Spot, perform the following steps:
Using the Welcome to Expert Choice dialogue box, select the Create new model radio button and click OK.
Note: To open an existing model, select Recent; then select a model from the drop-down list or select Browse existing files.
Tip: If you don't want use the Welcome dialogue box, select Esc; then from the ModelView, select File, then New.
Type the name of your new model such as MyVacation, and select Open. If want to select
a different directory navigate to the directory before entering the model name.

Expert Choice Quick Start Guide____________________________________________________
3
Next you must define your goal. Enter a description of your goal by typing: Choose the best vacation spot. If you made a typo, select Edit, Edit node, or alternatively, right-click on the Goal and
click Edit node. Then fix your error and press Enter. Note: A node is defined as an element in the hierarchy that includes a goal, objectives and alternatives. At this point, you will have a model with only the Goal shown in the TreeView pane. Now you will add objectives and alternatives to the vacation model.
ModelView When you start Expert Choice the first window that appears is a blank ModelView. The ModelView is divided into three major sections or panes. The TreeView (the left pane) displays the Hierarchy. Figure 2 shows this; here we use
the sample vacation model.
Figure 2 – Sample Vacation Model
By default, nodes in the hierarchy with children (objectives) are displayed next to yellow rectangles, and nodes with no children are displayed next to gray rectangles. If a node has children that have not been assessed, a red dot will appear in the center of the rectangle. When all objectives in the TreeView have been assessed, the rectangles are replaced by squares that graphically display the priority of each objective. The Alternatives pane (top-right) shows the active alternatives. The lower-right pane displays the Information Document, if available, for the current
(selected) node. (This feature is explained in the Tutorials – Lesson 2 and in Expert Choice Contents and Index.)

____________________________________________________Expert Choice Quick Start Guide
4
Note: The appearance of the ModelView can be altered by accessing the menu command Tools, Options, View.
Build the Model by Entering Objectives in the TreeView Figure 2 shows an example of what your model will look like. To build a similar model, you will insert your objectives (criteria) for your vacation. We suggest you limit the number of objectives to four. You might choose from objectives such as cost, climate, nightlife, shopping, recreational activities and ease of getting to the vacation destination.
Select Edit; then select Insert Child of the Current Node. Type over the highlighted text and enter the first objective, Activities. When done press
Enter. The next node will be displayed; type Arts and Culture. Press Enter.
Repeat the last two steps to enter Sights and Low Cost.
After entering Low Cost a blank node will appear, press Enter or Esc to end the insertion
process.
If you get interrupted in the above process, click an objective; then click Edit, Insert Sibling of the Current Node to continue entering objectives on the same level as the current node.
Tip: To enter sub-objectives for a node, click an objective; then click Edit, Insert Child of the Current Node. To delete a node, click Edit, Delete Node.
Enter the Alternatives in the Alternatives Pane Select Edit; then select Alternative, Insert and type the alternative name, Orlando.
Press Enter. Alternatively right-click in the alternative pane and select Insert. Repeat the above step to enter San Francisco, then New York. (Try clicking the Add
Alternative button.)
Your model is now complete. Save it by selecting: File, Save. The next step in the modeling process is to make judgments / pairwise comparisons to derive priorities for the objectives with respect to the goal and for the alternatives with respect to each objective.

Expert Choice Quick Start Guide____________________________________________________
5
Creating an Information Document for the Goal 1. Select the Goal node so it becomes highlighted.
2. Select the Information button on the button bar. 3. Type some information about the Goal. For example, "I have not taken a vacation with my
family in 2 years…." You can copy text from a file and paste it into the information document. You can also insert pictures and hyperlinks. For more information, see On-line Help.
4. Now select File, Close. Notice the Information Document is now colored . 5. If desired move to the first objective and create an information document for that objective. Note: You can create information documents for each objective, sub-objective and alternative in the hierarchy.
Making Judgments / Pairwise Comparisons There are 3 ways to make judgments, verbally, numerically or graphically.
Making Verbal Judgments for the Alternatives You can make judgments / pairwise comparisons starting with the goal and working down to the alternatives (top-down) or you can make judgments about the alternatives before making judgments about the objectives (bottom-up). The bottom-up approach illustrated in this Quick Start Guide, is usually better because the insights you gain about the tradeoffs among the alternatives will help in making judgments about the importance of the objectives. Note: Judgments about the relative importance of objectives are made with respect to the parent node in the hierarchy (either the Goal or a higher level objective). Judgments about relative preference of alternatives are made with respect to each covering objective. We will first make judgments about the preference of the alternatives with respect to the covering objective, Activities. 1. Click Activities, the first objective in the hierarchy. If need be, refer to Figure 1. 2. From the menu select Assessment; then select Pairwise. You will be taken to the Verbal
comparison window (the default); see Figure 3. Since you are comparing the alternatives with respect to the objective, Activities, the judgment type is ‘preference’.

____________________________________________________Expert Choice Quick Start Guide
6
Figure 3 – The Verbal Comparison Window
Now select the judgment that best describes your feeling by dragging the verbal scale indicator up or down to the appropriate position. Figure 2 shows our judgment; it says that Orlando is Strongly to Very Strongly preferred to San Francisco with respect to Activities. Note: If you prefer San Francisco to Orlando, drag the indicator down. There are several ways to move the judgment indicator as described fully in on-line-help or Lesson 1 of the Tutorials. For now, if you do not automatically advance to the next comparison to be made, either click in one of the cells in the comparison matrix after making a judgment, or, click on the word or between words to the right of the slider when making your judgment.
Tip: The numerical representations of judgments displayed in black in the matrix signify that the row element is preferred to the column element. Judgments shown in red indicate that the column element is preferred to the row element. A numerical representation of a judgment does not necessarily mean that one element is preferred to the other by the numerical amount. (See the Expert Choice Contents and Index for an explanation of the meaning of the verbal scale.)
3. To see information documents associated with the nodes being compared press the
Information document button . If information doesn’t exist and you want to enter information, select the desired node and start typing.
4. Repeat the process above until all comparisons for Activities have been made. Note: The Inconsistency, shown in the bottom left cell of the matrix, is explained fully in the tutorial lessons. If the Inconsistency is higher than .1, see "Examining and Improving Inconsistency" in Expert Choice Contents and Index.
5. After all judgments are made, you will be prompted to "Record Judgments and Calculate", select Yes; you will be returned to the ModelView.

Expert Choice Quick Start Guide____________________________________________________
7
The above scenario shows you how you enter judgments as a single user. Entering Group Judgments 1. If you are using a group enabled model on a network you would enter judgments in the same
fashion to the single user scenario. This requires that Expert Choice be installed on all participants’ computers.
2. If you are using Expert Choice with a Reply Response System (receiver and keypads) then you would enter judgments by pressing keys on a radio frequency keypad. This requires that all participants be in the same room.
3. If you are using Expert Choice’s Decision Portal you would enter judgments via a browser in a similar fashion to a single user model. Expert Choice functionality is limited in the browser. For more information, contact Expert Choice.
Calculated Priorities Priorities for the alternatives with respect to Activities have been automatically calculated and are displayed in the Alternative Pane of the ModelView. Figure 4 shows our priorities for the alternatives with respect to Activities.
Figure 4 – Derived Priorities of the Alternatives with Respect to Activities
If the resulting relative local priorities do not adequately represent your feelings, you can repeat the pairwise comparison process using the verbal mode or switch to either the graphical or
numerical mode. To do this, click one of the three pairwise comparison tabs – , , . Once you select a mode that makes the most sense for you, use that mode to make all judgments for current set of factors being compared.

____________________________________________________Expert Choice Quick Start Guide
8
Tip: You can also calculate priorities from any paired comparison mode by clicking the
Calculate button. Refer to Lesson 1 of the Tutorials for more information about this option.
Making Numerical & Graphical Judgments for the Alternatives Click the next objective, Arts and Culture, and repeat the Assessment Pairwise
process by clicking , to continue making verbal judgments. If desired, select
either the or tab to make judgments using one of the other modes. Note: The Numerical mode operates in fashion similar to the Verbal mode. The Graphical mode operates by dragging your preferred comparison bar with the mouse.
Repeat the pairwise comparison process for Sights using the Graphical tab. Repeat the pairwise comparison process for Low Cost using the Numerical tab.
Tip: When comparing the preference with respect to Costs, the alternative that costs less is more preferable.
Note: You can derive priorities directly from actual costs by using the Data Grids Utility Function as described in the Tutorials or in the Expert Choice Contents and Index.
Making Judgments for the Objectives Click the goal. Select Assessment; then select Pairwise to repeat the paired comparison process to
make judgments about the importance of the objectives with respect to the goal. Use the Verbal mode.
Instead of responding yes to "Record Judgments and Calculate", click No.
Click the calculate button to display the priorities of the objectives. If these priorities are what you think they should be, then press Enter or click on the
ModelView tab ; otherwise, click on the verbal comparison tab to redo some or all of your judgments.
Now you should have made judgments for all factors (objectives and alternatives) in your model. Next we show you how to get your results and perform sensitivity analyses.

Expert Choice Quick Start Guide___________________________________________________
9
Viewing Your Results (Synthesize) After all the judgments in your model have been made and priorities have been calculated, a synthesis is automatically performed. When focus is returned to the ModelView the priorities for the alternatives are shown in the Alternatives pane; see Figure 5. The priorities of the objectives are also shown in the TreeView in both graphic and numerical form.
Figure 5 – ModelView Showing the Synthesized Results with respect to the Goal
To examine the synthesis: Select Synthesize, With respect to the Goal to produce the display shown in Figure 6. To view the details, click the Details tab. Select Show Totals, By Alternatives to see the breakdown of priorities.
Note: Decision hierarchies with more levels will have additional details. The column headings of the "Details grid" can be dragged and dropped in different positions to show different views of the results. If you have a compatible version of Microsoft Excel, you can use the Edit Pivot Table command to create an Excel Pivot Table.

____________________________________________________Expert Choice Quick Start Guide
10
Figure 6 – Synthesis Window
Ideal and Distributive Synthesis Modes The difference in results obtained using the ideal or distributive synthesis modes is usually negligible and more of theoretical than practical interest. The Ideal synthesis mode is the default and should be used, as in this case, when you are choosing one alternative and don’t really care about the alternatives you do not choose. For more information about the Ideal and Distributive modes consult the Expert Choice Contents and Index. Click Summary; then click Distributive and if desired look at the details. Now click Ideal. This step will return you to the default setting.
Now you are ready to examine the graphic sensitivity analyses of your results. Close the synthesis window and return to the ModelView.
Sensitivity Analysis The five graphic sensitivity analyses show how the alternatives' priorities change when the objectives' priorities increase or decrease. Four of the five sensitivity analyses are shown in Figure 7 – Performance, Dynamic, Gradient, and Head to Head. Figure 8 shows the fifth sensitivity analysis, Two Dimensional Plot.

Expert Choice Quick Start Guide____________________________________________________
11
Figure7 – Sensitivity Graphs: Performance, Gradient, Dynamic and Head to Head
Figure 8 – Two Dimensional Plot
From the ModelView click Sensitivity-Graphs Select Dynamic Drag an objective bar back and forth to see the effect. Now vary another objective.

____________________________________________________Expert Choice Quick Start Guide
12
Reset your priorities to the original by clicking the Home button Click Window; click Open Four.
Click the Performance graph, drag another objective and notice how all graphs change.
Note: You can dynamically vary three out of five graphs (Dynamic, Performance and Gradient) by dragging the objective bars.
Experiment changing other graphs. Note that each graph has different menus and commands. To view the fifth graph, click the 2D button from the active graph menu bar. If you do not
get the same graph, make sure Arts and Culture is selected for the X axis and Sights is selected for the Y axis.
For more information about these graphs as well as other commands not discussed in building a model, making pairwise comparisons, synthesizing or performing sensitivity analyses, refer to the Expert Choice Contents and Index. Lesson 1 of the Tutorials will also be helpful.
The Ratings Approach If we had a large number of alternatives (possibly hundreds or thousands) to evaluate, it would not be practical to make pairwise comparisons of all the alternatives. Instead, a ratings approach could be used to rate the alternatives against some defined scale(s) using what we call rating intensities. This process of rating alternatives against intensities, or ‘standards’ is sometimes referred to as performing absolute measurement. We will illustrate this process by:
1. Adding a couple of more alternatives to the model we just created. (The same process can be used to add hundreds or thousands.)
2. Defining a ‘Ratings’ formula for each covering objective (lowest level sub-objective). 3. Defining rating intensities for each Ratings formula. 4. Deriving priorities for the intensities. 5. Rating each of the alternatives using the intensities defined and prioritized in steps 3
and 4.
Defining a Ratings Formula and Ratings Intensities From the Data Grid, right-click on the cell with the first covering objective, Activities. Select Formula type, Ratings. When asked if is ok to replace any pairwise comparisons,
click OK. Note: In practice when developing a model you will either make pairwise comparisons for the alternatives with respect to a given covering objective OR select a formula type, not both.

Expert Choice Quick Start Guide____________________________________________________
13
You should now be at the Ratings Intensities Definition window where you will define intensity names and derive priorities for the intensities using pairwise comparisons.
To Define Rating Intensities Figure 9 shows three intensities (Many, Some, and Few) that we defined for the covering objective, Activities. For brevity we have only defined three.
Figure 9 – Activities Intensities Definition Window
Tip: It is usually best to have defined at least five intensities per factor to better reflect a wider range of preferences.
Now type one intensity name per row. Now that you have defined a Ratings Formula and associated intensities you are ready to prioritize the intensities.
Prioritizing Ratings Intensities 1. Now that you have entered the last ratings intensity in the Ratings Definition window, click
Assess to make pairwise comparisons. You will be taken to one of the three pairwise comparison modes. For example, if the last comparison mode used was Graphical it would be displayed. To select another mode, click the appropriate tab.
2. After making pairwise comparisons for the intensities, you will be asked to record your judgments, click Yes. You will be returned to the Ratings Intensities Definition window that will now display the derived priorities. Figure 10 shows our derived priorities. If you said No, you would stay at the pairwise window so you could change judgments. After
making changes, click the Calculate button. Then the new priorities will be shown; next press Enter to return to Ratings Intensities Definition window. Figure 10 shows our derived priorities; now make your own comparisons.

____________________________________________________Expert Choice Quick Start Guide
14
Figure 10 – Ratings Intensities’ Priorities for Activities
3. If desired, you can sort the intensities by priority, by selecting the Sort button (They will be
sorted automatically when you are returned to the Data Grid.) 4. Click the Close button to return to the Data Grid.
Now you are ready to rate each alternative with respect to Activities.
Rating Alternatives with Ratings Intensities Now you will rate each alternative with respect to the covering objective, Activities, for which a formula type of Ratings has been defined. Figure 11 shows a sample Ratings Intensity Scale on the Data Grid. The scale is located above the data entry area. This figure also shows the information about the Activities objective; to learn more about this refer to Expert Choice Contents and Index, or Tutorial 2. Figure 11 also shows our ratings that will be explained shortly.
Figure 11 – Sample Ratings Intensities Shown on Data Grid
Use your scale when entering your own Ratings. First click the cell to be rated. Enter your rating in any one of the following five ways:

Expert Choice Quick Start Guide____________________________________________________
15
1. Click on a Rating Intensity such as Many. The Ratings intensity names are listed in line one of the scale.
2. Type the first letter of the Ratings name (such as F for few); if the first letter is not unique enter the second letter and so on until the Rating is entered.
3. Type a number in the cell to designate an intensity, such as 2 for Some. Numbers, short-hand notation for an intensity name, are shown on line two of the Ratings Scale. The number in parentheses represents the derived priority.
4. Click and drag a bar in a cell. 5. Type a number between 0 and 1 to assign a priority, such as .365 Don't forget the
decimal point.
Tip: To enter a value between two intensities type a decimal value between the two priorities shown in the Ratings scale.
Note: In practice you would build a model, make pairwise comparisons for each objective with respect to the goal and, if applicable, define each covering objective’s formula such as Ratings. Then you would rate each alternative with respect to its covering objective formula/standard. This is especially true if you are using Expert Choice with group capability in a team setting.
Understanding the Ratings Intensities Just Entered Look at the cells in the Data Grid where you have just entered ratings. The words represent the intensity name, while the bars represent the priority. If you entered a value between zero and one, or dragged a bar then the numeric representation is the value entered. Figure 11, repeated here, shows our entries. The rating entered for Orlando was made by typing a "M" for Many while we typed a "F" for Few for New York. The rating entered for San Francisco was made by dragging a bar in cell to the right..
Figure 12 – Sample Ratings Intensities Shown on Data Grid
To view all values select View, Values. Then switch back to words representing Ratings intensities by selecting View, Data.

____________________________________________________Expert Choice Quick Start Guide
16
You can, of course define ratings formulas for the other covering objectives columns. You can also copy formulas from one covering objective to another. (For more information, see Expert Choice Contents and Index as well as the Tutorials).
To View Totals Select View, Totals column to see priorities for the alternatives. Right-click on the Totals column; select Normalize and examine each of the
normalization options. The ratios of the priorities remain the same regardless of the normalization.
Make sure the Ideal Mode is shown in the top left cell of the grid; if Distributive is shown, click the cell to switch to the Ideal mode.
Select Totals, Normalize, Priority and jot down the priorities for one or more alternatives to compare to what you will see in the section entitled "Examining Active Alternatives Priorities".
Global versus Active Alternatives Global Alternatives refer to all alternatives shown on the Data Grid. Alternatives can only be deleted from the model from the Data Grid. If you want to include a subset of the global alternatives in the ModelView's Alternative pane you must select and extract them Active Alternatives refer to the subset of alternatives shown in the ModelView's Alternative Pane. When alternatives are added to the model from the Alternatives Pane they are automatically added to the Data Grid. However, alternatives added to the Data Grid do not appear in the ModelView until they are made "active".
To Make an Alternative Active Check-mark the desired alternative by right-clicking (check them all now). Extract the selected Global alternatives to the hierarchy by selecting Edit, Extract to
Hierarchy; then select Yes. Now you will be returned to the ModelView where you can examine the extracted alternatives.
To Make an Active Alternative Inactive Repeat the above process to remove the check-mark, or From the ModelView’s Alternative pane, right-click on the alternative to be inactivated;
then select Inactivate.
Examining Active Alternatives Priorities From the ModelView, click the Goal.
Observe that all the alternatives’ are priorities shown in the Alternatives pane. They will be close to, or exactly the same as those displayed on the Data Grid. They will be exact if at least one cell in every column of the Data Grid has a priority of 1. This is true for pairwise comparisons, Ratings, and the other Data Grid Formula types. If this is not the case, you can use the ‘Ideal’ alternative option explained in Expert Choice Contents and Index and the Tutorials to achieve the desired normalization.

Expert Choice Quick Start Guide____________________________________________________
17
Sensitivity Plots One reason for extracting alternatives is to perform sensitivity plots, which you can do now if you like.
Refining Priorities Another reason for extracting alternatives is to refine the priorities by making pairwise comparisons – as explained in the Expert Choice Contents and Index, as well as the Tutorials.
What To Do Next To learn more about Expert Choice including how to enter data and define formulas such as Ratings, Step Functions, and Increasing and Decreasing Utility Curves refer to the Tutorials that can be accessed from the Expert Choice Help Menu; sample models are found in a directory under the root called ecsamples. A brief description of each tutorial follows.
Lesson 1: Quickly review how to build a model. Lesson 2: Learn another way to build a model using Structuring. Lesson 3: Review what you learned about Ratings. Lesson 4: Learn how to use the other Data Grid formula types. Lesson 5: Learn how to use Advanced Data Grid features that includes user defined
columns and the ability to map columns to external databases. Mapping provides the ability to import information into the Data Grid such as alternatives, costs, and covering objectives’ data, or export information from the Data Grid to external databases.
Lesson 6: Learn how to group enable a model for use with Expert Choice. This includes learning how to use Expert Choice with an audio-response system using radio frequency keypads. This feature provides you with a portable decision conference room.
Lesson 7: Learn how to access a Web model using Expert Choice with group capability. Members of a group can use their browser and Expert Choice’s Decision Portal to make judgments about the objectives and alternatives of a decision. For more information about this group feature contact Expert Choice.
Lesson 8: Learn how to use the Resource Allocation component to select a combination of alternatives that maximize (optimize) the attainment of objectives while not exceeding a specified budget.
Additional Expert Choice use information can be found by pressing Help, Contents and Index. Context sensitive help is available by pressing F1 from any Expert Choice window.
Other modeling techniques especially adapted for use with Expert Choice can be found in the book Decisions By Objectives, available on the Expert Choice CD. Contact Expert Choice at www.expertchoice.com or call us at 1-703-243-5595.

Expert Choice Quick Start Guide___________________________________________________
18
A
Active Alternatives 16 Alternatives pane 3
B
Build the Model by Entering Objectives in the TreeView 4
C
Calculated Priorities 7 Create a New Model -
Choosing a Vacation Spot 1 Creating an Information
Document for the Goal 5 D
Data Grid 15 Defining a Ratings Formula
and Ratings Intensities 12 Dynamic Sensitivity Analysis 10
E
ecsamples 17 Enter the Alternatives in the
Alternatives Pane 4 Examining Active
Alternatives Priorities 16 G
Global Alternatives 16 Global versus Active
Alternatives 16 Gradient Sensitivity Analysis 10
H
Head to Head 10 I
Information Document pane 3 Introduction / Installing /
Starting Expert Choice 1
M
Making Judgments for the Objectives 8
Making Numerical & Graphical Judgments for the Alternatives 8
Making Verbal Judgments for the Alternatives 5
ModelView 3 P
Performance Sensitivity Analysis 10
Prioritizing Rating Intensities 13 Prioritizing Ratings
Intensities 13 R
Rating Alternatives with Rating Intensities 14
Rating Alternatives with Ratings Intensities 14
Ratings Approach 12 Ratings Approach Overview 12
S
sample models 17 Sensitivity Analysis 10 Starting Expert Choice 1
T
TreeView pane 3 Two Dimensional Plot 10
U
Understanding the Ratings Intensities Just Entered 15
W
What to do next? 17