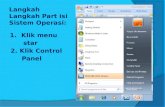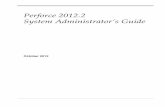Vocational Rehabilitation: STAR Web Form User GuideTable 1.0: STAR Services Web Form Sections and...
Transcript of Vocational Rehabilitation: STAR Web Form User GuideTable 1.0: STAR Services Web Form Sections and...

Vocational Rehabilitation: STAR Web Form User Guide
August 2017
Version 1.1
Vocational Rehab (VR)
4070 Esplanade Way Tallahassee, FL 32399-7016
Copyright 2016 Vocational Rehabilitation

STAR Services Web Form User Guide
ii
Document Revisions
Date Version Number Document Changes
7/13/2016 0.1 Initial Draft
8/18/2016 0.2 Updated to reflect screen and process changes.
9/27/2016 1.0 Finalized the draft to ready it for publication.
8/10/2017 1.1 Update the Home Tab requirements and screens.

STAR Services Web Form User Guide
iii
Table of Contents
1 Introduction to STAR Services ............................................................................................................................ 4
1.1 .... Understanding the STAR Services Site ..................................................................................................................... 5
1.2 .... Understanding the STAR Services Web Form ....................................................................................................... 5
1.3 .... STAR Services Account Menu, Help Menu, and Contact Us link .................................................................... 7
2 STAR Services Web Form ...................................................................................................................................... 8
2.1 .... Verify the Social Security Number field ................................................................................................................... 9
2.1.1 Steps to Verify the Social Security Number .....................................................................................................................9
2.2 .... Student Tab on the Web Form .................................................................................................................................. 10
2.2.1 Steps to Complete the Student Tab .................................................................................................................................. 10
2.3 .... School Tab on the Web Form ..................................................................................................................................... 11
2.3.1 Steps to Complete the School Tab ..................................................................................................................................... 12
2.4 .... Accommodation Tab on the Web Form ................................................................................................................ 12
2.4.1 Steps to Complete the Accommodation Tab ................................................................................................................ 13
2.5 .... Services Tab on the Web Form .................................................................................................................................. 14
2.5.1 Steps to Complete the Services Tab ................................................................................................................................. 14
2.6 .... Confirmations Tab on the Web Form .................................................................................................................... 14
2.6.1 Steps to Complete the Confirmations Tab..................................................................................................................... 15
2.7 .... The “Action” Buttons of the Web Form ................................................................................................................. 16
2.7.1 Steps to Submit a Web Form ............................................................................................................................................... 16
3 Appendix 1 – Cheat Sheets ................................................................................................................................. 17
3.1.1 Steps to Verify the Social Security Number .................................................................................................................. 17
3.1.2 Steps to Complete the Student Tab .................................................................................................................................. 18
3.1.3 Steps to Complete the School Tab ..................................................................................................................................... 18
3.1.4 Steps to Complete the Accommodation Tab ................................................................................................................ 19
3.1.5 Steps to Complete the Services Tab ................................................................................................................................. 19
3.1.6 Steps to Complete the Confirmations Tab..................................................................................................................... 20
3.1.7 Steps to Submit a Web Form ............................................................................................................................................... 20
4 Index ............................................................................................................... Error! Bookmark not defined.

IN THIS SECTION
• Understanding the STAR Services site
• Understanding the STAR Services Web Form
• STAR Services Help Menu and Contact Us link
1 Introduction to STAR Services
Welcome to the STAR Web Form!
STAR (short for “Student Transition Activities Record”) is Vocational Rehabilitation’s (VR) new application, which is designed help VR Staff provide services for school age youth that are not “traditional” VR clients but have been referred to VR by school districts for limited (pre-employment) services under the Workforce Innovation and Opportunity Act (WIOA).
WIOA established VR as the primary agency for preparing youth with disabilities for employment while the youth are still in school. The Act requires VR to deliver specific pre-employment transition services including:
• career exploration
• work readiness training
• work experience
• self-advocacy training, and
• counseling for postsecondary education
Under WIOA, pre-employment transition services must be offered to students with disabilities without requiring them to apply for, or be determined eligible for, these services. The STAR system is a web-based platform designed so that VR may deliver these services.
The STAR Web Form allows School District Staff a quick, user-friendly way of referring their students to VR for STAR services.

STAR Services Web Form User Guide
5
1.1 Understanding the STAR Services Site School District Representatives (SDR) can refer students within their schools for STAR services by completing the Star Services Web Form (Web Form). The Web Form site consists of three parts: the STAR Services Web Form itself, the STAR Services Web Form Help Menu, and the STAR Services Contact Us button.
STAR
1.2 Understanding the STAR Services Web Form
The STAR Services Web Form (Web Form) should only be completed by School District Representatives. The Web Form itself has six (6) sections or “TABS”:
1. Home
2. Student
3. School
4. Accommodation
5. Services
6. Confirmations

STAR Services Web Form User Guide
6
The tabs across the top of the STAR Web Form
The first five (5) tabs gather specific information to assist School District Representatives in evaluating and determining which services they feel are appropriate for their students. The last tab provides acknowldegement of the receipt of forms and allows School District Representatives to both confirm all of the information entered and select the appropriate action for the Web Form.
Sections Description
Home This tab welcomes School District Representatives to the web form and allows them to choose an appropriate option below:
1. Verify if the student already exists within the STAR System.
2. Allow the user to enter a SSN pseudo code (meaning a random number) by leaving the Social Security # field blank.
3. Allow the user to enter a pseudo code (meaning a random number) and the system will verify if the number is in use.
Student This section gathers necessary student information in order to receive STAR Services.
School This section gathers the School District Representative’s contact information.
Accommodations This section allows School District Representatives to select the appropriate accommodations their students may need to receive STAR Services.
Services This section allows School District Representatives to select the appropriate services for their students.
Confirmations
The Confirmations Section provides checkboxes to serve as acknowledgement of receipt of the Release of Information and Waiver of Confidentiality forms and action buttons which allow School District Representatives to review the information entered, ‘Close’ the STAR Services Web Form, ‘Reset’ the fields of the STAR Services Web Form to the form defaults or ‘Submit’ the completed STAR Services Web Form.

STAR Services Web Form User Guide
7
Table 1.0: STAR Services Web Form Sections and Descriptions
1.3 STAR Services Account Menu, Help Menu, and Contact Us link
The Account Menu allows School District Representatives to update their account profiles or log out of the STAR Web Form.
The Web Form Help Menu contains the STAR Web Form User Guide (User Guide). The User Guide provides detailed information about the Web Form and the different sections of the form. It also delivers a thorough set of step-by-step instructions including screenshots, walking School District Representatives through the process of completing and submitting the Web Form to the STAR Services Application for further review and processing.
The STAR Services Contact Us link information is an email/phone number that School District Representatives can use to ask questions and receive guidance if needed and also provides a link to a page on our website (RehabWorks.org) where they can find out more information.

STAR Services Web Form User Guide
8
IN THIS SECTION
• Verify Social Security Number field
• Student Tab on the Web Form
• School Tab on the Web Form
• Accommodations Tab on the Web Form
• Services Tab on the Web Form
• Confirmations Tab on the Web Form
• “Action” Buttons on the Web Form
2 STAR Services Web Form
The STAR Web Form allows School District Representatives (SDRs) a quick, user-friendly way of referring their students to VR for STAR services.
In this section, SDRs will learn how to:
• Verify a Student doesn’t currently exist in STAR
• Enter Student information
• Enter their contact information
• Select Accommodations for their Student (if needed)
• Select their requested Pre-Employment Transition Services
• Submit their form
SDRs who have questions that aren’t answered by this guide can contact VR Help at:
• 1(800)451-4327 • [email protected]

STAR Services Web Form User Guide
9
2.1 Verify the Social Security Number field The Social Security Number verification field prevents the duplicate entry of a student’s information into the STAR Application.
Image of the Social Security Verification Field of the Web Form (optional)
2.1.1 Steps to Verify the Social Security Number
Steps to Verify the Social Security Number
1. Enter the Student’s required Social Security Number in the Social
Security # field. 2. Click the Verify SSN button. 3. One of the following will display once the SSN is verified:
a. If the SSN is not found in the STAR Application, the screen will display a message that reads “Click Next button to continue.”
OR b. If the SSN is found in the STAR Application, a message will display
stating “Student found with specified Social Security #. Please make sure that the Social Security # is correct. If it is correct, please contact VR Youth Services.”
NOTE: You WILL NOT be allowed to move to the next tab when a matching SSN is found.
Image of the SSN Verification message stating ‘SSN match is found’.
4. Do one of the following:

STAR Services Web Form User Guide
10
a. Enter a different SSN b. Leave the field blank c. Close your browser window
2.2 Student Tab on the Web Form The “Student” tab gathers necessary student information in order for that student to receive STAR Services.
Image of the Student Tab on the Web Form
2.2.1 Steps to Complete the Student Tab
Steps to Complete the Student Tab
Note: The School District Representative will complete the Web Form.
1. Enter the required First Name. The field may contain alphabet characters, hyphen (-), and an apostrophe (‘) and is limited to 50 characters.
2. Enter the required Last name. The field may contain alphabet characters, a hyphen (-), and an apostrophe (‘).
3. Select the required Date of Birth (DOB) from the drop-down calendar.

STAR Services Web Form User Guide
11
The (DOB) may also be entered (typed) into the field in the following format, (MM/DD/YYYY).
NOTE: The Student CANNOT be more than 22 years of age.
Calendar image – Step 4 of Completing the Student Information
4. Enter the required Phone Number. (10 digits) 5. Select the required Gender from the drop-down menu. 6. Enter the Email Address. (100-character limit) 7. Enter the required Zip Code. (5 digits) This will populate the City and
County fields. 8. Enter the required Address 1. (100-character limit) 9. Enter the Address 2 if applicable. (100-character limit) 10. Click Next to the proceed to the ‘School’ tab to continue
completing the Web Form.
2.3 School Tab on the Web Form This section is also completed by the School District Representative and gathers this person’s contact information. (This person will also serve as the contact for the student’s school.)
Screen shot of the School tab appears on the following page…

STAR Services Web Form User Guide
12
Image of School Tab on the Web Form
2.3.1 Steps to Complete the School Tab
Steps to Complete the School Tab
1. Enter the required First Name. 2. Enter the required Last Name. 3. Enter the required Phone Number. 4. Select the appropriate required School from the drop-down menu. 5. Click Next to proceed to the ‘Accommodation’ section to continue
completing the Web Form.
2.4 Accommodation Tab on the Web Form School District Representatives use the Accomodation Tab to request special accomodations for the student they are referring to VR for STAR services.
Screen shot of the Accomodation tab appears on the following page…

STAR Services Web Form User Guide
13
Image of the Accommodation Tab on the Web Form
2.4.1 Steps to Complete the Accommodation Tab
Steps to Complete the Accommodation Tab
1. Check the box for “American Sign Language interpreter required” if needed.
2. Check the box for “Assistive listening device required” if needed. 3. Check the box for “Translated documents required” if needed. 4. Enter an explanation regarding this accommodation in the text box.
(300-character limit) 5. Check the box for “Foreign Language interpreter required” if needed. 6. Enter an explanation regarding this accommodation in the text box.
(300-character limit)
7. Check the box for “Other accommodations required” if needed. 8. Enter an explanation regarding this accommodation in the text box.
(300-character limit) 9. Click Next to proceed to the ‘Services’ tab to continue
completing the Web Form.

STAR Services Web Form User Guide
14
2.5 Services Tab on the Web Form School District Representatives use the Services Tab to select which services the student is requesting/being referred for.
Image of the Services Tab on the Web Form
2.5.1 Steps to Complete the Services Tab
Steps to Complete the Services Tab
NOTE: A minimum of one (1) service must be selected.
1. Check the box for “Career Assessment and Exploration” if needed. 2. Check the box for “Work Readiness Training” if needed. 3. Check the box for “Work Experience” if needed. 4. Check the box for “Counseling for Postsecondary Education” if
needed. 5. Click Next to proceed to the ‘Confirmations’ tab to continue
completing the Web Form.
2.6 Confirmations Tab on the Web Form The Confirmations Tab allows School District Representatives to review, and if needed, edit, the information they’ve entered and provides checkboxes to serve as

STAR Services Web Form User Guide
15
acknowledgement of receipt of the Release of Information and Waiver of Confidentiality forms. They can also use the “Previous” button to return to the prior tab or click “Finish” to submit their completed STAR Web Form to VR for review and processing.
Image of the Confirmations Tab on the Web Form
2.6.1 Steps to Complete the Confirmations Tab
Steps to Complete the Confirmations Tab
NOTE: Clicking ‘Edit’ in any of the information boxes returns you to that tab.
1. Click Edit for the “Student” box if needed. 2. Click Edit for the “School” box if needed. 3. Click Edit for the “Accommodations” box if needed. 4. Click Edit for the “Services” box if needed. 5. Check the box “By checking this box the School District attest…” to
acknowledge the School District’s receipt of the student’s completed and signed Release of Information and Wavier of Confidentiality.
6. Click Finish to submit your completed form.

STAR Services Web Form User Guide
16
2.7 The “Action” Buttons of the Web Form Once School District Representatives have completed and reviewed their Web Form, they are ready to take the last step and submit it. Before hitting the Finish button though, they need to acknowledge receipt of the Release of Information and Waiver of Confidentiality forms by checking the acknowledgement check box. Only then will they be able to click Finish and submit the Web Form to the STAR Application team for further review and processing.
Action Buttons at the bottom of the Web Form
Previous Finish
The ‘Previous button will return School District Representatives to the previous tab in the web form.
The ‘Finish button will submit the Web Form to the STAR Application Team for further review and processing.
Table 2.0: Action Buttons for Web Form
Success message upon successful submission.
2.7.1 Steps to Submit a Web Form
Steps to Submit a Web Form
1. Check the box “By checking this box the School District attest…” to acknowledge the School District’s receipt of the student’s completed and signed Release of Information and Wavier of Confidentiality. If you haven’t already done so in an earlier step.
Checkbox for acknowledgement receipt of the Release of Information and Waiver of Confidentiality 2. Click the Finish button to submit your referral
The screen will refresh displaying a green bar across the top of the page with a message stating ‘Submission Successful’.

STAR Services Web Form User Guide
17
3 Appendix 1 – Cheat Sheets Appendix 1 strips out the narrative found earlier in this user guide and provides you with a quick set of steps to perform each function described above.
3.1.1 Steps to Verify the Social Security Number
Steps to Verify the Social Security Number
1. Enter the Student’s required Social Security Number in the Social
Security # field. 2. Click the Verify SSN button. 3. One of the following will display once the SSN is verified:
a. If the SSN is not found in the STAR Application, the screen will display a message that reads “Click Next button to continue.”
OR b. If the SSN is found in the STAR Application, a message will display
stating “Student found with specified Social Security #. Please make sure that the Social Security # is correct. If it is correct, please contact VR Youth Services.”
NOTE: You WILL NOT be allowed to move to the next tab when a matching SSN is found.
*If the SDR wants a random number provided, leave the field blank.
Image of the SSN Verification message stating ‘SSN match is found’.
4. Do one of the following: a. Enter a different SSN b. Leave the field blank (then select “Next”) c. Close your browser window

STAR Services Web Form User Guide
18
3.1.2 Steps to Complete the Student Tab
Steps to Complete the Student Tab
Note: The School District Representative will complete the Web Form.
1. Enter the required First Name. The field may contain alphabet characters, hyphen (-), and an apostrophe (‘) and is limited to 50 characters.
2. Enter the required Last name. The field may contain alphabet characters, a hyphen (-), and an apostrophe (‘).
3. Select the required Date of Birth (DOB) from the drop-down calendar. The (DOB) may also be entered (typed) into the field in the following format, (MM/DD/YYYY).
NOTE: The Student CANNOT be more than 22 years of age.
Calendar image – Step 4 of Completing the Student Information
4. Enter the required Phone Number. (10 digits) 5. Select the required Gender from the drop-down menu. 6. Enter the Email Address. (100-character limit) 7. Enter the required Zip Code. (5 digits) This will populate the City and
County fields. 8. Enter the required Address 1. (100-character limit) 9. Enter the Address 2 if applicable. (100-character limit) 10. Click Next to the proceed to the ‘School’ tab to continue
completing the Web Form.
3.1.3 Steps to Complete the School Tab
Steps to Complete the School Tab
1. Enter the required First Name.

STAR Services Web Form User Guide
19
2. Enter the required Last Name. 3. Enter the required Phone Number. 4. Select the appropriate required School from the drop-down menu. 5. Click Next to proceed to the ‘Accommodation’ section to continue
completing the Web Form.
3.1.4 Steps to Complete the Accommodation Tab
Steps to Complete the Accommodation Tab
1. Check the box for “American Sign Language interpreter required” if needed.
2. Check the box for “Assistive listening device required” if needed. 3. Check the box for “Translated documents required” if needed. 4. Enter an explanation regarding this accommodation in the text box.
(300-character limit) 5. Check the box for “Foreign Language interpreter required” if needed. 6. Enter an explanation regarding this accommodation in the text box.
(300-character limit)
7. Check the box for “Other accommodations required” if needed. 8. Enter an explanation regarding this accommodation in the text box.
(300-character limit) 9. Click Next to proceed to the ‘Services’ tab to continue
completing the Web Form.
3.1.5 Steps to Complete the Services Tab
Steps to Complete the Services Tab
NOTE: A minimum of one (1) service must be selected.
1. Check the box for “Career Assessment and Exploration” if needed. 2. Check the box for “Work Readiness Training” if needed. 3. Check the box for “Work Experience” if needed. 4. Check the box for “Counseling for Postsecondary Education” if
needed. 5. Click Next to proceed to the ‘Confirmations’ tab to continue
completing the Web Form.

STAR Services Web Form User Guide
20
3.1.6 Steps to Complete the Confirmations Tab
Steps to Complete the Confirmations Tab
NOTE: Clicking ‘Edit’ in any of the information boxes returns you to that tab.
1. Click Edit for the “Student” box if needed. 2. Click Edit for the “School” box if needed. 3. Click Edit for the “Accommodations” box if needed. 4. Click Edit for the “Services” box if needed. 5. Check the box “By checking this box the School District attest…” to
acknowledge the School District’s receipt of the student’s completed and signed Release of Information and Wavier of Confidentiality.
6. Click Finish to submit your completed form.
3.1.7 Steps to Submit a Web Form
Steps to Submit a Web Form
1. Check the box “By checking this box the School District attest…” to acknowledge the School District’s receipt of the student’s completed and signed Release of Information and Wavier of Confidentiality. If you haven’t already done so in an earlier step.
Checkbox for acknowledgement receipt of the Release of Information and Waiver of Confidentiality 2. Click the Finish button to submit your referral 3. The screen will refresh displaying a green bar across the top of the page with a
message stating ‘Submission Successful’.

STAR Services Web Form User Guide
21