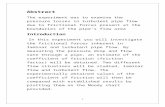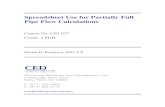Download Pipe Flow Expert Quick Start Guide - Pipe Flow Software
Transcript of Download Pipe Flow Expert Quick Start Guide - Pipe Flow Software

Quick Start User Guide

2 Pipe Flow Expert – Quick Start Guide
Copyright Notice
© 2015 All Rights Reserved
Daxesoft Ltd. Owner of PipeFlow.co.uk and PipeFlow.com
Distribution Limited to Authorized Persons Only.
Trade Secret Notice
The PipeFlow.com, PipeFlow.co.uk and Daxesoft Ltd. name and logo and all related product and service names, design marks, logos, and slogans are either trademarks or registered trademarks of Daxesoft Ltd. All other product names and trademarks contained herein are the trademarks of their respective owners.
Printed in the United Kingdom - September 2015
Information in this document is subject to change without notice. The software described in this document is furnished under a license agreement. The software may be used only in accordance with the terms of the license agreement. It is against the law to copy the software on any medium except as specifically allowed in the license agreement. No part of this document may be reproduced or transmitted in any form or by any means electronic or mechanical, including photocopying, recording, or information recording and retrieval systems, for any purpose without the express written permission of Daxesoft Ltd.

Pipe Flow Expert – Quick Start Guide 3
Table of Contents
Table of Contents...................................................................................................................................... 3
Introduction ............................................................................................................................................... 5
Drawing Interface ...................................................................................................................................... 5
Units (Metric or Imperial) .......................................................................................................................... 7
Tanks (Fluid source) ................................................................................................................................. 8
Join Points (Nodes)................................................................................................................................... 9
End Pressures .......................................................................................................................................... 9
Out-Flow Demands ................................................................................................................................... 9
In-Flow and Out-Flow Demands ............................................................................................................. 10
Pipes ....................................................................................................................................................... 10
Flow Direction of Pipes ........................................................................................................................... 12
Open / Closed Pipes ............................................................................................................................... 12
Preventing Backflow in a Pipe ................................................................................................................ 13
Valves and Fittings.................................................................................................................................. 14
Tee Fittings ............................................................................................................................................. 17
Entry and Exit Losses ............................................................................................................................. 18
Component Pressure Losses ................................................................................................................. 19
Control Valve Cv & Kv Coefficients ........................................................................................................ 20
Sprinkler K Values (Discharge Flow Coefficients for Spray Nozzles) .................................................... 21
Spray Nozzles ......................................................................................................................................... 21
Pumps: Type of Model ............................................................................................................................ 22
Fixed Flow Rate Pump ....................................................................................................................... 22 Fixed Head Increase Pump ................................................................................................................ 23 Flow versus Head Performance Curve (Centrifugal Pump) ............................................................... 23
Pumps: Import Curve Image, Plot Flow v Head Points .......................................................................... 24
Pumps: Variable Speed and Changing Impeller Diameter ..................................................................... 26
Pumps: Search Database ....................................................................................................................... 29
Pumps: Browse Database ...................................................................................................................... 29
Control Valves ......................................................................................................................................... 30
Flow Control Valve (FCV) ................................................................................................................... 30 Pressure Reducing Valve (PRV) ........................................................................................................ 30 Back Pressure Valve (BPV) ............................................................................................................... 31
Fluid Zones ............................................................................................................................................. 31
Mixed Fluid Characteristics ................................................................................................................ 31 Two-Phase Flow ................................................................................................................................. 31
Results – Drawing and Color Gradients ................................................................................................. 32
Results - Finding a Pipe or a Node ......................................................................................................... 33

4 Pipe Flow Expert – Quick Start Guide
Results – Export Data to Excel ............................................................................................................... 33
Results - PDF Report Document ............................................................................................................ 34
System Amendments and Group Updates ............................................................................................. 36
Gas Systems (Compressible Fluids) ...................................................................................................... 39
Energy Savings ....................................................................................................................................... 42
Further Details / Example Systems ........................................................................................................ 44
Comments and Feedback ....................................................................................................................... 44

Pipe Flow Expert – Quick Start Guide 5
Introduction Pipe Flow Expert is a premier software application for modelling the hydraulics of pipe systems. It has an easy-to-use and best-in-class user interface that makes it simple to draw a schematic of any pipe system, including those with multiple tanks, pumps, fittings, valves, FCVs, PRVs, BPVs, and other components. Once complete, Pipe Flow Expert solves the piping model to find the balanced steady-state condition, calculating the flow rates and pressure drops throughout the system. Pipe Flow Expert is used in over 75 countries worldwide and users choose it for these reasons:
1) EASE-OF-USE – Pipe Flow Expert has an easy, simple, intuitive and best-in-class user interface.
2) UNRIVALLED SUPPORT – Pipe Flow Expert users say our support is ‘simply superb’.
3) ROBUST CALCULATION ENGINE – Pipe Flow Expert is trusted by users worldwide.
4) UNBEATABLE VALUE – Pipe Flow Expert saves huge amounts of time and effort.
You can see our genuine customer testimonials at http://www.pipeflow.com/customer-testimonials
Drawing Interface The drawing interface has been designed to be intuitive and easy to use. The piping schematic can be dragged around by clicking on a section of white space and then moving the mouse, while holding the mouse button down. The drawing can be zoomed in and zoomed out simply by using the mouse scroll wheel.

6 Pipe Flow Expert – Quick Start Guide
Drawing Toolbar
When a drawing tool button is selected, a ‘hint’ about the use of the tool is displayed in the hint pane.
To draw a series of connected pipes and nodes, the user can select the ‘Add Pipes’ tool button, , then click on the drawing pane to add a pipe and a node. Default values (which can be configured) will be used for the pipes and nodes that are added. Update Pipe Data and Node Data The Pipe Data and the Node Data can be amended at any time during the drawing process.
To make an amendment: Click on the drawing to highlight a pipe, and update the data in the Pipe Pane (as shown on the left). Click on the drawing to highlight a node, and update the data in the Node Pane (as shown on the right).
Moving Item Positions
If you wish to move the position of a node or a label, use the ‘Move’ tool button, , to highlight the item anchor points on the drawing then click and drag an item to a new position. All the pipe links between the nodes will be maintained and the pipes will be re-drawn to the new node positions. Solving a System When the design is complete the system can be ‘Solved’ by clicking the calculate button. The calculation produces a balanced state for the flow rate in each pipe and pressure at each of the join points (nodes) in the system. The calculated results can be viewed on the drawing, in results tables, and can be exported to a Microsoft Excel spreadsheet. In addition the software can create a PDF report document that contains a cover sheet, high resolution image of the piping schematic, pump graphs and data sheets showing the pump operating points, and tables of data for other items such as flow rates and node pressures.

Pipe Flow Expert – Quick Start Guide 7
Units (Metric or Imperial) Pipe Flow Expert can use a set of pre-selected Metric or Imperial units for items such as length, diameter, elevation, flow rate, mass flow, velocity, head loss, etc, or if the user prefers, the units can be changed in a drop down list for a particular item on an individual basis (allowing any mix of units required).
Click the choose units tool button, , to display the configuration options unit choices.
Each item has a drop down list of associated units. Select any mixture of units as required from the many choices offered. Result values will be converted to the chosen units and displayed on the drawing and in result tables. Units can be changed at any time, even in results mode, where the values on the drawing will convert and instantly update. The current unit choices will be saved with the system and then restored when it is reloaded. Tip: You can create an ‘empty’ drawing and select a set of preferred units. You can then save this ‘empty’ system and call it say ‘defaults.pfe’. You can now Load the ‘defaults.pfe’ file whenever you want to start a new system with your chosen units pre-selected.

8 Pipe Flow Expert – Quick Start Guide
Tanks (Fluid source) A tank is normally used as a starting point in a system to define the source of the fluid. Various tank images may be used to aid visualisation of the system.
The scale of the tank drawing can be set at 100%, 150%, 200%, 250%, 300% and 400%. The tank shape & the tank size have no effect on the calculations.
The tank dimensions are considered to be infinite and therefore the flow rate leaving a tank does not have to match the flow rate entering a tank. The liquid level in the tank, the fluid surface pressure and the elevation of the outlet point from the tank all contribute to give the potential energy of the fluid, which can provide some motive force to create flow.
Click on a tank on the drawing to show its details. Click on the icon button to change the tank image and size. Set the surface pressure to 0.000 psig where the fluid is open to atmosphere. For a pressurized container, set the surface pressure to the pressure in the container. Set the liquid level to the height of fluid above the outlet point. Set the elevation to the elevation of the outlet point. The outlet elevation, the liquid level, the fluid surface pressure and the fluid density are all used to calculate the pressure in the fluid at the point of entry to the pipe system.
Pipes that connect to the same tank must be associated with the same Fluid Zone.

Pipe Flow Expert – Quick Start Guide 9
Join Points (Nodes) A join point (node) is a point in the system where two or more pipes join together. In this document we use the words ‘join point’ and ‘node’ interchangeably to mean the same thing.
A node is used to specify the elevation where the pipes join. Each node is identified by name: N1, N2, N3 etc……. The elevation of the node is displayed on the drawing. To set the node elevation, click on a node to highlight it and then update the entry in the elevation box on the node pane. Changing the elevation of a node will amend the start elevation or the end elevation of all pipes that are connected to the node.
End Pressures An End Pressure node sets a boundary condition, where the elevation and pressure at the node are specified, and the flow rate exiting the system at this point will be calculated.
If the pipe has an open end, allowing flow to discharge, then it is correct to add a fitting K factor of 1.000 to the pipe to represent velocity head exit loss condition. Pipe Flow Expert has a fitting named ‘Open Pipe Exit’ that can be added to the pipe to represent this condition. The flow leaving the system from the end of the pipe will be calculated when the system is solved.
Out-Flow Demands An out-flow rate can be specified (‘demanded’) at the end of a pipe.
If the pipe has an open end, allowing flow to discharge, then it is correct to add a fitting K factor of 1.000 to the pipe to represent velocity head exit loss condition. The node pressure at the point of the out-flow demand will be calculated when the system is solved.

10 Pipe Flow Expert – Quick Start Guide
In-Flow and Out-Flow Demands An external flow rate entering the system or an external flow rate leaving the system can be specified at a node by using the Set Flow Demands functionality.
To specify an In-Flow or an Out-Flow demand, click on a Node and then click the ‘Edit’ button on the node pane to display the Set Flow Demands screen. Choose the flow rate units, enter the flow rate value and click ‘OK’ to confirm the entry. The In-Flow and Out-Flow Demands specify an external flow that either enters or exits the node. Demands DO NOT set the flow rate within a pipe (they set external flow in and out of the system). The only time they determine the flow rate within a pipe is when it is the only pipe connected to a specific node and that node has a Demand In-Flow or Demand Out-Flow value set (in this case, in effect, the external flow demand either sets the flow in to the start of a pipe, or set the flow out of the end of a pipe). In-Flows and Out-Flows cannot be specified for a Tank node or an End Pressure node.
Pipes A pipe is a connection between two nodes (each node being a tank, a join point, or an end pressure). Each pipe is identified by a name: P1, P2, P3 etc. The length of the pipe is displayed on the drawing. The pipe’s internal diameter, internal roughness, length, start elevation and end elevation will all affect the flow rate in the pipe and the associated pressure loss.
A user can double click on a pipe to bring up the Pipe Database, which allows selection of standard pipe materials and sizes. Users can also add their own pipe material and size data to the Pipe Database.

Pipe Flow Expert – Quick Start Guide 11
Click the ‘Change Material’ button to select from a list of standard pipe materials. The standard pipes sizes for the chosen material will be listed, including the nominal size and actual internal diameter. Select a pipe size by double clicking on the row of data in the Pipe Database or single click to highlight the row and then click on the ‘Transfer Selected Size’ button. The chosen pipe data is then transferred to the pipe data section at the top of the screen. Click the ‘Save Pipe’ button to store the pipe data back in the system model. The internal pipe diameter will be set from the selected pipe size. The internal roughness of the pipe will be set from the pipe material type chosen.
Where special pipe materials and sizes are required, additional data can easily be added to the pipe database for future use. On the main drawing screen, the selected pipe’s length, internal diameter and internal roughness are shown in the pipe pane on the left hand side. The length, internal diameter and internal roughness can be directly amended by over-typing the entries in the pipe pane. The elevation at the start of the pipe is determined from the elevation of the node at the start of the pipe. The elevation at the end of the pipe is determined from the elevation of the node at the end of a pipe. Changing the elevation of a node will amend the start elevation or the end elevation of all pipes that are connected to the node.

12 Pipe Flow Expert – Quick Start Guide
Flow Direction of Pipes When a pipe is drawn from one node to another node it is assumed that flow will occur in the direction from the start node to the end node. The pipe will be displayed with an arrow head at the end, indicating the flow direction.
If the pipe has been ‘drawn’ in the wrong direction then the flow direction can be reversed by these actions: a) Select the pipe (click to highlight). b) Right click to display the pipe pop-up menu. c) Select the ‘Reverse Pipe Direction’ option. When a system is solved flow will occur from a high pressure point to a lower pressure point. If a pipe has been ‘drawn’ in the wrong direction (the software will automatically determine this) then the user will be prompted to accept a solution with pipes reversed as required to show the correct direction of the flow.
Open / Closed Pipes In some circumstances, a valve may need to be closed in the system, to prevent flow along a certain path. When this occurs the pipe with the closed valve will no longer form part of the system. Pipe Flow Expert allows a pipe to be toggled between open and closed (and when closed, this stops any flow in the pipe, the same as a fully closed valve would do.)
A ‘closed’ pipe is identified and shown as a dotted line on the system schematic.
Use the ‘Open / Close a pipe’ tool button, , or the ‘Re-Open / Close Pipe’ option on the pipe’s pop-up menu, to toggle the status of a pipe.

Pipe Flow Expert – Quick Start Guide 13
Preventing Backflow in a Pipe Some system designs may include a check valve to prevent back flow from occurring in a pipe. To model this situation the pipe must be identified as a pipe where backflow is not permitted. Use the ‘Prevent Backflow – On / Off’ option on the pipe pop-up menu to toggle the status of a pipe. When backflow is not allowed in a pipe, the pipe will be identified with a double arrow symbol.
The addition of a check valve to a pipe, only models the pressure loss through the check valve when flow occurs and does not in itself prevent back flow occurring. The pipe must also be specifically identified using the ‘Prevent Backflow’ option to prevent backflow occurring in the pipe.

14 Pipe Flow Expert – Quick Start Guide
Valves and Fittings Most systems will include some valves and fittings. A valve or fitting attached to a pipe will affect the flow / pressure loss in the pipe. To model these situations, valves and fittings must be associated with the appropriate pipe. A fitting database containing K value friction coefficients for many types and sizes of valves and fittings is included with the Pipe Flow Expert software. If a particular fitting is not listed in the database then the user can easily create their own new fitting and save this in the fitting database for future use.
To associate valves and fitting with a pipe click the ‘Add / Change Fittings’ button, , on the pipe pane, or use the ‘Add / Edit Fittings’ option on the pop-up pipe menu to open the ‘Pipe Fittings Database. Select the appropriate type and size of fitting required and then ‘Add’ this to the pipe. If more than one fitting of the same type is needed then simply update the fitting quantity from the drop down list.

Pipe Flow Expert – Quick Start Guide 15
Repeat the above step to add further fittings to the same pipe. For each fitting type selected choose a position for the fitting, ‘Start of Pipe’ or ‘End of Pipe’. For gas systems, the position of the fitting is more significant than with liquid systems, as the fluid velocity can be very different at the start compared with the end of a pipe, due to the expansion of the gas. Finally click the ‘Save’ button. The chosen fittings will now be associated with the pipe and will be included in the flow / pressure loss calculations. The drawing will display a rectangle symbol (or a valve symbol) on the pipe to indicate that valves or fittings have been associated with the pipe. The total number of valves and fittings on the pipe will be shown on the ‘Add / Change Fittings’ button on the pipe pane. Where two pipes are connected by a ‘Bend’ fitting, it is only necessary to add the bend fitting to one of the pipes. Where there are no further pipe connections at this point and only one bend fitting is required, it can be added to either of the pipes. Contractions and Enlargements: Data for gradual enlargements, gradual contractions, sudden enlargements, sudden contractions, rounded entrances, long pipe bends and ‘special’ fittings may be added to fittings database for future use. The software contains Help Calculators that can be used to calculate the K value for a specific contraction or enlargement fitting based on its properties and dimension ratios. Once calculated, the new fitting can be added to the Fitting database for future use. Minor Losses Where a system includes long pipe runs (i.e. a significant length of pipe), the effect of fittings on the flow / pressure losses throughout the system may be minor in comparison to the pressure loss due to friction losses in the pipes, which may be much more significant. In these circumstances the fitting pressure losses are often considered as ‘minor losses’ and for these types of systems many designers may choose to exclude the fittings during their initial designs.

16 Pipe Flow Expert – Quick Start Guide
Control Valve Cv & Kv flow coefficients: Note: These are modelled using the Component object (described later) rather than as a standard fitting. Manufacturers of control valves sometimes publish a Cv flow coefficient or a Kv flow coefficient to describe the flow / pressure loss characteristics of a control valve. Cv and Kv flow coefficients are also sometimes used to specify the flow versus pressure drop characteristics of a partially closed balancing valve. Note: Cv & Kv flow coefficients are not the same as ‘K’ factors for standard fittings & valves. The pressure loss associated with a Cv or Kv coefficient can be calculated for a specific flow rate, since the Cv or Kv value itself defines the flow rate versus pressure drop performance by specifying the flow rate that occurs for a given pressure loss across the component.
Sprinkler K values (discharge flow coefficients): Note: These are modelled using the Component object (described later) rather than as a standard fitting. Manufacturers of spray nozzles often publish Sprinkler K values (discharge flow coefficients) which describe the flow rate divided by the square root of the pressure loss through the nozzle. The sprinkler K value can describe this relationship in either imperial or metric units, as described in the later section about Sprinkler K values. The imperial and metric values are different for the same performance, hence a Sprinkler K value (imperial) will be different to a Sprinkler K value (metric) and they are not interchangeable. When specifying a Sprinkler K value it is important to know if it is an imperial or metric value.
The imperial sprinkler K value is calculated from 𝑈𝑆 𝑔𝑝𝑚
√𝐿𝑜𝑠𝑠 𝑖𝑛 𝑃𝑠𝑖
The metric sprinkler K value is calculated from 𝐿/𝑚𝑖𝑛
√𝐿𝑜𝑠𝑠 𝑖𝑛 𝐵𝑎𝑟
Sprinkler K value flow coefficients are not the same as ‘K’ factors for standard fittings & valves.

Pipe Flow Expert – Quick Start Guide 17
Tee Fittings Tee fittings are a special case where the flow rate will be different for each flow path through the tee. Two fittings should be used to model the pressure losses through the tee: one fitting on each flow path. This will allow the correct flow rate along each path to be applied to the appropriate 'Through Tee' or 'Branch Tee' fitting coefficients when calculating the fitting pressure losses. Diverting Tee (one branch line)
Converging Tee (two branch lines)
Diverting Tee (two branch lines)

18 Pipe Flow Expert – Quick Start Guide
Converging Tee (one branch line)
Un-Equal Pipe Sizes: Where the pipes sizes that connect to the tee are not equal, the fitting sizes used on each branch should match the nominal pipe size for that branch.
Entry and Exit Losses
Entry and exit losses apply to flows entering a pipe from a tank, exiting a pipe to a tank or exiting an open pipe. An entry or exit loss associated with a pipe will affect the flow / pressure loss in the pipe.
Entry losses into a pipe from a tank will vary depending on the type of connection to the tank. Where the connection protrudes into the tank the friction coefficient ‘K’ is 0.78. Where the connection is flush with the tank and has a sharp edge the friction coefficient ‘K’ is 0.50. For special cases where the entrance design includes a radius the ‘K’ value can be calculated using the ‘Entrance rounded’ calculator which is provided as part of the fitting coefficients dialog. A new fitting should be created to model the entrance loss for a particular radius. Exit losses from a pipe into a tank or exiting an open pipe are not affected by the shape of the connection. For an exit loss the friction coefficient ‘K’ is 1.00.

Pipe Flow Expert – Quick Start Guide 19
Component Pressure Losses A system may include components such as a boiler, heat exchanger or a cooling coil. The flow / pressure loss characteristics of these items will be unique and will affect the flow / pressure loss in the pipe where the components are installed.
The Pipe Flow Expert component object allows any item where the flow and pressure loss characteristics are known, to be modelled as part of the system. A component is associated with a pipe so that the flow rate in the pipe can be used to calculate the corresponding component pressure loss.
Click the ‘Add / Change pressure loss’ button, , on the pipe pane, or use the ‘Add / Edit Component’ option on the pop-up pipe menu to open the ‘Set Component Pressure Loss’ screen. Enter a Fixed Loss or specify a Curve Loss range of flow rates and associated pressure drops for the component. For components with a flow versus pressure loss characteristic curve, the flow rate and pressure loss through the component will be calculated when the system is solved. Components can also be used to model valves and other items where there is a known Cv or Kv coefficient that describes the performance of the item (as often supplied by valve manufacturers). More details on Cv and Kv Click ‘OK’ to associate the component with the pipe. Component pressure loss characteristics may also be saved to an individual file so that data can be re-loaded as required.

20 Pipe Flow Expert – Quick Start Guide
Control Valve Cv & Kv Coefficients Manufacturers of control valves sometimes publish a Cv or Kv flow coefficient value to describe the flow versus pressure loss characteristics of the valve. Cv and Kv flow coefficients can also be used to specify the flow versus pressure drop performance characteristics of a partially closed balancing valve. The component object can be used to model any item that has a Cv or Kv flow coefficient value. A Cv flow coefficient specifies the volume of water in US gpm at 60°F (15.55°C) that will flow through a valve with a 1.0 psi pressure drop across the valve. A Kv flow coefficient specifies the volume of water in m³/hour at 20°C (68 °F) that will flow through a valve with a 1.0 bar pressure drop across the valve. On the Component screen, when the Cv or Kv radio button is selected, a calculator button is enabled to allow an appropriate Cv or Kv value to be obtained from a published flow rate and pressure loss.
Cv & Kv flow coefficients are not interchangeable. An approximate conversion is 1.000 Kv = 0.865 Cv The imperial and metric values are different for the same performance, hence a Cv value (based on imperial units) will be different to a Kv value (based on metric units) and they are not interchangeable. When entering a value to represent performance of a valve, it is important to know whether the manufacturer’s value is Cv or Kv value. Note: Cv & Kv flow coefficients are not the same as ‘K’ factors for standard fittings & valves.

Pipe Flow Expert – Quick Start Guide 21
Sprinkler K Values (Discharge Flow Coefficients for Spray Nozzles) Manufacturers of fire sprinkler nozzles often publish sprinkler K value coefficients which describe the flow rate and pressure loss relationship through the nozzle in either imperial or metric units.
The Sprinkler K value (imperial) is calculated from 𝑈𝑆 𝑔𝑝𝑚
√𝐿𝑜𝑠𝑠 𝑖𝑛 𝑃𝑠𝑖
The Sprinkler K value (metric) is calculated from 𝐿/𝑚𝑖𝑛
√𝐿𝑜𝑠𝑠 𝑖𝑛 𝐵𝑎𝑟
When a sprinkler K (imperial or metric) radio button is selected a calculator button is enabled to allow an appropriate sprinkler K value to be obtained from a published flow rate and pressure loss Note: Sprinkler K flow coefficients are not the same as ‘K’ factors for standard fittings & valves.
Spray Nozzles Many systems include points where flow will discharge to atmosphere. When a spray nozzle is included in the design it is usual to use the flow / pressure loss characteristics of the spray nozzle to establish the flow leaving the system due the pressure differential across the nozzle.
A combination of a Component and an End Pressure node may be used to model the performance of a spray nozzle. The End Pressure node should be set to 0.000 psi.g, if the spray discharges to atmosphere. If the spay discharges to a pressurized tank then set the End Pressure node to the tank pressure.

22 Pipe Flow Expert – Quick Start Guide
Pumps: Type of Model Pipe Flow Expert provides 3 different methods of modelling a pump:
a. Fixed Flow Rate b. Fixed Head Increase c. Flow versus Head Performance Curve
Pumps can be ‘added’ to a pipe within the system:
Select a pipe and click the ‘Add / Edit Pump’ button on the pipe pane, , or use the ‘Add / Edit Pump’ option on the pop-up pipe menu to open the ‘Pump Data’ screen.
A standard schematic pump image is normally included in the drawing, however alternative pump images colored red, blue, green or yellow can be used in place of the standard image. The image chosen has no effect on the calculated results.
Fixed Flow Rate Pump
This pump type is used to specify the pump flow rate for a positive displacement pump, such as a piston pump or a peristaltic pump. The system will be solved and the required head from the pump will be calculated. This pump-type can also be used to establish the flow / head requirements for a centrifugal pump. Setting the pump to a particular flow rate allows the system to be solved and the required pump head is then calculated. A user can then select a centrifugal pump that meets the flow and head requirement, after which chosen pump’s flow versus head performance data can be entered and the system re-solved to find the exact operating point on the pump curve. The user can also search for a pump that meets a specified flow rate and head condition within the Pump database, which comes with several libraries of example pump data. The user can also define and add their own pumps to the Pump Database and these can also be searched to find ones that meets specified performance criteria.

Pipe Flow Expert – Quick Start Guide 23
Fixed Head Increase Pump
This pump type is used to specify the additional increase in head (pressure) that a pump will add in to the system. When the system is solved, the flow produced by the pump will be calculated (when considering all of the other flows and pressures throughout the system). When difficulties are experienced in solving a system, perhaps because a chosen pump is not capable of producing the required flow, it can be useful to solve the system using a fixed head pump that adds a high pressure. The fixed head added by the pump can then be progressively reduced, and the system re-solved, to identify the minimum pressure needed to produce the required flow through the system. Using a fixed head pump as described above can often help identify potential problem areas in the system, where perhaps design changes can be made to achieve the required flow rate with a lower pump head.
Flow versus Head Performance Curve (Centrifugal Pump)
When a range of flow versus head characteristics for a centrifugal pump curve are known, it is possible to enter the operating points into the pump data table. Once the operating points have been entered, click the ‘Draw Graph’ button to produce an operating curve for the pump.
When the system is solved the balanced operating point of the centrifugal pump will be determined. The pump will produce a flow rate and pump head to match the frictional resistance throughout the system. The duty point will be identified on the performance curve for the operating speed of the pump. More complex pump graphs can be produced which include speed & impeller diameter adjustments, together with iso lines to display an efficiency map for the pump.

24 Pipe Flow Expert – Quick Start Guide
Pumps: Import Curve Image, Plot Flow v Head Points Pipe Flow Expert provides functionally to import and create a mathematical pump model which allows adjustment of the pump performance for different operating speeds & impeller diameters.
Click the ‘Import Curve Image’ button to open the import screen.
Follow these steps to create a mathematical model of the pump performance.
Step 1: Import an image of a pump manufacturer’s performance graph.
Step 2: Set the range of the X axis (flow) & choose the flow units Now click the start & end points of the X axis on the imported image.
Step 3: Set the range of the Y axis (head) & choose the head units. Now click the start & end points of the Y axis on the imported image.
Step 4: Click on the ‘Select Points on Curve’ button. Click the shut off head point at zero flow for the chosen pump curve. A red cross shows the point that has been selected.
Step 5: Click additional points on the chosen pump curve (in order to define it across the flow range of the pump). Enter the Efficiency & NPSHr associated with each operating point. Repeat for up to 10 points to build the pump model.

Pipe Flow Expert – Quick Start Guide 25
Step 6: The input table can be moved around the screen in order to allow viewing of any parts of the pump curve which may be obscured. Click on the header bar and drag it to a new position. The table shows Flow, Head, Efficiency and NPSHr entries. Select from the heading drop down to switch between display of Head, Efficiency and NPSHr values. Entries can be updated and deleted as required. Step 7: Enter the pump operating speed, impeller diameter and specify the impeller units. Click ‘Save Data to Pump’ to return to the main Pump Screen.
The imported data produces a pump graph with a flow versus head performance curve. The pump object can be ‘Saved’ on to a pipe within a system.
When a system is solved the pump’s operating point will be calculated and the Flow Rate, Head, Efficiency and NPSHr values will be displayed together with shaft power. A system curve can also be plotted through the operating point.

26 Pipe Flow Expert – Quick Start Guide
Pumps: Variable Speed and Changing Impeller Diameter The pump model may be enhanced to predict the pump performance for a range different operating speeds & different impeller diameters.
To define the limits for the pump performance, enter the minimum & maximum operating speed data, and the minimum & maximum size of the impeller diameter.
Click the ‘Draw Graph’ button to re-draw and show the new operating range. The pump graph will be re-drawn by using standard affinity laws to predict the flow & head performance for the maximum & minimum impeller diameters.
The ‘Graph Options’ button provides access to additional settings that configure the color and display of items on the graph, and it also provides access to allow bespoke configuration of the predicted pump performance data, so that it can be matched to a pump’s real-world performance as detailed on a pump manufacturers graph and data sheet.
The pump graph can be set to display the Design Curve, Design Point, Operating Envelope, System Curve, Preferred Operating Region, and Efficiency Curve. Shaft Power and NPSHr graphs can be displayed below the main performance graph. Efficiency data can also be displayed on the graph, either as a single line for a specific pump curve, or as a series of iso efficiency lines that show efficiency performance across a range of impeller sizes. A logo image can be added to the pump graph. An image of the manufacturer’s pump graph can be shown as a faded background image, with the predicted pump performance curve superimposed and matched over the top (for comparison purposes).

Pipe Flow Expert – Quick Start Guide 27
Predicted Performance Data Initially the pump’s predicted performance is based on the standard affinity laws.
In many cases the predicted performance curves will agree closely with a pump manufacturer’s published graph, however for more accurate modelling of pump performance, it may be necessary to adjust the predicted shut-off head, curvature & efficiency points for the predicted curves at the maximum and minimum impeller diameters.
The ‘Adjust Pump Model’ button provides access to functionality that allows customisation of the predicted pump performance curves.
The ‘Adjust Flow v Head’ options can be used to adjust the shut-off head & the rate of curvature for the minimum & maximum impeller diameter curves, to match them to the published performance data.

28 Pipe Flow Expert – Quick Start Guide
The ‘Adjust Predicted Efficiencies’ options allow the predicted efficiency values to be modified to match the published performance data. Additional adjustments for NPSHr and efficiency predictions at different operating speeds can also be made in order that the performance of the pump across a range of speeds and impeller diameters is accurately mapped. The minimum flow line can be set as a percentage of the maximum flow on a particular curve. Saving the Pump Once a pump has been modelled to match the published data, the complete pump model can be saved to the searchable Pump Database for future use (it can also be saved within your current system) and a pump data sheet in PDF format can be produced. This shows detailed information about the pump and provides a scalable high resolution image of the pump performance graph.
The adjusted pump graph can be used in a Pipe Flow Expert system to model the complete performance of the pump over a range of speeds and impeller sizes.
A logo image can also be added to the pump graph to assist with identification of the pump.

Pipe Flow Expert – Quick Start Guide 29
Pumps: Search Database The Pump Database can be used to search for pumps that match a set of specified criteria, which include flow & head requirements within a given speed range. There are further search refinements that filter the results to look for solutions with the best efficiencies, largest impellers or fastest operating speeds.
The user can work through the pump search results by clicking on a row in the Filtered Results Grid or by using the up and down cursor keys to scroll through rows in the grid. As a row on information about a pump is highlighted, the corresponding pump performance graph is shown.
Pumps: Browse Database The Pump Database can also be switched in to Browse mode, which allows a user to select a Pump Library from a dropdown list that is automatically populated with a list of available pump folders. Once selected, the pumps within the chosen Pump Library are displayed in the Browse List, where the user can click on a pump to show its corresponding pump performance graph. As the user browses a Pump Library, pumps can ‘saved’ for further consideration by clicking the button to add them to the filtered list. Once a user has found a suitable pump, it can be selected for use in the pipe system by click the ‘Select’ button, or by double clicking on the chosen pump.

30 Pipe Flow Expert – Quick Start Guide
Control Valves Different types of Control Valves may be added to a system:
a. FCV - to Control the flow rate through a particular pipe. b. PRV - to reduce the pressure at the end of a pipe by introducing a pressure loss in the pipe. c. BPV - to maintain the pressure at the start of a pipe by introducing a pressure loss in the pipe.
Click the ‘Add / Change Control Valve’ button, , on the pipe pane, or use the ‘Add / Edit Control Valve’ option on the pop-up pipe menu to open the ‘Set Control Data’ window. A control valve associated with a pipe will affect the flow / pressure loss in the pipe.
Flow Control Valve (FCV)
A flow control valve is used to control the flow rate through a particular pipe.
Click the Flow Control Valve (FCV) radio button on the ‘Set Control Data’ screen.
Enter a name or reference number for the control valve, choose the flow rate units, enter the flow rate value and click ‘OK’ to associate the FCV with the pipe.
When the system is solved, the software will calculate the additional pressure loss introduced by the flow control valve to limit the flow rate in the pipe to the set value. The pressure loss across the FCV will be reported in the system results and can be viewed on the results drawing by hovering over the valve.
Pressure Reducing Valve (PRV)
A pressure reducing valve is used to control the pressure at the end of a particular pipe. It is assumed that the valve will be fitted to the end of the pipe hence the drawing always show a PRV symbol next to the end node of a pipe.
Click the Pressure Reducing Valve (PRV) radio button on the ‘Set Control data’ screen.
Enter a name or reference number for the control valve, enter the pressure required at the end of the pipe and click ‘OK’ to associate the PRV with the pipe.

Pipe Flow Expert – Quick Start Guide 31
When the system is solved, the software will calculate the additional pressure loss introduced by the pressure reducing valve to limit the pressure at the end of the pipe to the set value. The pressure loss across the PRV will be reported in the system results and can be viewed on the results drawing by hovering over the valve.
Back Pressure Valve (BPV)
A back pressure valve is used to control the pressure at the start of a particular pipe. It is assumed that the valve will be fitted at the start of the pipe hence the drawing always show a BPV symbol next to the start node of a pipe.
Click the Back Pressure Valve (BPV) radio button on the ‘Set Control data’ screen.
Enter a name or reference number for the control valve, enter the pressure required at the start of the pipe and click ‘OK’ to associate the BPV with the pipe.
When the system is solved, the software will calculate the additional pressure loss introduced by the back pressure valve to create a pressure at the start of the pipe equal to the set value. The pressure loss across the BPV will be reported in the system results and can be viewed on the results drawing by hovering over the valve.
Fluid Zones A pipe system can include up to 20 different fluid zones. The density and viscosity of each fluid zone must be defined by the user. Each pipe in the system is associated with one specific fluid zone.
The density and viscosity of a pipe’s fluid zone are used in calculating the flow rate and pressure loss. Pipes are background highlighted to identify their associated fluid zone.
Mixed Fluid Characteristics
Pipe Flow Expert does not calculate the resultant density or viscosity of any fluid ‘mixtures'. These characteristics must be established independently by the user.
Two-Phase Flow
Pipe Flow Expert does not calculate the pressure drop for two-phase flow.
When two different fluids are mixed together it is possible that two-phase flow may occur at some point in a system. Two-phase flow can produce an extremely high pressure. The user should make due allowance for two-phase flow by using a component to add an appropriate additional pressure loss.

32 Pipe Flow Expert – Quick Start Guide
Results – Drawing and Color Gradients The calculated results are displayed on the drawing. The pressure at each join point (node) and the flow rate, velocity or total pressure drop in each pipe can be displayed directly on the drawing. In addition, a user can hover over a pipe, node or component to show detailed results about that item in a pop-up window. This makes it easy to quickly view flows, pressures and pump operating points.
The pipes on the results drawing are displayed using a color gradient to highlight a particular item of information, such as velocity of flow in each pipe. The color gradient can also be switched to apply to node data, such as pressure at each node. Coloring the results helps the user visualize the systems operating conditions and aids in highlighting potential problem areas. The color gradient can be displayed against any of the following criteria: Flow rate, mass flow rate, velocity, total pressure loss, friction loss, fittings loss, Reynolds number, internal pipe diameter, pipe length, node pressure, HGL and node elevation. When the mouse cursor is moved over an item on the drawing, a pop-up panel appears that shows the associated data and calculated results. If a pipe or a node is selected by clicking on it then the data for the item is shown in the hint pane at the bottom of the screen and also on the Pipe Pane or the Node Pane.

Pipe Flow Expert – Quick Start Guide 33
Results - Finding a Pipe or a Node Finding a pipe or a node on a large drawing is easy, since it can be selected from a drop down list on the Pipe Pane or Node Pane. Once selected the item is highlighted on the drawing with a yellow background.
The zoom-to button , , can be clicked to bring the currently selected item to the centre of the screen at 100% scale. The Results Drawing and the Results Table are interactive, in that selecting an item on one of them also moves to and highlights the same item on the other. Also when an item is selected from the drop down list, the corresponding row in the Results Table is shown and highlighted.
Results – Export Data to Excel The calculated results can be viewed in the Results Tables, and where appropriate the background of the item id is colored according to the criteria selected on the color gradient.
Tabbed Results Sheets are provided for Pipes, Pumps, FCVs, PRVs, BPVs, Components, Nodes, Energy, Factors, Fluid Zones, Pipe Materials, and Pipe Fittings. The Results Tables are also interactive with the Drawing. When a row is selected in a Results Table, the item will be highlighted on the drawing.
Use the zoom-to button, , to move to and zoom in to the selected item on the Results Drawing. The Results Tables data can be saved to a Microsoft Excel format file (*.xls or *.xlsx) or it can be directly exported to a new Microsoft Excel spreadsheet. If Microsoft Excel is not available the results may be copied to the windows clipboard, so that the data can be pasted into another spreadsheet application.

34 Pipe Flow Expert – Quick Start Guide
Results - PDF Report Document When a system has been solved successfully a customized PDF report can be created. The report can contain a cover sheet with your logo, a scalable results drawing for high resolution printing and a selection of tabulated results data, which provides a detailed breakdown of the calculated results. Note: Configure the results drawing labelling and units as described in the section ‘Configuring the System Results’. To display the Create PDF Report screen perform one of the following actions:
Click the ‘Create PDF Report’ button on the Results Log (after solving a system) OR
Click the ‘Results PDF’ Tool Button in the tool bar at the top of the screen OR
Click the ‘Create PDF – Customized Report’ option from the File menu
Choose the options for the PDF Report by selecting and checking the appropriate items. The PDF report can include:
A Cover Sheet including Company Logo, Title and Sub-Title.
Page Header Information including Company Name, Project Name and Engineer Reference
Page Information including page number
Tabulated Results for Fluid Data
Tabulated Results for Pump Data, and Pump Graph(s)
Tabulated Results for Pipe Data, and Pipe Factors
Tabulated Results for Pipe Materials, and Pipe Fittings
Tabulated Results for Components, FCVs, PRVs, and BPVs
Tabulated Results for Node Data
Tabulated Results for Energy Data
Results Log Summary

Pipe Flow Expert – Quick Start Guide 35
The company information, the cover sheet image, and all the other selected options can be saved for future use. Click the ‘Save Report Options’ button to display the ‘Save As’ dialog. Previously saved report options can be reloaded. Click the ‘Load Report Options’ button to display the ‘Open dialog. To Create a PDF Report Document follow these steps:
1. Enter the Company Information.
2. Load a cover sheet image.
3. Select the Cover Sheet, Header Information and Page Information options.
4. Select the Report Data options.
5. Choose the Pipe Data, Node Data and Energy Data to be included.
6. Click the Create PDF Report button to generate a PDF results document
The PDF Report is generated and displayed using Adobe Acrobat Reader. The PDF file will automatically be stored in the Local User’s ‘Temp’ folder. You can save a copy of this document to a different location using the ‘Save a Copy’ option from Acrobat Reader file menu.

36 Pipe Flow Expert – Quick Start Guide
System Amendments and Group Updates
Making amendments to your system usually involves changing the diameter, length or material of a pipe or group of pipes. It may also involve changing the node elevations where the pipes are linked. Amendments can be made in a number of ways:
a. Click on the pipe or node and then update the entries shown on the Pipe Pane or the Node Pane. b. Use the Edit Grid to display, filter and edit the data for Pipes, Nodes, and other items. c. Set the Default Pipe data, select a group of items to be amended, and then copy some or all of
the Default Pipe attributes to the group of selected items. The Edit Grid:
Click the Edit Network Data tool button to display the Edit Grid. Choose a tab to display data for Pipes, Tanks, End Pressures, Nodes, FCVs, PRVs, BPVs, Cv Values, Kv Values, Fixed Losses, Pumps (Fixed Flow), Pumps (Fixed Head) and Pumps (Curve). The Edit Grid can be over-typed and updated directly (changes are applied immediately).
The Edit Grid can be ‘Filtered’ to only show rows that match certain specified criteria. The filtered data values can be updated on an individual basis or they can be amended as a group, in a single operation, by selecting an item to update from the drop down list, entering a value to ‘Set’, and clicking on the ‘Update Rows’ button. Group Updates on the Drawing: The attributes of a group of pipes or nodes can be amended in a single update operation.
The Selection tool button allows the user to select a group of items which are located within an area defined by a rectangle. While holding down the left mouse button, drag the mouse to create a rectangle around the item(s) you want to select.

Pipe Flow Expert – Quick Start Guide 37
The selected items can then be amended using the following operations:
Cut, Copy, Paste, Mirror, Invert, Zoom in, Adjust Attributes (Pipes), Adjust Attributes (Nodes), & Delete. When the ‘Adjust Attributes of Selected Pipes’ button is clicked, a screen showing the current ‘Default Pipe’ attributes and a list of selected pipes is displayed (selected pipes are shown as checked). The ‘Default Pipe’ data can now be amended as required and then the buttons in the middle of the screen can be used to copy items values to the group of selected pipes.
When the ‘Adjust Attributes of Selected Nodes’ button is clicked, a similar screen to the one above is shown, except of the left hand side it shows default Node values and on the right a listed of selected nodes is displayed. Data values can be copied from the default node to the selected nodes using the ‘copy’ buttons in the middle of the screen.
The individual Selection tool button allows the user to select an adhoc group of pipes and nodes, on a one-by-one basis. This is often useful when the group of items to updated are positioned within different parts of the drawing, such that they cannot be selected inside a standard rectangle (without including other items that are not wanted)
Again the characteristics for these individually selected ‘groups’ of items can be updated in one operation by using the ‘Adjust Attributes of Selected Pipes’ and ‘Adjust Attributes of Selected Nodes’ buttons.

38 Pipe Flow Expert – Quick Start Guide
Group Update of Components: Once the performance data for a component on an individual pipe has been entered the component data can be copied to other pipes. The component data can define data that includes:
Fixed Head Loss
Flow Rate versus Pressure Loss performance
Cv value
Kv value
Sprinkler K value (imperial)
Sprinkler K value (metric) To Copy the Component: Select the pipe with component on it and right click to display the pop-up menu.
Select the option ‘Set as Default Pipe for Drawing’, which transfers all of the current pipe data (including the component) to the default pipe data within the Pipes tab in Config Options.
Click the individual Selection tool button, , to allow selection of an adhoc group of pipes, by clicking on each, on a one-by-one basis. After selecting a group of pipes, when the ‘Adjust Attributes of Selected Pipes’ button is clicked, a screen showing the current ‘Default Pipe’ attributes and a list of selected pipes is displayed (selected pipes are shown as checked). Click the ‘Copy Component Only’ button to add the component (which is now part of the default pipe) on to the selected pipes (any existing component on a selected pipe will be overwritten).

Pipe Flow Expert – Quick Start Guide 39
Gas Systems (Compressible Fluids) When a pipework system is handling compressible fluids, such as air or other gases, actual volumetric flow rates will vary throughout a gas system. As pressure loss occurs along a pipe, the gas density will decrease and the volume of the gas will expand. As the volume of gas increases, the velocity of the gas in the pipe will increase. Although the volume and velocity of the gas in the pipe changes, the mass flow (weight of flow) in the pipe remains constant. Therefore flow rates should be specified in units of Gas Flow or Mass Flow, such as SCMH or kg/hour.
Click the choose units tool button, , to display the configuration options unit choices. Each item has a drop down list of associated units. Gas flow units, such as SCMH, refer to the volume of gas at standard conditions for some ‘normal’ pressure and temperature reference, whereas volumetric flow units like m³/hr refer to the actual volume of gas at the density specified in the fluid data (which may have been defined for some pressurized

40 Pipe Flow Expert – Quick Start Guide
condition at a specific temperature). The software will automatically convert to show gas flow unit using the Ideal Gas Law or the Real Gas Law if a compressibility value for the gas is specified. Ideal Gases are considered to be perfectly elastic. Ideal gases follow Boyle’s Law & Charles’s Law and therefore the gas density at various points in the system can be calculated using these equations. Real Gases behave according to a modified version of the ideal gas law. The modifying factor is known as the Gas Compressibility Factor Z. The choices for gas flow units include:
SCCM (Standard Cubic Centimeters per Minute),
SLM (Standard Liters per Minute),
SCMH (Standard Cubic Meters per Hour)
MMSCMH (Million Standard Cubic Meter per Hour)
MMSCMD (Million Standard Cubic Meter per Day)
SCFM (Standard Cubic Feet per Minute)
SCFH (Standard Cubic Feet per Hour)
SCFD (Standard Cubic Feet per Day)
MMSCFH (Million Standard Cubic Feet per Hour)
MMSCFD (Million Standard Cubic Feet per Day) Each of the ‘standard volume’ choices for gas flow units relates to the gas at a particular temperature and pressure condition, often referred to as standard conditions. A number of different definitions of standard conditions are referenced and used by organizations in various countries and different locations worldwide. The choices for standard reference conditions include:
0°C, 100.000 kPa.a
0°C, 101.325 kPa.a
15°C, 101.325 kPa.a
20°C, 101.325 kPa.a
25°C, 101.225 kPa.a
60°F, 14.696 psi.a
68°F, 14.696 psi.a
The choices for mass flow unit include:
Kgs/sec
Kgs/min
Kgs/hour
Lb/sec
Lb/min
Lb/hour The Pipe Flow Expert software allows compressible flow calculations based on the following equations:
General Fundamental Isothermal Flow Equation
Complete Isothermal Flow Equation
AGA Isothermal Flow Equation
Panhandle A Isothermal Flow Equation
Panhandle B Isothermal Flow Equation
IGT Isothermal Flow Equation
Weymouth Isothermal Flow Equation

Pipe Flow Expert – Quick Start Guide 41
Many of these equations have been used traditionally to calculate isothermal flow rates and pressure losses in pipes, and each one is chosen for its suitability to a particular types of system, such as for long gas pipelines for example. The range of different equations provides users with a choice for their calculations, which may be useful if they wish to calculate results based on a specific formula. The General Fundamental Isothermal Flow Equation The General Fundamental Flow Equations (sometimes known as just the General Flow equation or the Fundamental Flow equation) provides perhaps the most universal method for calculating isothermal flow rates, however it relies on the inclusion of an accurate friction factor. The Pipe Flow Expert software provides such a friction factor by calculating this using the Colebrook-White equation. For complex interconnected pipe systems this equation provides perhaps the best overall calculation result, however this approach is only made possible by the advanced software algorithms and the power of computer calculation.
The preferred method of calculation can be selected from the Configuration Options – Calculations Tab. The calculations can incorporate the Ideal Gas Law, a custom compressibility factor (applied to the whole network) or the CNGA Compressibility factor (which is calculated for each pipe based on the pressures at the start and end of each pipe). When a gas system has been solved the results tables and the pop-up on the drawing (displayed by hovering over a pipe or a node) show additional information such as:
Gas Flow Rate
Entry Velocity
Exit Velocity
Exit Flow Rate (compressed volume)
Pressure and Gas Density at the Node The following images show the data displayed on the pop-up when hovering over a pipe and when hovering over a node, with the mouse.

42 Pipe Flow Expert – Quick Start Guide
Energy Savings The information produced by the Pipe Flow Expert software will allow you to analyze the energy usage in your system. Many existing systems may be inefficient because the pipes sizes are too small, which leads to higher than optimal fluid velocities. Often, putting in a system with small pipes is cheaper initially but this is normally offset by increased operating cost, and overtime the ‘cheaper’ smaller pipe solution can become the much more expensive option. As the future cost of energy rises, the initial commercial considerations, related to the installation costs, will often be outweighed by the increased operating costs that occur when running the system at higher fluid velocities. Designs with correctly sized pipes will use less energy and save on operating costs year after year. Designs with incorrectly sized pipes will use much more energy and cost more to operate year after year. Suggested Pipe Sizes The nominal pipe size for a particular flow rate should be chosen with energy savings in mind. For liquid systems, it is often accepted that a fluid velocity of less than 4.5 ft/sec (1.5 m/s) should be used where possible. A lower fluid velocity will help to minimize pressure losses and reduce the energy used in a pipe system. On occasion, where stainless steel pipework is used, initial commercial considerations may lead designers to use smaller sized pipes that cost less, accepting fluid velocities of 6 ft/sec (2.0 m/s). However any increase in velocity usually leads to an increase in pipe friction losses and hence leads to an increase in operating costs. Pipes in the suction side of a system should be generously sized to reduce energy losses, which in turn helps to avoid pump cavitation problems associated with high pressure losses in the suction pipework. It is usually accepted that a fluid velocity of around 3 fps (1.0 m/s) should be used for suction pipework.

Pipe Flow Expert – Quick Start Guide 43
The following tables indicate typical flow rates for various pipe sizes, where the resulting fluid velocities are similar to the maximum recommended velocities for energy efficient systems (as described above). Pipe Sizes (Imperial)
Stainless steel pipe Steel Schedule 40 Suction Pipework
Nominal Pipe Size
Flow rate US gpm
Velocity ft/sec
Flow rate US gpm
Velocity Ft/sec
Flow rate US gpm
Velocity ft/sec
12" 2200 6.306 1600 4.586 1000 2.866 10" 1500 6.103 1100 4.476 750 3.052 8" 1000 6.413 700 4.489 450 2.866 6" 600 6.663 400 4.442 275 3.054 5" 400 6.415 300 4.811 200 3.207 4" 250 6.301 200 5.040 125 3.150 3-1/2" 200 6.490 150 4.868 100 3.245 3" 150 6.510 100 4.340 75 3.255 2-1/2" 100 6.701 70 4.691 50 3.351 2" 70 6.693 50 4.781 30 2.868 1-1/2" 40 6.304 30 4.728 20 3.152 1-1/4" 30 6.435 20 4.290 15 3.218 1" 17 6.311 12 4.455 8 2.970 3/4" 10 6.016 8 4.813 5 3.008 1/2" 6 6.335 4 4.223 3 3.189 3/8" 4 6.723 3 5.042 2 3.361 1/4" 2 6.166 1.5 4.625 1 3.083 1/8" 1 5.645 0.8 4.516 0.5 2.823
Pipe Sizes (Metric)
Stainless steel pipe Steel Schedule 40 Suction Pipework
Nominal Pipe Size
Flow rate m³/hr
Velocity m/s
Flow rate m³/hr
Velocity m/s
Flow rate m³/hr
Velocity m/s
300 mm 500 1.923 400 1.539 250 0.962 250 mm 350 1.911 275 1.502 200 1.092 200 mm 250 2.152 175 1.506 125 1.076 150 mm 125 1.863 100 1.490 75 1.118 125 mm 100 2.152 70 1.507 50 1.075 100 mm 60 2.029 45 1.522 30 1.015 90 mm 45 1.960 35 1.524 25 1.089 80 mm 35 2.038 25 1.456 20 1.165 65 mm 25 2.248 17 1.529 12 1.079 50 mm 15 1.925 12 1.540 8 1.026 40 mm 10 2.115 7 1.480 5 1.057 32 mm 7 2.015 5 1.439 4 1.151 25 mm 4 1.936 3 1.495 2 0.996 20 mm 2.5 2.019 2 1.615 1.2 0.969 15 mm 1.5 2.125 1 1.417 0.8 1.134 10 mm 1.0 2.256 0.6 1.353 0.5 1.128 8 mm 0.5 2.069 0.4 1.655 0.2 0.827 6mm 0.3 2.273 0.2 1.515 0.1 0.758
Where the pipework system is only used on infrequent occasion, such as in fire protection systems, much higher fluid velocities can be considered. The above table is included for information purposes only, to illustrate how flow rates in relation to size of pipe diameter affect fluid velocities in the pipe.

44 Pipe Flow Expert – Quick Start Guide
Further Details / Example Systems More details and additional information can be found in the Pipe Flow Expert User Guide PDF document that is supplied with the software. Liquids (Non-Compressible) Over 35 non-compressible Example Systems are supplied with the software. The Common Examples show how to model Tanks, Flow Demands, Fittings, Tees, Contractions, Pumps, Cv & Kv values, Heat Exchangers, Sprinklers, FCV’s, PRV’s, BPV’s, Closed Loops, Fluid Zones & Gases. The General Examples show models using gravity as the motive force to create flow, models with fixed flow rate pumps, models with fixed head pumps & models that contains pumps with performance curves. These systems also include designs with multiple pumps (in series and in parallel), designs with energy recovery and designs with pressurized recirculation conditions. The Isometric Examples show Chilled Water, HVAC, Water Distribution, and Fire Protection Sprinkler Systems. Gases (Compressible) Over 20 Compressible Example Systems are supplied with the software. The Gas Examples show models for compressed air distribution, isothermal flow in long pipelines, pipelines with multiple take-off points, looped gas pipelines to provide energy saving, and pipelines with an intermediate compressor station that is located to allow an overall maximum operating pressure to be achieved. The Example Systems can be loaded and solved using the trial version of Pipe Flow Expert. By analyzing and solving each of the Example Systems, the user will become familiar with many of the Pipe Flow Expert software features and capabilities.
Comments and Feedback We are always pleased to receive feedback about our software. If you have any comments about the Pipe Flow Expert software then please email [email protected] We will send you a reply and try to incorporate ‘good ideas’ into future releases of the software.