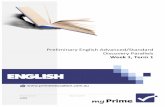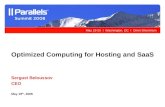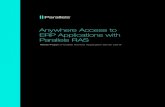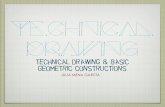Parallels Access™download.parallels.com/pmobile/v2/docs/Parallels_Access...Parallels Access lets...
Transcript of Parallels Access™download.parallels.com/pmobile/v2/docs/Parallels_Access...Parallels Access lets...

Parallels® Access™ User's Guide
Copyright © 1999-2015 Parallels Holdings, Ltd. and its affiliates. All rights reserved.

Parallels IP Holdings GmbH Vordergasse 59 8200 Schaffhausen Switzerland Tel: + 41 52 632 0411 Fax: + 41 52 672 2010 www.parallels.com Copyright © 1999-2015 Parallels IP Holdings GmbH and its affiliates. All rights reserved. This product is protected by United States and international copyright laws. The product’s underlying technology, patents, and trademarks are listed at http://www.parallels.com/trademarks. Microsoft, Windows, Windows Server, Windows NT, Windows Vista, and MS-DOS are registered trademarks of Microsoft Corporation. Apple, Mac, the Mac logo, Mac OS, iPad, iPhone, iPod touch, FaceTime HD camera and iSight are trademarks of Apple Inc., registered in the US and other countries. Linux is a registered trademark of Linus Torvalds. All other marks and names mentioned herein may be trademarks of their respective owners.

Contents
Welcome to Parallels Access ......................................................................... 4
What You Need................................................................................................... 5
Set Up Parallels Access ....................................................................................... 6
Use Parallels Access with a Phone or Tablet ................................................ 7
Get Started ......................................................................................................... 7
Organize and Open Apps .................................................................................... 9
View Apps......................................................................................................... 12
Click, Drag, Scroll, and Select ........................................................................... 16
Use the Keyboard ............................................................................................. 19
View Multiple Apps at Once ............................................................................... 20
Set Where Sound Plays ..................................................................................... 20
Manage and Share Files .................................................................................... 21
Open Files ................................................................................................................ 22
Move and Organize Files .......................................................................................... 26
Share Files ................................................................................................................ 29
Register Cloud Services ........................................................................................... 32
Game Mode (Experimental) ............................................................................... 33
Windows 8 Gestures ......................................................................................... 35
Access Your Computer from a Remote Location ............................................... 35
Security ............................................................................................................ 38
Use Apple Watch With Parallels Access ..................................................... 39
Control Your Computer from Another Computer ........................................ 41
When You're Finished .................................................................................. 42
Software Updates ............................................................................................. 44
Remove a Computer from Parallels Access ........................................................ 45
Troubleshooting ........................................................................................... 46
Get Help ........................................................................................................... 47
3

Parallels Access lets you remotely access all your Mac and Windows applications and files from your iPad, iPhone, Android device, or another computer.
You can work in desktop apps as if they were native mobile apps, easy to use with gestures you're already familiar with, and automatically sized to take up the full display of your device.
You can also store and work with files from your computer on your devices, and share files from your computer with anyone.
Read this guide to find out how to install and use Parallels Access.
C H A P T E R 1
Welcome to Parallels Access
4

Welcome to Parallels Access
What You Need Using Parallels Access, you can connect to and use applications from:
• A Mac with OS X 10.9 Mavericks or later
• A PC or virtual machine with Windows 7 or later
To use Parallels Access on a phone or tablet, you need one of the following:
• An iPad (second, third, or fourth generation) or any iPad Air or iPad mini, with iOS 7 or later
• An iPhone 4s, 5, 5c, 5s, 6, or 6 Plus with iOS 7 or later
• An Android phone or tablet with Android 4 or later
To use Parallels Access to connect to your computer from a second computer, you need one of the following on the computer you're connecting from:
• A Mac using:
• Safari 6 or higher
• Chrome 14 or higher
• Firefox 6 or higher
• Opera 12.10 or higher
• A Windows PC using:
• Internet Explorer 10 or higher
• Chrome 14 or higher
• Firefox 6 or higher
• Opera 12.10 or higher
Your computer and your mobile device must be connected to the Internet. Be sure to download and install the latest updates to your operating system.
5

Set Up Parallels Access You can be up and running with Parallels Access in a few easy steps. To set up Parallels Access:
1 On the computer you want to connect to, go to access.parallels.com and sign in to your Parallels account.
You can sign in using an existing Parallels account, register for a new Parallels account if you don't already have one, or sign in with a Facebook or Google account.
2 Click Downloads and then download and install the Parallels Access agent on your computer.
Important: If you're using Parallels Access with a virtual machine, download and install the Parallels Access agent for the native operating system of your computer. As a plus, you'll be able to use apps from both the native and virtual machine operating systems.
If you want to use Parallels Access with more than one computer, download and install the Parallels Access agent on each computer.
3 If you want to be sure your computer and its files are accessible while you're away, set it never to sleep (p. 35).
4 If you want to use Parallels Access from a phone or tablet, do the following:
1. On your phone or tablet, download and install Parallels Access from the App Store or Google Play Store.
2. Open Parallels Access and sign in.
5 If you want to use Parallels Access from a second computer, go to access.parallels.com and sign in to your Parallels account.
6

This section gives details on using all of the features of Parallels Access when connecting to your computer with a phone or tablet, and when managing or sharing files on your devices and computers.
In This Chapter
Get Started ............................................................................................................ 7 Organize and Open Apps ....................................................................................... 9 View Apps .............................................................................................................. 12 Click, Drag, Scroll, and Select ................................................................................. 16 Use the Keyboard .................................................................................................. 19 View Multiple Apps at Once .................................................................................... 20 Set Where Sound Plays .......................................................................................... 20 Manage and Share Files ......................................................................................... 21 Game Mode (Experimental) ..................................................................................... 33 Windows 8 Gestures .............................................................................................. 35 Access Your Computer from a Remote Location ..................................................... 35 Security .................................................................................................................. 38
Get Started Once you have set up Parallels Access (p. 6), you can start using your desktop applications on your mobile device simply by doing the following:
1 If the Parallels Access agent isn't already running on your computer, open it (in the Applications folder on a Mac or in the Start screen or All Programs menu in Windows).
The Parallels Access agent automatically signs in and registers with the Parallels Access servers.
2 Open Parallels Access on your phone or tablet.
C H A P T E R 2
Use Parallels Access with a Phone or Tablet
7

Use Parallels Access with a Phone or Tablet
All of your computers that have signed in to Parallels Access are accessible.
You can swipe left or right to cycle to another computer.
3 Tap the computer that has the apps or files you want to use.
Once connected, you can log in to your computer and start using your apps on your mobile device.
If you are unable to connect, see the Troubleshooting section (p. 46) for help.
8

Use Parallels Access with a Phone or Tablet
Organize and Open Apps When you first connect your phone or tablet to your computer (p. 7) using Parallels Access, the App Launcher appears showing several of the applications from that computer.
9

Use Parallels Access with a Phone or Tablet
You can remove apps or add more apps to the App Launcher.
Add apps to the App Launcher:
1 iPad: Tap Add in the top-right corner.
iPhone: Tap + in the lower-left corner.
Android: Tap the Menu button (three dots) and tap Edit applications list.
A list of all the applications on your computer appears.
2 Turn on the switches or check the boxes next to the apps you want to add. To find an application, type in the search field.
Move or remove an app from the App Launcher:
iPad/iPhone: Tap Edit, or tap and hold any app icon until the apps begin to wiggle. Then drag an app to another location to move it, or tap the X in the upper-left corner of an app icon to remove it.
Android: Tap and hold an app for a moment, then drag it to another location to move it or drag it to Remove at the top of the screen to remove it.
You can also remove several apps quickly by tapping the Menu button (three dots) and tapping Edit applications list, and then unchecking the boxes next to apps you want to remove.
Removing an app from the App Launcher doesn't remove it from your computer, and you can always add it to the App Launcher again later.
Open an app: Tap the app.
Return to the App Launcher: Tap in the toolbar or in the App Switcher. From the App Launcher, you can open another app.
10

Use Parallels Access with a Phone or Tablet
Create a shortcut on the Android home screen: If you have an Android device, you can create a shortcut to any app so you can launch it directly from the Android home screen.
1 From the App Launcher, tap and hold an app icon for a moment, then drag it to Create a Shortcut at the top of the screen.
2 To launch the app, just tap its icon on the home screen.
11

Use Parallels Access with a Phone or Tablet
View Apps Parallels Access adjusts to how you use your devices, so you can see your apps the way you want to.
Landscape and Portrait Orientation
When you open an app, Parallels Access automatically sizes it to best fit the screen of the device you're using. You can view apps with your device held in landscape or portrait orientation.
View an app in landscape orientation: On both tablets and phones, the app window is sized to take up the full display.
12

Use Parallels Access with a Phone or Tablet
View an app in portrait orientation: When using an iPhone or Android phone, you see the full height of the app onscreen and you can swipe left or right to scroll sideways.
When using an iPad or Android tablet, the full app appears horizontally across the center, with black bars on the top and bottom.
Switch Between Applications and Their Windows
It's easy to move from application to application, from window to window, and to open and close windows.
Switch between open applications: You can see all your open applications by tapping in the toolbar on the right to expose the App Switcher below. Apps are shown in the order that they were used. Tap any open app to switch to it. Swipe to the left to see more open applications.
13

Use Parallels Access with a Phone or Tablet
Switch to another open window: In the App Switcher, apps with more than one open window show a number above the app thumbnail. Tap the number to expand the open windows, then tap a window to switch to it.
Close an app or window: Tap to show the App Switcher, then tap an X in the upper-left corner of an app's thumbnail to close the app. To close just a single window in an app, expand the windows (see above) and then tap the X in the upper-left corner of a window.
Move or Hide the Toolbar
The toolbar has essential system functions and is always there when you need it. And you can move it or hide it when you don't.
Move the toolbar: To move the Parallels Access toolbar on the right side of the screen, drag it up or down.
14

Use Parallels Access with a Phone or Tablet
Show or hide toolbar: On an iPad, you can hide the toolbar by swiping it off the screen to the right. To show it again, swipe in from the right edge of the screen.
Adjust the Display
You can adjust the magnification, resolution, and picture quality to your liking.
Zoom in: On an iPhone or Android phone, you can spread two fingers apart to zoom in on a portion of the app.
Note: With some applications that support resizing content using a trackpad or touch surface, such as Microsoft Word, once you've zoomed completely in or out, continuing to zoom resizes the content within the app.
Change the resolution: If you're not seeing as much of an app onscreen as you'd like, you can change the resolution. To do so tap in the toolbar on the right and then tap Desktop Resolution. You can choose:
• Best for iPad/iPhone/Android: This is the default setting, set to show the best balance between readability and detail.
• More Space: You can see more of an app but the interface and text are smaller.
• Same as Computer: The resolution matches that of your computer's screen.
Try each setting to see which you like best.
Note: When you're using Parallels Access, your computer display's resolution changes to match your iPad. The display's resolution returns to normal immediately when you disconnect Parallels Access from your computer, or after a few minutes if you press the Home button on your iPad, iPhone or Android device.
Always show a higher-quality picture: By default, Parallels Access may adjust the fidelity of the picture if the network speed is slower. To set it to always show a high-quality picture, tap in the toolbar on the right, tap Desktop Resolution, and then turn on Higher quality picture.
Exit Full Screen mode: In many Mac OS X apps, you can enter Full Screen mode by clicking the double arrows in the upper-right corner. The menu bar of the app disappears. To exit Full Screen mode in Parallels Access, tap the Exit Full Screen icon at the top of the screen.
15

Use Parallels Access with a Phone or Tablet
Click, Drag, Scroll, and Select You control apps from your computer in Parallels Access using the same gestures you're used to using with apps made for your iPad, iPhone, or Android device. In addition, there are a few special gestures that make it easy to work with desktop apps.
Click: Tap directly on an interface element to click it. A touchpoint indicator appears briefly to show where you clicked. Tap twice to double-click.
Smart Tap technology helps activate the control you're aiming for, even if you miss it and tap nearby instead.
Click more precisely: Using this method, you can be sure to click exactly where you want to, every time. Tap and hold near an item you want to click, such as a small button, to bring up a magnifying glass, then center the pointer over the item and release to click.
16

Use Parallels Access with a Phone or Tablet
Drag an item: On your computer you often click the mouse and then drag to do things like move items around the screen; select text; move selected text; choose menu items; drag sliders, window dividers, and other interface elements; and more. Parallels Access makes it easy to carry out those same actions on your phone or tablet.
To drag an item, do one of the following:
• Tap and hold an item that you want to drag to bring up a magnifying glass, and keep holding for a moment as a blue line circles the magnifying glass and the pointer briefly pops up to show it is locked in. Then drag to move the item.
• Or to start dragging more quickly, tap and hold an item that you want to drag, tap anywhere else on the screen with a second finger, and then drag the item.
You can use these methods to grab any item or object that you would grab on your computer by clicking and holding the mouse button. For example, rather than tapping a menu name and then tapping a second time to select a menu item, for greater precision you can tap the menu name, hold until the pointer locks in and the menu opens, and then drag down to the menu item you want.
Right-click: Tap with two fingers. In many cases, this brings up a shortcut menu.
Right-click more precisely:
1 Tap and hold near an item you want to click to bring up a magnifying glass.
2 Center the pointer over the item and, while still holding, tap anywhere else on the screen with two more fingers to bring up a shortcut menu.
3 Drag the pointer to the menu item you want and release to click.
Scroll: Drag up, down, left, or right with one or two fingers.
Select text: There are a few ways to select text. Try them and see which you like best.
• Tap and hold text to bring up a magnifying glass and keep holding for a moment as a blue line circles the magnifying glass and the pointer briefly pops up to show it is locked in. Then drag to select text.
17

Use Parallels Access with a Phone or Tablet
• Tap and hold text to bring up a magnifying glass and tap anywhere else on the screen with another finger, and then drag to select text.
• Double-tap a word or triple-tap a paragraph to select it and then drag the selection handles to modify your selection.
• On an iPad or iPhone, you can also select text just as you would in any iOS app: Tap and hold text until the magnifying glass appears, and then release immediately to show the Edit menu. Then tap Select to select a single word, and adjust by dragging the selection handles.
Once you've selected text using any of the methods above, you can refine your selection by dragging the selection handles that appear.
Zoom: In some applications, such as Microsoft Office apps, you can spread two fingers apart or pinch together to enlarge or reduce text size, or otherwise zoom in or out, just as you would using a trackpad on your computer.
Use a Mouse Pointer
For an alternate way of interacting with apps, you can use an onscreen mouse pointer to click and select text, similar to how you would using a real mouse.
To use the mouse pointer, tap in the toolbar on the right and then tap Mouse Pointer. An arrow
pointer appears and left- and right-click buttons appear at the bottom of the screen.
Click: Drag one finger anywhere on the screen to move the pointer. Tap to click directly under the pointer.
Select text: Tap and hold with your thumb as you move the pointer with a finger to select text.
Drag an object: Tap and hold with your thumb as you move the pointer with a finger to drag the object underneath it, such as a file or a folder.
Right-click: Tap to right-click under the pointer.
Scroll: Drag up, down, left, or right with two fingers.
18

Use Parallels Access with a Phone or Tablet
Magnify: To magnify text and graphics as the pointer passes over them, tap and hold until until the magnifying glass appears and then move the pointer.
Use the Keyboard With Parallels Access, you use a software keyboard with your desktop apps.
Show or hide keyboard: Tap in an area where text can be entered, or tap in the toolbar on the right, to show the keyboard. Tap again to hide the keyboard.
You can also show the keyboard by tapping with three fingers together.
Parallels Access features a modified keyboard that puts all the keys you need within easy reach.
• Tap F1-F12 for access to function keys.
• Tap ... to access Home, End, Pg Up, and Pg Down keys.
• Tap the arrow keys to move the insertion point with precision, one space at a time.
Set the extra keys to always be visible at the bottom of the screen: Tap in the toolbar on the right and tap Additional Keys. The keys are visible even when the keyboard is hidden. This is useful if, for example, you're using an app that requires a lot of Command-, Alt-, or Control-clicking.
Bluetooth Keyboard
You can also use any wireless Bluetooth keyboard that's compatible with your phone or tablet with Parallels Access.
For information on using a Bluetooth keyboard with an iPhone or an iPad, go to support.apple.com and search for "iPad wireless keyboard."
19

Use Parallels Access with a Phone or Tablet
View Multiple Apps at Once By default, Parallels Access lets you use your desktop apps at full screen on your phone or table, as if they were native mobile apps.
You can set Parallels Access to Desktop Mode so you can see more than one app at once. In this way you can, for example, drag files from the desktop into a folder, view windows from two apps together, and access the Windows task bar or Mac menu items and Dock.
Turn Desktop Mode on or off: Tap in the toolbar on the right and tap Desktop Mode.
Set Where Sound Plays You can set whether sound plays on your device, on the remote computer, or not at all.
Set where the sound plays: In the Settings app on an iPhone or iPad, scroll down and tap Access, tap Sound, and choose Play on Mobile Device, Play on Computer, or Mute.
20

Use Parallels Access with a Phone or Tablet
Manage and Share Files In Parallels Access you can easily browse through your computer's file system and work with your files using a native mobile interface called the File Manager.
You can open files in desktop apps with Parallels Access and with mobile apps on your device. You can move files, rename them, delete them, store them locally on your device, work with files in the cloud, and more. You could, for example, import a file from your computer and store it locally, then connect to another computer later and open the file using an app on that computer.
You can also easily share any of your files with colleagues and friends by sending them a custom link to the file.
Open the File Manager: Tap at the top of the Computers List screen, the App Launcher, or in the toolbar. The File Manager opens.
21

Use Parallels Access with a Phone or Tablet
From the File Manager, you can access:
• Files from any computer you've added to Parallels Access, as long as the computer is online and accessible.
• Files stored on your device.
• Files in the cloud from services such as Dropbox, OneDrive, or Google Drive (you must first register the cloud service (p. 32)).
Search for a file: Tap .
Open Files
Open a file stored on your computer: Navigate to a file that's stored on your computer and tap it. In many cases, a preview of the document appears. A list of applications on your computer that can open the file appears below. Tap the the one you want.
22

Use Parallels Access with a Phone or Tablet
Open a file stored elsewhere (on your device, in the cloud, or on another computer): To open a file that's not already on the remote computer where you want to open it, you must first copy or move it to the computer, and then open it.
1 Find the file you want to open and tap it.
You can find files that are stored on your device, in the cloud, or on another computer by tapping (if you're on a phone) and then tapping the back arrow next to your computer name.
23

Use Parallels Access with a Phone or Tablet
2 Move or copy the file to the computer where you want to open it: Tap the Menu icon ( ), and then do one of the following:
• Tap Move. The file will be moved to your computer and no copy will be stored in the original location.
• Tap Copy. The file will be copied to your computer and a copy will also be stored in the original location.
3 Navigate to the spot where you want to move or copy the file. Then tap Paste.
4 Tap the file. A list of applications appears below. Tap the the one you want to open the file in.
Open a file from another mobile app: You can open files from other mobile apps using Parallels Access. For example, if you get an email with a Microsoft Excel file attached, you can open it in Excel on your remote computer (if you have Excel).
First you copy the file into Parallels Access, and then you copy or move the file to a remote computer and choose a desktop app to open it in.
1 In the other mobile app, select a file and tap the Share icon ( on an iPone or iPad), and then tap Parallels Access. You may need to tap Open In first or scroll to find Parallels Access.
The file is copied into Parallels Access into Local Files.
2 Tap the file, tap the Menu icon ( ), and then do one of the following:
• Tap Move. The file will be moved to your computer and no copy will be stored in Parallels Access.
• Tap Copy. The file will be copied to your computer and a copy will also be stored in Parallels Access.
3 Navigate to the spot where you want to copy or move the file. Then tap Paste.
4 Tap the file and tap the app you want to open it in.
24

Use Parallels Access with a Phone or Tablet
Open a file in another mobile app: You can open any file from the File Manager in any compatible mobile app on your device.
1 Tap the file and tap the Menu icon ( ).
2 Tap Share and choose an app. You may need to tap Open With first.
Export a file to iCloud: If you're using an iPhone or iPad with iOS 8 or later, you can export files to iCloud. Tap a file stored locally on your iPhone or iPad, tap Export, and then navigate to an iCloud folder.
You can access the file through other iCloud apps and in the Finder if you're using OS X Yosemite.
Tip: You can also use this method to move files to other cloud services, such as Dropbox or Google Drive. Tap Export, then tap Locations to choose a third-party cloud service.
25

Use Parallels Access with a Phone or Tablet
Move and Organize Files
Copy and paste a file: Tap a file, tap the Menu icon ( ), and tap Copy. Then navigate to a new location and tap Paste. The files are moved to the new location.
Store a file on your device: To quickly copy a file to your device, tap the file and tap Use Offline.
The file is now stored on your device and you can open it when connected to any computer or in a supported app on your device. A copy of the file remains in the original location.
You can also move a file to your device, rather than copy it, using the method below.
Move a file: Tap the file, tap the Menu icon ( ), and tap Move. Then navigate to a new location and tap Paste. The file is moved to the new location.
You can also move a file by touching and holding the file and then dragging it to a folder.
26

Use Parallels Access with a Phone or Tablet
Delete a file: Tap a file, tap the Menu icon ( ), and tap Delete. Then tap Yes to confirm.
Tip: You can delete, move, or copy and paste multiple files at once. Tap the Select icon ( on iPad and iPhone), tap one or more files to select them, and then tap your choice in the sidebar.
27

Use Parallels Access with a Phone or Tablet
Rename a file: Tap a file, tap the Menu icon ( ), and tap Rename. Then type a new name.
Create a new folder: Tap .
Sort files:
1 Do one of the following:
• On an iPad or iPhone, swipe down to show the toolbar.
• On an Android phone or table, tap the Menu icon ( ) and tap Sort by.
2 Tap Name, Date, or Size (or Date modified on Android) to sort files accordingly.
On an iPhone or iPad, you can tap the item again to toggle between ascending and descending order.
Switch to icon or list view on an iPad: Swipe down to show the toolbar, then tap or .
28

Use Parallels Access with a Phone or Tablet
Share Files
You can share files with friends and colleagues from any computer that's accessible to Parallels Access. When you choose a file to be shared, a link is generated and copied to the clipboard. You can send the link to anyone and they can download the file anytime your computer is online and accessible (i.e. the Parallels Access agent is running and says the computer is accessible).
You can initiate file sharing from your mobile device or from your computer.
Share From Your Computer
If you initiate sharing from your computer, you can also set limits on how the file is shared.
1 Click the Parallels Access icon in the menu bar or task bar and choose File Sharing.
2 Click Share New File and choose a file to share.
3 Adjust settings as desired.
29

Use Parallels Access with a Phone or Tablet
You can:
• Type a description for the file. Anyone who clicks your link can see it before they download the file.
• Set an expiration period, anywhere from one hour to one year.
• Set a password for an extra level of security. This is optional. If you set a password, be sure to give the password to whoever you want to be able to download the file.
4 Click Share. The download link is automatically copied to the clipboard.
5 Paste the link into a message (email, text message, etc.) by pressing Command-V or Control-V and send it to whoever you want to be able to download the file.
Adjust settings, recopy a download link, or stop sharing the file: Once a file is being shared, you can recopy the link if you want to send it to someone else, adjust settings, or stop sharing the file.
1 Click the Parallels Access icon in the menu bar or task bar and choose File Sharing.
2 Move the mouse pointer over a shared file to reveal options.
30

Use Parallels Access with a Phone or Tablet
3 Do one of the following:
• Copy the link to the clipboard again: Click .
• Adjust the download settings: Click .
• Stop sharing the file: Click the X icon.
Share Using Your Mobile Device
When you share a file using your device, you're still sharing a file that's stored on a remote computer.
1 In the File Manager, navigate to a file on a remote computer.
2 Tap and click Share Using Parallels Access.
On an iPad or iPhone the download link is automatically copied to the clipboard. Paste the link into a message (email, text message, etc.) and send it to whoever you want to be able to download the file.
On an Android device, you can click Copy Link to copy the link to the clipboard and then you can paste it into a message. Or you can click Share Link and choose a method to share the link.
Stop sharing the file: Tap the file, tap , and tap Stop Sharing File.
Recopy the link so you can send it to someone else: Tap the file, tap , and tap Copy Link.
Important: Your computer must be on and accessible via Parallels Access to share files.
31

Use Parallels Access with a Phone or Tablet
Register Cloud Services
Before you can work with files in third-party cloud services such as OneDrive and Google Drive (on an iPad or iPhone), or Dropbox (on any device), you must register them on your device.
1 Do one of the following:
• Tap from the Computers screen.
• If you're connected to a remote computer, tap (if you're using a phone), then tap the back arrow next to your computer name.
2 Tap Add Service (on an iPad or iPhone) or Add Cloud Service (on an Android device) and choose a cloud service, then follow the onscreen instructions.
32

Use Parallels Access with a Phone or Tablet
Game Mode (Experimental) If you're using an iPad, you can use custom controls that make video games easier to play. You can choose from several preset game control configurations for different genres of games, and you can customize the controls to your liking.
Note: This mode is experimental.
Enter Game Mode:
1 Once you've connected to a remote computer and opened an application, tap in the toolbar on the right and then scroll to the right and tap Game Mode.
Game controls appear, overlaid on the screen.
2 Choose a preset configuration, depending on what kind of game you want to play. You can choose RPG, Strategy, Dungeon Crawler, Shooters, or Racing.
There are a few types of controls:
• Button: Square or rectangular control that can represent any key, mouse button, or combination of keys and/or mouse buttons. By default, buttons are labeled by their keyboard label. LM and RM are for the left mouse and right mouse buttons, and LShift and RShift are for the left and right Shift buttons.
• Joystick: Circular controls mainly used for looking or moving in different directions. There are simple 4- and 8-position joysticks, an analog joystick (to simulate a thumbstick on a modern console controller), and mouse joystick (to simulate moving a mouse).
• D-Pad: A four-way directional control with one button on each point, like a D-pad on a console game controller.
33

Use Parallels Access with a Phone or Tablet
Customize controls: You can add, expand, configure, move, and delete game controls. Experiment to see which configurations work best for the games you love to play.
In Game Mode, tap Edit (tap first if you don't see Edit) and then do any of the following:
• Create a new preset: If you don't want to edit any of the existing preset configurations, you can make a copy of a preset to use as a template. Choose the preset you want to copy, tap
, name the new preset, and tap Create.
• Move a control: Drag the control to where you want it.
• Enlarge or shrink a button: Drag the handle in the lower-right corner of the button.
• Delete a control: Tap the X in the upper-left corner of the control.
• Add a control: Press the + at the top of the display, choose a control type, and then configure the control (see below).
• Configure a button: Tap any button or add a new one. Type a label. Tap any number of keys or mouse buttons you want to be triggered when the button is tapped.
• Configure a 4- or 8-position joystick: Tap a joystick or add a new one. Tap a direction and enter the key you want to be triggered when you move the stick in that direction.
• Configure a mouse joystick: Tap a mouse joystick or add a new one. Adjust sensitivity settings for the X-axis, Y-axis, and camera velocity. Turn Send relative events (useful for games like shooters with a centered cursor) on or off. Experiment with these settings until the control feels right.
• Set whether the pointer shows: Tap and turn Show Pointer on or off.
• Set how transparent the controls are: Tap and drag the Controls Opacity slider left or right.
• Delete a preset configuration: Tap the Trash icon and then confirm you want to delete the preset.
34

Use Parallels Access with a Phone or Tablet
Windows 8 Gestures Parallels Access includes support for Windows 8.
You control Windows 8 similar to the way you would control it using a mouse with a non-touchscreen PC. For example, to show the Charms Bar, move the pointer to the lower-right corner of the screen.
When in Desktop Mode (p. 20), Parallels Access also supports these edge swipe gestures:
• View open apps: Swipe from the left edge of the screen. Tap any open app to switch to it.
• View Charms Bar: Swipe in from the right edge of the screen. From the Charms Bar you can access search, settings, the Start menu, and more.
Tip: To switch to the Start screen, double-tap the win key on the Additional Keys bar.
Access Your Computer from a Remote Location As long as your computer and your mobile device are both connected to the Internet, the Parallels Access agent is running on your computer, and your computer is not in sleep mode, you can connect to your computer remotely and use it with Parallels Access. Simply open Parallels Access and connect as you normally would.
Important: To connect from a location outside your computer's local area Wi-Fi network, your computer must not be in sleep mode. To ensure that your computer stays awake, set it never to sleep.
Set your computer never to sleep: Do one of the following:
• Mac:
1. Choose Apple menu > System Preferences and click Energy Saver.
2. Drag the slider that controls the computer’s sleep to Never, or select Prevent computer from sleeping automatically when the display is off if the checkbox is available.
Your Mac will remain awake unless you set it to sleep manually.
• Windows:
1. Click Control Panel in the Start menu. (In Windows 8, type "control panel" from the Start screen and click Control Panel.)
2. Click System and Security, and then click Power Options.
3. Click Change plan settings.
4. Choose Never from the Put the computer to sleep menu.
35

Use Parallels Access with a Phone or Tablet
Wake Your Computer Remotely
If your phone or tablet is connected to the same local Wi-Fi network as your computer and your computer is in sleep mode, then you can attempt to wake the computer remotely.
To attempt to wake the computer, tap its icon.
36

Use Parallels Access with a Phone or Tablet
Improve Chances that Parallels Access Can Wake Your Computer Remotely
You can set your computer and network router so that Parallels Access will more likely be able to wake the computer remotely by doing the following:
Mac:
1 Choose Apple menu > System Preferences and click Energy Saver.
2 Select Wake for Wi-Fi network access if it isn't already selected.
3 Select Enable Power Nap while plugged into a power adapter if it isn't already selected.
Depending on your model of computer, these items may not be available.
Windows: On a Windows computer, Wake-on-LAN can be enabled by configuring the network adapter. To do so:
1 Go to Control Panel > Network Adapters > <LAN Adapter> > Power Management > Allow this device to wake the computer.
2 In some cases, changing BIOS settings might be required:
• Power on by PCI
• Power on by PCIE
• PCI Devices Power On
• Power On by Onboard LAN
• WakeonLAN > Power On
3 Depending on the manufacturer of the network adapter, the Power Management control panel in Windows might contain the following options, all of which must be enabled to provide wake-on-LAN functionality:
• Respond ARP requests without waking system
• Wake on magic packet
• Wake on magic packet from power off state
4 Download the Intel Smart Connect Technology (ISCT) utility from https://downloadcenter.intel.com/.
5 Use the utility to check whether your computer supports ISCT, and if so, to enable ISCT.
Note: In some cases you may be able to wake a sleeping computer over the Internet. Your network router must have UPnP enabled with allowed internal and external port ranges set to 1-65535. Also, NAT-PMP must be enabled. See the documentation for your router for more information. On Apple AirPort devices, you can enable NAT-PMP by opening the AirPort Utility application, clicking Network, clicking Network Options, and selecting Enable Nat Port Mapping Protocol.
37

Use Parallels Access with a Phone or Tablet
Security Parallels Access connects to your computer securely using state-of-the-art technology, including SSL and 256-bit AES encryption.
Also, if you're concerned about someone accessing your computer or seeing what you're doing while you're using Parallels Access remotely, you can adjust security settings accordingly.
To access security settings, on your computer click the Parallels Access icon in the menu bar or task bar and choose Preferences. Then click Advanced and do one of the following:
• Set Parallels Access to require that you enter your computer's user name and password each time you connect: Select Ask for my user name and password as well.
• Set your computer screen to be locked when you're using Parallels Access: Select Lock this computer when working remotely.
While your screen is locked, people near your computer can't see what you're doing, and your password is required to access your computer.
• Set your computer screen to lock when Parallels Access disconnects: Select Lock this computer once you finish working remotely.
Once you're finished working, your password is required to access your computer locally.
38

Use Parallels Access with a Phone or Tablet
C H A P T E R 3
Use Your Apple Watch with Parallels Access If you have an iPhone and an Apple Watch, you can use your Apple Watch to initiate a connection with a remote computer, control media playback, and disconnect from the computer.
Install the Parallels Access Apple Watch app: Once you have Parallels Access on your iPhone, open the Apple Watch app, scroll down and tap Access, and then turn on Show App on Apple Watch.
Connect to a remote computer:
1 Open Parallels Access on your Apple Watch.
2 Tap a computer. You can swipe left or right to see your other computers.
3 Your iPhone connects to the computer using Parallels Access.
39

Use Parallels Access with a Phone or Tablet
Control media playback: Start a song or video using your iPhone, then force touch your Apple Watch (press down and hold for a moment). Playback controls appear.
Disconnect from the computer: Tap Disconnect.
40

Once you have set up Parallels Access (p. 6) on a computer that you want to access remotely, you can control that computer using a web browser on another computer.
Access your computer remotely:
1 Before you leave your other computer, make sure the Parallels Access agent is running on it and you're signed in.
By default the Parallels Access agent is set to run continuously.
2 Go to access.parallels.com and, if necessary, sign in to your Parallels account.
3 Click the computer you want to access.
4 Sign in to your computer.
C H A P T E R 2
Control Your Computer from Another Computer
41

Control Your Computer from Another Computer
You can now control your computer remotely.
Note: You must use a supported web browser (p. 5) to access your computer remotely.
Set the resolution: You can set the screen to be scaled so your whole desktop fits in the browser window or to be shown at full resolution. Click or in the toolbar on the right to toggle been viewing scale and full resolution view.
Pan: When set to full resolution, if your browser window is smaller than the size of the remote computer's screen you won't see the whole screen at once. You can pan around the screen simply by moving the mouse pointer to any edge.
Copy text from the local computer to the remote computer: Copy text locally as you normally would, then click in the toolbar on the right in your browser and paste the text into the text field that appears. Then place the insertion point where you want the text to go and press Command+V (on a Mac) or Control+V (on a Windows PC).
Copy text from the remote computer to the local computer: Copy text from the remote computer by selecting it and pressing Command+V (on a Mac) or Control+V (on a Windows PC), then click in the toolbar on the right. The text appears. Select it and copy it again, and then you can paste it locally as you normally would.
Enter key combinations: Some key combinations, such as Ctrl + Alt + Delete in Windows, can't be transmitted remotely by pressing the combination as you normally would. To enter such a key combination, click in the toolbar. A list of available key combinations appears. Click the one you want.
Tip: Several key combinations that can be transmitted normally are also available in the key combination menu for convenience. Click to see a list of available key combinations.
42

Control Your Computer from Another Computer
C H A P T E R 5
When You’re Finished When you're done working in Parallels Access on a phone or tablet, you can disconnect it from your computer by tapping Disconnect or > in the upper-left corner of the App Launcher. Your computer display returns to its normal resolution, ready for use.
You can also simply press the Home button on your mobile device. Your computer display returns to normal resolution after a few minutes, or you can click Disconnect on your computer to manually restore it.
If you have set your computer to be locked (p. 38) during or after a Parallels Access session, then your user name and password are required to access it locally once you disconnect.
If you're working in Parallels Access through a browser on another computer, simply close the browser window to disconnect.
43

Control Your Computer from Another Computer
Software Updates Periodically, Parallels provides free software updates to improve Parallels Access.
Update the Parallels Access Mobile App
To check for updates to the Parallels Access app for iPad or iPhone open the App Store and tap Updates.
To check for updates to the Parallels Access app for Android, open the Google Play Store, tap Play store in the upper-left corner, and tap My apps.
Update the Parallels Access Agent on Your Computer
By default, the Parallels Access agent on your computer is configured to automatically check for new software updates occasionally and install them for you. Parallels Access notifies you whenever an update is installed.
To check for an update manually, on your computer click the Parallels Access icon in the menu bar or task bar and choose Check for Updates.
To adjust software update settings, on your computer click the Parallels Access icon in the menu bar or task bar and choose Preferences. Then click Advanced and do one of the following:
• To set whether the Parallels Access agent automatically checks for updates, select or deselect Automatically check for updates.
• To set whether updates are automatically downloaded and installed, select or deselect Download and install newly available updates in the background.
44

Control Your Computer from Another Computer
Remove a Computer from Parallels Access If you no longer want to use a particular computer with Parallels Access, you can remove it so it is no longer displayed in the mobile app nor the web console.
1 On the computer you want to remove, click the Parallels Access icon in the menu bar or task bar and choose Preferences.
2 If a green light indicates the computer is accessible, click Turn Off Access.
3 Visit https://access.parallels.com and sign into your account if necessary.
4 Click Computers, then click the Trash icon next to the computer you want to remove.
Rename a Computer
You can also rename a computer in Parallels Access from the web portal. To do so:
1 Visit https://access.parallels.com and sign into your account if necessary.
2 Click Computers and click the computer name you want to edit.
3 Edit the name.
The next time you open Parallels Access, your computer is labeled with the new name.
45

If you're having trouble connecting Parallels Access to your computer, try the following:
• Make sure your mobile device and computer are on and connected to the Internet.
• Make sure your computer isn't in sleep mode (p. 35).
• Be sure you're signed in to Parallels Access on your mobile device. Tap Sign In at the bottom of the screen.
• Be sure you are signed in to the Parallels Access agent on your computer. Click the Parallels Access icon in the menu bar or task bar on your computer and choose Sign In.
If you don't have a Parallels account, you can register for one using Parallels Access on your mobile device.
• Be sure the Parallels Access agent on your computer is set to be accessible by clicking Turn On Access, if necessary. A green light indicates your computer is accessible.
• If you're still unable to connect, try restarting your computer and your mobile device, and then try connecting again.
C H A P T E R 6
Troubleshooting
46

Troubleshooting
Get Help To help improve the quality of Parallels Access, you can send your feedback or report problems reports to Parallels. We value your feedback and would like to know what you think of Parallels Access.
You can also search for answers or request support with a problem you're having.
Get Help From Your Device
1 Open Parallels Access on your device and connect to a computer.
2 Tap the question mark icon (?) from the App Launcher, or tap in the toolbar on the right and tap Help.
3 Do one of the following:
• Tap Tutorial to access quick tutorials on using Parallels Access. There's a introductory tutorial, and tutorials on using gestures and using the File Manager.
• Tap Troubleshooting. From there you can search the Parallels Knowledge Base Index for answers, or tap Request Support to get help from Parallels.
Request Support From Your Computer
1 On your computer, click the Parallels Access icon in the menu bar or task bar and choose Report a Problem.
2 Describe the problem and what you were doing when the problem occurred.
3 Enter your name and email, and click Send Report.
4 Your Problem Report ID number is displayed. Copy and paste it into a text file or write it down for reference.
5 If you want to request support, go to parallels.com/support.
47