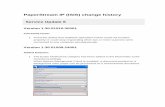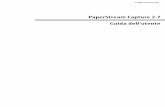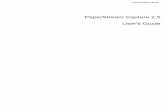PaperStream Capture 2.5 Руководство...
Transcript of PaperStream Capture 2.5 Руководство...

P2WW-4050-01RUZ0
PaperStream Capture 2.5
Руководство пользователя

Содержание
Глава 1 Введение 4
Глава 2 Обозначения 6
Глава 3 Перед использованием 8
3.1 Обзор ..................................................................................................................................................8
3.2 Свойства.............................................................................................................................................8
3.3 Системные требования ................................................................................................................... 11
Глава 4 Установка 14
4.1 Установка PaperStream Capture...................................................................................................... 14
4.2 Установка PaperStream Capture Pro ............................................................................................... 14
Глава 5 Операции базового сканирования 17
5.1 Сканирование с помощью простого сканирования....................................................................... 175.1.1 Ход выполнения.......................................................................................................................................17
5.1.2 Сканирование документа ........................................................................................................................17
5.1.3 Наименование и сохранение изображений после проверки и изменения .........................................19
5.2 Сканирование с помощью сканирования партии .......................................................................... 195.2.1 Ход выполнения.......................................................................................................................................19
5.2.2 Конфигурация настроек сканирования ..................................................................................................21
5.2.3 Сканирование документа ........................................................................................................................24
5.2.4 Вывод отсканированных изображений ..................................................................................................25
Глава 6 Полезные функции 26
6.1 Выбор способа сканирования, соответствующего вашим потребностям................................... 26
6.2 Использование кнопки сканера для запуска сканирования ......................................................... 27
6.3 Отметка изображений для проверки.............................................................................................. 31
6.4 Печать с помощью связанного впечатывающего устройства...................................................... 33
6.5 Задание имени файла с помощью правила имени....................................................................... 37
6.6 Просмотр информации о файле вывода с помощью файла информации индекса .................. 39
6.7 Использование отсканированной информации путем настройки метаданных.......................... 42
6.8 Определение названий файла, используя результаты распознавания штрих-кода ................. 43
6.9 Разделение стопки документов с помощью кодов исправлений................................................. 46
6.10 Разделение стопки документов с помощью штрих-кодов .......................................................... 50
2

Глава 7 Экспорт и импорт операционной среды 57
7.1 Экспорт операционной среды......................................................................................................... 57
7.2 Импорт операционной среды.......................................................................................................... 59
7.3 Проверка результатов импорта операционной среды ................................................................. 61
Глава 8 Функции PaperStream Capture Pro 62
8.1 Список функций. измененных в PaperStream Capture Pro ........................................................... 62
8.2 Расширенные настройки метаданных ........................................................................................... 63
8.3 Функции при работе с несколькими станциями............................................................................. 65
8.4 Оценка PaperStream Capture Pro.................................................................................................... 66
Глава 9 Активация PaperStream Capture Pro 69
9.1 Активация лицензии в онлайн-среде ............................................................................................. 69
9.2 Активация лицензии не в сети ........................................................................................................ 70
9.3 Деактивация лицензии в онлайн-среде ......................................................................................... 73
9.4 Деактивация лицензии не в сети .................................................................................................... 73
Глава 10 Конфигурация настроек в режиме нескольких станций 77
10.1 Настройка сервера хранения в режиме нескольких станций..................................................... 77
10.2 Настройка станции в режиме нескольких станций...................................................................... 78
Глава 11 Устранение неполадок 80
11.1 Просмотр информации о версии .................................................................................................. 80
11.2 Принятие соответствующей меры для предупреждения, которое отображается во времяпроцесса выпуска (вывода) ............................................................................................................ 80
Глава 12 Обратитесь за справкой 83
Глава 13 Глоссарий 84
Содержание
3

Глава 1Введение
Благодарим за использование PaperStream Capture или PaperStream Capture Pro.
● О данном продукте
PaperStream Capture и PaperStream Capture Pro являются приложениями для сканированиядокументов с использованием сканера изображения fi Series.В данном руководстве дается описание того, как пользоваться PaperStream Capture илиPaperStream Capture Pro для сканирования сканером изображения fi Series.В описании функций, общих для PaperStream Capture и PaperStream Capture Pro, имя продуктаPaperStream Capture относится к обеим версиям.Для просмотра различий функций между PaperStream Capture и PaperStream Capture Proсмотрите "Глава 8 Функции PaperStream Capture Pro (страница 62)".Кроме того, сведения о функциях PaperStream Capture и PaperStream Capture Pro приводятся вСправке PaperStream Capture Help и Справке PaperStream Capture Pro.
● Товарные знаки
Microsoft, Windows, Windows Server и SharePoint являются зарегистрированными товарнымизнаками или товарными знаками компании Microsoft Corporation в США и / или других странах.ISIS является зарегистрированным товарным знаком компании EMC Corporation в США.Intel, Pentium и Intel Core являются товарными знаками корпорации Intel или ее подразделений вСША и/или других странах.QR Code является зарегистрированным товарным знаком компании DENSO WAVEINCORPORATED в Японии и других странах.
ABBYY™ FineReader™ Engine © ABBYY. OCR by ABBYYABBYY и FineReader являются товарными знаками компании ABBYY Software, Ltd., которая можетбыть зарегистрирована в некоторых юрисдикциях.Другие названия компаний и названия продуктов являются зарегистрированными товарнымизнаками или товарными знаками соответствующих компаний.
● Производитель
PFU LimitedYOKOHAMA i-MARK PLACE, 4-4-5 Minatomirai, Nishi-ku, Yokohama, Kanagawa, 220-8567, Japan© PFU Limited 2018
● Использование в местах с высокими требованиями к безопасности
Данный продукт разработан и произведен с учетом того, что он будет использоваться в офисах,для личных нужд, в домашних условиях, на промышленных предприятиях, а также для другихобщих целей. Данный продукт не был разработан и произведен для использования в тех местах(которые ниже будут называться "места с высокими требованиями к безопасности"), которыесодержат прямую угрозу жизни и здоровью, когда требуется высокий уровень безопасности.Например, для управления ядерными реакциями на ядерных электростанциях, автоматическогоуправления самолетами, управления движением воздушного транспорта, систем управлениядвижением массового транспорта, медицинского оборудования для поддержания жизни,
4

управления запусками ракет в системах вооружений, а также, когда временно не гарантируетсябезопасность. Пользователь должен использовать данный продукт с соответствующими мерами,гарантирующими безопасность в местах с высокими требованиями к безопасности. PFU Limitedне несет ответственности за ущерб, возникший в результате использования данного продуктапользователем в местах с высокими требованиями к безопасности, а также по претензиям икомпенсациям пользователей и третьих сторон.
Глава 1 Введение
5

Глава 2Обозначения
● Сокращения, используемые в данном руководстве
Следующие сокращения используются в данном руководстве:
Используемыеобозначения
Имя
Windows Server 2008 Windows Server™ 2008 Standard (32-бита / 64-бита)
Windows Server™ 2008 R2 Standard (64-бита)
Windows 7 Windows® 7 Домашняя расширенная (32-бита / 64-бита)
Windows® 7 Профессиональная (32-бита / 64-бита)
Windows® 7 Максимальная (32-бита / 64-бита)
Windows Server 2012 Windows Server™ 2012 Standard (64-бита)
Windows Server 2012R2
Windows Server™ 2012 R2 Standard (64-бита)
Windows 8.1 Windows® 8.1 (32-бита / 64-бита)
Windows® 8.1 Профессиональная (32-бита / 64-бита)
Windows® 8.1 Корпоративная (32-бита / 64-бита)
Windows 10 Windows® 10 Домашняя (32-бита / 64-бита)
Windows® 10 Pro (32-бита / 64-бита)
Windows® 10 Корпоративная (32-бита / 64-бита)
Windows® 10 для образовательных учреждений (32-бита / 64-бита)
Windows Server 2016 Windows Server™ 2016 Standard (64-бита)
Windows Windows Server 2008, Windows 7, Windows Server 2012, Windows Server2012 R2, Windows 8.1, Windows 10 или Windows Server 2016
SharePoint Microsoft® Office SharePoint™ Server 2007
Microsoft® SharePoint™ Server 2010
Microsoft® SharePoint™ Server 2013
Microsoft® SharePoint™ Server 2016
SharePoint Online Microsoft® SharePoint™ Online
.NET Framework Microsoft® .NET Framework
Internet Explorer Microsoft® Internet Explorer™
Windows® Internet Explorer™
6

● Символы со стрелками в данном руководстве
Символы правой стрелки (→) используются для разделения значков или параметров меню,которые необходимо выбрать в последовательности.
Пример:Выберите меню [Пуск] → [Панель управления].
● Примеры экранов в данном руководстве
Снимки экранов продукта Microsoft переизданы при помощи разрешения от корпорации MicrosoftCorporation.Примеры экранов в данном руководстве могут изменяться без предварительного уведомления сцелью улучшения эффективности данного продукта.Снимки экрана, используемые для функций, общих для PaperStream Capture и PaperStreamCapture Pro, приведены в данном руководстве для PaperStream Capture.Снимки экранов, используемые в данном руководстве, приведены для Windows 7.Фактический окна и операции могут отличаться в зависимости от операционной системы.Если фактический экран отличается от примеров экрана в данном руководстве, работайте,следуя фактически отображенному экрану.
Глава 2 Обозначения
7

Глава 3Перед использованием
В данной главе даются описания, приводятся функции и системные требования.
3.1 ОбзорPaperStream Capture - это приложение, оснащенное сканером изображения fi Series.PaperStream Capture является легкой в управлении, так как имеет интерфейс пользователя схожий синтерфейсом, который используется в мобильных приложениях. Это позволяет пользователям смаленьким опытом сканирования сразу начинать использовать сканер, не испытывая проблем, безподготовки.PaperStream Capture Pro - это платное приложение с расширенными возможностями PaperStreamCapture. Для использования PaperStream Capture Pro необходимо приобрести и активироватьлицензионный продукт. Расширенные функции позволяют настраивать дополнительные параметрыметаданных. Кроме того, PaperStream Capture Pro поддерживает работу нескольких станций, чтопозволяет вам назначать задачи сканирования, осуществлять проверку качества (называемую далее"QC") и выполнять индексирование для нескольких компьютеров для использования в зависимости отконкретных потребностей.PaperStream Capture основывается на концепции "Захват одним касанием", что позволяет сократитьколичество касаний экрана. Эффективно для предотвращения операционных ошибок иоптимизирования повторяющихся операций.
3.2 СвойстваPaperStream Capture имеет следующие свойства:
● Способы сканирования, соответствующие вашим потребностям
PaperStream Capture позволяет сканировать документы в режиме сканирования партии или врежиме простого сканирования в зависимости от ваших потребностей.Сканирование партии - это способ сканирования, рекомендуемый для ежедневных задач.При предварительной настройке профиля документа вы можете сканировать документы путемнажатия одной кнопки.Вы можете сконфигурировать настройки, такие как настройки сканирования, определениеметаданных и настройки вывода, в профиле документа.
8

Сканирование партии выполняется в окне, приведенном ниже.
Простое сканирование - это способ сканирования, рекомендуемый для специальных задач.При каждом выполнении сканирования вы можете изменить настройки как необходимо, напримерместо сохранения, имя файла и формат файла.
Глава 3 Перед использованием
9

Простое сканирование выполняется в окне, приведенном ниже.
Вы можете переключать способы сканирования с помощью кнопки [Перекл. Режим].
● Свойства функции редактирования/сохранения
● Вы можете отмечать эскизы сканированных изображений для их удобной сортировки.
● Вы можете изменять сканированные изображения, сохранять их с заданными именами илиуказанным форматом файла.
● Сканированные изображения можно вывести в таких форматах, как BMP, JPEG, TIFF,мультистраничный TIFF, PDF, PDF/A или PDF с возможностью поиска.
● Полезные функции
● При связи с FTP-сервером, SharePoint или SharePoint Online сканированные изображенияможно автоматически сохранить на заданном сервере.
● С помощью функции разделения сканированные изображения можно разделить по страницам спомощью заданных условий и сохранить как отдельные файлы.
● В сканированных изображениях можно выполнить распознавание штрих-кода или символов спомощью Регионального OCR.В обоих случаях результаты распознавания можно вывести в файл информации индекса илииспользовать как имена файлов или папок.
● Можно запустить заданное приложение с использованием файла вывода изображения илифайла информации индекса в качестве параметра.
Глава 3 Перед использованием
10

● С помощью инструмента [Экспортер] и инструмента [Импортер] операционная средаPaperStream Capture на используемом компьютере может быть экспортирована и затемимпортирована в PaperStream Capture на других компьютерах.Если вы хотите создать одну операционную среду на нескольких компьютерах, вам нетребуется настраивать многочисленные параметры для каждого компьютера, поскольку выможете создать среду путем импорта экспортированной рабочей среды на каждый компьютер.
3.3 Системные требованияСистемные требования PaperStream Capture и PaperStream Capture Pro являются следующими:
● PaperStream Capture
Операционнаясистема (*1)
Windows Server™ 2008 Standard (32-бита / 64-бита)
Windows Server™ 2008 R2 Standard (64-бита)
Windows® 7 Домашняя расширенная (32-бита / 64-бита) (Service Pack 1 илипоздняя версия)
Windows® 7 Профессиональная (32-бита / 64-бита) (Service Pack 1 илипоздняя версия)
Windows® 7 Максимальная (32-бита / 64-бита) (Service Pack 1 или поздняяверсия)
Windows Server™ 2012 Standard (64-бита) (*2)
Windows Server™ 2012 R2 Standard (64-бита) (*2)
Windows® 8.1 (32-бита / 64-бита) (*2)
Windows® 8.1 Профессиональная (32-бита / 64-бита) (*2)
Windows® 8.1 Корпоративная (32-бита / 64-бита) (*2)
Windows® 10 Домашняя (32-бита / 64-бита) (*2)
Windows® 10 Pro (32-бита / 64-бита) (*2)
Windows® 10 Корпоративная (32-бита / 64-бита) (*2)
Windows® 10 для образовательных учреждений (32-бита / 64-бита) (*2)
Windows Server™ 2016 Standard (64-бита) (*2)
Совместимыйдрайвер
PaperStream IP (TWAIN)PaperStream IP (ISIS)
Программноеобеспечение
Microsoft® .NET Framework 4.5 или поздняя версия
ЦПУ Intel® Pentium™ 4 1,8 ГГц или выше (Рекомендуется: Intel® Core™ i5 2,5 ГГцили выше, исключаются мобильные процессоры)
Память 1 ГБ или более (Рекомендуется: 4 ГБ или более)
Жесткий диск 5400 об/мин или больше (Рекомендуется: 7200 об/мин или больше)
Глава 3 Перед использованием
11

Разрешениеэкрана (*3)
1024 × 768 пиксель или выше, 65 536 или больше цветов
Пространстводиска
10 ГБ или более (*4)
Язык Японский / английский / французский / немецкий / итальянский / испанский /китайский (упрощенный) / китайский (традиционный) / русский / корейский /португальский (браз.) / арабский / турецкийДля следующих языков поддерживается только распознавание текста спомощью регионального OCR или доступных для поиска файлов PDF:Греческий/вьетнамский
*1:Для операционной системы 64-бита, данное программное обеспечение поддерживается какприложение 32-бита, запущенное в операционной системе 64-бита.
*2:Работает как приложение рабочего стола.
*3:Когда размер шрифта является большим, некоторые экраны могут быть отображенынеправильно. В подобном случае используйте меньший размер шрифта.
*4:Для сканирования документов требуется дисковое пространство, достаточное для сохранениядокумента при необходимости.
● PaperStream Capture Pro
Операционнаясистема (*1)
Windows Server™ 2008 Standard (32-бита / 64-бита)
Windows Server™ 2008 R2 Standard (64-бита)
Windows® 7 Домашняя расширенная (32-бита / 64-бита) (Service Pack 1 илипоздняя версия)
Windows® 7 Профессиональная (32-бита / 64-бита) (Service Pack 1 илипоздняя версия)
Windows® 7 Максимальная (32-бита / 64-бита) (Service Pack 1 или поздняяверсия)
Windows Server™ 2012 Standard (64-бита) (*2)
Windows Server™ 2012 R2 Standard (64-бита) (*2)
Windows® 8.1 (32-бита / 64-бита) (*2) (*3)
Windows® 8.1 Профессиональная (32-бита / 64-бита) (*2)
Windows® 8.1 Корпоративная (32-бита / 64-бита) (*2)
Windows® 10 Домашняя (32-бита / 64-бита) (*2)
Windows® 10 Pro (32-бита / 64-бита) (*2)
Windows® 10 Корпоративная (32-бита / 64-бита) (*2)
Windows® 10 для образовательных учреждений (32-бита / 64-бита) (*2)
Windows Server™ 2016 Standard (64-бита) (*2)
Глава 3 Перед использованием
12

Совместимыйдрайвер
PaperStream IP (TWAIN)
Программноеобеспечение
Microsoft® .NET Framework 4.5 или поздняя версия
Microsoft® Internet Information Service 7.0 или поздняя версия
ЦПУ Intel® Core™ 2 Duo 2,33 ГГц или выше (Рекомендуется: Intel® Core™ i5 2,5ГГц или выше, исключаются мобильные процессоры)
Память 2 ГБ или более (Рекомендуется: 4 ГБ или более)
Жесткий диск 5400 об/мин или больше (Рекомендуется: 7200 об/мин или больше)
Разрешение экрана(*4)
1024 × 768 пиксель или выше, 65 536 или больше цветов
Пространстводиска
10 ГБ или более (*5)
Язык Японский / английский / французский / немецкий / итальянский / испанский /китайский (упрощенный) / китайский (традиционный) / русский / корейский /португальский (браз.) / арабский / турецкийДля следующих языков поддерживается только распознавание текста спомощью регионального OCR или доступных для поиска файлов PDF:Греческий/вьетнамский
Максимальноеколичествоподключенныхкомпьютеров
До семи клиентских компьютеров можно подключить для работы нанескольких станциях (три для сканирования, два для проверки качества(QC) и два для индексирования).
*1:Для операционной системы 64-бита, данное программное обеспечение поддерживается какприложение 32-бита, запущенное в операционной системе 64-бита.
*2:Работает как приложение рабочего стола.
*3:Не может использоваться как сервер хранения.
*4:Когда размер шрифта является большим, некоторые экраны могут быть отображенынеправильно. В подобном случае используйте меньший размер шрифта.
*5:Для сканирования документов требуется дисковое пространство, достаточное для сохранениядокумента при необходимости.
Глава 3 Перед использованием
13

Глава 4Установка
В данной главе описывается порядок установки PaperStream Capture и PaperStream Capture Pro.
4.1 Установка PaperStream CapturePaperStream Capture можно установить с помощью следующей процедуры:
1 Установите PaperStream Capture с установочного диска DVD-ROM, прилагаемого ксканеру.Для получения дополнительной информации см. Начиная работу, Quick Installation Sheet илиРуководство по эксплуатации используемого сканера.
4.2 Установка PaperStream Capture ProPaperStream Capture Pro можно установить с помощью следующей процедуры:
СОВЕТ
● В качестве альтернативы можно использовать PaperStream Capture Pro путем активациилицензии PaperStream Capture Pro на PaperStream Capture.Для получения подробной информации, смотрите Глава 9 Активация PaperStream Capture Pro(страница 69).
1 Загрузите средство установки с веб-сайта.Вы можете загрузить средство установки PaperStream Capture Pro со следующего веб-сайта:http://imagescanner.fujitsu.com/global/dl/setup/psc-pro-250.html
2 Дважды щелкните загруженное средство установки (PSC2.5.0.exe).
Файл разархивируется и средство установки запустится.Отобразится окно выбора языка.Для установки требуются права администратора. Если отобразится окно [Контроль учетныхзаписей] введите пароль администратора.
14

3 В раскрывающемся списке выберите язык.
Отобразится окно лицензионного соглашения.Если Microsoft .NET Framework 4.5 или более поздней версии не установлен, его необходимоустановить заранее.После установки установка PaperStream Capture Pro продолжится и отобразится окно слицензионным соглашением.
4 Ознакомьтесь с условиями в [Лицензионное соглашение] и выберите[Я принимаю условия лицензионного соглашения], чтобы принять условия.
5 Выберите способ работы PaperStream Capture Pro.Следующие элементы могут быть выбраны:
● Одно станционная работа. Не используется сервер хранения.
● Много станционная работа. Это сервер хранения.
● Много станционная работа. Это рабочая станция.
СОВЕТ
● Вы можете изменить настройки процесса и опции сервера хранения в пункте [Станция] в[Инструменты администратора]. Если требуется настроить параметры работы снесколькими станциями, выполните выход из PaperStream Capture Pro и запустите[Инструменты администратора] с помощью следующей процедуры:
- Windows Server 2008/Windows 7Выберите меню [Пуск] → [Все программы] → [PaperStream Capture] →[Инструменты администратора].
- Windows Server 2012Нажмите правой кнопкой мыши по экрану Пуск и выберите меню [Все приложения] впанели приложений → [Инструменты администратора] под [PaperStream Capture].
- Windows Server 2012 R2/Windows 8.1Выберите [↓] в нижнем левом углу экрана Пуск → [Инструменты администратора] под[PaperStream Capture].
Глава 4 Установка
15

Для отображения [↓], переместите курсор мыши.
- Windows 10/Windows Server 2016Выберите меню [Пуск] → [PaperStream Capture] → [Инструменты администратора].
6 Снимите следующие флажки при необходимости.Эти флажки выбраны по умолчанию.
● Создать ярлыки на рабочем столе
● Отобразить образцы профилей
● Отобразить "Добро пожаловать" при запуске
7 Проверьте папку установки в [Имя папки].Чтобы изменить папку установки нажмите кнопку [Изменить] и измените папку установки.
8 Нажмите кнопку [Установить].
9 Когда отобразится сообщение "Установка PaperStream Capture Pro завершена", нажмитекнопку [Готово].
Компоненты, требуемые для сервера хранения, активируются и служба хранения будетзарегистрирована.Также будет установлен драйвер PaperStream IP (TWAIN).Отобразится окно с информацией о доступности компьютера в качестве сервера хранения иустановке драйвера PaperStream IP (TWAIN).
10 Нажмите кнопку [ОК].
Установка PaperStream Capture Pro завершена.
Глава 4 Установка
16

Глава 5Операции базового сканирования
В данной главе описываются способы сканирования для операций Простое сканирование иСканирование партии.
5.1 Сканирование с помощью простого сканированияВ данной главе описывается процесс выполнения простого сканирования и процедура выполнениясканирования с помощью наименования и сохранения сканированных изображений.
5.1.1 Ход выполненияВ данном разделе описывается ход выполнения работы при простом сканировании.
1 Запустите PaperStream Capture.
2 Загрузите документы в сканер.
3 Сканируйте документы.5.1.2 Сканирование документа (страница 17)
4 Проверьте и отредактируйте сканированные изображения при необходимости.
5 Назовите и сохраните изображения после проверки и изменения.5.1.3 Наименование и сохранение изображений после проверки и изменения (страница 19)
5.1.2 Сканирование документаСканирование документа с помощью простого сканирования.Сканированные изображения будут автоматически сохранены.Процедура в этом разделе описывается при условии, что пункт [Настр. перед сканир.] выбран напанели инструментов и флажок [Вывести как файл во время сканирования] в [Вывести как файл]выбран в окне [Настройки сканирования].
17

1 Нажмите кнопку [Перекл. Режим] для переключения в окно простого сканирования.
2 Загрузка документа в сканер.Для получения подробной информации, смотрите Руководство по эксплуатации используемогосканера.
3 Нажмите [Сканировать].Отобразится окно [Сканирование].Когда настройки уже заданы для [Вывести как файл], [Сканировать] и [Параметры] в окне[Настройки сканирования], отобразится окно [Сканирование] с примененными настройками.
СОВЕТ
● Если [Настр. перед сканир.] не выбрано на панели инструментов, то при нажатии[Сканировать] сканирование начнется немедленно с настройками сканирования, заданнымив окне [Настройки сканирования].
4 Задайте настройки для [Вывести как файл], [Сканировать] и [Параметры] необходимымобразом.
5 Нажмите кнопку [Сканировать].Сканирование начнется и сканированные изображения будут сохранены.
Глава 5 Операции базового сканирования
18

СОВЕТ
● [Сканировать] изменится на [Отмена пакета] на панели инструментов во время сканирования спомощью сканера.Остановить сканирование можно следующими способами:
- Нажать [Esc] на клавиатуре
- Нажать [Отмена пакета] на панели инструментов
5.1.3 Наименование и сохранение изображений после проверки иизменения
Назовите и сохраните (выведенные) изображения после проверки и изменения при простомсканировании.
1 Нажмите [Сохранить] на панели инструментов.
Отобразится окно [Сохранить как].
2 Измените настройки в [Вывести как файл] при необходимости.
3 Нажмите кнопку [OK].
Сканированные изображения будут сохранены (выведены).
СОВЕТ
● При выборе флажка [Вывести как файл во время сканирования] в окне [Настройки сканирования]или [Сканирование] файл выводится одновременно с завершением сканирования.
5.2 Сканирование с помощью сканирования партииВ данной главе описывается процесс выполнения сканирования партии и процедура выполнениясканирования с помощью вывода сканированных изображений.
5.2.1 Ход выполненияВ данном разделе описывается ход выполнения работы при сканировании партии.
1 Запустите PaperStream Capture.
2 Настройте предпочтения операции, такие как настройки дисплея и драйвера сканера.
В в меню выберите [Инструменты администратора] и сконфигурируйте настройки.
Для получения дополнительной информации смотрите Справку PaperStream Capture и СправкуPaperStream Capture Pro.
3 Зарегистрируйте настройки для сканирования и сохранения как профиль документа.5.2.2 Конфигурация настроек сканирования (страница 21)
Глава 5 Операции базового сканирования
19

4 Сканируйте документ.5.2.3 Сканирование документа (страница 24)
5 Проверьте и отредактируйте сканированные изображения.Если необходимо, можно редактировать метаданные или приостановить процесс проверки ивременно сохранить сканированные изображения.Если метаданные заданы в изображениях документов, сканированных с помощью PaperStreamCapture Pro, отобразится окно [Сканировать и индексировать] или окно [Индекс], где можноредактировать метаданные, приостановить проверку и сохранить сканированные изображения.
6 Сохранить сканированные изображения.5.2.4 Вывод отсканированных изображений (страница 25)
СОВЕТ
● Вы также можете запустить PaperStream Capture, указав полный путь к"PFU.PaperStream.Capture.exe" в командной строке.Путь файла для местоположения PaperStream Capture по умолчанию показан ниже:C:\Program Files\fiScanner\PaperStream Capture\PFU.PaperStream.Capture.exe(Для 64-бит операционной системы, C:\Program Files (x86)\fiScanner\PaperStream Capture\PFU.PaperStream.Capture.exe)Параметры, которые могут быть заданы, являются следующими:
Параметрыкомандной строки
Описание
/DocType: профильдокумента
Указанный профиль документа используется для сканирования.Если этот параметр указан несколько раз, в силу вступает первый.
/BatchFolder: имяпакетной папки
Используйте с параметром /DocType:.Это создает пакетную папку в месте вывода или связывания файлов,указанном в профиле документов, который задан в параметре /DocType:без отображения окна задания имени пакетной папки. Файлы будутвыведены в эту папку.Вы можете ввести до 32 символов для имени папки пакета.Если этот параметр указан несколько раз, в силу вступает последний.Обратите внимание, что этот параметр игнорируется, если пакетная папкане задана в профиле документа, который указан в параметре /DocType:.
/Exit При использовании с параметром /DocType: работа приложениязавершается при окончании сканирования.
/NOERR Сообщение об ошибке (код сообщения оканчивается на "E") илипредупреждение (код сообщения оканчивается на "W") не отображаютсядаже при возникновении ошибки во время сканирования. Используйте этотпараметр для предотвращения перехода в состояние, когда дляпродолжения требуется действие пользователя при выполнениисканирования.
Глава 5 Операции базового сканирования
20

Параметрыкомандной строки
Описание
/NOWARNING Предупреждение (код сообщения оканчивается на "W") не выводится.
Однако для компьютера, на котором задан процесс, отличный от "Сканировать и индексировать"или "Scan" на вкладке [Станция] в PaperStream Capture Pro, параметры, отличные от "/NOERR" и"/NOWARNING" будут игнорироваться даже если они заданы.
5.2.2 Конфигурация настроек сканированияПри помощи PaperStream Capture выполните регистрацию сканирования и вывод настроек какпрофиль документа, и выполните сканирование документов, используя профиль документа.Процедура создания профиля нового документа при сканировании партии заключается в следующем:
1 В в меню выберите [Задать профиля].
Глава 5 Операции базового сканирования
21

2 Нажмите в окне.
Отобразится окно конфигурации нового профиля.
СОВЕТ
● Вы также можете использовать образец профиля документа для создания нового профилядокумента.
Глава 5 Операции базового сканирования
22

Наведите курсор на значок образца профиля документа и нажмите отобразившийся .
3 На вкладке [Имя] задайте имя и значок для профиля документа.
4 На вкладке [Источник] задайте сканер и настройки сканирования.
5 На вкладке [Назначение] укажите формат вывода файла, имя файла на основе правилаимени и целевое место назначения для вывода файла.
6 На вкладке [Метаданные] задайте метаданные, если необходимо.
7 На вкладке [Разделение] задайте способы разделения документов, если необходимо.
8 На вкладке [Тест] сканируйте документы для проверки настроек профиля документов,если необходимо.Если вкладка [Тест] используется для сканирования документов, профиль документовсохраняется в то же время, когда сканируются документы.
9 Нажмите кнопку [Сохранить].
Профиль документа сохранится.
10 Нажмите кнопку [Закрыть].
Окно для редактирования профиля документа закроется.
11 Нажмите в меню.
СОВЕТ
● В PaperStream Capture можно задать максимальное число профилей документов на вкладке[Общее] в окне [Инструменты администратора PaperStream Capture]. Максимальное число
Глава 5 Операции базового сканирования
23

профилей документов, включая образцы профилей документов, можно указать в диапазоне от 3до 500.В PaperStream Capture Pro можно задать максимальное число профилей документов на вкладке[Общее] в окне [Инструменты администратора PaperStream Capture Pro]. Максимальное числопрофилей документов, включая образцы профилей документов, можно указать в диапазоне от 3до 500. Данный элемент можно указать, когда для пункта [Сервер хранения] на вкладке [Станция]выбран один из следующих параметров.
- Работа на одной станции. Сервер хранения не используется.
- Работа на нескольких станциях. Это сервер хранения.
5.2.3 Сканирование документаСканируйте документ с помощью сканирования партии выбором профиля документа, установленногопредварительно.
1 Загрузка документа в сканер.Для получения подробной информации, смотрите Руководство по эксплуатации используемогосканера.
2 Нажмите следующую кнопку:
● Для PaperStream CaptureКнопка [Сканировать] в меню
● Для PaperStream Capture ProКнопка [Сканировать и индексировать] или кнопка [Сканировать] в меню
Отобразится окно [Сканировать и индексировать] или окно [Сканировать].
3 Нажмите профиль документа в соответствии с необходимой операцией.
Если доступно непрерывное сканирование, появляется окно сообщений.Посмотреть сообщение и продолжить сканирование при необходимости.После завершения сканирования отобразится окно для проверки и редактированияизображений.
СОВЕТ
● Если окно [Обзор папок] отображается для профиля документа, где выбрано[PaperStream IP Import] для [Источник] на вкладке [Источник], выберите папку с файлами дляимпорта.
● Процедура для остановки операции сканирования различается в зависимости от настройки для[Показать изображения во время сканирования].Настройку в [Показать изображения во время сканирования] можно изменить в пункте[Параметры отображения] на вкладке [Источник].
- Если выбрано окно [Показать изображения во время сканирования]
● Нажать [Отмена пакета] на панели инструментов
● Нажать [Esc] на клавиатуре
Глава 5 Операции базового сканирования
24

- Если не выбрано окно [Показать изображения во время сканирования]
● Нажмите кнопку [Отмена], которая отображается в профиле документа.
5.2.4 Вывод отсканированных изображенийВ данном разделе описывается процедура сканирования партии, которая позволяет проверятьсканированные или редактированные изображения и выводить их в место назначения, заданное впрофиле документа.
1 Если ошибок на изображениях в окне проверки и изменении изображений не найдено,нажмите кнопку [Завершение пакета].
2 При отображении окна редактирования имени файла задайте имя файла и нажмитекнопку [OK].При использовании PaperStream Capture Pro инструмент PaperStream Capture Pro можетпереходить к следующему пакету без вывода изображений в место назначения.
СОВЕТ
● Когда сканированные изображения выпускаются, отобразится сообщение"Выпуск или приостановка пакета" в правой части панели состояния.При нажатии сообщения или закрытии окна отобразится окно прерывания обработки выпуска.Если нажать кнопку [Прервать] когда окно открыто, можно прервать обработку выпуска. В окне[Диспетчер папок] можно проверить задания пакета, которые были прерваны.
● При использовании PaperStream Capture Pro можно задать метаданные в сканированныхизображениях на основе SharePoint Online путем импорта полей (столбцов) в SharePoint в списокполе на вкладке [Метаданные] профиля документа заранее.
Глава 5 Операции базового сканирования
25

Глава 6Полезные функции
Данный раздел описывает полезные функции PaperStream Capture.
6.1 Выбор способа сканирования, соответствующего вашимпотребностям
В PaperStream Capture вы можете выбрать способ сканирования, соответствующий вашимпотребностям.При выборе [Использовать только Сканирование пакета] или[Использовать только Простое сканирование] вы можете выполнять сканирование только одним изспособов.Процедура выбора способа сканирования показана ниже.
1 В в меню выберите [Инструменты администратора].
Отобразится вкладка [Общее] в [Инструменты администратора PaperStream Capture] или в[Инструменты администратора PaperStream Capture Pro].
2 В [Перекл. Режим] выберите способ сканирования из следующего:
● Использовать Сканирование пакета и Простое сканирование
● Использовать только Сканирование пакета
26

● Использовать только Простое сканирование
СОВЕТ
● При выборе [Использовать только Сканирование пакета] или[Использовать только Простое сканирование] кнопка [Перекл. Режим] не отображается.
● При выходе из PaperStream Capture или PaperStream Capture Pro способ сканирования,заданный последним, будет использован.
3 Нажмите кнопку [Сохранить].
Настройка способа сканирования сохранится.
6.2 Использование кнопки сканера для запуска сканированияДокументы можно сканировать, используя кнопки сканера ("Scan" и "Send to").Сначала нужно привязать к каждой кнопке нужное приложение сканирования и профиль документа.Ниже представлены примечания, относительно использования сканера для сканированиядокументов.Для выполнения основной процедуры, смотрите 5.2.1 Ход выполнения (страница 19).
1 Установите PaperStream Capture как приложение для сканирования, запускаемое принажатии кнопок сканера.Задайте события в [Панель управления].Для получения подробной информации, смотрите Руководство по эксплуатации используемогосканера.
Глава 6 Полезные функции
27

2 В в меню выберите [Инструменты администратора].
Отобразится вкладка [Общее] в [Инструменты администратора PaperStream Capture] или в[Инструменты администратора PaperStream Capture Pro].
3 Выберите вкладку [Полезность].
Глава 6 Полезные функции
28

4 В [Событие] нажмите значок, который отображается под именем кнопки.
5 В отображенном раскрывающемся списке выберите профиль документа, которыйнеобходимо задать кнопке.
Глава 6 Полезные функции
29

Обратите внимание, что невозможно задать профили примеров.
6 Нажмите кнопку [Сохранить].
Настройки профиля документа сохранены.
7 Нажмите кнопку [Закрыть].
Окно [Инструменты администратора PaperStream Capture] или[Инструменты администратора PaperStream Capture Pro] закроется.
8 Конфигурировать нужные настройки на сканере, сканировать документ.Для получения подробной информации, смотрите Руководство по эксплуатации используемогосканера.
ВНИМАНИЕ
● В зависимости от используемого сканера имя профиля документа, заданного для кнопок насканере ("Scan" или "Send to"), отображается на панели управления.Однако имя профиля документа не отображается правильно в следующих случаях:
- Название выбирается на языке, который сканер не поддерживает (Неподдерживаемые языкиотображаются в черном квадрате)
- Название не соответствует матрице дисплея (16 символов × 5 строки)
Глава 6 Полезные функции
30

6.3 Отметка изображений для проверкиЕсли на сканированном изображении обнаружены проблемы, изображение можно отметить дляпроверки.В данной главе описывается процедура сканирования партии для создания нового профиля путемклонирования существующего профиля документа и отметки сканированных изображений дляпроверки.
1 В в меню выберите [Задать профиля].
Глава 6 Полезные функции
31

2 Наведите курсор на значок существующего профиля документа и нажмите
отобразившийся .
Отобразится окно конфигурации профиля.
3 Выберите вкладку [Источник].
4 В [Параметры отметки] выберите элемент или несколько для проверки на отмеченныхсканированных изображениях из числа следующих элементов:
● AIQC
● Мульти-подача
● Пустая страница
5 Нажмите кнопку [Сохранить].
Настройки профиля документа сохранены.
ВНИМАНИЕ
● При выборе [AIQC], [Мульти-подача] или [Пустая страница] для [Параметры отметки] необходимопроверить обнаруженные изображения. Поэтому не выбирайте [Выпуск после сканирования] для[Параметры отображения].Настройки для [Параметры отметки] имеют приоритет перед настройками обнаружения мульти-подачи или пустой страницы в драйвере PaperStream IP.
СОВЕТ
● Если обнаружены элементы настройки, выбранные для [Параметры отметки], рамка эскиза ирамка средства просмотра будут отмечены.Отметки, соответствующие элементам настройки для [Параметры отметки], являютсяследующими:
Глава 6 Полезные функции
32

- AIQC: Желтая рамка
- Мульти-подача: Красная рамка
- Пустая страница: Черная рамкаНапример, если [Мульти-подача] выбрана для [Параметры отметки], следующие метки будутдобавлены при обнаружении мульти-подачи.
6.4 Печать с помощью связанного впечатывающего устройстваПутем связывания с впечатывающим устройством имя пакетной папки и счетчик страниц можнонапечатать на сканированном документе.Печать имени пакетной папки и счетчика страниц позволяет различать между сканированными инесканированными документами. Кроме того, глядя на напечатанное имя папки можно найти папку, вкоторой сохранены сканированные изображения, и просмотреть их.В данной главе описывается процедура сканирования партии для создания нового профилядокумента путем клонирования существующего профиля документа, связывания с впечатывающимустройством и печати счетчика страниц на сканированных документах.
Глава 6 Полезные функции
33

1 В в меню выберите [Задать профиля].
2 Наведите курсор на значок существующего профиля документа и нажмите
отобразившийся .
Отобразится окно конфигурации профиля.
3 Выберите вкладку [Назначение].
Глава 6 Полезные функции
34

4 В пункте [Свойства файла] нажмите раскрывающийся список (показан на рисунке ниже) ивыберите [Печатать счетчик страниц].
5 Нажмите кнопку [Правило имени] справа от поля ввода для [Файл].
Отобразится меню.
6 Выберите [Счетчик страниц] в отобразившемся меню.
Имя файла на основе правила имени автоматически отобразится в [например].
7 Выберите кнопку [Готово], чтобы закрыть меню.
8 Нажмите кнопку [Сохранить].
Настройки профиля документа сохранены.
ВНИМАНИЕ
● Когда впечатывающее устройство связывается с PaperStream Capture Pro, если выбраносканирование партии в режиме работы одной станции или на станции Сканировать ииндексировать в режиме работы с несколькими станциями, имя пакетной папки и счетчик страницможно напечатать на документах. При выборе простого сканирования счетчик страниц можетбыть напечатан на документах.
● В следующих случаях счетчики страниц и впечатывающие устройства не синхронизированы:
- Количество страниц, распознанных сканером и количество страниц, распознанных программойне совпадают из-за пропуска пустой страницы, вывода мульти-изображения или по другойпричине
Глава 6 Полезные функции
35

- В случае двухстороннего сканирования впечатывающее устройство печатает символы наобратной стороне
- Используется разделитель или указание количества страниц, чтобы разделить стопкудокументов на несколько стопок
- Счетчик страниц или порядок вывода страниц изменен после завершения сканирования или доначала вывода
● Когда выбирается [Печатать счетчик страниц] на вкладке [Назначение] и строка символов дляпечати, заданная в драйвере PaperStream IP, не включает какой-либо счетчик, счетчикдобавляется в строку печатных символов. Когда исходное значение [Счетчик страниц] в окне[Параметры счетчика] состоит из 1-5 цифр, счетчик впечатывающего устройства имеет 5 цифр, аесли исходное значение состоит из 6 цифр или более, счетчик впечатывающего устройства имеет8 цифр.Когда впечатывающее устройство отключено в настройках драйвера PaperStream IP (ISIS) привыборе [Печатать счетчик страниц] на вкладке [Назначение], в зависимости от сканеравпечатывающее устройство может печатать только значение счетчика без строки символов.
● Данная функция не связывает исходное значение счетчика с впечатывающим устройством вдрайвере PaperStream IP.
● Впечатывающее устройство не может корректно печатать значения свыше 16777215. Кроме того,может отобразиться сообщение об ошибке драйвера PaperStream IP.
● Счетчик страниц обновляется после выпуска. Поэтому, в следующих случаях, числоотображенное в счетчике страниц и число отпечатанное впечатывающим устройством будетразное. Будьте внимательны, при использовании чисел.
- Настройки профиля документа
● Выбор [Печатать счетчик страниц] и настройка [Счетчик страниц] для имени файла на вкладке[Назначение]
● Выбор параметра, отличного от [Выпуск после сканирования], на вкладке [Источник]
- Сканирование
● Приостановление или прерывание пакетного задания, изображения которого просканированыпри помощи профиля документа выше
● Запуск другого сканирования при помощи одинакового профиля документа
● Выпуск нового пакета задания до выпуска пакета задания, которое было приостановлено илипрервано
● Даже при выборе [Печатать счетчик страниц] на вкладке [Назначение] впечатывающееустройство может не печатать символы в следующих документах:
- Документ, сканированный без настройки параметра [Счетчик страниц] для правила имени
- Документы, просканированные для добавления или замены существующими изображениями
- Документы, просканированные нажатием профиля документа на вкладке [Тест]Однако если в настройках драйвера PaperStream IP включено впечатывающее устройство, онопечатает символы.
Глава 6 Полезные функции
36

6.5 Задание имени файла с помощью правила имениВы можете указать имя, соответствующее правилу, для имени файла, имени папки и имени файлаинформации индекса.Например, при задании [Дата выпуска], [Имя профиля] и [Счетчик страниц] как имени файла выможете распознавать информацию, например дату создания файла, тип использованного профилядокумента и какая страница сканированных изображений была выведена, путем просмотра именифайла.Для получения дополнительной информации об имени файла смотрите Справку PaperStream Captureи Справку PaperStream Capture Pro.В данной главе описывается процедура сканирования партии от создания нового профиля документапутем клонирования существующего профиля документа за счет указания имени файла с помощьюправила имени.
1 В в меню выберите [Задать профиля].
Глава 6 Полезные функции
37

2 Наведите курсор на значок существующего профиля документа и нажмите
отобразившийся .
Отобразится окно конфигурации профиля.
3 Выберите вкладку [Назначение].
4 Нажмите кнопку [Правило имени] справа от поля ввода для [Файл] в [Свойства файла].
Отобразится меню.
5 Выберите элемент для задания в отображенном меню.
Имя файла на основе правила имени автоматически отобразится в [например].
6 Выберите кнопку [Готово], чтобы закрыть меню.
7 Нажмите кнопку [Сохранить].
Настройки профиля документа сохранены.
СОВЕТ
● При выборе [Счетчик документа] в правиле имени нажмите [Счетчик] справа от кнопки[Правило имени] и настройте параметры счетчика документа в окне [Параметры счетчика].Пример настройки параметров счетчика документа показан ниже.
Форматфайла
Количестворазделителей
Исходноезначение
Настройкаисходногозначения
Минимальныезначения
Имяфайладлясоздания
Исходноезначение дляследующегосканирования
PDF 1 10 Продолжитьсчет
4 0010 11
Глава 6 Полезные функции
38

● При выборе [Счетчик страниц] в правиле имени нажмите [Счетчик] справа от кнопки[Правило имени] и настройте параметры счетчика страниц в окне [Параметры счетчика].Пример настройки параметров счетчика страниц показан ниже.
Форматфайла
Количествостраниц
Исходноезначение
Настройкаисходногозначения
Минимальныезначения
Имяфайла длясоздания
Исходноезначение дляследующегосканирования
JPEG 3 1 Сброситьпослекаждогопакета
4 0001, 0002,0003
1
● При выборе [Счетчик листов] и [Сторона вывода] нажмите кнопку [Счетчик] справа от кнопки[Правило имени] и настройте параметры счетчика листов в окне [Параметры счетчика].Пример настройки параметров счетчика листов показан ниже.
Форматфайла
Сторонысканирования
Минимальныезначения
Количествоотсканированныхдокументов (числостраниц)
Имя файла длясоздания
JPEG Двухстороннее 3 2 (4) 001F, 001B, 002F,002B
6.6 Просмотр информации о файле вывода с помощью файлаинформации индекса
Элементы, выводимые в файл информации индекса, а также порядок их вывода можно указать длякаждого профиля документа.При выводе файла информации индекса вы можете просматривать каждый элемент в файле выводаинформации.Для получения дополнительной информации об элементах, которые можно настроить, смотритеСправку PaperStream Capture и Справку PaperStream Capture Pro.В данном разделе описываются основные этапы использования сканирования партии дляклонирования существующего профиля документа и настройки файла информации индекса.
Глава 6 Полезные функции
39

1 В в меню выберите [Задать профиля].
2 Наведите курсор на значок существующего профиля документа и нажмите
отобразившийся .
Отобразится окно конфигурации профиля.
3 Выберите вкладку [Назначение].
Глава 6 Полезные функции
40

4 Выберите флажок [Вывод информации индекса] в [Свойства файла].
5 Укажите имя файла в [Файл индекса].
6 При необходимости нажмите кнопку [Выберите данные] и настройте элементы вывода вокне [Параметры списка индекса].При задании [TXT] или [CSV] для формата файла в файле информации индекса инеобходимости вывести названия элементов в первом ряду файла информации индексавыберите флажок [Вывод имени поля в заголовок файла].
7 Выберите [Один файл для документа] или [Один файл для пакета] для условия, прикотором выводится файл информации индекса.
8 В [Формат файла] выберите формат для файлов информации индекса из следующего:
● TXT
● XML
● CSV
9 При выборе [CSV] в качестве формата файлов информации индекса выберитеразделитель для информации, описанный в файлах информации индекса.
10 Нажмите кнопку [Сохранить].
Глава 6 Полезные функции
41

Настройки профиля документа сохранены.
6.7 Использование отсканированной информации путемнастройки метаданных
Настройка метаданных позволяет сканировать штрих-коды и Региональное OCR в документе дляиспользования распознанных символов в качестве имени файла или папки.В данной главе описывается процедура сканирования партии для создания нового профилядокумента путем клонирования существующего профиля документа и настройки метаданных длясозданного профиля документа.
ВНИМАНИЕ
● Для использования двухмерных кодов для метаданных в PaperStream Capture необходимоустановить 2D Barcode for PaperStream.В некоторых моделях сканера может требоваться плата за установку 2D Barcode for PaperStream.
1 В в меню выберите [Задать профиля].
Глава 6 Полезные функции
42

2 Наведите курсор на значок существующего профиля документа и нажмите
отобразившийся .
Отобразится окно конфигурации профиля.
3 Выберите вкладку [Метаданные].
4 Добавьте поле в [Список полей] и настройте [Атрибуты поля].Для PaperStream Capture Pro также задайте [Правила поля] и [Прикладная страница].
5 Нажмите кнопку [Сохранить].
Настройки профиля документа сохранены.
6.8 Определение названий файла, используя результатыраспознавания штрих-кода
PaperStream Capture поддерживает функцию распознавания штрих-кода (barcode).С этой функцией можно выполнить распознание штрих-кода в указанной области документа ииспользовать строку распознанных символов как имя папки или файла. Также, когда штрих-кодыиспользуются для разделения стопки документов, вы можете использовать результат распознанияштрих-кода для выбора имени файла.В данной главе описывается процедура сканирования партии от создания нового профиля документапутем клонирования существующего профиля документа за счет указания имени файла с помощьюрезультата распознавания штрих-кода.Для выполнения основной процедуры, смотрите 5.2.1 Ход выполнения (страница 19).
1 Смотрите типы штрих-кодов и параметры обнаружения и подготовьте документ, гдештрих-код для обнаружения отпечатан.Для получения дополнительной информации смотрите Справку PaperStream Capture и СправкуPaperStream Capture Pro.
Глава 6 Полезные функции
43

2 В в меню выберите [Задать профиля].
3 Наведите курсор на значок существующего профиля документа и нажмите
отобразившийся .
Отобразится окно конфигурации профиля.
4 Выберите вкладку [Метаданные].
Глава 6 Полезные функции
44

5 Нажмите [Добавить] в [Список полей].
6 Выберите [Штрих-код] в [Тип] в [Атрибуты поля], а затем выберите один или несколькотипов штрих-кода для обнаружения.
7 Нажмите кнопку [Определить область >>].
Отобразится окно настройки областей распознавания (метаданных).
8 Загрузите документ, подготовленные в шаге 1, в сканер.
9 В разделе [Сканировать] на панели управления нажмите [Добавить].
Сканированное изображение отображается в просмотре, когда сканирование завершено.
10 В разделе [Редактировать] в панели инструментов, нажмите [Зона настройки].
11 В сканированном изображении нажмите и перетащите для выбора области, которыйбудет выполнятся обнаружение штрих-кода.Отобразится результат распознавания штрих-кода для выбранной области в панели поля.Может быть выбрана только одна область.Выберите достаточно большую область.Если документ, который требуется сканировать, содержит только один штрих-код, можнопропустить выбор области распознавания штрих-кода.
Нажатие кнопки отмены ( ) рядом с выбранной областью отменяет выбор.
Выбранная область отображается в синей рамке.
Глава 6 Полезные функции
45

12 Проверьте правильность распознания области и нажмите [<< Возвратить].
13 Выберите вкладку [Назначение].
14 Нажмите кнопку [Правило имени] справа от поля ввода для [Файл] в [Свойства файла].
Отобразится меню.
15 Наведите курсор мыши на [Метаданные] в отобразившемся меню для отображениядругого меню, а затем выберите поле для использования.
16 Выберите кнопку [Готово], чтобы закрыть меню.
17 Нажмите кнопку [Сохранить].
Настройки профиля документа сохранены.
6.9 Разделение стопки документов с помощью кодовисправлений
PaperStream Capture поддерживает функцию разделения с помощью штрих-кодов.Эта функция позволяет вам разделить сканированные изображения многостраничного документа вопределенных блоках страниц без прерывания текущего сканирования. Многостраничный документделится на заданное количество блоков страниц и также каждый блок сканированных изображенийотображается отдельно как стопка документов.Примечания к использованию кодов исправлений, разделяющих стопку документов, показаны ниже.Для выполнения основной процедуры, смотрите 5.2.1 Ход выполнения (страница 19).
1 Приготовьте коды исправления, и выполните печатать их на листе, которыйиспользуется как разделитель.
Глава 6 Полезные функции
46

Отпечатайте требуемое число листов кода исправления, прилагаемое драйвером PaperStreamIP.Для получения подробной информации, смотрите Справку драйвера PaperStream IP.
СОВЕТ
● Если драйвер PaperStream IP (ISIS) используется для PaperStream Capture, могут бытьиспользованы следующие коды исправления:
- Patch1
- Patch2
- Patch3
- PatchTPaperStream Capture Pro не поддерживает драйвер PaperStream IP (ISIS).
2 В в меню выберите [Задать профиля].
Глава 6 Полезные функции
47

3 Наведите курсор на значок существующего профиля документа и нажмите
отобразившийся .
Отобразится окно конфигурации профиля.
4 Выберите вкладку [Разделение].
5 Нажмите [Код исправления] для [Обнаружить разделитель документа].
Глава 6 Полезные функции
48

6 Выберите код исправления для обнаружения для [Код исправления].
7 Чтобы не сохранять изображения документов, которые используются как разделители,выберите значение [Удалить разделитель].
8 Нажмите кнопку [Сохранить], чтобы сохранить настройки.
9 Нажмите кнопку [Закрыть], чтобы закрыть окно настроек профиля документа.
10 Нажмите в меню.
11 Приготовьте стопку документов, которую необходимо сканировать, добавьтеразделители в места, где необходимо разделить стопку документов.
Листы с отпечатаннымштрих кодом
12 Сканируйте стопку документов.Загрузите стопку документов, с листами напечатанным разделителем, лицевой стороной вниз влоток бумаги АПД.Документ сканируется, и разделяется в точке, где были добавлены разделители, на маленькиестопки.
13 Проверьте правильность разделения сканированных изображений.При необходимости измените местоположение, где разделены сканированные изображения.
СОВЕТ
● Вы можете сохранить изображения сканированного документа, которые разделены листами кодаисправления в отдельных папках.В данном разделе описывает пример указания значения для [Счетчик документа] в качествеимени папки для каждого разделителя.
1 Нажмите вкладку [Назначение].
2 Выберите [Счетчик документа] в меню, отображающемся при нажатии кнопки[Правило имени] справа от поля ввода для [Файл] в [Свойства файла].
Глава 6 Полезные функции
49

3 Введите \ (/ для FTP-сервера в качестве места вывода) за <Счетчик документов>, которыйотображается в поле ввода.
4 Нажмите кнопку [Сохранить].Настройки профиля документа сохранены.
6.10 Разделение стопки документов с помощью штрих-кодовPaperStream Capture поддерживает функцию разделения с помощью штрих-кодов.Эта функция позволяет вам разделить сканированные изображения многостраничного документа вопределенных блоках страниц без прерывания текущего сканирования. Многостраничный документделится на заданное количество блоков страниц и также каждый блок сканированных изображенийотображается отдельно как стопка документов.Примечания к использованию штрих-кодов, разделяющих документы, показаны ниже.Для выполнения основной процедуры, смотрите 5.2.1 Ход выполнения (страница 19).
ВНИМАНИЕ
● Для использования двухмерных кодов в качестве разделителей в PaperStream Captureнеобходимо установить 2D Barcode for PaperStream.В некоторых моделях сканера может требоваться плата за установку 2D Barcode for PaperStream.
1 Смотрите типы штрих-кодов и параметры обнаружения, подготовьте штрих-коды иотпечатайте их на листах, которые используются как разделители.Для получения дополнительной информации о типах штрих-кодов и параметрах обнаружениясмотрите Справку PaperStream Capture или Справку PaperStream Capture Pro.
Глава 6 Полезные функции
50

2 В в меню выберите [Задать профиля].
3 Наведите курсор на значок существующего профиля документа и нажмите
отобразившийся .
Отобразится окно конфигурации профиля.
4 Выберите вкладку [Разделение].
Глава 6 Полезные функции
51

5 Нажмите [Штрих-код] для [Обнаружить разделитель документа].
6 Выберите один, или более типов штрих-кода для обнаружения в [Тип штрих-кода].
7 Чтобы не сохранять изображения документов, которые используются как разделители,выберите значение [Удалить разделитель].
8 Нажмите кнопку [Определить область >>].
Отобразится окно настройки областей распознавания (разделение).
9 Загрузите документ, подготовленные в шаге 1, в сканер.
10 В разделе [Сканировать] на панели управления нажмите [Добавить].
Сканированное изображение отображается в просмотре, когда сканирование завершено.
Глава 6 Полезные функции
52

11 В разделе [Редактировать] в панели инструментов, нажмите [Зона настройки].
12 В сканированном изображении нажмите и перетащите для выбора области, которыйбудет выполнятся обнаружение штрих-кода.
Отобразится результат распознавания штрих-кода для выбранной области в панели поля.Может быть выбрана только одна область. Выберите достаточно большую область.
Нажатие кнопки отмены ( ) рядом с выбранной областью отменяет выбор.
Глава 6 Полезные функции
53

Выбранная область отображается в синей рамке.
13 Проверьте правильность распознания области и нажмите [<< Возвратить].
Отобразится вкладка [Разделение].
14 Нажмите кнопку [Сохранить], чтобы сохранить настройки.
15 Нажмите кнопку [Закрыть], чтобы закрыть окно настроек профиля документа.
16 Нажмите в меню.
Глава 6 Полезные функции
54

17 Приготовьте стопку документов, которую необходимо сканировать, добавьтеразделители в места, где необходимо разделить стопку документов.
Листы с отпеча-танным штрихкодом
18 Сканируйте стопку документов.Загрузите стопку документов, с листами напечатанным разделителем, лицевой стороной вниз влоток бумаги АПД.Документ сканируется, и разделяется в точке, где были добавлены разделители, на маленькиестопки.
19 Проверьте правильность разделения сканированных изображений.При необходимости измените местоположение, где разделены сканированные изображения.
ВНИМАНИЕ
● Если сканируется стопка документов с неустановленным типом штрих-кода для этой функции,стопка документа может быть разделена неверно, и сканированные изображения могут бытьтакже удалены, в зависимости от настроек сканирования. Предварительно внимательнопроверьте документ. Рекомендуется ограничить типы штрих-кодов или область, в которой должныопределиться штрих-коды.
● Определение штрих-кода драйвера PaperStream IP не поддерживается.
СОВЕТ
● Если область определения штрих-кодов не выделена, система пытается искать штрих-коды вовсем документе.
● Если документ, который требуется сканировать, содержит только один штрих-код, можнопропустить выбор области распознавания штрих-кода.Однако если вся область документа задана как область распознавания или такая область незадана вообще, распознание документа может занять длительное время.
● Вы можете изменить область распознавания путем перемещения курсора на средство просмотра,а затем нажав и удерживая левую кнопку мыши.Для выхода из режима редактирования для области распознавания выполните одно изследующих действий:
Глава 6 Полезные функции
55

- Нажмите [Зона настройки] в разделе [Редактировать] в панели инструментов
- Перемещение курсора на средство просмотра и нажатие правой кнопкой мыши
● Вы можете сохранить изображения сканированных документов, которые разделены листами снапечатанными штрих-кодами, в отдельных папках.В данной главе приводится пример задания значения для [Счетчик документа] в качестве именипапки для каждого разделителя и задание значений для [Дополнительная строка символов] и[Счетчик страниц] с целью включения в имя файла изображения сканированного документа.
1 Нажмите вкладку [Назначение].
2 Выберите [Счетчик документа] [Дополнительная строка символов] и [Счетчик страниц] втакой последовательности в меню, отображающемся при нажатии кнопки [Правило имени]справа от поля ввода для [Файл] в [Свойства файла].
3 Введите \ (/ для FTP-сервера в качестве места вывода) между <Счетчик документов> и<EDITSTR>, который отображается в поле ввода.
4 Нажмите кнопку [Сохранить].Настройки профиля документа сохранены.
Глава 6 Полезные функции
56

Глава 7Экспорт и импорт операционной среды
В данной главе описывается экспорт и импорт операционной среды для PaperStream Capture.Средство [Экспортер], которое выполняет экспорт операционной среды, и средство [Импортер],которое выполняет импорт операционной среды, предоставляются PaperStream Capture.Когда PaperStream Capture используется более чем на одном компьютере, можно легко создать такуюже операционную среду, выполнив экспорт созданного профиля документа при помощи средства[Экспортер], и его импорт в PaperStream Capture на других компьютерах при помощи средства[Импортер].
7.1 Экспорт операционной средыВыполните экспорт операционной среды, созданной при помощи PaperStream Capture.
ВНИМАНИЕ
● Используйте средство "Экспортер профиля сканирования" драйвера PaperStream IP для экспортапрофиля для драйвера PaperStream IP, отдельно. Для получения подробной информации,смотрите Справку драйвера PaperStream IP.
● Операционную среду для PaperStream Capture Pro можно экспортировать, когда для пункта[Сервер хранения] на вкладке [Станция] выбран один из следующих параметров.
- Работа на одной станции. Сервер хранения не используется.
- Работа на нескольких станциях. Это сервер хранения.
1 Отобразится окно [Экспортер].
● Windows Server 2008/Windows 7Выберите меню [Пуск] → [Все программы] → [PaperStream Capture] → [Сервис] → [Экспортер].
● Windows Server 2012Нажмите правой кнопкой мыши по экрану Пуск и выберите меню [Все приложения] в панелиприложений → [Экспортер] под [PaperStream Capture].
● Windows Server 2012 R2/Windows 8.1Выберите [↓] в нижнем левом углу экрана Пуск → [Экспортер] под [PaperStream Capture].Для отображения [↓], переместите курсор мыши.
● Windows 10/Windows Server 2016Выберите меню [Пуск] → [PaperStream Capture] → [Экспортер].
Список профилей документа, которые были зарегистрированы при помощи PaperStream Captureотобразится.
57

2 Выберите значение для профилей документа для экспорта.
3 Нажмите кнопку [Выполнить].
Отобразится окно [Сохранить как].
4 Задайте место для сохранения экспортированного файлы и имя файла, а затем нажмитекнопку [Сохранить].
Операционная среда PaperStream Capture экспортирована, отображается сообщение,указывающее на окончание процесса экспорта.Экспортированный файл создается с расширением ".cab".
5 Нажмите кнопку [ОК].
Операционная среда будет экспортирована.
СОВЕТ
● Экспортированный файл может быть использован в качестве резервной копии операционнойсреды.
Глава 7 Экспорт и импорт операционной среды
58

● Образцы профилей документов не экспортируются.
7.2 Импорт операционной средыВыполните импорт операционной среды для PaperStream Capture, которая экспортируется впроцедуре 7.1 Экспорт операционной среды (страница 57) для PaperStream Capture в другихкомпьютерах.
ВНИМАНИЕ
● Используйте средство "Импортер профиля сканирования" драйвера PaperStream IP для импортапрофиля для драйвера PaperStream IP, отдельно. Для получения подробной информации,смотрите Справку драйвера PaperStream IP.
● Операционную среду для PaperStream Capture Pro можно импортировать, когда для пункта[Сервер хранения] на вкладке [Станция] выбран один из следующих параметров.
- Работа на одной станции. Сервер хранения не используется.
- Работа на нескольких станциях. Это сервер хранения.
1 Отобразится окно [Импортер].
● Windows Server 2008/Windows 7Выберите меню [Пуск] → [Все программы] → [PaperStream Capture] → [Сервис] → [Импортер].
● Windows Server 2012Нажмите правой кнопкой мыши по экрану Пуск и выберите меню [Все приложения] в панелиприложений → [Импортер] под [PaperStream Capture].
● Windows Server 2012 R2/Windows 8.1Выберите [↓] в нижнем левом углу экрана Пуск → [Импортер] под [PaperStream Capture].Для отображения [↓], переместите курсор мыши.
● Windows 10/Windows Server 2016Выберите меню [Пуск] → [PaperStream Capture] → [Импортер].
2 Указать файл, который надо импортировать.Задайте файл (.cab) который был экспортирован в процедуре 7.1 Экспорт операционной среды(страница 57).Для задания архивного файла используйте один из следующих методов:
● Введите путь файла
● Нажатие кнопки [Обзор] и задание файла
Глава 7 Экспорт и импорт операционной среды
59

● Перетащить этот файл
3 Выберите метод импорта профиля документа.Доступны следующие методы импорта документов:
● Заменить ВсеУдаляет все профили документов в настоящее время зарегистрированные в PaperStreamCapture, и устанавливает профиль документов архивного файла.
● ДобавитьДобавляет профиль документа архивированного файла в PaperStream Capture.
4 Нажмите кнопку [Запуск].
Появится сообщение о завершении процесса импорта.
5 Нажмите кнопку [ОК].
Операционная среда будет импортирована.
ВНИМАНИЕ
● Рекомендуется создать резервную копию операционной среды перед импортом другойоперационной среды в компьютер.Для получения подробной информации о том, как создать резервную копию операционной среды,смотрите 7.1 Экспорт операционной среды (страница 57).
● Импортировать экспортированную PaperStream Capture операционную среду на среду с тем жеязыком. Экспортированная операционная среда не может быть импортирована в среду с языком,отличным от языка экспортированной среды.
СОВЕТ
● Имя файла может состоять из не более чем 255 байтов.
● Когда профиль документа добавляется за счет процесса импорта, если событие настраивается вэкспортированной операционной среде, событие также настраивается в операционной среде, к
Глава 7 Экспорт и импорт операционной среды
60

которой добавляется документ. (Событие можно просмотреть в разделе [Событие] на вкладке[Полезность].)
● Если остается приостановленное или прерванное задание пакета в окне [Диспетчер папок],функция [Заменить Все] будет недоступна для выбора.Выпустите или удалите пакет, а затем импортируйте операционную среду заново.При нажатии кнопки [No] в отобразившемся окне сообщений при удалении PaperStream CapturePro и наличии приостановленного или отмененного задания пакета, в папке, заданной для[Папка хранения] в [Сервер хранения] на вкладке [Станция] в окне[Инструменты администратора PaperStream Capture Pro], остаются файлы. В этом случае приустановке другой версии PaperStream Capture Pro выбор [Заменить Все] может быть недоступен.Если не удается выбрать элемент [Заменить Все] даже при отсутствии приостановленных илиотмененных заданий пакета в окне [Диспетчер папок], удалите оставшиеся файлы в папке[Папка хранения], а затем снова выполните импорт операционной среды.
7.3 Проверка результатов импорта операционной средыРезультаты импорта операционной среды можно проверить с помощью следующей процедуры:
1 Откройте папку, в которой сохранены результаты импорта.Результаты импорта сохраняются в следующей папке по умолчанию:C:\Пользователи\ИмяПользователя\Документы\PaperStreamCapture
2 Дважды щелкните файл журнала.Формат файла по умолчанию и имя файла выглядят следующим образом:
● Формат файлаCSV
● Имя файлаPSCImpProfile.csv
3 Дата и время вывода журнала отобразятся в первом ряду, а результаты импорта длякаждого импортированного профиля отобразятся во втором и последующих рядах."OK" отобразится при успешно импорте, а "НЕТ" - при сбое импорта.Например при попытке импортирования Profile1 и Profile2 в 17:53:16 в понедельник 20 ноября2017 г. и при успешном импортировании Profile1 и импортировании Profile2 с ошибкой,отобразятся следующие результаты:
Понедельник. 20 ноября. 2017 17:53:16
NG NEW Profile2
OK NEW Profile1
Глава 7 Экспорт и импорт операционной среды
61

Глава 8Функции PaperStream Capture Pro
В данной главе описываются функции, которые меняются при активации PaperStream Capture Pro, атакже процесс использования и оценки PaperStream Capture Pro до покупки лицензии.
8.1 Список функций. измененных в PaperStream Capture ProФункции, которые будут изменены при активации PaperStream Capture Pro:
Функция PaperStreamCapture Pro
PaperStreamCapture
Сканировать Драйвер PaperStream IP (ISIS) — ○
Метаданные Тип метаданных Ввод вручную ○ —
Система ○ —
Список выбора ○ —
Автозаполнение базыданных
○ —
Комбинация ○ —
Разделить ○ —
Анализ JSON ○ —
Значение JSON ○ —
Атрибуты поляметаданных
Обязательно ○ —
Только для чтения ○ —
Прикрепленный ○ —
Поиск в базе данных ○ —
Применение поля метаданных По документу По странице
Улучшение распознавания РегиональногоOCR
○ (*1) —
Количество метаданных 20 2
Правила поля ○ —
Автоматическая синхронизация с полямиметаданных для целевых библиотек вSharePoint/SharePoint Online
○ —
Разделение Улучшение распознавания РегиональногоOCR
○ (*1) —
Разделение партии ○ —
62

Функция PaperStreamCapture Pro
PaperStreamCapture
Вывод файла Связь значения счетчика впечатывающегоустройства с именем файла
○ (*2) ○
Ввод файла Импорт файлов ○ (*3) —
Редактированиедокумента
Коррекция после сканирования ○ —
Управлениепартиями
Сбор данных ○ —
Другие Работа на нескольких станциях ○ —
○ Доступно
— Недоступно
*1:Поддерживаемые языки: английский, французский, немецкий, итальянский, испанский, русский,турецкий и греческий.
*2:Поддерживается компьютером Сканировать и индексировать в режиме работы на несколькихили одной станции.
*3:Лицензия PaperStream IP Import для PaperStream Capture Pro приобретается дополнительно.Сведения о поставщиках лицензии смотрите на следующем веб-сайте:http://imagescanner.fujitsu.com/global/dl/setup/psc-pro-250.html
8.2 Расширенные настройки метаданныхPaperStream Capture Pro позволяет настраивать расширенные параметры для метаданных спомощью добавленных типов полей.В данной главе описываются следующие типы, которые можно задать с помощью [Атрибуты поля] навкладке [Метаданные].Для получения дополнительной информации о настройке смотрите Справку PaperStream Capture Pro.
● Поиск в базе данных
● Автозаполнение базы данных (доступно, когда другие поля с пунктом [Поиск в базе данных]установлены как атрибут)
● Комбинация (доступно при наличии нескольких полей)
● Разделить (Доступно, если есть другие поля с выбранным пунктом [Штрих-код] в качестве типа ифлажком [Использовать разделение])
● Анализ JSON
● Значение JSON (доступно, когда другие поля с пунктом [Анализ JSON] установлены как тип)
Глава 8 Функции PaperStream Capture Pro
63

[Поиск в базе данных] и [Автозаполнение базы данных]
Выбор [Поиск в базе данных] позволяет указать базу данных для связывания с полями.[Автозаполнение базы данных] получает соответствующую информацию от базы данных,связанной с полями, и применяет ее как значение поля.При сканировании документа с помощью профиля документа с параметрами[Поиск в базе данных] и [Автозаполнение базы данных] панель поля в окне[Сканировать и индексировать] или окне [Индекс] отображает поля, к которым применяютсяпункты [Поиск в базе данных] и [Автозаполнение базы данных].При вводе значения, указанного в базе данных как значение для поля, в котором выбрано[Поиск в базе данных], введенное значение автоматически применяется как значение поля, вкотором задано [Автозаполнение базы данных].Перед настройкой [Поиск в базе данных] необходимо создать базу данных для метаданных иисточник данных ODBC, который будет использоваться для доступа к базе данных.Подготовьте базу данных и источник данных заранее.
[Комбинация]
Позволяет комбинировать значение поля со значением другого поля, чтобы задатькомбинированное значение для другого поля.Например, если "Светлый" указано для поля A и "Синий" для поля B как часть метаданных,то если установить [Комбинация] для поля C с выбранным полем A и B, то для поля С будетавтоматически выбрано "Светло-синий".
[Разделить]
Разделение результата распознавания штрих-кода и его применение как значения поля.(Доступно, если есть другие поля с выбранным пунктом [Штрих-код] и флажком[Использовать разделение])Например, установите поля "A", поле "B" поле "C" следующим образом:
● Поля "A"Тип: Выберите [Штрих-код]Разделить: Укажите ", (запятая)" для Символ
● Поле "B"Тип: Выберите "A", как заданное поле из [Разделить]
● Поле "C"Тип: Выберите "A", как заданное поле из [Разделить]Номер разделения: Укажите "2"
В этом случае, предполагая, что результат распознавания штрих-кода поля "A" - это""Страна":"Япония", "возраст":"29"", значение ""Страна":"Япония"" будет указано для поля "B",и значение ""возраст":"29"" будет указано для поля "C" автоматически.
[Анализ JSON] и [Значение JSON]
[Анализ JSON] используется для анализа информации штрих-кода, указанного в поле. Послеанализа [Значение JSON] автоматически извлекает значения для полей.
Глава 8 Функции PaperStream Capture Pro
64

Если имя поля, где указано [Значение JSON], найдено в результатах анализа с[Анализ JSON], [Значение JSON] извлекает соответствующее значение из результатованализа и применяет значение к значению поля.Например, если результатом анализа информации штрих-кода для поля, где указан[Анализ JSON], является "{"Страна":"Япония"}" и имя другого поля, где указано[Значение JSON] - "Страна", "Япония" автоматически применяется к полю.
8.3 Функции при работе с несколькими станциямиРабота с несколькими станциями с сервером хранения доступна в PaperStream Capture Pro.Работа с несколькими станциями позволяет выполнять сканирование, проверку качества QC ииндексирование отдельно на разных компьютерах, что обеспечивает эффективную обработку текста.Основные процедуры и примеры работы PaperStream Capture Pro следующие:
1 НастройкиВ зависимости от индивидуальных потребностей доступны следующие операции состанциями:
● Пример работы с одной станцией
Станция сканирования и индексирования
● Пример работы с несколькими станциями и сервером хранения
Сервер хранения
Станциясканирования
СтанцияQC
Станция индексирования
Клиентские компьютерыЛокальная корпоративная сеть
Глава 8 Функции PaperStream Capture Pro
65

Используйте сервер хранения для управления профилями документа и пакетнымизаданиями, включая сканированные изображения.[Сканировать и индексировать], [Сканировать], [QC], или [Индекс] можно указать длякаждой станции клиентского компьютера.Обратите внимание, что [Сканировать], [QC] и [Индекс] можно объединить в станцию.
2 ОпределениеСоздайте профиль документа для сканирования партии.
Имя профиля Сканировать Место назначения Метаданные РазделениеЗадайте имя профиля для
использования.
Укажите параметры для сканирования.
Укажите место назначения сохранения.
Укажите поля и правила полей
(правила для проверки полей) для метаданных.
Установите разделители
документа/пакета.
3 ОперацияВыпуск сканированных изображений документов после проверки, редактирования ииндексирования.Пакетными заданиями можно управлять во время любого процесса из данного раздела.Примеры операции показаны ниже.
Пример 1
Сканировать
Диспетчер папокУправление пакетными заданиями в списке.
QC Индекс ВыпускНажмите профиль
документа.Проверка качества отсканированных
изображений.
Проверка и изменение значений метаданных.
Выпуск (выход) изображений в
место назначения.
Пример 2
Сканировать
Диспетчер папокУправление пакетными заданиями в списке.
Индекс QC ВыпускНажмите профиль
документа.Выполните итоговую
проверку.Выпуск (выход)
изображений в место назначения.
Проверка и изменение значений метаданных.
8.4 Оценка PaperStream Capture ProPaperStream Capture позволяет пробовать и оценивать функции PaperStream Capture Pro.Оценочный период равен 30 дням и максимальное число пакетов равно 200.
Глава 8 Функции PaperStream Capture Pro
66

Вы можете выполнить оценку PaperStream Capture Pro на компьютере только один раз.Оценочный период истекает в следующих условиях:
● Прошло максимальное число дней оценочного периода
● Достигнуто максимальное число пакетов
● При нажатии кнопки [Отменить оценку]Процедура оценки функций версии PaperStream Capture Pro следующая:
1 В в меню выберите [Инструменты администратора].
Окно [Инструменты администратора PaperStream Capture] будет открыто.
2 Выберите вкладку [Активация].
3 Выберите [Оценка] в [Управление лицензиями].
Отобразится окно [Вас приветствует PaperStream Capture Pro].
4 Нажмите кнопку [Оценка].
При перезапуске PaperStream Capture начнется оценка PaperStream Capture Pro.Сообщение с информацией об оставшихся днях и пакетах в оценочном периоде будетотображаться в панели значков.
Глава 8 Функции PaperStream Capture Pro
67

ВНИМАНИЕ
● При использовании PaperStream Capture для редактирования профиля документа, созданного спомощью функций PaperStream Capture Pro в оценочный период, после истечения оценочногопериода функции PaperStream Capture Pro будут отключены.
Глава 8 Функции PaperStream Capture Pro
68

Глава 9Активация PaperStream Capture Pro
В данной главе описывается процесс активации и деактивации лицензии PaperStream Capture Pro.
9.1 Активация лицензии в онлайн-средеПроцедура активации лицензии для компьютера в среде (онлайн) с доступом к Интернету выглядитследующим образом:
1 Включите компьютер и выполните вход как администратор.
2 Запустите PaperStream Capture.
СОВЕТ
● Если PaperStream Capture Pro загружен и установлен, отобразится окно вводалицензионного кода при первом запуске PaperStream Capture.Перейдите к шагу 6.
3 В в меню выберите [Инструменты администратора].
Отобразится вкладка [Общее] в окне [Инструменты администратора PaperStream Capture].
4 Выберите вкладку [Активация].
69

5 Нажмите [Активировать].
Отобразится окно ввода лицензионного кода.
6 Введите лицензионный код.Используйте лицензионный код, полученный по электронной почте.
7 Нажмите кнопку [Активировать].
Лицензия будет активирована.В панели значков отобразится уведомление о завершении активации.
9.2 Активация лицензии не в сетиПроцедура активации лицензии на компьютере в среде (не в сети) без доступа к Интернету спомощью компьютера в среде (онлайн) с доступом к Интернету выглядит следующим образом:
1 Запустите PaperStream Capture на компьютере, который находится не в сети.Если PaperStream Capture запускается первый раз после загрузки PaperStream Capture Pro,отобразится окно для ввода лицензионного кода.Запустите PaperStream Capture без ввода лицензионного кода.
2 В в меню выберите [Инструменты администратора].
Окно [Инструменты администратора PaperStream Capture] будет открыто.
Глава 9 Активация PaperStream Capture Pro
70

3 Нажмите [Активировать] на вкладке [Активация].
Отобразится следующее окно:
(a)
(b)
4 Запишите описания в (a) и (b).
5 Откройте веб-сайт, записанный в шаге 4, на компьютере в онлайн-среде.
ВНИМАНИЕ
● Если веб-сайт не отображается в Internet Explorer, выполните следующее:
1 Нажмите [Параметры режима представления совместимости] в пункте [Сервис].
2 Если "fujitsu.com" включен в список[Веб-узлы, добавленные к просмотру в режиме совместимости], выберите веб-сайти нажмите кнопку [Удалить].
Глава 9 Активация PaperStream Capture Pro
71

3 Снимите флажок[Отображать сайты интрасети в режиме представления совместимости].
6 Введите описание в (b), записанное в шаге 4.
7 Нажмите кнопку [Активировать].
8 Нажмите кнопку [Загрузить файл Activation.XML].
9 Сохраните файл ACTIVATION.XML в любом месте.
10 Переместите файл ACTIVATION.XML в любую папку на компьютере, работающем не всети.
11 В следующем окне нажмите кнопку[Выберите ACTIVATION.XML для завершения активации] и выберите файлACTIVATION.XML.
Лицензия будет активирована.В панели значков отобразится уведомление о завершении активации.
Глава 9 Активация PaperStream Capture Pro
72

9.3 Деактивация лицензии в онлайн-средеПроцедура деактивации лицензии для компьютера в среде (онлайн) с доступом к Интернету выглядитследующим образом:
1 Включите компьютер и выполните вход как администратор.
2 Запустите PaperStream Capture Pro.
3 В в меню выберите [Инструменты администратора].
Окно [Инструменты администратора PaperStream Capture Pro] будет открыто.
4 Выберите вкладку [Активация].
5 Нажмите [Дезактивировать].
Лицензия будет деактивирована.В панели значков отобразится уведомление о завершении деактивации.
9.4 Деактивация лицензии не в сетиПроцедура деактивации лицензии на компьютере в среде (не в сети) без доступа к Интернету спомощью компьютера в среде (онлайн) с доступом к Интернету выглядит следующим образом:
1 Запустите PaperStream Capture Pro на компьютере, который находится не в сети.
Глава 9 Активация PaperStream Capture Pro
73

2 В в меню выберите [Инструменты администратора].
Окно [Инструменты администратора PaperStream Capture Pro] будет открыто.
3 Выберите вкладку [Активация].
4 Нажмите [Дезактивировать].
Глава 9 Активация PaperStream Capture Pro
74

Отобразится следующее окно:
(a)
(b)
5 Запишите описания в (a) и (b).
6 Откройте веб-сайт, записанный в шаге 5, на компьютере в онлайн-среде.
ВНИМАНИЕ
● Если веб-сайт не отображается в Internet Explorer, выполните следующее:
1 Нажмите [Параметры режима представления совместимости] в пункте [Сервис].
2 Если "fujitsu.com" включен в список[Веб-узлы, добавленные к просмотру в режиме совместимости], выберите веб-сайти нажмите кнопку [Удалить].
3 Снимите флажок[Отображать сайты интрасети в режиме представления совместимости].
7 Введите описание в (b), записанное в шаге 5.
Глава 9 Активация PaperStream Capture Pro
75

8 Нажмите кнопку [Деактивировать].
9 На компьютере, который не подключен к сети, нажмите кнопку [Завершить деактивацию]в следующем окне:
Лицензия будет деактивирована.В панели значков отобразится уведомление о завершении деактивации.
Глава 9 Активация PaperStream Capture Pro
76

Глава 10Конфигурация настроек в режименескольких станций
В данной главе описывается процедура конфигурации настройки для работы с несколькимистанциями.Для получения подробной информации о работе с несколькими станциями смотрите 8.3 Функции приработе с несколькими станциями (страница 65).
10.1 Настройка сервера хранения в режиме нескольких станцийРабота в режиме нескольких станций позволяет распределять задачи по станциям.Используйте сервер хранения для управления профилями документа и пакетными заданиями,включая сканированные изображения.Процедура настройки сервера хранения заключается в следующем:
1 Активация лицензии PaperStream Capture Pro.Для получения подробной информации, смотрите 9.1 Активация лицензии в онлайн-среде(страница 69) или 9.2 Активация лицензии не в сети (страница 70).
2 Запустите "Инструменты администратора".При использовании PaperStream Capture выполните выход из PaperStream Capture и запустите"Инструменты администратора".
● Windows Server 2008/Windows 7Выберите меню [Пуск] → [Все программы] → [PaperStream Capture] →[Инструменты администратора].
● Windows Server 2012Нажмите правой кнопкой мыши по экрану Пуск и выберите меню [Все приложения] в панелиприложений → [Инструменты администратора] под [PaperStream Capture].
● Windows Server 2012 R2/Windows 8.1Выберите [↓] в нижнем левом углу экрана Пуск → [Инструменты администратора] под[PaperStream Capture].Для отображения [↓], переместите курсор мыши.
● Windows 10/Windows Server 2016Выберите меню [Пуск] → [PaperStream Capture] → [Инструменты администратора].
3 Выберите вкладку [Станция].
4 Выберите [Работа на нескольких станциях. Это сервер хранения.] в [Сервер хранения].
5 Если вы хотите изменить место сохранения файла конфигурации, например профильдокумента, измените путь, указанный в [Папка хранения].
ВНИМАНИЕ
● При изменении папки для сохранения профилей документов существующие профилидокументов, сохраненные в предыдущей папке, будет невозможно использовать.
77

Если вы хотите продолжить использование профилей документов, экспортируйтеоперационную среду до изменения папки, а затем импортируйте операционную среду послеизменения папки.
6 Нажмите кнопку [Сохранить].
Настройки компьютера, используемого как сервер хранения в режиме работы с несколькимистанциями, сохраняются.
10.2 Настройка станции в режиме нескольких станцийРабота в режиме нескольких станций позволяет распределять задачи по станциям.Распределенные задачи выполняются на каждой станции.Процедура настройки станции заключается в следующем:
1 Активируйте PaperStream Capture Pro.Для получения подробной информации, смотрите 9.1 Активация лицензии в онлайн-среде(страница 69) или 9.2 Активация лицензии не в сети (страница 70).
2 Запустите "Инструменты администратора" в следующей процедуре:
● Windows Server 2008/Windows 7Выберите меню [Пуск] → [Все программы] → [PaperStream Capture] →[Инструменты администратора].
● Windows Server 2012Нажмите правой кнопкой мыши по экрану Пуск и выберите меню [Все приложения] в панелиприложений → [Инструменты администратора] под [PaperStream Capture].
● Windows Server 2012 R2/Windows 8.1Выберите [↓] в нижнем левом углу экрана Пуск → [Инструменты администратора] под[PaperStream Capture].Для отображения [↓], переместите курсор мыши.
● Windows 10/Windows Server 2016Выберите меню [Пуск] → [PaperStream Capture] → [Инструменты администратора].
3 Выберите вкладку [Станция].
4 Нажмите процесс для назначения в [Настройки процесса].
5 Выберите флажок [Автоматически показывать новый пакет] при необходимости.Если выбран этот флажок, то после выполнения назначенного процесса для пакета следующийпакет отображается автоматически.
6 Выберите [Работа на нескольких станциях. Адрес сервера хранения приведен ниже.] в[Сервер хранения].
7 Для просмотра подключения к серверу хранения нажмите кнопку [Тест].Если в настройках компьютера на сервере хранения кнопка [Закрыть] отображается справа от[Брандмауэр хранилища] на вкладке [Станция], вы можете проверить подключение.
Глава 10 Конфигурация настроек в режиме нескольких станций
78

8 Введите адрес сервера хранения в [Адрес сервера].
9 Нажмите кнопку [Сохранить].
Настройки компьютера, используемого как станция в режиме работы с несколькими станциями,сохраняются.
Глава 10 Конфигурация настроек в режиме нескольких станций
79

Глава 11Устранение неполадок
В данной главе описывает порядок просмотра версии и удаление ошибок в окне [Диспетчер папок].
11.1 Просмотр информации о версииПроцедура просмотра версии PaperStream Capture:
1 В меню выберите [О].
Отобразится окно с информацией о версии."PaperStream Capture x.x.x.x" или "PaperStream Capture Pro x.x.x.x" отобразится в верхней частиокна. x.x.x.x обозначает номер используемой версии PaperStream Capture или PaperStreamCapture Pro.
11.2 Принятие соответствующей меры для предупреждения,которое отображается во время процесса выпуска (вывода)
Процедура для восстановления и вывода пакета еще раз для пакета, в котором было отображенопредупреждение, во время процесса вывода, является следующей:
80

СОВЕТ
Обратите внимание, что пакетное ошибка пакетного задания также указывается одним изследующих значков, отображаемых в верхнем левом углу кнопки [Диспетчер папок]:
● : Отображается, если есть пакетные задания, которые запрашивают поиск решения во время
выпуска.
● : Отображается при возникновении ошибки.
● : Отображается при наличии приостановленного или прерванного задания пакета.
1 Нажмите в нижнем правом углу окна или в верхнем левом углу кнопки
[Диспетчер папок].
Отобразится окно сообщения.
2 Проверьте сообщение, и выберите действие.
Если выполнение действия не требуется, сообщение не отображается и пакет выводится.
Глава 11 Устранение неполадок
81

Если происходит сбой вывода выбранного действия, состояние пакета получает ошибку и
отображается в левом верхнем углу кнопки [Диспетчер папок].
3 Нажмите кнопку [Диспетчер папок] в меню.Отобразится окно [Диспетчер папок].Для пакета, который не может быть выведен, отобразится [Исключение] в [Состояние]. При
выборе пакета и помещении курсора мыши над полем [Комментарий], отобразится . Для
проверки подробностей ошибки нажмите .
4 Проверьте, и удалите ошибку.
5 Дважды нажмите по имени пакета в пакете, которое необходимо повторно выпустить.
Пакет для повторного выпуска отображается в окне для проверки и редактированияизображений.
6 Нажмите кнопку [Завершение пакета].
Пакет будет выпущен повторно и [Выпущен] отобразится в пункте [Положение] в окне[Диспетчер папок].
Глава 11 Устранение неполадок
82

Глава 12Обратитесь за справкой
● Обратитесь за справкой
По вопросам относительно сканера смотрите следующую веб-страницу:
Обратитесь за справкой http://imagescanner.fujitsu.com/g-support.html
Если решение вашей проблемы не нашлось на указанной выше странице, смотрите следующуювеб-страницу:
Обратитесь за справкой http://imagescanner.fujitsu.com/warranty.html
По вопросам относительно PaperStream Capture Pro обращайтесь к дистрибьютору/дилеру, укоторого приобретался PaperStream Capture Pro.
83

Глава 13Глоссарий
● Глава 3 Перед использованием
Метаданные
Это набор данных, описывающий и дающий информацию об изображении.В данном руководстве он относится к значениям полей для всех заданных полей и областираспознавания.
Индекс
Обозначает индекс изображения или дату, используемые для идентификации изображения.В данном руководстве обозначает состояние, в котором метаданные встроены визображение, или операцию по встраиванию метаданных в изображение.
Несколько станций
Это операция, использующая сервер хранения.Она работает с сервером хранения и клиентскими компьютерными станциями.Данные управляются на сервере хранения и задачи выполняются на каждой компьютернойстанции.
Сканирование партии
Это способ сканирования, рекомендуемый для ежедневных задач.Вы можете зарегистрировать настройки, такие как формат файлов, место сохранения инастройки сканирования, в качестве профиля документа заранее, а затем выполнитьсканирование с помощью профиля документа.
Простое сканирование
Это способ сканирования, рекомендуемый для нестандартных задач.Каждый раз при выполнении сканирования, можно изменить настройки, такие как форматфайла, месторасположения сохранения и настройки сканирования, по необходимости.
Профиль документа
Это комплект данных, в котором регистрируются настройки сканирования и вывода спомощью PaperStream Capture.Используется при сканировании способом Сканирование партии.
Перекл. Режим
Используется для переключения способа сканирования на [Простое сканирование] или[Сканирование партии].
Региональное OCR
Эта функция выполняет OCR (оптическое распознание символов) в заданной области дляизвлечения текста.
84

Файл информации индекса
Это файл, в который выводится индекс изображения вывода или данные, использующиесядля идентификации изображения вывода.
PaperStream IP (TWAIN)
Это драйвер сканера для сканера изображения fi Series.Соответствует стандартам TWAIN.
PaperStream IP (ISIS)
Это драйвер сканера для сканера изображения fi Series.Соответствует стандартам ISIS.
● Глава 4 Установка
Активировать
Проверка лицензии и создание ограничений для функций.
Одна станция
Это операция, которая не использует сервер хранения.Данные управляются и задачи выполняются на одном компьютере.
Сервер хранения
Используется для управления профилями документов и пакетными заданиями, содержащимисканированные изображения.
Станция
Обозначает компьютер, работающий в режиме одной станции, и клиентский компьютер,работающий в режиме нескольких станций.Для каждой станции выберите процесс из следующего:
● Сканировать и индексировать
- Сканировать (*)
● QC (*)
● Индекс (*)
*:Эти процессы можно сочетать в станции.
● Глава 5 Операции базового сканирования
PaperStream IP Import
Этот драйвер позволяет исправлять и импортировать файл BMP, JPG, TIF, JPEG, TIFF илиPDF без использования сканера.Соответствует стандартам TWAIN.Для его использования получите лицензию PaperStream Capture Pro и PaperStream IP Import иактивируйте их.
Глава 13 Глоссарий
85

Пакет
Обозначает комплект заданий, которые выполняют последовательность процессов,настроенных в профиле документов.
● Глава 6 Полезные функции
Поле
Обозначает область, используемую для ввода информации, связанной с метаданными.
Правила поля
Обозначает правила строки символов, заданные для значений поля.
Код исправления
Специальный код, который позволяют сканеру распознавать точки разделения документовили пакетов.Для использования его необходимо напечатать.
● Глава 7 Экспорт и импорт операционной среды
Профиль драйвера сканера
Это набор данных, в котором зарегистрированы настройки сканирования для драйвераPaperStream IP.
● Глава 8 Функции PaperStream Capture Pro
Значение поля
Обозначает значение для информации, связанной с метаданными.
● Глава 9 Активация PaperStream Capture Pro
Дезактивировать
Обозначает отзыв проверки подлинности лицензии.В зависимости от среды, используемой для установки PaperStream Capture Pro, способработы PaperStream Capture Pro после активации лицензии может отличаться следующимобразом:
● Если загрузка выполнена с веб-сайтаPaperStream Capture Pro невозможно запустить до повторной активации лицензии.
● Если загрузка выполнена с установочного диска DVD-ROM, прилагаемого к сканеруФункции, характерные для PaperStream Capture Pro, использовать невозможно.
Глава 13 Глоссарий
86

■PaperStream Capture 2.5 Руководство пользователяP2WW-4050-01RUZ0Дата выдачи: Март 2018Компания: PFU Limited
● Содержание данного руководства может изменяться без предварительного уведомления.
● PFU Limited не несет ответственности за случайный или косвенный ущерб в результатеиспользования данного Продукта, а также по претензиям третьих сторон.
● Копирование содержания данного руководство в целом или частично, а также копированиеприложения сканера запрещено по закону о защите авторских прав.
87