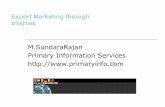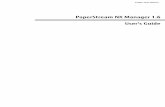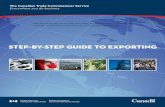PaperStream Capture 2.5 User's...
-
Upload
phungkhanh -
Category
Documents
-
view
222 -
download
0
Transcript of PaperStream Capture 2.5 User's...

P2WW-4050-01ENZ0
PaperStream Capture 2.5
User's Guide

Contents
Chapter 1 Introduction 4
Chapter 2 Conventions 6
Chapter 3 Prior to Use 8
3.1 Overview..............................................................................................................................................8
3.2 Features...............................................................................................................................................8
3.3 System Requirements ....................................................................................................................... 11
Chapter 4 Installation 14
4.1 Installing PaperStream Capture......................................................................................................... 14
4.2 Installing PaperStream Capture Pro .................................................................................................. 14
Chapter 5 Basic Scanning Operations 17
5.1 Scanning in Simple Scan................................................................................................................... 175.1.1 Operation Flow ..........................................................................................................................................17
5.1.2 Scanning a Document ...............................................................................................................................17
5.1.3 Naming and Saving the Images That Are Checked and Edited ................................................................19
5.2 Scanning in Batch Scan..................................................................................................................... 195.2.1 Operation Flow ..........................................................................................................................................19
5.2.2 Configuring the Scan Settings ...................................................................................................................20
5.2.3 Scanning a Document ...............................................................................................................................24
5.2.4 Outputting Scanned Images ......................................................................................................................24
Chapter 6 Useful Functions 26
6.1 Selecting a Scanning Method That Meets Your Needs..................................................................... 26
6.2 Using the Scanner Button to Start a Scan......................................................................................... 27
6.3 Marking Images That Need to Be Checked....................................................................................... 31
6.4 Printing with the Linked Imprinter ...................................................................................................... 33
6.5 Specifying a File Name by Using the Name Rule.............................................................................. 36
6.6 Checking the Information of an Output File with an Index Information File ....................................... 39
6.7 Using Scanned Information by Setting Meta Data............................................................................. 42
6.8 Specifying File Names Using the Result of Barcode Recognition ..................................................... 43
6.9 Dividing a Document Stack Using Patch Codes................................................................................ 46
6.10 Dividing a Document Stack Using Barcodes ................................................................................... 50
2

Chapter 7 Exporting and Importing an Operational Environment 57
7.1 Exporting an Operational Environment.............................................................................................. 57
7.2 Importing an Operational Environment .............................................................................................. 59
7.3 Checking the Import Results of an Operational Environment............................................................ 61
Chapter 8 Functions of PaperStream Capture Pro 62
8.1 List of the Functions That Are Changed in PaperStream Capture Pro.............................................. 62
8.2 Advanced Settings for Meta Data ...................................................................................................... 63
8.3 Features of the Multi-Station Operation............................................................................................. 64
8.4 Evaluating PaperStream Capture Pro ............................................................................................... 66
Chapter 9 Activating PaperStream Capture Pro 68
9.1 Activating the License in the Online Environment ............................................................................. 68
9.2 Activating the License in the Offline Environment ............................................................................. 69
9.3 Deactivating the License in the Online Environment ......................................................................... 71
9.4 Deactivating the License in the Offline Environment ......................................................................... 72
Chapter 10 Configuring the Settings for a Multi-Station Operation 76
10.1 Setting a Storage Server in a Multi-Station Operation..................................................................... 76
10.2 Setting a Station in a Multi-Station Operation.................................................................................. 77
Chapter 11 Troubleshooting 78
11.1 Checking the Version Information.................................................................................................... 78
11.2 Taking an Appropriate Action to a Warning That Is Displayed during a Releasing (Outputting)Process..............................................................................................................................................78
Chapter 12 Contact for Inquiries 81
Chapter 13 Glossary 82
Contents
3

Chapter 1Introduction
Thank you for using PaperStream Capture or PaperStream Capture Pro.
● About This Product
PaperStream Capture and PaperStream Capture Pro are applications used to scan documents using ascanner from the Image Scanner fi Series.This manual explains how to use PaperStream Capture or PaperStream Capture Pro for scanning withthe Image Scanner fi Series.In the description about the functions that are common for PaperStream Capture and PaperStreamCapture Pro, the product name, PaperStream Capture, is used to represent both.To check the differences in the functions between PaperStream Capture and PaperStream Capture Pro,refer to "Chapter 8 Functions of PaperStream Capture Pro (page 62)".In addition, for details about the functions of PaperStream Capture and PaperStream Capture Pro, referto the PaperStream Capture Help and PaperStream Capture Pro Help.
● Trademarks
Microsoft, Windows, Windows Server, and SharePoint are either registered trademarks or trademarks ofMicrosoft Corporation in the United States and/or other countries.ISIS is a registered trademark of EMC Corporation in the United States.Intel, Pentium and Intel Core are trademarks of Intel Corporation or its subsidiaries in the U.S. and/orother countries.QR Code is a registered trademark of DENSO WAVE INCORPORATED in JAPAN and other countries.
ABBYY™ FineReader™ Engine © ABBYY. OCR by ABBYYABBYY and FineReader are trademarks of ABBYY Software, Ltd. which may be registered in somejurisdictions.Other company names and product names are the registered trademarks or trademarks of therespective companies.
● Manufacturer
PFU LimitedYOKOHAMA i-MARK PLACE, 4-4-5 Minatomirai, Nishi-ku, Yokohama, Kanagawa, 220-8567, Japan© PFU Limited 2018
● Use in High-Safety Applications
This product has been designed and manufactured on the assumption that it will be used in office,personal, domestic, regular industrial, and general purpose applications. It has not been designed andmanufactured for use in applications (simply called "high-safety applications" from here on) that directlyinvolve danger to life and health when a high degree of safety is required, for example, in the control ofnuclear reactions at nuclear power facilities, automatic flight control of aircraft, air traffic control,operation control in mass-transport systems, medical equipment for sustaining life, and missile firingcontrol in weapons systems, and when provisionally the safety in question is not ensured. The usershould use this product with adopting measures for ensuring safety in such high-safety applications.
4

PFU Limited assumes no liability whatsoever for damages arising from use of this product by the user inhigh-safety applications, and for any claims or compensation for damages by the user or a third party.
Chapter 1 Introduction
5

Chapter 2Conventions
● Abbreviations Used in This Manual
The following abbreviations are used in this manual:
Abbreviations Used Name
Windows Server 2008 Windows Server® 2008 Standard (32-bit/64-bit)
Windows Server® 2008 R2 Standard (64-bit)
Windows 7 Windows® 7 Home Premium (32-bit/64-bit)
Windows® 7 Professional (32-bit/64-bit)
Windows® 7 Enterprise (32-bit/64-bit)
Windows® 7 Ultimate (32-bit/64-bit)
Windows Server 2012 Windows Server® 2012 Standard (64-bit)
Windows Server 2012R2
Windows Server® 2012 R2 Standard (64-bit)
Windows 8.1 Windows® 8.1 (32-bit/64-bit)
Windows® 8.1 Pro (32-bit/64-bit)
Windows® 8.1 Enterprise (32-bit/64-bit)
Windows 10 Windows® 10 Home (32-bit/64-bit)
Windows® 10 Pro (32-bit/64-bit)
Windows® 10 Enterprise (32-bit/64-bit)
Windows® 10 Education (32-bit/64-bit)
Windows Server 2016 Windows Server® 2016 Standard (64-bit)
Windows Windows Server 2008, Windows 7, Windows Server 2012, Windows Server2012 R2, Windows 8.1, Windows 10, or Windows Server 2016
SharePoint Microsoft® Office SharePoint® Server 2007
Microsoft® SharePoint® Server 2010
Microsoft® SharePoint® Server 2013
Microsoft® SharePoint® Server 2016
SharePoint Online Microsoft® SharePoint® Online
.NET Framework Microsoft® .NET Framework
Internet Explorer Microsoft® Internet Explorer®
Windows® Internet Explorer®
6

● Arrow Symbols in This Manual
Right-arrow symbols (→) are used to separate icons or menu options you should select in succession.
Example:Select [Start] menu → [Control Panel].
● Screen Examples in This Manual
Microsoft product screenshots are reprinted with permission from Microsoft Corporation.The screen examples in this manual are subject to change without notice in the interest of productdevelopment.The screenshots used for the functions that are common for PaperStream Capture and PaperStreamCapture Pro are of PaperStream Capture in this manual.The screenshots used in this manual are of Windows 7.The actual screen and operations may differ depending on the operating system.If the actual screen differs from the screen examples in this manual, operate by following the actualdisplayed screen.
Chapter 2 Conventions
7

Chapter 3Prior to Use
This chapter describes the overview, features, and system requirements.
3.1 OverviewPaperStream Capture is an application bundled with the Image Scanner fi Series.PaperStream Capture is easy to operate because it has a user interface similar to an interface used with amobile application. This allows users with little scanning experience to use the scanner without any troubleinstantly, so that scanning can be started without any training in advance.PaperStream Capture Pro is a fee-charging application in which the functions of PaperStream Capture areenhanced. To use PaperStream Capture Pro, purchase and activate a licensed product. The enhancedfunctions enable you to configure the advanced settings for meta data. In addition, PaperStream Capture Prosupports a multi-station operation that enables you to allocate tasks of performing a scan, a quality check(referred to as "QC" hereinafter), and an indexing process to multiple computers, so that it can be usedaccording to your individual needs.PaperStream Capture is based on the concept "One Click Capture", which promotes reducing the number oftimes to touch the screen. It is effective in the prevention of operational errors as well as streamliningrepeated operations.
3.2 FeaturesPaperStream Capture has the following features:
● Scanning Methods That Meet Your Needs
PaperStream Capture enables you to scan documents in either Batch Scan or Simple Scan according toyour needs.Batch Scan is a scanning method that is recommended for routine tasks.If you configure a document profile in advance, you can scan documents by just pressing a singlebutton.You can configure the settings, such as scan settings, meta data definition, and output settings in adocument profile.
8

Batch Scan is performed in the window shown below.
Simple Scan is a scanning method that is recommended for irregular tasks.Each time you perform a scan, you can change settings as necessary, such as the save destination, filename, and file format.
Chapter 3 Prior to Use
9

Simple Scan is performed in the window shown below.
You can change the scanning method with the [Switch Modes] button.
● Features for the Editing/Saving Functions
● You can mark thumbnails of the scanned images to sort the scanned images easily.
● You can edit the scanned images, save them with the specified names, or save them in the specifiedfile format.
● The Scanned images can be output in a file format such as BMP, JPEG, TIFF, multipage TIFF, PDF,PDF/A, or searchable PDF.
● Useful Functions
● When it is linked with FTP server, SharePoint, or SharePoint Online, the scanned images canautomatically be saved in the specified server.
● With the splitting function, scanned images are split in pages with the specified conditions and savedas separate files.
● Barcode recognition, or character recognition with Zone OCR, can be performed over the scannedimages.In both cases, the recognition results can be output to the index information file, or used as file namesor folder names.
● The specified application can be launched with the output image file or index information file as aparameter.
Chapter 3 Prior to Use
10

● With the [Exporter] tool and the [Importer] tool, the operational environment by PaperStream Capturein the computer currently in use can be exported and then imported into PaperStream Capture in othercomputers.When you want to build the same operational environment for multiple computers, you do not need toconfigure detailed settings for each computer because you can build the environment by just importingthe exported operational environment into each computer.
3.3 System RequirementsSystem requirements of PaperStream Capture and PaperStream Capture Pro are as follows:
● PaperStream Capture
Operatingsystem (*1)
Windows Server® 2008 Standard (32-bit/64-bit)
Windows Server® 2008 R2 Standard (64-bit)
Windows® 7 Home Premium (32-bit/64-bit) (Service Pack 1 or later)
Windows® 7 Professional (32-bit/64-bit) (Service Pack 1 or later)
Windows® 7 Enterprise (32-bit/64-bit) (Service Pack 1 or later)
Windows® 7 Ultimate (32-bit/64-bit) (Service Pack 1 or later)
Windows Server® 2012 Standard (64-bit) (*2)
Windows Server® 2012 R2 Standard (64-bit) (*2)
Windows® 8.1 (32-bit/64-bit) (*2)
Windows® 8.1 Pro (32-bit/64-bit) (*2)
Windows® 8.1 Enterprise (32-bit/64-bit) (*2)
Windows® 10 Home (32-bit/64-bit) (*2)
Windows® 10 Pro (32-bit/64-bit) (*2)
Windows® 10 Enterprise (32-bit/64-bit) (*2)
Windows® 10 Education (32-bit/64-bit) (*2)
Windows Server® 2016 Standard (64-bit) (*2)
Compatibledriver
PaperStream IP (TWAIN)PaperStream IP (ISIS)
Software Microsoft® .NET Framework 4.5 or later
CPU Intel® Pentium® 4 1.8 GHz or higher (Recommended: Intel® Core™ i5 2.5 GHz orhigher, excluding mobile processors)
Memory 1 GB or more (Recommended: 4 GB or more)
Hard disk drive 5400 rpm or higher (Recommended: 7200 rpm or higher)
Displayresolution (*3)
1024×768 pixels or higher, 65,536 or more colors
Disk space 10 GB or more (*4)
Chapter 3 Prior to Use
11

Language Japanese/English/French/German/Italian/Spanish/Chinese (simplified)/Chinese(traditional)/Russian/Korean/Portuguese (Brazil)/Arabic/TurkishFor the following languages, only text recognition with Zonal OCR and searchablePDF is supported:Greek/Vietnamese
*1:For 64-bit operating systems, this software is supported as a 32-bit application running on a 64-bitoperating system.
*2:Operates as a desktop application.
*3:When the font size is large, some screens may not be displayed properly. In such a case, use asmaller font size.
*4:To scan a document, a disk space suitable for the size of the file to be saved is required.
● PaperStream Capture Pro
Operating system(*1)
Windows Server® 2008 Standard (32-bit/64-bit)
Windows Server® 2008 R2 Standard (64-bit)
Windows® 7 Home Premium (32-bit/64-bit) (Service Pack 1 or later)
Windows® 7 Professional (32-bit/64-bit) (Service Pack 1 or later)
Windows® 7 Enterprise (32-bit/64-bit) (Service Pack 1 or later)
Windows® 7 Ultimate (32-bit/64-bit) (Service Pack 1 or later)
Windows Server® 2012 Standard (64-bit) (*2)
Windows Server® 2012 R2 Standard (64-bit) (*2)
Windows® 8.1 (32-bit/64-bit) (*2) (*3)
Windows® 8.1 Pro (32-bit/64-bit) (*2)
Windows® 8.1 Enterprise (32-bit/64-bit) (*2)
Windows® 10 Home (32-bit/64-bit) (*2)
Windows® 10 Pro (32-bit/64-bit) (*2)
Windows® 10 Enterprise (32-bit/64-bit) (*2)
Windows® 10 Education (32-bit/64-bit) (*2)
Windows Server® 2016 Standard (64-bit) (*2)
Compatible driver PaperStream IP (TWAIN)
Software Microsoft® .NET Framework 4.5 or later
Microsoft® Internet Information Service 7.0 or later
CPU Intel® Core™ 2 Duo 2.33 GHz or higher (Recommended: Intel® Core™ i5 2.5 GHz orhigher, excluding mobile processors)
Memory 2 GB or more (Recommended: 4 GB or more)
Hard disk drive 5400 rpm or higher (Recommended: 7200 rpm or higher)
Chapter 3 Prior to Use
12

Displayresolution (*4)
1024×768 pixels or higher, 65,536 or more colors
Disk space 10 GB or more (*5)
Language Japanese/English/French/German/Italian/Spanish/Chinese (simplified)/Chinese(traditional)/Russian/Korean/Portuguese (Brazil)/Arabic/TurkishFor the following languages, only text recognition with Zonal OCR and searchablePDF is supported:Greek/Vietnamese
Maximumnumber ofcomputersconnected
Up to seven client computers can be connected for a multi-station operation (threefor scanning, two for performing a QC (quality check), and two for indexing).
*1:For 64-bit operating systems, this software is supported as a 32-bit application running on a 64-bitoperating system.
*2:Operates as a desktop application.
*3:Cannot be used for a storage server.
*4:When the font size is large, some screens may not be displayed properly. In such a case, use asmaller font size.
*5:To scan a document, a disk space suitable for the size of the file to be saved is required.
Chapter 3 Prior to Use
13

Chapter 4Installation
This chapter explains how to install PaperStream Capture and PaperStream Capture Pro.
4.1 Installing PaperStream CapturePaperStream Capture can be installed in the following procedure:
1 Install PaperStream Capture from the Setup DVD-ROM that is bundled with the scanner.For details, refer to Getting Started, the Quick Installation Sheet, or the Operator's Guide for yourscanner.
4.2 Installing PaperStream Capture ProPaperStream Capture Pro can be installed in the following procedure:
HINT
● As an alternative, you can use PaperStream Capture Pro by activating the license of PaperStreamCapture Pro from PaperStream Capture.For details, refer to Chapter 9 Activating PaperStream Capture Pro (page 68).
1 Download the installer from the website.You can download the installer of PaperStream Capture Pro from the following website:http://imagescanner.fujitsu.com/global/dl/setup/psc-pro-250.html
2 Double-click the downloaded installer (PSC2.5.0.exe).
The file is unzipped and the installer is started.A window for selecting a language to use appears.The administrator privilege is required for installation. If the [User Account Control] window appears,enter the administrator password.
14

3 Select a language to use from the drop-down list.
A window that shows the license agreement appears.If Microsoft .NET Framework 4.5 or later is not installed, it is installed first.After it is installed, installing PaperStream Capture Pro resumes and a window that shows the licenseagreement appears.
4 Read the terms in [End-User License Agreement] and select the[I accept the terms in the License Agreement] check box if you accept the terms.
5 Select an operation method of PaperStream Capture Pro.The following items can be selected:
● Single station operation. No storage server used.
● Multi-station operation. This is the storage server.
● Multi-station operation. This is a workstation.
HINT
● You can change the process settings and the storage server option in the [Station] tab in[Administrator Tool]. When you need to configure the settings for the multi-station operation, exitPaperStream Capture Pro and start [Administrator Tool] in the following procedure:
- Windows Server 2008/Windows 7Select [Start] menu → [All Programs] → [PaperStream Capture] → [Administrator Tool].
- Windows Server 2012Right-click the Start screen, and select [All apps] on the app bar → [Administrator Tool] under[PaperStream Capture].
- Windows Server 2012 R2/Windows 8.1Select [↓] on the lower left side of the Start screen → [Administrator Tool] under[PaperStream Capture].To display [↓], move the mouse cursor.
- Windows 10/Windows Server 2016
Chapter 4 Installation
15

Select [Start] menu → [PaperStream Capture] → [Administrator Tool].
6 Clear the following check boxes if needed.These check boxes are selected by default.
● Place PaperStream Capture shortcut on the desktop
● Display sample profiles
● Show Welcome on startup
7 Check the installation folder in [Folder name].To change the installation folder, click the [Change] button and change the installation folder.
8 Click the [Install] button.
9 When the message "PaperStream Capture Pro Installation is Complete" is displayed, click the[Finish] button.
Components that are required for the storage server are enabled and the storage service is registered.The PaperStream IP (TWAIN) driver is also installed.A window appears, indicating that the computer has become available as the storage server and thePaperStream IP (TWAIN) driver has been installed.
10 Click the [OK] button.
Installation of PaperStream Capture Pro is complete.
Chapter 4 Installation
16

Chapter 5Basic Scanning Operations
This chapter explains the scanning methods for Simple Scan and Batch Scan.
5.1 Scanning in Simple ScanThis section describes the operation flow for Simple Scan and the procedure to perform a scan through theprocedure to name and save scanned images.
5.1.1 Operation FlowThis section explains the operation flow for Simple Scan.
1 Start PaperStream Capture.
2 Load documents in the scanner.
3 Scan the documents.5.1.2 Scanning a Document (page 17)
4 Check or edit the scanned images, if needed.
5 Name and save the images that are checked and edited.5.1.3 Naming and Saving the Images That Are Checked and Edited (page 19)
5.1.2 Scanning a DocumentScan a document in Simple Scan.The scanned image is saved automatically.The procedure in this section is explained under the condition that [Configure before a scan] is selected onthe toolbar and the [Output as a file during a scan] check box is selected under [Output as a file] in the[Scan Settings] window.
17

1 Click the [Switch Modes] button to switch to the window for Simple Scan.
2 Load a document in the scanner.For details, refer to the Operator's Guide for your scanner.
3 Click [Scan].The [Scanning] window appears.When you have already specified the settings for [Output as a file], [Scan], and [Options] in the[Scan Settings] window, the [Scanning] window appears with the specified settings applied.
HINT
● When [Configure before a scan] is not selected on the toolbar, if you click [Scan], scanning startsimmediately with the scan settings that are configured in the [Scan Settings] window.
4 Specify the settings for [Output as a file], [Scan], and [Options] as needed.
5 Click the [Scan] button.Scanning starts and the scanned images are saved.
HINT
● [Scan] changes to [Cancel Batch] on the toolbar during a scan with a scanner.The ways to stop scanning are as follows:
- Pressing the [Esc] key on the keyboard
Chapter 5 Basic Scanning Operations
18

- Clicking [Cancel Batch] on the toolbar
5.1.3 Naming and Saving the Images That Are Checked and EditedName and save (output) images that are checked and edited in Simple Scan.
1 Click [Save] on the toolbar.
The [Save as] window appears.
2 Change the settings in [Output as a file] if needed.
3 Click the [OK] button.
The scanned images are saved (output).
HINT
● When the [Output as a file during a scan] check box is selected in the [Scan Settings] window or the[Scanning] window, a file is output at the same time when scanning is complete.
5.2 Scanning in Batch ScanThis section describes the operation flow for Batch Scan and the procedure to perform a scan through theprocedure to output scanned images.
5.2.1 Operation FlowThis section describes the operation flow for Batch Scan.
1 Start PaperStream Capture.
2 Configure the operation preferences such as the display and scanner driver settings.
From in the menu, select [Administrator Tool] and configure the settings.
For details, refer to the PaperStream Capture Help and PaperStream Capture Pro Help.
3 Register the settings for scanning and saving as a document profile.5.2.2 Configuring the Scan Settings (page 20)
4 Scan documents.5.2.3 Scanning a Document (page 24)
5 Check and edit the scanned images.If necessary, you can edit the meta data, or suspend the checking process and save the scannedimages temporarily.If meta data is set in the images of the documents that you scanned with PaperStream Capture Pro,the [Scan & Index] window or the [Index] window in which you can edit meta data, suspend thechecking process, and save the scanned image temporarily appears.
Chapter 5 Basic Scanning Operations
19

6 Save the scanned images.5.2.4 Outputting Scanned Images (page 24)
HINT
● PaperStream Capture can also be started by specifying the full path "PFU.PaperStream.Capture.exe" inthe command prompt.The file path for the default installation of PaperStream Capture is as follows:C:\Program Files\fiScanner\PaperStream Capture\PFU.PaperStream.Capture.exe(For 64-bit operating systems, C:\Program Files (x86)\fiScanner\PaperStream Capture\PFU.PaperStream.Capture.exe)The parameters that can be specified are as follows:
Parameter Description
/DocType:document profile
The specified document profile is used for scanning.If this parameter is specified several times, the first one becomes effective.
/BatchFolder: batchfolder name
Use this with the /DocType: parameter.This creates a batch folder under the destination for outputting or linking fileswhich is set in the document profile specified in the /DocType: parameter withoutdisplaying the window to specify the batch folder name, and files are output to thefolder.You can enter up to 32 characters for a batch folder name.If this parameter is specified several times, the last one becomes effective.Note that this parameter is ignored if the use of a batch folder is not set in thedocument profile that is specified with the /DocType: parameter.
/Exit When this is used with the /DocType: parameter, the application ends afterscanning is complete.
/NOERR This suppresses the display of an error message (message code ending with theletter "E") or a warning message (message code ending with "W") even when anerror occurs during a scan. Use this to avoid entering a state that requires theuser's operation to continue during a scan.
/NOWARNING This suppresses the display of a warning message (message code ending with"W").
However, for the computer for which a process other than "Scan & Index" or "Scan" is specified in the[Station] tab on PaperStream Capture Pro, the parameters other than "/NOERR" or "/NOWARNING" areignored even if they are specified.
5.2.2 Configuring the Scan SettingsWith PaperStream Capture, register the scan and output settings as a document profile, and scan adocument by using the document profile.The procedure to create a new document profile in Batch Scan is as follows:
Chapter 5 Basic Scanning Operations
20

1 From in the menu, select [Configure Profiles].
Chapter 5 Basic Scanning Operations
21

2 Click in the window.
A window for configuring a new profile appears.
HINT
● You can also use a sample document profile to create a new document profile.
Chapter 5 Basic Scanning Operations
22

Put the mouse pointer over a sample document profile icon and click that appears.
3 In the [Name] tab, configure a name and icon of the document profile.
4 In the [Source] tab, configure the scanner and scan settings.
5 In the [Destination] tab, specify an output file format, a file name based on the name rule, and atarget location to output the file.
6 In the [Meta Data] tab, set meta data if needed.
7 In the [Separation] tab, specify the way of dividing documents if needed.
8 In the [Test] tab, scan documents to check the document profile settings if needed.When the [Test] tab is used to scan documents, a document profile is saved at the same time whendocuments are scanned.
9 Click the [Save] button.
The document profile is saved.
10 Click the [Close] button.
The window for editing a document profile is closed.
11 Click in the menu.
HINT
● With PaperStream Capture, you can specify the maximum number of document profiles in the [General]tab in the [PaperStream Capture Administrator Tool] window. The maximum number of documentprofiles including sample document profiles can be specified within the range of 3 to 500.
Chapter 5 Basic Scanning Operations
23

With PaperStream Capture Pro, you can specify the maximum number of document profiles in the[General] tab in the [PaperStream Capture Pro Administrator Tool] window. The maximum number ofdocument profiles including sample document profiles can be specified within the range of 3 to 500. Thisitem can be specified when one of the following is selected for [Storage Server] in the [Station] tab.
- Single station operation. No storage server used.
- Multi-station operation. This is the storage server.
5.2.3 Scanning a DocumentScan a document in Batch Scan by selecting the document profile that is set in advance.
1 Load a document in the scanner.For details, refer to the Operator's Guide for your scanner.
2 Click the following button:
● For PaperStream Capture[Scan] button in the menu
● For PaperStream Capture Pro[Scan & Index] button or the [Scan] button in the menu
The [Scan & Index] window or the [Scan] window appears.
3 Click a document profile appropriate for your desired operation.
If continuous scanning is available, a message window appears.Check the message, and continue scanning as needed.The window for checking and editing images appears when scanning or importing files is complete.
HINT
● If the [Browse for Folder] window appears for the document profile where [PaperStream IP Import] isselected for [Source] in the [Source] tab, select a folder including files to be imported.
● The procedure to stop a scanning operation varies depending on the setting for[Show Images During Scan].The setting for [Show Images During Scan] can be changed in [Display Options] in the [Source] tab.
- When [Show Images During Scan] is selected
● Clicking [Cancel Batch] on the toolbar
● Pressing the [Esc] key on the keyboard
- When [Show Images During Scan] is not selected
● Click the [Cancel] button that is displayed on a document profile.
5.2.4 Outputting Scanned ImagesThis section describes the procedure in Batch Scan to confirm scanned images or edited images and thenoutput the images to the destination specified in the document profile.
Chapter 5 Basic Scanning Operations
24

1 If no problem is found on the images in the window for checking images or for editing them,click the [Complete Batch] button.
2 When a window for editing a file name appears, specify a file name and click the [OK] button.When you are using PaperStream Capture Pro, PaperStream Capture Pro may proceed to the nextbatch without outputting images to the destination.
HINT
● While scanned images are being released, "Releasing or suspending batch" is displayed on the rightside in the status bar.When you click the message or try to close the window, a window for aborting the releasing processappears.If you click the [Abort] button while the window is open, the releasing process is aborted. In the[Batch Manager] window, you can check batch jobs that were aborted.
● When you are using PaperStream Capture Pro, you can define meta data in the scanned images basedon SharePoint Online by importing fields (columns) on SharePoint into the field list in the [Meta Data] tabfor a document profile in advance.
Chapter 5 Basic Scanning Operations
25

Chapter 6Useful Functions
This chapter explains the useful functions of PaperStream Capture.
6.1 Selecting a Scanning Method That Meets Your NeedsIn PaperStream Capture, you can select a scanning method that meet your needs.When you select [Use Batch Scan only] or [Use Simple Scan only], you can perform a scan with only one ofthe scanning methods.The procedure to select a scanning method is shown below.
1 From in the menu, select [Administrator Tool].
The [General] tab in the [PaperStream Capture Administrator Tool] window or the[PaperStream Capture Pro Administrator Tool] window appears.
2 In [Switch Modes], select a scanning method from the following:
● Use both Batch Scan and Simple Scan
● Use Batch Scan only
● Use Simple Scan only
26

HINT
● When you select [Use Batch Scan only] or [Use Simple Scan only], the [Switch Modes] button isnot displayed.
● If you exit PaperStream Capture or PaperStream Capture Pro, the scanning method that wasspecified last continues to be used.
3 Click the [Save] button.
The setting for a scanning method is saved.
6.2 Using the Scanner Button to Start a ScanDocuments can be scanned by using the scanner buttons ("Scan" and "Send to").You need to set your desired scanning applications and document profile to each button beforehand.Notes for using the buttons on the scanner to scan documents are shown below.For the basic procedure, refer to 5.2.1 Operation Flow (page 19).
1 Set PaperStream Capture as the scanning application that is launched when the buttons on thescanner are pressed.Set events in [Control Panel].For details, refer to the Operator's Guide for your scanner.
Chapter 6 Useful Functions
27

2 From in the menu, select [Administrator Tool].
The [General] tab in the [PaperStream Capture Administrator Tool] window or the[PaperStream Capture Pro Administrator Tool] window appears.
3 Select the [Usability] tab.
Chapter 6 Useful Functions
28

4 In [Event], click an icon that is displayed under a button name.
5 In the displayed drop-down list, select the document profile that you want to specify for thebutton.
Chapter 6 Useful Functions
29

Note that sample profiles cannot be specified.
6 Click the [Save] button.
The settings for the document profile are saved.
7 Click the [Close] button.
The [PaperStream Capture Administrator Tool] window or the[PaperStream Capture Pro Administrator Tool] window is closed.
8 Configure appropriate settings on the scanner, and then scan a document.For details, refer to the Operator's Guide for your scanner.
ATTENTION
● Depending on the scanner you are using, the document profile name that is specified for the button("Scan" or "Send to") on the scanner is displayed on the operation panel.However, the document profile name is not displayed correctly in the following cases:
- The name is set in a language that the scanner does not support (Unsupported languages aredisplayed with a black square)
- The name does not fit into the display range (16 characters × 5 rows)
Chapter 6 Useful Functions
30

6.3 Marking Images That Need to Be CheckedIf problems are detected on a scanned image, the image can be marked to be checked.This section explains the procedure in Batch Scan to create a new profile by cloning an existing documentprofile and mark the scanned images that need to be checked.
1 From in the menu, select [Configure Profiles].
Chapter 6 Useful Functions
31

2 Put the mouse pointer over the icon of an existing document profile and click that appears.
A window for configuring the profile appears.
3 Select the [Source] tab.
4 In [Mark Options], select an item or more to be checked on the scanned images that you mark,from the following items:
● AIQC
● Multifeed
● Blank page
5 Click the [Save] button.
The settings for the document profile are saved.
ATTENTION
● If you select [AIQC], [Multifeed], or [Blank page] for [Mark Options], it is necessary to check the detectedimages. So, do not select [Release After Scan] for [Display Options].The settings for [Mark Options] are given priority over the settings for multifeed detection or blank pagedetection in the PaperStream IP driver.
HINT
● If the setting items that are selected for [Mark Options] are detected, the frame of the thumbnail and theframe of the viewer are marked.The marks corresponding to the setting items for [Mark Options] are as follows:
- AIQC: Yellow frame
- Multifeed: Red frame
- Blank page: Black frame
Chapter 6 Useful Functions
32

For example, when [Multifeed] is selected for [Mark Options], the following marks are added if amultifeed is detected.
6.4 Printing with the Linked ImprinterBy linking up with the imprinter, a batch folder name and a page counter can be printed on the scanneddocument.Printing a batch folder name and a page counter enables you to distinguish between the documents thatwere scanned and the documents that are not scanned. In addition, by looking at the printed folder name,you can find the folder in which scanned images are saved and check them.This section explains the procedure in Batch Scan to create a new document profile by cloning an existingdocument profile, link up with the imprinter, and print a page counter on the scanned documents.
Chapter 6 Useful Functions
33

1 From in the menu, select [Configure Profiles].
2 Put the mouse pointer over the icon of an existing document profile and click that appears.
A window for configuring the profile appears.
3 Select the [Destination] tab.
Chapter 6 Useful Functions
34

4 In [File Properties], click the drop-down list (shown in the figure below) and select[Print page count].
5 Click the [Name Rule] button to the right of the input field for [File].
The menu appears.
6 Select [Page Counter] from the displayed menu.
A file name that is based on the name rule is automatically displayed in [e.g.].
7 Select the [Done] button to close the menu.
8 Click the [Save] button.
The settings for the document profile are saved.
ATTENTION
● While the imprinter is being linked with PaperStream Capture Pro, when Batch Scan is selected in ansingle station operation or on the Scan & Index station in a multi-station operation, a batch folder nameand a page counter can be printed on the documents. When Simple Scan is selected, a page countercan be printed on the documents.
● In the following cases, the page counters and imprinter counters are not synched:
- The number of pages scanned by the scanner and the number of pages recognized by the software donot match, due to blank page skip, multi-image output, or any other reason
- In duplex scanning mode, the imprinter prints characters on the back side
Chapter 6 Useful Functions
35

- A separator is used or the number of pages is specified to divide a document stack into multiple stacks
- The page counter or the page output order is changed after scanning finishes and before a releaseprocess starts
● When [Print page count] is selected in the [Destination] tab while the character string for printingspecified in the PaperStream IP driver does not include any counters, a counter is appended to theprinted character string. When the initial value of [Page Counter] in the [Counter Options] window is avalue from 1 digit to 5 digits, the imprinter counter is 5 digits, and when the initial value is 6 digits ormore, the imprinter counter is 8 digits.When the imprinter is disabled in the PaperStream IP (ISIS) driver settings while [Print page count] isselected in the [Destination] tab, depending on the scanner, the imprinter may print only the countervalue without printing the character string.
● This function does not link to the initial value of the counter for the digital endorser in the PaperStream IPdriver.
● The imprinter cannot correctly print values greater than 16777215. Alternatively, an error message of thePaperStream IP driver may be displayed.
● The page counter is updated after release. Therefore, in the following cases, the number displayed inthe page counter and the number printed by the imprinter may be different. Be careful when you use thenumbers.
- Document profile settings
● Selecting [Print page count] and setting [Page Counter] for the file name in the [Destination] tab
● Selecting an option other than [Release After Scan] in the [Source] tab
- Scanning
● Suspending or aborting a batch job whose images are scanned with the document profile above
● Starting a different scan with the same document profile
● Releasing a new batch job before releasing a batch job that has been suspended or aborted
● Even with [Print page count] selected in the [Destination] tab, the imprinter does not print any characterson the following documents:
- A document that is scanned without setting [Page Counter] for the name rule
- Documents that are scanned in order to be added to or replaced with existing images
- Documents that are scanned by clicking a document profile in the [Test] tabHowever, with the imprinter enabled in the PaperStream IP driver settings, the imprinter printscharacters.
6.5 Specifying a File Name by Using the Name RuleYou can specify a name which follows the rule, for a file name, folder name, and index information file name.For example, if you specify [Release Date], [Profile Name], and [Page Counter] for a file name, you canrecognize the information such as when the file was created, what type of document profile was used, andwhat page of the scanned images was output, by checking the file name.For details about the name rule, refer to the PaperStream Capture Help and PaperStream Capture Pro Help.
Chapter 6 Useful Functions
36

This section explains the procedure in Batch Scan from creating a new document profile by cloning anexisting document profile through specifying a file name by using the name rule.
1 From in the menu, select [Configure Profiles].
2 Put the mouse pointer over the icon of an existing document profile and click that appears.
A window for configuring the profile appears.
Chapter 6 Useful Functions
37

3 Select the [Destination] tab.
4 Click the [Name Rule] button to the right of the input field for [File] in [File Properties].
The menu appears.
5 Select an item to be specified from the displayed menu.
A file name that is based on the name rule is automatically displayed in [e.g.].
6 Select the [Done] button to close the menu.
7 Click the [Save] button.
The settings for the document profile are saved.
HINT
● When you select [Document Counter] in the name rule, click the [Counter] button to the right of the[Name Rule] button, and then configure the document counter settings in the displayed[Counter Options] window.An example for configuring the document counter settings is shown below.
FileFormat
Number ofSeparators
InitialValue
Initial ValueSetting
MinimumDigits
Name of theFile to BeCreated
Initial Valuefor the NextScan
PDF 1 10 Continue witheach batch
4 0010 11
● When you select [Page Counter] in the name rule, click the [Counter] button to the right of the[Name Rule] button, and then configure the page counter settings in the displayed [Counter Options]window.An example for configuring the page counter settings is shown below.
FileFormat
Number ofPages
InitialValue
Initial ValueSetting
MinimumDigits
Name of the Fileto Be Created
Initial Valuefor the NextScan
JPEG 3 1 Reset aftereach batch
4 0001, 0002, 0003 1
● When you select [Sheet Counter] and [Output Side], click the [Counter] button to the right of the[Name Rule] button, and then configure the sheet counter settings in the displayed [Counter Options]window.An example for configuring the sheet counter settings is shown below.
File Format ScanningSides
MinimumDigits
Number of ScannedDocuments (Number ofPages)
Name of the File to BeCreated
JPEG Duplex 3 2 (4) 001F, 001B, 002F, 002B
Chapter 6 Useful Functions
38

6.6 Checking the Information of an Output File with an IndexInformation File
Items that are output to an index information file as well as the order in which the items are output can bespecified for each document profile.If you output an index information file, you can check each item in the information of the output file.For details about the items that can be configured, refer to the PaperStream Capture Help or PaperStreamCapture Pro Help.This section explains the main points for using a batch scan to clone an existing document profile andconfigure an index information file.
1 From in the menu, select [Configure Profiles].
Chapter 6 Useful Functions
39

2 Put the mouse pointer over the icon of an existing document profile and click that appears.
A window for configuring the profile appears.
3 Select the [Destination] tab.
Chapter 6 Useful Functions
40

4 Select the [Output index information] check box under [File Properties].
5 Specify a file name in [Index File].
6 If necessary, click the [Select Data] button and customize the output items in the[Index List Options] window.If you have specified [TXT] or [CSV] for the file format setting of the index information file and want tooutput item names to the first row in an index information file, select the[Output a field name to the file-header] check box.
7 Select [One file per document] or [One file per batch] for a condition in which an indexinformation file is output.
8 In [File Format], select a file format for index information files from the following:
● TXT
● XML
● CSV
9 If you selected [CSV] for the file format for index information files, select a delimiter for theinformation that is described in index information files.
10 Click the [Save] button.
Chapter 6 Useful Functions
41

The settings for the document profile are saved.
6.7 Using Scanned Information by Setting Meta DataSetting meta data allows you to scan a barcode or Zone OCR on a document to use the recognizedcharacter string for a file name or a folder name.This section explains the procedure in Batch Scan to create a new document profile by cloning an existingdocument profile and set meta data for the created document profile.
ATTENTION
● To use two-dimensional codes for meta data in PaperStream Capture, you need to install 2D Barcodefor PaperStream.For some scanner models, there may be a charge for installing 2D Barcode for PaperStream.
1 From in the menu, select [Configure Profiles].
Chapter 6 Useful Functions
42

2 Put the mouse pointer over the icon of an existing document profile and click that appears.
A window for configuring the profile appears.
3 Select the [Meta Data] tab.
4 Add a field to [Field List] and set [Field Attributes].For PaperStream Capture Pro, also set [Field Rules] and [Applied page].
5 Click the [Save] button.
The settings for the document profile are saved.
6.8 Specifying File Names Using the Result of Barcode RecognitionPaperStream Capture supports the barcode recognition function.With this function, you can perform barcode recognition on a specified area of a document and use therecognized character string as a file or folder name. Also, when barcodes are used to divide a documentstack, you can use the barcode recognition result to specify file names.This section explains the procedure in Batch Scan from creating a new document profile by cloning anexisting document profile through specifying a file name by using a barcode recognition result.For the basic procedure, refer to 5.2.1 Operation Flow (page 19).
1 Refer to the barcode types and detection parameters, and prepare a document on which thebarcodes to be detected are printed.For details, refer to the PaperStream Capture Help and PaperStream Capture Pro Help.
Chapter 6 Useful Functions
43

2 From in the menu, select [Configure Profiles].
3 Put the mouse pointer over the icon of an existing document profile and click that appears.
A window for configuring the profile appears.
4 Select the [Meta Data] tab.
Chapter 6 Useful Functions
44

5 Click [Add] in [Field List].
6 Select [Barcode] from [Type] in [Field Attributes], and then select one or more barcode types tobe detected.
7 Click the [Define Area >>] button.
The window for setting recognition areas (meta data) appears.
8 Load a document prepared in step 1 in the scanner.
9 In the [Scan] section on the toolbar, click [Add].
A scanned image is displayed in the viewer when scanning is completed.
10 In the [Edit] section on the toolbar, click [Draw Zone].
11 On the scanned image, click and drag to select an area to detect a barcode.The result of barcode recognition for the selected area is displayed in the field panel.Only one area can be selected.Select an area with enough space.When a document that you want to scan has only one barcode, you can skip the barcode recognitionarea selection.
Clicking the cancel button ( ) next to the selected area clears the selection.
The selected area is displayed in a blue frame.
Chapter 6 Useful Functions
45

12 Check that the area is recognized correctly, and click the [<< Return] button.
13 Select the [Destination] tab.
14 Click the [Name Rule] button to the right of the input field for [File] in [File Properties].
The menu appears.
15 Put the mouse pointer over [Meta Data] in the displayed menu to display another menu, andthen select a field that you want to use from the menu.
16 Select the [Done] button to close the menu.
17 Click the [Save] button.
The settings for the document profile are saved.
6.9 Dividing a Document Stack Using Patch CodesPaperStream Capture supports the separation function using barcodes.This function allows you to divide scanned images of a multipage document into specified units of pageswithout interrupting the ongoing scan. The multipage document is divided into specified units of pages andconsequently each unit of the scanned images is displayed separately as a document stack.Notes for using patch codes to divide a document stack are shown below.For the basic procedure, refer to 5.2.1 Operation Flow (page 19).
1 Prepare patch codes, and print them on sheets that are used as separators.Print the required number of patch code sheets provided by the PaperStream IP driver.For details, refer to the PaperStream IP driver Help.
Chapter 6 Useful Functions
46

HINT
● When PaperStream IP driver (ISIS) is used for PaperStream Capture, the following patch codescan be used:
- Patch1
- Patch2
- Patch3
- PatchTPaperStream Capture Pro does not support PaperStream IP driver (ISIS).
2 From in the menu, select [Configure Profiles].
Chapter 6 Useful Functions
47

3 Put the mouse pointer over the icon of an existing document profile and click that appears.
A window for configuring the profile appears.
4 Select the [Separation] tab.
5 Click [Patch Code] for [Detect Doc Separator].
6 Select a patch code to be detected for [Patch Code].
Chapter 6 Useful Functions
48

7 To not save images of documents that are used as separators, select the [Delete Separator]check box.
8 Click the [Save] button to save the settings.
9 Click the [Close] button to close the window for setting a document profile.
10 Click in the menu.
11 Prepare a document stack that you want to scan and insert separators in the places where youwant the document stack to be separated.
Patchcode-printed sheets
12 Scan a document stack.Load a document stack with the separator-printed side face-down on the ADF paper chute.The document is scanned and divided at the points where the separators have been inserted, intosmaller stacks.
13 Check that the scanned images are separated correctly.If necessary, edit the location where the scanned images are separated.
HINT
● You can save images of a scanned document that are separated by patch code sheets, in separatefolders.This section explains an example where you specify the value for [Document Counter] as a folder namefor each separator.
1 Click the [Destination] tab.
2 Select [Document Counter] in the menu that appears when you click the [Name Rule] button tothe right of the input field for [File] in [File Properties].
3 Enter \ (/ for an FTP server as the output destination) behind <Document Counter>, which isdisplayed in the input field.
Chapter 6 Useful Functions
49

4 Click the [Save] button.The settings for the document profile are saved.
6.10 Dividing a Document Stack Using BarcodesPaperStream Capture supports the separation function using barcodes.This function allows you to divide scanned images of a multipage document into specified units of pageswithout interrupting the ongoing scan. The multipage document is divided into specified units of pages andconsequently each unit of the scanned images is displayed separately as a document stack.Notes for using barcodes to divide documents are shown below.For the basic procedure, refer to 5.2.1 Operation Flow (page 19).
ATTENTION
● To use two-dimensional codes as separators in PaperStream Capture, you need to install 2D Barcodefor PaperStream.For some scanner models, there may be a charge for installing 2D Barcode for PaperStream.
1 Refer to the barcode types and detection parameters, prepare barcodes, and print them onsheets that are used as separators.For details about the barcode types and detection parameters, refer to the PaperStream Capture Helpor PaperStream Capture Pro Help.
Chapter 6 Useful Functions
50

2 From in the menu, select [Configure Profiles].
3 Put the mouse pointer over the icon of an existing document profile and click that appears.
A window for configuring the profile appears.
4 Select the [Separation] tab.
Chapter 6 Useful Functions
51

5 Click [Barcode] for [Detect Doc Separator].
6 Select one or more barcode types to be detected from [Barcode Type].
7 To not save images of documents that are used as separators, select the [Delete Separator]check box.
8 Click the [Define Area >>] button.
The window for setting recognition areas (separation) appears.
9 Load a document prepared in step 1 in the scanner.
10 In the [Scan] section on the toolbar, click [Add].
A scanned image is displayed in the viewer when scanning is completed.
Chapter 6 Useful Functions
52

11 In the [Edit] section on the toolbar, click [Draw Zone].
12 On the scanned image, click and drag to select an area to detect a barcode.
The result of barcode recognition for the selected area is displayed in the field panel.Only one area can be selected. Select an area with enough space.
Clicking the cancel button ( ) next to the selected area clears the selection.
Chapter 6 Useful Functions
53

The selected area is displayed in a blue frame.
13 Check that the area is recognized correctly, and click the [<< Return] button.
The [Separation] tab is displayed.
14 Click the [Save] button to save the settings.
15 Click the [Close] button to close the window for setting a document profile.
16 Click in the menu.
Chapter 6 Useful Functions
54

17 Prepare a document stack that you want to scan and insert separators in the places where youwant the document stack to be separated.
Barcode-printed Sheets
18 Scan a document stack.Load a document stack with the separator-printed side face-down on the ADF paper chute.The document is scanned and divided at the points where the separators have been inserted, intosmaller stacks.
19 Check that the scanned images are separated correctly.If necessary, edit the location where the scanned images are separated.
ATTENTION
● If you scan a document stack with an undefined barcode type for this function, the document stack maybe divided wrongly, and the scanned images may also be deleted depending on the scan settings.Carefully check the document in advance. It is recommended to limit the types or the area of barcodes tobe detected.
● Barcode detection of the PaperStream IP driver is not supported.
HINT
● If no area is selected for barcode detection, the system tries to detect barcodes on the entire document.
● When a document that you want to scan has only one barcode, you can skip the barcode recognitionarea selection.However, if the entire area of the document is specified as a recognition area or no recognition area isspecified, the document may require long time to be recognized.
● You can edit the recognition area by moving the mouse pointer into the viewer, and then pressing andholding down the left button on the mouse.To exit the editing mode for the recognition area, perform one of the following operations:
- Clicking [Draw Zone] in the [Edit] section on the toolbar
- Moving the mouse pointer into the viewer and right-clicking the mouse
● You can save images of scanned documents that are separated by sheets on which barcodes areprinted, in separate folders.
Chapter 6 Useful Functions
55

This section explains an example where you specify the value for [Document Counter] as a folder namefor each separator, and specify the values for [Optional character string] and [Page Counter] to beincluded in a file name for the image of the scanned document.
1 Click the [Destination] tab.
2 Select [Document Counter], [Optional character string], and [Page Counter] in this order in themenu that appears when you click the [Name Rule] button to the right of the input field for [File]in [File Properties].
3 Enter \ (/ for an FTP server as the output destination) between <Document Counter> and<EDITSTR>, which are displayed in the input field.
4 Click the [Save] button.The settings for the document profile are saved.
Chapter 6 Useful Functions
56

Chapter 7Exporting and Importing an OperationalEnvironment
This chapter explains exporting and importing an operational environment for PaperStream Capture.The [Exporter] tool which exports an operational environment, and the [Importer] tool which imports anoperational environment are provided by PaperStream Capture.When you use PaperStream Capture on more than one computer, you can build the same operationalenvironment easily by exporting a created document profile with the [Exporter] tool, and importing it toPaperStream Capture on other computers with the [Importer] tool.
7.1 Exporting an Operational EnvironmentExport an operational environment created with PaperStream Capture.
ATTENTION
● Use the "Scanning Profile Exporter" tool of the PaperStream IP driver to export the profile for thePaperStream IP driver separately. For details, refer to the PaperStream IP driver Help.
● For PaperStream Capture Pro, an operational environment can be exported when one of the following isselected for [Storage Server] in the [Station] tab.
- Single station operation. No storage server used.
- Multi-station operation. This is the storage server.
1 Display the [Exporter] window.
● Windows Server 2008/Windows 7Select [Start] menu → [All Programs] → [PaperStream Capture] → [Tools] → [Exporter].
● Windows Server 2012Right-click the Start screen, and select [All apps] on the app bar → [Exporter] under[PaperStream Capture].
● Windows Server 2012 R2/Windows 8.1Select [↓] on the lower left side of the Start screen → [Exporter] under [PaperStream Capture].To display [↓], move the mouse cursor.
● Windows 10/Windows Server 2016Select [Start] menu → [PaperStream Capture] → [Exporter].
A list of document profiles that are registered with PaperStream Capture is displayed.
57

2 Select the check boxes for the document profiles to be exported.
3 Click the [Run] button.
The [Save as] window appears.
4 Specify the location to save the exported file and the file name, and then click the [Save]button.
The PaperStream Capture operational environment is exported, and then a message indicating thecompletion of exporting process is displayed.The exported file is created with a ".cab" extension.
5 Click the [OK] button.
The operational environment is exported.
HINT
● The exported file can be used as a backup of the operational environment.
Chapter 7 Exporting and Importing an Operational Environment
58

● Sample document profiles are not exported.
7.2 Importing an Operational EnvironmentImport the operational environment for PaperStream Capture, which is exported in the 7.1 Exporting anOperational Environment (page 57) procedure, to PaperStream Capture on other computers.
ATTENTION
● Use the "Scanning Profile Importer" tool of the PaperStream IP driver to import the profile for thePaperStream IP driver separately. For details, refer to the PaperStream IP driver Help.
● For PaperStream Capture Pro, an operational environment can be imported when one of the following isselected for [Storage Server] in the [Station] tab.
- Single station operation. No storage server used.
- Multi-station operation. This is the storage server.
1 Display the [Importer] window.
● Windows Server 2008/Windows 7Select [Start] menu → [All Programs] → [PaperStream Capture] → [Tools] → [Importer].
● Windows Server 2012Right-click the Start screen, and select [All apps] on the app bar → [Importer] under[PaperStream Capture].
● Windows Server 2012 R2/Windows 8.1Select [↓] on the lower left side of the Start screen → [Importer] under [PaperStream Capture].To display [↓], move the mouse cursor.
● Windows 10/Windows Server 2016Select [Start] menu → [PaperStream Capture] → [Importer].
2 Specify the file to be imported.Specify the file (.cab) which was exported in the 7.1 Exporting an Operational Environment (page 57)procedure.To specify an archived file, use one of the following methods:
● Entering the file path
● Clicking the [Browse] button and specifying the file
Chapter 7 Exporting and Importing an Operational Environment
59

● Dragging and dropping the file
3 Select a document profile import method.The following import methods are available:
● Replace AllDeletes all document profiles currently registered in PaperStream Capture, and sets the documentprofile of the archived file.
● AddAdds the document profile of the archived file to PaperStream Capture.
4 Click the [Run] button.
Importing process completed message is displayed.
5 Click the [OK] button.
The operational environment is imported.
ATTENTION
● It is recommended to backup the operational environment before importing another operationalenvironment to the computer.For details about how to backup an operational environment, refer to 7.1 Exporting an OperationalEnvironment (page 57).
● Import the exported PaperStream Capture operational environment to the same language environment.The exported operational environment cannot be imported to the different language environment fromthe exported system.
HINT
● Up to 255 bytes can be specified for a file path name.
Chapter 7 Exporting and Importing an Operational Environment
60

● When a document profile is added with the import process, if an event is set in the exported operationalenvironment, the event is also set in the operational environment to which the document profile is added.(An event can be checked in the [Event] in the [Usability] tab.)
● If a batch job that is suspended or aborted is displayed in the [Batch Manager] window, [Replace All]cannot be selected.Release or delete the batch, and then import the operational environment again.If you click the [No] button on the message window that appears when you uninstall PaperStreamCapture Pro while a suspended or aborted batch job exists, files remain in the folder that is specified for[Storage Folder] under [Storage Server] in the [Station] tab in the[PaperStream Capture Pro Administrator Tool] window. In this case, if you install another version ofPaperStream Capture Pro, you may not be able to select [Replace All]. When [Replace All] cannot beselected even if there is no batch job that is suspended or aborted in the [Batch Manager] window,delete remaining files in the folder that is specified for [Storage Folder], and then import the operationalenvironment again.
7.3 Checking the Import Results of an Operational EnvironmentThe import results of an operational environment can be checked in the following procedure:
1 Open the folder where the import results are saved.The import results are saved in the following location by default:C:\Users\UserName\Documents\PaperStreamCapture
2 Double-click the log file.The default file format and file name are as follows:
● File formatCSV
● File namePSCImpProfile.csv
3 The date and time when the log was output are displayed in the first row and the import resultsfor each imported profile are displayed in the second and subsequent rows."OK" is displayed for a successful import and "NG" for a failed import.For example, when you attempted to import Profile1 and Profile2 at 17:53:16 on Monday, November20, 2017 and importing Profile1 succeeded but importing Profile2 failed, the following results aredisplayed:
Monday. November 20. 2017 17:53:16
NG NEW Profile2
OK NEW Profile1
Chapter 7 Exporting and Importing an Operational Environment
61

Chapter 8Functions of PaperStream Capture Pro
This chapter describes the functions that are changed when PaperStream Capture Pro is activated andexplains how to try out and evaluate PaperStream Capture Pro before purchasing a license.
8.1 List of the Functions That Are Changed in PaperStream CapturePro
The functions that are changed when PaperStream Capture Pro is activated are as follows:
Function PaperStreamCapture Pro
PaperStreamCapture
Scan PaperStream IP (ISIS) driver — ○
Meta data Meta data type Manual Entry ○ —
System ○ —
Choice List ○ —
Database Autofill ○ —
Combination ○ —
Split ○ —
JSON Parsing ○ —
JSON Value ○ —
Meta data fieldattributes
Required ○ —
Read only ○ —
Sticky ○ —
Database Lookup ○ —
Application of meta data field By the document By the page
Enhancement of Zonal OCR recognition ○ (*1) —
Number of meta data 20 2
Field Rules ○ —
Automatic synchronization with meta datafields for the destination libraries inSharePoint/SharePoint Online
○ —
Separation Enhancement of Zonal OCR recognition ○ (*1) —
Batch separation ○ —
File output Linking the value for the imprinter counterwith a file name
○ (*2) ○
62

Function PaperStreamCapture Pro
PaperStreamCapture
File input Importing files ○ (*3) —
Document editing After Scan Correction ○ —
Batchmanagement
Data collection ○ —
Others Multi-station operation ○ —
○ Available
— Not available
*1:Supported languages are English, French, German, Italian, Spanish, Russian, Turkish, and Greek.
*2:This is supported by the Scan & Index computer in a single station or a multi-station.
*3:The license of PaperStream IP Import for PaperStream Capture Pro is required separately.For details about the suppliers of the license, refer to the following web site:http://imagescanner.fujitsu.com/global/dl/setup/psc-pro-250.html
8.2 Advanced Settings for Meta DataPaperStream Capture Pro enables you to configure advanced settings for meta data with added field typesthat can be set for fields.This section describes the following types, which can be set with [Field Attributes] in the [Meta Data] tab.For details about the setting procedure, refer to the PaperStream Capture Pro Help.
● Database Lookup
● Database Autofill (Available when there are other fields with [Database Lookup] set for the attribute)
● Combination (Available when there are multiple fields)
● Split (Available when there is a field with [Barcode] set for the type and the [Use split] check box selected)
● JSON Parsing
● JSON Value (Available when there are other fields with [JSON Parsing] set for the type)
[Database Lookup] and [Database Autofill]
Selecting [Database Lookup] allows you to specify the database to be linked to the fields.[Database Autofill] obtains relevant information from the database linked to the fields and applies itas a field value.When you scan a document using a document profile with [Database Lookup] and[Database Autofill] specified, the field panel in the [Scan & Index] window or the [Index] windowdisplays the fields that [Database Lookup] and [Database Autofill] are applied to.When you enter a value that is specified in the database as a value for a field on which[Database Lookup] is set, the entered value is automatically applied as a field value of a field onwhich [Database Autofill] is set.
Chapter 8 Functions of PaperStream Capture Pro
63

Before setting [Database Lookup], you need to create a database for meta data and the ODBC datasource that is used to access the database. Prepare the database and the data source in advance.
[Combination]
Allows you to combine a field value of a field with a field value of another field to specify thecombined value for the other field.For example, when "Light" is specified for field A and "Blue" is specified for field B as part of metadata, if you set [Combination] for field C with field A and B selected, "LightBlue" is automaticallyspecified for field C.
[Split]
Splits the barcode recognition result and applies it as a field value. (Available when there are otherfields with [Barcode] set and the [Use split] check box selected)For example, set field "A", field "B", and field "C" as follows:
● Field "A"Type: Select [Barcode]Split: Specify ", (Comma)" for Character
● Field "B"Type: Select "A" as a specified field from [Split]
● Field "C"Type: Select "A" as a specified field from [Split]Split Number: Specify "2"
In this case, assuming that the barcode recognition result of field "A" is""Country":"Japan","age":"29"", a value ""Country":"Japan"" is specified for field "B" and a value""age":"29"" is specified for field "C" automatically.
[JSON Parsing] and [JSON Value]
[JSON Parsing] is used to parse the information of the barcode specified in the field. With theparsed results, [JSON Value] automatically extracts values for the fields.If the name of the field where [JSON Value] is specified is found in the parsed results with[JSON Parsing], [JSON Value] extracts an appropriate value from the parsed results and applies thevalue as a field value.For example, when the parsed result of barcode information for a field where [JSON Parsing] isspecified is "{"Country":"Japan"}" and the name of another field where [JSON Value] is specified is"Country", "Japan" is automatically applied as a value for the field.
8.3 Features of the Multi-Station OperationMulti-station operation with a storage server is available in PaperStream Capture Pro.Multi-station operation enables you to perform a scanning process, a QC process, and an indexing processseparately on different computers, which leads to efficient text processing.The basic procedures and examples for the PaperStream Capture Pro operations are as follows:
1 Preferences
Chapter 8 Functions of PaperStream Capture Pro
64

The following station operations are available according to your individual needs:
● Example of a single station operation
Scan & Index
● Example of a multi-station operation with a storage server
Storage Server
ScanStation
QCStation
IndexStation
Client Computers Company LAN
Use a storage server to manage document profiles and batch jobs including scanned images.[Scan & Index], [Scan], [QC], or [Index] can be specified for each client computer station.Note that [Scan], [QC], and [Index] can be combined for a station.
2 DefinitionCreate a document profile for a batch scan.
Profile Name Scan Destination Meta Data SeparationDefine a profile
name to be used.Specify the
parameters for scanning.
Specify a saving destination.
Specify fields and field rules (rules for verifying fields) for
meta data.
Set document/batch separators.
3 OperationRelease the scanned images of documents after they have been checked, edited, and indexed.Batch jobs can be managed during any process of this section.Operation examples are shown below.
Chapter 8 Functions of PaperStream Capture Pro
65

Example 1
Scan
Batch ManagerManage the batch jobs in a list.
QC Index ReleaseClick a document
profile.Check the quality of
scanned images.Check and change the values of meta
data.
Release (output) the images to the
destination.
Example 2
Scan
Batch ManagerManage the batch jobs in a list.
Index QC ReleaseClick a document
profile.Perform a final
check.Release (output) the images to the
destination.
Check and change the values of meta
data.
8.4 Evaluating PaperStream Capture ProPaperStream Capture allows you to experience and evaluate the functions of PaperStream Capture Pro.The evaluation period is set for 30 days and the maximum number of batches are 200.You can evaluate PaperStream Capture Pro on a computer only one time.The evaluation period expires in the following conditions:
● When the maximum number of days for the evaluation period is reached
● When the maximum number of batches is reached
● When [Cancel the evaluation] is clickedThe procedure to evaluate the functions of PaperStream Capture Pro is as follows:
Chapter 8 Functions of PaperStream Capture Pro
66

1 From in the menu, select [Administrator Tool].
The [PaperStream Capture Administrator Tool] window appears.
2 Select the [Activation] tab.
3 Select [Evaluation] in [License Management].
The [Welcome to PaperStream Capture Pro] window appears.
4 Click the [Evaluate] button.
When you restart PaperStream Capture, the evaluation of PaperStream Capture Pro starts.The message that informs you of the number of days and batches left for the evaluation periodappears on the icon tray.
ATTENTION
● If you use PaperStream Capture to edit the document profile that you created with the functions specificto PaperStream Capture Pro during the evaluation period after the evaluation period expires, thefunctions specific to PaperStream Capture Pro are disabled.
Chapter 8 Functions of PaperStream Capture Pro
67

Chapter 9Activating PaperStream Capture Pro
This chapter explains how to activate and deactivate the license of PaperStream Capture Pro.
9.1 Activating the License in the Online EnvironmentThe procedure to activate the license for the computer in the (online) environment in which Internet access isallowed is as follows:
1 Turn on and log in to the computer as a user with the administrator privilege for the computer.
2 Start PaperStream Capture.
HINT
● If PaperStream Capture Pro is downloaded and installed, a window for entering a license codeappears when PaperStream Capture is started for the first time.Go to step 6.
3 From in the menu, select [Administrator Tool].
The [General] tab in the [PaperStream Capture Administrator Tool] window appears.
4 Select the [Activation] tab.
68

5 Click [Activate].
A window for entering the license code appears.
6 Enter the license code.Refer to the license code that you received in an e-mail.
7 Click the [Activate] button.
The license is activated.The notification that activation is completed appears on the icon tray.
9.2 Activating the License in the Offline EnvironmentThe procedure to activate the license for the computer in the (offline) environment in which Internet access isnot allowed by using the computer in the (online) environment in which Internet access is allowed is asfollows:
1 Start PaperStream Capture on the computer in the offline environment.If this is the first time to start PaperStream Capture after downloading PaperStream Capture Pro, awindow for entering a license code appears.Start PaperStream Capture without entering a license code.
2 From in the menu, select [Administrator Tool].
The [PaperStream Capture Administrator Tool] window appears.
Chapter 9 Activating PaperStream Capture Pro
69

3 Click [Activate] in the [Activation] tab.
The following window appears:
(a)
(b)
4 Write down the descriptions in (a) and (b).
5 Access the website that you wrote down in step 4 with the computer that is in the onlineenvironment.
ATTENTION
● If the website is not displayed in Internet Explorer, perform the following procedure:
1 Click [Compatibility View Settings] under [Tools].
2 If "fujitsu.com" is included in [Websites you've added to Compatibility View], select thewebsite and click the [Remove] button.
3 Clear the [Display intranet sites in Compatibility View] check box.
6 Enter the description in (b) that you wrote down in step 4.
Chapter 9 Activating PaperStream Capture Pro
70

7 Click the [Activate] button.
8 Click the [Download Activation.XML file] button.
9 Save ACTIVATION.XML file in a save destination of your choice.
10 Move ACTIVATION.XML file to a folder of your choice on the computer that is in the offlineenvironment.
11 In the following window, click the [Browse for ACTIVATION.XML to Finish Activation] buttonand select ACTIVATION.XML file.
The license is activated.The notification that activation is completed appears on the icon tray.
9.3 Deactivating the License in the Online EnvironmentThe procedure to deactivate the license for the computer in the (online) environment in which Internet accessis allowed is as follows:
1 Turn on and log in to the computer as a user with the administrator privilege for the computer.
Chapter 9 Activating PaperStream Capture Pro
71

2 Start PaperStream Capture Pro.
3 From in the menu, select [Administrator Tool].
The [PaperStream Capture Pro Administrator Tool] window appears.
4 Select the [Activation] tab.
5 Click [Deactivate].
The license is deactivated.The notification that deactivation is completed appears on the icon tray.
9.4 Deactivating the License in the Offline EnvironmentThe procedure to deactivate the license for the computer in the (offline) environment in which Internet accessis not allowed by using the computer in the (online) environment in which Internet access is allowed is asfollows:
1 Start PaperStream Capture Pro on the computer in the offline environment.
Chapter 9 Activating PaperStream Capture Pro
72

2 From in the menu, select [Administrator Tool].
The [PaperStream Capture Pro Administrator Tool] window appears.
3 Select the [Activation] tab.
4 Click [Deactivate].
Chapter 9 Activating PaperStream Capture Pro
73

The following window appears:
(a)
(b)
5 Write down the descriptions in (a) and (b).
6 Access the website that you wrote down in step 5 with the computer that is in the onlineenvironment.
ATTENTION
● If the website is not displayed in Internet Explorer, perform the following procedure:
1 Click [Compatibility View Settings] under [Tools].
2 If "fujitsu.com" is included in [Websites you've added to Compatibility View], select thewebsite and click the [Remove] button.
3 Clear the [Display intranet sites in Compatibility View] check box.
7 Enter the description in (b) that you wrote down in step 5.
8 Click the [Deactivate] button.
Chapter 9 Activating PaperStream Capture Pro
74

9 On the computer in the offline environment, click the [Finish Deactivation] button in thefollowing window:
The license is deactivated.The notification that deactivation is completed appears on the icon tray.
Chapter 9 Activating PaperStream Capture Pro
75

Chapter 10Configuring the Settings for a Multi-StationOperation
This chapter explains the procedure to configure the settings for a multi-station operation.For details about a multi-station operation, refer to 8.3 Features of the Multi-Station Operation (page 64).
10.1 Setting a Storage Server in a Multi-Station OperationA multi-station operation enables you to allocate tasks to stations.Use a storage server to manage document profiles and batch jobs including scanned images.The procedure to set a storage server is as follows:
1 Activates the license of PaperStream Capture Pro.For details, refer to 9.1 Activating the License in the Online Environment (page 68) or 9.2 Activatingthe License in the Offline Environment (page 69).
2 Start the "Administrator Tool".When using PaperStream Capture, exit PaperStream Capture and then start the "Administrator Tool".
● Windows Server 2008/Windows 7Select [Start] menu → [All Programs] → [PaperStream Capture] → [Administrator Tool].
● Windows Server 2012Right-click the Start screen, and select [All apps] on the app bar → [Administrator Tool] under[PaperStream Capture].
● Windows Server 2012 R2/Windows 8.1Select [↓] on the lower left side of the Start screen → [Administrator Tool] under[PaperStream Capture].To display [↓], move the mouse cursor.
● Windows 10/Windows Server 2016Select [Start] menu → [PaperStream Capture] → [Administrator Tool].
3 Select the [Station] tab.
4 Select [Multi-station operation. This is the storage server.] in [Storage Server].
5 If you want to change the save destination of a configuration file such as a document profile,change the path that is specified in [Storage Folder].
ATTENTION
● If you change the folder where document profiles are to be saved, the existing document profilessaved in the previous folder cannot be used.If you want to continue to use the document profiles, export the operational environment beforechanging the folder, and then import the operational environment after changing the folder.
6 Click the [Save] button.
The settings for the computer that is used as a storage server in a multi-station operation are saved.
76

10.2 Setting a Station in a Multi-Station OperationA multi-station operation enables you to allocate tasks to stations.Allocated tasks are performed on each station.The procedure to set a station is as follows:
1 Activate PaperStream Capture Pro.For details, refer to 9.1 Activating the License in the Online Environment (page 68) or 9.2 Activatingthe License in the Offline Environment (page 69).
2 Start the "Administrator Tool" in the following procedure:
● Windows Server 2008/Windows 7Select [Start] menu → [All Programs] → [PaperStream Capture] → [Administrator Tool].
● Windows Server 2012Right-click the Start screen, and select [All apps] on the app bar → [Administrator Tool] under[PaperStream Capture].
● Windows Server 2012 R2/Windows 8.1Select [↓] on the lower left side of the Start screen → [Administrator Tool] under[PaperStream Capture].To display [↓], move the mouse cursor.
● Windows 10/Windows Server 2016Select [Start] menu → [PaperStream Capture] → [Administrator Tool].
3 Select the [Station] tab.
4 Click the process to assign in [Process Settings].
5 Select the [Show next batch automatically] check box if needed.If this check box is selected, after the assigned process is performed for a batch, the next batch isshown automatically.
6 Select [Multi-station operation. Storage server address below.] in [Storage Server].
7 To check the connection with the storage server, click the [Test] button.In the settings for the computer on the storage server, if the [Close] button is displayed to the right of[Storage firewall] in the [Station] tab, you can check the connection.
8 Enter the address of the storage server in [Server Address].
9 Click the [Save] button.
The settings for the computer that is used as a station in a multi-station operation are saved.
Chapter 10 Configuring the Settings for a Multi-Station Operation
77

Chapter 11Troubleshooting
This chapter explains how to check the version and how to remove an error in the [Batch Manager] window.
11.1 Checking the Version InformationThe procedure to check the version of PaperStream Capture is as follows:
1 From in the menu, select [About].
A window related to the version appears."PaperStream Capture x.x.x.x" or "PaperStream Capture Pro x.x.x.x" is displayed in the top of thewindow. x.x.x.x indicates the version number of PaperStream Capture or PaperStream Capture pro inuse.
11.2 Taking an Appropriate Action to a Warning That Is Displayedduring a Releasing (Outputting) Process
The procedure to recover and output a batch again for a batch for which a warning was displayed during anoutputting process is as follows:
78

HINT
Note that a batch job error is also indicated by one of the following icons displayed on the upper left of the[Batch Manager] button:
● : Displayed when there is a batch job that requests you to check a solution during the releasing
process.
● : Displayed when an error occurred.
● : Displayed when there is a batch job that has been suspended or aborted.
1 Click displayed on the lower right side of the window or displayed on the upper left side
of the [Batch Manager] button.
A message window appears.
2 Check the message, and select an action.
If no actions are required, no message appears and the batch is output.
Chapter 11 Troubleshooting
79

If the output fails because of the action you selected, the batch status becomes an error, and is
displayed in the upper left on the [Batch Manager] button.
3 Click the [Batch Manager] button in the menu.The [Batch Manager] window appears.For a batch that failed to be output, [Exception] is displayed in [Status]. When you select a batch and
put the mouse pointer over the [Remarks] field, appears. To check the details of the error, click
.
4 Check and remove the error.
5 Double-click the batch name of a batch that you want to re-release.
The batch to be re-released is shown in the window for checking and editing images.
6 Click the [Complete Batch] button.
The batch is re-released, and [Released] is displayed under [State] in the [Batch Manager] window.
Chapter 11 Troubleshooting
80

Chapter 12Contact for Inquiries
● Contact for Inquiries
For inquiries regarding the scanner, refer to the following web page:
Contact for Inquiries http://imagescanner.fujitsu.com/g-support.html
If the solution to your problem cannot be found on the above web page, refer to the following web page:
Contact for Inquiries http://imagescanner.fujitsu.com/warranty.html
For inquiries regarding PaperStream Capture Pro, contact the distributor/dealer where you purchasedPaperStream Capture Pro.
81

Chapter 13Glossary
● Chapter 3 Prior to Use
Meta data
This is a set of data that describes and gives information about an image.In this manual, it refers to the field values for all of the specified fields and the recognition area.
Index
This refers to an index for an image or date that is used to identify an image.In this manual, it refers to the status in which meta data is embedded in an image or an operation toembed meta data in an image.
Multi-station
This is an operation that uses a storage server.It operates with a storage server and client computer stations.Data is managed on the storage server and tasks are performed on each computer station.
Batch Scan
This is a scanning method that is recommended for routine tasks.You can register settings such as the file format, saving destination, and scan settings as adocument profile in advance, and perform a scan with the document profile.
Simple Scan
This is a scanning method that is recommended for irregular tasks.Each time you perform a scan, you can change settings such as the file format, saving destination,and scan settings, if necessary.
Document profile
This is a set of data in which the settings related to a scan and output with PaperStream Captureare registered.It is used when a scanning method is Batch Scan.
Switch Modes
This is used to switch the scanning method to [Simple scan] or [Batch scan].
Zonal OCR
This is a function that performs OCR (Optical Character Recognition) on a specified area to extracttext.
Index information file
This is a file in which an index of an output image or data that is used to identify an output image isoutput.
82

PaperStream IP (TWAIN)
This is a scanner driver for the Image Scanner fi Series.It is compliant with the TWAIN standards.
PaperStream IP (ISIS)
This is a scanner driver for the Image Scanner fi Series.It is compliant with the ISIS standards.
● Chapter 4 Installation
Activate
Authenticate a license and lift restrictions on the functions.
Single Station
This is an operation that does not use a storage server.Data is managed and tasks are performed on one computer.
Storage server
This is used to manage document profiles and batch jobs that contain scanned images.
Station
This refers to a computer in a single station operation and a client computer in a multi-stationoperation.For each station, select a process or more from the following processes:
● Scan & Index
- Scan (*)
● QC (*)
● Index (*)
*:These processes can be combined for a station.
● Chapter 5 Basic Scanning Operations
PaperStream IP Import
This driver enables you to correct and import a BMP, JPG, TIF, JPEG, TIFF, or PDF file withoutusing a scanner.It is compliant with the TWAIN standards.To use it, obtain licenses of PaperStream Capture Pro and PaperStream IP Import and activatethem.
Batch
This refers to a set of jobs that execute a sequence of processes which are configured in adocument profile.
Chapter 13 Glossary
83

● Chapter 6 Useful Functions
Field
This refers to an area that is used to enter the information related to meta data.
Field Rules
This refers to the character string rules that are specified for field values.
Patch code
A special code to let the scanner recognize the points where documents or batches are divided.Print it out to use it.
● Chapter 7 Exporting and Importing an Operational Environment
Scanner driver profile
This is a set of data in which the scan settings in the PaperStream IP driver are registered.
● Chapter 8 Functions of PaperStream Capture Pro
Field value
This refers to a value for the information related to meta data.
● Chapter 9 Activating PaperStream Capture Pro
Deactivate
This refers to revoking the authentication of a license.Depending on the medium that is used to install PaperStream Capture Pro, the way in whichPaperStream Capture Pro operates after its license is activated varies as follows:
● When it is downloaded from the website and installedPaperStream Capture Pro cannot be started until its license is activated again.
● When it is installed from the Setup DVD-ROM that is bundled with the scannerThe functions that are specific to PaperStream Capture Pro cannot be used.
Chapter 13 Glossary
84

■PaperStream Capture 2.5 User's GuideP2WW-4050-01ENZ0Issue date: March 2018Issued by: PFU Limited
● The contents of this manual are subject to change without notice.
● PFU Limited assumes no liability for incidental or consequential damages arising from the use of thisProduct, and any claims by a third party.
● Copying of the contents of this manual, in whole or in part, as well as the scanner applications is prohibitedunder the copyright law.
85