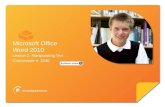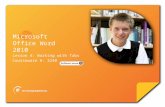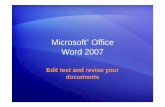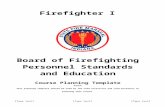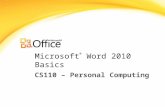PaperStream Capture 2.7 Guida...
Transcript of PaperStream Capture 2.7 Guida...

P2WW-4050-03ALZ0
PaperStream Capture 2.7
Guida dell'utente

Sommario
Introduzione 4
Convenzioni 6
Prima dell'uso 8
Panoramica......................................................................................................................................................... 8
Caratteristiche .................................................................................................................................................... 8
Requisiti di sistema .......................................................................................................................................... 11
Installazione 14
Installazione di PaperStream Capture............................................................................................................. 14
Installazione di PaperStream Capture Pro ...................................................................................................... 14
Operazioni di scansione generali 17
Scansione in Scansione semplice..................................................................................................................... 17
Flusso operativo ............................................................................................................................................................ 17
Scansione e salvataggio di un documento .................................................................................................................... 17
Denominazione e salvataggio delle immagini controllate e modificate........................................................................ 19
Scansione in Scansione sequenziale................................................................................................................ 19
Flusso operativo ............................................................................................................................................................ 19
Configurazione delle impostazioni di scansione............................................................................................................ 21
Scansione di un documento .......................................................................................................................................... 24
Emissione delle immagini scandite............................................................................................................................... 25
Funzioni utili 26
Selezione di un metodo di scansione adatto alle proprie esigenze ............................................................... 26
Utilizzo dei tasti dello scanner per avviare una scansione ............................................................................. 27
Contrassegno delle immagini da controllare .................................................................................................. 30
Stampa con l'imprinter collegato .................................................................................................................... 32
Specificazione di un nome file utilizzando la regola di denominazione........................................................ 36
Controllo delle informazioni di un file emesso con il file di informazioni di indicizzazione......................... 39
Utilizzo delle informazioni scandite tramite impostazione dei metadati ..................................................... 43
Specificazione dei nomi dei file utilizzando il risultato di riconoscimento dei codici a barre....................... 44
Divisione di una pila di documenti mediante codici patch............................................................................. 47
Divisione di una pila di documenti mediante l'utilizzo di codici a barre ....................................................... 51
2

Esportazione e importazione di un ambiente operativo 58
Esportazione di un ambiente operativo .......................................................................................................... 58
Importazione di un ambiente operativo ......................................................................................................... 60
Controllo dei risultati di importazione di un ambiente operativo ................................................................. 62
Funzioni di PaperStream Capture Pro 64
Lista delle funzioni modificate in PaperStream Capture Pro.......................................................................... 64
Impostazioni avanzate per i metadati ............................................................................................................ 65
Caratteristiche dell'operazione stazione multipla.......................................................................................... 67
Valutazione di PaperStream Capture Pro ........................................................................................................ 68
Attivazione di PaperStream Capture Pro 70
Attivazione della licenza nell'ambiente online .............................................................................................. 70
Attivazione della licenza nell'ambiente offline.............................................................................................. 71
Disattivazione della licenza nell'ambiente online ......................................................................................... 74
Disattivazione della licenza nell'ambiente offline ......................................................................................... 76
Configurazione delle impostazioni per un'operazione stazione multipla 79
Impostazione di un server di archiviazione in un'operazione stazione multipla .......................................... 79
Impostazione di una stazione in un'operazione stazione multipla ............................................................... 80
Soluzione dei problemi 82
Controllo delle informazioni sulla versione .................................................................................................... 82
Azioni appropriate da intraprendere in caso di avviso visualizzato durante un processo di rilascio(emissione) ...................................................................................................................................................... 82
Per informazioni 86
Glossario 87
Sommario
3

Introduzione
Grazie per aver utilizzato PaperStream Capture o PaperStream Capture Pro.
● Informazioni sul prodotto
PaperStream Capture e PaperStream Capture Pro sono applicazioni utilizzate per scandire documenti con unoScanner di immagini fi Series.Questo manuale spiega come usare PaperStream Capture o PaperStream Capture Pro per le scansioni con loScanner di immagini fi Series.Nella descrizione delle funzioni comuni a PaperStream Capture e PaperStream Capture Pro viene usato il nomedel prodotto, PaperStream Capture, per rappresentare entrambe.Per controllare le differenze delle funzioni tra PaperStream Capture e PaperStream Capture Pro, vedere Funzionidi PaperStream Capture Pro (pag. 64).Inoltre, per informazioni dettagliate sulle funzioni di PaperStream Capture e PaperStream Capture Pro, vederel'Aiuto di PaperStream Capture e PaperStream Capture Pro.
● Marchi di fabbrica
ISIS è un marchio di fabbrica di Open Text.Intel, Pentium e Intel Core sono marchi di Intel Corporation o di società controllate da Intel negli Stati Uniti e/oin altri Paesi.QR Code è un marchio di fabbrica registrato di DENSO WAVE INCORPORATED in GIAPPONE e in altri Paesi.
ABBYY™ FineReader™ Engine © ABBYY. OCR by ABBYYABBYY e FineReader sono marchi di fabbrica di ABBYY Software, Ltd. che potrebbe essere registrato in alcunegiurisdizioni.ScanSnap e PaperStream sono marchi di fabbrica o marchi di fabbrica registrati di PFU Limited in Giappone.I nomi di altre compagnie e di altri prodotti sono marchi di fabbrica o marchi di fabbrica registrati dellerispettive compagnie.
● Produttore
PFU LimitedYOKOHAMA i-MARK PLACE, 4-4-5 Minatomirai, Nishi-ku, Yokohama, Kanagawa, 220-8567, Giappone©PFU Limited 2018-2019
● Uso in applicazioni ad alta sicurezza
Questo apparecchio è stato progettato e prodotto per essere usato in applicazioni d'ufficio, personali,domestiche, di industria regolare e per scopi generali. Non è stato progettato e prodotto per uso in applicazioni(di seguito chiamate "applicazioni ad alta sicurezza") che comportano direttamente rischi per la vita e la salutequando siano richiesti livelli di sicurezza molto alti, come per esempio nel controllo di reazioni nucleari inimpianti nucleari, nel controllo automatico dei voli e del traffico aereo, nel controllo operativo di sistemi ditrasporto di massa, nelle apparecchiature mediche salvavita e nel lancio di missili in sistemi bellici e quando lasicurezza in questione non è temporaneamente garantita. L'utente dovrà usare questo prodotto adottandomisure appropriate per garantire la sicurezza in tali situazioni. PFU Limited non si assume alcuna responsabilitàper danni causati dall'uso di questo prodotto da parte dell'utente in applicazioni ad alta sicurezza né per alcunarivendicazione o richiesta di risarcimento danni avanzata dall'utente o da terzi.
4

● Avviso
● Le informazioni contenute in questo manuale sono soggette a modifica senza preavviso.
● PFU Limited non si assume alcuna responsabilità per danni causati dall'uso di questo prodotto e per qualsiasireclamo da parte di terzi.
● La copia in toto o in parte di questo manuale o la copia delle applicazioni dello scanner è proibita sulla basedella legge per il copyright.
P2WW-4050-03ALZ0Pubblicato a Marzo 2019Pubblicato da PFU Limited
Introduzione
5

Convenzioni
● Abbreviazioni utilizzate nel manuale
Nella guida vengono usate le seguenti abbreviazioni:
Abbreviazioniutilizzate
Nome
Windows Server 2008 Windows Server™ 2008 Standard (32 bit/64 bit)
Windows Server™ 2008 R2 Standard (64 bit)
Windows 7 Windows® 7 Home Premium (32 bit/64 bit)
Windows® 7 Professional (32 bit/64 bit)
Windows® 7 Enterprise (32 bit/64 bit)
Windows® 7 Ultimate (32 bit/64 bit)
Windows Server 2012 Windows Server™ 2012 Standard (64 bit)
Windows Server 2012R2
Windows Server™ 2012 R2 Standard (64 bit)
Windows 8.1 Windows® 8.1 (32 bit/64 bit)
Windows® 8.1 Pro (32 bit/64 bit)
Windows® 8.1 Enterprise (32 bit/64 bit)
Windows 10 Windows® 10 Home (32 bit/64 bit)
Windows® 10 Pro (32 bit/64 bit)
Windows® 10 Enterprise (32 bit/64 bit)
Windows® 10 Education (32 bit/64 bit)
Windows Server 2016 Windows Server™ 2016 Standard (64 bit)
Windows Server 2019 Windows Server™ 2019 Standard (64 bit)
Windows Windows Server 2008, Windows 7, Windows Server 2012, Windows Server 2012 R2,Windows 8.1, Windows 10, Windows Server 2016 o Windows Server 2019
Word Microsoft® Office Word 2007
Microsoft® Word 2010
Microsoft® Word 2013
Microsoft® Word 2016
Excel Microsoft® Office Excel® 2007
Microsoft® Excel® 2010
Microsoft® Excel® 2013
Microsoft® Excel® 2016
6

Abbreviazioniutilizzate
Nome
PowerPoint Microsoft® Office PowerPoint® 2007
Microsoft® PowerPoint® 2010
Microsoft® PowerPoint® 2013
Microsoft® PowerPoint® 2016
SharePoint Microsoft® Office SharePoint® Server 2007
Microsoft® SharePoint® Server 2010
Microsoft® SharePoint® Server 2013
Microsoft® SharePoint® Server 2016
SharePoint Online Microsoft® SharePoint® Online
.NET Framework Microsoft® .NET Framework
Internet Explorer Microsoft® Internet Explorer®
Windows® Internet Explorer®
● Simboli di collegamento nella guida
Le frecce rivolte a destra (→) vengono usate per collegare opzioni relative a icone o menu da selezionare insuccessione.
Esempio:Selezionare il menu [Start] → [Pannello di controllo].
● Schermate di esempio utilizzate nel manuale
Le schermate dei prodotti Microsoft sono ristampate con il permesso di Microsoft Corporation.Le schermate di esempio riportate nel manuale sono soggette a modifica senza preavviso nell'interesse delmiglioramento del prodotto.Le schermate utilizzate per le funzioni comuni di PaperStream Capture e PaperStream Capture Pro sono quelledi PaperStream Capture in questo manuale.Le schermate utilizzate in questo manuale sono quelle di Windows 7.La schermata e le operazioni effettive potrebbero essere diverse a seconda del sistema operativo.Se la schermata reale è diversa da quella degli esempi, utilizzare l'applicazione seguendo la schermataeffettivamente visualizzata.
● Come consultare l'Aiuto di PaperStream Capture
L'Aiuto è disponibile in PaperStream Capture per controllare le informazioni mentre si utilizza l'applicazione.
Per visualizzare l'Aiuto, cliccare in alto a destra della finestra PaperStream Capture o il tasto [?] nella
finestra delle impostazioni per ogni elemento.
Convenzioni
7

Prima dell'uso
Questa sezione descrive la panoramica, le caratteristiche e i requisiti del sistema.
Panoramica
PaperStream Capture è un'applicazione fornita con lo scanner di immagini fi Series.PaperStream Capture è facile da usare grazie a un'interfaccia utente simile a quella utilizzata per le applicazionimobili. Ciò consente agli utenti con esperienza limitata in fatto di scansione di utilizzare immediatamente loscanner senza alcun problema e di avviare la scansione senza formazione.PaperStream Capture Pro è un'applicazione a pagamento in cui le funzioni di PaperStream Capture sono statemigliorate. Per utilizzare PaperStream Capture Pro, acquistare e attivare un prodotto con licenza. Le funzionimigliorate consentono di configurare le impostazioni avanzate per i metadati. Inoltre, PaperStream Capture Prosupporta un'operazione stazione multipla che consente di allocare le attività di esecuzione di una scansione, uncontrollo qualità (denominato "QC" in seguito) e un processo di indicizzazione per più computer, in modo da poterloutilizzare in base alle singole esigenze.Questo prodotto si basa sul concetto "One Click Capture" (Tutto in un clic), che sostiene la riduzione del numero divolte in cui è necessario toccare lo schermo. Consente di evitare errori nell'esecuzione delle operazioni e diottimizzare le operazioni ripetute.
Caratteristiche
PaperStream Capture presenta le seguenti caratteristiche:
● Metodi di scansione adatti alle proprie esigenze
PaperStream Capture consente di scandire documenti in Scansione sequenziale o Scansione semplice in basealle proprie esigenze.Scansione sequenziale è un metodo di scansione consigliato per attività di routine, come un'attività conscansioni regolari o condivisa in un'operazione stazione multipla.Se si configura un profilo del documento in anticipo, è possibile scandire i documenti semplicementepremendo un singolo tasto.È possibile configurare le impostazioni, come le impostazioni di scansione, la definizione dei metadati e leimpostazioni di emissione in un profilo del documento.
8

Scansione sequenziale viene eseguita nella finestra mostrata di seguito.
Scansione semplice è un metodo di scansione consigliato per attività irregolari, come un'attività con scansioniirregolari per ci le impostazioni di scansione vengono modificate per ogni documento.Ogni volta che si esegue una scansione, è possibile modificare le impostazioni come necessario, ad esempio ladestinazione di salvataggio, il nome del file e il formato del file.
Prima dell'uso
9

Scansione semplice viene eseguita nella finestra mostrata di seguito.
È possibile modificare metodo di scansione con il tasto [Cambia modalità].
● Caratteristiche delle funzioni di modifica/salvataggio
● È possibile contrassegnare le miniature delle immagini scandite per ordinare facilmente le immaginiscandite.
● È possibile modificare le immagini scandite, salvarle con i nomi specificati o salvarle nel formato filespecificato.
● È possibile emettere le immagini scandite in un formato file tipo BMP, JPEG, TIFF, TIFF multipagine, PDF,PDF/A, PDF controllabile, PNG o Rich Text. Le immagini scandite possono anche essere emesse in formato fileWord, Excel, o PowerPoint se è installato ABBYY FineReader for ScanSnap.
● Funzioni utili
● Quando è collegato a un server FTP, SharePoint o SharePoint Online, le immagini scandite possono esseresalvate automaticamente nel server specificato.
● Con la funzione di divisione, le immagini scandite sono divise in pagine con le condizioni specificate e salvatecome file separati.
● È possibile eseguire il riconoscimento dei codici a barre o il riconoscimento dei caratteri con Zone OCR sulleimmagini scandite.In entrambi i casi, è possibile emettere i risultati del riconoscimento nel file di informazioni di indicizzazioneo utilizzarli come nomi file o nomi cartelle.
Prima dell'uso
10

● È possibile avviare l'applicazione specificata con il file di immagine emesso o il file di informazione diindicizzazione come parametro.
● Le immagini emesse possono essere stampate sulla stampante specificata e possono essere allegate a un'e-mail tramite il collegamento all'applicazione e-mail.
● Con lo strumento [Esportazione] e lo strumento [Importazione] è possibile esportare l'ambiente operativo diPaperStream Capture nel computer attualmente in uso e importarlo in PaperStream Capture in altricomputer.Per creare lo stesso ambiente operativo per più computer, non è necessario configurare le impostazionidettagliate per ogni computer, perché è possibile creare l'ambiente semplicemente importando l'ambienteoperativo esportato su ogni computer.
Requisiti di sistema
I requisiti di sistema di PaperStream Capture e PaperStream Capture Pro sono i seguenti:
● PaperStream Capture
Sistema operativo(*1)
Windows Server™ 2008 Standard (32 bit/64 bit) (Service Pack 2 o successivo)
Windows Server™ 2008 R2 Standard (64 bit) (Service Pack 1 o successivo)
Windows® 7 Home Premium (32 bit/64 bit) (Service Pack 1 o successivo)
Windows® 7 Professional (32 bit/64 bit) (Service Pack 1 o successivo)
Windows® 7 Enterprise (32 bit/64 bit) (Service Pack 1 o successivo)
Windows® 7 Ultimate (32 bit/64 bit) (Service Pack 1 o successivo)
Windows Server™ 2012 Standard (64 bit) (*2)
Windows Server™ 2012 R2 Standard (64 bit) (*2)
Windows® 8.1 (32 bit/64 bit) (*2)
Windows® 8.1 Pro (32 bit/64 bit) (*2)
Windows® 8.1 Enterprise (32 bit/64 bit) (*2)
Windows® 10 Home (32 bit/64 bit) (*2)
Windows® 10 Pro (32 bit/64 bit) (*2)
Windows® 10 Enterprise (32 bit/64 bit) (*2)
Windows® 10 Education (32 bit/64 bit) (*2)
Windows Server™ 2016 Standard (64 bit) (*2)
Windows Server™ 2019 Standard (64 bit) (*2)
Driver compatibile PaperStream IP (TWAIN)PaperStream IP (ISIS)
Software Microsoft® .NET Framework 4.6 o versione successiva
CPU Intel® Pentium® 4 1,8 GHz o superiore (Consigliato: Intel® Core™ i5 2,5 GHz o superiore,esclusi processori mobili)
Prima dell'uso
11

Memoria 1 GB o superiore (Consigliata: 4 GB o superiore)
Unità disco rigido 5400 giri/min o superiore (Consigliata: 7200 giri/min o superiore)
Risoluzione deldisplay (*3)
1024 × 768 pixel o superiore, 65.536 o più colori
Spazio su disco 10 GB o superiore (*4)
Lingua Giapponese/inglese/francese/tedesco/italiano/spagnolo/cinese (semplificato)/cinese(tradizionale)/russo/ coreano/portoghese (Brasile)/arabo/turcoPer le seguenti lingue, è supportato il riconoscimento del testo soltanto con Zone OCR ePDF controllabile:Greco/Vietnamita
*1:per sistemi operativi a 64 bit, questo software è supportato come applicazione a 32 bit eseguita su unsistema operativo a 64 bit.
*2:Funziona come applicazione desktop.
*3:Se la dimensione del carattere è elevata, alcune schermate potrebbero non essere visualizzatecorrettamente. In tal caso, usare una dimensione carattere più piccola.
*4:per eseguire la scansione di un documento, è necessaria una quantità di spazio libero su disco adatta alladimensione del file da salvare.
● PaperStream Capture Pro
Sistema operativo(*1)
Windows Server™ 2008 Standard (32 bit/64 bit) (Service Pack 2 o successivo)
Windows Server™ 2008 R2 Standard (64 bit) (Service Pack 1 o successivo)
Windows® 7 Home Premium (32 bit/64 bit) (Service Pack 1 o successivo)
Windows® 7 Professional (32 bit/64 bit) (Service Pack 1 o successivo)
Windows® 7 Enterprise (32 bit/64 bit) (Service Pack 1 o successivo)
Windows® 7 Ultimate (32 bit/64 bit) (Service Pack 1 o successivo)
Windows Server™ 2012 Standard (64 bit) (*2)
Windows Server™ 2012 R2 Standard (64 bit) (*2)
Windows® 8.1 (32 bit/64 bit) (*2)
Windows® 8.1 Pro (32 bit/64 bit) (*2)
Windows® 8.1 Enterprise (32 bit/64 bit) (*2)
Windows® 10 Home (32 bit/64 bit) (*2)
Windows® 10 Pro (32 bit/64 bit) (*2)
Windows® 10 Enterprise (32 bit/64 bit) (*2)
Windows® 10 Education (32 bit/64 bit) (*2)
Windows Server™ 2016 Standard (64 bit) (*2)
Windows Server™ 2019 Standard (64 bit) (*2)
Driver compatibile PaperStream IP (TWAIN)
Prima dell'uso
12

Software Microsoft® .NET Framework 4.6 o versione successiva
Microsoft® Internet Information Service 7.0 o versione successiva
CPU Intel® Core™ 2 Duo 2,33 GHz o superiore (Consigliato: Intel® Core™ i5 2,5 GHz osuperiore, esclusi processori mobili)
Memoria 2 GB o superiore (Consigliata: 4 GB o superiore)
Unità disco rigido 5400 giri/min o superiore (Consigliata: 7200 giri/min o superiore)
Risoluzione deldisplay (*3)
1024 × 768 pixel o superiore, 65.536 o più colori
Spazio su disco 10 GB o superiore (*4)
Lingua Giapponese/inglese/francese/tedesco/italiano/spagnolo/cinese (semplificato)/cinese(tradizionale)/russo/ coreano/portoghese (Brasile)/arabo/turcoPer le seguenti lingue, è supportato il riconoscimento del testo soltanto con Zone OCR ePDF controllabile:Greco/Vietnamita
Numero massimo dicomputer collegati(Consigliato)
Il numero massimo consigliato di computer client collegati per un'operazione stazionemultipla è 7. (Esempio: tre per la scansione, due per eseguire il QC (controllo qualità) edue per l'indicizzazione).
*1:per sistemi operativi a 64 bit, questo software è supportato come applicazione a 32 bit eseguita su unsistema operativo a 64 bit.
*2:Funziona come applicazione desktop.
*3:Se la dimensione del carattere è elevata, alcune schermate potrebbero non essere visualizzatecorrettamente. In tal caso, usare una dimensione carattere più piccola.
*4:per eseguire la scansione di un documento, è necessaria una quantità di spazio libero su disco adatta alladimensione del file da salvare.
Prima dell'uso
13

Installazione
Questa sezione spiega come installare PaperStream Capture e PaperStream Capture Pro.
Installazione di PaperStream Capture
PaperStream Capture può essere installato con la procedura seguente:
1 Installare PaperStream Capture dal DVD-ROM di installazione fornito con lo scanner.Per i dettagli, vedere Avvio rapido, Quick Installation Sheet o la Guida dell'operatore del proprio scanner.
Installazione di PaperStream Capture Pro
PaperStream Capture Pro può essere installato con la procedura seguente:
SUGGERIMENTO
● In alternativa, è possibile utilizzare PaperStream Capture Pro attivando la licenza di PaperStream Capture Proda PaperStream Capture.Per dettagli vedere Attivazione di PaperStream Capture Pro (pag. 70).
1 Scaricare il programma di installazione dal sito Web.È possibile scaricare il programma di installazione di PaperStream Capture Pro dal sito Web seguente:http://imagescanner.fujitsu.com/r/pscp/en/index.html
2 Fare doppio clic sul programma di installazione scaricato.
Il file viene decompresso e il programma di installazione si avvia.Si visualizza una finestra per la selezione di una lingua da usare.È necessario il privilegio di amministratore per l'installazione. Se si visualizza la finestra [Controllodell'account utente], inserire la password dell'amministratore.
3 Selezionare una lingua da usare dalla lista a discesa.
14

Si visualizza una finestra che mostra l'accordo di licenza.Se non è stato installato Microsoft .NET Framework 4.6 o successivo, Microsoft .NET Framework 4.6 saràinstallato prima di PaperStream Capture Pro.Dopodiché l'installazione di PaperStream Capture Pro riprende e si visualizza una finestra che mostral'accordo di licenza.
4 Leggere i termini in [Contratto di Licenza con l'utente finale] e selezionare la casella di spunta [Accettoi termini del Contratto di Licenza] se si accettano i termini.
5 Selezionare un metodo operativo di PaperStream Capture Pro.I seguenti elementi possono essere selezionati:
● Operazione con un'unica stazione. Non sono stati usati server di archiviazione.
● Operazione con più stazioni. questo è il server di archiviazione.
● Operazione con più stazioni. Questa è una postazione di lavoro.
SUGGERIMENTO
● È possibile modificare le impostazioni del processo e l'opzione server di archiviazione nella scheda[Stazione] in [Strumento amministratore]. Per configurare le impostazioni per l'operazione stazionemultipla, chiudere PaperStream Capture Pro e avviare [Strumento amministratore] nella proceduraseguente:
- Windows Server 2008/Windows 7Selezionare il menu [Start] → [Tutti i programmi] → [PaperStream Capture] → [Strumentoamministratore].
- Windows Server 2012Fare clic destro sulla schermata Start e selezionare [Tutte le app] nella barra delle applicazioni →[Strumento amministratore] in [PaperStream Capture].
- Windows Server 2012 R2/Windows 8.1Selezionare [↓] in basso a sinistra nella schermata Start → [Strumento amministratore] in[PaperStream Capture].Per visualizzare [↓], spostare il cursore del mouse.
- Windows 10/Windows Server 2016/Windows Server 2019Selezionare il menu [Start] → [PaperStream Capture] → [Strumento amministratore].
6 Deselezionare le caselle di spunta seguenti, se necessario.Queste caselle di spunta sono selezionate per impostazione predefinita.
● Crea collegamenti sul desktop
● Visualizzare i profili di esempio
● Visualizzare Benvenuto
7 Controllare la cartella di installazione in [Nome cartella].Per modificare la cartella di installazione, cliccare il tasto [Cambia] e modificare la cartella di installazione.
8 Cliccare il tasto [Installa].
Installazione
15

9 Quando si visualizza il messaggio "Installazione guidata di PaperStream Capture Pro completata",cliccare il tasto [Fine].
I componenti necessari per il server di archiviazione sono attivati e il servizio di archiviazione è registrato.Anche il driver PaperStream IP (TWAIN) è installato.Si visualizza una finestra che indica che il computer è diventato disponibile come server di archiviazione eche il driver PaperStream IP (TWAIN) è stato installato.
10 Cliccare il tasto [OK].
L'installazione di PaperStream Capture Pro è completata.
Installazione
16

Operazioni di scansione generali
Questa sezione spiega i metodi di scansione per Scansione semplice e Scansione sequenziale.
Scansione in Scansione semplice
Questa sezione descrive il flusso operativo per Scansione semplice e la procedura per eseguire una scansionetramite la procedura per denominare e salvare le immagini scandite.
Flusso operativo
Questa sezione spiega il flusso operativo per Scansione semplice.
1 Avviare PaperStream Capture.
● Windows Server 2008/Windows 7Selezionare il menu [Start] → [Tutti i programmi] → [PaperStream Capture] → [PaperStream Capture].
● Windows Server 2012Fare clic destro sulla schermata Start e selezionare [Tutte le app] nella barra delle applicazioni →[PaperStream Capture] in [PaperStream Capture].
● Windows Server 2012 R2/Windows 8.1Selezionare [↓] in basso a sinistra nella schermata Start → [PaperStream Capture] in [PaperStreamCapture].Per visualizzare [↓], spostare il cursore del mouse.
● Windows 10/Windows Server 2016/Windows Server 2019Selezionare il menu [Start] → [PaperStream Capture] → [PaperStream Capture].
2 Configurare le preferenze delle funzioni quali ad esempio le impostazioni del display e del driver delloscanner.
Da nel menu, selezionare [Strumento amministratore] e configurare le impostazioni.
Per informazioni dettagliate, vedere l'Aiuto di PaperStream Capture o PaperStream Capture Pro.
3 Scandire e salvare i documenti.Scansione e salvataggio di un documento (pag. 17)
4 Controllare o modificare le immagini scandite, se necessario.Per informazioni dettagliate su come controllare e modificare le immagini, vedere l'Aiuto di PaperStreamCapture o PaperStream Capture Pro.
5 Denominare e salvare le immagini controllate e modificate.Denominazione e salvataggio delle immagini controllate e modificate (pag. 19)
Scansione e salvataggio di un documento
Scandire un documento in Scansione semplice.L'immagine scandita viene salvata automaticamente.
17

La procedura in questa sezione è spiegata a condizione che [Configura prima di una scans.] sia selezionato sullabarra degli strumenti e che la casella di spunta [Emetti come file durante una scansione] sia selezionata in [Emetticome file] nella finestra [Impostazioni di scansione].
1 Cliccare il tasto [Cambia modalità] per passare alla finestra Scansione semplice.
2 Caricare il documento nello scanner.Per informazioni dettagliate, consultare la Guida dell'operatore del proprio scanner.
3 Cliccare [Scansione] sulla barra degli strumenti.Si visualizza la finestra [Scansione].Quando sono già state specificate le impostazioni per [Emetti come file], [Scansione] e [Opzioni] nellafinestra [Impostazioni di scansione], la finestra [Scansione] si visualizza con le impostazioni specificateapplicate.
SUGGERIMENTO
● Quando [Configura prima di una scans.] non è selezionato sulla barra degli strumenti, se si clicca[Scansione], la scansione inizia immediatamente con le impostazioni di scansione configurate nellafinestra [Impostazioni di scansione].
4 Specificare le impostazioni per [Emetti come file], [Scansione] e [Opzioni] come necessario.
5 Cliccare il tasto [Scansione].La scansione inizia e le immagini scandite vengono salvate.
Operazioni di scansione generali
18

SUGGERIMENTO
● [Scansione] cambia in [Annulla la sequenza] sulla barra degli strumenti durante una scansione con lo scanner.Le modalità per interrompere la scansione sono le seguenti:
- Premendo il tasto [Esc] sulla tastiera
- Cliccando [Annulla la sequenza] sulla barra degli strumenti
Denominazione e salvataggio delle immagini controllate e modificate
Denominare e salvare le immagini (emesse) controllate e modificate in Scansione semplice.
1 Cliccare [Salva] sulla barra degli strumenti.
Si visualizza la finestra [Salva come].
2 Modificare le impostazioni in [Emetti come file] se necessario.
3 Cliccare il tasto [OK].
Le immagini scandite vengono salvate (emesse).
SUGGERIMENTO
● Quando la casella di spunta [Emetti come file durante una scansione] è selezionata nella finestra[Impostazioni di scansione] o [Scansione], viene emesso contemporaneamente al termine della scansione.
Scansione in Scansione sequenziale
Questa sezione descrive il flusso operativo per Scansione sequenziale e la procedura per eseguire una scansionetramite la procedura per emettere le immagini scandite.
Flusso operativo
Questa sezione descrive il flusso operativo per Scansione sequenziale.
1 Avviare PaperStream Capture.
● Windows Server 2008/Windows 7Selezionare il menu [Start] → [Tutti i programmi] → [PaperStream Capture] → [PaperStream Capture].
● Windows Server 2012Fare clic destro sulla schermata Start e selezionare [Tutte le app] nella barra delle applicazioni →[PaperStream Capture] in [PaperStream Capture].
● Windows Server 2012 R2/Windows 8.1Selezionare [↓] in basso a sinistra nella schermata Start → [PaperStream Capture] in [PaperStreamCapture].Per visualizzare [↓], spostare il cursore del mouse.
● Windows 10/Windows Server 2016/Windows Server 2019Selezionare il menu [Start] → [PaperStream Capture] → [PaperStream Capture].
Operazioni di scansione generali
19

2 Configurare le preferenze delle funzioni quali ad esempio le impostazioni del display e del driver delloscanner.
Da nel menu, selezionare [Strumento amministratore] e configurare le impostazioni.
Per informazioni dettagliate, vedere l'Aiuto di PaperStream Capture o PaperStream Capture Pro.
3 Registrare le impostazioni per la scansione e il salvataggio come profilo del documento.Configurazione delle impostazioni di scansione (pag. 21)
4 Scandire i documenti.Scansione di un documento (pag. 24)
5 Controllare e modificare le immagini scandite.Se necessario, è possibile modificare i metadati o sospendere il processo di verifica o il salvataggio delleimmagini scandite temporaneamente.Se i metadati sono impostati nelle immagini dei documenti scanditi con PaperStream Capture Pro, sivisualizza la finestra [Scansione e indice] o la finestra [Indice] in cui è possibile modificare i metadati,sospendere il processo di controllo e salvare provvisoriamente l'immagine scandita.
6 Salvare le immagini scandite.Emissione delle immagini scandite (pag. 25)
SUGGERIMENTO
● È PaperStream Capture anche possibile avviare specificando il percorso completo per"PFU.PaperStream.Capture.exe" nel prompt dei comandi.Il percorso del file per l'installazione predefinita di PaperStream Capture è il seguente:C:\Program Files\fiScanner\PaperStream Capture\PFU.PaperStream.Capture.exe(Per sistemi operativi a 64 bit, C:\Program Files (x86)\fiScanner\PaperStream Capture\PFU.PaperStream.Capture.exe)I parametri specificabili sono i seguenti.
Parametro Descrizione
/Tipo documento:Profilo deldocumento
Il profilo del documento specificato viene usato per la scansione.Se questo parametro viene specificato più volte, la prima diventa effettiva.
/BatchFolder: nomedella cartellasequenziale
Usare con il parametro /DocType:.Viene creata una cartella sequenziale nella destinazione per l'emissione o ilcollegamento di file impostata nel profilo del documento specificato nel parametro /DocType: senza visualizzare la finestra per specificare il nome della cartella sequenzialee i file vengono emessi nella cartella.È possibile inserire fino a 32 caratteri per un nome della cartella sequenziale.Se questo parametro viene specificato più volte, l'ultima diventa effettiva.Il parametro viene ignorato se l'uso di una cartella sequenziale non è impostato nelprofilo del documento specificato con il parametro /DocType:.
Operazioni di scansione generali
20

Parametro Descrizione
/Exit Quando si usa con il parametro /DocType:, l'applicazione si chiude al termine dellascansione.
/NO ERR Elimina la visualizzazione di un messaggio di errore (codice messaggi oche termina conla lettera "E") o di un messaggio di avviso (codice messaggio che termina con la lettera"W") anche quando un errore si verifica durante una scansione. Usare per evitare unostato che richiede l'operazione dell'utente per continuare durante una scansione.
/NOWARNING Elimina la visualizzazione di un messaggio di avviso (codice messaggio che termina conla lettera "W").
Tuttavia, per il computer per cui è specificato un processo diverso da "Scansione e indice" o "Scansione" nellascheda [Stazione] su PaperStream Capture Pro, i parametri diversi da "/NOERR" o "/NOWARNING" vengonoignorati anche se specificati.
Configurazione delle impostazioni di scansione
Con PaperStream Capture, registrare la scansione ed emettere le impostazioni come profilo del documento escandire un documento usando il suo profilo.La procedura per creare un nuovo profilo del documento in Scansione sequenziale è la seguente:
1 Da nel menu, selezionare [Configura i profili].
Operazioni di scansione generali
21

2 Cliccare nella finestra.
Si visualizza una finestra per la configurazione di un nuovo profilo.
SUGGERIMENTO
● È anche possibile utilizzare un profilo del documento di esempio per creare un nuovo profilo deldocumento.
Operazioni di scansione generali
22

Posizionare il puntatore del mouse sull'icona di un profilo del documento di esempio e cliccare
visualizzato.
3 Nella scheda [Nome], configurare un nome e un'icona del profilo del documento.
4 Nella scheda [Origine], configurare le impostazioni dello scanner e della scansione.
5 Nella scheda [Destinazione], specificare un formato del file emesso, un nome file in base alla regola didenominazione e una posizione di destinazione per emettere il file.
6 Nella scheda [Metadati], impostare i metadati, se necessario.
7 Nella scheda [Separazione], specificare la modalità di divisione dei documenti se necessario.
8 Nella scheda [Test], scandire i documenti per controllare le impostazioni del profilo del documento, senecessario.Quando si utilizza la scheda [Test] per scandire i documenti, un profilo del documento viene salvatocontemporaneamente alla scansione dei documenti.
9 Cliccare il tasto [Salva].
Il profilo del documento viene salvato.
10 Cliccare il tasto [Chiudi].
La finestra per modificare il profilo di un documento si chiude.
11 Cliccare nel menu.
Operazioni di scansione generali
23

SUGGERIMENTO
● Con PaperStream Capture, è possibile specificare il numero massimo di profili documento nella scheda[Generale] nella finestra [Strumento amministratore di PaperStream Capture]. È possibile specificare il numeromassimo di profili documento inclusi gli esempi di profilo del documento nell'intervallo compreso tra 3 e 500.Con PaperStream Capture Pro, è possibile specificare il numero massimo di profili documento nella scheda[Generale] nella finestra [Strumento amministratore di PaperStream Capture Pro]. È possibile specificare ilnumero massimo di profili documento inclusi gli esempi di profilo del documento nell'intervallo compreso tra 3e 500. L'elemento può essere specificato quando è selezionata una delle opzioni seguenti per [Server diarchiviazione] nella scheda [Stazione].
- Funzionamento stazione singola. Nessun server di archiviazione in uso.
- Funzionamento stazione multipla. Questo è il server di archiviazione.
Scansione di un documento
Scandire un documento in Scansione sequenziale selezionando il profilo del documento precedentementeimpostato.
1 Caricare il documento nello scanner.Per informazioni dettagliate, consultare la Guida dell'operatore del proprio scanner.
2 Cliccare il tasto seguente:
● Per PaperStream CaptureTasto [Scansione] nel menu
● Per PaperStream Capture ProTasto [Scansione e indice] o tasto [Scansione] nel menu
Si visualizza la finestra [Scansione e indice] o la finestra [Scansione].
3 In Profilo del documento, cliccare un profilo del documento adeguato all'operazione desiderata.
Se la scansione continua è disponibile, viene visualizzata una finestra di messaggio.Controllare il messaggio e continuare la scansione secondo le necessità.La finestra per il controllo e la modifica delle immagini si visualizza al termine della scansione odell'importazione dei file.
SUGGERIMENTO
● Se si visualizza la finestra [Sfoglia per cartelle] per il profilo documento in cui [PaperStream IP Import] èselezionato per [Origine] nella scheda [Origine], selezionare una cartella che include i file da importare.
● Le procedure per interrompere un'operazione di scansione variano a seconda dell'impostazione per [Mostra leimmagini durante la scansione].È possibile modificare l'impostazione per [Mostra le immagini durante la scansione] in [Opzioni divisualizzazione] nella scheda [Origine].
- Quando è selezionato [Mostra le immagini durante la scansione]
● Premendo il tasto [Esc] sulla tastiera
Operazioni di scansione generali
24

● Cliccando [Annulla la sequenza] sulla barra degli strumenti
- Quando non è selezionato [Mostra le immagini durante la scansione]
● Cliccare il tasto [Annulla] che si visualizza sul profilo del documento.
Emissione delle immagini scandite
Questa sezione descrive la procedura in Scansione sequenziale per confermare le immagini scandite o le immaginimodificate ed emettere le immagini nella destinazione specificata nel profilo del documento.
1 Se non vengono rilevati problemi nelle immagini nella finestra per il controllo o la modifica delleimmagini, cliccare il tasto [Completa la sequenza].
2 Quando si visualizza una finestra per la modifica di un nome file, specificare un nome file e cliccare iltasto [OK].Quando si utilizza PaperStream Capture Pro, PaperStream Capture Pro potrebbe passare alla sequenzasuccessiva senza emettere le immagini nella destinazione.
SUGGERIMENTO
● Durante il rilascio delle immagini scandite, "Rilascio o sospensione della sequenza in corso" si visualizza adestra della barra di stato.Quando si clicca il messaggio o si tenta di chiudere la finestra, si visualizza una finestra per interrompere ilprocesso di rilascio.Se si clicca il tasto [Interrompi] mentre la finestra è aperta, il processo di rilascio si interrompe. Nella finestra[Gestione sequenza], è possibile verificare i processi sequenziali interrotti.
● Quando si utilizza PaperStream Capture Pro, è possibile definire in anticipo i metadati nelle immagini scanditein base a SharePoint Online importando i campi (le colonne) su SharePoint nella lista di campi nella scheda[Metadati] per un profilo del documento.
Operazioni di scansione generali
25

Funzioni utili
Questa sezione spiega le funzioni utili di PaperStream Capture.Oltre alle funzioni presentate in questa sezione, esistono altre funzioni utili in PaperStream Capture. Perinformazioni dettagliate, vedere l'Aiuto di PaperStream Capture o PaperStream Capture Pro.
Selezione di un metodo di scansione adatto alle proprie esigenze
In PaperStream Capture, è possibile selezionare un metodo di scansione adatto alle proprie esigenze.Quando si seleziona [Utilizzare solo Scansione sequenziale] o [Utilizzare solo Scansione semplice], è possibileeseguire una scansione con un solo metodo di scansione.La procedura per selezionare un metodo di scansione è mostrata di seguito.
1 Da nel menu, selezionare [Strumento amministratore].
Si visualizza la scheda [Generale] nella finestra [Strumento amministratore di PaperStream Capture] o nellafinestra [Strumento amministratore di PaperStream Capture Pro].
2 In [Cambia modalità], selezionare un metodo di scansione da quelli seguenti:
● Utilizzare sia Scansione sequenziale sia Scansione semplice
● Utilizzare solo Scansione sequenziale
● Utilizzare solo Scansione semplice
26

SUGGERIMENTO
● Quando si seleziona [Utilizzare solo Scansione sequenziale] o [Utilizzare solo Scansione semplice], iltasto [Cambia modalità] non è visualizzato.
● Se si chiude PaperStream Capture o PaperStream Capture Pro, continua a essere utilizzato il metodo discansione specificato per ultimo.
3 Cliccare il tasto [Salva].
L'impostazione per un metodo di scansione viene salvata.
Utilizzo dei tasti dello scanner per avviare una scansione
È possibile eseguire la scansione di documenti utilizzando i tasti dello scanner ("Scan" e "Send to").Occorre impostare prima le applicazioni di scansione desiderate e il profilo del documento su ogni tasto.Di seguito sono riportate le istruzioni per l'utilizzo dei tasti dello scanner per la scansione di documenti.Per la procedura di base, vedere Flusso operativo (pag. 19).
1 Impostare PaperStream Capture come applicazione di scansione che viene lanciata quando si premono itasti dello scanner.Impostare gli eventi in [Pannello di controllo].Per informazioni dettagliate, consultare la Guida dell'operatore del proprio scanner.
2 Da nel menu, selezionare [Strumento amministratore].
Funzioni utili
27

Si visualizza la scheda [Generale] nella finestra [Strumento amministratore di PaperStream Capture] o nellafinestra [Strumento amministratore di PaperStream Capture Pro].
3 Selezionare la scheda [Usabilità].
4 In [Evento], cliccare l'icona visualizzata sotto il nome del tasto.
5 Nella lista a discesa visualizzata, selezionare il profilo del documento da specificare per il tasto.
Funzioni utili
28

Non è possibile specificare i profili di esempio.
6 Cliccare il tasto [Salva].
Le impostazioni per il profilo del documento vengono salvate.
7 Cliccare il tasto [Chiudi].
La finestra [Strumento amministratore di PaperStream Capture] o la finestra [Strumento amministratore diPaperStream Capture Pro] si chiude.
8 Configurare le impostazioni appropriate sullo scanner, quindi eseguire la scansione del documento.Per informazioni dettagliate, consultare la Guida dell'operatore del proprio scanner.
ATTENZIONE
● A seconda dello scanner in uso, il nome del profilo del documento specificato per il tasto ("Scan" o "Send to")nello scanner è visualizzato nel pannello di comando.Tuttavia, il nome de profilo del documento non viene visualizzato correttamente nei seguenti casi:
- Il nome è impostato in una lingua non supportata dallo scanner (le lingue non supportate vengonovisualizzate con un riquadro nero)
- Il nome non è adatto allo spazio disponibile per la visualizzazione (48 caratteri)
Funzioni utili
29

Contrassegno delle immagini da controllare
Se vengono rilevati problemi su un'immagine scandita, è possibile contrassegnare l'immagine per un controllo.Questa sezione spiega la procedura in Scansione sequenziale per creare un nuovo profilo clonando un profilo deldocumento esistente e contrassegnare le immagini scandite da controllare.
1 Da nel menu, selezionare [Configura i profili].
Funzioni utili
30

2 Posizionare il puntatore del mouse sull'icona di un profilo del documento esistente e cliccare
visualizzato.
Si visualizza una finestra per la configurazione del profilo.
3 Selezionare la scheda [Origine].
4 In [Opzioni di selezione], selezionare uno o più elementi da controllare sulle immagini scanditecontrassegnate, tra i seguenti elementi:
● AIQCSeleziona un'immagine scandita quando viene rilevato un errore come una piega o uno strappo.
● Alimentazione multiplaSeleziona un'immagine scandita quando viene rilevata una sovrapposizione.
● Pagina vuotaSeleziona un'immagine scandita quando viene rilevata una pagina vuota.
● Precisione APSSeleziona un'immagine scandita quando viene rilevata un'immagine dalla funzione [Selezione profiloautomatica] nel driver PaperStream IP e viene riconosciuta in modo impreciso.È abilitato quando [Selezione profilo automatica] è impostato su [Abilitare] nel profilo del driverPaperStream IP selezionato per [Profilo del driver] in [Parametri di origine].
5 Cliccare il tasto [Salva].
Le impostazioni per il profilo del documento vengono salvate.
ATTENZIONE
● Se si selezionano gli elementi da controllare per [Opzioni di selezione], è necessario controllar le immaginirilevate. Non selezionare[Rilascia dopo la scansione] in [Opzioni di visualizzazione].Le impostazioni per [Opzioni di selezione] hanno la priorità sulle impostazioni per il rilevamento alimentazionemultipla o per il rilevamento pagina vuota nel driver PaperStream IP.
Funzioni utili
31

SUGGERIMENTO
● Se vengono rilevati gli elementi di impostazione selezionati per [Opzioni di selezione], la cornice dellaminiatura e la cornice del visualizzatore vengono contrassegnate.I contrassegni corrispondenti agli elementi di impostazione per [Opzioni di selezione] sono i seguenti:
- AIQC: Cornice gialla
- Alimentazione multipla: Cornice rossa
- Pagina vuota: Cornice nera
- Precisione APS: Cornice violaAd esempio, quando [Alimentazione multipla] è selezionato per [Opzioni di selezione], vengono aggiunti icontrassegni seguenti in caso di rilevamento dell'alimentazione multipla.
Stampa con l'imprinter collegato
Collegando un imprinter, è possibile stampare un nome cartella sequenziale e un contatore pagine sul documentoscandito.La stampa di un nome cartella sequenziale e di un contatore pagine consente di distinguere i documenti scanditidai documenti non scanditi. Inoltre, osservando il nome cartella stampato, è possibile trovare la cartella in cuivengono salvate le immagini scandite e controllarle.È possibile configurare le impostazioni per stampare solo un contatore pagine. È disponibile anche un contatorefogli per la stampa. Per informazioni dettagliate, vedere l'Aggiornamento di PaperStream Capture di PaperStreamCapture e PaperStream Capture Pro.
Funzioni utili
32

Questa sezione spiega la procedura in Scansione sequenziale per creare un nuovo profilo del documento clonandoun profilo del documento esistente, collegare l'imprinter e stampare un contatore pagine sui documenti scanditi.
1 Da nel menu, selezionare [Configura i profili].
2 Posizionare il puntatore del mouse sull'icona di un profilo del documento esistente e cliccare
visualizzato.
Funzioni utili
33

Si visualizza una finestra per la configurazione del profilo.
3 Selezionare la scheda [Destinazione].
4 In [Proprietà del file], cliccare la lista a discesa (mostrata nella figura sotto) e selezionare [Stampare ilconteggio di pagina].
5 Cliccare il tasto [Regole di denominazione] a destra del campo di immissione per [File].
Si visualizza il menu.
6 Selezionare [Contatore pagine] dal menu visualizzato.
Un nome file basato sulla regola di denominazione viene visualizzato automaticamente in [es.].
7 Selezionare il tasto [Fine] per chiudere il menu.
8 Cliccare il tasto [Salva].
Le impostazioni per il profilo del documento vengono salvate.
ATTENZIONE
● Durante il collegamento dell'imprinter a PaperStream Capture Pro, quando Scansione sequenziale è selezionatoin un'operazione stazione singola o nella stazione Scansione e Indice in un'operazione stazione multipla, èpossibile stampare un nome cartella sequenziale e un contatore pagine sui documenti. Quando è selezionatoScansione semplice, è possibile stampare un contatore pagine sui documenti.
● Nei seguenti casi, i contatori pagine e imprinter non sono sincronizzati:
Funzioni utili
34

- il numero delle pagine scandite dallo scanner e il numero delle pagine riconosciuto dal software noncoincidono, a causa dell'opzione Salta pagina vuota, dell'emissione di immagine multipla o di altri motivi;
- in modalità scansione fronte-retro, l'imprinter stampa caratteri sul lato posteriore;
- è utilizzato un separatore o è specificato il numero di pagine per dividere una pila di documenti in più pile
- il contatore pagine o l'ordine di emissione pagine è stato modificato dopo la fine della scansione e primadell'inizio di un processo di rilascio
● Se è selezionata l'opzione [Stampare il conteggio di pagina] nella scheda [Destinazione] e la stringa dicaratteri per la stampa specificati nel driver PaperStream IP non comprende contatori, viene apposto uncontatore alla stringa di caratteri stampati. Quando il valore iniziale di [Contatore pagine] nella finestra[Opzioni del contatore] è un valore da 1 cifra a 5 cifre, il contatore imprinter è 5 cifre e quando il valore inizialeè 6 cifre o superiore, il contatore imprinter è 8 cifre.Quando l'imprinter è disabilitato nelle impostazioni del driver PaperStream IP (ISIS) ed è selezionato [Stampareil conteggio di pagina] nella scheda [Destinazione], a seconda dello scanner l'imprinter potrebbe stamparesolo il valore del contatore senza la stringa di caratteri.
● Questa funzione non collega il valore iniziale del contatore per l'endorser digitale nel driver PaperStream IP.
● L'imprinter non può stampare correttamente valori superiori a 16777215. In alternativa, può essere visualizzatoun messaggio di errore del driver PaperStream IP.
● Il contatore di pagine viene aggiornato dopo il rilascio. Nei seguenti casi, dunque, il numero visualizzato nelcontatore della pagina e il numero stampato dall'imprinter potrebbero essere diversi. Fare attenzione quandosi usano i numeri.
- Impostazioni del profilo del documento
● Selezionando [Stampare il conteggio di pagina] e impostando [Contatore pagine] per il nome del file nellascheda [Destinazione]
● Selezionando un'opzione diversa da [Rilascia dopo la scansione] nella scheda [Origine]
- Scansione
● Sospendendo o interrompendo un processo sequenziale le cui immagini sono scandite con il profilo deldocumento precedente
● Avviando una scansione diversa con lo stesso profilo del documento
● Rilasciando un nuovo processo sequenziale prima di rilasciare un processo sequenzia sospeso o interrotto
● Anche quando è selezionato [Stampare il conteggio di pagina] nella scheda [Destinazione], l'imprinter nonstampa i caratteri nei documenti seguenti:
- Un documento scandito senza impostare [Contatore pagine] per la regola di denominazione
- Documenti scanditi per essere aggiunti a o sostituiti con immagini esistenti
- Documenti scanditi cliccando su un profilo del documento nella scheda [Test]Tuttavia, l'imprinter stampa i caratteri quando è abilitato nelle impostazioni del driver PaperStream IP.
Funzioni utili
35

Specificazione di un nome file utilizzando la regola di denominazione
È possibile specificare un nome che segue la regola, per un nome file, un nome cartella o un nome file informazionidi indicizzazione.Ad esempio, se si specifica [Data di rilascio], [Nome del profilo] e [Contatore pagine] per un nome file, è possibilericonoscere informazioni come quando il file è stato creato, che tipo di profilo del documento è stato utilizzato equale pagina delle immagini scandite è stata emetta, controllando il nome del file.Per informazioni dettagliate sulla regola di denominazione, vedere l'Aiuto di PaperStream Capture e PaperStreamCapture Pro.Questa sezione spiega la procedura in Scansione sequenziale dalla creazione di un nuovo profilo del documentoclonando un profilo del documento esistente alla specificazione di un nome del file utilizzando la regola didenominazione.
1 Da nel menu, selezionare [Configura i profili].
Funzioni utili
36

2 Posizionare il puntatore del mouse sull'icona di un profilo del documento esistente e cliccare
visualizzato.
Si visualizza una finestra per la configurazione del profilo.
3 Selezionare la scheda [Destinazione].
4 Cliccare il tasto [Regole di denominazione] a destra del campo di immissione per [File] in [Proprietà delfile].
Si visualizza il menu.
5 Selezionare un elemento da specificare dal menu visualizzato.
Un nome file basato sulla regola di denominazione viene visualizzato automaticamente in [es.].
6 Selezionare il tasto [Fine] per chiudere il menu.
7 Cliccare il tasto [Salva].
Le impostazioni per il profilo del documento vengono salvate.
SUGGERIMENTO
● Se si seleziona [Contatore documenti], [Contatore pagine] o [Contatore fogli] per [Regole di denominazione],configurare le impostazioni nella finestra [Opzioni del contatore] visualizzata quando si clicca [Contatore] perpersonalizzare i risultati di emissione in base ai risultati desiderati.Esempi sono mostrati di seguito. Tutti gli esempi presuppongono la scansione di 15 fogli in modalità fronte-retro suddivisi in set da 3 fogli (6 pagine).
Risultati di emissione desiderati
- Viene creata una cartella con un numero di serie per ogni set e le immagini vengono salvate in questacartella.
Funzioni utili
37

- Vengono creati un file d'immagine per ogni pagina e un nome file per riconoscere il numero fogliononché la pagina anteriore o posteriore.
Impostazioni
- Formato di emissione per i fileOgni pagina viene emessa come file singolo.
- Nome del fileSpecificare la regola di denominazione con [Contatore documenti], [Delimitatore di cartella],[Contatore fogli] e [Lato di emissione] in questo ordine.
- Opzioni del contatore
● Contatore documentiSpecificare "1" per [Comincia con], selezionare [Continuare il conteggio] e specificare "2" per[Numero minimo di cifre].
● Contatore fogliSpecificare "1" per [Comincia con], selezionare [Azzerare dopo ogni sequenza] e specificare "1"per [Numero minimo di cifre].
Esempio di emissione in formato png
- Nome cartella01, 02, 03, 04, 05
- Nome del file1F.png, 1B.png, 2F.png, 2B.png, 3F.png, 3B.pngIn ogni cartella vengono creati file di immagine con lo stesso nome. Un numero indica il numerofoglio, F indica il fronte e B indica il retro.
Risultati di emissione desiderati
- Viene creata una cartella con un numero di serie per ogni set e le immagini vengono salvate in questacartella.
- Vengono creati un file d'immagine per ogni pagina e un nome file per riconoscere il numero totale dipagine a prescindere dalla cartella.
Impostazioni
- Formato di emissione per i fileOgni pagina viene emessa come file singolo.
- Nome del fileSpecificare la regola di denominazione con [Contatore documenti], [Delimitatore di cartella] e[Contatore pagine] in questo ordine.
- Opzioni del contatore
● Contatore documentiSpecificare "1" per [Comincia con], selezionare [Continuare il conteggio] e specificare "2" per[Numero minimo di cifre].
● Contatore pagine
Funzioni utili
38

Specificare "1" per [Comincia con], selezionare [Continuare il conteggio] e specificare "2" per[Numero minimo di cifre].
Esempio di emissione in formato png
- Nome cartella01, 02, 03, 04, 05
- Nome del file01.png, 02.png, , , 30.pngIn ogni cartella vengono salvati 6 file. Ad esempio, da 01.png a 06.png vengono salvati nellacartella 01 e da 07.png a 12.png vengono salvati nella cartella 02.
Risultati di emissione desiderati
Un vile creato per ogni set con un numero sequenziale per il nome file e tutti i file vengono salvati nellacartella "Doc".
Impostazioni
- Formato di emissione per i fileUn file con più pagine viene emesso in formato file TIFF o PDF.
- Nome del fileInserire "Doc" nel campo di immissione e selezionare [Contatore documenti] per Regole didenominazione].
- Opzioni del contatore
● Contatore documentiSpecificare "1" per [Comincia con], selezionare [Continuare il conteggio] e specificare "2" per[Numero minimo di cifre].
Esempio di emissione in formato pdf
- Nome cartellaDoc
- Nome del file01.pdf, 02.pdf, 03.pdf, 04.pdf, 05.pdfOgni file pdf è costituito da 6 pagine.
Aumentare il numero minimo di cifre quando viene scandito un numero elevato di documenti. Ad esempio,specificare "4" o superiore per il numero minimo di cifre quando vengono emessi 1.000 file con un numero diserie.
Controllo delle informazioni di un file emesso con il file di informazioni diindicizzazione
È possibile specificare gli elementi emessi in un file di informazioni di indicizzazione nonché l'ordine di emissioneper ogni profilo del documento.
Funzioni utili
39

Se si emette un file di informazioni di indicizzazione, è possibile controllare ogni elemento nelle informazioni delfile emesso.Per informazioni dettagliate sugli elementi che è possibile configurare, vedere l'Aiuto di PaperStream Capture oPaperStream Capture Pro.Questa sezione spiega i punti principali per l'utilizzo di una scansione sequenziale per copiare un profilo deldocumento esistente e configurare un file di informazioni di indicizzazione.
1 Da nel menu, selezionare [Configura i profili].
Funzioni utili
40

2 Posizionare il puntatore del mouse sull'icona di un profilo del documento esistente e cliccare
visualizzato.
Si visualizza una finestra per la configurazione del profilo.
3 Selezionare la scheda [Destinazione].
Funzioni utili
41

4 Selezionare la casella di spunta [Emettere informazioni di indicizzazione] in [Proprietà del file].
5 Specificare un nome del file in [File indice].
6 Se necessario, cliccare il tasto [Seleziona dati] e personalizzare gli elementi emessi nella finestra[Opzioni lista degli indici].Se è stato specificato [TXT] o [CSV] per l'impostazione del formato file del file di informazioni diindicizzazione e si desidera emettere i nomi degli elementi nella prima riga in un file di informazioni diindicizzazione, selezionare la casella di spunta[Emetti un nome di campo nell'intestazione del file].
7 Selezionare [Un file per documento] o [Un file per sequenza] per una condizione di emissione di un filedi informazioni di indicizzazione.
8 In [Formato file], selezionare un formato per i file di informazioni di indicizzazione da quelli seguenti.
● TXT
● XML
● CSV
9 Se è stato selezionato [CSV] per il formato dei file di informazioni di indicizzazione, selezionare undelimitatore per le informazioni descritte nei file di informazioni di indicizzazione.
10 Cliccare il tasto [Salva].
Funzioni utili
42

Le impostazioni per il profilo del documento vengono salvate.
Utilizzo delle informazioni scandite tramite impostazione dei metadati
L'impostazione dei metadati consente di scandire un codice a barre o Zone OCR su un documento per utilizzare lastringa di caratteri riconosciuta per un nome file o un nome cartella.Questa sezione spiega la procedura in Scansione sequenziale per creare un nuovo profilo del documento clonandoun profilo del documento esistente e impostare i metadati per il profilo del documento creato.
ATTENZIONE
● Per utilizzare codici bidimensionali per i dati in PaperStream Capture, è necessario installare 2D Barcode forPaperStream.Per alcuni modelli di scanner, potrebbe esserci una variazione per l'installazione di 2D Barcode forPaperStream.
1 Da nel menu, selezionare [Configura i profili].
Funzioni utili
43

2 Posizionare il puntatore del mouse sull'icona di un profilo del documento esistente e cliccare
visualizzato.
Si visualizza una finestra per la configurazione del profilo.
3 Selezionare la scheda [Metadati].
4 Aggiungere un campo a [Lista dei campi] e impostare [Attributi del campo].Per PaperStream Capture Pro, impostare anche [Regole del campo] e[Pagina indicata].
5 Cliccare il tasto [Salva].
Le impostazioni per il profilo del documento vengono salvate.
Specificazione dei nomi dei file utilizzando il risultato di riconoscimento deicodici a barre
PaperStream Capture supporta la funzione di riconoscimento con il codice a barre.Con questa funzione è possibile eseguire il riconoscimento dei codici a barre su una determinata area di undocumento e utilizzare la stringa di caratteri riconosciuta per denominare un file o una cartella. Inoltre, se si usano icodici a barre per dividere una pila di documenti, è possibile utilizzare il risultato del riconoscimento del codice abarre per specificare i nomi dei file.Questa sezione spiega la procedura in Scansione sequenziale dalla creazione di un nuovo profilo del documentoclonando un profilo del documento esistente alla specificazione di un nome del file utilizzando un risultato delriconoscimento codice a barre.Per la procedura di base, vedere Flusso operativo (pag. 19).
1 Vedere i tipi di codici a barre e i parametri di rilevamento e preparare un documento su cui sonostampati ii codici a barre da rilevare.Per informazioni dettagliate, vedere l'Aggiornamento di PaperStream Capture di PaperStream Capture ePaperStream Capture Pro.
Funzioni utili
44

2 Da nel menu, selezionare [Configura i profili].
3 Posizionare il puntatore del mouse sull'icona di un profilo del documento esistente e cliccare
visualizzato.
Si visualizza una finestra per la configurazione del profilo.
4 Selezionare la scheda [Metadati].
Funzioni utili
45

5 Cliccare [Aggiungi] in [Lista dei campi].
6 Selezionare [Codice a barre] da [Tipo] in [Attributi del campo], quindi selezionare uno o più tipi dicodice a barre da rilevare.
7 Cliccare il tasto [Definisci l'area >>].
Si visualizza la finestra per l'impostazione delle aree di riconoscimento (metadati).
8 Caricare il documento preparato al punto 1 nello scanner.
9 Nella sezione [Scansione] sulla barra degli strumenti, cliccare [Aggiungi].
Terminata la scansione, l'immagine scandita si visualizza nel visualizzatore.
10 Nella sezione [Modifica] nella barra degli strumenti, cliccare [Area di definizione].
11 Nell'immagine scandita, cliccare e trascinare per selezionare un'area e rilevare un codice a barre.Il risultato di riconoscimento del codice a barre per l'area selezionata si visualizza nel pannello del campo.È possibile selezionare soltanto un'area.Selezionare un'area con spazio sufficiente.
Cliccando il tasto di annullamento ( ) accanto all'area selezionata, la selezione viene eliminata.
L'area selezionata si visualizza in una cornice blu.
12 Verificare che l'area sia riconosciuta correttamente e cliccare il tasto [<< Indietro].
13 Selezionare la scheda [Destinazione].
Funzioni utili
46

14 Cliccare il tasto [Regole di denominazione] a destra del campo di immissione per [File] in [Proprietà delfile].
Si visualizza il menu.
15 Posizionare il puntatore del mouse su [Metadati] nel menu visualizzato per visualizzare un altro menu,quindi selezionare un campo da usare dal menu.
16 Selezionare il tasto [Fine] per chiudere il menu.
17 Cliccare il tasto [Salva].
Le impostazioni per il profilo del documento vengono salvate.
Divisione di una pila di documenti mediante codici patch
PaperStream Capture supporta la funzione di separazione utilizzando i codici a barre.Questa funzione consente di dividere le immagini scandite di un documento a più pagine in determinate unità dipagine senza interrompere la scansione in corso. Il documento a più pagine è diviso in determinate unità di paginee di conseguenza ogni unità di immagini scandite viene visualizzata separatamente come pila di documenti.Le istruzione per l'utilizzo dei codici patch per dividere una pila di documenti sono indicate di seguito.Per la procedura di base, vedere Flusso operativo (pag. 19).
1 Preparare i codici patch e stamparli in fogli usati come separatori.Stampare il numero necessario di fogli con il codice patch forniti dal driver PaperStream IP.Per dettagli consultare l'Aiuto del driver PaperStream IP.
Funzioni utili
47

SUGGERIMENTO
● Quando si utilizza il driver PaperStream IP (ISIS) per PaperStream Capture, è possibile usare i seguenticodici patch:
- Patch1
- Patch2
- Patch3
- PatchTPaperStream Capture Pro non supporta il driver PaperStream IP (ISIS).
2 Da nel menu, selezionare [Configura i profili].
Funzioni utili
48

3 Posizionare il puntatore del mouse sull'icona di un profilo del documento esistente e cliccare
visualizzato.
Si visualizza una finestra per la configurazione del profilo.
4 Selezionare la scheda [Separazione].
5 Cliccare [Codice patch] di [Rileva il separatore del documento].
Funzioni utili
49

6 Selezionare un codice patch da rilevare in [Codice patch].
7 Per non salvare le immagini dei documenti usati come separatori, selezionare la casella di spunta[Rimuovere il separatore].
8 Cliccare il tasto [Salva] per salvare le impostazioni.
9 Cliccare il tasto [Chiudi] per chiudere la finestra di impostazione del profilo di un documento.
10 Cliccare nel menu.
11 Preparare una pila di documenti da scandire e inserire i separatori nei punti in cui separare la pila didocumenti.
Fogli stampati con i codici patch
12 Scandire una pila di documenti.Caricare la pila di documenti con i separatori stampati rivolti verso il basso sullo scivolo della carta ADF.Il documento viene scandito e diviso in pile più piccole nei punti in cui sono stati inseriti i separatori.
13 Verificare che le immagini scandite siano separate correttamente.Se necessario, modificare la posizione in cui vengono separate le immagini scandite.
SUGGERIMENTO
● È possibile salvare in cartelle separate le immagini del documento scandito, divise dai fogli con i codici patch.Questa sezione mostra un esempio in cui si specifica il valore per [Contatore documenti]come nome cartellaper ogni separatore.
1 Cliccare la scheda [Destinazione].
2 Selezionare [Contatore documenti] nel menu visualizzato quando si clicca il tasto [Regole didenominazione] a destra del campo di immissione per [File] in [Proprietà del file].
3 Inserire \ (/ per un server FTP come destinazione di emissione) dietro a <Contatore documenti>,visualizzato nel campo di immissione.
Funzioni utili
50

4 Cliccare il tasto [Salva].Le impostazioni per il profilo del documento vengono salvate.
Divisione di una pila di documenti mediante l'utilizzo di codici a barre
PaperStream Capture supporta la funzione di separazione utilizzando i codici a barre.Questa funzione consente di dividere le immagini scandite di un documento a più pagine in determinate unità dipagine senza interrompere la scansione in corso. Il documento a più pagine è diviso in determinate unità di paginee di conseguenza ogni unità di immagini scandite viene visualizzata separatamente come pila di documenti.Le istruzioni per l'utilizzo dei codici a barre per dividere i documenti sono indicate di seguito.Per la procedura di base, vedere Flusso operativo (pag. 19).
ATTENZIONE
● Per utilizzare codici bidimensionali come separatori in PaperStream Capture, è necessario installare 2D Barcodefor PaperStream.Per alcuni modelli di scanner, potrebbe esserci una variazione per l'installazione di 2D Barcode forPaperStream.
1 Vedere i tipi di codici a barre e i parametri di rilevamento, preparare i codici a barre e stamparli in fogliusati come separatori.Per informazioni dettagliate sui tipi di codici a barre e sui parametri di rilevamento, vedere l'Aiuto diPaperStream Capture o PaperStream Capture Pro.
Funzioni utili
51

2 Da nel menu, selezionare [Configura i profili].
3 Posizionare il puntatore del mouse sull'icona di un profilo del documento esistente e cliccare
visualizzato.
Si visualizza una finestra per la configurazione del profilo.
4 Selezionare la scheda [Separazione].
Funzioni utili
52

5 Cliccare [Codice a barre] di [Rileva il separatore del documento].
6 Selezionare almeno un tipo di codice a barre da rilevare in [Tipo di codice a barre].
7 Per non salvare le immagini dei documenti usati come separatori, selezionare la casella di spunta[Rimuovere il separatore].
8 Cliccare il tasto [Definisci l'area >>].
Si visualizza la finestra per l'impostazione delle aree di riconoscimento (separazione).
9 Caricare il documento preparato al punto 1 nello scanner.
10 Nella sezione [Scansione] sulla barra degli strumenti, cliccare [Aggiungi].
Terminata la scansione, l'immagine scandita si visualizza nel visualizzatore.
Funzioni utili
53

11 Nella sezione [Modifica] nella barra degli strumenti, cliccare [Area di definizione].
12 Nell'immagine scandita, cliccare e trascinare per selezionare un'area e rilevare un codice a barre.
Il risultato di riconoscimento del codice a barre per l'area selezionata si visualizza nel pannello del campo.È possibile selezionare soltanto un'area. Selezionare un'area con spazio sufficiente.
Cliccando il tasto di annullamento ( ) accanto all'area selezionata, la selezione viene eliminata.
Funzioni utili
54

L'area selezionata si visualizza in una cornice blu.
13 Verificare che l'area sia riconosciuta correttamente e cliccare il tasto [<< Indietro].
Si visualizza la scheda [Separazione].
14 Cliccare il tasto [Salva] per salvare le impostazioni.
15 Cliccare il tasto [Chiudi] per chiudere la finestra di impostazione del profilo di un documento.
16 Cliccare nel menu.
Funzioni utili
55

17 Preparare una pila di documenti da scandire e inserire i separatori nei punti in cui separare la pila didocumenti.
Fogli stampati con i codici patch
18 Scandire una pila di documenti.Caricare la pila di documenti con i separatori stampati rivolti verso il basso sullo scivolo della carta ADF.Il documento viene scandito e diviso in pile più piccole nei punti in cui sono stati inseriti i separatori.
19 Verificare che le immagini scandite siano separate correttamente.Se necessario, modificare la posizione in cui vengono separate le immagini scandite.
ATTENZIONE
● Se si esegue la scansione di una pila di documenti con un tipo di codice a barre non definito per questafunzione, la pila di documenti potrebbe essere separata in modo errato e le immagini scandite potrebberoessere eliminate a seconda delle impostazioni della scansione. Controllare con attenzione il documento inanticipo. Si consiglia di limitare i tipi o l'area dei codici a barre da rilevare.
● Il rilevamento del codice a barre del driver PaperStream IP non è supportato.
SUGGERIMENTO
● Se non viene selezionata un'area per il rilevamento dei codici a barre, il sistema cercherà di rilevare i codici intutto il documento.
● Se l'intera area del documento è specificata come area di riconoscimento oppure non è specificata un'area diriconoscimento, il riconoscimento del documento potrebbe richiedere molto tempo.
● È possibile modificare l'area di riconoscimento posizionando il puntatore del mouse sul visualizzatore etenendo premuto il tasto sinistro del mouse.Per chiudere la modalità di modifica per l'area di riconoscimento, eseguire una delle operazioni seguenti:
- Cliccare [Area di definizione] nella sezione [Modifica] sulla barra degli strumenti
- Posizionare il puntatore del mouse sul visualizzatore e fare clic destro con il mouse
● È possibile salvare in cartelle separate le immagini dei documenti scanditi, divisi dai fogli su cui sono stampati icodici a barre.
Funzioni utili
56

Questa sezione mostra un esempio in cui si specifica il valore per [Contatore documenti] come nome cartellaper ogni separatore e si specificano i valori per [Stringa di caratteri facoltativa] e [Contatore pagine] daincludere in un nome file per l'immagine del documento scandito.
1 Cliccare la scheda [Destinazione].
2 Selezionare [Contatore documenti], [Stringa di caratteri facoltativa] e [Contatore pagine] in questoordine nel menu visualizzato quando si clicca il tasto [Regole di denominazione] a destra del campo diimmissione per [File] in [Proprietà del file].
3 Inserire \ (/ per un server FTP come destinazione di emissione) tra <Contatore documenti> e<EDITSTR>, visualizzato nel campo di immissione.
4 Cliccare il tasto [Salva].Le impostazioni per il profilo del documento vengono salvate.
Funzioni utili
57

Esportazione e importazione di un ambienteoperativo
Questa sezione spiega come esportare e importare un ambiente operativo per PaperStream Capture.Lo strumento [Esportazione] che esporta un ambiente operativo e lo strumento [Importazione] che importa unambiente operativo sono forniti da PaperStream Capture.Quando si usa PaperStream Capture su più computer, è possibile costruire con facilità lo stesso ambiente operativoesportando il profilo di un documento creato con lo strumento [Esportazione] e importarlo su PaperStream Capturenei computer con lo strumento [Importazione].Inoltre, è possibile importare un profilo esportato da ScandAll Pro come profilo del documento di PaperStreamCapture.
Esportazione di un ambiente operativo
Esportare un ambiente operativo che include profili del documento, profili del driver PaperStream IP ecc. creati conPaperStream Capture.
ATTENZIONE
● Per PaperStream Capture Pro, un ambiente operativo può essere esportato quando è selezionata una delleopzioni seguenti per [Server di archiviazione] nella scheda [Stazione].
- Funzionamento stazione singola. Nessun server di archiviazione in uso.
- Funzionamento stazione multipla. Questo è il server di archiviazione.
1 Visualizzare la finestra [Esportazione].
● Windows Server 2008/Windows 7Selezionare il menu [Start] → [Tutti i programmi] → [PaperStream Capture] → [Strumenti] →[Esportazione].
● Windows Server 2012Fare clic destro sulla schermata Start e selezionare [Tutte le app] nella barra delle applicazioni →[Esportazione] in [PaperStream Capture].
● Windows Server 2012 R2/Windows 8.1Selezionare [↓] in basso a sinistra nella schermata Start → [Esportazione] in [PaperStream Capture].Per visualizzare [↓], spostare il cursore del mouse.
● Windows 10/Windows Server 2016/Windows Server 2019Selezionare il menu [Start] → [PaperStream Capture] → [Esportazione].
Si visualizza una lista di profili di documenti registrati con PaperStream Capture.
58

2 Selezionare le caselle di spunta per i profili del documento da esportare.
3 Cliccare il tasto [Esegui].
Si visualizza la finestra [Salva come].
4 Specificare la posizione in cui salvare il file esportato e il nome del file, quindi cliccare il tasto [Salva].
L'ambiente operativo PaperStream Capture è esportato e viene visualizzato un messaggio indicante ilcompletamento del processo di esportazione.Il file esportato è creato con un'estensione ".cab".
5 Cliccare il tasto [OK].
L'ambiente operativo viene esportato.
SUGGERIMENTO
● È possibile utilizzare il file esportato come copia di backup dell'ambiente operativo.
● I profili del documento di prova non vengono esportati.
Esportazione e importazione di un ambiente operativo
59

Importazione di un ambiente operativo
Importare l'ambiente operativo per PaperStream Capture esportato in Esportazione di un ambiente operativo (pag.58) o importare il profilo esportato da ScandAll PRO.
ATTENZIONE
● Per PaperStream Capture Pro, un ambiente operativo può essere importato quando è selezionata una delleopzioni seguenti per [Server di archiviazione] nella scheda [Stazione].
- Funzionamento stazione singola. Nessun server di archiviazione in uso.
- Funzionamento stazione multipla. Questo è il server di archiviazione.
1 Visualizzare la finestra [Importazione].
● Windows Server 2008/Windows 7Selezionare il menu [Start] → [Tutti i programmi] → [PaperStream Capture] → [Strumenti] →[Importazione].
● Windows Server 2012Fare clic destro sulla schermata Start e selezionare [Tutte le app] nella barra delle applicazioni →[Importazione] in [PaperStream Capture].
● Windows Server 2012 R2/Windows 8.1Selezionare [↓] in basso a sinistra nella schermata Start → [Importazione] in [PaperStream Capture].Per visualizzare [↓], spostare il cursore del mouse.
● Windows 10/Windows Server 2016/Windows Server 2019Selezionare il menu [Start] → [PaperStream Capture] → [Importazione].
2 Specificare il file da importare.Specificare il file (.cab) esportato in Esportazione di un ambiente operativo (pag. 58) o specificare il file(.cab) esportato da ScandAll PRO.Per specificare un file archiviato, utilizzare uno dei seguenti metodi:
● immettere il percorso del file;
● cliccare il tasto [Sfoglia] e specificare il file;
Esportazione e importazione di un ambiente operativo
60

● trascinare e rilasciare il file.
3 Selezionare un metodo di importazione del profilo del documento.Sono disponibili i seguenti metodi di importazione:
● Sostituire tuttiElimina tutti i profili dei documenti correntemente registrati in PaperStream Capture e imposta il profilo deldocumento del file archiviato.Se selezionato, si visualizza la casella di spunta [Importa profili del driver].Selezionare la casella di spunta anche per importare il profilo per il driver PaperStream IP.
● AggiungereAggiunge il profilo del documento del file archiviato a PaperStream Capture.Se selezionato, il profilo per il driver PaperStream IP non sarà importato.
4 Cliccare il tasto [Esegui].
Viene visualizzato il messaggio relativo al completamento del processo di importazione.
5 Cliccare il tasto [OK].
L'ambiente operativo viene importato.
ATTENZIONE
● Si consiglia di creare una copia di backup dell'ambiente operativo prima di importarne un altro nel computer.Per dettagli sul backup di un ambiente operativo, vedere Esportazione di un ambiente operativo (pag. 58).
● Importare l'ambiente operativo PaperStream Capture esportato nell'ambiente con la stessa lingua. Non èpossibile importare l'ambiente operativo esportato in un ambiente operativo con lingua diversa.
● Quando si utilizza un driver diverso da PaperStream IP (TWAIN) in ScandAll PRO, le impostazioni del driver nonsaranno importate anche se il profilo viene importato.Riconfigurare le impostazioni del driver PaperStream IP perché [Selezione attuale] è impostato nelleimpostazioni del driver per il profilo del documento importato.
Esportazione e importazione di un ambiente operativo
61

● Le funzioni e l'ambiente operativo che possono essere specificati solo in un profilo ScandAll PRO non sonoimportati.
SUGGERIMENTO
● Per il nome del percorso di un file possono essere specificati fino a 255 byte.
● Quando il profilo di un documento viene aggiunto con il processo di importazione, se nell'ambiente operativoesportato è impostato un evento, tale evento verrà impostato anche nell'ambiente operativo al quale il profilodel documento viene aggiunto. (È possibile controllare un evento in [Evento] nella scheda [Usabilità].)
● Se un processo sequenziale sospeso o interrotto è visualizzato nella finestra [Gestione sequenza], non èpossibile selezionare [Sostituire tutti].Rilasciare o eliminare la sequenza, quindi importare di nuovo l'ambiente operativo.Cliccando il tasto [No] nella finestra di messaggio visualizzata quando si disinstalla PaperStream Capture Promentre è presente un processo sequenziale sospeso o interrotto, i file rimangono nella cartella specificata per[Cartella di archiviazione] in [Server di archiviazione] nella scheda [Stazione] nella finestra [Strumentoamministratore di PaperStream Capture Pro]. In questo caso, se si installa un'altra versione di PaperStreamCapture Pro, potrebbe non essere possibile selezionare [Sostituire tutti]. Quando non è possibile selezionare[Sostituire tutti] anche se non è presente un processo sequenziale sospeso o interrotto nella finestra [Gestionesequenza], eliminare i file restanti nella cartella specificata per [Cartella di archiviazione] e importare di nuovol'ambiente operativo.
Controllo dei risultati di importazione di un ambiente operativo
È possibile controllare i risultati di importazione di un ambiente operativo nella procedura seguente:
1 Aprire la cartella in cui vengono salvati i risultati di importazione.Per impostazione predefinita, i risultati di impostazione vengono salvati nella posizione seguente:C:\Utenti\nome utente\Documenti\PaperStreamCapture
2 Fare doppio clic sul file di log.Il formato file e il nome file predefiniti sono i seguenti:
● Formato fileCSV
● Nome del filePSCImpProfile.csv
3 La data e l'ora di emissione del log sono visualizzate nella prima riga e i risultati di importazione perogni profilo importato sono visualizzati nella seconda riga e in quelle successive."OK" viene visualizzato per un'importazione corretta e "NG" per un'importazione non riuscita.Ad esempio, quando si è tentato di importare Profile1 e Profile2 alle 17:53:16 di lunedì 20 novembre 2017 el'importazione di Profile1 è riuscita ma l'importazione di Profile2 non è riuscita, vengono visualizzati i risultatiseguenti:
Lunedì. 20 novembre. 2017 17:53:16
Esportazione e importazione di un ambiente operativo
62

NG NEW Profile2
OK NEW Profile1
Esportazione e importazione di un ambiente operativo
63

Funzioni di PaperStream Capture Pro
Questa sezione descrive le funzioni modificate quando è attivato PaperStream Capture Pro e spiega come provare evalutare PaperStream Capture Pro prima di acquistare una licenza.
Lista delle funzioni modificate in PaperStream Capture Pro
Le funzioni modificate con l'attivazione di PaperStream Capture Pro sono le seguenti:
Funzione PaperStreamCapture Pro
PaperStreamCapture
Scansione Driver PaperStream IP (ISIS) — ○
Metadati Scheda Metadati Inserimento manuale ○ —
Sistema ○ —
Lista opzioni ○ —
Compilazione automaticadatabase
○ —
Combinazione ○ —
Dividi ○ —
JSON Parsing ○ —
Valore JSON ○ —
Definzione del campometadati
Obbligatorio ○ —
Sola lettura ○ —
Adesivo ○ —
Ricerca nel database ○ —
Applicazione del campo metadati Per documento Per pagina
Miglioramento del riconoscimento Zone OCR ○ (*1) —
Tipi di codice a barre da rilevare 10 tipi 9 tipi
Numero di metadati 20 10
Regole di campo ○ —
Sincronizzazione automatica con i campi metadatiper le librerie di destinazione in SharePoint/SharePoint Online
○ —
Separazione Miglioramento del riconoscimento Zone OCR ○ (*1) —
Tipi di codice a barre da rilevare 10 tipi 9 tipi
Separazione sequenze ○ —
64

Funzione PaperStreamCapture Pro
PaperStreamCapture
Emissione file Collegamento del valore per il contatore imprinter aun nome file
○ (*2) ○
Inserimento file Importazione di file ○ (*3) —
Modifica deldocumento
Dopo la correzione scansione ○ —
Gestionesequenze
Raccolta dati ○ —
Altro Funzionamento stazione multipla ○ —
○ Disponibile
— Non disponibile
*1:Le lingue supportate sono inglese, francese, tedesco, italiano, spagnolo, russo, turco e greco.
*2:Supportato dal computer Scansione e indice in una stazione singola o stazione multipla.
*3:La licenza di PaperStream IP Import per PaperStream Capture Pro è richiesta separatamente.Per informazioni dettagliate sui fornitori della licenza, vedere il sito Web seguente:http://www.fujitsu.com/global/products/computing/peripheral/scanners/fi/software/ps-capture/ps-capture-inquiry.html
Impostazioni avanzate per i metadati
PaperStream Capture Pro consente di configurare impostazioni avanzate per i metadati con tipi di campi aggiuntiche possono essere impostati per i campi.Questa sezione descrive i tipi seguenti che possono essere impostati con [Attributi del campo] nella scheda[Metadati].Per informazioni dettagliate sulla procedura di impostazione, vedere l'Aiuto di PaperStream Capture Pro.
● Ricerca nel database
● Compilazione automatica database (Disponibile quando sono presenti altri campi con [Ricerca nel database]impostato per l'attributo)
● Combinazione (Disponibile quando sono presenti più campi)
● Dividi (Disponibile quando è presente un campo con [Codice a barre] impostato per il tipo e la casella di spunta[Usa divisione] è selezionata)
● JSON Parsing
● Valore JSON (Disponibile quando sono presenti altri campi con [JSON Parsing] impostato per il tipo)
[Ricerca nel database] e [Compilazione automatica database]
Selezionando [Ricerca nel database] è possibile specificare il database da collegare ai campi.[Compilazione automatica database] ottiene informazioni rilevanti dal database collegato ai campi e leapplica come valore di campo.
Funzioni di PaperStream Capture Pro
65

Quando si scandisce un documento utilizzando un profilo del documento con [Ricerca nel database] e[Compilazione automatica database] specificati, il pannello del campo nella finestra [Scansione e indice]o [[Indice] visualizza i campi a cui sono applicati [Ricerca nel database] e [Compilazione automaticadatabase].Quando si inserisce un valore specificato nel database come valore per un campo in cui è impostato[Ricerca nel database], il valore inserito viene applicato automaticamente a come valore di un campo incui è impostato [Compilazione automatica database] is set.Prima di impostare [Ricerca nel database], è necessario creare un database per i metadati e l'origine didati ODBC utilizzata per accedere al database. Preparare il database e l'origine di dati in anticipo.
[Combinazione]
Consente di combinare un valore di un campo con un valore di un altro campo per specificare il valorecombinato per l'altro campo.Ad esempio, quando è specificato "Chiaro" per il campo A e "Blu" per il campo B come parte dei metadati,se si imposta [Combinazione] per il campo C con i campi A e P selezionati, viene specificatoautomaticamente "Blu chiaro" per il campo C.
[Dividi]
Divide il risultato del riconoscimento codici a barre a lo applica a un valore del campo. (Disponibilequando sono presenti altri campi con [Codice a barre] impostato e la casella di spunta [Usa divisione] èselezionata)Ad esempio, impostare campo "A", campo "B" e campo "C" come segue:
● Campo "A"Tipo: Selezionare [Codice a barre]Dividi: Specificare ", (virgola)" per Carattere
● Campo "B"Tipo: Selezionare "A" come campo specificato da [Dividi]
● Campo "C"Tipo: Selezionare "A" come campo specificato da [Dividi]Dividi numero: Specificare "2"
In questo caso, presupponendo che il risultato di riconoscimento codice a barre del campo "A" sia""Paese":"Giappone","età":"29"", un valore ""Paese":"Giappone"" è specificato per il campo "B" e un valore""età":"29"" è specificato per il campo "C" automaticamente.
[JSON Parsing] e [Valore JSON]
[JSON Parsing] si utilizza per analizzare le informazioni del codice a barre specificato nel campo. Con irisultati analizzati, [Valore JSON] estrae automaticamente i valori per i campi.Se il nome del campo in cui è specificato [Valore JSON] si trova nei risultati analizzati con [JSON Parsing],[Valore JSON] estrae un valore opportuno dai risultati analizzati e lo applica come valore di campo.Ad esempio, quando il risultato analizzato delle informazioni del codice a barre per un campo in cui èspecificato [JSON Parsing] è {Paese:Giappone} e il nome di un altro campo in cui è specificato [ValoreJSON] è Paese, Giappone viene applicato automaticamente come valore per il campo.
Funzioni di PaperStream Capture Pro
66

Caratteristiche dell'operazione stazione multipla
Il funzionamento a più stazioni con un server di archiviazione è disponibile in PaperStream Capture Pro.L'operazione stazione multipla consente di eseguire separatamente un processo di scansione, un processo QC e unprocesso di indicizzazione su computer diversi, generando un'elaborazione del testo efficiente.Le procedure generali e gli esempi per le operazioni di PaperStream Capture Pro sono le seguenti:
1 PreferenzeLe operazioni della stazione seguente sono disponibili in base alle esigenze individuali:
● Esempio di operazione stazione singola
Stazione di scansione e indice
● Esempio di operazione stazione multipla con un server di archiviazione
Server di archiviazione
Stazione di scansione
Stazione QC Stazione indice
Computer clientLAN aziendale
Utilizzare un server di archiviazione per gestire i profili dei documenti e le scelte rapide sequenziali,incluse le immagini scandite.È possibile specificare [Scansione e indice], [Scansione], [QC] o [Indice] per ogni stazione delcomputer client.È possibile combinare [Scansione], [QC] e [Indice] per una stazione.
2 Definizione
Funzioni di PaperStream Capture Pro
67

Creare un profilo del documento per una scansione sequenziale.
Nome profilo Scansione Destinazione Metadati SeparazioneDefinire un nome del
profilo da utilizzareSpecificare i parametri
per la scansione.Specificare una destinazione di
salvataggio.
Specificare i campi e le regole dei campi
(regole per verificare i campi) per i metadati.
Impostare separatori di documenti/
sequenze
3 OperazioneRilasciare le immagini di documenti scandite dopo avere controllate, modificate e indicizzate.Le scelte rapide sequenziali possono essere gestite durante qualsiasi processo della sezione.Esempi di operazioni sono mostrati di seguito.
Esempio 1
Scansione
Gestione sequenzaGestire le scelte rapide sequenziali in una lista.
QC Indice RilascioCliccare un profilo
del documento.Controllare la qualità
delle immagini scandite.Controllare e modificare
i valori dei metadati.Rilasciare (emettere) le
immagini nella destinazione.
Esempio 2
Scansione
Gestione sequenzaGestire le scelte rapide sequenziali in una lista.
Indice QC RilascioCliccare un profilo del
documento.Eseguire un
controllo finale.Rilasciare (emettere)
le immagini nella destinazione.
Controllare e modificare i valori dei metadati.
Valutazione di PaperStream Capture Pro
PaperStream Capture consente di provare e valutare le funzioni di PaperStream Capture Pro.Il periodo di valutazione è importato per 30 giorni e il numero massimo di sequenze è 200.È possibile valutare PaperStream Capture Pro su un computer solo una volta.Il periodo di valutazione scade nelle condizioni seguenti:
● Quando viene raggiunto il numero massimo di giorni per la valutazione
● Quando viene raggiunto il numero massimo di sequenze
● Quando si clicca [Annulla la valutazione]La procedura per valutare le funzioni di PaperStream Capture Pro è la seguente:
Funzioni di PaperStream Capture Pro
68

1 Da nel menu, selezionare [Strumento amministratore].
Si visualizza la finestra [Strumento amministratore di PaperStream Capture].
2 Selezionare la scheda [Attivazione].
3 Selezionare [Valutazione] in [Gestione della licenza].
Si visualizza la finestra [Benvenuto in PaperStream Capture Pro].
4 Cliccare il tasto [Valuta].
Quando si riavvia PaperStream Capture, ha inizio la valutazione di PaperStream Capture Pro.Il messaggio che segnala il numero di giorni e sequenze rimasti per la valutazione si visualizza sulla barradelle icone.
ATTENZIONE
● Se si utilizza PaperStream Capture per modificare il profilo del documento creato con le funzioni specifiche diPaperStream Capture Pro durante il periodo di valutazione dopo la scadenza del periodo di valutazione, lefunzioni specifiche di PaperStream Capture Pro sono disattivate.
Funzioni di PaperStream Capture Pro
69

Attivazione di PaperStream Capture Pro
Questa sezione spiega come attivare e disattivare la licenza di PaperStream Capture Pro.
Attivazione della licenza nell'ambiente online
La procedura per attivare la licenza per il computer nell'ambiente (online) in cui è consentito l'accesso a Internet èla seguente:
1 Accendere il computer e accedere come utente con privilegio di amministratore per il computer.
2 Avviare PaperStream Capture.
● Windows Server 2008/Windows 7Selezionare il menu [Start] → [Tutti i programmi] → [PaperStream Capture] → [PaperStream Capture].
● Windows Server 2012Fare clic destro sulla schermata Start e selezionare [Tutte le app] nella barra delle applicazioni →[PaperStream Capture] in [PaperStream Capture].
● Windows Server 2012 R2/Windows 8.1Selezionare [↓] in basso a sinistra nella schermata Start → [PaperStream Capture] in [PaperStreamCapture].Per visualizzare [↓], spostare il cursore del mouse.
● Windows 10/Windows Server 2016/Windows Server 2019Selezionare il menu [Start] → [PaperStream Capture] → [PaperStream Capture].
SUGGERIMENTO
● Se è stato scaricato e installato PaperStream Capture Pro, si visualizza una finestra per l'inserimento diun codice di licenza al primo avvio di PaperStream Capture.Andare al punto 6.
70

3 Da nel menu, selezionare [Strumento amministratore].
Si visualizza la scheda [Generale] nella finestra [Strumento amministratore di PaperStream Capture].
4 Selezionare la scheda [Attivazione].
5 Cliccare il tasto [Attiva].
Si visualizza una finestra per l'inserimento del codice di licenza.
6 Inserire il codice di licenza.Fare riferimento al codice di licenza ricevuto in un'e-mail.
7 Cliccare il tasto [Attiva].
La licenza viene attivata.La notifica di completamento dell'attivazione si visualizza sulla barra delle icone.
Attivazione della licenza nell'ambiente offline
La procedura per attivare la licenza per il computer nell'ambiente (offline) in cui non è consentito l'accesso aInternet dal computer nell'ambiente (online) in cui è consentito l'accesso a Internet è la seguente:
1 Avviare PaperStream Capture sul computer nell'ambiente offline.
● Windows Server 2008/Windows 7Selezionare il menu [Start] → [Tutti i programmi] → [PaperStream Capture] → [PaperStream Capture].
Attivazione di PaperStream Capture Pro
71

● Windows Server 2012Fare clic destro sulla schermata Start e selezionare [Tutte le app] nella barra delle applicazioni →[PaperStream Capture] in [PaperStream Capture].
● Windows Server 2012 R2/Windows 8.1Selezionare [↓] in basso a sinistra nella schermata Start → [PaperStream Capture] in [PaperStreamCapture].Per visualizzare [↓], spostare il cursore del mouse.
● Windows 10/Windows Server 2016/Windows Server 2019Selezionare il menu [Start] → [PaperStream Capture] → [PaperStream Capture].
Se è stato scaricato e installato PaperStream Capture Pro, si visualizza una finestra per l'inserimento di uncodice di licenza al primo avvio di PaperStream Capture.Avviare PaperStream Capture senza inserire un codice di licenza.
2 Da nel menu, selezionare [Strumento amministratore].
Si visualizza la finestra [Strumento amministratore di PaperStream Capture].
3 Selezionare la scheda [Attivazione].
4 Cliccare il tasto [Attiva].
Attivazione di PaperStream Capture Pro
72

Si visualizza la finestra seguente:
(a)
(b)
5 Scrivere i contenuti indicati dalle lettere (a) e (b).
6 Sul computer in un ambiente operativo, accedere al sito Web indicato dalla lettera (a) scritta al punto 5.
ATTENZIONE
● Se il sito Web non viene visualizzato in Internet Explorer, eseguire la procedura seguente:
1 Cliccare [Impostazioni Visualizzazione Compatibilità] in [Strumenti].
2 Se "fujitsu.com" è incluso in [Siti Web aggiunti a Visualizzazione Compatibilità], selezionare ilsito Web e cliccare il tasto [Rimuovi].
3 Deselezionare la casella di spunta [Visualizza siti intranet in Visualizzazione compatibilità].
7 Inserire il contenuto indicato dalla lettera (b) scritta al punto 5.
8 Cliccare il tasto [Attiva].
Attivazione di PaperStream Capture Pro
73

9 Cliccare il tasto [Scarica il file Activation.XML].
10 Salvare il file ACTIVATION.XML file in una destinazione di salvataggio prescelta.
11 Spostare il file ACTIVATION.XML in una cartella prescelta sul computer nell'ambiente offline.
12 Nella finestra seguente, cliccare il tasto [Cercare il file ACTIVATION.XML per terminare l'attivazione] eselezionare il file ACTIVATION.XML.
La licenza viene attivata.La notifica di completamento dell'attivazione si visualizza sulla barra delle icone.
Disattivazione della licenza nell'ambiente online
La procedura per disattivare la licenza per il computer nell'ambiente (online) in cui è consentito l'accesso a Internetè la seguente:
1 Accendere il computer e accedere come utente con privilegio di amministratore per il computer.
2 Avviare PaperStream Capture Pro.
Attivazione di PaperStream Capture Pro
74

● Windows Server 2008/Windows 7Selezionare il menu [Start] → [Tutti i programmi] → [PaperStream Capture] → [PaperStream Capture].
● Windows Server 2012Fare clic destro sulla schermata Start e selezionare [Tutte le app] nella barra delle applicazioni →[PaperStream Capture] in [PaperStream Capture].
● Windows Server 2012 R2/Windows 8.1Selezionare [↓] in basso a sinistra nella schermata Start → [PaperStream Capture] in [PaperStreamCapture].Per visualizzare [↓], spostare il cursore del mouse.
● Windows 10/Windows Server 2016/Windows Server 2019Selezionare il menu [Start] → [PaperStream Capture] → [PaperStream Capture].
3 Da nel menu, selezionare [Strumento amministratore].
Si visualizza la finestra [Strumento amministratore di PaperStream Capture Pro].
4 Selezionare la scheda [Attivazione].
5 Cliccare [Disattiva].
La licenza viene disattivata.La notifica di completamento della disattivazione si visualizza sulla barra delle icone.
Attivazione di PaperStream Capture Pro
75

Disattivazione della licenza nell'ambiente offline
La procedura per disattivare la licenza per il computer nell'ambiente (offline) in cui non è consentito l'accesso aInternet dal computer nell'ambiente (online) in cui è consentito l'accesso a Internet è la seguente:
1 Avviare PaperStream Capture Pro sul computer nell'ambiente offline.
● Windows Server 2008/Windows 7Selezionare il menu [Start] → [Tutti i programmi] → [PaperStream Capture] → [PaperStream Capture].
● Windows Server 2012Fare clic destro sulla schermata Start e selezionare [Tutte le app] nella barra delle applicazioni →[PaperStream Capture] in [PaperStream Capture].
● Windows Server 2012 R2/Windows 8.1Selezionare [↓] in basso a sinistra nella schermata Start → [PaperStream Capture] in [PaperStreamCapture].Per visualizzare [↓], spostare il cursore del mouse.
● Windows 10/Windows Server 2016/Windows Server 2019Selezionare il menu [Start] → [PaperStream Capture] → [PaperStream Capture].
2 Da nel menu, selezionare [Strumento amministratore].
Si visualizza la finestra [Strumento amministratore di PaperStream Capture Pro].
3 Selezionare la scheda [Attivazione].
Attivazione di PaperStream Capture Pro
76

4 Cliccare [Disattiva].
Si visualizza la finestra seguente:
(a)
(b)
5 Scrivere i contenuti indicati dalle lettere (a) e (b).
6 Sul computer in un ambiente operativo, accedere al sito Web indicato dalla lettera (a) scritta al punto 5.
ATTENZIONE
● Se il sito Web non viene visualizzato in Internet Explorer, eseguire la procedura seguente:
1 Cliccare [Impostazioni Visualizzazione Compatibilità] in [Strumenti].
2 Se "fujitsu.com" è incluso in [Siti Web aggiunti a Visualizzazione Compatibilità], selezionare ilsito Web e cliccare il tasto [Rimuovi].
3 Deselezionare la casella di spunta [Visualizza siti intranet in Visualizzazione compatibilità].
7 Inserire il contenuto indicato dalla lettera (b) scritta al punto 5.
Attivazione di PaperStream Capture Pro
77

8 Cliccare il tasto [Disattiva].
9 Sul computer nell'ambiente offline, cliccare il tasto [Termina disattivazione] nella finestra seguente:
La licenza viene disattivata.La notifica di completamento della disattivazione si visualizza sulla barra delle icone.
Attivazione di PaperStream Capture Pro
78

Configurazione delle impostazioni perun'operazione stazione multipla
Questa sezione spiega la procedura per configurare le impostazioni per un'operazione stazione multipla.Per informazioni dettagliate su un'operazione stazione multipla, vedere Caratteristiche dell'operazione stazionemultipla (pag. 67).
Impostazione di un server di archiviazione in un'operazione stazione multipla
Un'operazione stazione multipla consente di allocare attività alle stazioni.Utilizzare un server di archiviazione per gestire i profili dei documenti e le scelte rapide sequenziali, incluse leimmagini scandite.La procedura per impostare un server di archiviazione è la seguente:
1 Attiva la licenza di PaperStream Capture Pro.Per dettagli vedere Attivazione della licenza nell'ambiente online (pag. 70) o Attivazione della licenzanell'ambiente offline (pag. 71).
2 Avviare lo "Strumento amministratore".Quando si utilizza PaperStream Capture, chiudere PaperStream Capture e avviare lo "Strumentoamministratore".
● Windows Server 2008/Windows 7Selezionare il menu [Start] → [Tutti i programmi] → [PaperStream Capture] → [Strumento amministratore].
● Windows Server 2012Fare clic destro sulla schermata Start e selezionare [Tutte le app] nella barra delle applicazioni →[Strumento amministratore] in [PaperStream Capture].
● Windows Server 2012 R2/Windows 8.1Selezionare [↓] in basso a sinistra nella schermata Start → [Strumento amministratore] in [PaperStreamCapture].Per visualizzare [↓], spostare il cursore del mouse.
● Windows 10/Windows Server 2016/Windows Server 2019Selezionare il menu [Start] → [PaperStream Capture] → [Strumento amministratore].
3 Selezionare la scheda [Stazione].
4 Selezionare [Funzionamento stazione multipla. Questo è il server di archiviazione.] in [Server diarchiviazione].
5 Per modificare la destinazione di salvataggio di un file di configurazione come un profilo deldocumento, modificare il percorso specificato in [Cartella di archiviazione].
ATTENZIONE
● Se si modifica la cartella in cui sono salvati i profili del documento, non è possibile usare i profili deldocumento esistenti salvati nella cartella precedente.Per continuare a usare i profili del documento, esportare l'ambiente operativo prima di modificare lacartella, quindi importare l'ambiente operativo dopo aver modificato la cartella.
79

6 Cliccare il tasto [Salva].
Le impostazioni per il computer utilizzato come server di archiviazione in un'operazione stazione multiplavengono salvate.
Impostazione di una stazione in un'operazione stazione multipla
Un'operazione stazione multipla consente di allocare attività alle stazioni.Le attività allocate vengono eseguite su ogni stazione.La procedura per impostare una stazione è la seguente:
1 Attiva la licenza di PaperStream Capture Pro.Per dettagli vedere Attivazione della licenza nell'ambiente online (pag. 70) o Attivazione della licenzanell'ambiente offline (pag. 71).
2 Avviare lo "Strumento amministratore".Quando si utilizza PaperStream Capture, chiudere PaperStream Capture e avviare lo "Strumentoamministratore".
● Windows Server 2008/Windows 7Selezionare il menu [Start] → [Tutti i programmi] → [PaperStream Capture] → [Strumento amministratore].
● Windows Server 2012Fare clic destro sulla schermata Start e selezionare [Tutte le app] nella barra delle applicazioni →[Strumento amministratore] in [PaperStream Capture].
● Windows Server 2012 R2/Windows 8.1Selezionare [↓] in basso a sinistra nella schermata Start → [Strumento amministratore] in [PaperStreamCapture].Per visualizzare [↓], spostare il cursore del mouse.
● Windows 10/Windows Server 2016/Windows Server 2019Selezionare il menu [Start] → [PaperStream Capture] → [Strumento amministratore].
3 Selezionare la scheda [Stazione].
4 Cliccare il processo da assegnare in [Impostazioni processo].
5 Selezionare la casella di spunta [Mostra sequenza successiva automaticamente], se necessario.Se questa casella di spunta è selezionata, dopo l'esecuzione del processo assegnato per una sequenza, lasequenza successiva viene visualizzata automaticamente.
6 Selezionare [Funzionamento stazione multipla. Indirizzo del server di archiviazione sotto.] in [Server diarchiviazione].
7 Per controllare la connessione con il server di archiviazione, cliccare il tasto [Test].Nelle impostazioni per il computer sul server di archiviazione, se il tasto [Chiudi] è visualizzato a destra di[Firewall archiviazione] nella scheda [Stazione], è possibile controllare la connessione.
8 Inserire l'indirizzo del server di archiviazione in [Indirizzo del server].
9 Cliccare il tasto [Salva].
Configurazione delle impostazioni per un'operazione stazione multipla
80

Le impostazioni per il computer utilizzato come stazione in un'operazione stazione multipla vengono salvate.
Configurazione delle impostazioni per un'operazione stazione multipla
81

Soluzione dei problemi
Questa sezione spiega come controllare la versione e rimuovere un errore nella finestra [Gestione sequenza].
Controllo delle informazioni sulla versione
La procedura per controllare la versione di PaperStream Capture è la seguente:
1 Da nel menu, selezionare [Informazioni].
Viene visualizzata una finestra correlata alla versione."PaperStream Capture x.x.x.x" o "PaperStream Capture Pro x.x.x.x" viene visualizzato all'inizio della finestra.x.x.x.x indica il numero della versione di PaperStream Capture o PaperStream Capture pro in uso.
Azioni appropriate da intraprendere in caso di avviso visualizzato durante unprocesso di rilascio (emissione)
Le procedure per ripristinare ed emettere nuovamente una sequenza per cui si visualizza un avviso durante unprocesso di emissione sono le seguenti:
82

SUGGERIMENTO
Un errore di processo sequenziale viene indicato anche da una delle icone seguenti visualizzate in alto a sinistradel tasto [Gestione sequenza]:
● : Visualizzato quando è presene un processo sequenziale che richiede il controllo di una soluzione durante
il processo di rilascio.
● : Visualizzato quando si è verificato un errore.
● : Visualizzato quando è presente un processo sequenziale in sospeso o interrotto.
1 Cliccare una delle notifiche seguenti:
● visualizzato in basso a destra nella finestra
● visualizzato in alto a sinistra del tasto [Gestione sequenza]
● Notifiche dalla barra delle applicazioni
- Windows 8.1 o versioni precedentiNotifica popup visualizzata dall'icona di PaperStream Capture Pro sulla barra delle applicazioni
- Windows 10 o versioni successiveIl numero di notifiche è visualizzato sull'icona Centro notifiche a destra della barra delle applicazioni.Cliccare l'icona per controllare i dettagli della notifica.
Soluzione dei problemi
83

Si visualizza una finestra di messaggio.
2 Verificare il messaggio e selezionare un'azione.Se non sono richieste azioni, non vengono visualizzati messaggi e la sequenza viene emessa.
Soluzione dei problemi
84

Se l'emissione non riesce a causa dell'azione selezionata, lo stato della sequenza diventa un errore e viene
visualizzato in alto a sinistra sul tasto [Gestione sequenza].
3 Cliccare il tasto [Gestione sequenza] nel menu.
Si visualizza la finestra [Gestione sequenza].Per una sequenza non emessa correttamente, si visualizza [Eccezione] in [Condizione]. Quando si seleziona
un tipo di sequenza e si passa il puntatore del mouse sul campo [Commenti], si visualizza . Per verificare i
dettagli dell'errore, cliccare .
4 Verificare ed eliminare l'errore.
5 Fare doppio clic sul nome di una sequenza da rilasciare nuovamente.
La sequenza da rilasciare nuovamente è indicata nella finestra per il controllo e la modifica delle immagini.
6 Cliccare il tasto [Completa la sequenza].
La sequenza viene rilasciata nuovamente e si visualizza [Rilasciato] in [Stato] nella finestra [Gestionesequenza].
Soluzione dei problemi
85

Per informazioni
● Per informazioni
Per richieste relative allo scanner, vedere la pagina Web seguente:
Per informazioni http://imagescanner.fujitsu.com/g-support.html
Se non è possibile trovare la soluzione al problema nella pagina Web sopra, vedere la pagina Web seguente:
Per informazioni http://imagescanner.fujitsu.com/warranty.html
Per richieste relative a PaperStream Capture Pro, contattare il distributore/rivenditore presso cui è statoacquistato PaperStream Capture Pro.
Le richieste inviate a qualsiasi dei contatti sopra relative a ABBYY FineReader for ScanSnap™ non ricevonorisposta.
Per informazioni dettagliate su ABBYY FineReader for ScanSnap™, vedere [Assistenza tecnica] nel Manuale
dell'utente di ABBYY FineReader for ScanSnap™ visualizzato eseguendo una delle operazioni seguenti.
● Windows Server 2008/Windows 7Cliccare il menu [Start] → [Tutti i programmi] → [ABBYY FineReader for ScanSnap (TM)] → [Manualedell'utente].
● Windows Server 2012Fare clic destro sulla schermata Start e selezionare [Tutte le app] nella barra delle applicazioni → [Manualedell'utente] in [ABBYY FineReader for ScanSnap (TM)].
● Windows Server 2012 R2/Windows 8.1Cliccare [↓] in basso a sinistra della schermata Start e selezionare [Manuale dell'utente] in [ABBYYFineReader for ScanSnap (TM)].Per visualizzare [↓], spostare il cursore del mouse.
● Windows 10/Windows Server 2016/Windows Server 2019Cliccare il menu [Start] → [ABBYY FineReader for ScanSnap (TM)] → [Manuale dell'utente].
86

Glossario
● Prima dell'uso
Metadati
Set di dati che descrive l'immagine e fornisce informazioni su di essa.In questo manuale, si riferisce ai valori di tutti i campi specificati e all'area di riconoscimento.
Indice
Si riferisce all'indice per un'immagine o dati utilizzati per identificare un'immagine.In questo manuale, si riferisce allo stato in cui i metadati sono integrati in un'immagine o a un'operazioneper integrare i metadati in un'immagine.
Stazione multipla
Un'operazione che utilizza un server di archiviazione.Funziona con le stazioni del server di archiviazione e del computer client.I dati vengono gestiti sul server di archiviazione e le attività vengono eseguite su ogni stazione delcomputer.
Scansione sequenziale
Un metodo di scansione consigliato per attività di routine.È possibile registrare in anticipo impostazioni come formato del file, destinazione di salvataggio eimpostazioni di scansione come un profilo del documento, nonché eseguire una scansione con il profilodel documento.
Scansione semplice
Un metodo di scansione consigliato per attività irregolari.Ogni qualvolta si esegua una scansione, è possibile cambiare le impostazioni secondo le proprie necessità,come il formato, la destinazione di salvataggio e le impostazioni di scansione.
Profilo del documento
Set di dati in cui sono registrate le impostazioni correlate a una scansione e stampa con PaperStreamCapture.Viene utilizzato quando un metodo di scansione è Scansione sequenziale.
Cambia modalità
Utilizzato per cambiare metodo di scansione in [Scansione semplice] o [Scansione sequenziale].
Zone OCR
Funzione che esegue il Riconoscimento del testo in un'area specifica per estrarre il testo.
File di informazione di indicizzazione
File in cui viene emesso un indice di immagini o dati emessi utilizzato per identificare un'immagineemessa.
87

PaperStream IP (TWAIN)
Driver dello scanner per gli scanner di immagini fi Series.È conforme agli standard TWAIN.
PaperStream IP (ISIS)
Driver dello scanner per gli scanner di immagini fi Series.È conforme agli standard ISIS.
● Installazione
Attiva
Autenticare una licenza ed eliminare le restrizioni delle funzioni.
Stazione singola
Un'operazione che non utilizza un server di archiviazione.I dati vengono gestiti e le attività vengono eseguiti su un solo computer.
Server di archiviazione
Utilizzato per gestire i profili dei documenti e le scelte rapide sequenziali che contengono immaginiscandite.
Stazione
Si riferisce a un computer in un'operazione stazione singola e a un computer client in un'operazionestazione multipla.Per ogni stazione, selezionare uno o più processi tra quelli seguenti:
● Scansione e Indice
- Scansione (*)
● QC (*)
● Indice (*)
*È possibile combinare questi processi per una stazione.
● Operazioni di scansione generali
PaperStream IP Import
Questo driver consente di correggere e importare un file BMP, JPG, TIF, JPEG, TIFF o PDF senza utilizzareuno scanner.È conforme agli standard TWAIN.Per utilizzarlo, ottenere le licenze di PaperStream Capture Pro e PaperStream IP Import e attivarle.
Sequenza
Si riferisce a un set di lavori che esegue una sequenza di processi configurati in un profilo del documento.
Glossario
88

● Funzioni utili
Campo
Si riferisce a un'area utilizzata per inserire le informazioni correlate ai metadati.
Regole di campo
Si riferisce alle regole specificate per i valori del campo.
Codice patch
Codice speciale che consente allo scanner di riconoscere i punti in cui vengono divisi documenti osequenze.Stamparlo per utilizzarlo.
● Esportazione/Importazione di un ambiente operativo
Profilo del driver dello scanner
Set di dati in cui sono registrate le impostazioni di scansione del driver PaperStream IP.
● Funzioni di PaperStream Capture Pro
Valore del campo
Si riferisce a un valore per le informazioni correlate ai metadati.
● Attivazione di PaperStream Capture Pro
Disattiva
Si riferisce alla revoca dell'autenticazione di una licenza.A seconda di come è stato installato PaperStream Capture Pro, la modalità di funzionamento diPaperStream Capture Pro dopo l'attivazione della licenza varia come segue:
● Quando viene scaricato dal sito Web e installataNon è possibile avviare PaperStream Capture Pro finché la licenza non è stata riattivata.
● Quando viene installato dal DVD-ROM di installazione fornito con lo scannerNon è possibile utilizzare le funzioni specifiche di PaperStream Capture Pro.
Glossario
89