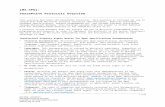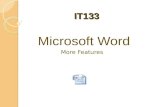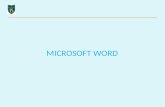Microsoft ® Office Word 2007 Introduction and new features.
-
Upload
veronica-gray -
Category
Documents
-
view
223 -
download
0
description
Transcript of Microsoft ® Office Word 2007 Introduction and new features.

Microsoft® Office Word 2007
Introduction and new features

Course contents
• Overview: Word 2007 working area
• Lesson 1: Get to know the Ribbon
• Lesson 2: Find everyday commands
• Lesson 3: A new file format

Course goals• Work with the Ribbon — the new feature that makes Word
easier to use than ever before.
• Find the everyday, common commands you need to do your job.
• Use the new Word file format in the way that’s best for you.


Lesson 1
Get to know the Ribbon

Get to know the RibbonWhen you first open Word 2007, you may be surprised by its new look.
Most of the changes are in the Ribbon, the area that spans the top of Word.
The Ribbon brings the most popular commands to the forefront, so you don’t have to hunt in various parts of the program for things you do all the time.
Why the change? To make your work easier and faster.

Use the Ribbon for common actionsThe Ribbon offers ease of use and convenience, with all common actions shown in one place.
For example, you can cut and paste text by using commands on the Home tab; change text formatting by using a Style; and alter the page background color on the Page Layout tab.

What’s on the Ribbon?Getting familiar with the three parts of the Ribbon will help you understand how to use it.
They are tabs, groups, and commands.
1
2
3
Tabs: The Ribbon has seven basic ones across the top. Each represents an activity area.
Groups: Each tab has several groups that show related items together.
Commands: A command is a button, a menu, or a box where you can enter information.

Dialog Box Launchers in groupsAt first glance, you may not see a certain command from a previous version.
Fret not.
Some groups have a small diagonal arrow in the lower-right corner called the Dialog Box Launcher .
Click it to see more options related to that group. They’ll appear in a familiar-looking dialog box or task pane that you recognize from a previous version of Word.

Additional tabs appearIn the new version of Word, certain tabs appear only when you need them.
Say you insert a picture and want to do more with it, like crop it or change how text wraps around it.
Where are those commands found?

Additional tabs appearIn the new version of Word, certain tabs appear only when you need them.
1
2
3
Select the picture.
The Picture Tools appear. Click the Format tab.
Additional groups and commands appear for working with pictures, like the Picture Styles group.
You don’t need to hunt for them. Instead:

The Mini toolbarSome formatting commands are so useful that you want them available no matter what you’re doing.
Let’s say you want to quickly format some text, but you’re working on the Page Layout tab.
You could click the Home tab to see the formatting options, but there’s a faster way.

The Mini toolbarSome formatting commands are so useful that you want them available no matter what you’re doing.
1
2
Select your text by dragging with your mouse, and then point at the selection.
The Mini toolbar will appear in a faded fashion. If you point to the Mini toolbar, it will become solid, and you can click a formatting option on it.

The Quick Access ToolbarThe Quick Access Toolbar is the small area to the upper left of the Ribbon.
The picture show how you can add your favorite other commands to the Quick Access Toolbar so that they’re available no matter which tab you’re on.
You can also remove buttons from the Quick Access Toolbar.
It contains the things that you use over and over every day: Save, Undo, and Repeat.

Temporarily hide the RibbonThe Ribbon makes everything nicely centralized and easy to find.
But sometimes you don’t need to find things. You just want to work on your document, and you’d like more room to do that.
In that case, it’s just as easy to hide the Ribbon temporarily as it is to use it.

Temporarily hide the RibbonThe Ribbon makes everything nicely centralized and easy to find.
1. Double-click the active tab. The groups disappear so that you have more room.
2. To see all the commands again, double-click the active tab again to bring back the groups.
Here’s how:

The new featuresThe new file format also gives you the ability to use features that are only available in Word 2007.
One example is the new SmartArt™ graphics feature.
The illustration shows you how to start such a graphic in Word. Notice how many SmartArt graphic designs are available to choose from.

Start with the Microsoft Office ButtonWhat happened to the File menu?
Press the Microsoft Office Button to find out.
The Microsoft Office Button is now the place to start in Word.
When you press it, a menu appears that you use to create, open, or save a document.

There’s more than one file format?Previously, there were just two Word file types: documents and templates (.doc and .dot).
With Word 2007 there are four file types: .docx, .dotx, .docm, and .dotm (the “x” stands for XML and the “m” for macro). Take a look at the table for details.
The only outward difference you are likely to see with new Word file formats is if you use macros or code.
File extension What it’s used for.docx Standard Word document with no
macros or code
.dotx Word template with no macros or code
.docm Word document that could contain macros or code
.dotm Word template that could contain macros or code

Suggestions for practice1. Show the text boundaries.
2. Change the measurement units into “centimeter”.
3. Display the “Page Setup” button to the quick access toolbar.
4. Use the Ribbon.
5. Make additional tabs appear, and then insert a picture and work with the Picture Tools.
6. Work with the Mini toolbar.
7. Use the Quick Access Toolbar.
8. Hide groups and commands.

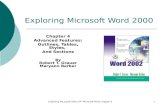

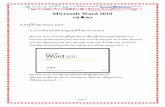



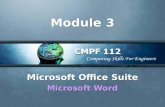

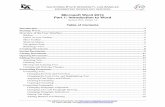
![[MS-OFFDI]: Microsoft Office File Format Documentation ...MS... · Microsoft PowerPoint 2010 Microsoft PowerPoint 2013 Microsoft Word 97 Microsoft Word 2000 Microsoft Word 2002 Microsoft](https://static.fdocuments.us/doc/165x107/5ea61160271e716b297d501f/ms-offdi-microsoft-office-file-format-documentation-ms-microsoft-powerpoint.jpg)
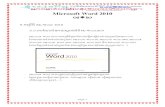


![Introduction - interoperability.blob.core.windows.netMS-SPO]-160715.do… · Web viewThese protocols enable coauthoring features in Microsoft Word 2013 and Microsoft PowerPoint](https://static.fdocuments.us/doc/165x107/5dd0e506d6be591ccb633793/introduction-ms-spo-160715do-web-viewthese-protocols-enable-coauthoring-features.jpg)