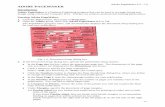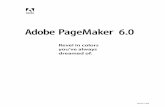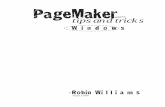pagemaker
-
Upload
rosy-duenas -
Category
Documents
-
view
217 -
download
2
description
Transcript of pagemaker

Universidad de Colima
Facultad de Letras y
Comunicación
Licenciatura en Comunicación
Taller de Producción de Medios
Profesor Bernardo Gómez Hernández
Rosa Marisela Dueñas Almanza
27 de noviembre de 2009


Desarrollador
Adobe Systems
Adobe Page Maker site
Información general
Última versión estable
7.01 31 de Marzo de 2005
Sistema operativo
Mac OS 9.1, Windows XP
Licencia No Libre
En español Sí


Page Maker es una aplicación de maquetación
creada en 1985 por la compañía Aldus Corporation.
El pionero La primera versión de PM, en combinación con la
impresora Laser Writer, el lenguaje de descripción de
página PostScript y el ordenador personal Apple
Macintosh, inauguró la era de la autoedición, que
revolucionaría los procesos de preimpresión en las
artes gráficas.

Entre los motivos de su excelente acogida se
encontraban, para los talleres de impresión, su
capacidad para reproducir documentos en
impresoras y filmadoras PostScript de alta
resolución; y, para los creadores de los contenidos,
su innovadora interfaz gráfica.
Disponía además de un conjunto de funciones
impensables hasta entonces para un usuario
doméstico o un pequeño taller de maquetación:

• herramientas de dibujo
• importación de texto y de gráficos
*sofisticado control tipográfico
• posibilidad de arrastrar y soltar en
cualquier lugar de la página
El nuevo paradigma propició, asimismo, el
florecimiento de sectores de actividad nuevos en el
ramo, como los relacionados con los servicios
editoriales o las agencias de diseño, y reactivó otros,
como el de la tipografía digital.
Aldus fue también pionera (1986) en adaptar este
mismo concepto de edición de escritorio al entorno

IBM-PC/MS-DOS, junto con Ventura Publisher. Ese
mismo año ganó el SPA Excellence in Software
Award al Mejor Uso del Ordenador.
Con la llegada de QuarkXPress en 1987 se
estableció una dura rivalidad para conquistar el
escritorio de los diseñadores. En esa pugna, a
pesar de que el producto siguió evolucionando,
Aldus perdía cuota de mercado año tras año en
favor de Quark, que a principios de la década de
1990, encumbró su único producto a la categoría
de estándar de facto de la maquetación digital.

En 1994, Adobe adquirió Aldus, y con ella se trajo no
sólo PM sino también al equipo de ingenieros que
había venido trabajando en un proyecto nuevo
destinado a sustituirlo: Shuksan, el embrión de
InDesign.
Adobe ha publicado desde entonces tres revisiones:
PM 6, PM 6.5 y finalmente, el 9 de julio de 2001, PM
7.

Bastaron solo tres episodios vinieron a certificar el
adiós definitivo a Page Maker, que fueron los
siguientes:
En enero de 2004 Adobe confirmó el fin de su
ciclo de desarrollo, aunque mantenía su

comercialización y su compromiso de soporte a
los usuarios.
Justo dos años después, en 2006, Apple puso a
la venta el primer Mac con procesador Intel. La
aplicación aún podía ejecutarse a duras penas
en el modo emulación Classic. Pero en octubre
de 2007, con la llegada de Mac OS X 10.5
(Leopard), esta posibilidad también
desapareció.
El 30 de noviembre de 2006 Microsoft lanzó
oficialmente Windows Vista, cuya arquitectura era

incompatible con aplicaciones no adaptadas
específicamente para ese entorno.
El nombre de la compañía era un homenaje al
impresor veneciano Aldo Manucio.
Aldus Pius Manutius o Aldo Manuzio (1449/50 –
6 de febrero de 1515), humanista e impresor
italiano, fundador de la Imprenta Aldina. Su nombre
en italiano era Teobaldo Mannucci, pero es más
conocido por la forma latina de su nombre, Aldus
Manutius, adaptada al español como Aldo Manucio.
Robin Briggs, Principal Scientist de Adobe Systems y
ex ingeniero de Aldus, declaró en una entrevista a
David Blatner: «En 1989, decidí trasladarme a
Seattle, así que vine y me puse a trabajar con el
equipo de Page Maker en el texto. Queríamos
empezar un nuevo código para autoedición, llamado

Shuksan, que más tarde se convirtió en K2 y después
en InDesign» InDesign Magazine.
Adobe ha confirmado que abandona el desarrollo de
Page Maker y lo sustituye por Adobe InDesign CS
Page Maker Edition, que viene siendo una versión
completa de InDesign con un conjunto de plug-ins
que permiten importar ficheros de Page Maker.
Page Maker es uno de esos programas que deberían
pasar a la historia, ya que junto con el Macintosh y la
Laser Writer supuso una revolución absoluta en el
mundo de las artes gráficas y la edición que de paso,
al menos en mi opinión, salvó a la plataforma
Macintosh.

El software Adobe® Page Maker® 7.0 es el
programa de maquetación de páginas ideal para
profesionales de las empresas, la educación, las
PYMES y los autónomos que deseen crear
publicaciones de alta calidad como folletos y
boletines. Aprenda a utilizar rápidamente las
plantillas, gráficos y herramientas de diseño
intuitivas; optimice su trabajo con las aplicaciones
de Adobe y aproveche los contenidos existentes
con facilidad para crear comunicaciones
personalizadas.
Los clientes actuales de Page Maker pueden
actualizar a Adobe InDesign® CS4 Page Maker por
un precio especial.

“Excelente herramienta de maquetación para
publicaciones”
Por Elena Santos
Adobe PageMaker es la solución idónea de
maquetación para profesionales autónomos, PYMES
y organizaciones de negocios o de educación que
necesiten crear publicaciones de calidad como
folletos o boletines.
Te permite crear todo tipo de documentos, desde
una simple tarjeta publicitaria (“flyer”) hasta un
complejo dossier de varias páginas, bien partiendo
desde alguna plantillas de diseño, bien empezando
desde cero.

Adobe PageMaker se integra con otras aplicaciones
de la familia Adobe (Illustrator, Photoshop) para que
puedas sacarles el máximo rendimiento a todas sus
posibilidades y el máximo partido a tu propia
creatividad.
Dispone de un entorno de trabajo intuitivo y
agradable, desde el que podrás acceder a todas las
herramientas y material que necesites y con el que
llegarás a un producto final de acabado profesional y
atractivo.


Adobe Creative Suite® 4 Design
Standard
* Es el kit de herramientas indispensable para el
diseño y producción de impresiones.
Adobe Type Library*
*Ofrece una magnífica selección de más de 2.200
innovadoras fuentes y estilos clásicos.

Adobe Photoshop®
*Es el estándar profesional en edición de imágenes
digitales de escritorio.
Adobe Illustrator®
*Es el software de gráficos vectoriales estándar del
sector.
Adobe Acrobat® Pro
*Es el kit completo de herramientas para el flujo de
trabajo de PDF de Adobe y para la impresión
profesional.

Adobe® PageMaker® 7.0 contiene una serie de
nuevas funciones que facilitan la creación de textos
comerciales con calidad profesional para impresora,
imprenta y distribución electrónica.
Combine texto y gráficos almacenados
originalmente en hojas de cálculo o bases
de datos para crear documentos
personalizados, como:
- formularios de cartas
- etiquetas de correo
- sobres

- catálogos
- campañas de publicidad por correo
*Cree y visualice archivos en formato PDF (Formato
de documento portátil) de Adobe. Añada información
sobre el documento, cambie la seguridad y las
opciones de compatibilidad, incruste etiquetas para
accesibilidad y modifique ajustes avanzados de
Acrobat® Distiller®; todo ello desde PageMaker.
*Coloque archivos PDF de Adobe creados con
Photoshop® 5.0-6.0 o Adobe Illustrator® 9.0
directamente en documentos de PageMaker.

* Ahorre tiempo importando archivos nativos de
Photoshop y Illustrator. Puede arrastrar y soltar el
archivo nativo o utilizar el cuadro de diálogo Colocar.
*Use una utilidad de conversión para abrir
documentos de QuarkXpress® 3.3—4.1
directamente en PageMaker. Use la misma utilidad
para abrir documentos de Microsoft Publisher 95—
2000 en PageMaker (sólo Windows). Importe y
exporte texto y gráficos a aplicaciones de Microsoft
Office y desde ellas. Importe y exporte texto y
gráficos a conocidas aplicaciones comerciales como
Microsoft Word o desde ellas.

• Procesador Intel® Pentium®
• Microsoft® Windows NT® 4.0 con Service Pack
6, Windows® 2000 Professional con Service
Pack 2, Windows XP®
• Professional o Home Edition (Aplicaciones de
Adobe en Windows XP con Service Pack 2
(EE.UU.)

• 32 MB de RAM disponible (se recomienda
disponer de un mínimo de 48 MB)
• 175 MB de espacio disponible en el disco duro
para la instalación (se recomienda disponer de
un mínimo de 200 MB)
• Tarjeta de video con una resolución de 800 x
600 y 8 bits/256 colores (se recomienda una
pantalla de 24 bits de alta resolución)
• Unidad de CD-ROM
• Para impresoras Adobe® PostScript®: Adobe
PostScript nivel 2 o posterior

• Procesador PowerPC®
• Mac OS 9.1 o Mac OS X (sólo modo Classic)
• 30 MB de RAM disponible (se recomiendan 45
MB)
• 150 MB de espacio disponible en el disco duro
para la instalación (se recomiendan 200 MB)

• Resolución del monitor de 800 x 600 con 8
bits/256 colores (se recomienda una pantalla de
24 bits de alta resolución)
• Unidad de CD-ROM
• Para impresoras Adobe PostScript: Adobe
PostScript nivel 2 o posterior

La siguiente lista indica en que
idiomas podemos encontrar Page
Maker.
Aplica para las versiones Windows
y Macintosh.
Idioma Windows MacintoshPortugués (Brasil) yes yes
Danés yes yes Neerlandés yes yes

Idioma Windows MacintoshInglés yes yes
Francés (Canadá yes yes Francés yes yes
Finlandés yes yes Alemán yes yes Italiano yes yes
Japonés yes yes Noruego yes yes Español yes yes
Español (América Latina) yes yes
Español (México) Sueco Yes yes
Anuncios de la página…
Únase al equipo de Nanfor Ibérica, partner oficial de
Adobe, para aprender cómo el nuevo Adobe®
Acrobat® Connect™ Pro puede ayudarle a crear
reuniones online y clases virtuales muy atractivas y

de alto impacto. Verá cómo ofrecer experiencias
sumamente interactivas y de alta calidad, de forma
que sus participantes se sentirán como si hubieran
participado en persona.
Asista a una de las tres sesiones que ofreceremos y
consiga que el aprendizaje en línea sea fácil, eficaz y
atractivo:
Las sesiones se realizarán los siguientes días:
2 de octubre.
30 de octubre.
27 de noviembre.
Horarios de la sesión: de 10 a 11:30 hs.
¡Inscríbase hoy mismo y compruebe en
primera persona la potencia de Adobe®
Acrobat® Connect™ Pro con Nanfor Iberica!

Actualmente, podrás encontrar el programa de
Page Maker en tiendas especializadas, así
como las formas en que se usa y ventajas que
ofrece a estudiantes de diversas carreras
como:
- Diseño Gráfico
- Comunicación
- Periodismo
- Publicidad
- Arquitectura
- Y todas aquellas carreras que conllevan las
artes gráficas
Veamos un ejemplo de ello:
El curso “Adobe Page Maker” te permitirá trabajar
de manera profesional en el programa más

renombrado de diseño editorial que existe en la
actualidad, pues en unas cuantas lecciones serás
capaz de:
• Utilizar todas las herramientas de PageMaker 7
para formar periódicos, revistas y libros.
• Crear formatos de notas, facturas, sobres y en
general todo tipo de papelería para oficina con
diseños personalizados.
• Elaborar invitaciones para todo tipo de eventos,
carteles, pósters y folletos publicitarios con increíbles
diseños.
• Manejar textos e imágenes para crear formatos de
gran atractivo para los lectores
• Elaborar todo tipo de logotipos para empresas y
negocios.

Comentarios de usuarios de Page Maker y sus
experiencias con el programa…
“Con lo que aprendí en este curso conseguí un
muy buen contrato”
A partir de que tome este curso mi trabajo ha
mejorado muchísimo, ahora puedo llevar acabo
todas las locuras en diseño que se me ocurren y mis
presentaciones dejan muy buena impresión, incluso,
gracias a ellas conseguí un muy buen contrato. De
verdad recomiendo estos cursos, pues con ellos es
muy fácil aprender cosas que son de mucha utilidad
en la vida profesional
Omar Ronquillo
México
“Aprendí mucho más rápido que mis alumnos”
“Con los cursos interactivos en video que ofrece el

Buscador de Arquitectura aprendí mucho más rápido
que lo que mis alumnos aprenden en la escuela,
pues todas las lecciones y los ejemplos prácticos son
tan sencillos que cualquier persona puede aprender”
Oscar de Jesús Navarro Vargas
EUA
“Nunca pensé aprender tanto”
Todo lo que trae el curso realmente me ha servido,
trae muchas cosas interesantes y nuevas para mí.
Con esta información he perfeccionado mis
presentaciones; yo ya sabía algunas cosas, pero me
di cuenta de que había otras que desconocía. Nunca
pensé aprender tanto.
María de la Luz Rocha.
México
Estos fueron algunos de los comentarios hechos por
usuarios del programa.

Combinar registros en un documento
¿Está cansado de copiar y pegar al preparar envíos
por correo masivos? Aproveche la nueva función de
combinación de datos de Adobe® PageMaker® para
crear formularios de cartas, sobres o etiquetas de
envío a partir de registros. En los siguientes pasos se
muestra cómo utilizar la función de combinación de
datos.

Cree o abra un documento de destino.
El documento de destino contiene el texto y las
imágenes que aparecen iguales en cada documento
combinado. Asegúrese de que el diseño puede incluir
los registros que se combinarán en él. Por ejemplo,
si una palabra sobrepasa el espacio de línea
disponible en el documento, el tracking de la palabra
se estrechará para ajustarla. Si un bloque de texto
de un registro sobrepasa el espacio correspondiente,
el texto se desbordará.
Seleccione el origen de datos.
Antes de seleccionar el origen de datos en
PageMaker, utilice la función Guardar como o
Exportar del programa de origen de datos para

exportar los registros a un archivo delimitado por
comas.
Abra la paleta Combinar datos de PageMaker
seleccionando Ventana > Paletas de plugins >
Mostrar paleta Combinar datos. Elija Seleccionar
origen de datos en el menú de la paleta Combinar
datos y seleccione el archivo de texto .csv. Todos los
nombres de los campos de datos aparecerán en la
paleta. Los campos de datos de texto aparecerán
con un icono de T mayúscula en la paleta, mientras
que los campos de datos de imagen aparecerán con
un icono de imagen genérica. Realice las
modificaciones necesarias en los campos de datos
del programa de origen de datos; los cambios
aparecerán automáticamente en la paleta Combinar
datos.
Solucione los errores de los campos de datos.
Si en la paleta Combinar datos sólo aparece el primer
nombre de campo, es posible que el archivo de
origen de datos no tenga un formato de texto

delimitado por comas. Use el programa de origen de
datos para guardar o exportar el archivo en formato
.csv.
Si faltan campos de datos en la paleta Combinar
datos, use el programa con que creó el origen de
datos para buscar los nombres de campo vacíos,
ausentes o duplicados. Asegúrese también de
seleccionar las opciones de exportación que el
programa pueda utilizar para exportar los nombres
de campo.
A veces, los valores del primer registro pueden
aparecer en la paleta Combinar datos en lugar de los
nombres de campo. Esto puede suceder cuando los
nombres de campo no están incluidos en un archivo
de texto delimitado por comas. Use el programa de
origen de datos para guardar o exportar de nuevo el
archivo y asegúrese de seleccionar las opciones
necesarias para incluir los nombres de campo en el
archivo exportado. Si utiliza FileMaker Pro, los

valores del primer registro deberán ser iguales a los
nombres de campo.
Configurar registros para una
combinación más fácil
Con la nueva función de combinación de datos de
Adobe® PageMaker® puede generar
instantáneamente documentos, como etiquetas de
correo, formularios de cartas o sobres. Con los datos
de hojas de cálculo, bases de datos o editores de
texto, puede combinar varios registros en un único
documento. En estos pasos se explica cómo preparar
los registros para que se combinen perfectamente en
el documento.

Configure los nombres de los campos de datos.
Determine los campos que aparecerán en el
documento de destino y asegúrese de que el origen
de datos contenga dichos campos. Por ejemplo,
nuestra hoja de cálculo de venta de automóviles
incluye campos de datos como “Year/Make”, “Model”
y “Base Price”.
Los registros de la hoja de cálculo deben estar
organizados con los campos de datos en la primera
fila. Si los datos de la hoja de cálculo se encuentran
en varias hojas de trabajo, reorganícelos en una
única hoja de trabajo.

Los registros de un archivo de base de datos
utilizarán los nombres de los campos de la tabla
como los nombres de los campos de datos. Para
exportar los nombres de los campos en FileMaker
Pro, utilice los nombres de los campos existentes
para definir los valores del primer registro.
Compruebe los nombres de los campos de datos.
PageMaker no distingue mayúsculas y minúsculas,
por lo que deberá asegurarse de que todos los
nombres de campo sean únicos. Por ejemplo, si hay
un nombre de campo llamado “dirección” y otro
llamado “DIRECCIÓN”, el segundo nombre de campo
se omitirá y la columna de datos correspondiente no
se incluirá en la combinación.

Los nombres de campos vacíos sólo aparecen como
campos de datos en PageMaker si contienen un
espacio.
Los nombres de campos que comienzan con el signo
de la arroba (@) están reservados para los campos
que contienen imágenes. Si utiliza Microsoft Excel,
escriba un apóstrofe (') antes del signo de la arroba,
por ejemplo, '@Foto.
Configure los registros.
Si utiliza una hoja de cálculo o archivo de texto, cada
fila o bloque de texto que sigue a la fila de nombres
de campos de datos representa un registro (a).
PageMaker omite las filas y registros vacíos (b). Los
campos vacíos dentro de un registro pueden

aparecer como una línea vacía en el documento del
registro o bien eliminarse, según la opción
seleccionada posteriormente en PageMaker.
Los datos de imagen están representados por el
nombre de archivo (c), como BillTucker.jpg, o la ruta
de acceso completa al archivo, como
c:\Fotos\BillTucker.jpg en Windows, o bien Mac
HD:Fotos:BillTucker.jpg o Escritorio:Familia:dat.gif
en Macintosh. Utilice sólo el nombre de archivo de la
imagen si ésta y el documento de PageMaker se
encuentran en la misma ubicación; de lo contrario,
utilice la ruta de acceso completa.

Expedir documentos para una
impresión perfecta.
¿Quiere llevarse bien con su imprenta? Basta con
entregar siempre archivos perfectos. Utilice el plugin
Guardar para proveedor de servicios de Adobe®
PageMaker® 7.0 y ya no tendrá que preocuparse
más de los problemas de última hora relacionados
con la impresión. He aquí un ejemplo de cómo puede
utilizar este plugin.
En la siguiente página se muestra como realizar esta
acción.

Inicie el plugin de expedición.
Con un documento abierto en PageMaker, elija
Utilidades > Plugins > Guardar para proveedor de
servicios y haga clic en el botón Expedir documento.

Este plugin incluye dos funciones distintivas de gran
importancia. Primero, ejecuta lo que se conoce como
expedición del documento: la comprobación de toda
la información específica de fuentes, vínculos, color e
impresión para asegurarse de que todo está correcto
y no falta nada. Segundo, crea un paquete de todos
los archivos necesarios para imprimir este
documento en un proveedor de servicios.
Nota: El plugin Guardar para proveedor de servicios
puede expedir el documento actualmente abierto
(haga clic en el botón Expedir documento) o un
documento guardado como PostScript® (haga clic
en el botón Expedir.ps).
El plugin reproduce un informe que puede verse en
pantalla o impreso. Si no se encuentran errores, la
página de resumen muestra dos marcas de
verificación verdes. Desafortunadamente, las dos
cruces (X) rojas del ejemplo indican errores en los
vínculos de imagen y en las fuentes. El siguiente
paso consiste en examinar los errores de los

vínculos; puede verlos en pantalla o imprimirlos,
como en el siguiente paso.

Para imprimir un informe en lugar de ver los errores
en pantalla, haga clic en el botón Imprimir lista.
También puede pulsar el botón Imprimir lista para
crear un archivo del informe y revisarlo
posteriormente. Si se producen varios errores, o si
éstos no son claros, a veces resulta más fácil realizar
su seguimiento a partir de una lista impresa.
Haga clic en la ficha vínculos para examinar
los errores.
El cuadro de diálogo enumera todos los vínculos del
documento. En nuestro ejemplo enseguida resulta
evidente que el estado de la mayoría de los vínculos
es correcto. Puede desplazarse por la lista para
buscar los errores, pero es más fácil seleccionar Sólo
lista de problemas.

Consejo:
Evite vincular errores eligiendo Archivo > Gestor de
vínculos antes de realizar la expedición. El cuadro de
diálogo Gestor de vínculos contiene todos los
vínculos de imagen o texto y su estado, y
proporciona una forma de volver a vincularlos o
actualizarlos. Para actualizar los vínculos de un
informe impreso, la utilidad Gestor de vínculos es
indispensable. En este consejo corregiremos los
vínculos rotos directamente en el cuadro de diálogo
Guardar para proveedor de servicios.


Hiperenlazar documentos en
PageMaker
Los cuatro consejos siguientes se refieren a la
edición de vínculos a los documentos en línea de
Adobe® PageMaker® 7.0:
* Aprenda a crear anclajes y vínculos sencillos
de página a página.
* Explore la vinculación de URL externos
mediante la paleta Hiperenlaces.
* Arrastre vínculos desde Netscape Navigator
directamente a las páginas de los documentos
de PageMaker.

* Cree índices generales y analíticos para los
documentos de PageMaker que se exportan a
archivos PDF de Adobe Acrobat®.

Cree el destino del vínculo.
Defina el destino o "anclaje" del vínculo
seleccionando un rango de texto o imagen en una
página (a), elija Nuevo anclaje en el menú
emergente de la paleta Hiperenlaces (b), y asigne un
nombre al anclaje para añadirlo a la paleta
Hiperenlaces (c). Repita este paso para cada destino
de página que vaya a especificar.
Acostúmbrese a añadir todos los destinos (anclajes y
URL) de los vínculos en primer lugar. Luego revise el
documento y cree orígenes (o vínculos) para estos
destinos. Puede definir varios orígenes en un solo
destino.

Cree el origen del vínculo de modo que pueda
probarlo en PageMaker.
Vaya a la página que contiene el texto o imagen que
desee convertir en origen del vínculo (a). Seleccione
el texto o imagen y haga clic en el botón Anclaje
situado junto al anclaje creado en la paleta
Hiperenlaces. Asigne un nombre al origen del vínculo
(b). Para probar el vínculo, haga clic en la
herramienta de mano en la caja de herramientas (c).
Los vínculos creados aparecen con un contorno azul.
Este contorno indica los vínculos sólo en el modo
Examinar de PageMaker. Cuando los vínculos se
exportan a archivos PDF, aparecen tal como se
diseñaron en PageMaker. En HTML, adoptan el estilo
de vínculo predeterminado del navegador.
Puede vincular desde el documento de PageMaker a
cualquier URL, tanto si es una ruta de acceso a un
archivo local como una ubicación en la Web. Puede
añadir varios URL a la paleta de forma simultánea

importándolos desde un archivo o ubicación en la
Web. Consulte el procedimiento detallado en el
siguiente paso.

Defina el destino del vínculo.
Elija Nuevo URL, Importar URL desde el archivo o
Importar URL desde Web en el menú desplegable de
la paleta Hiperenlaces (a).
Al elegir Nuevo URL, el URL completo que escribe en
el cuadro de diálogo se añade a la paleta
Hiperenlaces. Vaya a la página que contiene el texto
o imagen de origen (b). Seleccione el origen y haga
clic en el icono Anclaje situado junto al URL de
destino en la paleta Hiperenlaces.
Asigne un nombre al origen para completar el
vínculo.
Cuando importa URL desde un archivo o la Web, o
bien suelta un vínculo a ellos desde un navegador,
todos los vínculos URL de dicha página HTML se
añaden a la paleta Hiperenlaces.

Consejo:
Use la herramienta Texto, no la herramienta
Puntero, para seleccionar texto para crear orígenes o
anclajes. Use la herramienta Puntero para
seleccionar imágenes para orígenes o anclajes.
Adobe® PageMaker® 7.0 incluye la potente
herramienta Capas con innumerables aplicaciones,
de las cuales le mostraremos tres:
1. Varias versiones
2. Organización rápida de capas de arriba a abajo

3. Comunicación en capas: notas "autoadhesivas"

Cree un documento que desee
publicar en varias versiones.
* Cree varias capas y asigne a cada una un nombre
descriptivo. Cree una nueva capa haciendo clic en el
icono con forma de página de la paleta Capas, o
seleccionando Nueva capa, en el menú de la paleta.
* Cree las páginas con todos los elementos maestros
y de imagen en su lugar, usando la versión del
cuerpo de texto más larga.
* En la capa de la versión alternativa de la copia,
haga fluir el texto y ajústelo a las columnas.
*Cuando vaya a imprimir el documento, oculte la
capa de la versión alternativa del texto para imprimir
la primera versión; luego oculte la primera versión e
imprima la segunda.


Defina la organización de los objetos de arriba
a abajo en una página.
Puede asignar objetos a las capas y organizarlos de
arriba a abajo con la paleta Capas.
Cree las capas que espere utilizar en la paleta Capas.
A medida que coloca objetos en la página, éstos se
asignan a la capa seleccionada. Puede colocar el
texto en la capa de "texto", etc. Mueva las capas
como desee a fin de que la organización de arriba a
abajo sea correcta haciendo clic y arrastrando las
capas en la paleta Capas.
Este método es mucho más rápido que enviar cada
capa hacia atrás en el orden correcto.


Añada notas no imprimibles en los
documentos de PageMaker.
Cree varias capas y asigne los objetos del contenido
como se describe anteriormente, incluyendo una
capa llamada "notas". Consejo: si crea un estilo de
párrafo para el texto de la nota y asigna a éste el
color "Registro", las notas se imprimen en todas las
páginas al imprimir las separaciones. Asegúrese de
no desactivar la capa "notas" al efectuar la impresión
final.
Al revisar el documento, escriba las notas
autoadhesivas digitales y asígnelas a la capa de
"notas". Si define un elemento maestro, como un
marco con un borde de colores para trazar la nota,
puede activar la opción Pegar capa en la paleta
Capas. Al copiar y pegar la nota maestra, el objeto
se colocará automáticamente en la capa "notas".


Adobe® PageMaker® 7.0 incluye más de 300
plantillas diseñadas profesionalmente para satisfacer
todas las necesidades de la empresa. Sólo tiene que
abrir la paleta Plantillas, seleccionar una categoría y
sustituir los marcadores de posición por contenido.
Obtendrá siempre resultados profesionales sin tener
problemas con composiciones especiales ni
preocuparse por elegir las fuentes apropiadas.

Pasos a seguir:
Inicie PageMaker. Si la paleta Plantillas no está
abierta, haga clic en el botón Nuevo, en la barra de
herramientas, para abrirla.
En Categoría, elija Publicidad por correo.
Windows:
PageMaker incluye una barra de herramientas, una
serie de botones de métodos abreviados en la parte
superior de la pantalla, debajo de los menús. El
botón Nuevo es el primero por la izquierda.
Macintosh:
PageMaker no incluye el plugin de la paleta Plantillas.
Los usuarios de Macintosh pueden encontrar las
plantillas en el CD de PageMaker, en la carpeta
Plantillas. La plantilla utilizada en este consejo se
encuentra en la carpeta DirMail y se llama
1000579.pmt.


Haga doble clic en la primera miniatura para
seleccionar y abrir una copia de la plantilla.
Las miniaturas de cada una de las plantillas de
Publicidad por correo aparecen en la paleta. A partir
de esta miniatura no se puede ver realmente el
aspecto de una plantilla, pero sí su color y
composición. Aquí desea crear un tríptico
autoadhesivo y puede ver que las primeras plantillas
presentan este diseño.

Compruebe si se incluyen todas las
fuentes necesarias.
El cuadro de producción de la esquina superior
derecha de cada plantilla incluye información acerca
del color, fuentes y consideraciones especiales sobre
la impresión, como el uso de sangrías o imágenes de
alta resolución. Observe que en nuestro ejemplo la
plantilla no utiliza las fuentes enumeradas en el
cuadro de producción.
Las fuentes recomendadas deben añadirse al sistema
con Adobe Type Manager® (o copiarse al sistema en
Mac OS). Anote el nombre de las fuentes
enumeradas en el cuadro de producción de la
plantilla (en este caso, Bodoni, Myriad y Woodtype
Ornaments) y cierre la plantilla. Abra ATM® (no se
incluye con PageMaker) y añada las fuentes incluidas
en la carpeta Fuentes de plantilla de PageMaker.
Vuelva a PageMaker y abra la plantilla de nuevo.
Debe tener un aspecto diferente, ya que todas las
fuentes están cargadas correctamente.


El siguiente gráfico de ejemplo, contiene texto e
imágenes a la vista, en principio en la pantalla.
Las barras de desplazamiento horizontal y vertical
sirven para ver distintas partes de la página y de la
mesa de trabajo mediante el mouse. Ahora se
observa la página completa, pero si se amplía una
zona de la página, sería preciso desplazarse por la
pantalla.
Para ver la página del documento actual, seguir
los pasos siguientes:

Al abrir un documento aparece la página
ajustada y centrada en la pantalla. Esto se debe
a que en el menú de Page está seleccionado el
comando Fit in Window (Ajustar en ventana)
como se muestra en la figura.




Al seleccionarlo se agrega una o más páginas
nuevas. Antes (before), después de la página actual
(after) o entre un par de ellas (between).
Por cada página insertada, PageMaker agrega el
icono de la misma, en la parte inferior derecha de la
ventana del documento. El icono de la primera
página insertada aparecerá seleccionado; como la
página en que se desea trabajar.



Moverse de una página a otra
Eliminar páginas de un documento


Para cambiar el orden de las páginas
de un documento

Insertar Imágenes
Una de las características principales en el diseño
de un documento es la introducción de elementos
gráficos.
El texto y las imágenes son ingredientes que
pueden intervenir en cada página de una
publicación. En un documento puede incluir
cualquier imagen en alguno de los siguientes
formatos gráficos: GIF, JPEG,BMP, PCX, XBM,
entre otros. El formato más extendido y práctico
es el bmp.
El formato GIF es más recomendado para iconos,
gráficas, ... y el formato JPEG es más útil para
imágenes reales como paisajes, personas.

http://www1.inei.gob.pe/biblioineipub/bancopub/Inf/
Lib5033/pagmak24.htm
http://www.adobe.com/es/print/tips/pmk7boilerplate
/index.html
http://es.wikipedia.org/wiki/Adobe_PageMaker