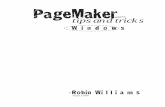Course Material - oms.bdu.ac.inoms.bdu.ac.in/ec/admin/contents/175_16RSBE4:1... · Introduction to...
Transcript of Course Material - oms.bdu.ac.inoms.bdu.ac.in/ec/admin/contents/175_16RSBE4:1... · Introduction to...

SRINIVASAN COLLEGE OF ARTS & SCIENCE
(Affiliated Bharathidasan University, Tiruchirappalli)
PERAMBALUR – 621 212
Department of Computer Science &
Information Technology
Subject : PAGEMAKER
Subject Code : 16RSBE4:1
Class : II UG
Semester : IV
Course Material

UNIT - I
Introduction to Pagemaker
Adobe PageMaker 6.5 is the “world’s leading cross- platform professional page
layout software”. PageMaker is primarily used for designing and producing publication that requires a
combination of text and graphics. PageMaker 6.5 has a rich array of facilities to import text and artwork
from other computer application packages, as well as allowing you to generate these directly form within
PageMaker itself. PageMaker can handle text better than Illustrator and PhotoShop and also give you the
flexibility of graphic control not available in world processors
FEATURES IN PAGEMAKER
DOCUMENT LAYERS
Layers allow you to place elements on over the other. It can be thought of as
sheets stacked up one on top of the other. You can place elements on these layers or temporarily hide
the layers. These layers can be used for adding imitations, floating or background images.
EASIER LAYOUT
There is a new concept of frames in PageMaker 6.5, which can hold any type of
text or images. PageMaker’s freeform layout capabilities have become even more flexible with its
frame and text controls.
BETTER INTERGRATION
PageMaker can work seamlessly with PhotoShop, Illustrator etc. It also builds the
ability to drag and drop images and elements directly from one of these applications to the other
COLOR CONTROLS
PageMaker 6.5 introduces new color technologies, which helps in reproducing
high fidelity colors in you publications. A new desktop color separation tool is also included. The
Kodak color management system now supports the international Consortium of Standard for sharing
device profiles.
INTERNET READY
The current release of PageMaker (i.e. Version 6.5) includes an option to export
your PageMaker documents to Internet ready HTML (Hyper Text Markup Language) files with the
links preserved. The document images are converted to GIF or JPEG format required by the

Basic of Pagemaker
PAPER ORIENTATION
You can set paper in two ways, portrait is one in which the paper is used with the
longer size in the vertical direction. If we interchange the directions, we get the Landscape orientation.
Lands cape
STARTING PAGEMAKER
• Click the Start button.
• Select Programs.
• From the Programs Menu select Adobe.
• In the Adobe Menu select PageMaker 6.5.
• Click adobe PageMaker 6.5.
• The PageMaker window is displayed.
PAGEMAKER ENVIRONMENT Menu Bar:
The standard menu bar contains all the main menus for File, Layout, Element and
other utilities.

Ruler:
The top and left ruler bars helps you to precisely position the cursor, text, and
graphics in the page. The Current Cursor location is shown by two dotted lines in the rulers. The view
the rulers select View > Show Rulers.
Master Page Icon:
The Master Page icon showed the position of the master Pages. Clicking it will
display the Master Page. Master Pages contain text, graphics, layout and settings, which are common,
thought the publication.
Page Icon:
The Page icon shows the list of pages in the publication with the currently selected
pages in black. Clicking a particular page icon will display the selected page.
Plasterboard:
Surrounding the page is an area of white space called the Plasterboard. It is used to
store graphics and texts as you work. Items you place on the plasterboard are visible from any page and
can be selected and moved regardless of the page you are currently working on.

FILE MENU
New: New command is used to create a new publication. This command gives
rise to a dialog box where you define the various options before opening a new page of the publication.
Open: Open allow you to open an existing PageMaker file.
Save: Save command saves the current publication. To save all the open files,
press the shift key while choosing the Save option.
Revert: Revert command rolls back all the changes made since the last save. It is
the same as closing the publishing without saving and opening it again.
Place: Place command is used to place text and graphics into the publication.
Acquire: The Acquire command is used to scan an image into your publication.
Export: Export command lets you export you publications into the format you
select.

EDIT MENU
Paste Multiple: Paste Multiple lets you paste multiple copies of text or
graphics.
Paste Special: Paste Special is used to specify the format to use when you paste
an object into your publication.
Insert Object: Insert Object is used to specify the format to be used to insert an
OLE embedded object within a PageMaker publication.
Edit Story: Edit Story is used to toggle between the word processing mode and
the layout mode.
LAYOUT MENU
Sort Pages: When you select Sort Page command, a dialog box appears with all
the pages of the publication. You can rearrange the pages in the publication graphically.
Column Guides: Column Guides lets you divide the pages of the publication
into different column of equal size.

Auto Flow: Auto Flow is used to flow the text onto the pages of the publication
on its own from a loaded text icon. It flows the text into pages from columns to columns and also adds
pages on its own depending on the availability of text.
TYPE MENU
Define Styles: This option will present you a dialog box with the list of styles
used in the publication. You can add, modify and delete styles from this dialog box.
ELEMENT MENU
Frame: Frame has options for frame alignment, position and margins.
Align Objects: Align Objects lets you align multiple objects relative to each

other.
Link Options: Link Options is used to define whether the linked text or graphic
is to be updated along with the publication in use and also its frequency.
UTILTIES MENU
Plug-ins: Plug-ins has a list of sub commands, which lists out the various plug-
ins, which have been included with PageMaker as additions.
VIEW MENU
Display Master Items: Display Master Items toggle the display of items from
the master pages to be reflected in the current page of the publication.
Display Non-Printing Items: Display Non-Printing items toggle the display

of non-printing items.
WINDOW MENU
Show Tools: Hide/Show tools toggles the display of PageMaker toolbar.
Show Control Palette: Show/Hide Control Panel toggles the display of
control panel on the screen.
Show Colors: Show/Hide Colors Toggles the display of the Color Palette on the
screen.
Show Style: Show/Hide Styles toggles the display of the Styles Palette on the
screen.
Show Layers: Show/Hide Layers toggles the display of the Layers Palette on the
screen.
Show Master Pages: Show/Hide Master Pages toggle the display of the Master Pages
Palette on the screen.
Show Hyperlinks: Show/Hide Hyperlinks toggles the display of the Hyperlink Palette
on the screen

UNDERSTANDING PAGEMAKER TOOLS
TOOL BOX
Toolbox contains all the tools used to create a publication in PageMaker. Choose
Window and select Show Tools to display the toolbox. The individual tools will be explained in detail
later in this session.
ZERO POSITION
Zero Position allows you to set the zero position on the screen. Zero position is the
position, where both the top and the left side rules are at zero. By Zero positioning all measurements in
the pages are made relative to this point. Click it and drag it to anywhere on the workspace to set it as
the Zero Point.

POINTER TOOL
Pointer tool is used to pick, drag and drop graphics and text.
TEXT TOOL
Text Tool is used to edit and select text and insert text frames. Click the text tool
and click anywhere in the document and start entering text. The text tool creating a free flowing text
box.
ROTATE TOOL
Rotate too is used to rotate text and graphic objects. Click the rotate tool. Then
click on the object reference point and drag to rotate the object.
CROP TOOL
The Crop tool is used to crop imported graphic images to the required size. The
crop tool only works on TIFF type of images. Click on the toll and, drag the image handles, to crop the
image.

OBLIQUE LINE TOOL
Oblique Line is used to draw slanting lines. To draw a line, click the oblique line
tool, click and drag to draw a line in any direction.
CONSTRAINED LINE TOOL
Constrained Line tool will draw lines at 45 degree intervals, i.e., horizontally,
vertically or diagonally.

BOX TOOL
Box tool is used to draw a box.
RESTANGLE FRAME
Rectangle Frame is used to type text inside a box. First select the toll and draw the
area to be enclosed by the rectangular frame, then select the text tool and click inside the drawn frame
to enter text. The text will be constrained to the rectangular frame.

CIRCLE TOOL
Circle tool is used to draw a circle or elliptical graphic. To draw a circle or an
ellipse, select the tool, click and drag to draw a circle on the document.
CIRCULAR FRAME
Circular Frame is used to type text inside a circle or an oval. Use the Circular
frame tool to draw the frame and then click inside with the text tool to start entering text. The entered
text will be constrained to the circular frame.

POLYGON TOOL
Polygon tool is used to draw a shape with more than four sides. You can modify
the polygon by selecting Element and selecting Polygon Settings.
POLYGON FRAME
Polygon frame puts the text inside the polygon. Select the polygon frame tool,

draw a polygon then select the text tool and click inside the frame to enter the text inside the frame to
enter the text inside the polygon frame.
HAND TOOL
Hand tool is used to move the screen. This tool is very useful when you are
working with large documents. It helps you to easily navigate in a large page. To move a screen, just
select the hand tool and click and drag the page to view different parts of the page.

ZOOM TOOL
Zoom tool allows you to zoom in and out of the document view. By default the
zoom tool will be in the Zoom-in mode. To zoom out of page select the zoom tool and press control and
click in the document window with the zoom tool.
OPENING A NEW PUBLICATION
• Click File.
• Select New.
The Document Setup dialog box appears. Enter 2 in the number of pages text box
and press the TAB key.
• Enter 1 inch as the inside margin and press the TAB key.

• Select the printer “HP Deskjet on LPT1”
• Click OK.
A new document is opened with the required margins and the first page of the
selected document is display
UNIT- II
Working with Text
TEXT BASICS
ENTERING TEXT
In Page Maker, text is typed in text blocks or frames. Text blocks are defined by
the amount of text and the margins of the page.
• To open a text block First click the Text tool.
• Click anywhere on the page within the margin guides.
• Press the mouse button and drag the insertion point to the right. Release the
mouse when you have opened the box to the correct size.

PLACING TEXT
• Click on Edit menu.
• Select Edit Story.
• Type “Demo for Placing Tex “. Click on Story.
• Select Close Story.
Page Maker displays an alert message that says, “The story has not been placed.” Click
the place button to place the story.
Page Maker displays a loaded text icon. Click the icon to flow text into the frame
or column you click on.

TEXT OBJECTS, STORIES AND EDITORS Understanding test objects and stories: Text in PageMaker is part of a
story. A story can be a single letter or several page of text and can be contained in a single text
object or threaded through many different objects.
Layout Editors and Story Editors: Text blocks that are threaded together
in the Layout Editor comprise the same story in the Story Editor. A text block may be split
among several pages in the Layout Editor, but it appears as a continuous story in the Story
Editor.
FORMATTING TEXT
Changing Font Sizes: In PageMaker, by default the type size is 12 points but
you can change the size as often as you like using the Control Palette. The Control Palette can be
activated or deactivated from the Window menu.
Changing Typeface Styles: There are ten different styles for any typeface.
They are Normal, Bold, Italic, and Underline, Reverse, and Strikethrough, Small caps, All caps, Super
script and Sub script.
Changing Character Specifications: The Character Specifications dialog
box allows you to choose several type attributes in one step. This dialog box can be opened by double
clicking the Text tool.

PARAGRAPH SETTING
Paragraph formatting includes setting indent values, paragraph spacing, text
alignment, dictionary, etc. in this exercise we shall see how to draw a line below a paragraph. Click on
the Text tool.
• Select the Text paragraph.
• Click on the Type menu.
• Select Paragraph Options
SETTING TABS
In this exercise we shall see how to set tabs.
• Select the Text tool.
• Click on the Type menu.

• Select Indents/Tabs.
Drag the first half of the left indent to 1 inch.
Drag the right indent by 1 inch.
Click OK.

Thus the paragraph has been aligned according to the Indents set.
BULLETS AND NUMBERING
THE Bullets and numbering option automatically adds bullets or numbers to the
paragraph in the text block. To edit bullets or to add numbers you can click the Edit or Numbers button
respectively.
HYPHENATION SETTING
PageMaker hyphenates words to reduce the spacing between them in a justified
text. Hyphenation is controlled with the hyphenation dialog box.
The Manual only option hyphenates only the wor4ds that you have marked to
hyphenate by inserting a discretionary hyphen in the word where it would normally break.

Manual plus dictionary option hyphenates the words to which you have added
discretionary hyphens, as well as words hyphenated in the PageMaker dictionary.
In addition to using the dictionary, Manual plus algorithm option, uses a
mathematical algorithm and your manually inserted hyphens to break words.
ROTATING TEXT
Let us see how to rotate a text frame. Click the arrow tool.
• Select the text
• Type 45 degrees and press Enter.
The frame has been rotated by 45 degrees.

ADDING COLOR TO TEXT
In this Exercise, we shall see how to change the color of a text.
• Select the text.
• Click on the Window menu.
• Select Show Colors.
• Select blue from the Colors Palette.
• The Text Color has been changed to blue.

PAGE SIZE AND PAPER SIZE Paper size is the actual size of the paper and Page Size is the printable area of the
page. The Page size is the area enclosed by the page margins.
GUIDES
Margin Guides: Margins are defined in the Document Setup dialog box, when
you first create a publication, and are applied to the Document Master page. These are represented by
pink lines on the top and bottom and by blue lines on the left and right.
Column Guides: Column guides serve as boundaries for text you place within
them. You can have as many as 20 column per page. Column guides control the flow of text and
represented by dark blue lines.
Ruler Guides: Ruler Guides are also nonprinting guidelines which primarily
used to align. Objects in the publication and are represented on the screen by Light blue lines.

VIEWING PAGES
Zoom In: Zoom in Magnifies the Document to the next level
Zoom Out: Zoom out Shrinks the Document view the previous level
Actual Size: Actual size Displays the entire page or a two page spread within
the publication window.
Fit in Window: Fit in window will display the current page in its entirety
within the publication window. This view is especially useful to check the layout of the page.
Entire pasteboard: Entire pasteboard displays the page with the entire
pasteboard so that you can find or view objects.
INSERTING PAGES
• Click Layout.
• Choose Insert Pages.

SORTING PAGES To change the page order Click Layout.
Select Sort Pages.
A dialog box with the page icons appears. Click on the fourth page, and place it
before the first page.
• Click OK to close the dialog box.
• The Page is rearranged and the page numbers are changed accordingly.
UNIT - III
Working with Graphics
GRAPHICS
LINE TOOL
Select the Line Tool from the Tool Box.
Pointer the Cursor on “A” and hold down the mouse Button and drag it to Point “B”
and the release the mouse Button.

Now you can see a line drawn on the Screen.
BOX TOOL
Box tool is used to draw both rectangles and squares. In this exercise you will
learn to use the Box Tool.
• Select the Box Tool.
Point the Cursor on A and hold down the mouse Button and drag it to Point B and
release the mouse button to draw a Rectangle.
Now Draw a Square using the Box Tool. Point the Cursor on C and hold down the
Shift Key and drag the mouse button down to Point D to draw a Square.
ELLIPSE TOOL
Ellipse tool is used to draw both Ovals and Circles. In this exercise, you will learn
to use Ellipse Tool. • Select Ellipse Tool.
Point the Cursor on A and hold the mouse button down. Drag it to Point B to draw

an Oval. Now draw a Circle using an Ellipse Tool Point the Cursor on C and hold down the Shift key
and drag the mouse button down to Point D to draw a Circle.
POLYGON TOOL
In this exercise, you will learn to use the Polygon Tool •
Select the Polygon Tool.
Point the Cursor on A and hold down the mouse Button and drag it to Point B and
release the mouse button to draw a Polygon Tool.
Click Element menu.

Select Polygon Settings.
In the Polygon Setting dialog box, enter 40 for the number of Sides and press the Tab
Key. Enter 30% for star inset and Press the Tab Key .Click OK.
In this way you can modify a Polygon in to a star having 40 Sides and 30% Star
inset.
ROUNDED COLORS
In this exercise you will learn how to round the corner of a rectangle using “Rounded
Corners” option.
• Select the Pointer Tool.
• Click the Rectangle to select it
• Click Element menu.
• Select Rounded Corners.
The Rounded Corners dialog box appears on the Screen. From this dialog box
select the last Option.

• Click OK.
Click anywhere outside the rectangle on the screen
You can now see the change in the corners of the rectangle. You can also modify a
square in the same way.
FILL
The Fill command is used to fill the box or circle with the options available under
this command, which consists of various types of lines along with the options like paper and solid. If
you choose the paper option, the object fill changes to the background paper color and when the solid
option is chosen, the object gets completely filled

STROKE
You can use the stroke command to select the lines of different sizes and styles or
choose the option called custom to create the line of your own style. Besides these, you have two more
options called. Transparent and Reverse. Use Transparent Background option if you want the objects
placed behind a patterned stroke to be shown through the spaces in the pattern otherwise the spaces in
the pattern are opaque. Reverse Stroke option is used to draw a papercolored stroke or outline of a
shape on a contrasting black, shaded, or colored background.
FILL AND STROKE
This is the combination of the above two commands. Instead of selecting them one
by one, you can select them together with this command.

PLACING GRAPHICS
The Place command is used to Import Graphics. In this exercise you will learn
placing a Graphic. To do this you first click the File menu.
• Select Place from the drop down menu.
The Place Dialog Box opens up. Double Click “Bouquet.tif”.
You can now see the imported image on your screen.

TRANSFORMING OBJECTS
TRANSFORMING A RECTANGLE
In this exercise you will learn to transform a rectangle.
Select the Pointer Tool.
• Click the Rectangle to select it.
Now you can see the change in Control Palette at the bottom of the work area
using which you can transform the rectangle. In the Control Palette change the Rotation to 25 degrees
and press the Tab Key.
Change the Skew angle to 25 degrees and Press the Tab Key. Click the width
column
Change the width to 5 inches and press the Tab Key.

Change the height to 5 inches and press the Tab Key.
• Click the Apply button.
You can now see the transformation in the rectangle. In the same way you can
transform any object using the control palette.
RESIZING AN ELLIPSE
In the exercise you will learn how to resize and ellipse.
• Select the Pointer Tool.
Click the ellipse drawn with the Pointer Tool and select it to display the sizing
handles.

Click and drag handle shown to increase the height of the ellipse.
CROPPING AN IMAGE
Cropping trims away a portion of the graphic, rather than reducing the size of the
graphic. In this exercise you will learn to Crop a Graphic.
• Select the Cropping tool.
Click the Graphic to select it and display the Sizing Handles.
Click the handle shown and drag towards the center to crop the graphic.
Now click on the center of the graphic, notice that the cropping tool changes to a
hand tool. Hold down the mouse button and move the graphic downwards.

UNIT – IV
ADVANCED TOPICS
CREATING HYPERLINKS
Let us create a hyperlink. Click on the File menu.
• Select New.
• Document Setup dialog box opens. Click the Page Size Pop-up menu.
THREADING
When a story in a text block extends to the next or subsequent pages, it is broken
up into individual page text blocks. A small Red triangle in the lower window shade handle indicates
that there is more text that can be currently displayed in the text box. Click on the Red triangle to
display the second block of the text.

The pointer will turn into a loaded text icon. Click to place the second block. The
small + symbol in the top window shade indicates that the story has been continued form a previous
block text. An empty handle in the bottom window shade indicates the end of the Story.
SPELL CHECK
PageMaker helps you in proof-reading your text by providing a ‘Spelling Checker’,
which can be used to check the spelling for a selected range of text or for all the text in the active story
or all stories in all open publications. PageMaker will warn you of any words it cannot locate in its

dictionary. If any word is misspelled then you have the choice to re-enter it or choose form a selection
of closest matches in the dictionary. The spelling dialog box can be activated from the Utilities menu.
WORKING WITH COLUMNS
PageMaker allows you to divide any page into columns. In this exercise we shall
split a page into Columns. Click on the Layout menu.
• Select Column Guides.
A Columns Guide dialog box appears. In the Number of columns dialog box, type
2.
• Click OK to close the dialog box.
We can now see the pages split into columns.

INDEXES AND PAGINATION To create an Index, Click on the Edit menu.
• Select Edit Story.
Click the loaded text icon anywhere on the page. Now you have added, “adjust
layout” to your Index. Similarly you can add other words.

USING THE FIND FEATURE
Using the find and change feature, you can search for specific occurrences of a
wont or group of words. Once you find what you’re looking for, then PageMaker automatically changes
it to the selected option. The find and the change dialog boxes can be activated from the Utilities menu.

GROUPING AND UN-GROUPING OBJECTS
Grouping is usually used to create shapes by combining different shapes and for
working on multiple objects at the same time. In this exercise you will learn to group the objects.
• Click Edit menu.
• Select the option “Select All”.
Now you can see that both the Rectangle and Oval drawn on the Work area are
selected. Click Element menu.
• Select “Group” option.
Now the objects are grouped and any change you make will modify both the
object. To check this you click the fill button in the colors palette.
• Select Green color
You can now see that both the objects are in Green color. To ungroup the objects
you just have to go the elements menu and select “ungroup” options.

LOCKING OBJECTS
You can lock individual objects in place in order to help preserve the design of
your pages through all stages of production. You can change a color or fill applied to a locked object,
but not its degree of rotation or its skewing angle. You cannot cut or delete a locked object without
unlocking it first, but you can copy a locked object; it will be pasted as an unlocked object. The Apply
button in the Control Palette appears gray when the selected object is locked. The cursor changes to a
lock icon when you try to move a locked item.
Now point the cursor on the Circle and try to drag it. You won’t be able to move
the object since it is locked. To Unlock the Object you just have to select “Unlock” option from
Element menu.

MASKING OBJECTS
Masking is a way of covering part of an object so that only a portion of it appears
through a shape drawn with the rectangle, ellipse, or polygon tool. In this exercise you will learn how to
mask objects.
• Select the Pointer Tool.
• Click the oval drawn on the work area using the Pointer Tool to select it.
• Drag it and place it on the text, which is already there on the work area.
• Select both the text and the object. To do this click Edit menu
• Select “Select All”. Now you can see that both the text and the object are

selected.
• Click the Element menu.
• Select “Mask” option
Click anywhere outside the object in the work area.
You can now see that only the text inside the oval is visible and that around the
oval has disappeared. Actually this command cerates a window sort of effect to see the text through the
graphic. You can also adjust what part of the text has to appear through the object by moving the text
with the Pointer Tool

WORKING WITH COLOURS
ADDING COLOR TO A GRAPHIC SHAPE
In this exercise you will learn to add Color to a Graphic Shape.
• Select the Pointer Tool.
Click the Polygon drawn on the Work area using the Pointer Tool to select it.
• Click Window menu.
• Select Show Colors to open the Colors Palette.
While the Outline of the Polygon is still selected, click the stroke Button.
• Click Green color in the colors palette.
You can see that the Outline of the polygon is changed t Green color. To Fill the
Polygon with yellow Color, Click the Fill button in the color Palette.

• Click Yellow Color in the Color Palette.
Now you can see that the Polygon is filled with Yellow Color. Click the Tint
button to display the drop down tint list.
Tint the fill Color to 55%by selecting it form the drop-down Tint list.
In this way you can easily add color to the Squares, Rectangles, Ovals and Circles
in PageMaker.
WORKING WITH COLORS
You can customize a color by using three color models i.e., RGB, HLS (hue,
lightness, and saturation mode) and CMYK provided by Page-Maker. RGB is used to blend percentages
of red, green, and blue. HLS is used for increasing or decreasing the lightness and saturation of the hue
as percentages of 100 to create the color. Using CMYK you can mix four primary colors cyan,
magenta, yellow, and black in varying percentages of 100 to get different color combinations. All this
can be done by selecting the new color icon at the bottom of the color palette or by selecting new color
form the color palettes fly-out menu.

CREATING AN RGB COLOR
In this exercise, you will learn to create an RGB Color.
• Click the Color Palettes fly-out menu.
• Select New Color…Option.
The Color Options dialog box appears on the screen. Here you can see text boxes
of three different Colors, and Slide bars to enter Values for Red, Green, and Blue. Enter “250” fro Red
and press the Tab Key. Click the green dialog box.

Enter “60” for Green and press the Tab Key. Click the blue dialog box.
Enter “160” for Blue and pres the Tab Key.
You can see a preview on the Right-Hand side of the dialog box, showing the
resulting color in the top half and the original color setting in the bottom half. Enter “Pink” in the name
dialog box and press the Tab Key.
Click OK.
You can see that the name of the Color created is displayed in the Colors Palette
EDITING, COPYING, REMOVING AND REPLACING COLORS
Editing: To edit a color, double-click on it in the colors palette. This opens up

the color options dialog box. In this box change the values for the color and in the Libraries list box
select the matching system you like. Click OK.
Copying: To copy a color from one document to other you can use Import Color
option from the color palettes fly-out menu.
Removing: To delete a color, select the color and use Delete option from colors
palette’s fly-out menu.
Replacing: To replace a color first you select the color you want to replace and
choose color option from the colors palette fly-out menu then you change the name of the color to the
exact name of the color you wish to replace it with and click OK.

UNIT –V
Publishing and Printing
PRINTING YOUR DOCUMENT
Here choose your printer type if you have loaded the drivers for more than one
printer, other-wise the default printer, which you have selected is shown.
No of Copies: Choose the number of copies of each page you want to print.
Collate: This option collates the printed output. If you want to make 2 copies of
pages 1-5 then this command will print page number 1 to 5, 2 times over in a collated form.
Reverse order: This is used to print in reverse order that is while printing 1 to 5
pages; it will print 5 to 1.
Proof: By choosing this option you can print the pages as lower quality proofs.
Pages: All’ will print the entire document and if you select Ranges, you can
specify the range of pages to be printed.
Book: this command is valid if you have the publications limed up in Book. The
options here are that you can print all the pages of all the publications in the book or choose otherwise.
Print drop down list: ‘Both Pages’ is used printing a document on the front
and back at a time. ‘Odd pages’ is normally used to print all odd numbered pages first. Then these
printed pages can be printed on the other side also by putting them back in the tray and giving ‘Even
Pages’ option.
Orientation: This has two icons for Portrait and Landscape. Select the
appropriate icon.

Ignore ‘Non-Printing’: Click this if you want to print the non-printing
characters too.
Reader’s spreads: It allows for the evaluation of two-page spreads.
Percentage: Print Options can be opened by clicking options button in printing
your document dialog box
You can scale the pages to any size before printing.
Reduce to fit: While printing if the paper size is smaller than the page designed
by you, the Reduce to fit command enables you to print the document on the paper even when the paper
size is small.
Thumbnails: Are an easy way of looking at all the pages in a document, to see
the overall design theme. This is used to print miniature editions of the pages as icons with a maximum
number of 16 pages per sheet of paper
Duplex: Duplex can be used to print on both sides of the page during one pass
through the printer. This is a very handy feature if you need to print front and back originals. The
various options here are None, Short edge and Long edge.
Options: Here are the various options, which can be printed on the page itself
that is the Printer’s marks and Page information. Tiling breaks up the ultimate size into smaller pieces
that fit on the page size specified in the page Setup dialog box. PageMaker sets an automatic overlap of
the tiles that takes into account the unprintable margin around the edge of the page or you can manually
set overlap, if you wish.
PUBLISHING ELECTRONICALLY
CREATING A PDF DOCUMENT
If you’re creating a publication for distribution on the Word Wide Web, design it
for the screen and then use one of two ways given above to prepare the file for the Internet. Use the
File>Export> Adobe PDF command to create a PDF file that can be distributed electronically across the

Word Wide Web. PDF files can be downloaded, viewed and printed from several different platforms
with the page layout and typography of original document intact.
CREATING AN HTML DOCUMENT
Use the File> Export >HTML command to create hypertext-linked pages that you
can publish on the World Wide Web. If you select the Preserve Approximate Page Layout option in the
Export HTML Options dialog box, PageMaker uses HTML tables to replicate the design of each
exported page, including the number and width of columns, and the size and position of graphics on the
page.
PUBLISHING A DOCUMENT ON THE NET
PageMaker is used to create documents that can be published on the World Wide Web.
You have to first covert the file into ODF or HTML format, to do this click File menu.
• Select Export.

• Select HTML.
The Export HTML dialog box appears on the screen. In this click the file name on
the left. You can see the number of pages of the document is displayed on the right- hand side.
In this dialog box you can make the changes in the file using Edit and Options
buttons and also specify the location to which the file has to be exported using Export Files to Location
button. Click Export HTML