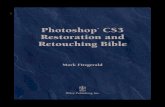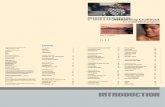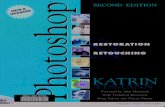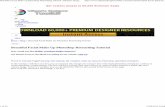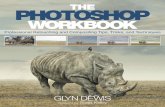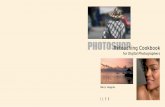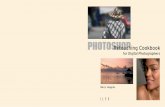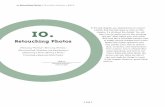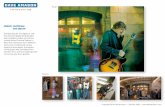Pacific New Media files/05. Retouching... · 2012-02-12 · 1 Pacific New Media David Ulrich...
Transcript of Pacific New Media files/05. Retouching... · 2012-02-12 · 1 Pacific New Media David Ulrich...

1
Pacific New MediaDavid [email protected]
Retouching and Photoshop Magic
BasicsRetouching in Photoshop implies a range of tasks, from cleaning up imperfections such as dust spots from your scanner or sensor, to smoothing skin and facial features, to removing unwanted objects such as telephone wires or blemishes, to actually changing the shape of objects or appearance of objects. This is one of Photoshop’s tools which should be used in accordance with your personal ethics or the law. Images used for the purposes of reporting the news do not allow (literally) for the removal of any type of object from the scene. Images for fine art or personal use can be manipulated in whatever manner suits your vision or intent.
The two fundamental retouching tools are the Clone tool and Healing brush (and the Spot Healing brush) tool. Both the clone tool and the healing brush tool take pixels from a source point in the image and replace pixels in a destination point. For example, if you are retouching a blemish, you take pixels from the source point of clear skin (of the same color and density as the blemished area), and replace the pixels of the blemish in the destination point. Tips for using the clone tool or healing brush:
1. Select a brush size slightly larger than the area that you wish to cover.
2. For the Clone tool, often best results are achieved with a very soft brush, for the Healing Brush tool, you may want a fairly hard brush. The PS defaults give you the brush hardness you need automatically in most cases.
The Healing brush differs from the Clone tool in that the Clone tool merely replaces pixels from

2
the source to the destination point, while the Healing Brush tool blends pixels from the source to the destination point. In actual use, hard edge objects are often best served by the Clone tool and softer objects, like skin texture are often best served by the Healing Brush tool or Spot Healing Brush tool. The Spot healing brush tool will sample surrounding pixels automatically by simply painting on the destination point, while the Healing brush tool requires that you option-click a source point and apply it manually to the destination point.
To retouch skin tone, it often creates a strikingly false “look,” where there is an obvious discrepancy between someone’s age and character and the smoothness and appearance of their skin. The following method offers a highly customized and responsive way to “clean up” skin tones, without destroying the appearance of someone’s age range and “earned” character.
1. On a duplicate layer, use the Spot Healing Brush or Healing Brush tool to clean up ALL wrinkles, blemishes, creases, and discolorations on the skin. You will find that this often makes them look like an “android” from another planet—false and not believable. 2. On the duplicate layer, adjust the layer opacity, allowing some of the background layer to show through. Adjust the opacity until you achieve the look that you want. In the example below, the layer opacity was set to 50%.

3
To Create Smooth Skin Tones and Maintain Sharp Details
1. Duplicate the background layer twice. On the uppermost layer, using the selection tools—Quick Selection and Quick Mask—select all areas of skin and then mask (remove from the selection) all areas of detail, such as mouth, eyes, eyebrows, etc. See illustration in Quick Mask Mode. Save selection.
2. Turn Quick Mask into a selection and inverse it, selecting the background. Delete background pixels (edit cut, command-X).
3. With your selection active, make a layer mask. Layer>Layer Mask>Reveal Selection. The skin areas should be white in the mask and the details should be black. Remember, black conceals and white reveals.
4. Go to Filter>Blur>Gaussian Blur and use a radius of 7-9. This will be an exaggerated blur. Now turn your layer opacity to the desired degree of softness. The example below is set for a blur radius of 8.5 and a layer opacity of 60%. Voila! Soft skin and sharp details.
The next exercise will also be useful for this method of gaussian blur, where you can “paint” the blur exactly where you want it.

4
Layer Blending Modes and History Brush for Image Retouching and Restoration
Layer blending modes affect how two layers interact with each other. The default, normal mode means that the layers simply stack one on top of another, with full opacity, where you cannot see through them.
Multiply blending mode is useful for faded or overexposed originals, where you literally multiply the exposure. In conjunction with the layer opacity slider, 38% opacity on a layer in Multiply mode = one full f stop less exposure, thus making the image darker.
Screen blending mode is useful for too dark or underexposed originals, where you literally lighten the exposure. In conjunction with the layer opacity slider, 38% opacity on a layer in Screen mode = one full f stop more exposure, thus making the image lighter.
In this exercise, we will use the layer blending modes and the history brush, painting our corrections on the image, to restore this faded, scratched original.
Step One: Duplicate the background layer on Multiply blending mode. Do this 4-5 times, making 4-5 duplicate layers on Multiply mode. Immediately, we have darkened the image and restored the original contrast. Flatten your image.
Step Two: Make another duplicate of the background layer, this time in Normal mode.
Step Three: Go to Window>History. Go to the submenu of the History palette (downward triangle on upper right) and clear the history.
Step Four: On the background layer, go to Filter>Noise>Dust and Scratches. Use a Radius of 4.
Step Five. Use the Spot Healing or History Brush tool to correct and fill in the large tear on the left side. Pay attention to how many mouse clicks this

5
takes. You need to be able to go back in the History palette to the original version, BEFORE you blurred the image.
Step Six: In the submenu of the History palette, make a New Snapshot of the blurred image. Now go back in your History palette to the step BEFORE you blurred the image.
Step Seven: Go to the History Brush tool, highlight your new snapshot in the History palette and “paint” your corrections on the image where needed. This way, you are “painting” the dust and scratch filter on the image, only where you need it, leaving the rest of the image sharp.
This tool can be used for many purposes, where you “paint” one version of an image on another, selectively.
New Retouching Tools in PS CS5
The content aware tool is a powerful method of removing objects and magically “filling” the background. The algorithm is only available in CS 5. It is accessed through the Edit>Fill menu and through the Spot Healing
Brush tool.
To use through the Fill menu: make a loose selection using the Lasso tool including some of the surrounding background. Hit the delete key and use Content-Aware Fill. It’s that easy. See illustrations.

6
To use Content-Aware Fill with the Spot Healing Brush Tool:
Select the Spot Healing brush tool. Select a brush size slighter larger than the area you want to remove. Click the radio button ON in the tool submenu for Content-Aware Fill. Carefully, with a smooth motion of your hand, draw the spot healing brush over the area you want to remove. Let go. That’s it. You
may need to refine your work with the Clone tool or the Healing Brush tool. Or you may want to experiment with different size brushes on the Spot Healing Brush to get the best “object removal” that the tool is capable of.