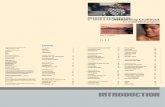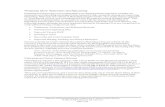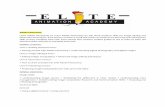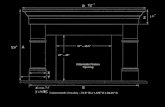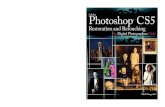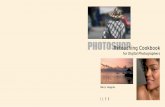Adobe Photoshop PDFTitle: Adobe Photoshop PDF Created Date: 20161101100549Z
Adobe Photoshop: Retouching Tools
-
Upload
divine-joy-penascosas -
Category
Design
-
view
1.046 -
download
1
description
Transcript of Adobe Photoshop: Retouching Tools

TOOLBOX/ TOOLBAR
Retouching Tool

RETOUCHING TOOLS1.
Used to repair scratches and specs on image. Choose your cursor size, then holding the alt key, you select a nice/ clean area of your image. Release the Alt key and paint over the bad area. It basically copies the information from the first to the second in the form of a brush tool.

RETOUCHING TOOLS
2.
It works like the healing brush tool, only it works with pattern.

RETOUCHING TOOLS
3.
It removes the skin blemish by automatically sampling around the area being retouched and then matching and blending the texture, color and lighting of the sampled area to the area being retouched. It is ideal to remove small blemishes.

RETOUCHING TOOLS
4.
It works by setting a sample point and copies it to the area being retouch. This tool is ideal for retouching blemishes that affect a large area of the skin.

RETOUCHING TOOLS
5.
Used to make pattern design in the image. You can choose the style of pattern you want to apply in the options bar.

RETOUCHING TOOLS6. It erases whatever information
wherever you click and drag. If you are on a layer, the information you will erase is transparent. If you are on a background layer, and you added some details, you can use the eraser tool to remove added details.

RETOUCHING TOOLS7.
Used to erase the background of an image. To erase, activate first the background layer, activate the background eraser tool then click and drag over the image.

RETOUCHING TOOLS8.
Just click on the area you want to erase and it erases all those with the same color.

RETOUCHING TOOLS
It is great for blurring sharp edges and taking away any detail, this is useful for making nice smooth edges on body kits, or airbrushed body parts.
9.

RETOUCHING TOOLS10.
This makes blurred edges more sharp and increases detail.
11.
It is useful for distorting by dragging around
part of the image.

RETOUCHING TOOLS12.
Used to make the image lighter with
every stroke. This is great for increasing brightness of areas and making highlights.

RETOUCHING TOOLS13.
It is used to make the image darker with every stroke, this is good for darkening area of bodywork, and creating shadows.

RETOUCHING TOOLS
14.
The sponge tool can have two modes - either saturate or desaturate. So with every stroke, dependant on the mode, the image color with either increase or decrease in intensity.