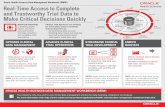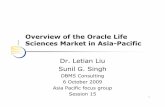Oracle Health Sciences LabPas Release 3 · 2015-03-05 · Installation Guide Oracle® Health...
Transcript of Oracle Health Sciences LabPas Release 3 · 2015-03-05 · Installation Guide Oracle® Health...

Installation Guide
Oracle® Health Sciences LabPas Release 3.1
Part Number: E48666-02

Copyright © 2008, 2015, Oracle and/or its affiliates. All rights reserved.
This software and related documentation are provided under a license agreement containing restrictions on use and disclosure and are protected by intellectual property laws. Except as expressly permitted in your license agreement or allowed by law, you may not use, copy, reproduce, translate, broadcast, modify, license, transmit, distribute, exhibit, perform, publish, or display any part, in any form, or by any means. Reverse engineering, disassembly, or decompilation of this software, unless required by law for interoperability, is prohibited.
The information contained herein is subject to change without notice and is not warranted to be error-free. If you find any errors, please report them to us in writing.
If this is software or related documentation that is delivered to the U.S. Government or anyone licensing it on behalf of the U.S. Government, the following notice is applicable:
U.S. GOVERNMENT END USERS: Oracle programs, including any operating system, integrated software, any programs installed on the hardware, and/or documentation, delivered to U.S. Government end users are "commercial computer software" pursuant to the applicable Federal Acquisition Regulation and agency-specific supplemental regulations. As such, use, duplication, disclosure, modification, and adaptation of the programs, including any operating system, integrated software, any programs installed on the hardware, and/or documentation, shall be subject to license terms and license restrictions applicable to the programs. No other rights are granted to the U.S. Government.
This software or hardware is developed for general use in a variety of information management applications. It is not developed or intended for use in any inherently dangerous applications, including applications that may create a risk of personal injury. If you use this software or hardware in dangerous applications, then you shall be responsible to take all appropriate fail-safe, backup, redundancy, and other measures to ensure its safe use. Oracle Corporation and its affiliates disclaim any liability for any damages caused by use of this software or hardware in dangerous applications.
Oracle and Java are registered trademarks of Oracle and/or its affiliates. Other names may be trademarks of their respective owners.
Intel and Intel Xeon are trademarks or registered trademarks of Intel Corporation. All SPARC trademarks are used under license and are trademarks or registered trademarks of SPARC International, Inc. AMD, Opteron, the AMD logo, and the AMD Opteron logo are trademarks or registered trademarks of Advanced Micro Devices. UNIX is a registered trademark of The Open Group.
This software or hardware and documentation may provide access to or information about content, products, and services from third parties. Oracle Corporation and its affiliates are not responsible for and expressly disclaim all warranties of any kind with respect to third-party content, products, and services unless otherwise set forth in an applicable agreement between you and Oracle. Oracle Corporation and its affiliates will not be responsible for any loss, costs, or damages incurred due to your access to or use of third-party content, products, or services, except as set forth in an applicable agreement between you and Oracle.
This documentation may include references to materials, offerings, or products that were previously offered by Phase Forward Inc. Certain materials, offerings, services, or products may no longer be offered or provided. Oracle and its affiliates cannot be held responsible for any such references should they appear in the text provided.

Oracle® Health Sciences LabPas 3.1 iii
Contents
About this guide v
Overview of this guide ........................................................................................................................................................ vi Audience .................................................................................................................................................................. vi
Documentation ................................................................................................................................................................... vii If you need assistance.......................................................................................................................................................... ix
Chapter 1 LabPas overview 1
Introduction to the LabPas software ................................................................................................................................ 2 Physical configuration options ........................................................................................................................................... 3
Single-server configuration .................................................................................................................................... 3 Multiple-server configurations .............................................................................................................................. 3 Deployment scenarios ............................................................................................................................................ 4
Recommended architecture for a hosted environment ................................................................................................. 5
Chapter 2 Planning your installation 7
Checklist—Installation overview ....................................................................................................................................... 8 Checklist—Setting up Secure Sockets Layer (SSL) ....................................................................................................... 11
Chapter 3 Installing and configuring required software 13
Preparing the application servers ..................................................................................................................................... 14 Installing the JDK 7 software.............................................................................................................................. 14 Installing the Apache Tomcat software ............................................................................................................. 14 Installing the Oracle Client software.................................................................................................................. 15
Preparing the database ....................................................................................................................................................... 16 Installing Oracle on the database server ............................................................................................................ 16 Creating the Oracle database schema and tablespace ..................................................................................... 16 Creating the LabPas database user ..................................................................................................................... 16 Granting and revoking roles ................................................................................................................................ 16
Post-installation configuration for the Oracle Client software ................................................................................... 18 Configuring the Oracle Wallet ............................................................................................................................ 18 Updating the Oracle Wallet ................................................................................................................................. 19 Viewing the credentials stored in the Oracle Wallet ....................................................................................... 19 Configuring the database connection for the Oracle Wallet ......................................................................... 19 Setting environment variables ............................................................................................................................. 20
Chapter 4 Installing the LabPas software and database 21
Installing the LabPas software .......................................................................................................................................... 22 LabPasInstallArgs.ini file parameters .............................................................................................................................. 23 Verifying the LabPas installation ..................................................................................................................................... 25 Configuring the Apache Tomcat software ..................................................................................................................... 26 Installing the LabPas database .......................................................................................................................................... 28 Adding the initial LabPas user to a new installation ..................................................................................................... 29 Administering services ....................................................................................................................................................... 30
Configuring and starting the LabPas service .................................................................................................... 30 Stopping and checking the LabPas service ....................................................................................................... 30 Starting and stopping the Apache Tomcat service .......................................................................................... 30
Chapter 5 Post-installation configuration 31
Setting up the lab import and export feature ................................................................................................................. 32

Contents
iv Oracle® Health Sciences LabPas 3.1
Directory structure for the import and export feature ................................................................................................. 33 Configuring multiple application servers ........................................................................................................................ 34
Chapter 6 Troubleshooting 35
Troubleshooting SSL setup ............................................................................................................................................... 36 Log files ................................................................................................................................................................................ 37 Setting the logging level ..................................................................................................................................................... 38

Oracle® Health Sciences LabPas 3.1 v
In this preface Overview of this guide .......................................................................................................................... vi
Documentation ..................................................................................................................................... vii
If you need assistance ............................................................................................................................ ix
About this guide

About this guide
vi Oracle® Health Sciences LabPas 3.1
Overview of this guide The LabPas Installation Guide provides step-by-step instructions for installing the LabPas application.
Audience This guide is for everyone who is responsible for installing the Oracle® Health Sciences LabPas software. This audience includes system and database administrators.

Installation Guide
Oracle® Health Sciences LabPas 3.1 vii
Documentation The product documentation is available from the following locations:
• My Oracle Support (https://support.oracle.com)—Release Notes and Known Issues.
• Oracle Technology Network (http://www.oracle.com/technetwork/documentation)—The most current documentation set, excluding the Release Notes and Known Issues.
All documents may not be updated for every LabPas release. Therefore, the version numbers for the documents in a release may differ.
Item Description Last updated
Release Notes The Release Notes document presents information about new features, enhancements, and updates for the current release.
3.1
Known Issues The Known Issues document presents information about known issues for the current release.
3.1
User Guide The User Guide provides online access to all tasks you can perform from the LabPas application, as well as supporting concepts and reference information. You can access the User Guide from the Help button in the LabPas application.
3.1
Administration Guide
This guide provides a roadmap for configuring and setting up the LabPas application, setting up the LabPas Recruiting module, and viewing and printing reports. This guide contains step-by-step instructions and field definitions you can use to perform tasks such as setting up roles and permissions; setting up various aspects of a facility, such as instruments, samples, and vessels; and configuring the LabPas user interface and messaging.
3.1
Clinical Trial Design and Resource Management Guide
This guide provides a roadmap and step-by-step instructions for a variety of tasks, such as creating clinics, creating studies, planning clinic schedules, planning staff assignments, configuring and setting up the LabPas application, designing a clinical trial and recruitment, and viewing and printing reports and labels.
3.1
Recruiting User Guide
This guide provides step-by-step instructions for setting up and managing recruitment, including adding and contacting volunteers, scheduling, managing advertising campaigns, and performing other related operations. It also includes instructions for screening volunteers in a clinical trial.
3.1
Sample Management Guide
This guide provides step-by-step instructions for processing and tracking samples in the lab.
3.1
Clinical Data Entry Guide
This guide describes how to use the LabPas application to accomplish the typical tasks you would perform while gathering data during a clinical trial. It contains step-by-step instructions and field definitions you can use to perform data entry while capturing data about doses, samples, tests, adverse events, and other observations.
3.1

About this guide
viii Oracle® Health Sciences LabPas 3.1
Item Description Last updated
Data Qualification Guide
This guide provides step-by-step instructions for reviewing data that is collected in LabPas CT studies.
3.1
Installation Guide This guide provides step-by-step instructions for installing the LabPas application.
3.1
Secure Configuration Guide
This guide provides essential secure configuration considerations for the LabPas application.
3.1
Ad Hoc Reports Database Views Guide
This document provides details of the database views used in ad hoc reports. The descriptions include the details of each view as well as corresponding fields where you can verify data.
3.1
Specification for the HL7 Lab Data Interface
This document provides the information that is needed to set up jobs and exchange files automatically between LabPas facilities and the labs that process their samples.
3.1
Specification for the Mortara E-Scribe Interface
This document provides the information needed to set up jobs and import Mortara ECG files.
3.1
Third Party Licenses and Notices
This document includes licenses and notices for third party technology that may be included in or distributed with the LabPas software.
3.1

Installation Guide
Oracle® Health Sciences LabPas 3.1 ix
If you need assistance Oracle customers have access to support through My Oracle Support. For information, visit http://www.oracle.com/pls/topic/lookup?ctx=acc&id=info, or if you are hearing impaired, visit http://www.oracle.com/pls/topic/lookup?ctx=acc&id=trs.

About this guide
x Oracle® Health Sciences LabPas 3.1

Oracle® Health Sciences LabPas 3.1 1
In this chapter Introduction to the LabPas software ................................................................................................... 2
Physical configuration options .............................................................................................................. 3
Recommended architecture for a hosted environment .................................................................... 5
C H A P T E R 1 LabPas overview

Chapter 1 LabPas overview
2 Oracle® Health Sciences LabPas 3.1
Introduction to the LabPas software The LabPas application allows you to create, manage, and automate many tasks involved in early phase clinical trials. The application consists of the following modules.
• LabPas CT module—Use the LabPas CT module to establish the elements, settings, and properties on which a study is built. You can set up and configure:
• Users
• Stations
• Facilities
• Instruments
• Storage devices
• Sample and vessel types
• Test panels
• Tasks
• Global settings
• LabPas Resource Management—Use the LabPas Resource Management module to create and manage clinics, studies, and staff assignments.
• LabPas Recruiting module—Use the LabPas Recruiting module to manage volunteer recruitment. You can:
• Develop study-specific call scripts.
• Define study inclusion and exclusion criteria.
• Search the recruiting database for potential volunteers.
• Receive calls from potential volunteers.
• Manage advertising campaigns.
• Schedule outgoing phone calls.
• Track caller responses.
• Record volunteer information.
• Create a schedule of events.
• Schedule and process screening events.
• Assign volunteers to studies.
• LabPas DQ module—Use the LabPas DQ module to review the data that is collected in LabPas CT studies.

Installation Guide
Oracle® Health Sciences LabPas 3.1 3
Physical configuration options
Single-server configuration In a single-server configuration, the LabPas application server and database server are on the same machine.
In a production environment, Oracle recommends running the LabPas application server and database server on separate machines. This configuration allows more flexibility, scalability, and performance; is easier to manage and troubleshoot; and is easier to expand in the future by adding more application servers.
Multiple-server configurations The multiple application server configurations are:
• A single application server on one logical machine, and a database server on a different logical machine.
• Multiple application servers, each on its own logical machine, which point to the same database server (and schema/user) on a different logical machine.
After you finish installing and configuring the LabPas software, you can add one or more additional application servers.
Requirements for multiple application servers To install the LabPas software on multiple application servers, you must meet the following criteria:
• All application servers must connect to the same database.
• The LabPas service must be started on only one application server.
For redundancy, you can configure the service on one or more other application servers, as long as it is not started. If the server with the active LabPas service fails, you can start the service on another application server.
• You must use the same authentication method for all LabPas application servers.
The external user repository, which stores users who have access only to the LabPas DQ module, should be separate from the internal user repository, which stores users who have access to the LabPas application and the LabPas DQ module, if it is used.
• Each application server shares a common URL, which you define when you set up load balancing. Clients connect to the common URL, and the load-balancing system redirects them to the standard LabPas URL on an available application server.

Chapter 1 LabPas overview
4 Oracle® Health Sciences LabPas 3.1
Deployment scenarios You can use one of the following environments for the LabPas software:
• All servers are on-site at your facility.
In this scenario, users access the servers over a local area network (LAN).
• Servers are located in multiple facilities that are geographically separate.
In this scenario, users access the servers over a wide area network (WAN).
• Oracle hosts your servers.
In this scenario, you access the servers over the Internet.

Installation Guide
Oracle® Health Sciences LabPas 3.1 5
Recommended architecture for a hosted environment The following diagram provides a sample of the recommended architecture, which provides optimal performance and reliability. This configuration includes both failover and load-balancing features.

Chapter 1 LabPas overview
6 Oracle® Health Sciences LabPas 3.1

Oracle® Health Sciences LabPas 3.1 7
In this chapter Checklist—Installation overview.......................................................................................................... 8
Checklist—Setting up Secure Sockets Layer (SSL) ......................................................................... 11
C H A P T E R 2 Planning your installation

Chapter 2 Planning your installation
8 Oracle® Health Sciences LabPas 3.1
Checklist—Installation overview
Task Information
Preparing the application servers
1 Determine if the setup is single-server or multiple-server.
Single-server configuration (on page 3).
Multiple-server configurations (on page 3).
2 Make sure all system requirements have been met for the application and database servers.
System requirements in the Release Notes.
3 If you are using a multiple-server environment, make sure all requirements have been met.
Requirements for multiple application servers (on page 3).
4 If you are using a load-balancing system, configure it.
Configuring the load-balancing system to use SSL is recommended.
The default URL for the LabPas application is:
http://<public name>/LabPAS
The default URL for the LabPas DQ module is:
http://<public name>/LabPASDQ
Note: The path portion of the URL must end in LabPAS (for the LabPas application) and LabPASDQ (for the LabPas DQ module application). The application names are case sensitive.
5 Make sure that the operating systems of both the application and database servers use United States versions, with all regional settings set to the United States.
None.
6 Make sure that the time zones of all application servers and the database server match (including adjustments for daylight savings time).
New installations must be set relative to UTC.
Upgrade installations must use the time zone used by the application server in the previous version.
7 Install the JDK 7 software on the application server.
Installing the JDK 7 software (on page 14).
8 Install the Apache Tomcat software on the application server.
Installing the Apache Tomcat software (on page 14).
9 Create a least-privileged user, and change ownership of the Apache Tomcat files to that user.
Installing the Apache Tomcat software (on page 14).
Secure Configuration Guide.
10 Install the Oracle Client software on the application server.
Oracle Client software components (on page 15).

Installation Guide
Oracle® Health Sciences LabPas 3.1 9
Task Information
Preparing the LabPas database
11 Install Oracle on the database server.
Installing Oracle on the database server (on page 16).
12 Create the Oracle database schema, tablespace, and LabPas database user.
Creating the Oracle database schema and tablespace (on page 16).
Creating the LabPas database user (on page 16).
13 As a user with sysdba privileges, grant permissions to the LabPas database user.
Granting and revoking roles (on page 16).
Configuring the Oracle client software on all application servers
14 Configure the Oracle Wallet and add the credentials of the LabPas database user.
Configuring the Oracle Wallet (on page 18).
15 Configure the database connection for the Oracle Wallet by updating the SQLNet.ora file.
Configuring the database connection for the Oracle Wallet (on page 19).
16 Set values for environment variables.
Setting environment variables (on page 20).
Preparing to install the LabPas software and database
17 Determine the authentication method for the application server or servers.
You must use the same authentication method for all LabPas application servers.
Your authentication options are:
• Type 1—Active Directory.
• Type 2—Lightweight Directory Access Protocol (LDAP).
18 Obtain the connection information that you need for your chosen authentication method.
You need the following information for both the LabPas server(s) and the LabPas DQ module server(s) (if you are using the module):
• Server name.
• Domain name.
• Port.
• Initial LabPas user ID (not needed for LabPas DQ module servers).
Installing the LabPas software and database

Chapter 2 Planning your installation
10 Oracle® Health Sciences LabPas 3.1
Task Information
19 Update the LabPasInstallArgs.ini file with installation parameter values, and install the LabPas software on the application server.
Installing the LabPas software (on page 22).
LabPasInstallArgs.ini file parameters (on page 23).
20 Verify the installation. Verifying the LabPas installation (on page 25).
21 Configure the Apache Tomcat software.
Configuring the Apache Tomcat software.
22 As the LabPas database user, run the LabPasDatabase.sql script generated by the LabPas installation to populate the LabPas database.
Installing the LabPas database (on page 28).
23 For a new installation only, add an initial LabPas administrator user.
Adding the initial LabPas user to a new installation (on page 29).
24 As a user with sysdba privileges, revoke the roles previously granted to the LabPas user.
Granting and revoking roles (on page 16).
26 Configure and start the LabPas service. If you installed the LabPas service on multiple application servers, start the LabPas service on only one application server:
Configuring and starting the LabPas service (on page 30).
Performing post-installation configuration
26 Set up Secure Sockets Layer (SSL). Checklist—Setting up Secure Sockets Layer (SSL).
27 Start the Apache Tomcat service. Starting and stopping the Apache Tomcat service (on page 30).
28 Set up the lab import and export feature.
Setting up the lab import and export feature (on page 32).
Logging in
29 Log in and begin using the LabPas application.
Use the credentials for the LabPas user that you specified in the LabPasInstallArgs.ini file.

Installation Guide
Oracle® Health Sciences LabPas 3.1 11
Checklist—Setting up Secure Sockets Layer (SSL) To set up Secure Sockets Layer (SSL), perform the following steps after installing the application server.
Task Information
1 Obtain a certificate. You can obtain a certificate from a certificate authority (CA) or create a self-signed certificate.
2 Stop the Apache Tomcat service. Issue the following commands: cd $CATALINA-HOME/bin ./startup.sh stop
3 Create backups of the following files:
• Apache Tomcat server.xml.
• LabPas sql.properties.
Location of the server.xml file: $CATALINA_HOME/conf
Location of the sql.properties file: $LABPAS_HOME/bin
4 In the Apache Tomcat server.xml file:
• Uncomment the <connector> element for HTTPS.
• Comment the <connector> element for HTTP.
To uncomment the HTTPS section, remove the following text from the code that appears below the section title:
• At the beginning of the section: <!--
• At the end of the section: -->
To comment the HTTP section, add the following characters:
• At the beginning of the section: <!--
• At the end of the section: -->
5 Edit the <connector> element. Update the attributes of the <connector> element: <Connector
URIEncoding="UTF-8" port="8443" protocol="org.apache.coyote.http11.Http11NioProtocol" SSLEnabled="true" maxThreads="150" schema="https" secure="true" clientAuth="false" sslEnabledProtocols="TLSv1,TLSv1.1,TLSv1.2" keystoreFile="<certificate_directory>" keyAlias="<certificate_key_alias>" keystorePass="<keystore_password>"/>
Note: Tomcat 6 servers, which are used in LabPas 3.0.x releases, do not support TLSv1.1 and TLSv1.2. For this server version, the sslEnabledProtocols parameter must be set as follows:
sslEnabledProtocols="TLSv1"

Chapter 2 Planning your installation
12 Oracle® Health Sciences LabPas 3.1
Task Information
6 Edit the sql.properties file. • Change use_ssl=false to use_ssl=true.
Caution: The file contains instructions not to edit it. Make only the changes described in this document, or your installation could become unusable.
7 Start the Apache Tomcat service. Issue the following commands: cd $CATALINA-HOME/bin ./startup.sh
8 Update your logon URL to use https instead of http.
Example:
https://<server name>:<port_number>/LabPAS/
where:
• <server name> is the name of your server.
• <port_number> is the port number specified in the <connector> element.

Oracle® Health Sciences LabPas 3.1 13
In this chapter Preparing the application servers ....................................................................................................... 14
Preparing the database ......................................................................................................................... 16
Post-installation configuration for the Oracle Client software ...................................................... 18
C H A P T E R 3 Installing and configuring required software

Chapter 3 Installing and configuring required software
14 Oracle® Health Sciences LabPas 3.1
Preparing the application servers
Installing the JDK 7 software 1 Download the most recent binary files for the Java Platform, Standard Edition Development Kit
(JDK) 7 from the Oracle Technology Network download site. Use the distribution appropriate to your Linux environment.
2 Install the JDK 7 software on the application server. Refer to the installation instructions for Java Linux setup.
3 Optionally, create a symbolic link that points your $JAVA_HOME directory to a stable location that always references the latest Java version.
This step is not required but is helpful for upgrades to the JDK 7 software.
Installing the Apache Tomcat software 1 Download the most recent binary files for Apache Tomcat 7 from the Apache Software
Foundation website. Use the tar.gz file.
2 Extract the binary files to a common staging directory on the application server.
3 Install the software. For installation instructions, refer to the Apache Tomcat setup documentation for installing as a Unix daemon. For documentation, see the Apache Software Foundation website.
4 Install into any directory.
This directory is the home directory for the Apache Tomcat installation. Its environment variable is $CATALINA_HOME. For more information, see Setting environment variables (on page 20).
5 Create a user and group to serve, with minimal permissions, as the owner of the Apache Tomcat and LabPas files.
groupadd <tomcat_group> useradd -g <tomcat_group> -s /sbin/nologin -m -d <login_directory> <tomcat_user>
6 Change ownership of the Apache Tomcat files to the least-privileged user that you created. The following commands are suggested.
Note: After installing the LabPas software, you will reset file ownership and permissions. For more information, see Configuring the Apache Tomcat software.
Command Notes chown -R <tomcat_user>:<tomcat_group> <home_directory>
Change the owner and group of the <home_directory> to the user of least permission.
chmod -R 500 <home_directory> Grant read and execute permission on the <home_directory>.

Installation Guide
Oracle® Health Sciences LabPas 3.1 15
Command Notes chmod -R 740 <home_directory>/logs Grant read, write, and execute permissions on the
<home_directory>/logs directory.
If you want to give system administrators read access to log files, make them members of the <tomcat_group>. This allows them to view the files without having to log in as a user with super user privileges.
chmod -R 700 <home_directory>/work/Catalina/localhost
Grant read, write, and execute permissions on the <home_directory>/work/Catalina/localhost directory.
7 Optionally, create a symbolic link that points the $CATALINA_HOME directory to a stable location that contains the latest Apache Tomcat software.
This step is not required but is helpful for upgrades to the Apache Tomcat software.
Installing the Oracle Client software Install the Oracle Client software on the application server. The Oracle Client software includes the Oracle Wallet feature, which is used to hold the authentication information for the LabPas database user.
Oracle Client software components Perform a custom installation of the Oracle Client software, and select the following components:
• Oracle Advanced Security—Required.
• SQL*Plus—Optional; recommended for troubleshooting and connecting to the database.
• Oracle Net—Optional; recommended for troubleshooting.

Chapter 3 Installing and configuring required software
16 Oracle® Health Sciences LabPas 3.1
Preparing the database
Installing Oracle on the database server When you install Oracle, change the character set to AL32_UTF8.
Creating the Oracle database schema and tablespace On the database server, create a database schema and tablespace to store LabPas data.
The following script provides sample SQL parameters for creating the schema and tablespace. You might need to make changes for your environment.
CREATE TABLESPACE "<LabPas_tablespace_name>" NOLOGGING DATAFILE "<LabPas_datafile_name>" SIZE <tablespace_size> REUSE AUTOEXTEND ON NEXT 32M MAXSIZE <maximum_tablespace_size> EXTENT MANAGEMENT LOCAL SEGMENT SPACE MANAGEMENT AUTO;
Notes:
• <tablespace_size> should be a minimum of 512M.
• <maximum_tablespace_size> should be sufficient to ensure that the tablespace does not run out of space.
Creating the LabPas database user On the database server, create a user with access to the LabPas schema.
The following script provides sample SQL parameters for creating the LabPas database user.
CREATE USER <username> IDENTIFIED BY <password> DEFAULT TABLESPACE <LabPas_tablespace_name> TEMPORARY TABLESPACE <LabPas_temporary_tablespace_name>;
Granting and revoking roles Before installing the LabPas software, grant roles to the LabPas database user.
After installing the LabPas software and LabPas database, revoke those roles.
1 Log in to the database instance as a user with sysdba privileges.
2 Execute the commands to grant or revoke the roles listed in the following sample scripts.
The following script provides sample SQL commands for granting the roles required by the LabPas installation. When you run the script, the schema name is substituted for the &&1 variable.
GRANT CREATE TABLE TO &&1.; GRANT CREATE VIEW TO &&1.; GRANT CREATE TRIGGER TO &&1.; GRANT CREATE PROCEDURE TO &&1.; GRANT CREATE SEQUENCE TO &&1.; GRANT CREATE ROLE TO &&1.; GRANT DROP ANY ROLE TO &&1.; GRANT CREATE USER TO &&1.; GRANT GRANT ANY ROLE TO &&1.; GRANT SELECT ON SYS.DBA_USERS TO &&1.;

Installation Guide
Oracle® Health Sciences LabPas 3.1 17
GRANT SELECT ON SYS.DBA_ROLES TO &&1.; GRANT DROP USER TO &&1.; GRANT GRANT ANY PRIVILEGE TO &&1.;
The following script provides sample SQL commands for revoking the roles required by the LabPas installation (note that the CREATE TABLE role remains in effect). When you run the script, the schema name is substituted for the &&1 variable.
REVOKE CREATE VIEW FROM &&1.; REVOKE CREATE TRIGGER FROM &&1.; REVOKE CREATE PROCEDURE FROM &&1.; REVOKE CREATE SEQUENCE FROM &&1.; REVOKE CREATE ROLE FROM &&1.; REVOKE DROP ANY ROLE FROM &&1.; REVOKE CREATE USER FROM &&1.; REVOKE GRANT ANY ROLE FROM &&1.; REVOKE SELECT ON SYS.DBA_USERS FROM &&1.; REVOKE SELECT ON SYS.DBA_ROLES FROM &&1.; REVOKE DROP USER FROM &&1.; REVOKE GRANT ANY PRIVILEGE FROM &&1.;

Chapter 3 Installing and configuring required software
18 Oracle® Health Sciences LabPas 3.1
Post-installation configuration for the Oracle Client software
Configuring the Oracle Wallet 1 Create an empty directory for the wallet:
mkdir -p <directory_path>/wallet
Note: Do not create the wallet directory in the LABPAS_HOME directory. If there are any installer errors, the installer cleans up the directory and deletes the wallet.
2 Change the ownership of the wallet directory to the least-privileged user you created when installing the Apache Tomcat software.
sudo chown <tomcat_group>:<tomcat_user> <directory_path>/wallet
3 As the least-privileged user, create the wallet in the wallet directory: sudo -u <tomcat_user> mkstore -wrl <directory_path>/wallet -create
Note: This command creates the wallet with the auto login feature enabled. Only the operating system user who creates the wallet can manage it.
4 When prompted for a password, enter a password.
The password you specify when creating the wallet is required whenever you perform any maintenance on the wallet.
5 Set up the alias that enables the Oracle Client to communicate with the LabPas database schema:
a Create a tnsnames.ora file in the TNS_ADMIN ($ORACLE_HOME/network/admin) directory.
b Add a connect alias entry to the tnsnames.ora file: <alias_name> =
(DESCRIPTION = (ADDRESS_LIST =
(ADDRESS = (PROTOCOL = TCP) (HOST = <hostname_of_database_server>) (PORT = <port_number_for_database_instance>)) ) (CONNECT_DATA =
(SERVER= DEDICATED) (SERVICE_NAME = <service_name_for_database_instance>)
) )
Note: If you copy the alias entry from a Windows environment, make sure that the entry contains no Windows characters such as carriage returns. Either create the entry on one continuous line with no returns, or view the entry in a Linux text editor such as vi, and strip out any Windows-based characters.
You can add multiple connect aliases to the same wallet.
6 As the least-privileged user, add the user name and password, when prompted for it, of the LabPas database user to the wallet:

Installation Guide
Oracle® Health Sciences LabPas 3.1 19
sudo -u <tomcat_user> mkstore -wrl <wallet_location> -createCredential <TNS_alias> <username>
where:
• <tomcat_user>—Least-privileged user, created when installing the Apache Tomcat software. This user is the creator and owner of the wallet.
• <wallet_location>—Directory specified when creating the wallet (<directory_path>/wallet).
• <TNS_alias>—Database connection alias, as specified in the tnsnames.ora file.
• <username>—User name of the LabPas database user.
Updating the Oracle Wallet To modify a user name and password in an existing wallet, run the following command as the owner of the wallet (the user who originally created it). The system prompts you for the password information.
sudo -u <tomcat_user> mkstore -wrl <wallet_location> -modifyCredential <TNS_alias> <username>
where:
• <tomcat_user>—Least-privileged user, created when installing the Apache Tomcat software. This user is the creator and owner of the wallet.
• <wallet_location>—Directory specified when creating the wallet (<directory_path>/wallet).
• <TNS_alias>—Database connection alias, as specified in the tnsnames.ora file.
• <username>—User name of the LabPas database user.
Viewing the credentials stored in the Oracle Wallet • Run the following command as the owner of the wallet (the user who originally created it).
sudo -u <tomcat_user> mkstore -wrl <wallet_location> -listCredential
where:
• <tomcat_user>—Least-privileged user, created when installing the Apache Tomcat software. This user is the creator and owner of the wallet.
• <wallet_location>—Directory specified when creating the wallet (<directory_path>/wallet).
Configuring the database connection for the Oracle Wallet Add connection information for the Oracle Wallet to the sqlnet.ora network configuration file that is created in the $ORACLE_HOME/network/admin directory during the Oracle Client installation.
Note: If you copy the sqlnet.ora entry from a Windows environment, make sure that the entry contains no Windows characters such as carriage returns. Either create the entry on one continuous line with no returns, or view the entry in a Linux text editor such as vi, and strip out any Windows-based characters.
The following sample file illustrates the wallet-specific entries to add, shown in bold and starting with

Chapter 3 Installing and configuring required software
20 Oracle® Health Sciences LabPas 3.1
the keyword SQLNET.WALLET_OVERRIDE.
NAMES.DIRECTORY_PATH= (TNSNAMES, EZCONNECT) ADR_BASE = <directory_for_sql.net_file (automatically supplied by Oracle Client installation)> SQLNET.WALLET_OVERRIDE = TRUE WALLET_LOCATION = (SOURCE = (METHOD = FILE) (METHOD_DATA = (DIRECTORY =<wallet_location>))) where <wallet_location>—Directory specified when creating the wallet (<directory_path>/wallet).
Setting environment variables Set the values for the following environment variables:
• $JAVA_HOME—Directory where the JDK 7 software is installed.
• $CATALINA_HOME—Directory where the Apache Tomcat software is installed.
• $LABPAS_HOME—Directory where the LabPas software is installed.
• $PATH:$LABPAS_HOME/lib—Path for the lib directory within the LabPas installation.
• $ORACLE_HOME—Directory where the Oracle database is installed.
• $TNS_ADMIN—Directory where the tnsnames.ora file is located.
• $ORACLE_SID—SID for the LabPas instance in the Oracle database.
• $PATH:$ORACLE_HOME/bin—Path for the bin directory within the Oracle database installation.
Example:
export $LABPAS_HOME=<LabPas_installation_directory>

Oracle® Health Sciences LabPas 3.1 21
In this chapter Installing the LabPas software ............................................................................................................ 22
LabPasInstallArgs.ini file parameters ................................................................................................. 23
Verifying the LabPas installation ........................................................................................................ 25
Configuring the Apache Tomcat software........................................................................................ 26
Installing the LabPas database ............................................................................................................ 28
Adding the initial LabPas user to a new installation ....................................................................... 29
Administering services ......................................................................................................................... 30
C H A P T E R 4 Installing the LabPas software and database

Chapter 4 Installing the LabPas software and database
22 Oracle® Health Sciences LabPas 3.1
Installing the LabPas software The LabPas installation supports both new installations and upgrades from any release in the 3.x release stream.
1 Copy the installation package to the application server.
2 Create the LabPas home directory: mkdir <labpas_home_directory>
3 Change directory to the directory containing the installation package: cd <release_directory>
4 Edit the LabPasInstallArgs.ini file as needed.
For more information, see LabPasInstallArgs.ini file parameters (on page 23).
5 Execute the LabPas shell script. /installLabPas.sh

Installation Guide
Oracle® Health Sciences LabPas 3.1 23
LabPasInstallArgs.ini file parameters
Field Description installWebApp true or false, indicating whether to install the LabPas web client
application.
installDatabase true or false, indicating whether to install the LabPas database.
• For an initial install or an upgrade, set the parameter to true.
• When installing on additional application servers in a load-balancing environment, or when you are setting up an application server to serve as a failover machine for disaster recovery, set the parameter to false.
orgName Name of your organization.
targetDirectory Home directory of the LabPas installation.
Wallet_Home Home directory of the Oracle Wallet.
LabPas_Wallet_Connect_Alias Alias used by the application server to connect to the database server, as specified in the tnsnames.ora file.
DBase_Schema Name of the LabPas database schema.
Note: The database schema name must not exceed 24 characters.
Use the Auth1 parameters to provide information for the authentication system for internal LabPas users. Auth1 parameters are required.
Auth1_Type Authentication method:
• 1—Active Directory
• 2—LDAP
Auth1_LogonID Logon ID of the LabPas database user, as specified during the Oracle Wallet configuration.
Auth1_Port If you are using LDAP authentication, the port number used by LDAP authentication to connect to the LabPas server(s) and the LabPas DQ module server(s) (if you are using the DQ module).
Auth1_Server If you are using LDAP authentication, the server name used by LDAP authentication to connect to the LabPas server(s) and the LabPas DQ module server(s) (if you are using the DQ module).
Auth1_Domain If you are using LDAP authentication, the domain name used by LDAP authentication to connect to the LabPas server(s) and the LabPas DQ module server(s) (if you are using the DQ module).

Chapter 4 Installing the LabPas software and database
24 Oracle® Health Sciences LabPas 3.1
Field Description Auth1_SSL Auth1_Att_Ous Auth1_Att_Containers Auth1_Att_Users Auth1_SS_Ous Auth1_SS_Containers Auth1_SS_Users
The LabPas installation sets values for these parameters. Leave them blank in the LabPasInstallArgs.ini file.
For more information, see the Secure Configuration Guide.
Use the Auth2 parameters to provide information for the authentication system for external users of the LabPas DQ module.
Auth2_Type Authentication method:
• 1—Active Directory
• 2—LDAP
• -1—No external data store
Auth2_LogonID Logon ID of the LabPas database user, as specified during the Oracle Wallet configuration.
Auth2_Port If you are using LDAP authentication, the port number used by LDAP authentication to connect to the LabPas DQ module server(s).
Auth2_Server If you are using LDAP authentication, the server name used by LDAP authentication to connect to the LabPas DQ module server(s).
Auth2_Domain If you are using LDAP authentication, the domain name used by LDAP authentication to connect to the LabPas DQ module server(s).
Auth2_SSL Auth2_Att_Ous Auth2_Att_Containers Auth2_Att_Users Auth2_SS_Ous Auth2_SS_Containers Auth2_SS_Users
The LabPas installation sets values for these parameters. Leave them blank in the LabPasInstallArgs.ini file.
For more information, see the Secure Configuration Guide.
Java_Home Home directory of the Java SE Development Kit 7 installation, as specified in the $JAVA_HOME environment variable.
Catalina_Home Home directory of the Apache Tomcat installation, as specified in the $CATALINA_HOME environment variable.
Cache_Enabled 0

Installation Guide
Oracle® Health Sciences LabPas 3.1 25
Verifying the LabPas installation 1 Review the InstallLog.txt file in the LabPas installation directory.
• If the installation is successful, the log file contains the following messages:
• Database scripts written successfully.
• Release installed successfully.
• If the installation fails, the file includes error messages indicating the cause of the failure.
2 When the installation is successful, edit the $ORACLE_HOME/network/admin/sqlnet.ora file and remove the line that begins with SQLNET.WALLET_OVERRIDE.

Chapter 4 Installing the LabPas software and database
26 Oracle® Health Sciences LabPas 3.1
Configuring the Apache Tomcat software 1 Edit the $CATALINA_HOME/bin/setenv.sh shell script to set the following environment
variable: export JAVA_OPTS="<memory_use_settings>"
For example: export JAVA_OPTS="-Xms1024m -Xmx2048m"
2 Edit the $CATALINA_HOME/bin/catalina.sh file to set the following environment variable: JAVA_OPTS=-Doracle.net.tns_admin=$TNS_ADMIN
3 Edit the $CATALINA_HOME/conf/server.xml file to add connector information.
If you are using SSL:
a Add the following attributes to the <CONNECTOR> node: URIEncoding="UTF-8" port="4443" protocol="org.apache.coyote.http11.Http11NioProtocol" <!-- 4443 is the suggested port number. The port number can be any value greater than 1024 --> SSLEnabled="true" maxThreads="150" schema="https" secure="true" clientAuth="false" sslEnabledProtocols="TLSv1,TLSv1.1,TLSv1.2" keystoreFile="<fully_qualified_keystore_path>" keystorePass="<password_to_keystore>"
Note: Tomcat 6 servers, which are used in LabPas 3.0.x releases, do not support TLSv1.1 and TLSv1.2. For this server version, the sslEnabledProtocols parameter must be set as follows:
sslEnabledProtocols="TLSv1"
b Below the Connector node, Verify that the Server > Service > Engine > Host node has the
following parameters defined: name="localhost" appBase="webapps" unpackWARs="false" autoDeploy="true" xmlValidation="false" xmlNamespaceAware="false"
If you are not using SSL, add the following attributes to the <CONNECTOR> node: URIEncoding="UTF-8" port="8080" maxHttpHeaderSize="8192" maxThreads="150" minSpareThreads="25" maxSpareThreads="75" enableLookups="false" redirectPort="443" acceptCount="100" connectionTimeout="20000" disableUploadTimeout="true"

Installation Guide
Oracle® Health Sciences LabPas 3.1 27
Note: Using SSL is recommended. If you are using a load-balancing system, you can configure the load balancer for SSL and use HTTP for the application server. The port number must be greater than 1024 unless you have a web server, running in front of the Apache Tomcat server, that forwards transmissions to port 80.
4 Change the owner and reset permissions on the following home directories for the least-privileged user that you created when installing the Apache Tomcat software:
chown -R $CATALINA_HOME <tomcat_user>:<tomcat_group> chmod -R 500 $CATALINA_HOME chmod -R 700 $CATALINA_HOME/logs chmod -R 700 $CATALINA_HOME/work/Catalina/localhost chown -R $LABPAS_HOME <tomcat_user>:<tomcat_group> chown -R $JAVA_HOME <tomcat_user>:<tomcat_group>

Chapter 4 Installing the LabPas software and database
28 Oracle® Health Sciences LabPas 3.1
Installing the LabPas database The LabPas installation creates a SQL script that installs the LabPas database in the schema you created on the database server.
• If you are performing a new installation, the SQL script adds all of the LabPas tables to the database schema.
• If you are upgrading from any version in the 3.x release stream, the SQL script performs an update from that release.
Note: Before executing the SQL script, grant roles in the LabPas schema to the LabPas database user. For more information, see Granting and revoking roles (on page 16).
1 Copy the LabPasDatabase.sql script created by the installation to a staging area for upgrading or installing the database.
2 Using SQL*Plus from the command line or using the SQL Developer application, log into the database as the LabPas database user.
3 Execute the LabPasDatabase.sql script.
The SQL Developer application logs installation messages automatically. To spool messages to a log file when using SQL*Plus from the command line, include the following commands when executing the LabPasDatabase.sql script:
set autocommit on; set serveroutput on; spool <full_path_to_spool file> @<full_path_to_LabPasDatabase.sql_file> Example: spool "D:\SQLoutput.txt" @D:\LabPasDatabase.sql;
4 Examine the log file to verify successful installation
5 Log out as the LabPas database user, and log in as a user with sysdba privileges.
6 Revoke the roles in the LabPas schema from the LabPas database user. For more information, see Granting and revoking roles (on page 16).

Installation Guide
Oracle® Health Sciences LabPas 3.1 29
Adding the initial LabPas user to a new installation By default, the initial LabPas administrator user is added to the tbUser table with both ID and Name set to LPAdmin. For a new installation only, after you install the LabPas database, you must update the settings for the LabPas administrator user.
Note: This step is required before a user can login to the LabPas application.
• Using SQL*Plus or SQL Developer, execute the following command: UPDATE tbUser SET atvcLogonId='<lp_user_login_ID>', atvcFullName='<lp_username>.' WHERE pki2User=1;
where:
• <lp_user_login_ID>—Login ID of the LabPas administrator user. This ID must match the ID used for authentication with the LDAP or Active Directory server.
• <lp_username>—Name of the LabPas administrator user.

Chapter 4 Installing the LabPas software and database
30 Oracle® Health Sciences LabPas 3.1
Administering services
Configuring and starting the LabPas service After completing the LabPas installation, configure and start the LabPas service.
Note: If you have installed the LabPas software on multiple application servers, start the LabPas service on only one application server.
1 Copy the labpas-service script from the installation media to the /etc/init.d directory.
2 Change the owner of the labpas-service script to the least-privileged user that you created when installing the Apache Tomcat software:
chown <tomcat_user>:<tomcat_group> labpas-service
3 Edit the following properties at the top of the labpas-service script:
• JAVA_HOME—Full path name of the directory where the Java SE Development Kit 7 is installed.
• LABPAS_HOME—Full path name of the directory where the LabPas software is installed.
• JAR_ARGUMENTS=-Doracle.net.tns_admin= - —Full path name of the directory where the tnsnames.oracle file is located.
4 Start the LabPas service as the least-privileged user that you created when installing the Apache Tomcat software: sudo -s -u <tomcat_user>./labpas-service start
Stopping and checking the LabPas service • To stop the LabPas service as the least-privileged user, use the following command:
sudo -s -u <tomcat_user>./labpas-service stop
• To check the log file for the LabPas service, go to the following location: $LABPAS_HOME/Logs/labpas-service.log
• To check the status of the LabPas service as the least-privileged user, use the following command: sudo -s -u <tomcat_user>./labpas-service status
Starting and stopping the Apache Tomcat service 1 Change directory to /bin in the directory where the Apache Tomcat software is installed.
cd $CATALINA-HOME/bin
2 As the least-privileged user, execute the startup shell script:
• To start the service, enter: sudo -s -u <tomcat_user>./startup.sh
• To stop the service, enter: sudo -s -u <tomcat_user>./shutdown.sh

Oracle® Health Sciences LabPas 3.1 31
In this chapter Setting up the lab import and export feature ................................................................................... 32
Directory structure for the import and export feature ................................................................... 33
Configuring multiple application servers .......................................................................................... 34
C H A P T E R 5 Post-installation configuration

Chapter 5 Post-installation configuration
32 Oracle® Health Sciences LabPas 3.1
Setting up the lab import and export feature For additional information about the lab import and export feature, see:
• Specification for the HL7 Lab Data Interface. Use the HL7 lab data interface for lab imports and exports.
• Specification for the Mortara E-Scribe Interface. Use the Mortara E-Scribe interface for imports only.
The sql.properties file located in the $LABPAS_HOME/bin directory has the following entries, which include default values that you can modify to set up the lab import and export feature:
• lab_interface_base_directory=$LABPAS_HOME/lab_import
• lab_interfaces_enabled=false
To set up the lab import and export feature:
1 In the sql.properties file:
a If necessary, specify a different lab interface base directory by editing the lab_interface_base_directory path.
b Set lab_interfaces_enabled to true.
2 Adjust permissions to the lab_interface root directory and all child objects to be read, write and executable by the directory owner (the least-privileged user that you created to own the Apache Tomcat and LabPas files).
3 Restart the LabPas service.
4 In the LabPas user interface, do the following:
a Enter labs in the Lab Interfaces section of the Configuration – Settings - Facility page.
b Assign labs in the CT and SR Study setup.
c Make the Clinical Lab Export and Clinical Lab Import jobs active in order for the automatic imports and exports to start.
For more information, see the User Guide.

Installation Guide
Oracle® Health Sciences LabPas 3.1 33
Directory structure for the import and export feature If the lab import and export feature is set up (all previously mentioned steps complete), the LabPas application creates the following directories as needed, unless you create the directories manually beforehand.
• Base directory.
• Directories for each lab.
• Import and export directories.
• Error directories.
The directories must have the following structure and names, where <lab_name_A> and <lab_name_B> are the actual names of the labs.
lab_interface_base_directory <lab_name_A>
export import
error <lab_name_B>
export import
error
Note: The directories must be in the order described. If the directories are not in the correct order, the LabPas application creates the directories again under the base directory.

Chapter 5 Post-installation configuration
34 Oracle® Health Sciences LabPas 3.1
Configuring multiple application servers If you plan to exchange files with labs using the HL7 interface, and you use multiple LabPas application servers, the following requirements must be met:
• The sql.properties file on each LabPas application server must point to the same logical directory.
• The lab_interfaces_enabled setting must be set to true.
• The LabPas service must be running on only one of the LabPas application servers.
When you configure the parameters in the LabPasInstallArgs.ini file for each additional application server after the first, set the installDatabase parameter to false, to indicate that the installation should not generate the script that installs the LabPas database.
If the LabPas application server running the LabPas service fails, start the service on a secondary LabPas application server. If you change the location of the base directory, you must edit the sql.properties file to point to the new directory location.

Oracle® Health Sciences LabPas 3.1 35
In this chapter Troubleshooting SSL setup ................................................................................................................. 36
Log files .................................................................................................................................................. 37
Setting the logging level ....................................................................................................................... 38
C H A P T E R 6 Troubleshooting

Chapter 6 Troubleshooting
36 Oracle® Health Sciences LabPas 3.1
Troubleshooting SSL setup
Issue/ Resolution
Description
Issue The Apache Tomcat service does not start.
Resolution Review the Apache Tomcat log files, located in the following location, for potential issues:
$CATALINA_HOME/logs
For example, the Apache Tomcat service does not start if your edits to the Apache files contain typographical errors.
Alternatively, you can replace the edited files with your backup copies. If you restore the original files, SSL is not enabled.
Issue/ Resolution
Description
Issue An error occurs when a user opens the LabPas home page.
Resolution Review the Apache Tomcat log files, located in the following location, for errors:
$CATALINA_HOME/logs
Issue/ Resolution
Description
Issue Users receive certificate warnings when they navigate to the LabPas application.
Resolution If you install a self-signed certificate, you must make sure that each computer that accesses the LabPas application trusts the certificate.
Issue/ Resolution
Description
Issue A user's URL for the LabPas application no longer works.
Resolution Make sure the user has updated the bookmark to:
• Use HTTPS instead of HTTP.
• Include the port number for the server.

Installation Guide
Oracle® Health Sciences LabPas 3.1 37
Log files The LabPas environment includes several log files that you can use for troubleshooting.
Location Log file name Description Directory for installation media LabpasInstallationLog.txt
file Logs messages generated during LabPas installation.
$LABPAS_HOME/Logs labpas-service.log Logs messages generated by the LabPas service.
login_attempts.log Records attempts to log on to the LabPas application.
SystemLog.txt Lists connection and query errors.
$CATALINA_HOME/logs Catalina.out Logs messages generated by the Apache Tomcat service.
You can set the level of logging in the $LABPAS_HOME/bin/sql.properties file.
For more information, see Setting the logging level (on page 38).

Chapter 6 Troubleshooting
38 Oracle® Health Sciences LabPas 3.1
Setting the logging level To set the logging level of the LabPas application and the LabPas service:
• Edit the following statements in the $LABPAS_HOME/bin/sql.properties file. application_logging_level=<logging_level> service_logging_level=<logging_level>
<logging_level> can have the following standard Java error-logging values:
• OFF
• INFO
• WARNING
• ERROR
• FINE
• FINER
• FINEST
• ALL
Note: The FINE, FINER, FINEST, and ALL settings are useful for debugging but should not be used in a production environment.