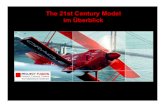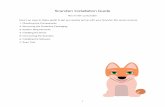Operator's Guidescanners.fcpa.fujitsu.com/scanzen/op_guide.pdf · ScanZen Eko ADF 20 ppm/40 ipm...
Transcript of Operator's Guidescanners.fcpa.fujitsu.com/scanzen/op_guide.pdf · ScanZen Eko ADF 20 ppm/40 ipm...

Explains how to configure settings in the Software Operation Panel.
Explains about troubleshooting.
Explains how to replace the consumables.
Explains how to clean the scanner.
Explains about various ways of scanning.
Explains how to use the Operator Panel.
Explains how to load documents on the scanner.
Explains the names and functions of parts and basic scanner operation.
ScanZen Eko/ScanZen Eko Plus
AppendixGlossary
ContentsTOP
How to Load Documents
How to Use the Operator Panel
Various Ways to Scan
Daily Care
Troubleshooting
Operational Settings
Replacing the Consumables
P3PC-6271-01ENZ0
Scanner Overview
How to Use This Manual
IndexIntroduction
Operator's GuideThank you for purchasing our image scanner.This manual explains about the basic operations and handling of the scanner.For details about scanner installation and connections, refer to the web page that is shown on the Welcome to ScanZen Card.

How to Use This Manual
2
AppendixGlossary
ContentsTOP
How to Load Documents
How to Use the Operator Panel
Various Ways to Scan
Daily Care
Troubleshooting
Operational Settings
Replacing the Consumables
Scanner Overview
IndexIntroduction
How to Use This ManualThe following shows the tips for using this manual. To display or print this manual, either Adobe® Acrobat® (7.0 or later)
or Adobe® Reader® (7.0 or later) is required.
In this manual, you can use the Search tool of Adobe® Acrobat® or Adobe® Reader®.For details, refer to the Adobe® Acrobat® or Adobe® Reader® Help.
Use the [Page Up] key to return to the previous page, and the [Page Down] key to go to the next page.
Click a blue character string, tab or contents/index title (where the mouse
cursor changes into a shape such as ) to jump to the link.
- Common for all pages
- Contents page
- Index page
Jumps to the first page of each chapter.This tab is on every page.
TOP: Jumps to the cover page.Contents: Jumps to the contents page.Index: Jumps to the index page.This tab is on every page.
Jumps to this page.Click a blue character string to jump to the link.
Click on a title to jump to the link.
Click on a page number to jump to the link.

Introduction
3
AppendixGlossary
ContentsTOP
How to Load Documents
How to Use the Operator Panel
Various Ways to Scan
Daily Care
Troubleshooting
Operational Settings
Replacing the Consumables
Scanner Overview
IndexIntroduction
Introduction
able for this product. Read
Description
s important information about the of this product.re to read this manual before e scanner.
s detailed information on how to and maintain the scanner daily, eplace the consumables, and how leshoot problems.
how to use and configure the for the scanner drivers.referenced from each scanner
how to use and configure the for the application software. Can enced from each application.
Thank you for purchasing our image scanner.
About This Product"This product" refers to the two scanner models: ScanZen Eko and ScanZen Eko Plus.Each scanner is equipped with an Automatic Document Feeder (ADF) that allows duplex (double-sided) scanning, and supports USB interfaces.The following table shows the differences between each scanner model.
*1: When scanning A4 size documents at 300 dpi with JPEG compression.
ManualsThe following manuals are availthem as needed.
Model Scanner type Scanning speed (*1)
ScanZen Eko ADF 20 ppm/40 ipm
ScanZen Eko Plus ADF 30 ppm/60 ipm
Manual
Safety Precautions(paper, PDF)
Containsafe useMake suusing th
Operator's Guide(this manual) (PDF)
Provideoperatehow to rto troub
Help (scanner driver) ExplainssettingsCan be driver.
Help (application) Explainssettingsbe refer

Introduction
4
AppendixGlossary
ContentsTOP
How to Load Documents
How to Use the Operator Panel
Various Ways to Scan
Daily Care
Troubleshooting
Operational Settings
Replacing the Consumables
Scanner Overview
IndexIntroduction
TrademarksMicrosoft, Windows, and Excel are either registered trademarks or trademarks of Microsoft Corporation in the
United States and/or other countries.Word is the product of Microsoft Corporation in the United States.Adobe, Acrobat, and Reader are either registered trademarks or trade names of Adobe Systems Incorporated in the United States and/or other countries.Intel, Pentium, and Intel Core are registered trademarks or trademarks of Intel Corporation in the United States and other countries.ABBYY™ FineReader™ Sprint© 2014-2017 ABBYY, All rights reserved.ABBYY and FineReader are trademarks of ABBYY Software, Ltd. which may be registered in some jurisdictions.Presto! ™ PageManager™© 2002-2017, NewSoft Technology Corp. All Rights Reserved.NewSoft, Presto! and PageManager are either registered trademarks or trademarks of NewSoft Technology Corp.PaperStream is a registered trademark of PFU Limited in Japan.Other company names and product names are the registered trademarks or trademarks of the respective companies.ManufacturerPFU LimitedYOKOHAMA i-MARK PLACE, 4-4-5 Minatomirai, Nishi-ku, Yokohama, Kanagawa, 220-8567, Japan© PFU Limited 2017

Conventions
5
AppendixGlossary
ContentsTOP
How to Load Documents
How to Use the Operator Panel
Various Ways to Scan
Daily Care
Troubleshooting
Operational Settings
Replacing the Consumables
Scanner Overview
IndexIntroduction
Conventionsis Manualucts in this manual are
Indication
4-bit) Windows 7 (*1)
it)
)
Windows 8.1 (*1)
it)
Windows 10 (*1)
it)
it)
Word
Safety InformationThe attached "Safety Precautions" manual contains important information about the safe and correct use of this product. Make sure that you read and understand it before using the scanner.
Symbols Used in This ManualThe following indications are used in this manual to obviate any chance of accident or damage to you, people near you, and your property. Warning labels consist of a symbol indicating the severity and a warning statement. The symbols and their meanings are as follows.
Abbreviations Used in ThThe operating systems and prodindicated as follows.
This indication alerts operators of an operation that, if not strictly observed, may result in severe injury or death.
This indication alerts operators of an operation that, if not strictly observed, may result in safety hazards to personnel or damage to the product.
WARNING
CAUTION
Name
Windows® 7 Home Premium (32-bit/6
Windows® 7 Professional (32-bit/64-b
Windows® 7 Enterprise (32-bit/64-bit
Windows® 7 Ultimate (32-bit/64-bit)
Windows® 8.1 (32-bit/64-bit)
Windows® 8.1 Pro (32-bit/64-bit)
Windows® 8.1 Enterprise (32-bit/64-b
Windows® 10 Home (32-bit/64-bit)
Windows® 10 Pro (32-bit/64-bit)
Windows® 10 Enterprise (32-bit/64-b
Windows® 10 Education (32-bit/64-b
Microsoft® Word
Microsoft® Office Word

Conventions
6
AppendixGlossary
ContentsTOP
How to Load Documents
How to Use the Operator Panel
Various Ways to Scan
Daily Care
Troubleshooting
Operational Settings
Replacing the Consumables
Scanner Overview
IndexIntroduction
Arrow Symbols in This ManualRight-arrow symbols () are used to separate icons or menu options you should select in succession.
[Control Panel].
Manualre reprinted with permission
nual are subject to change roduct improvement.
ffers from the screen e by following the actual to the user's manual of the using.is manual are of the
nual are of Windows 7. The may differ depending on the t with some scanner models, differ from this manual when driver. In that case, refer to ting the driver.
Microsoft® Excel® Excel
Name Indication
*1: Where there is no distinction between the different versions of the above operating system, the general term "Windows" is used.
Example: Click the [Start] menu
Screen Examples in This Microsoft product screenshots afrom Microsoft Corporation.The screen examples in this mawithout notice in the interest of pIf the actual displayed screen diexamples in this manual, operatdisplayed screen while referringscanner application that you areThe screen examples used in thPaperStream IP driver.The screenshots used in this maactual windows and operations operating system. Also, note thathe screens and operations mayyou update the PaperStream IPthe manual provided upon upda
Microsoft® Office Excel®
Presto!™ PageManager™ Presto! PageManager
ABBYY™ FineReader™ Sprint ABBYY FineReader Sprint
PaperStream IP (TWAIN) for ScanZen PaperStream IP driver
PaperStream IP (TWAIN x64) for ScanZen

Contents
7
AppendixGlossary
ContentsTOP
How to Load Documents
How to Use the Operator Panel
Various Ways to Scan
Daily Care
Troubleshooting
Operational Settings
Replacing the Consumables
Scanner Overview
IndexIntroduction
Contents..................................... 2..................................... 3..................................... 5................................... 11......................................... 12......................................... 13......................................... 16......................................... 16......................................... 16......................................... 17......................................... 17......................................... 17......................................... 18......................................... 19......................................... 21......................................... 22......................................... 24......................................... 24......................................... 25
................................... 26......................................... 27......................................... 27......................................... 28
How to Use This Manual ..............................................................................................Introduction ...................................................................................................................Conventions ..................................................................................................................Chapter 1 Scanner Overview ....................................................................................
1.1 Main Features .....................................................................................................................1.2 Parts and Functions ...........................................................................................................1.3 Turning the Power ON/OFF ...............................................................................................
Turning the Power ON...........................................................................................................Turning the Power OFF.........................................................................................................
1.4 Opening/Closing the ADF ..................................................................................................How to Open the ADF ...........................................................................................................How to Close the ADF...........................................................................................................
1.5 Setting Up the ADF Paper Chute (Feeder) .......................................................................1.6 Setting Up the Stacker .......................................................................................................1.7 Power Saving Mode ...........................................................................................................1.8 Basic Flow of Scanning Operation ...................................................................................1.9 Available Software .............................................................................................................
Available Software Overview.................................................................................................System Requirements ...........................................................................................................
Chapter 2 How to Load Documents .........................................................................2.1 Loading Documents ...........................................................................................................
Preparation............................................................................................................................How to Load Documents .......................................................................................................

Contents
8
AppendixGlossary
ContentsTOP
How to Load Documents
How to Use the Operator Panel
Various Ways to Scan
Daily Care
Troubleshooting
Operational Settings
Replacing the Consumables
Scanner Overview
IndexIntroduction
2.2 Documents for Scanning ............................................................................................................................................ 29Paper Size...................................................................................................................................................................... 29Document type ............................................................................................................................................................... 29
......................................... 29
......................................... 29
......................................... 29
......................................... 30
......................................... 31
......................................... 32
......................................... 32
......................................... 33
......................................... 35
................................... 36......................................... 37......................................... 37......................................... 38
................................... 39......................................... 40......................................... 41......................................... 41......................................... 42......................................... 44......................................... 44
................................... 46......................................... 47......................................... 47......................................... 48
Paper weight (document thickness) ......................................................................................Documents That Cannot Be Scanned Successfully ..............................................................Documents That Cannot Be Scanned...................................................................................Precautions ...........................................................................................................................Loading Capacity...................................................................................................................Area Not to be Perforated .....................................................................................................Conditions for Multifeed Detection ........................................................................................Conditions for Mixed Batch Scanning ...................................................................................Conditions for Automatic Page Size Detection......................................................................
Chapter 3 How to Use the Operator Panel ...............................................................3.1 Operator Panel ....................................................................................................................
Names and Functions ...........................................................................................................Signals on the Indicator.........................................................................................................
Chapter 4 Various Ways to Scan ..............................................................................4.1 Summary .............................................................................................................................4.2 Scanning Documents of Different Types and Sizes .......................................................
Documents with Different Widths ..........................................................................................Long Page Scanning .............................................................................................................
4.3 Advanced Scanning ...........................................................................................................Using a Button on the Scanner to Start Scanning.................................................................
Chapter 5 Daily Care ..................................................................................................5.1 Cleaning Materials and Locations that Require Cleaning ..............................................
Cleaning Materials.................................................................................................................Location and Frequency........................................................................................................

Contents
9
AppendixGlossary
ContentsTOP
How to Load Documents
How to Use the Operator Panel
Various Ways to Scan
Daily Care
Troubleshooting
Operational Settings
Replacing the Consumables
Scanner Overview
IndexIntroduction
5.2 Cleaning the Outside .................................................................................................................................................. 495.3 Cleaning the Inside ..................................................................................................................................................... 50
Cleaning the ADF (with Cleaning Paper) ....................................................................................................................... 50......................................... 51
................................... 55......................................... 56......................................... 57
................................... 60......................................... 61......................................... 63......................................... 64......................................... 65......................................... 66......................................... 67......................................... 68......................................... 69......................................... 70......................................... 71......................................... 72......................................... 73......................................... 74......................................... 75......................................... 76......................................... 77......................................... 78......................................... 79
Cleaning the ADF (with Cloth) ...............................................................................................
Chapter 6 Replacing the Consumables ...................................................................6.1 Consumables and Replacement Cycles ..........................................................................6.2 Replacing the Roller Set ....................................................................................................
Chapter 7 Troubleshooting .......................................................................................7.1 Paper Jam ...........................................................................................................................7.2 Error Indications on Operator Panel ................................................................................
Temporary Errors ..................................................................................................................Device Errors.........................................................................................................................
7.3 Troubleshooting Problems ................................................................................................Scanner cannot be powered ON. ..........................................................................................Scanning does not start.........................................................................................................The image quality of pictures/photos is poor or dirty. ............................................................Quality of scanned text or lines is unsatisfactory. .................................................................Images are distorted or not clear...........................................................................................Vertical streaks appear on the scanned image. ....................................................................The check indicator on the operator panel flashes................................................................Multifeed error occurs frequently. ..........................................................................................Situation in which the document is not fed into the ADF occurs frequently...........................Paper jams/pick errors occur frequently. ...............................................................................Scanned images turn out elongated......................................................................................A shadow appears at the top or the bottom of the scanned image. ......................................There are black traces on the document. ..............................................................................

Contents
10
AppendixGlossary
ContentsTOP
How to Load Documents
How to Use the Operator Panel
Various Ways to Scan
Daily Care
Troubleshooting
Operational Settings
Replacing the Consumables
Scanner Overview
IndexIntroduction
7.4 Before You Contact the Scanner Service Provider .................................................................................................. 80General........................................................................................................................................................................... 80Error Status .................................................................................................................................................................... 80
......................................... 82
......................................... 82
................................... 83......................................... 84......................................... 86......................................... 86......................................... 87......................................... 88......................................... 89......................................... 90......................................... 91......................................... 92......................................... 92......................................... 94......................................... 94......................................... 96......................................... 96
................................... 97......................................... 98....................................... 100....................................... 101....................................... 102................................. 103................................. 104................................. 113
7.5 Checking the Product Labels ............................................................................................Location.................................................................................................................................
Chapter 8 Operational Settings ................................................................................8.1 Starting Up the Software Operation Panel .......................................................................8.2 Password Setting for the Software Operation Panel ......................................................
Setting a Password ...............................................................................................................Setting [View Only mode] ......................................................................................................Clearing [View Only mode]....................................................................................................Changing the Password ........................................................................................................Clearing the Password ..........................................................................................................Resetting the Password ........................................................................................................
8.3 Configuration Items ...........................................................................................................Device Setting .......................................................................................................................
8.4 Settings Related to Sheet Counters .................................................................................Checking and Resetting the Sheet Counters ........................................................................
8.5 Settings Related to Waiting Time .....................................................................................Waiting Time to Enter Power Saving Mode (Power saving)..................................................
Appendix .................................................................................................................... A.1 Basic Specification ............................................................................................................ A.2 Installation Specifications ................................................................................................. A.3 Outer Dimensions .............................................................................................................. A.4 Uninstalling the Software ..................................................................................................
Customer Support ......................................................................................................Glossary ......................................................................................................................Index ............................................................................................................................

AppendixGlossary
ContentsTOP
How to Load Documents
How to Use the Operator Panel
Various Ways to Scan
Daily Care
Troubleshooting
Operational Settings
Replacing the Consumables
Scanner Overview
IndexIntroductionChapter 1 Scanner Overview
s the methods for basic
.............................12
.............................13
.............................16
.............................17
.............................18
.............................19
.............................21
.............................22
.............................24
This chapter explains about the names and functions of the scanner components, as well aoperations.
1.1 Main Features................................................................................................................
1.2 Parts and Functions.......................................................................................................
1.3 Turning the Power ON/OFF...........................................................................................
1.4 Opening/Closing the ADF..............................................................................................
1.5 Setting Up the ADF Paper Chute (Feeder)....................................................................
1.6 Setting Up the Stacker...................................................................................................
1.7 Power Saving Mode ......................................................................................................
1.8 Basic Flow of Scanning Operation ................................................................................
1.9 Available Software.........................................................................................................

Chapter 1 Scanner Overview
12
AppendixGlossary
ContentsTOP
How to Load Documents
How to Use the Operator Panel
Various Ways to Scan
Daily Care
Troubleshooting
Operational Settings
Replacing the Consumables
Scanner Overview
IndexIntroduction
1.1 Main Features
This section explains about the main features of this product.The scanner is equipped with the following features:High speed scanningRealizes a scanning speed of 20 ppm/40 ipm (ScanZen Eko) (*1) or 30 ppm/60 ipm (ScanZen Eko Plus) (*1). Furthermore, you can load up to 50 sheets of documents for continuous scanning which allows you to quickly digitize a large volume of documents.
Improved efficiency for pre-scan workThe scanner can perform "batch scanning" which allows you to scan documents with different paper sizes at once, simplifying the process of sorting the documents before scanning.
Reduced work loss caused by multifeedsThe scanner has an ultrasonic multifeed sensor that accurately detects multifeed errors where two or more sheets are fed through the scanner at once. This multifeed detection is reliable even when scanning a mixed batch of documents with different paper sizes, avoiding potential work loss.
*1: When scanning A4 size documents at 300 dpi with JPEG compression.

Chapter 1 Scanner Overview
13
AppendixGlossary
ContentsTOP
How to Load Documents
How to Use the Operator Panel
Various Ways to Scan
Daily Care
Troubleshooting
Operational Settings
Replacing the Consumables
Scanner Overview
IndexIntroduction
1.2 Parts and Functions
tor panelts of buttons and indicators. operate the scanner or check the
ails, refer to "Chapter 3 How to Use erator Panel" (page 36).
extension 2t to adjust to the document length.
aper chute (feeder)he documents to be scanned.
elease tabs tab to open the ADF.
extension 1t to adjust to the document length.
This section shows the names of the scanner parts.■Front
StackerStacks up the ejected documents.
OperaConsisUsed tostatus.For detthe Op
ADFPulls and feeds the documents one sheet at a time from the ADF paper chute (feeder).Open to replace consumables or clean the inside of the scanner.
Side guideGuides the documents in the ADF paper chute (feeder) in the sideways as they are fed into the scanner.
ChutePull ou
ADF pHolds t
ADF rPull thi
Stacker extension 2Lift up towards you to adjust to the document length.
ChutePull ou
Stacker extension 1Lift up towards you to adjust to the document length.

Chapter 1 Scanner Overview
14
AppendixGlossary
ContentsTOP
How to Load Documents
How to Use the Operator Panel
Various Ways to Scan
Daily Care
Troubleshooting
Operational Settings
Replacing the Consumables
Scanner Overview
IndexIntroduction
■Back
le (commercially available).
dapter connected together.
USB connectorUsed to connect a USB cable.
Security cable slotUsed to connect an anti-theft security cab
Power connectorUsed to connect the power cable."Power cable" refers to the plug and AC a

Chapter 1 Scanner Overview
15
AppendixGlossary
ContentsTOP
How to Load Documents
How to Use the Operator Panel
Various Ways to Scan
Daily Care
Troubleshooting
Operational Settings
Replacing the Consumables
Scanner Overview
IndexIntroduction
■Removable PartsPick roller
ADF paper chute (feeder)
Brake roller

Chapter 1 Scanner Overview
16
AppendixGlossary
ContentsTOP
How to Load Documents
How to Use the Operator Panel
Various Ways to Scan
Daily Care
Troubleshooting
Operational Settings
Replacing the Consumables
Scanner Overview
IndexIntroduction
1.3 Turning the Power ON/OFF
This section explains how to power on/off the scanner.Turning the Power ON1 Press the power button on the operator panel for more than 2 seconds.
The scanner is turned on, and during initialization, the power indicator flashes.When the power indicator stays on, the scanner is ready to scan. This is referred to as "ready" status.
Turning the Power OFF
1 Press the power button on the operator panel for more than 2 seconds. The scanner is turned off, and the power indicator turns off.
HINTWhen the scanner is ready to be used, the check indicator turns off and the power indicator turns on.
Power button
Powerindicator
Checkindicator

Chapter 1 Scanner Overview
17
AppendixGlossary
ContentsTOP
How to Load Documents
How to Use the Operator Panel
Various Ways to Scan
Daily Care
Troubleshooting
Operational Settings
Replacing the Consumables
Scanner Overview
IndexIntroduction
ou hear a click.
1.4 Opening/Closing the ADF
ot to have your fingers caught DF closes.
n matter caught inside the ADF.
This section describes how to open and close the ADF.How to Open the ADF
1 Remove all documents from the ADF paper chute (feeder).
2 Pull the ADF release tab towards you to open the ADF.
How to Close the ADF
1 Close the ADF.Push the center of the ADF until y
Be careful not to have your fingers caught when the ADF closes.
ADF release tab
CAUTION
Be careful nwhen the A
ATTENTIONMake sure that there is no foreig
CAUTION

Chapter 1 Scanner Overview
18
AppendixGlossary
ContentsTOP
How to Load Documents
How to Use the Operator Panel
Various Ways to Scan
Daily Care
Troubleshooting
Operational Settings
Replacing the Consumables
Scanner Overview
IndexIntroduction
1.5 Setting Up the ADF Paper Chute (Feeder)
out the chute extension 2.
Chute extension 2
Documents loaded in the ADF paper chute (feeder) are fed into the ADF one by one.When scanning a relatively long document such as an A4 size document, use chute extensions 1 and 2 as described below so that the document will be kept straight and fed smoothly.
1 Pull out chute extension 1.
2 Pull out chute extension 2.
HINTHold the scanner while you pull out the chute extension 1.
Chute extension 1
HINTHold the scanner while you pull

Chapter 1 Scanner Overview
19
AppendixGlossary
ContentsTOP
How to Load Documents
How to Use the Operator Panel
Various Ways to Scan
Daily Care
Troubleshooting
Operational Settings
Replacing the Consumables
Scanner Overview
IndexIntroduction
1 towards you.
1.6 Setting Up the Stacker
Stackerextension 1
Documents loaded in the ADF paper chute (feeder) are ejected onto the stacker one by one.Using the stacker and stacker extensions will keep the documents straight and stack them neatly.
1 Hold the top side of the stacker and open it towards you.
2 Lift up the stacker extension
Stacker

Chapter 1 Scanner Overview
20
AppendixGlossary
ContentsTOP
How to Load Documents
How to Use the Operator Panel
Various Ways to Scan
Daily Care
Troubleshooting
Operational Settings
Replacing the Consumables
Scanner Overview
IndexIntroduction
3 Lift up the stacker extension 2 towards you.
Stackerextension 2

Chapter 1 Scanner Overview
21
AppendixGlossary
ContentsTOP
How to Load Documents
How to Use the Operator Panel
Various Ways to Scan
Daily Care
Troubleshooting
Operational Settings
Replacing the Consumables
Scanner Overview
IndexIntroduction
1.7 Power Saving Mode
saving mode if there was a path. document, refer to "7.1 Paper
g used, the scanner might not turn rtain period of time] check box is
lly while you are using an image plication before you turn the
r saving mode can be changed in
to Enter Power Saving Mode
el, refer to "Chapter 3 How to Use
Power saving mode keeps the power consumption low when the scanner has not been used for a certain period of time.If the scanner is left powered on for 10 minutes (factory default setting) without being used, it automatically enters power saving mode.Even after the scanner enters power saving mode, the power indicator remains on.To resume from power saving mode, perform one of the following: Load a document in the ADF paper chute (feeder). Press the scan/stop button on the operator panel. Perform scanning from an application.
When the scanner resumes from power saving mode, the power indicator flashes until the scanner enters ready status.
If the scanner is not operated for a certain period of time, it turns off automatically to reduce power consumption while the scanner is in standby.To disable this function, clear the [Power off after a certain period of time] check box in [Device Setting] of the Software Operation Panel. For details, refer to "Waiting Time to Enter Power Saving Mode (Power saving)" (page 96).To turn the scanner back on after it has turned off automatically, press the power button on the operator panel. For details, refer to "1.3 Turning the Power ON/OFF" (page 16).
ATTENTION The scanner may not enter power
document remaining on the paperFor details about how to remove aJam" (page 61).
Depending on the application beinoff even if the [Power off after a ceselected.
If the scanner turns off automaticascanning application, close the apscanner back on.
HINT The waiting time for entering powe
the Software Operation Panel.For details, refer to "Waiting Time(Power saving)" (page 96).
For details about the operator panthe Operator Panel" (page 36).

Chapter 1 Scanner Overview
22
AppendixGlossary
ContentsTOP
How to Load Documents
How to Use the Operator Panel
Various Ways to Scan
Daily Care
Troubleshooting
Operational Settings
Replacing the Consumables
Scanner Overview
IndexIntroduction
he Power ON/OFF" (page 16).
F paper chute (feeder).e ADF paper chute (feeder).
w to Load Documents" (page 26).
plication.
e used.tions, it may not be necessary to
window, configure the scan
tions, the scanner driver's setup
1.8 Basic Flow of Scanning Operation
This section explains about the basic flow of performing a scan.In order to perform a scan, you need a scanner driver and an image scanning application that supports the scanner driver.The following scanner drivers and image scanning applications are available for this product. Scanner drivers- PaperStream IP (TWAIN) for ScanZen- PaperStream IP (TWAIN x64) for ScanZen
Image scanning applications- PaperStream Capture Lite- Presto! PageManager- ABBYY FineReader Sprint
Scanning procedures and operations vary slightly depending on the image scanning application.For details, refer to the manual of the image scanning application.The following describes the normal procedure for scanning.
1 Turn on the scanner.For details, refer to "1.3 Turning t
2 Load a document in the ADLoad a document face-down in th
For details, refer to "Chapter 2 Ho
3 Start the image scanning ap
4 Select a scanner driver to bFor some image scanning applicaselect a scanner driver.
5 In the scanner driver's setupsettings.For some image scanning applicawindow may not appear.
HINTFor details about the scanner drivers and image scanning applications, refer to "1.9 Available Software" (page 24).

Chapter 1 Scanner Overview
23
AppendixGlossary
ContentsTOP
How to Load Documents
How to Use the Operator Panel
Various Ways to Scan
Daily Care
Troubleshooting
Operational Settings
Replacing the Consumables
Scanner Overview
IndexIntroduction
6 Scan the document with the image scanning application.
ATTENTIONDo not unplug the USB cable or log off the user account when the scanner and the computer are communicating, for instance, during scanning.

Chapter 1 Scanner Overview
24
AppendixGlossary
ContentsTOP
How to Load Documents
How to Use the Operator Panel
Various Ways to Scan
Daily Care
Troubleshooting
Operational Settings
Replacing the Consumables
Scanner Overview
IndexIntroduction
WIA driver is not supported. This application allows you to convert el (*1) files.
ineReader Sprint Help.
installed.
re scanner settings and scan h the image scanning arious Ways to Scan" (page
1.9 Available Software
Available Software OverviewThe following software is available for this product. PaperStream IP driversPaperStream IP drivers are scanner drivers that conform to TWAIN standards.There are two types of PaperStream IP drivers.
- PaperStream IP (TWAIN) for ScanZenThis scanner driver conforms to the TWAIN standard. It is usedto operate the scanner from 32-bit applications that conform tothe TWAIN standard.
- PaperStream IP (TWAIN x64) for ScanZenThis scanner driver conforms to the TWAIN standard. It is usedto operate the scanner from 64-bit applications that conform tothe TWAIN standard.This driver can be installed in 64-bit operating systems.
For details, refer to the PaperStream IP driver Help. Software Operation Panel
This application allows you to configure various settings such as the operation of the scanner and managing the consumables.It is installed together with the PaperStream IP driver.For details, refer to "Chapter 8 Operational Settings" (page 83).
Error Recovery GuideThis application details the status of the scanner when an error occurs. It is installed together with the PaperStream IP driver.
PaperStream Capture LiteAn image scanning application which supports PaperStream IP (TWAIN) for ScanZen. By defining scan settings as document profiles, you can customize the settings according to your preference.
Presto! PageManagerThis image scanning application supports PaperStream IP (TWAIN) for ScanZen. It allows the easy scanning, sharing, and organizing of documents.For details, refer to the Presto! PageManager Help and manual.
ABBYY FineReader SprintThis application supports PaperStream IP (TWAIN) for ScanZen. The
scanned images into Word or ExcFor details, refer to the ABBYY F
*1: Microsoft® Office products must be
For details about how to configudifferent types of documents witapplication, refer to "Chapter 4 V39).

Chapter 1 Scanner Overview
25
AppendixGlossary
ContentsTOP
How to Load Documents
How to Use the Operator Panel
Various Ways to Scan
Daily Care
Troubleshooting
Operational Settings
Replacing the Consumables
Scanner Overview
IndexIntroduction
System RequirementsSystem requirements are described below.
®
*1: The available software for the scanner operates as a desktop application.
*2: Disk space is required based on the size of files to be saved during scanning.
Operating system
Windows 7 Home Premium (32-bit/64-bit)
Windows® 7 Professional (32-bit/64-bit)
Windows® 7 Enterprise (32-bit/64-bit)
Windows® 7 Ultimate (32-bit/64-bit)
Windows® 8.1 (32-bit/64-bit) (*1)
Windows® 8.1 Pro (32-bit/64-bit) (*1)
Windows® 8.1 Enterprise (32-bit/64-bit) (*1)
Windows® 10 Home (32-bit/64-bit) (*1) Windows® 10 Pro (32-bit/64-bit) (*1) Windows® 10 Enterprise (32-bit/64-bit) (*1) Windows® 10 Education (32-bit/64-bit) (*1)
CPU Intel® Pentium® 4 1.8 GHz or higher(Recommended: Intel® Core™ i5 2.5 GHz or higher, except mobile device processors)
Memory 1 GB or more (Recommended: 4 GB or more)
Display resolution
1024 × 768 pixels or higher, 65536 colors or more
Disk space 11 GB or more of free hard disk space (*2)
Interface USB 2.0/1.1

AppendixGlossary
ContentsTOP
How to Load Documents
How to Use the Operator Panel
Various Ways to Scan
Daily Care
Troubleshooting
Operational Settings
Replacing the Consumables
Scanner Overview
IndexIntroductionChapter 2 How to Load Documents
.............................27
.............................29
This chapter explains how to load documents on the scanner.
2.1 Loading Documents.......................................................................................................
2.2 Documents for Scanning ...............................................................................................

Chapter 2 How to Load Documents
27
AppendixGlossary
ContentsTOP
How to Load Documents
How to Use the Operator Panel
Various Ways to Scan
Daily Care
Troubleshooting
Operational Settings
Replacing the Consumables
Scanner Overview
IndexIntroduction
ich should be 5 mm or less.nts and fan them a few times.
ees and fan them in the same
uments.ments.
2.1 Loading Documents
This section explains how to load documents.Preparation
1 If you are loading multiple sheets, check the documents.1 Check if the documents to be loaded are of the same width or
different widths.Ways to load documents differ depending on whether they are the same width or not.If the document width varies, refer to "Conditions for Mixed Batch Scanning" (page 33) and "Documents with Different Widths" (page 41).
2 Check the number of sheets.Up to 50 sheets can be loaded (with paper weight of 80 g/m2 (20 lb) and thickness of the document stack under 5 mm).For details, refer to "Loading Capacity" (page 31).
2 Fan the documents.1 Grab a stack of documents, wh2 Hold both ends of the docume
3 Rotate the documents 90 degrmanner.
4 Perform steps 1 to 3 for all doc5 Align the top edges of the docu
HINTFor details about the paper size and quality required for normal operations, refer to "2.2 Documents for Scanning" (page 29).

Chapter 2 How to Load Documents
28
AppendixGlossary
ContentsTOP
How to Load Documents
How to Use the Operator Panel
Various Ways to Scan
Daily Care
Troubleshooting
Operational Settings
Replacing the Consumables
Scanner Overview
IndexIntroduction
How to Load Documents
1 Pull out the chute extensions according to the length of
4 Adjust the side guides to the width of the document.Do not leave space between the side guides and the document.Otherwise, the document may be fed skewed.
image scanning application. the image scanning application.
the document.For details, refer to "1.5 Setting Up the ADF Paper Chute (Feeder)" (page 18).
2 Lift the stacker and stacker extension according to the length of the document.For details, refer to "1.6 Setting Up the Stacker" (page 19).
3 Load the document in the ADF paper chute (feeder).Load the document face-down in the ADF paper chute (feeder).
5 Scan the document with theFor details, refer to the manual of
ATTENTIONRemove all paper clips and staples. Reduce the number of sheets if a multifeed or pick error occurs.
Side guides

Chapter 2 How to Load Documents
29
AppendixGlossary
ContentsTOP
How to Load Documents
How to Use the Operator Panel
Various Ways to Scan
Daily Care
Troubleshooting
Operational Settings
Replacing the Consumables
Scanner Overview
IndexIntroduction
hickness)
weights can be scanned:
8 sizeEmbossed cards allowed (ISO7810
e Scanned
ay not be scanned successfully:
r rectangular
e Scanned
ust not be scanned:ntsill wet(portrait)tic card such as fabric, metal foil
ot be damaged or smearedess (e.g. envelopes, documents with
r)
2.2 Documents for Scanning
Paper SizeThe following paper sizes can be scanned:
*1: Depending on the application or the scan settings for the scanner driver, there may be insufficient memory to perform scanning. When a long page is scanned, a maximum length of 3,048 mm (120 in.) can be scanned with a scanning resolution of 200 dpi or lower.
Document type
The following paper types are recommended: Wood-free paper Wood-containing paper PPC paper (recycled) Plastic cardWhen using paper types other than the above, make sure to test with the same type of paper first to check if the document can be scanned.
Paper weight (document t
Documents with the following paper 50 to 209 g/m2 (13.4 to 56 lb)
127 to 209 g/m2 (34 to 56 lb) for A 0.76 mm or less for plastic cards (
ID-1 type compliant))
Documents That Cannot BSuccessfully
The following types of documents m Tracing paper Documents that are not square o Extremely thin paper
Documents That Cannot B
The following types of documents m Paper-clipped or stapled docume Documents on which the ink is st Documents smaller than A8 size Documents other than paper/plas
and OHP film Important documents that must n Documents of non-uniform thickn
attachments) Wrinkled or curled documents Folded or torn documents Coated paper Carbon paper Carbonless paper Photosensitive paper Perforated documents Photographs (photographic pape
ADF Maximum size (width × length)- A4 portrait (210 × 297 mm/8.3 × 11.7 in.)- Legal (8.5 × 14 in.)- Long page (*1)
(216 × 863 mm/8.5 × 34 in., 210 × 3,048 mm/8.3 × 120 in.)
Minimum size (width × length)A8 (52 × 74 mm/2 × 2.9 in.)

Chapter 2 How to Load Documents
30
AppendixGlossary
ContentsTOP
How to Load Documents
How to Use the Operator Panel
Various Ways to Scan
Daily Care
Troubleshooting
Operational Settings
Replacing the Consumables
Scanner Overview
IndexIntroduction
Precautions
Notes on the documents to be scannedDepending on the documents to be scanned, take note of the following:
Notes on plastic cardsWhen you scan plastic cards, take note of the following. Make sure you use a card that contains the following specifications,
and check if the card can be fed before scanning it.
mbossed cards allowed (ISO7810
e) or PVCA (polyvinyl chloride
e card at a time in the ADF paper
rd face-down in the ADF paper
rly.ith grease marks (e.g. fingerprints)
wiping the dirt off.s plastic cards will be falsely
tection.
Since carbonless papers contain chemical substances that may harm the rollers (such as a pick roller), take note of the following.- Cleaning
If paper jams occur frequently, clean the brake roller and pickroller.For details, refer to "Chapter 5 Daily Care" (page 46).
- Replacing the consumablesThe life of the brake roller and pick roller may end soonercompared to scanning wood-free paper.
When scanning wood-containing papers, the life of the brake roller and pick roller may end sooner compared to scanning wood-free papers.
The brake roller and pick roller may be damaged when a photo/sticky note on a document gets into contact with these parts during scanning.
The surface of a document may be damaged when scanning gloss papers such as photographs.
When scanning semi-transparent documents, increase the brightness for scanning in the scanner driver to avoid bleed-through.
When you scan documents written in lead pencil, make sure you clean the rollers frequently. Otherwise, the rollers will be contaminated which may leave black traces on the document or cause feeding errors.For details about cleaning, refer to "Chapter 5 Daily Care" (page 46).
If multifeeds, pick errors or paper jams occur frequently, refer to "7.3 Troubleshooting Problems" (page 66).
When you scan documents with the ADF, all documents must be flat on the leading edge. Make sure that curls on the leading edge of the documents are kept within the following range.
- ISO7810 ID-1 type compliant- Size: 85.6 × 53.98 mm- Thickness: 0.76 mm or less (E
ID-1 type compliant))- Material: PVC (polyvinyl chlorid
acetate) Plastic cards should be loaded on
chute (feeder).
It is recommended to place the cachute (feeder).
Rigid cards may not be fed prope If the surface of the card is dirty w
and such, perform scanning after Scanning thick documents such a
detected as multifeed.In this case, disable multifeed de
30 mm or more
Feeding direction
3 mm or less
5 mm or less
30 mm or moreFeeding direction
(0.20 in.)(0.12 in.)
(1.18 in.) (1.18 in.)
Leading edgeLeading edge Scanned side Scanned side
Back

Chapter 2 How to Load Documents
31
AppendixGlossary
ContentsTOP
How to Load Documents
How to Use the Operator Panel
Various Ways to Scan
Daily Care
Troubleshooting
Operational Settings
Replacing the Consumables
Scanner Overview
IndexIntroduction
Loading Capacity
The number of sheets that can be loaded in the ADF paper chute (feeder) is determined by the paper size and paper weight. See the graph below.
50
35
29
6060
50
40
30
20
10
0 5250 64
Paper weight (g/m2)
80 104 127
Cap
acity
(she
ets)
50
41
29
24 25
157
20
A4/Letter or smaller
Legal
19
209
15
Unit Conversion
g/m2 50 52 64 75 80 90 104 127 157 209
lb 13.4 14 17 20 21 24 28 34 42 56

Chapter 2 How to Load Documents
32
AppendixGlossary
ContentsTOP
How to Load Documents
How to Use the Operator Panel
Various Ways to Scan
Daily Care
Troubleshooting
Operational Settings
Replacing the Consumables
Scanner Overview
IndexIntroduction
Area Not to be Perforated
An error may occur when there are punched holes in the area shaded in light blue in the following figure.
etection
r more sheets are fed through conditions are required for an
.4 to 56 lb) (0.06 to 0.26 mm) over the center of the document.
ithin 80 mm over the center of the ).
HINTIf there are any holes in the 80 mm-wide central column, you can move the document to the left or right to avoid an error.
the document is set to the center
s plastic cards will be falsely
ection.
drop with some documents.top 30 mm of a document.
Fig. 1 Conditions for Multifeed D
Multifeed is an error where two othe ADF at once. The following accurate multifeed detection. Paper weight: 50 to 209 g/m2 (13 Do not punch holes within 80 mm
See " Fig. 1" (page 32). Do not attach other documents w
document. See " Fig. 1" (page 32
ATTENTIONThe above condition applies when the document is set to the center of the pick roller width.
( Unit: mm)
TopReference point
Front side
Feeddirection
Bottom
80
Center
ATTENTION The above condition applies when
of the pick roller width. Scanning thick documents such a
detected as multifeed.In this case, disable multifeed det
HINTAccuracy of multifeed detection may Multifeed cannot be detected for the

Chapter 2 How to Load Documents
33
AppendixGlossary
ContentsTOP
How to Load Documents
How to Use the Operator Panel
Various Ways to Scan
Daily Care
Troubleshooting
Operational Settings
Replacing the Consumables
Scanner Overview
IndexIntroduction
Conditions for Mixed Batch Scanning
The following conditions apply when scanning a mixed batch of documents with different paper sizes. Make sure to test a
Paper sizeWhen you scan a mixed batch of documents with different sizes, feeding the documents at a wrong angle may cause paper jams or part of the image to appear missing.
uments thoroughly before scanning ument was skewed.
nned in a mixed batchannot be mixed in the same batch:
s with different sizes, documents e the side guides do not fit every
few sheets first to check if the documents can be scanned.For details about scanning, refer to "Documents with Different Widths" (page 41).
Paper directionAlign the direction of the paper fiber with the feed direction.
Document positionMake sure that all documents are placed over the entire width (approx. 40-mm wide) of the pick roller when loading documents.
It is recommended to check the docand also check the image if the doc
Documents that cannot be scaThe following types of documents c Bond paper Tracing paper
ATTENTIONYou cannot scan a mixed batch of documents with different paper weights/friction coefficients.
40mm
ATTENTIONWhen scanning a batch of documentare more likely to get skewed becaussheet properly.

Chapter 2 How to Load Documents
34
AppendixGlossary
ContentsTOP
How to Load Documents
How to Use the Operator Panel
Various Ways to Scan
Daily Care
Troubleshooting
Operational Settings
Replacing the Consumables
Scanner Overview
IndexIntroduction
Combinations of standard paper sizes in a mixed batchRefer to the table below for a guideline of the range available for mixed batch scanning.However, note that not feeding the documents straight may cause paper jams or part of the image to appear missing.It is recommended to check the documents thoroughly before scanning and also check the image if the document was skewed.
ides.
?
LTR: Letter size*1: The following picture shows how to set the widest and the narrowest documents of the batch between the side gu
Maximum size LTR (P) A4 (P)A5 (L)
B5 (P)B6 (L)
A5 (P)A6 (L)
B6 (P)B7 (L)
Width (mm) (*1) 216 210 182 149 129
Min
imum
siz
e
LTR (P) 216
A4 (P)A5 (L)
210
B5 (P)B6 (L)
182 Available range
A5 (P)A6 (L)
149
B6 (P)B7 (L)
129
ATTENTIONA6 (portrait) and A7 (landscape) or less cannot be scanned with other paper sizes.
Maximum width
Minimum width
Side guides
Narrowest document
Widest document

Chapter 2 How to Load Documents
35
AppendixGlossary
ContentsTOP
How to Load Documents
How to Use the Operator Panel
Various Ways to Scan
Daily Care
Troubleshooting
Operational Settings
Replacing the Consumables
Scanner Overview
IndexIntroduction
Conditions for Automatic Page Size Detection
[Automatic Page Size Detection] does not work with the following types of documents:
Non-rectangular documentsIn addition, [Automatic Page Size Detection] may not work with the following types of documents: Documents lighter than 50 g/m2 (13.4 lb) White documents with glossy edges Documents with slightly dark (gray) edges

AppendixGlossary
ContentsTOP
How to Load Documents
How to Use the Operator Panel
Various Ways to Scan
Daily Care
Troubleshooting
Operational Settings
Replacing the Consumables
Scanner Overview
IndexIntroductionChapter 3 How to Use the Operator
.............................37
PanelThis chapter explains how to use the operator panel.
3.1 Operator Panel ..............................................................................................................

Chapter 3 How to Use the Operator Panel
37
AppendixGlossary
ContentsTOP
How to Load Documents
How to Use the Operator Panel
Various Ways to Scan
Daily Care
Troubleshooting
Operational Settings
Replacing the Consumables
Scanner Overview
IndexIntroduction
The operator panel consists of buttons and indicators.
3.1 Operator Panel
n an error occurs.
ton on the Scanner to Start
er is on.ely after the scanner is turned on, or ing mode.
Names and Functions
Check indicatorLights or flashes in orange whe
Scan/stop button (*1)Starts up the linked application.Cancels the scan.
Power buttonTurns the power on/off.
*1: For details about how to scan by pressing the scan/stop button, refer to the scanner driver's Help or "Using a ButScanning" (page 44).
Power indicatorLights in green when the scannThis indicator flashes immediatwhen resuming from power sav

Chapter 3 How to Use the Operator Panel
38
AppendixGlossary
ContentsTOP
How to Load Documents
How to Use the Operator Panel
Various Ways to Scan
Daily Care
Troubleshooting
Operational Settings
Replacing the Consumables
Scanner Overview
IndexIntroduction
Signals on the Indicator
Check Power Description
indicator indicatorOff Flashes Processing initialization.Continues until the scanner is ready whenresuming from power saving mode or afterclosing the ADF.
Off On The scanner is ready to be used.Indicates that the initialization is successfully complete.The indicators operate in the same way when the scanner is in power saving mode.
On On Indicates that a temporary error occurred during scanning.For details about errors, refer to "Temporary Errors" (page 64).
Flashes On Indicates that a device error (alarm) occurred during initialization or scanning.For details about errors, refer to "Device Errors" (page 65).

AppendixGlossary
ContentsTOP
How to Load Documents
How to Use the Operator Panel
Various Ways to Scan
Daily Care
Troubleshooting
Operational Settings
Replacing the Consumables
Scanner Overview
IndexIntroductionChapter 4 Various Ways to Scan
ents with the image scanning
.............................40
.............................41
.............................44
This chapter explains how to configure scanner settings to scan different types of documapplication.
4.1 Summary .......................................................................................................................
4.2 Scanning Documents of Different Types and Sizes.......................................................
4.3 Advanced Scanning.......................................................................................................

Chapter 4 Various Ways to Scan
40
AppendixGlossary
ContentsTOP
How to Load Documents
How to Use the Operator Panel
Various Ways to Scan
Daily Care
Troubleshooting
Operational Settings
Replacing the Consumables
Scanner Overview
IndexIntroduction
4.1 Summary
The following lists the main ways of scanning documents.Scanning documents of different types and sizes "Documents with Different Widths" (page 41) "Long Page Scanning" (page 42)Advanced Scanning "Using a Button on the Scanner to Start Scanning" (page 44)
For information on other ways of scanning, refer to the scanner driver's Help.

Chapter 4 Various Ways to Scan
41
AppendixGlossary
ContentsTOP
How to Load Documents
How to Use the Operator Panel
Various Ways to Scan
Daily Care
Troubleshooting
Operational Settings
Replacing the Consumables
Scanner Overview
IndexIntroduction
4.2 Scanning Documents of Different Types and Sizes
ced over the pick roller. skewed or not fed into the
ck roller's width
Good
ick roller's width
Bad
Documents with Different Widths
1 Align the top of the documents.
2 Load the documents in the center of the ADF paper chute (feeder), and adjust the side guides to fit the widest document in the batch.For details, refer to "Chapter 2 How to Load Documents" (page 26).
ATTENTIONWhen you scan a mixed batch of documents with different widths, some of the smaller documents may be skewed or not fed into the ADF. In that case, separate the documents by their widths, and scan them in different batches.
HINTFor more details about scanning a mixed batch of documents, refer to "Conditions for Mixed Batch Scanning" (page 33).
ATTENTIONMake sure that all documents are plaOtherwise, some documents may beADF.
Pi
P

Chapter 4 Various Ways to Scan
42
AppendixGlossary
ContentsTOP
How to Load Documents
How to Use the Operator Panel
Various Ways to Scan
Daily Care
Troubleshooting
Operational Settings
Replacing the Consumables
Scanner Overview
IndexIntroduction
3 In the scanner driver, configure the scan settings to detect the paper size automatically.For details, refer to the scanner driver's Help.
Long Page Scanning
Documents with a length up to 3,048 mm (120 in.) can be scanned by long page scanning.
nned vary depending on the
f the image scanning
F paper chute (feeder).w to Load Documents" (page 26).
loaded one sheet at a time in
note of the following.
nd so it does not fall out of the
4 Scan the document with the image scanning application.For details, refer to the manual of the image scanning application.
Document sizes that can be scaimage scanning application.For details, refer to the manual oapplication.
1 Load a document in the ADFor details, refer to "Chapter 2 Ho
ATTENTION Long page documents should be
the ADF paper chute (feeder). When you scan long pages, take
- LoadingHold the document with your haADF paper chute (feeder).

Chapter 4 Various Ways to Scan
43
AppendixGlossary
ContentsTOP
How to Load Documents
How to Use the Operator Panel
Various Ways to Scan
Daily Care
Troubleshooting
Operational Settings
Replacing the Consumables
Scanner Overview
IndexIntroduction
3 Scan the document with the image scanning application.For details, refer to the manual of the image scanning application.
- RemovingSecure enough space around the stacker then place your hand on the it to prevent the ejected sheet from falling off the stacker.
2 In the scanner driver, configure the scan settings to scan long pages.For details, refer to the scanner driver's Help.For some image scanning applications, the scanner driver's setupwindow may not appear.
HINTTo scan documents longer than A4/Letter size, perform the following: Pull out the chute extensions all the way.
For details, refer to "1.5 Setting Up the ADF Paper Chute (Feeder)" (page 18).
Lift the stacker and stacker extension towards you.For details, refer to "1.6 Setting Up the Stacker" (page 19).

Chapter 4 Various Ways to Scan
44
AppendixGlossary
ContentsTOP
How to Load Documents
How to Use the Operator Panel
Various Ways to Scan
Daily Care
Troubleshooting
Operational Settings
Replacing the Consumables
Scanner Overview
IndexIntroduction
The properties dialog box of the scanner appears.
elect an event.own list, select an event from which.
ts can be selected:can/stop button is pressed)
4.3 Advanced Scanning
Using a Button on the Scanner to Start ScanningThe scan/stop button on the scanner can be configured to perform scanning.To configure this setting, you first need to assign an application to be started up with the scan/stop button.Computer Setup
1 Check that the scanner is connected to the computer, then turn on the scanner.For details about how to connect the scanner to the computer, refer tothe web page that is shown on the Welcome to ScanZen Card.For details about how to turn on the scanner, refer to "1.3 Turning thePower ON/OFF" (page 16).
2 Display the [Control Panel] window. Windows 7
Click the [Start] menu [Control Panel]. Windows 8.1
Select [↓] on the lower left side of the Start screen [Control Panel] under [Windows System].To display [↓], move the mouse cursor.
Windows 10Right-click the [Start] menu and select [Control Panel].
3 Click [View devices and printers].The [Devices and Printers] window appears.
4 Right-click on the scanner icon, and select [Scan properties] from the displayed menu.
5 Click the [Events] tab and sFrom the [Select an event] drop-dyou want to launch an application
In this function, the following even Scan Button (when the s

Chapter 4 Various Ways to Scan
45
AppendixGlossary
ContentsTOP
How to Load Documents
How to Use the Operator Panel
Various Ways to Scan
Daily Care
Troubleshooting
Operational Settings
Replacing the Consumables
Scanner Overview
IndexIntroduction
6 Select an action and an application to be launched by the scanner button event.Click [Start this program] under [Actions], and select an application
Scanner setup
nched when you press the scan/stop
o Use the Operator Panel" (page
from the drop-down list on the right.
7 Click the [OK] button.The setup of the computer is complete. Proceed to configure thescanner settings.
No particular setting is required.The specified application is lau
button.
HINTFor details, refer to "Chapter 3 How t36).
Scan/stop button

AppendixGlossary
ContentsTOP
How to Load Documents
How to Use the Operator Panel
Various Ways to Scan
Daily Care
Troubleshooting
Operational Settings
Replacing the Consumables
Scanner Overview
IndexIntroductionChapter 5 Daily Care
.............................47
.............................49
.............................50
This chapter explains how to clean the scanner.
5.1 Cleaning Materials and Locations that Require Cleaning..............................................
5.2 Cleaning the Outside .....................................................................................................
5.3 Cleaning the Inside........................................................................................................
Do not use aerosol spray or spray that contains alcohol to clean the scanner. Dust blown up by strong air from the spray may enter inside the scanner which may cause the scanner to fail or malfunction.Also note that sparks generated by static electricity may cause a fire.
The inside of the ADF becomes very hot when the scanner is being used.Before you start cleaning the inside, make sure to turn off the power, unplug the power cable and wait at least 15 minutes for the ADF glass to cool down.
CAUTION
CAUTION

Chapter 5 Daily Care
47
AppendixGlossary
ContentsTOP
How to Load Documents
How to Use the Operator Panel
Various Ways to Scan
Daily Care
Troubleshooting
Operational Settings
Replacing the Consumables
Scanner Overview
IndexIntroduction
leaning materials, contact the chased this product. Or, make lcome to ScanZen Card
5.1 Cleaning Materials and Locations that Require Cleaning
safely and correctly, read the hly.
Cleaning Materials
For more information about the cdistributor/dealer where you puran inquiry by referring to the Webundled with this product.
Name Part No. Notes
Cleaner F1 PA03950-0352
1 bottle (100 ml)Moisten a cloth or Cleaning Paper with this liquid to wipe the scanner clean.It may take a long time to dry if an excessive amount is used. Use it in small quantity. Wipe off the cleaner completely to leave no residue on the cleaned parts.
Cleaning Paper CA99501-0012
1 pack (10 sheets)Use this non-woven sheet with Cleaner F1.
Cleaning Wipe PA03950-0869
1 box (24 packets)Pre-moistened with Cleaner F1. It can be used instead of moistening a cloth with Cleaner F1.
Cotton swab Commercially available
Dry cloth
ATTENTIONIn order to use the cleaning materialsprecautions on each product thoroug

Chapter 5 Daily Care
48
AppendixGlossary
ContentsTOP
How to Load Documents
How to Use the Operator Panel
Various Ways to Scan
Daily Care
Troubleshooting
Operational Settings
Replacing the Consumables
Scanner Overview
IndexIntroduction
Location and Frequency
Location Frequency
ADF Brake roller Every 3,000 sheets
Pick roller
Plastic idler roller
Glass
Ultrasonic sensor
Feed roller
Eject roller
ATTENTIONCleaning cycles may vary depending on the condition of the documents. Also, cleaning must be performed more frequently when the following types of documents are scanned: Smooth-faced documents such as coated paper Documents with printed text/graphics that almost cover the entire
surface Documents containing a large amount of calcium carbonate Documents written in lead pencil Documents on which the toner is not sufficiently fused

Chapter 5 Daily Care
49
AppendixGlossary
ContentsTOP
How to Load Documents
How to Use the Operator Panel
Various Ways to Scan
Daily Care
Troubleshooting
Operational Settings
Replacing the Consumables
Scanner Overview
IndexIntroduction
5.2 Cleaning the Outside
The outside of the scanner, including the ADF paper chute (feeder) and the stacker, should be cleaned with a piece of dry cloth, a cloth moistened with Cleaner F1/mild detergent, or a sheet of Cleaning Wipe.ATTENTION To avoid deformation and discoloration, never use paint thinner or
any other organic solvents. Be careful not to let any moisture or water get inside the scanner
during cleaning. It may take a long time to dry if an excessive amount of Cleaner F1/
mild detergent is used. Use it in small quantity. Wipe off the cleaner completely to leave no residue on the cleaned parts.
Thinner
Cleaner F1or mild detergent
Cloth
Cleaning Wipe

Chapter 5 Daily Care
50
AppendixGlossary
ContentsTOP
How to Load Documents
How to Use the Operator Panel
Various Ways to Scan
Daily Care
Troubleshooting
Operational Settings
Replacing the Consumables
Scanner Overview
IndexIntroduction
the ADF paper chute (feeder).
width of the Cleaning Paper.side guides and the Cleaning Paper.ay be fed skewed.
ning and perform a scan.
5.3 Cleaning the Inside
Cleaning the ADF (with Cleaning Paper)The ADF can be cleaned with a sheet of Cleaning Paper moistened with Cleaner F1.As the scanner continues to feed the documents, paper dust will accumulate inside the ADF and it may cause scanning errors.Cleaning should be performed approximately every 3,000 sheets scanned. Note that the cleaning frequency varies depending on the types of documents you scan. For instance, it may be necessary to clean the scanner more frequently when you scan documents on which the toner is not sufficiently fused.
1 Turn on the scanner.For details, refer to "1.3 Turning the Power ON/OFF" (page 16).
2 Spray the Cleaning Paper with Cleaner F1.
3 Pull out the chute extensions according to the length of the Cleaning Paper.For details, refer to "1.5 Setting Up the ADF Paper Chute (Feeder)" (page 18).
4 Lift the stacker and stacker extension according to the length of the Cleaning Paper.For details, refer to "1.6 Setting Up the Stacker" (page 19).
5 Load the Cleaning Paper in
6 Adjust the side guides to theDo not leave space between the Otherwise, the Cleaning Paper m
7 Start an application for scan
ATTENTION Do not use water or mild detergent to clean the ADF. It may take a long time to dry if an excessive amount of Cleaner F1 is
used. Use it in small quantity. Side guides

Chapter 5 Daily Care
51
AppendixGlossary
ContentsTOP
How to Load Documents
How to Use the Operator Panel
Various Ways to Scan
Daily Care
Troubleshooting
Operational Settings
Replacing the Consumables
Scanner Overview
IndexIntroduction
Cleaning the ADF (with Cloth)
The ADF can be cleaned with a piece of cloth moistened with Cleaner F1 or a sheet of Cleaning Wipe.
3 Clean the following locations with a cloth moistened with Cleaner F1 or a sheet of Cleaning Wipe.
Glass (× 2)
Pick roller(× 6)
Ultrasonic sensor (× 2)
Plastic idler roller(× 4)
Feed roller(× 2)
Eject roller(× 2)
Brake roller(× 2)
As the scanner continues to feed the documents, paper dust will accumulate inside the ADF and it may cause scanning errors.Cleaning should be performed approximately every 3,000 sheets scanned. Note that the cleaning frequency varies depending on the types of documents you scan. For instance, it may be necessary to clean the scanner more frequently when you scan documents on which the toner is not sufficiently fused.
1 Turn off the scanner and wait for at least 15 minutes.For details, refer to "1.3 Turning the Power ON/OFF" (page 16).
2 Open the ADF.For details, refer to "1.4 Opening/Closing the ADF" (page 17).
The inside of the ADF becomes very hot when the scanner is being used.Before you start cleaning the inside, make sure to turn off the power, unplug the power cable and wait at least 15 minutes for the ADF glass to cool down.
ATTENTION Do not use water or mild detergent to clean the ADF. It may take a long time to dry if an excessive amount of Cleaner F1 is
used. Use it in small quantity. Wipe off the cleaner completely to leave no residue on the cleaned parts.
Be careful not to have your fingers caught when the ADF closes.
CAUTION
CAUTION

Chapter 5 Daily Care
52
AppendixGlossary
ContentsTOP
How to Load Documents
How to Use the Operator Panel
Various Ways to Scan
Daily Care
Troubleshooting
Operational Settings
Replacing the Consumables
Scanner Overview
IndexIntroduction
Plastic idler roller (× 4)Gently wipe the surface as you rotate the roller manually, taking care not to damage the roller surface. Make sure that it is cleaned properly because residue on the roller will affect the feeding performance.
face of the glass sections.
ATTENTIONMake sure that the cloth does not get caught and damage the document sensors.
nned image when the glass is dirty.
Brake roller (× 2)Remove the roller from the scanner.For details about removing the brake roller, refer to "6.2 Replacing the Roller Set" (page 57).Gently wipe the surface of the rollers.
Pick roller (× 6)Gently wipe the surface as you rotate the roller manually, taking care not to damage the roller surface. Make sure that it is cleaned properly because residue on the roller will affect the feeding performance.
Glass (× 2)Gently wipe dirt and dust off the sur
Documentsensor
ATTENTIONVertical streaks may appear on a sca

Chapter 5 Daily Care
53
AppendixGlossary
ContentsTOP
How to Load Documents
How to Use the Operator Panel
Various Ways to Scan
Daily Care
Troubleshooting
Operational Settings
Replacing the Consumables
Scanner Overview
IndexIntroduction
Ultrasonic sensor (× 2)Gently wipe dirt and dust off the surface of the ultrasonic sensors.
Feed roller (× 2)/Eject roller (× 2)The power must be turned on to rotate the feed/eject rollers for cleaning.
1 Turn on the scanner.For details, refer to "1.3 Turning the Power ON/OFF" (page 16).
ready status, open the ADF.ing/Closing the ADF" (page 17). button on the operator panel for /eject rollers rotate.
with Cleaner F1 or a sheet of ler surface, and wipe horizontally.ssing the scan/stop button to rotate
operly because residue on the roller nce.
HINT
u press the scan/stop button, the ct rollers rotate at the same time. ul not to touch the rollers with your ile they are rotating.
utton
2 When the operator panel is in For details, refer to "1.4 Open
3 When you press the scan/stopmore than 2 seconds, the feed
4 Put a piece of cloth moistenedCleaning Wipe against the rolWipe the whole surface by prethe rollers.Make sure that it is cleaned prwill affect the feeding performa
If it is difficult to clean, use a cotton swab.Ultrasonic sensor
When yofeed/ejeBe carefhand wh
Scan/stop b
CAUTION

Chapter 5 Daily Care
54
AppendixGlossary
ContentsTOP
How to Load Documents
How to Use the Operator Panel
Various Ways to Scan
Daily Care
Troubleshooting
Operational Settings
Replacing the Consumables
Scanner Overview
IndexIntroduction
4 Close the ADF.For details, refer to "1.4 Opening/Closing the ADF" (page 17).
Be careful not to have your fingers caught
when the ADF closes.ATTENTIONCheck that the ADF is closed properly. Otherwise, the document may not be fed into the ADF.
CAUTION

AppendixGlossary
ContentsTOP
How to Load Documents
How to Use the Operator Panel
Various Ways to Scan
Daily Care
Troubleshooting
Operational Settings
Replacing the Consumables
Scanner Overview
IndexIntroductionChapter 6 Replacing the
.............................56
.............................57
ConsumablesThis chapter explains how to replace the consumables for the scanner.
6.1 Consumables and Replacement Cycles........................................................................
6.2 Replacing the Roller Set................................................................................................
The inside of the ADF becomes very hot when the scanner is being used.Before you replace the consumables, make sure to turn off the power, unplug the power cable and wait at least 15 minutes for the ADF glass to cool down.
CAUTION

Chapter 6 Replacing the Consumables
56
AppendixGlossary
ContentsTOP
How to Load Documents
How to Use the Operator Panel
Various Ways to Scan
Daily Care
Troubleshooting
Operational Settings
Replacing the Consumables
Scanner Overview
IndexIntroduction
ed periodically. It is tock of new consumables for e end of its life. The scanner anned after replacing the
to check the status of the
Related to Sheet Counters"
ment cycles are references for ree or wood-containing paper, on the type of documents ner is used and cleaned.
ontact the distributor/dealer ct. Or, make an inquiry by nZen Card bundled with this
6.1 Consumables and Replacement Cycles
The following table shows the consumables used for the scanner.Consumables need to be replacrecommended that you keep a sreplacement before it reaches threcords the number of sheets scconsumables, which allows youconsumables.For details, refer to "8.4 Settings(page 94).Note that the suggested replaceusing A4 (80 g/m2 (20 lb) wood-fas these cycles vary dependingscanned and how often the scan
To purchase the consumables, cwhere you purchased this produreferring to the Welcome to Scaproduct.
Name Part No. Suggested Replacement Cycle
ROLLER SET
Brake roller
Pick roller
PA03708-0001
100,000 sheets or one year
HINTOnly use the specified consumables.

Chapter 6 Replacing the Consumables
57
AppendixGlossary
ContentsTOP
How to Load Documents
How to Use the Operator Panel
Various Ways to Scan
Daily Care
Troubleshooting
Operational Settings
Replacing the Consumables
Scanner Overview
IndexIntroduction
2 Pull out the left side of the brake roller shaft, and then pull out the hole.
m its shaft.
6.2 Replacing the Roller Set
Brake roller shaftBrake roller
Brake roller
Brake roller shaft
The roller set consists of a brake roller and a pick roller. Replace each roller in the following procedure.
1 Remove all documents from the ADF paper chute (feeder).
2 Open the ADF.For details, refer to "1.4 Opening/Closing the ADF" (page 17).
3 Remove the brake roller.1 Press the cover bushing of the brake roller to open the cover in the
direction of the arrow.
right side of the shaft from the
4 Remove the brake roller fro
Be careful not to have your fingers caught when the ADF closes.CAUTION
Bushing
Cover
1
2

Chapter 6 Replacing the Consumables
58
AppendixGlossary
ContentsTOP
How to Load Documents
How to Use the Operator Panel
Various Ways to Scan
Daily Care
Troubleshooting
Operational Settings
Replacing the Consumables
Scanner Overview
IndexIntroduction
5 Attach a new brake roller on the shaft.Insert the protrusion on the shaft into the slot.
2 Close the cover.
th sides. Then place your finger into heet guide in the direction of the
ATTENTIONConfirm that the brake roller is installed properly. Otherwise, it may
per jams.
Depression
Sheet guide
Side guide
Side guide
6 Attach the shaft.1 Attach the notch, which is on the brake roller shaft, to the slot on
the right then attach the left side of the shaft.
7 Remove the pick roller.1 Open the side guide fully to bo
the depression and open the sarrow.Protrusion
Brake roller shaft
Brake roller
Notch
1
2
Brake roller shaftBrake roller
cause feeding errors such as pa

Chapter 6 Replacing the Consumables
59
AppendixGlossary
ContentsTOP
How to Load Documents
How to Use the Operator Panel
Various Ways to Scan
Daily Care
Troubleshooting
Operational Settings
Replacing the Consumables
Scanner Overview
IndexIntroduction
2 Slide the pick roller and remove it from the top. 8 Attach a new pick roller from the bottom.1 Check the direction of the notch on the pick roller and of the small
roller, and insert it in the hole.
Closing the ADF" (page 17).
el and reset the counter. sheet counters" (page 95).
lled properly. Otherwise, it may per jams.
ot to have your fingers caught DF closes.
2
Smallroller
2 Close the sheet guide.
9 Close the ADF.For details, refer to "1.4 Opening/
10 Reset the roller set counter.Start the Software Operation PanFor details, refer to "Resetting the
1
2
ATTENTIONCheck that the pick roller is instacause feeding errors such as pa
Be careful nwhen the A
1
Notch
CAUTION

AppendixGlossary
ContentsTOP
How to Load Documents
How to Use the Operator Panel
Various Ways to Scan
Daily Care
Troubleshooting
Operational Settings
Replacing the Consumables
Scanner Overview
IndexIntroductionChapter 7 Troubleshooting
ms to check before contacting
.............................61
.............................63
.............................66
.............................80
.............................82
This chapter explains about the countermeasures against paper jams and other troubles, iteyour scanner service provider, and how to read the product labels on the scanner.
7.1 Paper Jam .....................................................................................................................
7.2 Error Indications on Operator Panel ..............................................................................
7.3 Troubleshooting Problems.............................................................................................
7.4 Before You Contact the Scanner Service Provider........................................................
7.5 Checking the Product Labels.........................................................................................
ATTENTIONFor details about errors/troubles not mentioned in this chapter, refer to the scanner driver's Help.

Chapter 7 Troubleshooting
61
AppendixGlossary
ContentsTOP
How to Load Documents
How to Use the Operator Panel
Various Ways to Scan
Daily Care
Troubleshooting
Operational Settings
Replacing the Consumables
Scanner Overview
IndexIntroduction
ent.
7.1 Paper Jam
ments and the paper path aples and paper clips as they
glass surface and the guides ith staples or paper clips.
When your document is jammed inside the scanner, remove the document in the following procedure.
1 Remove all documents from the ADF paper chute (feeder).
2 Open the ADF.For details, refer to "1.4 Opening/Closing the ADF" (page 17).
3 Remove the jammed docum
Do not use force to pull out the jammed document. Open the ADF to remove the document.
Be careful not to touch any sharp parts when removing jammed documents. Doing so may result in injury.
Be careful not to get your accessories (e.g. ties, necklaces) or hair caught inside the scanner.
The inside of the ADF may become extremely hot during operation.
Be careful not to have your fingers caught when the ADF closes.
CAUTION
CAUTION
ATTENTION Make sure to check the docu
thoroughly and remove all stcause paper jams.
Be careful not to damage thewhen removing documents w

Chapter 7 Troubleshooting
62
AppendixGlossary
ContentsTOP
How to Load Documents
How to Use the Operator Panel
Various Ways to Scan
Daily Care
Troubleshooting
Operational Settings
Replacing the Consumables
Scanner Overview
IndexIntroduction
4 Close the ADF.For details, refer to "1.4 Opening/Closing the ADF" (page 17).
Be careful not to have your fingers caught when the ADF closes.
ATTENTION Check that the ADF is closed properly. Otherwise, the
document may not be scanned properly. When scanning is complete or canceled, documents may
remain in the ADF without any error message displayed. In that case, remove the documents by following the above steps 1 to 4.
CAUTION

Chapter 7 Troubleshooting
63
AppendixGlossary
ContentsTOP
How to Load Documents
How to Use the Operator Panel
Various Ways to Scan
Daily Care
Troubleshooting
Operational Settings
Replacing the Consumables
Scanner Overview
IndexIntroduction
If the Error Recovery Guide is installed in your computer, the Error n the Windows operating system is Error Recovery Guide window e name of the error and the error
7.2 Error Indications on Operator Panel
When an error occurs during scanning, the operator panel indicators turn on as shown below. Temporary errorsThe check indicator turns on.The power indicator stays on.
Device errorsThe check indicator flashes.The power indicator stays on.
Temporary errors can be recovered by the user, whereas device errors require a service engineer to perform recovery.
Recovery Guide window appears whestarted up. When an error occurs, the displays related information such as thcode (number).
Scan/stop button
Power indicatorCheck indicator

Chapter 7 Troubleshooting
64
AppendixGlossary
ContentsTOP
How to Load Documents
How to Use the Operator Panel
Various Ways to Scan
Daily Care
Troubleshooting
Operational Settings
Replacing the Consumables
Scanner Overview
IndexIntroduction
Temporary Errors
The following are lists of temporary errors which can be recovered by the user.
When a temporary error occurs, the check indicator turns on.Item Resolution
Paper jam 1 Remove the jammed document.For details, refer to "7.1 Paper Jam" (page 61).
2 Check if the document is suitable for scanning with the ADF.For details, refer to "2.2 Documents for Scanning" (page 29).
Multifeed When you press the scan/stop button on the operator panel, the documents are ejected.
Cover open (ADF) Close the ADF and reload the documents.

Chapter 7 Troubleshooting
65
AppendixGlossary
ContentsTOP
How to Load Documents
How to Use the Operator Panel
Various Ways to Scan
Daily Care
Troubleshooting
Operational Settings
Replacing the Consumables
Scanner Overview
IndexIntroduction
Device Errors
The following are lists of device errors which require troubleshooting by a service engineer.
age 46).
of the indicators and contact the roduct. Or, make an inquiry by ndled with this product.
the indicators and contact the uct. Or, make an inquiry by led with this product.
Checkindicator
Power indicator
Item Resolution
Flashes 2 times
On Optical error (ADF Front) 1 Clean the glass section.For details, refer to "Chapter 5 Daily Care" (p
2 Turn the scanner off then back on.If the problem persists, write down the status distributor/dealer where you purchased this preferring to the Welcome to ScanZen Card bu
Flashes 3 times
On Optical error (ADF Back)
Flashes (continual)
On Other error Turn the scanner off then back on.If the problem persists, write down the status of distributor/dealer where you purchased this prodreferring to the Welcome to ScanZen Card bund

Chapter 7 Troubleshooting
66
AppendixGlossary
ContentsTOP
How to Load Documents
How to Use the Operator Panel
Various Ways to Scan
Daily Care
Troubleshooting
Operational Settings
Replacing the Consumables
Scanner Overview
IndexIntroduction
7.3 Troubleshooting Problems
bottom of the scanned image."
ent." (page 79)
oms
This section describes the resolutions for troubles that may occur while using the scanner. Please check the following items before you request a repair. If the problem persists, check each item in "7.4 Before You Contact the Scanner Service Provider" (page 80), and then contact the distributor/dealer where you purchased this product. Or, make an inquiry by referring to the Welcome to ScanZen Card bundled with this product.The following are some examples of troubles that you may experience.Symptoms
"Scanner cannot be powered ON." (page 67)
"Scanning does not start." (page 68)
"The image quality of pictures/photos is poor or dirty." (page 69)
"Quality of scanned text or lines is unsatisfactory." (page 70)
"Images are distorted or not clear." (page 71)
"Vertical streaks appear on the scanned image." (page 72)
"The check indicator on the operator panel flashes." (page 73)
"Multifeed error occurs frequently." (page 74)
"Situation in which the document is not fed into the ADF occurs frequently." (page 75)
"Paper jams/pick errors occur frequently." (page 76)
"Scanned images turn out elongated." (page 77)
"A shadow appears at the top or the (page 78)
"There are black traces on the docum
Sympt

Chapter 7 Troubleshooting
67
AppendixGlossary
ContentsTOP
How to Load Documents
How to Use the Operator Panel
Various Ways to Scan
Daily Care
Troubleshooting
Operational Settings
Replacing the Consumables
Scanner Overview
IndexIntroduction
Scanner cannot be powered ON.
Is the power cable connected properly? Connect the power cable properly.
r more than 2 seconds.
efore You Contact the Scanner e distributor/dealer where you
referring to the Welcome to
NoYes
Did you press the power button on the scanner's operator panel?
No
Press the power button on the operator panel fo
Yes If the problem persists, check the items in "7.4 BService Provider" (page 80) first, then contact thpurchased this product. Or, make an inquiry by ScanZen Card bundled with this product.

Chapter 7 Troubleshooting
68
AppendixGlossary
ContentsTOP
How to Load Documents
How to Use the Operator Panel
Various Ways to Scan
Daily Care
Troubleshooting
Operational Settings
Replacing the Consumables
Scanner Overview
IndexIntroduction
Scanning does not start.
Is the document loaded in the ADF paper chute (feeder) correctly?
Load the document in the ADF paper chute (feeder) correctly.
e document and close the ADF.
on the Welcome to ScanZen Card.
cted properly.
efore You Contact the Scanner e distributor/dealer where you
referring to the Welcome to
NoYes
Is the ADF closed properly?
No
Close the ADF firmly.If the document is caught in the ADF, remove th
Yes
Is the USB cable connected properly?
No
Connect the USB cable properly.For details, refer to the web page that is shown
Yes
Is the connector on the USB cable broken or damaged?
Yes
Use a new cable and make sure that it is conne
No
Does scanning start after turning the scanner off then back on?
Yes
The scanner is operating correctly.
No If the problem persists, check the items in "7.4 BService Provider" (page 80) first, then contact thpurchased this product. Or, make an inquiry by ScanZen Card bundled with this product.

Chapter 7 Troubleshooting
69
AppendixGlossary
ContentsTOP
How to Load Documents
How to Use the Operator Panel
Various Ways to Scan
Daily Care
Troubleshooting
Operational Settings
Replacing the Consumables
Scanner Overview
IndexIntroduction
The image quality of pictures/photos is poor or dirty.
imply binarize (black and white) *1)
e 46).
efore You Contact the Scanner e distributor/dealer where you
referring to the Welcome to
*1: Scanned images may significantly differ from the original if you scan pictures or photos in black & white.
Is black & white set in the scanner driver?
Yes
Configure settings in the scanner driver not to spictures/photos in grayscale, then scan again. (
No
Are the glass parts inside the ADF clean?
No
Clean the inside of the ADF.For details, refer to "Chapter 5 Daily Care" (pag
Yes If the problem persists, check the items in "7.4 BService Provider" (page 80) first, then contact thpurchased this product. Or, make an inquiry by ScanZen Card bundled with this product.

Chapter 7 Troubleshooting
70
AppendixGlossary
ContentsTOP
How to Load Documents
How to Use the Operator Panel
Various Ways to Scan
Daily Care
Troubleshooting
Operational Settings
Replacing the Consumables
Scanner Overview
IndexIntroduction
Quality of scanned text or lines is unsatisfactory.
Are the glass and rollers inside the ADF clean? Clean the inside of the ADF.For details, refer to "Chapter 5 Daily Care" (page 46).
r.
an again. (*1)
and cause the image to become
efore You Contact the Scanner e distributor/dealer where you
referring to the Welcome to
*1: When scanning in grayscale or color, the scanned image may not become sharp and clear.
NoYes
Is the resolution appropriate?
No
Specify a higher resolution in the scanner drive
Yes
Is grayscale or color set in the scanner driver?
Yes
Set black & white in the scanner driver, then sc
No
Is there any foreign matter (e.g. dust, paper dust) on the document?
Yes
Remove any foreign matter from the document.It may be carried onto the glass inside the ADFdirty.
No If the problem persists, check the items in "7.4 BService Provider" (page 80) first, then contact thpurchased this product. Or, make an inquiry by ScanZen Card bundled with this product.

Chapter 7 Troubleshooting
71
AppendixGlossary
ContentsTOP
How to Load Documents
How to Use the Operator Panel
Various Ways to Scan
Daily Care
Troubleshooting
Operational Settings
Replacing the Consumables
Scanner Overview
IndexIntroduction
Images are distorted or not clear.
Are the glass parts and rollers inside the ADF clean? Clean the inside of the ADF.For details, refer to "Chapter 5 Daily Care" (page 46).
ny heavy objects on the ADF
ning.
ace or attach the rubber pads on
efore You Contact the Scanner e distributor/dealer where you
referring to the Welcome to
NoYes
Is the ADF being pushed down during scanning? Is there a heavy object on top of the ADF?
Yes
Do not push down the top of the ADF or place aduring scanning.
No
Is anything causing the scanner to vibrate during scanning?
Yes
Do not allow the scanner to vibrate during scan
No
Is the scanner placed on a flat, level surface? Are the rubber pads attached on the bottom of the scanner?
No
Either place the scanner on a flat and level surfthe bottom of the scanner.
Yes If the problem persists, check the items in "7.4 BService Provider" (page 80) first, then contact thpurchased this product. Or, make an inquiry by ScanZen Card bundled with this product.

Chapter 7 Troubleshooting
72
AppendixGlossary
ContentsTOP
How to Load Documents
How to Use the Operator Panel
Various Ways to Scan
Daily Care
Troubleshooting
Operational Settings
Replacing the Consumables
Scanner Overview
IndexIntroduction
Vertical streaks appear on the scanned image.
Do the streaks always appear in the same location? Clean the glass parts and rollers inside the ADF.For details, refer to "Chapter 5 Daily Care" (page 46).
ADF and cause vertical streaks on
efore You Contact the Scanner e distributor/dealer where you
referring to the Welcome to
YesNo
Is there any foreign matter (e.g. dust, paper dust) on the document?
Yes
Remove any foreign matter from the document.It may be carried onto the glass parts inside thethe scanned image.
No If the problem persists, check the items in "7.4 BService Provider" (page 80) first, then contact thpurchased this product. Or, make an inquiry by ScanZen Card bundled with this product.

Chapter 7 Troubleshooting
73
AppendixGlossary
ContentsTOP
How to Load Documents
How to Use the Operator Panel
Various Ways to Scan
Daily Care
Troubleshooting
Operational Settings
Replacing the Consumables
Scanner Overview
IndexIntroduction
The check indicator on the operator panel flashes.
the scanner off then back on.efore You Contact the Scanner e distributor/dealer where you
referring to the Welcome to
efore You Contact the Scanner e distributor/dealer where you
referring to the Welcome to
th when the scanner was turned
efore You Contact the Scanner e distributor/dealer where you
referring to the Welcome to
Does the check indicator on the operator panel flash 2 times or 3 times?
Yes
An optical error occurs.Clean the glass section inside the ADF and turnIf the problem persists, check the items in "7.4 BService Provider" (page 80) first, then contact thpurchased this product. Or, make an inquiry by ScanZen Card bundled with this product.
No
Is multifeed detection enabled in the scanner driver?
No
Turn the scanner off then back on.If the problem persists, check the items in "7.4 BService Provider" (page 80) first, then contact thpurchased this product. Or, make an inquiry by ScanZen Card bundled with this product.
Yes
Does scanning start after removing the documents and turning the scanner off then back on?
Yes
The scanner is operating correctly.Documents may have been inside the paper paon.
No Turn the scanner off then back on.If the problem persists, check the items in "7.4 BService Provider" (page 80) first, then contact thpurchased this product. Or, make an inquiry by ScanZen Card bundled with this product.

Chapter 7 Troubleshooting
74
AppendixGlossary
ContentsTOP
How to Load Documents
How to Use the Operator Panel
Various Ways to Scan
Daily Care
Troubleshooting
Operational Settings
Replacing the Consumables
Scanner Overview
IndexIntroduction
Multifeed error occurs frequently.
Do the documents meet the requirements described in "Precautions" in "2.2 Documents for Scanning" (page 29)?
Use documents that meet the requirements.For details, refer to "2.2 Documents for Scanning" (page 29).
ading them.
Scanner Service Provider" (page 80) first, r, make an inquiry by referring to the
*1: "Consumables" refers to the roller set.
NoYes
If multifeed detection is enabled, do the documents fulfill the conditions for an accurate detection?
No
Fulfill the conditions for an accurate multifeed detection.For details, refer to "Conditions for Multifeed Detection" (page 32).
Yes
Did you scan a plastic card or any other thick document?
Yes
Disable multifeed detection.
No
Did you fan the documents before loading them?
No
Fan the documents and align the top edges of the documents before lo
Yes
Have the documents just been printed out from a copy machine or a laser printer?
Yes
Fan the documents a few times to remove static electricity.
No
Is the document stack thinner than 5 mm?
No
Reduce the number of sheets.
Yes
Are the consumables (*1) installed correctly?
No
Install the consumables (*1) correctly.For details, refer to "Chapter 6 Replacing the Consumables" (page 55).
Yes
Are the consumables (*1) clean?
No
Clean the consumables (*1).For details, refer to "Chapter 5 Daily Care" (page 46).
Yes
Are the consumables (*1) worn out?
Yes
Check the consumable counters. Replace consumables as necessary.For details, refer to "Chapter 6 Replacing the Consumables" (page 55).
No If the problem persists, check the items in "7.4 Before You Contact the then contact the distributor/dealer where you purchased this product. OWelcome to ScanZen Card bundled with this product.

Chapter 7 Troubleshooting
75
AppendixGlossary
ContentsTOP
How to Load Documents
How to Use the Operator Panel
Various Ways to Scan
Daily Care
Troubleshooting
Operational Settings
Replacing the Consumables
Scanner Overview
IndexIntroduction
Situation in which the document is not fed into the ADF occurs frequently.
g" (page 29).
e amount of documents.
onsumables" (page 55).
e 46).
umables as necessary.onsumables" (page 55).
efore You Contact the Scanner e distributor/dealer where you
referring to the Welcome to
*1: "Consumables" refers to the roller set.
Do the documents meet the requirements described in "Precautions" in "2.2 Documents for Scanning" (page 29)?
No
Use documents that meet the requirements.For details, refer to "2.2 Documents for Scannin
Yes
Did you fan the documents before loading them in the ADF paper chute (feeder)?
No
Fan the documents before loading or reduce th
Yes
Are the consumables (*1) installed correctly?
No
Install the consumables (*1) correctly.For details, refer to "Chapter 6 Replacing the C
Yes
Are the consumables (*1) clean?
No
Clean the consumables (*1).For details, refer to "Chapter 5 Daily Care" (pag
Yes
Are the consumables (*1) worn out?
Yes
Check the consumable counters. Replace consFor details, refer to "Chapter 6 Replacing the C
No If the problem persists, check the items in "7.4 BService Provider" (page 80) first, then contact thpurchased this product. Or, make an inquiry by ScanZen Card bundled with this product.

Chapter 7 Troubleshooting
76
AppendixGlossary
ContentsTOP
How to Load Documents
How to Use the Operator Panel
Various Ways to Scan
Daily Care
Troubleshooting
Operational Settings
Replacing the Consumables
Scanner Overview
IndexIntroduction
Paper jams/pick errors occur frequently.
Do the documents meet the requirements described in "Precautions" in "2.2 Documents for Scanning" (page 29)?
Use documents that meet the requirements.For details, refer to "2.2 Documents for Scanning" (page 29).
F.e 46).
onsumables" (page 55).
e 46).
umables as necessary.onsumables" (page 55).
efore You Contact the Scanner e distributor/dealer where you
referring to the Welcome to
*1: "Consumables" refers to the roller set.
NoYes
Is there any foreign matter inside the ADF?
Yes
Clean or remove any foreign matter from the ADFor details, refer to "Chapter 5 Daily Care" (pag
No
Are the consumables (*1) installed correctly?
No
Install the consumables (*1) correctly.For details, refer to "Chapter 6 Replacing the C
Yes
Are the consumables (*1) clean?
No
Clean the consumables (*1).For details, refer to "Chapter 5 Daily Care" (pag
Yes
Are the consumables (*1) worn out?
Yes
Check the consumable counters. Replace consFor details, refer to "Chapter 6 Replacing the C
No If the problem persists, check the items in "7.4 BService Provider" (page 80) first, then contact thpurchased this product. Or, make an inquiry by ScanZen Card bundled with this product.

Chapter 7 Troubleshooting
77
AppendixGlossary
ContentsTOP
How to Load Documents
How to Use the Operator Panel
Various Ways to Scan
Daily Care
Troubleshooting
Operational Settings
Replacing the Consumables
Scanner Overview
IndexIntroduction
Scanned images turn out elongated.
Are the rollers clean? Clean the rollers.For details, refer to "Chapter 5 Daily Care" (page 46).
g" (page 29).
umables as necessary.onsumables" (page 55).
efore You Contact the Scanner e distributor/dealer where you
referring to the Welcome to
*1: "Consumables" refers to the roller set.
NoYes
Do the documents meet the requirements described in "Precautions" in "2.2 Documents for Scanning" (page 29)?
No
Use documents that meet the requirements.For details, refer to "2.2 Documents for Scannin
Yes
Are the consumables (*1) worn out?
Yes
Check the consumable counters. Replace consFor details, refer to "Chapter 6 Replacing the C
No If the problem persists, check the items in "7.4 BService Provider" (page 80) first, then contact thpurchased this product. Or, make an inquiry by ScanZen Card bundled with this product.

Chapter 7 Troubleshooting
78
AppendixGlossary
ContentsTOP
How to Load Documents
How to Use the Operator Panel
Various Ways to Scan
Daily Care
Troubleshooting
Operational Settings
Replacing the Consumables
Scanner Overview
IndexIntroduction
A shadow appears at the top or the bottom of the scanned image.
n to fill out the shadow around the
efore You Contact the Scanner e distributor/dealer where you
referring to the Welcome to
Did you use the Edge Filler function to fill out the shadow around the edge?
No
In the scanner driver, use the Edge Filler functioedge.
Yes If the problem persists, check the items in "7.4 BService Provider" (page 80) first, then contact thpurchased this product. Or, make an inquiry by ScanZen Card bundled with this product.

Chapter 7 Troubleshooting
79
AppendixGlossary
ContentsTOP
How to Load Documents
How to Use the Operator Panel
Various Ways to Scan
Daily Care
Troubleshooting
Operational Settings
Replacing the Consumables
Scanner Overview
IndexIntroduction
There are black traces on the document.
Are you scanning documents written in lead pencil or carbon paper?
When you scan documents written in lead pencil, make sure to clean the rollers frequently. Otherwise, the rollers will be contaminated which may leave black
.e 46).
e 46).
efore You Contact the Scanner e distributor/dealer where you
referring to the Welcome to
Yes traces on the document or cause feeding errorsFor details, refer to "Chapter 5 Daily Care" (pag
No
Are the glass parts and rollers inside the ADF clean?
No
Clean the inside of the ADF.For details, refer to "Chapter 5 Daily Care" (pag
Yes If the problem persists, check the items in "7.4 BService Provider" (page 80) first, then contact thpurchased this product. Or, make an inquiry by ScanZen Card bundled with this product.

Chapter 7 Troubleshooting
80
AppendixGlossary
ContentsTOP
How to Load Documents
How to Use the Operator Panel
Various Ways to Scan
Daily Care
Troubleshooting
Operational Settings
Replacing the Consumables
Scanner Overview
IndexIntroduction
s
7.4 Before You Contact the Scanner Service Provider
Findings
interface
Findings
Please check the following items before contacting the distributor/dealer where you purchased this product or making an inquiry by referring to the Welcome to ScanZen Card bundled with this product.
General
Error Status
■ Computer connection issue
■ Feeding issues
Item Findings
Scanner model name
Example: ScanZen EkoFor details, refer to "7.5 Checking the Product Labels" (page 82).
Serial No. Example: XXXX000001For details, refer to "7.5 Checking the Product Labels" (page 82).
Date of manufacture Example: 2017-08 (August 2017)For details, refer to "7.5 Checking the Product Labels" (page 82).
Date of purchase
Symptom
Frequency of trouble
Warranty
Item
Operating system (Windows)
Error message
Interface Example: USB
Interface controller
Item
Paper type
Main purpose of use
Date of last cleaning
Date of consumable replacement
Operator panel status

Chapter 7 Troubleshooting
81
AppendixGlossary
ContentsTOP
How to Load Documents
How to Use the Operator Panel
Various Ways to Scan
Daily Care
Troubleshooting
Operational Settings
Replacing the Consumables
Scanner Overview
IndexIntroduction
■ Image quality issuesItem Findings
Scanner driver and
■ Other
version
Interface controller
Operating system (Windows)
Application Example: PaperStream Capture Lite
Scanning side(s) Example: front, both
Resolution Example: 600 dpi, 75 dpi
Image mode Example: color, grayscale, black & white
Item Findings
Can you send the output image and a photo that shows the paper condition by e-mail or fax?

Chapter 7 Troubleshooting
82
AppendixGlossary
ContentsTOP
How to Load Documents
How to Use the Operator Panel
Various Ways to Scan
Daily Care
Troubleshooting
Operational Settings
Replacing the Consumables
Scanner Overview
IndexIntroduction
ner information.
7.5 Checking the Product Labels
This section explains about the product labels on the scanner.Location
The location of the label is shown below.
Label example: Shows the scan
Label

AppendixGlossary
ContentsTOP
How to Load Documents
How to Use the Operator Panel
Various Ways to Scan
Daily Care
Troubleshooting
Operational Settings
Replacing the Consumables
Scanner Overview
IndexIntroductionChapter 8 Operational Settings
ttings.
.............................84
.............................86
.............................92
.............................94
.............................96
This chapter explains how to use the Software Operation Panel to configure the scanner se
8.1 Starting Up the Software Operation Panel.....................................................................
8.2 Password Setting for the Software Operation Panel .....................................................
8.3 Configuration Items .......................................................................................................
8.4 Settings Related to Sheet Counters ..............................................................................
8.5 Settings Related to Waiting Time ..................................................................................

Chapter 8 Operational Settings
84
AppendixGlossary
ContentsTOP
How to Load Documents
How to Use the Operator Panel
Various Ways to Scan
Daily Care
Troubleshooting
Operational Settings
Replacing the Consumables
Scanner Overview
IndexIntroduction
tion Panel] window.
rograms] [ScanZen]
of the Start screen der [ScanZen]. cursor.
] [Software Operation Panel].
8.1 Starting Up the Software Operation Panel
The Software Operation Panel is installed together with the PaperStream IP driver.This application allows you to configure various settings such as the operation of the scanner and managing the consumables.1 Check that the scanner is connected to the computer, then turn on the scanner.For details about how to turn on the scanner, refer to "1.3 Turning thePower ON/OFF" (page 16).
2 Display the [Software Opera Windows 7
Select the [Start] menu [All P[Software Operation Panel].
Windows 8.1Select [↓] on the lower left side[Software Operation Panel] unTo display [↓], move the mouse
Windows 10Click [Start] menu [ScanZen
ATTENTION Do not use the operator panel while the Software Operation Panel is
running. If you connect multiple scanners, only the first scanner will be
recognized.Connect only one scanner at a time.

Chapter 8 Operational Settings
85
AppendixGlossary
ContentsTOP
How to Load Documents
How to Use the Operator Panel
Various Ways to Scan
Daily Care
Troubleshooting
Operational Settings
Replacing the Consumables
Scanner Overview
IndexIntroduction
The Software Operation Panel icon is displayed in the menu that
appears when you click in the notification area.To have the Software Operation Panel icon always displayed in the notification area, drag the icon and drop it onto the notification
area. The notification area is located at the far right of the taskbar.Procedures from here will be explained under the assumption that the Software Operation Panel is always displayed in the notification area.

Chapter 8 Operational Settings
86
AppendixGlossary
ContentsTOP
How to Load Documents
How to Use the Operator Panel
Various Ways to Scan
Daily Care
Troubleshooting
Operational Settings
Replacing the Consumables
Scanner Overview
IndexIntroduction
again to confirm, and click the
for the password.racters (a to z, A to Z, 0 to 9) are
ars.
8.2 Password Setting for the Software Operation Panel
By setting a password, the Software Operation Panel can run in [View Only mode] which allows users to only view the scanner settings.The scanner settings can be changed if no password is set.In order to prevent unnecessary changes to the settings, a password can be used to restrict user operations.Setting a Password
Set a password in the following procedure.
1 Right-click the Software Operation Panel icon in the notification area, and select [Password Setting] from the menu.
The [Password setting] dialog box appears.
2 Enter a new password then [OK] button.Up to 32 characters can be used Note that only alphanumeric chaallowed.
A confirmation message appe
3 Click the [OK] button. The password is set.

Chapter 8 Operational Settings
87
AppendixGlossary
ContentsTOP
How to Load Documents
How to Use the Operator Panel
Various Ways to Scan
Daily Care
Troubleshooting
Operational Settings
Replacing the Consumables
Scanner Overview
IndexIntroduction
Setting [View Only mode]
Set the Software Operation Panel to [View Only mode] in the following procedure.
The Software Operation Panel enters the [View Only mode].
ark appears next to [View Only yed by right-clicking the Software fication area.
1 Set a password.For details, refer to "Setting a Password" (page 86).
2 Right-click the Software Operation Panel icon in the notification area, and select [View Only mode] from the menu.
HINTIn [View Only mode], a check mmode] in the menu that is displaOperation Panel icon in the noti

Chapter 8 Operational Settings
88
AppendixGlossary
ContentsTOP
How to Load Documents
How to Use the Operator Panel
Various Ways to Scan
Daily Care
Troubleshooting
Operational Settings
Replacing the Consumables
Scanner Overview
IndexIntroduction
Clearing [View Only mode]
Clear [View Only mode] in the following procedure.
[View Only mode] is cleared, and the scanner settings can now bechanged.
check mark next to [View u that is displayed by right-l icon in the notification area.
1 Right-click the Software Operation Panel icon in the notification area, and select [View Only mode] from the menu.
The [Password setting] dialog box appears.
2 Enter the current password and click the [OK] button. HINTWhen you exit [View Only mode], theOnly mode] disappears from the menclicking the Software Operation Pane

Chapter 8 Operational Settings
89
AppendixGlossary
ContentsTOP
How to Load Documents
How to Use the Operator Panel
Various Ways to Scan
Daily Care
Troubleshooting
Operational Settings
Replacing the Consumables
Scanner Overview
IndexIntroduction
Changing the Password
Change the password in the following procedure.
3 Enter a new password then again to confirm, and click the [OK] button.Up to 32 characters can be used for the password.Note that only alphanumeric characters (a to z, A to Z, 0 to 9) are
ars.
1 Right-click the Software Operation Panel icon in the notification area, and select [Password Setting] from the menu.
The [Password setting] dialog box appears.
2 Enter the current password and click the [OK] button.
The [Password setting] dialog box appears.
allowed.
A confirmation message appe
4 Click the [OK] button. The password is set.

Chapter 8 Operational Settings
90
AppendixGlossary
ContentsTOP
How to Load Documents
How to Use the Operator Panel
Various Ways to Scan
Daily Care
Troubleshooting
Operational Settings
Replacing the Consumables
Scanner Overview
IndexIntroduction
Clearing the Password
Clear the password in the following procedure.
3 Leave both fields blank and click the [OK] button.
ars.
1 Right-click the Software Operation Panel icon in the notification area, and select [Password Setting] from the menu.
The [Password setting] dialog box appears.
2 Enter the current password and click the [OK] button.
The [Password setting] dialog box appears.
A confirmation message appe
4 Click the [OK] button. The password is cleared.

Chapter 8 Operational Settings
91
AppendixGlossary
ContentsTOP
How to Load Documents
How to Use the Operator Panel
Various Ways to Scan
Daily Care
Troubleshooting
Operational Settings
Replacing the Consumables
Scanner Overview
IndexIntroduction
Resetting the Password
In case you forgot your password, it can be reset in the following procedure.
3 Enter a new password then again to confirm, and click the [OK] button.Up to 32 characters can be used for the password.Note that only alphanumeric characters (a to z, A to Z, 0 to 9) are
ars.
1 Right-click the Software Operation Panel icon in the notification area, and select [Password Setting] from the menu.
The [Password setting] dialog box appears.
2 Enter the default password which is "ScanZen", and click the [OK] button.
The [Password setting] dialog box appears.
allowed.
A confirmation message appe
4 Click the [OK] button. The password is set.

Chapter 8 Operational Settings
92
AppendixGlossary
ContentsTOP
How to Load Documents
How to Use the Operator Panel
Various Ways to Scan
Daily Care
Troubleshooting
Operational Settings
Replacing the Consumables
Scanner Overview
IndexIntroduction
8.3 Configuration Items
The Software Operation Panel allows the configuration of the following settings for the scanner that is connected to the computer.Device Setting
1 Start up the Software Operation Panel.For details, refer to "8.1 Starting Up the Software Operation Panel"(page 84).
2 From the listing on the left, select [Device Setting].
Items that can be configured in the above dialog box are shown in thenext page.

Chapter 8 Operational Settings
93
AppendixGlossary
ContentsTOP
How to Load Documents
How to Use the Operator Panel
Various Ways to Scan
Daily Care
Troubleshooting
Operational Settings
Replacing the Consumables
Scanner Overview
IndexIntroduction
Item Description Parameter/Value Factory Default
Count(page 94)
Check the counters to determine when to replace the consumables.
Total Count (ADF)/Roller Set 0
10 min.
ox Selected
e] check box 4 Hours
Also use it to reset the counters after replacing the consumables.
Power saving(page 96)
Specify the waiting time before entering power saving mode.
Range: 5 to 235 min. (in increments of 5)
Power off after a certain period of time: Select to set the scanner to turn the power off automatically if the scanner is left on for a certain period of time without being used.Specify the timeout period for the scanner to be automatically turned off.
[Power off after a certain period of time] check b
1 Hour/2 Hours/4 Hours/8 Hours(When the [Power off after a certain period of timis selected)

Chapter 8 Operational Settings
94
AppendixGlossary
ContentsTOP
How to Load Documents
How to Use the Operator Panel
Various Ways to Scan
Daily Care
Troubleshooting
Operational Settings
Replacing the Consumables
Scanner Overview
IndexIntroduction
the following items:
8.4 Settings Related to Sheet Counters
Description
ximate total number of sheets ed with the ADF
ximate total number of sheets ed after replacing the roller setumber increases in increments of eets.
unplugging the power cable, the unted in [Total Count].
Checking and Resetting the Sheet Counters
■Checking the sheet countersThe status on each consumable part can be checked to determine when to replace the consumables.When a consumable needs to be replaced soon, the background color of the counter for the consumable changes.The background color of the roller set counter turns light yellow when the number of sheets scanned reaches 95,000, and turns yellow when it reaches 100,000.For details about replacement cycles, refer to "6.1 Consumables and Replacement Cycles" (page 56).
1 Start the Software Operation Panel.For details, refer to "8.1 Starting Up the Software Operation Panel"(page 84).
2 From the listing on the left, select [Device Setting].
In this dialog box, you can check
Item
Total Count (ADF) Approscann
Roller Set ApproscannThe n500 sh
ATTENTIONIf the scanner was turned off bynumber of sheets may not be co

Chapter 8 Operational Settings
95
AppendixGlossary
ContentsTOP
How to Load Documents
How to Use the Operator Panel
Various Ways to Scan
Daily Care
Troubleshooting
Operational Settings
Replacing the Consumables
Scanner Overview
IndexIntroduction
■Resetting the sheet countersWhen you have replaced or cleaned a consumable part, reset the corresponding counter by using the following procedure.
■Message for replacing the consumablesThe following message may appear while using the scanner.
the consumable accordingly.
e message disappears and ever, it is recommended that soon as possible. consumable right away, click
umables, refer to "6.2 57).
Message for replacing consumables
1 Click the [Clear] button for the consumable that youreplaced.
The counter is reset to 0.
2 Click the [OK] button in the Software Operation Panel. A confirmation message appears.
3 Click the [OK] button. The settings are saved.
Check the message and replace
If you click the [Ignore] button, ththe scan can be continued. Howyou replace the consumable as To stop the scan and replace thethe [Cancel] button.
For details about replacing consReplacing the Roller Set" (page

Chapter 8 Operational Settings
96
AppendixGlossary
ContentsTOP
How to Load Documents
How to Use the Operator Panel
Various Ways to Scan
Daily Care
Troubleshooting
Operational Settings
Replacing the Consumables
Scanner Overview
IndexIntroduction
The value can range from 5 to 235 minutes (in increments of 5).
8.5 Settings Related to Waiting Time
n period of time] check box e scanner is left on for a sed. the scanner to be 2 Hours/4 Hours/8 Hours.
Waiting Time to Enter Power Saving Mode (Power saving)
The waiting time for the scanner to enter power saving mode can be specified.
1 Start the Software Operation Panel.For details, refer to "8.1 Starting Up the Software Operation Panel"(page 84).
2 From the listing on the left, select [Device Setting].
3 Use the slider to specify the waiting time before entering power saving mode.
HINTSelecting the [Power off after a certaiturns the power off automatically if thcertain period of time without being uYou can select the timeout period forautomatically turned off from 1 Hour/

AppendixGlossary
ContentsTOP
How to Load Documents
How to Use the Operator Panel
Various Ways to Scan
Daily Care
Troubleshooting
Operational Settings
Replacing the Consumables
Scanner Overview
IndexIntroduction Appendix
.............................98
...........................100
...........................101
...........................102
This appendix provides the following information.
A.1 Basic Specification ........................................................................................................
A.2 Installation Specifications ..............................................................................................
A.3 Outer Dimensions .........................................................................................................
A.4 Uninstalling the Software ..............................................................................................

Appendix
98
AppendixGlossary
ContentsTOP
How to Load Documents
How to Use the Operator Panel
Various Ways to Scan
Daily Care
Troubleshooting
Operational Settings
Replacing the Consumables
Scanner Overview
IndexIntroduction
A.1 Basic Specification
Notes
t: 80 g/m2 (20 lb)ss: 5 mm or less
Item Specification
ScanZen Eko ScanZen Eko Plus
Scanner type ADF -
Image sensor Single line CMOS-CIS × 2(front, back)
-
Light source RGB-LED × 2(front, back)
Available paper size
Minimum(width × length)
52 × 74 (mm)/2.05 × 2.91 (in.) -
Maximum(width × length)
216 × 355.6 (mm)/8.5 × 14 (in.) (*1)
Paper weight (document thickness) 50 to 209 g/m2 (13.4 to 56 lb)127 to 209 g/m2 (34 to 56 lb) for A8 size0.76 mm or less for plastic cards (Embossed cards allowed (ISO7810 ID-1 type compliant))
Scanning speed(A4 portrait) (*2)
Binary(black & white)
Simplex: 20 ppmDuplex: 40 ipm
Simplex: 30 ppmDuplex: 60 ipm
300 dpi
Grayscale
Color
Loading capacity (*3) 50 sheets Paper weighTotal thickne
Optical resolution 600 dpi -

Appendix
99
AppendixGlossary
ContentsTOP
How to Load Documents
How to Use the Operator Panel
Various Ways to Scan
Daily Care
Troubleshooting
Operational Settings
Replacing the Consumables
Scanner Overview
IndexIntroduction
he actual time of scanning.
slows down when using USB 1.1.
increments of 1 between pi. be set from the scanner
rocessing, 16-bit for each
Item Specification Notes
ScanZen Eko ScanZen Eko Plus
*1: Long page scanning supports documents with a length up to 3,048 mm (120 in.).To scan documents longer than 863 mm (34 in.), set the resolution to 200 dpi or lower.
*2: Note that this is the hardware limitation, and the software's processing time such as data transfer time is added to t*3: The capacity varies depending on the paper weight. For details, refer to "2.2 Documents for Scanning" (page 29).*4: Use the included USB cable.
When connecting to a USB hub, be sure to use a USB hub that is connected to a USB port on the computer.Connection with USB 2.0 requires the USB port and the hub to support USB 2.0. Also note that the scanning speedConnect the USB cable with the USB logo facing up.
Output resolution
Binary(black & white)
50 to 600 dpi, 1200 dpi Can be set in50 and 600 d1200 dpi candriver.Grayscale
Color
Grayscale level 8-bit for each color For internal pcolor
Interface USB 2.0/1.1 (*4) Type B
Other Hardware real-time JPEG compression -

Appendix
100
AppendixGlossary
ContentsTOP
How to Load Documents
How to Use the Operator Panel
Various Ways to Scan
Daily Care
Troubleshooting
Operational Settings
Replacing the Consumables
Scanner Overview
IndexIntroduction
A.2 Installation Specifications
*1: The depth excludes the ADF paper chute (feeder) and stacker.*2: The required installation space is a reference for scanning A4 size documents.*3: Includes the package weight.
Item Specification
Outer dimensions (W × D × H) (*1) 298 × 135 × 133 mm/11.7 × 5.3 × 5.2 in.
Installation space (W × D × H) (*2) 400 × 670 × 380 mm/15.7 × 26.4 × 15.0 in.
Weight 2.5 kg (5.5 lb)
Input power Voltage range AC 100 to 240 V±10%
Phase Single phase
Frequency range 50/60±3 Hz
Power consumption
Operation 18 W or less
Power saving 1.6 W or less
Power OFF 0.4 W or less
Ambient condition
Temperature Operating: 5 to 35°C (41 to 95°F), Not operating: -20 to 60°C (-4 to 140°F)
Humidity Operating: 20 to 80%, Not operating: 10 to 90%
Calorific value Operation 15.5 kcal/Hr or less
Power saving 1.38 kcal/Hr or less
Power OFF 0.35 kcal/Hr or less
Shipping weight (*3) Approx. 4 kg (8.8 lb)
Consumable replacement cycle 100,000 sheets or one year
Durability 360,000 sheets

Appendix
101
AppendixGlossary
ContentsTOP
How to Load Documents
How to Use the Operator Panel
Various Ways to Scan
Daily Care
Troubleshooting
Operational Settings
Replacing the Consumables
Scanner Overview
IndexIntroduction
Unit: mm (in.)
A.3 Outer Dimensions
133
(5.2
)17
5 (6
.9)
The outer dimensions are as follows:
298 (11.7)309 (12.2)
135 (5.3)

Appendix
102
AppendixGlossary
ContentsTOP
How to Load Documents
How to Use the Operator Panel
Various Ways to Scan
Daily Care
Troubleshooting
Operational Settings
Replacing the Consumables
Scanner Overview
IndexIntroduction
r the [Uninstall/Change]
ppears, click the [OK] or [Yes]
A.4 Uninstalling the Software
1 Turn on the computer, and log on as a user withadministrator privileges.
2 Close all software running.
3 Display the [Control Panel] window. Windows 7
Select the [Start] menu [Control Panel]. Windows 8.1
Select [↓] on the lower left of the Start screen [Control Panel] under [Windows System].To display [↓], move the mouse cursor.
Windows 10Right-click the [Start] menu and select [Control Panel].
4 Select [Uninstall a Program]. The [Programs and Features] screen appears with a list of the
currently installed software.
5 Select a software to uninstall. PaperStream IP driver:
- PaperStream IP (TWAIN) for ScanZen- PaperStream IP (TWAIN x64) for ScanZen
Software Operation Panel:[Software Operation Panel]The Software Operation Panel is installed together with the PaperStream IP driver.
PaperStream Capture Lite:[PaperStream Capture Lite]
ABBYY FineReader Sprint:[ABBYY FineReader XX Sprint]XX represents the version.
Presto! PageManager:[Presto! PageManager XX]XX represents the version.
6 Click the [Uninstall] button obutton.
7 If a confirmation message abutton. The software is uninstalled.

103
AppendixGlossary
ContentsTOP
How to Load Documents
How to Use the Operator Panel
Various Ways to Scan
Daily Care
Troubleshooting
Operational Settings
Replacing the Consumables
Scanner Overview
IndexIntroduction
Customer SupportTroubleshooting
For scanner related problems, such as paper jams, refer to"Chapter 7 Troubleshooting" (page 60) for solutions.
Contact for Inquiries
For ABBYY FineReader Sprint, refer to the following web page:http://www.abbyy.com
For Presto! PageManager, refer to the following web page:http://www.newsoftinc.com/support/index.phphttp://uk.newsoft.eu.com/support/index.php
For other inquiries regarding the scanner, refer to the Welcome to ScanZen Card provided with the scanner.
Contact for Purchasing Consumables/Cleaning Materials
For details, refer to the web page that is shown on the Welcome to ScanZen Card provided with the scanner.

Glossary
104
AppendixGlossary
ContentsTOP
How to Load Documents
How to Use the Operator Panel
Various Ways to Scan
Daily Care
Troubleshooting
Operational Settings
Replacing the Consumables
Scanner Overview
IndexIntroduction
GlossaryR
Resolution
SSimplex scanning mode
Smoothing
TTemporary error
Threshold
TWAIN
UUltrasonic sensor
USB
WWhite reference sheet
AA4 size
A5 size
A6 size
A7 size
A8 size
ADF (Automatic Document Feeder)
Automatic skew/size detection
BBlank page skip
Brake roller
Brightness
CCCD (Charge-Coupled Device) image sensor
DDefault setting
Density
Device errors
Dither
Document sensor
dpi (dots per inch)
Driver
Dropout color
Duplex scanning mode
EEdge extract
Edge processing
Eject roller
Error diffusion
FFeed roller
Filter
GGamma
Grayscale
HHalftone
IImage processing
Interface
Inversion
LLandscape
Letter size
MMoire patterns
Multi image output
Multifeed
NNoise removal
OOCR (Optical Character Recognition)
Operating environment
Operator panel
Overscan
PPaper jam
Pick roller
Pick start time
Pixel
Portrait
Pre-pick

Glossary
105
AppendixGlossary
ContentsTOP
How to Load Documents
How to Use the Operator Panel
Various Ways to Scan
Daily Care
Troubleshooting
Operational Settings
Replacing the Consumables
Scanner Overview
IndexIntroduction
A
A4 size
eet at a time.
uments.
A standard paper size which is 210 × 297 mm (8.27 × 11.7 in.).
A5 sizeA standard paper size which is 148 × 210 mm (5.83 × 8.27 in.).
A6 sizeA standard paper size which is 105 × 148 mm (4.13 × 5.83 in.).
A7 sizeA standard paper size which is 74 × 105 mm (2.91 × 4.13 in.).
A8 sizeA standard paper size which is 52 × 74 mm (2.05 × 2.91 in.).
ADF (Automatic Document Feeder)A paper feeding mechanism which allows multiple sheets of documents to be scanned one sh
Automatic skew/size detectionEnd of Page Detection:Detects the end of the page and scans the length of the document.
Automatic Page Size Detection:Detects the paper size and outputs the image data in the same size.
B
Blank page skipA function that detects and automatically deletes blank (white or black) pages in a batch of doc
Brake rollerA roller that prevents more than one sheet of documents to be fed into the ADF at once.

Glossary
106
AppendixGlossary
ContentsTOP
How to Load Documents
How to Use the Operator Panel
Various Ways to Scan
Daily Care
Troubleshooting
Operational Settings
Replacing the Consumables
Scanner Overview
IndexIntroduction
BrightnessRefers to the brightness of a scanned image.
C
CCD technology is the basis
ale density is reproduced by y.
eding errors such as
gher resolution.
CCD (Charge-Coupled Device) image sensorA sensor which perceives the light reflected from the document and converts it into digital form.of high quality image acquisition in scanners, cameras and other devices.
D
Default setting(Hardware)Preset values from the factory.
(Software)Values set upon installation of software.
DensityRefers to the deepness of a color in an image.
Device errorsErrors that require troubleshooting by a service engineer.
DitherThe process by which a group of dots is arranged to reproduce the density of grayscale. Grayscconfiguring preset dot patterns. This method requires less memory compared to multilevel gra
Document sensorA sensor that detects changes in the amount of light transmitted through a document. Paper femultifeeds and paper jams are detected by monitoring the passing of documents.
dpi (dots per inch)A measurement of resolution that is used for scanners and printers. A higher dpi indicates a hi

Glossary
107
AppendixGlossary
ContentsTOP
How to Load Documents
How to Use the Operator Panel
Various Ways to Scan
Daily Care
Troubleshooting
Operational Settings
Replacing the Consumables
Scanner Overview
IndexIntroduction
DriverA program specifically designed for operating systems, which enables interaction with a hardware device.
Dropout color
Increasing the value for this
l binarization. It sums the ity to minimize the difference of adjacent pixels can be ers, and reproduces its
A function which removes a specified color from a scanned image.
Duplex scanning modeA mode for scanning both sides of the document at once. ( Simplex scanning mode)
E
Edge extractA function that traces the boundaries between white and black areas to extract contours.
Edge processingA function which decreases the density of bright colors (except for white) around black areas. function removes dotted image noise and also produces “softened” images.
Eject rollerRollers that feed documents from the ADF onto the stacker.
Error diffusionMethod of halftone (pseudo-grayscale) image processing which is based on black & white pixeoptical density of a pixel and its adjacent pixels, then relocates black pixels in the order of densbetween scanned and output images. By diffusing the errors onto other pixels, the density databinarized. This function suppresses moire patterns of dotted halftone images such as newspapgrayscale gradation.
F
Feed rollerA roller that feeds a document through the ADF.

Glossary
108
AppendixGlossary
ContentsTOP
How to Load Documents
How to Use the Operator Panel
Various Ways to Scan
Daily Care
Troubleshooting
Operational Settings
Replacing the Consumables
Scanner Overview
IndexIntroduction
FilterA function that executes filtering processing on a scanned image.The following types of filters are available:
of the electric input power to n 1, the brightness of an e brightness of the actual
scanning images such as
r scanning images such as
Digital Endorser:Adds alphanumeric character strings on the scanned image data.
Edge Filler:Fills in the margins of the scanned image in a specified color.
G
GammaA unit which indicates the changes in the brightness of an image. It is expressed as a function devices (e.g. scanner, display) and the brightness of the image. If the gamma rate is larger thaimage increases and vice versa. To reproduce the brightness of a document as the same as thdocument, set the gamma rate to 1.
GrayscaleA method that expresses the gradation (density) from black to white in 256 levels. Suitable forphotographs.
H
HalftoneReproduces the color density in black & white by using dot patterns. This method is effective fophotographs in black & white.
I
Image processingRefers to processing and outputting the scanned image via specified scan parameters.

Glossary
109
AppendixGlossary
ContentsTOP
How to Load Documents
How to Use the Operator Panel
Various Ways to Scan
Daily Care
Troubleshooting
Operational Settings
Replacing the Consumables
Scanner Overview
IndexIntroduction
InterfaceThe connection that allows communication between the computer and the scanner.
Inversion
lack dots in a white area (or
A scanning method in which the black part and the white part of the image are inverted.
L
LandscapeOrientation in which the short side of the document is set parallel to the feed direction.
Letter sizeA standard paper size used in the United States and other countries (8.5 × 11 in.).
M
Moire patternsRecurrent patterns on scanned images caused by incorrect settings of angles.
Multi image outputA function which outputs an image in both color/grayscale and black & white at once.
MultifeedMultifeed is an error when two or more sheets are fed in the ADF at once.
N
Noise removalA function which improves the quality of an image by removing isolated noise that appear as bvice versa).

Glossary
110
AppendixGlossary
ContentsTOP
How to Load Documents
How to Use the Operator Panel
Various Ways to Scan
Daily Care
Troubleshooting
Operational Settings
Replacing the Consumables
Scanner Overview
IndexIntroduction
O
OCR (Optical Character Recognition)ta that can be edited. The ents.
ing functions and changing
d by documents slipping.
feeds the document into the
ng picked.
A device or a technology that recognizes the text on documents and converts them into text dashape of the characters are recognized by the differences in the light reflected from the docum
Operating environmentConditions (e.g. temperature, humidity) required to operate or store the scanner.
Operator panelA panel that consists of a display and buttons. It is used for scanner operations such as selectsettings.
OverscanA function that scans the document in a size larger than the specified paper size.
P
Paper jamRefers to an error in which a document is jammed inside the paper path or feeding is interrupte
Pick rollerA roller which picks up one sheet off of documents loaded in the ADF paper chute (feeder), andADF.
Pick start timeA time period for a loaded document from the point of passing the hopper empty sensor to bei
PixelThe dots that make up a scanned image.
PortraitOrientation in which the long side of the document is set parallel to the feed direction.Documents/images are set/displayed vertically.

Glossary
111
AppendixGlossary
ContentsTOP
How to Load Documents
How to Use the Operator Panel
Various Ways to Scan
Daily Care
Troubleshooting
Operational Settings
Replacing the Consumables
Scanner Overview
IndexIntroduction
Pre-pickRefers to feeding a document in a position to start scanning.It shortens the interval between setting the document and feeding the document to the starting position.
umber of pixels per inch. ount of pixels, the one with age becomes.
hod commonly used in OCR
must be configured in order to the specified value.
tandard for imaging devices that comply with this
R
ResolutionA measurement to indicate the quality (fineness) of an image. Resolution is displayed by the nSince image data is a collection of small dots (pixels), if the same image contains different ammore pixels can express greater details. Therefore, the higher the resolution is, the finer the im
S
Simplex scanning modeA mode for scanning only one side (front or back) of a document. ( Duplex scanning mode)
SmoothingRefers to the removal of irregularities on diagonal lines and curves, which is a processing metapplications.
T
Temporary errorAn error that can be fixed by the user.
ThresholdThe value which is used to determine whether a certain color is black or white. Threshold valueto scan images with grayscale gradation. Each pixel is converted into black or white according
TWAINTWAIN (Technology Without Any Interesting Name) is an API (Application Program Interface) s(e.g. scanners, digital cameras) developed by TWAIN Working Group. In order to use devices standard, it is necessary to install a driver software that supports TWAIN standard.

Glossary
112
AppendixGlossary
ContentsTOP
How to Load Documents
How to Use the Operator Panel
Various Ways to Scan
Daily Care
Troubleshooting
Operational Settings
Replacing the Consumables
Scanner Overview
IndexIntroduction
U
Ultrasonic sensorring the difference in the
rds and scanners. Up to 127 ering off the devices.aximum of 480 Mbps in Hi-
brightness of all other areas
A sensor that detects multifeed errors by ultrasonic soundwave. It detects multifeeds by monitoamount of ultrasonic waves transmitted through the documents.
USBUSB (Universal Serial Bus) is a standard for interfaces used to connect devices such as keyboadevices can be connected by this interface. It can be connected and disconnected without powFor USB 2.0, the data transfer rate is 1.5 Mbps in Low-Speed, 12 Mbps in Full-Speed, and a mSpeed mode.
W
White reference sheetThe white part located inside the ADF that the scanner defines as white, in order to adjust the accordingly.

Index
113
AppendixGlossary
ContentsTOP
How to Load Documents
How to Use the Operator Panel
Various Ways to Scan
Daily Care
Troubleshooting
Operational Settings
Replacing the Consumables
Scanner Overview
IndexIntroduction
Index
......................................... 17
.................................. 26, 28
......................................... 17l........................................ 36........................................... 2
....................................... 100
........................................... 3
......................................... 27........................................ 47
......................................... 12
......................................... 83
......................................... 37
....................................... 101
......................................... 61
......................................... 13
......................................... 21
......................................... 82
AADF paper chute (feeder) setup ..................................... 18Advanced Scanning........................................................ 44available software........................................................... 24
Bbasic flow of scanning operation .................................... 22before you contact the scanner service provider............ 80
Ccleaning ADF (Cleaning Paper)...................................... 50cleaning ADF (cloth) ....................................................... 51cleaning inside................................................................ 50cleaning materials........................................................... 47cleaning outside.............................................................. 49conditions for mixed batch scanning .............................. 33configuration items ......................................................... 92consumables .................................................................. 56contact .......................................................................... 103conventions ...................................................................... 5
Ddaily care ........................................................................ 46documents for scanning ................................................. 29documents of different types and sizes .......................... 41
Eerror indications.............................................................. 63
Hhow to close the ADF ............how to load documents .........how to open the ADF.............how to use the operator panehow to use this manual..........
Iinstallation specifications.......introduction............................
Lloading documents ................locations that require cleaning
Mmain features.........................
Ooperational settings ...............operator panel .......................outer dimensions ...................
Ppaper jam ..............................parts and functions ................power saving mode ...............product label..........................

Index
114
AppendixGlossary
ContentsTOP
How to Load Documents
How to Use the Operator Panel
Various Ways to Scan
Daily Care
Troubleshooting
Operational Settings
Replacing the Consumables
Scanner Overview
IndexIntroduction
Rreplacement cycles......................................................... 56replacing consumables................................................... 55replacing roller set .......................................................... 57
Sscan/stop button ............................................................. 44scanner features............................................................. 12scanner overview............................................................ 11settings related to sheet counters................................... 94settings related to waiting time ....................................... 96Software Operation Panel password .............................. 86specifications.................................................................. 98stacker setup .................................................................. 19starting Software Operation Panel.................................. 84
Ttroubleshooting............................................................... 60troubleshooting problems ............................................... 66turning off the power....................................................... 16turning on the power....................................................... 16
Uuninstalling software ..................................................... 102
Vvarious ways to scan ...................................................... 39
Wways of scanning............................................................ 40

AppendixGlossary
ContentsTOP
How to Load Documents
How to Use the Operator Panel
Various Ways to Scan
Daily Care
Troubleshooting
Operational Settings
Replacing the Consumables
Scanner Overview
IndexIntroduction
ScanZen Eko/ScanZen Eko Plus Image Scanner
Operator's Guide
P3PC-6271-01ENZ0
Issue Date: August 2017
Issued by: PFU Limited
The contents of this manual are subject to change without notice.
PFU Limited assumes no liability for incidental or consequential damages arising from the use of this product, and any claims by a third party.
Copying of the contents of this manual, in whole or in part, as well as the scanner applications is prohibited under the copyright law.

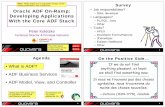








![VSA EKO - ventshop.dk¸land.pdf · VSA 225 EKO: VSA 250 EKO: 190 EKO: 220 EKO 225 EKO: 250 EKO: Voltage/Frequency [V/Hz] 230/50: 230/50 230/50: 230/50 Power consumption [kW] 0,084:](https://static.fdocuments.us/doc/165x107/604880b1c02b87416705bb32/vsa-eko-landpdf-vsa-225-eko-vsa-250-eko-190-eko-220-eko-225-eko-250-eko.jpg)
![RIRS 1200VE EKO 3.0 RIRS 1200VW EKO 3.0 RIRS 1200 VW … 1200VE-VW EKO 3.0_P0037_AQ_0001.pdf2 RIRS 1200VE EKO 3.0 / RIRS 1200VW EKO 3.0 / RIRS 1200VW EKO 3.0 RHX [ lt ] [ dk ] Turinys](https://static.fdocuments.us/doc/165x107/5d27e02f88c993c82d8c52e5/rirs-1200ve-eko-30-rirs-1200vw-eko-30-rirs-1200-vw-1200ve-vw-eko-30p0037aq0001pdf2.jpg)