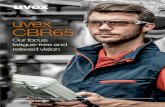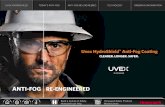Operating Manual for UVEX-p (JAN Scientific, Inc. Aug 2014) · 2015. 11. 17. · Operating Manual...
Transcript of Operating Manual for UVEX-p (JAN Scientific, Inc. Aug 2014) · 2015. 11. 17. · Operating Manual...
-
Operating Manual for UVEX-p
(JAN Scientific, Inc. Aug 2014)
[The beige shaded areas introduce the user interface in detail. For turn on and run operation, you may skip these descriptions. The blue shaded areas highlight important information you should be familiar with for successful use of the instrument.]
Please send feedback on this manual to [email protected]
mailto:[email protected]
-
Turn on the UVEX, place the crystallization tray on the microscope stage and launch the control program CrystalDetect.
As the program initializes, it checks for the presence camera, light controller, motors, and database connection. On successful discovery, the corresponding buttons turn green.
If a button is not green, check to make sure none of the cables have been disconnected and if the problem persists, contact JAN Scientific. Database may require Ethernet connection.
The X, Y & Z positions are homed and you will be asked to enter details about the plate, starting with the barcode.
-
Scan the barcode with the scanner or enter it by hand. The barcode is assumed to be unique to each crystallization plate.
If the plate is scanned for the first time, you will be asked to enter more details, such as plate type and user name. If the plate has already been scanned at least once, these details will be autofilled.
If you cancel at this point, the UVEX enters a hybrid mode whereby the plate can be moved with the help of the joystick (physical or virtual), and objectives can be positioned with the buttons, but the well position information will be missing. The grid will be greyed out and autoscanning will be disabled but individual drops can be imaged and the images stored.
To continue with the automated mode, right click under “Plate” and select the appropriate plate type. To define a new plate type select “Add New / Edit.” This opens the “Manage Plates” window where you can modify existing plate definitions or create new ones by copying an existing plate type and editing it.
-
Let’s illustrate this by creating a new plate “LCP-glass”, for 96-well LCP glass plate. Start with another 96-well plate (1 drop per well), by double clicking on Corning 3551.
Click on “Copy Plate” which opens a naming window for the copied plate. We’ll type “LCP-glass” for the name of the new plate and click “OK”. This will add LCP-glass with the same definitions as Corning 3551 under Available Plates on the left. You can modify the row and column spaces as necessary as well as change the number of drops and the spacing between them.
-
Click “Save” to store the new parameters. If you close the Manage Plates window at this point, the plate type for the current plate will be LCP-glass. This of course can be changed by right clicking and choosing a different plate from the drop down list.
Let’s build the definition table for a plate with 3 drops in a triangular pattern in each well as an exercise.
Let the X (horizontal) and Y (vertical) offset between the centers of the drops be 2 mm. Let’s start with a 4-drop configuration (2x2) with 2 mm separation between the drops in X & Y
The first drop (top left) is always set as drop 00 (row 0, column 0) and the plate calibration is always done with reference to this drop. Therefore, to generate the triangle, we will keep the 00 drop in place and shift the bottom row to the left and then expunge the second drop of the top row. Our counting starts with 0 which makes the first row an even-numbered row. We shift the second row (odd-numbered) to the left by 1 mm, or by -1 mm and click on the 2nd drop on the top row to un-highlight it leaving us with a triangle.
We can build pretty much any pattern along these lines.
-
Enter the user name by right clicking and selecting from the list or click Add New and add the new user name in the pop-up window.
Project ID, if desired, can be entered similarly.
-
Click “Continue” and the plate will be moved to default X, Y and Z values set for that plate type (MRC 2 well, etc.)
If you have created a new plate type by copying an existing one, the default X, Y and Z values also are copied. Because the UVEX is designed to accommodate plates of differing heights, ranging from flat glass plates to Linbro plates, setting of the Z default value such that a certain distance is maintained between the longest objective lens and the plate is very important. In these circumstances, it would be best not to load the plate on the stage, go through the process of scanning the barcode and creating the new plate type, etc. and once the default X, Y and Z distances are reached, activate the “manual” button and lower the stage with the joystick (physical or virtual). Click “Set Focus”, load the stage with the plate, move to the first well and first drop (A01_00), “Calibrate Plate” and “Set Focus” again. Choose this as the default setting for the new plate type.
Controls:
Motion Control: move the plate by clicking anywhere on the grid (well) and/or on the drop matrix on the top right. The current position is displayed under the grid. “Manual on” activates joystick, “Calibrate” and “Set Focus” allow the alignment of the wells/drops in X, Y and Z. Objective lenses may be moved by clicking on the lens buttons. “Fusion on” activates Extended Depth Imaging. Start and End values are the Z range for EDI and the slices are the number of Z images taken per drop.
Imaging Control: Brightfield (transmission image) and UV fluorescence exposure times are varied by tapping the up and down arrows. Images are obtained by pressing the buttons labeled respectively, “Brightfield” and “UVFL. “ “Save BF” and “Save UVFL” save the last obtained image. “Autosave” saves all images . Storage Path at the bottom points to the folder where the images are saved. “Autoscan” saves images obtained during a scan and writes the relevant information into the database. Where applicable, there may be a third button “UVABS” (UV absorption) or “X-pol” (crossed polarization). Autoscan + drop find scan a plate for brightfield images only for drop find
Light Control: Center and Edge Lighting sliders adjust the intensities of the brightfield light source. The sliders are on a log scale. “Preview” opens the video window and the video image can be toggled between “Normal” and “zoom”
-
Display Panels:
“Main display” shows the current image. The small panels on the right show zoomed images of the latest, BF, UVFL or UVABS/POL images. As you move the cursor over the main display the zoom panels are updated. The main display can be switched to BF, UVFL or UVABS/POL image by clicking on the corresponding zoom panel. The contrast of each image can be changed first by clicking on the zoom panel and adjusting the slider. The saved image is not affected by contrast adjustment here.
In the case of virtual joystick, the controls are as shown here. The X, Y and Z speed sliders are set to a log scale. Red buttons stop the motion in an emergency.
Main display
Brightfield
UV FL
UVABS or POL (if available)
-
To measure a feature size in the main display only, activate the ruler icon and draw line on the feature with left button of the mouse pressed. You also can measure the feature size in a zoom panel by left clicking on the feature in the main display and activating the ruler. Now you will be able to draw a line either in the main display or any of the zoom panels. Left click again on the main display to unfreeze the cursor and click on ruler icon to clear the measurement.
Once the plate is loaded, calibrate the plate with respect to the first drop. Activate joystick (“Manual on”), start preview, and center and focus the first drop. Click “Set Focus.”
Click “Calibrate Plate” which activates the calibration buttons below the control panels. With the first well, first drop centered, click on “1 Point Calibration” and the “A1_00 Selected” button is activated. If the drop is centered in preview window no further selection is necessary. Another way to select the first drop is to take a brightfield image, and left click on the center of the drop even if it were not centered in the image panel. This will cancel the offset of drop center from image center. This method also is more useful since there always is some mismatch between the centers of the video image and brightfield image.
Click “A1_00 Selected” and then “Done”. The calibration is finished.
-
In many cases, calibrating with respect to the well center, rather than the drop center may be sufficient. With small volume drops, or hanging drops or LCP sandwich plates, the well center may not always coincide with the drop center and the drops may not even be parallel to the sides of the crystallization plate. In these cases, 2-point calibration or drop finding would be more helpful.
2-point calibration: In LCP sandwich plates and robot-pipetted hanging drop plates with an adhesive layer in between, the rows and columns of drops may not be parallel to the plate edges.
In these instances, calibrating the positions of the first drop in wells A01 and A12 and interpolating the positions of the intermediate drops (02 through 11) would align the drops correctly.
After activating “Calibrate Plate”, select “2 Point Calibration”, center A01_00 either in Preview or Brightfield as before and click “A1_00 Selected.” Center A12_00 and click “A12_00 Selected” and click “Done.” The positions of each drop will be recalculated based on these measurements and stored for current and future scans.
-
Drop finding: After setting the focus and centering the first well and first drop, Select the “Drop Find” radio button and click “Auto Scan”.
The plate will be scanned and the Plugins tab will be opened.
-
The drop images and calculated centers will be displayed in the form of cross hairs. Where needed, you can drag the cross hair and center it correctly. You can move through the different drops by clicking on them under Drop Location box. Click “Accept New Centers” and you will be taken back to CrystalDetect tab. If you wish to reset the drop centers, click “Disable Drop Find.”
-
Lighting: The UV light intensity is fixed. However, in difficult cases, you can achieve the same effect as higher-intensity UV excitation by lengthening UV exposure time to up to 5s. Brightfield lighting has two components – Center Lighting and Edge Lighting, the intensity of either can be changed via the appropriate slider. Edge Lighting is useful in cases where the drop edge is dark and in some cases to highlight features that are not otherwise obvious.
Center Lighting only example:
Edge Lighting only example:
-
For the 5x lens, these are similar to “bright field” and “dark field” images in microscopy.
Autoscanning: When you are ready to scan a plate, click “Auto Scan” and a Scan Setup Dialog box will pop up where you will be asked to choose between different lenses and modes of scanning (Brightfield, UV Fluorescence and UV Absorbance or Polarization, if available). In order to speed up this process, you can set the Default profile to be the one most commonly used. To edit a current profile or create a new one, select the lenses and the modes, right click under Profile Name and select Add New, and give the profile a name. If the profile name exists previously it will be updated with the current selection.
Click “Continue” and the scanning will begin. The scanning will be in the order of 1st lens – Brightfield and UVFL, 2nd lens – Brightfield and UVFL, etc., and 1st lens – UVABS or POL, 2nd lens – UVABS or POL.
Click Stop Scan and click OK to abort a scan in process.
-
Extended Depth Imaging or Image Fusion or Z Slices Reconstruction:
Activate EDI by clicking “Fusion Off” upon which the manual button and the set start and end buttons are activated. Adjust start focus value manually until features are on the verge of blurring and click “Set Start.” Adjust Z through clear focus and until image starts to blur again and click “Set End.” Select the number of slices.
-
Click “Auto Scan” and the Scan Profile window will pop up. Continue if no changes are required and the individual images and “fused” images will be acquired and stored in the main directory indicated below the image panel (:Z/HTXL/ in this example).
Scanning selected wells: If you wish to scan only a few wells, you may select them in the grid by right clicking them one at a time or dragging the cursor while holding the CTRL key and left button on the mouse. Right click on any well to remove it. With this approach, you can select any combination of wells for scanning. See the example below.
The selection will remain active until Clear Selection is pressed. All drops within selected wells will be scanned.