Opera 3 Implementation Guide · 2019-11-22 · information and advice to ensure the installation...
Transcript of Opera 3 Implementation Guide · 2019-11-22 · information and advice to ensure the installation...

Opera 3
Implementation Guide

Opera 3 Implementation Guide February 2020
© Pegasus Software (a trading name of Infor (United Kingdom) Limited). All rights reserved.
Manual published by:
Pegasus Software
Orion House
Orion Way
Kettering
Northamptonshire
NN15 6PE
www.pegasus.co.uk
All rights reserved. No part of this manual or any accompanying programs may be copied, sold, loaned or in any way disposed of by way of trade or for any kind of profit or incentive without the express permission of Pegasus Software in writing, or as specified in the licence agreement which accompanies this manual and associated programs. Whilst Pegasus Software takes reasonable steps to ensure that the contents of this manual are up to date, and correctly describe the functioning of the programs, neither Pegasus Software nor any of its Partners give any warranty that the manual is error free, nor that the programs will perform all functions stated in the manual. Pegasus Software has a policy of continual improvement of its software and accordingly this manual may describe features which are no longer available in the current release of the software available to customers, or which are proposed for a future release of the software. Under no circumstances will Pegasus Software or any of its Partners have any liability to any customer arising out of any error, omission or inaccuracy in this manual. Pegasus Software is a trading name of Infor (United Kingdom) Limited Office Address: Orion House, Orion Way, Kettering, Northamptonshire, NN15 6PE (Registered Office: The Phoenix Building, Central Boulevard, Blythe Valley Park, Solihull, West Midlands, B90 8BG) Registered in England No. 2766416 All trademarks are acknowledged.

Opera 3 – Implementation Guide Page 3 of 49
Implementation Guide
Contents
Introduction ............................................................................................................... 5
About this Guide ...................................................................................................................................... 5 Opera 3 Help ........................................................................................................................................... 5 Opera 3 Guides ....................................................................................................................................... 5 Flowchart ................................................................................................................................................. 5
Administration ........................................................................................................... 7
The System Manager .............................................................................................................................. 7 Recommended Order of Setup .......................................................................................................... 7
Financials .................................................................................................................. 8
Nominal Ledger ....................................................................................................................................... 8 Advanced Nominal ............................................................................................................................. 8 Open Period Accounting .................................................................................................................... 8 Accounting Structure .......................................................................................................................... 8 Set Options ......................................................................................................................................... 8 Recommended Order of Setup (Checklist) ........................................................................................ 10
Purchase Ledger ..................................................................................................................................... 11 Set Options ......................................................................................................................................... 11 Purchase Invoice Register ................................................................................................................. 12 Recommended Order of Setup (Checklist) ........................................................................................ 12
Sales Ledger ........................................................................................................................................... 13 Set Options ......................................................................................................................................... 13 Recommended Order of Setup (Checklist) ........................................................................................ 14 Credit Management Centre ................................................................................................................ 15
Cashbook................................................................................................................................................. 16 Set Options ......................................................................................................................................... 16 Integration with the Nominal Ledger .................................................................................................. 16 Integration with the Sales Ledger ....................................................................................................... 17 Integration with the Purchase Ledger ................................................................................................ 17 Integration with the Payroll ................................................................................................................. 17 Recommended Order of Setup (Checklist) ........................................................................................ 17
[VFP] Costing .......................................................................................................................................... 19 Set Options ......................................................................................................................................... 19 Recommended Order of Set Up (Checklist) ....................................................................................... 19
[VFP] Fixed Assets .................................................................................................................................. 21 Set Options ......................................................................................................................................... 21 Recommended Order of Set Up (Checklist) ....................................................................................... 21
Supply Chain Management ...................................................................................... 23
Stock Control ........................................................................................................................................... 23 Set Options ......................................................................................................................................... 23 Stock Traceability ............................................................................................................................... 23 Recommended Order of Setup (Checklist) ........................................................................................ 24
[VFP] Bill of Materials .............................................................................................................................. 26 Integration........................................................................................................................................... 26 Recommended Order of Set Up (Checklist) ....................................................................................... 26
Sales Order Processing & Invoicing ........................................................................................................ 28 Set Options ......................................................................................................................................... 28 Advanced SOP Settings ..................................................................................................................... 29 Setting up Sales Order Processing .................................................................................................... 29
Purchase Order Processing .................................................................................................................... 30 Advanced Purchase Order Processing .............................................................................................. 30 Set Options ......................................................................................................................................... 30

Opera 3 – Implementation Guide Page 4 of 49
Payroll & Personnel .................................................................................................. 31
Payroll ...................................................................................................................................................... 31 Online Filing Manager ........................................................................................................................ 31 Recommended Order of Set Up (Checklist) ....................................................................................... 31
Personnel................................................................................................................................................. 35 Integration with Payroll ....................................................................................................................... 35
[VFP] Customer Relationship Management ............................................................ 36
Sales Pipeline Management .................................................................................................................... 36 Recommended Order of Setup (Checklist) ........................................................................................ 37
Sales Pipeline Management (SPM Remote Systems) ............................................................................ 38 Recommended Order of Setup .......................................................................................................... 38
Service Management & Helpdesk ........................................................................................................... 39 Recommended Order of Setup .......................................................................................................... 39
Document Management ............................................................................................ 42
Recommended Order of Set Up ......................................................................................................... 42
Reporting ................................................................................................................... 44
[VFP] Reporter ......................................................................................................................................... 44 EC VAT .................................................................................................................................................... 45
50BRecommended Order of Setup .......................................................................................................... 45
Opera 3 Applications ................................................................................................ 46
Your Notes ................................................................................................................. 49

Opera 3 – Implementation Guide Page 5 of 49
Implementation Guide
Introduction
About this Guide
This Implementation Guide provides a high-level view of applications that form part of Opera 3 and how you can approach an implementation. It details how the applications are integrated, and recommends the order in which elements should be set up.
Once you have an understanding of the contents of this document, the operational detail required to set up and use the application is available in the Opera Help. This guide and the Online Help should be used together to understand the features and settings in Opera 3.
The design and implementation of Opera 3 is a major project. It should be planned thoroughly, well in advance of the start of the installation, and should be undertaken using a proven project methodology. This guide does not provide instruction on project methodologies, or other considerations and tasks that may be required as part of your implementation.
This guide is intended for implementations using either an SQL Server or a Visual FoxPro database. However, there are certain applications that are only pertinent to a Visual FoxPro database, and as such the relevant sections or paragraphs are clearly identified with the following label:
[VFP] – only relevant if you are running the application on a Visual FoxPro database.
Sections that are not identified with these labels are relevant to both database types.
Use this guide in conjunction with the Software Requirements guide that details both the software requirements that are required to install and use Opera 3 and Opera 3 SQL.
Opera 3 Help
Please refer to the Online Help topic for explanations of the different boxes and options in the application. Also check the ‘How to’ sections for set-up instructions for each application.
The Help can be accessed from the Opera desktop shortcut, from the Windows Start menu, and from within the application using the F1 key. Opera 3 Help includes details of the new features in this release of Opera 3 and provides details of all the commands available in the application.
Opera 3 Guides
Readme
Includes a brief description of a release plus late breaking news and any
other release specific important information (opened in your browser).
These guides are available on the docs.pegasus.co.uk.
Software
Requirements
Guide
Lists the supported software for the latest available versions of Opera 3,
including Microsoft Office, Microsoft SQL Server, Microsoft Windows
Server and desktop editions, and web browsers.
SQL Server
Licensing Guide
Explains the licensing options for different editions of Microsoft SQL
Server.
Installation Guide Helps you install the application onto your chosen platform. It contains
information and advice to ensure the installation process is successful.
Installation and
Implementation
Guide (PWX)
Helps with the installation and implementation of Pegasus Web Xchange.
Services Setup
Guide (PWX)
Help to set up Payroll Self Service, Timesheets and Pegasus Mobile
Sales after Opera 3 and Pegasus Web Xchange have been configured.
Flowchart
The diagram on the next page includes displays data flow between Opera 3 applications, to and from other Pegasus applications – Pegasus Web Xchange, Pegasus XRL and Pegasus Instant Messenger, and to Microsoft Word and Excel.

Sales
LedgerPurchase
Ledger
Nominal
Ledger
CostingCash
Book
Financials
POP BOM
Invoicing/
SOPStock
Supply Chain Management
System Manager
Document Management
Customer Relationship Management
Personnel Payroll
Payroll & HR
Upgrade Import
AdministrationPegasus
XRL
EC VAT
Reporting
Pegasus
Instant
MessengerPayroll
Payments/deductions
Net Pay
Microsoft
Word
Microsoft
Outlook
Word
templates
Letters &
document mail
merge
Activities, tasks,
email & email mail
merge
Tim
eshe
ets
Stock Movements
Documents
Quotes
Suppliers &
Contacts
Customers &
Contacts
Bac
k-to
-Bac
k O
rder
s
Back-to-Back Works Orders
Accounts & transactions
Mobile Sales app orders
Debtors/
SalesCreditors/
Purchases
Receipts
Payments
Invoices and Credits
Invoices and
Credits
Reporter
SPM Remote
Service
ManagementHelpdesk
Sales Pipeline
Management
Sto
ckite
ms
Worksheets & Activities
Activities Calls
Stock issues & returns
Fixed
Assets
Depreciation, disposals
& revaluations
New
Assets
Stocktake
Adj
ustm
ents
, qty
s &
dat
e
Job costs
Pegasus
Online Filing
Manager HMRC
returns
PWX
Centre
Time worked & PWX website changes
Payslips, P60s &
employee details
New Assets

Opera 3 – Implementation Guide Page 7 of 49
Implementation Guide
Administration
The System Manager
The System Manager provides a comprehensive and organised means of controlling areas concerned with the compilation of a company’s accounts.
Opera 3 is a modular application, which means that a business is able to pick and choose the areas of the software that are to be activated and utilised, provided the selections are relevant.
Each Opera 3 system must have a System Manager. As well as being where the user is able to log into Opera 3, this application is used to control settings and maintain records used by other areas of the application.
Company details are maintained in the System Manager, enabling unique system settings for up to 36 companies. If you require more company databases than this, you can create separate groups of companies, each of up to 36 companies, using the Additional Systems command. The number of additional systems available depends on your Opera 3 licence.
Recommended Order of Setup
This is the suggested order for setting up the System Manager:
Form Description ✓
Company
Profiles
Define the company details such as name, address and modular options
(System - Maintenance - Company Profiles).
User Groups Define the user groups you need to use with the Notification and Shutdown
commands (System - Maintenance - User Groups).
User Profiles Define user login identities with details such as password. Assign access
rights to the applications that each user requires (System - Maintenance -
User Profiles).
Exchange
Rates
If you have the multi-currency feature activated in your system, you can set
up different exchange rates (System - Maintenance - Exchange Rates). If
the Nominal Ledger is used, this must be set up first.
VAT
Processing
Set up the VAT codes to be used (System - MTD VAT Centre - VAT
Codes). If the Nominal Ledger is used, this must be set up first.
To set up Opera 3 for MTD for VAT, please visit the Opera 3 Guides
page at docs.pegasus.co.uk and follow the instructions in the Making
Tax Digital for VAT - Checklist Guide.
Backup This procedure should be used at different stages of setting up your
accounting system (System - Utilities - Backup).

Opera 3 - Implementation Guide Page 8 of 49
Implementation Guide
Financials
Nominal Ledger
The Nominal Ledger provides a comprehensive and organised means of controlling financial accounts.
It also provides complete control over the structure, definition, creation and maintenance of the whole chart of nominal accounts. Budgets can be set for accounts, cost centres, department and projects.
The Nominal Ledger can be used on a standalone basis, or the system can be set up to create entries in the Nominal Ledger via a journal posting on a batch basis, by linking the Sales, Purchase, Fixed Assets, Sales Order Processing & Invoicing, Cashbook, Payroll, Stock Control and Bill of Materials applications and then posting transactions in the applications. It then updates the Nominal Accounts via an in-built transfer routine. You can link these applications to the Nominal Ledger in the same company or to a different company.
Alternatively, the Nominal can be set up to allow ‘Real Time Update’ of the accounts. This allows a transaction from a linked application to update the accounts immediately. This can be selected on the System - Maintenance - Company Profiles form.
Advanced Nominal
The Advanced Nominal offers two extra dimensions; floating codes not tied to the Nominal Account as Cost Centres are. These are optional but make the Nominal Ledger more flexible by using cost centres, departments and projects as well as the account code. You can change the name of projects and departments so suit your requirements.
Open Period Accounting
Open Period Accounting is an optional feature that allows you to control whether your Nominal Ledger accounting periods are open or closed for new postings. Accounting periods can be kept open as long as necessary but are normally closed once management accounts have been presented for the financial year.
Accounting Structure
The application allows you to define your own accounting structure. Structures are based on the following levels:
• Account Classes
• Account Types
• Account Sub-Types
• Accounts
• Cost Centres.
Account Classes
These define the nature of the accounts for classification of the Balance Sheet, and Profit and Loss accounts.
Balance Sheet Classes
• Fixed Asset
• Current Asset
• Capital and Reserves
• Liability.
Profit and Loss Classes
• Expenses
• Income.
Set Options
The Set Options form controls how the Nominal Ledger operates, therefore an understanding of the effect of each option is essential before deciding how it should be set. This is where the number of periods in your financial year and control accounts are set up, amongst other settings.
Please refer to the Online Help topic for the Nominal Ledger Set Options form and read the explanation of each option.

Opera 3 - Implementation Guide Page 9 of 49
The Nominal Ledger Set Options form is accessed via the Utilities submenu. Consider these
options:
General tab Accounts tab
Number of Periods Debtors Control Account
Current Period Creditors Control Account
Current Year Debtors Suspense Account
Keep Transactions Creditors Suspense Account
Keep Journal Images Profit and Loss Account
Consolidation Company Consolidation Suspense Account
Next Journal Number Transfers In Account
Next Journal Reference Transfers Out Account
Which Budgets Landed Costs In
Summarise Transfer Images Landed Costs Out
Allow Summary Cost Centre Budgets Stock Landed Costs
Allow Summary Project Budgets LC Move Suspense
Allow Summary Department Budgets LC Suspense
Warn if Posting Non-Current Goods In Account
Goods Out Account
Stock Account
Movement Suspense Account
Stock Suspense Account
BOM Work in Progress Movements
Account
BOM Work in Progress Account
Calendar tab
Enter the start dates for each of the periods for the current financial year, and enter the year-end date. This tab is disabled if you use the Open Period Accounting feature – you must add your financial calendar to the Nominal Ledger – Utilities – Financial Calendar form for this feature.
Financial Calendar
Open Period Accounting uses a calendar where you define your financial years with up to a maximum of 24 periods in each year. You can define a financial calendar for this year, last year, and three future years. Each year has description, a year-end date and the required number of periods. Each period in the financial year has a start date, a period description that is displayed throughout the application, and an indicator that controls whether transaction postings are allowed in the period. In each financial calendar you can choose whether an individual accounting period is open, closed or blocked for postings.
The Nominal Ledger Financial Calendar form is accessed via the Utilities submenu.

Opera 3 - Implementation Guide Page 10 of 49
Recommended Order of Setup (Checklist)
This is the suggested order for setting up the Nominal Ledger:
Form Description ✓
Types Create your account types on the Nominal - Maintenance - Types form.
Sub Types Create your account subtypes on the Nominal - Maintenance - Sub-Types
form.
Cost Centre If required, select the option on the System - Maintenance - Company
Profiles form and then create Cost Centres on the Nominal - Maintenance -
Cost Centres form.
Accounts Set up the nominal chart of accounts on the Nominal - Maintenance -
Accounts form. If you have previously created a Nominal Ledger, you can
copy a chart of accounts using the Copy Data button from the main toolbar.
Bank
Accounts
Define the nominal bank accounts on the Nominal - Maintenance - Bank
Accounts form. If you are going to use the Cashbook, bank accounts need to
be defined in that application rather than the Nominal Ledger.
Additional
dimensions
Define project and department codes on the Nominal - Maintenance -
Project and Nominal - Maintenance - Department forms if you are going to
use these additional dimensions.
Set Options Define the nominal options and control accounts on the Nominal - Utilities -
Set Options form.
Budget
Factors
Define factor tables for later use for allocating budgets to selected accounts
on the Nominal - Maintenance - Budget Factors form.
Account
Budgets
Enter the budgets for each account on the Nominal - Accounts - Action –
Budgets form. Enter budgets against Cost Centres (if used) as required in
relation to the Cost Centre and/or a nominal account.
Management
Reports
Define your management reports on the Nominal - Matrix Reports form.
Opening
Balances
Enter all opening balances and prior period values on the Nominal -
Journals form.
Opening Trial
Balance
Print an Opening Trial Balance using the Nominal - Reports - Trial Balance
report.
Company
Settings
If you need to update the Nominal Ledger from other Opera 3 applications in
real time, select the Real Time Update of Nominal option on the System -
Maintenance - Company Profiles form.
If you need to use the Open Period Accounting feature of the Nominal
Ledger, select the Open Period Accounting option on the System -
Maintenance - Company Profiles form.
Open Period
Accounting
Define the company’s Nominal Ledger calendar on the Nominal - Utilities –
Financial Calendar form. This applies only if the Open Period Accounting
feature is used.

Opera 3 - Implementation Guide Page 11 of 49
Purchase Ledger
The Purchase Ledger is designed for use as an integral part of an overall accounting system, although it may be used on a stand-alone basis.
It provides a flexible means of referencing your supplier accounts and includes useful analysis features to help you to produce meaningful reports and, if required, control the update of purchase transactions to the Nominal Ledger.
Invoices entered into the Purchase Ledger may be ‘Held’ pending approval before payment is made. The Purchase Ledger allows for the raising of individual cheques as payment and to process batch payment runs across supplier records.
The Purchase Ledger is linked to the Nominal Ledger by selecting Purchase Ledger to Nominal in the Links section of the System - Maintenance - Company Profiles form. If you want to link your Purchase Ledger with the Nominal Ledger, Nominal control accounts must be set up first.
The Monitor Companies screen displays an overall creditors' balance figure that is updated in Real Time, providing the update company balances option is checked on the System - Utilities - System Preferences form. If not checked, the creditors balance figure can be updated by using Calculate Balances in Monitor Companies.
If multi-currency is to feature within the Purchase Ledger, all currencies and exchange rates must be created within the System Manager. If VAT processing is required functionality, VAT codes and rates must have been specified with the System Manager before processing begins.
Set Options
The Set Options form controls how the Purchase Ledger operates, therefore understanding the effect of each option is essential before deciding how it should be set.
Please refer to the Online Help topic for the Purchase Ledger Set Options form and read the explanation of each option.
Consider these options:
Invoices to be approved Account Code
Remove zero balance accounts Bank Name
Allow settlement override BIC and IBAN
Allow advance postings SEPA – Initiating Party ID, Initiating Party ID
Type and Test Payment File
Tip: A Help topic that describes detailed
steps for setting up Opera for SEPA is
available. This topic is in the Purchase
Ledger Help under the ‘How to’ section of
the Help.
Multiple bank accounts Nominal Ledger Company ID
Foreign banks on Suggested Payments Bank Account
Mandatory reason code Discount Taken
Include dormant suppliers Suggested Payment Days
Warn if Posting Non-Current Keep Transactions Periods
Next Cheque Number Keep Analysis Image Periods
Next PIR Invoice Number Keep Creditor History Periods
Next PIR Credit Number Accounting Period
BACS Payment Software Periods for Creditor Days
Bank Sort Code Lines on Cheques/Remittances
Note: If you need to set up more than one BACS system, for example if you use different bank accounts, use the Additional BACS Options form from the Action menu.

Opera 3 - Implementation Guide Page 12 of 49
Purchase Invoice Register
The Purchase Invoice Register is an optional feature of the Purchase Ledger. It allows the entry of purchase invoices and credit notes onto the system before they are posted to the Purchase Ledger. These can then be held on the register until they are subsequently authorised, thus maintaining greater control over every document received.
If the Purchase Order Processing application has been installed, the system also allows the matching of PIR invoices and credit notes to a purchase order before they are released.
The authorisation of invoices and credit notes is controlled within the Purchase Ledger Set Options by using an option to force all invoices and credit notes to be held pending authorisation. If this option is not set, the operator has the option to post invoices and credit notes directly to the Purchase Ledger on entry to the Purchase Invoice Register.
The use of the Purchase Invoice Register does not affect invoice and credit note processing options on the main Purchase Ledger Processing menu. It has no relationship to the Hold/Release transactions facility available in the Purchase Ledger, which can be used independently.
The Purchase Invoice Register must be included in your activation before it can be used. It is ‘switched on’ using the System - Maintenance - Company Profiles form.
Set Options
Once the Purchase Invoice Register has been activated, these additional settings in the Purchase Ledger - Utilities - Set Options form must be set up before using this feature:
PIR Must Use Authorisation Next PIR Credit No. Next PIR Invoice No.
Please refer to the Online Help topic for the Purchase Ledger Set Options form and read the explanation of each option.
Recommended Order of Setup (Checklist)
This is the suggested order for setting up the Purchase Ledger:
Form Description ✓
Set Options Define your options on the Purchase Ledger - Utilities - Set Options form.
Adjustments,
Payment and
Refund
names
Set up suitable descriptions for all adjustments, payment and refund names
for further analysis from the Purchase Ledger – Utilities menu.
Supplier
Types
Set up your supplier types on the Purchase Ledger - Maintenance - Types
form if you need to run any purchase analysis reports.
Supply Codes Create all purchase analysis codes on the Purchase Ledger - Maintenance
- Supply Codes form.
Terms
Profiles
Define special discount and payment terms on the Purchase Ledger -
Maintenance - Terms Profile form.
Supplier
Profiles
Define supplier profiles on the Purchase Ledger - Maintenance - Supplier
Profiles form.
Dispute
reason codes
Create reason codes for disputed supplier invoices using the Purchase
Ledger - Maintenance - Reason Codes form.
Contacts Create attributes for your supplier contacts using the Purchase Ledger -
Maintenance - Contacts form.
Processing Set up your Suppliers using the Purchase Ledger - Processing form.
Adjustments Post your opening balances using either the Purchase Ledger - Processing
Purchase Ledger - Adjustments command.
Analysis Define your purchase analysis reports on the Purchase Ledger - Analysis
form.
Backup Take a backup of your data using the System - Utilities - Backup command
before continuing.

Opera 3 - Implementation Guide Page 13 of 49
Sales Ledger
The Sales Ledger application provides a flexible means of referencing your customer accounts and includes a number of useful analysis features and dynamic views, which help you to produce meaningful and effective sales reports and control the update of sales transactions to the Nominal Ledger.
Use the Processing command to store the data for your customer account records. Recording accurate customer details is important because it not only identifies who your customers are, but also controls who receives invoices and on what terms, what defaults are displayed when transactions are entered, and how sales are analysed.
The Sales Ledger is linked to the Nominal Ledger by selecting Sales Ledger to Nominal in the Links section of System - Maintenance - Company Profiles - Options.
The Monitor Companies form displays an overall debtors' balance. Update the debtors balance using Calculate Balances on the System - Utilities - Monitor Companies form.
Set Options
The Set Options control how the Sales Ledger operates, therefore understanding the effect of each option is essential before deciding how it should be set.
The Sales Ledger Set Options are accessed via the Utilities submenu. Please refer to the Online Help topic for the Sales Ledger Set Options form and read the explanation of each option.
Consider these options:
Statement if Zero Balance Settlement Discount Days and %
Statement if Credit Balance Keep Transactions Periods
Foreign Currency Statements Keep Invoice Images Periods
Use Cost Centre as Analysis Debtors Letters Minimum
Warn if Posting Non-Current Nominal Ledger ID
Remove zero balance accounts Bank Account
Show Cost on Analysis Discount Given Account
Allow Cash with Invoice Default Credit Limit
Allow Advance Postings Print Debtors Letters By
Show Extended Desc on Analysis Accounting Period
Multiple Bank Accounts Keep Debtors History
Mandatory Reason Code Periods in Debtors Days
Include Dormant Customers Keep Credit History

Opera 3 - Implementation Guide Page 14 of 49
Recommended Order of Setup (Checklist)
This is the suggested order for setting up the Sales Ledger:
Form Description ✓
Set Options Define the Sales Ledger options on the Sales Ledger - Utilities - Set
Options form.
Adjustments
and Receipt
types
Set up suitable descriptions for all adjustments and receipt types for further
analysis on the Sales Ledger - Utilities menu.
Adjustments,
Receipts and
Refund
names
Set up suitable descriptions for all adjustments, receipts and refund names
on the respective form on the Sales Ledger - Utilities menu.
Debtors
Letters
Define layouts of Debtors Letters on the respective form on the Sales Ledger
- Utilities menu.
Regions To analyse your Customers by area, define sales regions on the Sales
Ledger - Maintenance - Regions form.
Territories To analyse your Customers by salesman/representative, define sales
territories on the Sales Ledger - Maintenance - Territories form.
Customer
Types
To analyse your Customers by Customer type code, define customer types
on the Sales Ledger - Maintenance - Types form.
Routes To group your Customers by route codes for ease of use within
Invoicing/Sales Order Processing, set up route codes on the Sales Ledger -
Maintenance - Routes form.
Despatch To group your Customers by methods of despatch for ease of use within
Invoicing/Sales Order Processing, set up despatch method codes on the
Sales Ledger - Maintenance - Despatch form.
Sales Codes Create all sales analysis codes on the Sales Ledger - Maintenance - Sales
Codes form.
Terms
Profiles
To set up special discount and payment terms for any of your customers
define them on the Sales Ledger - Maintenance - Terms Profiles form.
Reason
Codes
If required, create your reason codes for disputed customer invoices on the
Sales Ledger - Maintenance - Reason Codes form.
Contacts If required, create attributes for your customer contacts on the Sales Ledger
- Maintenance - Contacts form.
Customer
Profiles
To apply Profiles to any of your customers define them on the Sales Ledger -
Maintenance - Cust. Profiles form.
Processing Set up your customers on the Sales Ledger - Processing form.
Opening
Balances
Post your opening balances by using either the Sales Ledger - Processing -
Adjustment post routines on the Processing form.
Analysis Define your sales analysis reports on the Sales Ledger - Analysis form.
Backup Take a backup of your data using the System - Utilities - Backup command
before continuing.

Opera 3 - Implementation Guide Page 15 of 49
Credit Management Centre
This feature provides credit controllers and other people involved in debt management with a consolidated view of all the features of Opera 3 that are critical for effective credit control management. You can view all the necessary information to help improve cash flow, reduce bad debts and improve the overall financial position of your business. You can quickly see what is owed, who owes it and how much money customers have promised to pay and when.
This is the suggested order for setting up Credit Management Centre:
Form Description ✓
User Profiles To be able to see your company’s details relating to credit management and
to see actions for everyone using the Credit Management Centre. For each
required user select these options on the General tab of the System
Manager - Maintenance - User Profiles form:
• Access Credit Management Company Details
• See All Users’ Credit Management Actions.
Set Options Decide on the default amount of time to keep uncompleted diary actions in
the Keep Credit History box on the Sales Ledger - Utilities - Set Options
form.
Customer
Profiles
Decide on the amount of time to keep uncompleted diary actions in the Keep
Credit History box on the Sales Ledger - Maintenance - Customer
Profiles form for customers linked to Customer Profiles. (Optional)
Options Decide on the amount of time to keep uncompleted diary actions in the Keep
Credit History box on the Sales Ledger - Processing - Options form for
customers linked to specific Custom Profiles. (Optional)
Groups To group your customers in Credit Management Centre, define the groups on
the Sales Ledger - Maintenance - Credit Management Groups form. For
example, you can define groups according to whether they normally pay their
invoices on time, according to sales turnover, according to the geographical
location of the customers and so on. (Optional)
Action Types To add diary Action Types to those created for you automatically, define them
on the Sales Ledger - Maintenance - Credit Management Action Types
form. (Optional)
Outcome
Types
To add diary Outcome Types to those created for you automatically, define
them on the Sales Ledger - Maintenance - Credit Management Outcome
Types form. (Optional)
Terms Allocate Credit Management Group codes to required customer records on
the Sales Ledger - Processing - Terms form. (Optional)
Customers without a group code are still displayed in Credit Management
Centre.

Opera 3 - Implementation Guide Page 16 of 49
Cashbook
The Cashbook is a fully integrated application giving constant, up-to-date information on any number of Bank and Petty Cash accounts that have been created within the Nominal Ledger.
The Cashbook application can only be installed on systems that include the Nominal Ledger.
Information is passed to or from the Cashbook to other associated applications either in Real Time or by Batch Update routines.
In addition to the existing payment routines within the Purchase Ledger, payments and refunds can be made from the Cashbook. If you require remittance advices and cheques in respect of Purchase Ledger payments you must use the Authorise Cheques routine to generate the paperwork. This also applies to BACS payments.
In addition to the existing receipt routines in the Sales Ledger, receipts and refunds can be recorded from the Cashbook.
These payments, receipts, refunds, and inter-bank transfers on the Cashbook can then be reconciled against bank statements.
Standing orders, direct debits and other recurring bank transactions can be set up to be automatically handled by the Cashbook.
The System - Utilities - Monitor Companies form displays an overall bank balance. Update the bank balance figure using the Calculate Balances button on the Monitor Companies form.
An optional feature of the Nominal Ledger is Multi-Currency Bank Accounts. This allows bank balances to be held and transactions to be posted in a currency other than the home currency.
If you have more than one company in operation, it is also possible to consolidate the Sales and Purchase Ledger of each company into the Cashbook of a nominated company of your choice. This means that more than one Sales and Purchase Ledger can be linked to the same Cashbook and Nominal Ledger. The Cashbook is directly linked with the target Nominal Ledger of the same company identifier. Therefore, when you specify to link to a particular Nominal ID in the Options screen of the Sales and Purchase Ledger, you also link to the same Cashbook ID. In this case you cannot have a Cashbook in the source company.
Set Options
The Cashbook Set Options contain a number of rules and options that define the way you work. Before anything can be done in the Cashbook these options must be initialised. Please refer to the Online Help topic for the Cashbook Set Options form and read the explanation of each option.
Consider these options:
Print Postings
BACS Payment Software
Next Recurring Entry
Retain Transactions
SEPA – Initiating Party ID, Initiating Party ID Type and Test Payment File
Tip: A Help topic that describes detailed steps for setting up Opera for SEPA is available. This
topic is in the Purchase Ledger Help under the ‘How to’ section of the Help.
The Cashbook Set Options form is accessed via the Utilities submenu. Please refer to the Online Help topic for the Cashbook Set Options form and read the explanation of each option.
Note: If you need to set up more than one BACS system, for example if you use different bank accounts, use the Additional BACS Options form from the Action menu.
When the Cashbook is added to an existing Opera 3 system, the existing applications must meet certain requirements before the Cashbook can become operational. The information below is not given in a strict order of setup; it is intended only as an overview of how the Cashbook affects existing applications.
Integration with the Nominal Ledger
The Nominal Ledger must exist on a system in order to use the Cashbook. Bank accounts and petty cash accounts must be created in the Nominal Ledger before they are available to the Cashbook; however, these can be created after the Cashbook has been installed. Any recurring journals or unposted journals that affect a nominal bank account must be completed or deleted before the Cashbook can be linked.

Opera 3 - Implementation Guide Page 17 of 49
Integration with the Sales Ledger
All Receipt Names and Refund Names must be allocated a corresponding Cashbook Transaction Type. The Sales Ledger must also be linked to the Nominal Ledger by selecting Sales Ledger to Nominal option on the System - Maintenance - Company Profiles form.
Integration with the Purchase Ledger
All Payment Names and Refund Names must be allocated a corresponding Cashbook Transactions Type. The Purchase Ledger must also be linked to the Nominal Ledger by selecting Purchase Ledger to Nominal option on the System - Maintenance - Company Profiles form.
Integration with the Payroll
Update the Employee Profile for employees who are to have their net pay transferred to the Cashbook with the correct Cashbook bank account and Cashbook Transaction Type.
For employees whose net pay is to be transferred to a Cashbook bank account, the Employee Profile must be updated with the Bank Account from which the payment is to be made and Cashbook Transaction Type to be used.
Recommended Order of Setup (Checklist)
This is the suggested order for setting up the Cashbook:
Before switching on the ‘Use Cashbook’ option in Company Profiles
Action Description ✓
Reconcile existing
Cashbook
If setting up the Cashbook from another manual/computer system, we
suggest that the Cashbook is implemented after a bank reconciliation.
This reduces the number of unreconciled transactions that need to be
entered.
Delete/Post
Recurring/Standard
Journals
When adding the Cashbook to an existing system that already has the
Nominal Ledger, make sure that existing recurring journals or unposted
journals that affect a bank account are posted or deleted. The journals
can then be recreated again, if required, as recurring entries or Nominal
Ledger postings in Cashbook.
Link Payroll to
Cashbook
If the Payroll application is being used a decision must be made as to
whether the Payroll is to be linked to the Cashbook. If linked, payments
made by the Payroll will update the relevant bank accounts when the
Payroll to Cashbook Transfer command is performed.
Receipt and
Payment
Transaction Types
In readiness for setting up the Cashbook Transaction Types, it is a good
idea to obtain information regarding the types of transactions performed
by the business and how these transactions appear on bank statements,
before installing the Cashbook. For example, you should know whether
transactions are Cash, Cheque or BACS, whether different receipts or
payments appear on bank statements as individual values or whether
many receipts/payments appear as single ‘batched’ total on the
statement. This information helps avoid pitfalls during installation.
Standing
Orders/Direct
Debits
Obtain details of any recurring entries, for example standing orders or
direct debits that are to be set up within the Cashbook.
Bank Account
Information
Obtain details of bank accounts to be used in the Cashbook. What
overdraft limits exist, if any, for each account? Is a different cheque
design needed for each account? What was the last reconciled
statement number for each account?
Sales and
Purchase Ledger
If there are many bank accounts in use, establish which bank account
each customer and supplier uses and update their accounts to use that
particular bank account.
Company Profiles Switch the Cashbook on in System - Maintenance - Company Profiles
and link to Payroll if required.

Opera 3 - Implementation Guide Page 18 of 49
After switching on the ‘Use Cashbook’ option in Company Profiles
Form Description ✓
Cashbook Set
Options
Decide whether a printout of nominal postings and recurring journals are
required after each transaction, the starting reference number for
recurring entries, and determine how many months' reconciled
transactions are to be retained for. If you use a BACS product to make
payments, you must also choose the BACS software on this form.
Cashbook Types Create the Cashbook Types relevant to the business. It is recommended
that as few as possible Cashbook types are created, and that it is
understood how the receipts and payments are shown on bank
statements.
Receipt and
Refund Names
Link each Receipt and Refund Name to the appropriate Cashbook Type
using the appropriate commands on the Sales Ledger - Utilities menu.
Payment and
Refund Names
Link each Payment and Refund Name to the appropriate Cashbook
Type using the appropriate commands on the Purchase Ledger -
Utilities menu.
Bank Accounts Ensure that each customer and supplier account is linked to the bank
account to and from which their receipts and payments are to be made.
This can be done either on the Set Options forms in the Sales or
Purchase Ledgers or on each record on the Sales Processing or
Purchase Processing forms.
Cashbook
Processing
Create all bank accounts and petty cash accounts that will be used in
the Cashbook on the Nominal Ledger - Accounts form. Then add the
new accounts in the Cashbook.
Enter each bank account’s overdraft limit, next statement number,
cheque number etc on the Action - Controls form. Use the Design box
to specify that a different cheque design is required.
Use the Recurring command on the Action menu to set up the direct
debits and standing orders for each bank account.
Opening Balances Use the Cashbook - Utilities - Opening Balances command to enter
the unreconciled transactions for each bank account from the last bank
reconciliation.
Note: If there are transactions in the Sales Ledger and Purchase
Ledger that have been posted as advanced transactions ahead of
the current Nominal Ledger period then these are also included in
the calculation of the bank account's current balance.

Opera 3 - Implementation Guide Page 19 of 49
[VFP] Costing
The Costing application operates by recording, collating and analysing all cost data to specific jobs undertaken by a company. Some of the features that Costing provides are:
• A budgeting facility
• The opportunity to group jobs under contract headings
• The facility to enquire on the status of the job
• Jobs can be broken down into phases
• Cost types can be allocated budget values for revenue and expenses.
Costing can operate as a stand-alone application or it can be linked to the following applications if required:
• Sales Ledger / Invoicing / Sales Order Processing
• Purchase Ledger / Purchase Order Processing
• Stock Control / BOM
• Payroll
• Sales Pipeline Management, Service Management and Helpdesk.
Set Options
The Set Options form contains a number of rules and options that define the way you work. Some of these settings are essential prerequisites. You cannot start using the Costing application until you have defined them. Other settings are optional, but may have a major impact on the operation of the system. The Set Options form controls how the Costing applications operates, therefore understanding the effect of each option is essential before deciding how it should be set.
Consider these options:
Backdate Overheads Budgets on Headers
Hours and Minutes Print on Cost Entry
Use Contracts Next Batch Number
Use Phases Periods in Year
Use General Batches Current Period Number
Use Timesheet Batches Current Year
Use Period Numbers Maximum Employee Hours
Allow Cost Code Additions Default Invoice Method
The Costing Set Options are accessed via the Utilities submenu. Please refer to the Online Help topic for the Costing Set Options form and read the explanation of each option.
Recommended Order of Set Up (Checklist)
This is the suggested order for setting up Costing:
Form Description ✓
People Profiles If Costing is linked to Payroll via the System - Maintenance - Company
Profiles form, set up employees, subcontractors and project Leaders on
the System - Maintenance - People Profiles form. Employee records
should not be created here.
System
Preferences
Define the preferred terms for your contracts, jobs, phases and
departments on the System - Utilities - System Preferences form.
Set Options Define your costing options on the Costing - Utilities - Set Options
form.
Cost Rates Define descriptions for your cost rates on the Costing - Maintenance -
Cost Rates form.
Cost Codes Define your Cost and Revenue Codes on the Costing - Maintenance -
Cost Codes form.

Opera 3 - Implementation Guide Page 20 of 49
Cost Frameworks If you wish to group different cost codes to apply to a particular job later,
define your groups on the Costing - Maintenance - Frameworks form.
Subcontractors If you subcontract work to individuals or companies define the details on
the Costing - Maintenance - Subcontractors form.
Departments If you have chosen to use departments create the departments on the
Costing - Maintenance - Departments form.
Contracts If you have chosen to use departments create the departments on the
Costing - Maintenance - Contracts form.
Estimate &
Processing
Create all estimates and job records on the Costing - Estimate and
Costing - Processing forms.

Opera 3 - Implementation Guide Page 21 of 49
[VFP] Fixed Assets
The Fixed Assets application allows you to keep a complete register of assets, from their initial acquisition through to disposal. Some of the features that Fixed Assets provides are:
• A complete register of assets, from their initial acquisition through to disposal
• Assets can be recorded as main or sub assets in Fixed Assets, and when invoices are posted in the Purchase Ledger and Purchase Order Processing applications.
• Tracks finance or operating leases and HP Leases as well as company owned assets
• Calculates five depreciation methods. Depreciation is deducted until the asset's residual value is reached
• Asset changes in expected life, depreciation rate or method and revaluations can be recorded and reported
• Links to the Nominal Ledger or can be used as a stand-alone solution.
Note - The Spreadsheet Import command on the Utilities menu imports asset records from a Microsoft Excel spreadsheet into Fixed Assets. You can use this command when you start using the Fixed Assets application for the first time or for ad hoc imports afterwards.
Set Options
The Fixed Assets Set Options contain a number of rules and options that define the way you work. Some of these settings are essential prerequisites. You cannot start using the Fixed Assets application until you have defined them. Other settings are optional, but may have a major impact on the operation of the system. The Set Options form controls how the Fixed Assets application operates, therefore understanding the effect of each option is essential before deciding how it should be set.
Consider these options:
Nominal Ledger ID Profit and Loss Suspense Account
Number of Periods Revaluation Reserve
Current Period Revaluation Expense
Current Year Use Cost Centres
Keep Disposed Assets Use Locations
Depreciation Weighting Post Disposal Journal to Nominal Ledger
Balance Sheet Suspense Account Next Asset Number
The Fixed Assets Set Options form is accessed via the Utilities submenu. Please refer to the Online Help topic for the form and read the explanation of each option.
Recommended Order of Set Up (Checklist)
This is the suggested order for setting up Fixed Assets:
Form Description ✓
Company Profiles To link Fixed Assets to the Nominal Ledger, tick the Fixed Assets to
Nominal option on the System - Maintenance - Company Profiles
form.
Nominal Ledger
Accounts
Set up the Nominal Ledger accounts for fixed assets on the Nominal
Ledger - Maintenance - Accounts form.
Set Options Update the Fixed Assets - Utilities - Set Options form with the number
of periods, current year and relevant Nominal Ledger accounts.
Balance Sheet
Groups
Define the Balance Sheet Groups on the Fixed Assets - Utilities -
Balance Sheet Groups form.
Disposal Types Define the Disposal Types on the Fixed Assets - Utilities - Disposal
Types form.
Category Groups Define Asset Category Groups on the Fixed Assets - Maintenance -
Category Groups form.

Opera 3 - Implementation Guide Page 22 of 49
Form Description ✓
Asset Categories Define Asset Categories on the Fixed Assets - Maintenance - Asset
Categories form.
Asset Locations Define Asset Locations on the Fixed Assets - Maintenance - Asset
Locations form.
Insurance
Companies
Define Insurance Companies on the Fixed Assets - Maintenance -
Asset Locations form.
Processing Create all asset and sub asset records on the Fixed Assets -
Processing form.
Locations If cost centres or locations are used, allocate the assets on the Fixed
Assets - Processing - Locations form.
Purchase Add the purchase information for each asset on the Fixed Assets -
Processing - Purchase form.
Finance Add finance details for assets that are not company owned on the Fixed
Assets - Processing - Finance form.
Opening Balances Add opening balances for each asset on the Fixed Assets - Processing
- Opening Balances form.

Opera 3 - Implementation Guide Page 23 of 49
Implementation Guide
Supply Chain Management
Stock Control
The Stock Control application can be used on a stand-alone basis or linked to the Nominal Ledger, which may be updated via a Transfer routine or Real Time Update. Cost of sales, stock movements and stock valuations update control accounts within the nominal, obviating the need to create manual journal entries. Warehouses and Traceability are standard features in Opera 3.
Integration with Invoicing/SOP and the Sales Ledger, Purchase Order Processing, Purchase Ledger, Costing, Bill of Materials and Service Management applications allow for complete control over stock movements.
When used in conjunction with Invoicing/SOP, the Stock Control system can have any number of special price and discount tables set up in Invoicing/SOP to allow enormous flexibility in specifying individual selling prices and/or discount schemes for single or groups of customer/stock item combinations.
When used in conjunction with Purchase Order Processing, stock items may be linked to specific Supplier Accounts via an optional Supplier Product File. When used in conjunction with the Bill of Materials application, stock items become Components, Assemblies or Sub-Assemblies, allowing Works Orders to control the availability of stock levels for items used within the build.
When used in conjunction with Costing, stock items can be analysed to job numbers, phases, and cost codes.
Set Options
The Set Options form controls how the Stock Control applications operates, therefore understanding the effect of each option is essential before deciding how it should be set.
The Stock Control Set Options are accessed via the Utilities submenu. Please refer to the Online Help topic for the form and read the explanation of each option.
Consider these options:
Link to Warehouse
Use Multi-Warehousing
Stocktake Profile
Next G.R.N. Document
Next R.T.V. Document
N/L Company ID
Default Stock Search
Warn if Posting Non-Current
Stock Traceability
These options are only applicable if you require serial number or batch number traceability of your stock items and the Traceability box is selected on the System - Maintenance - Company Profiles form. Please refer to the Online Help topic for the form and read the explanation of each option.
You should also consider the following options:
Maintain History
Receive Via GRN Only
Auto Release From Quarantine
Assign Upon Receipt

Opera 3 - Implementation Guide Page 24 of 49
Recommended Order of Setup (Checklist)
This is the suggested order for setting up Stock Control:
Form Description ✓
Nominal Set
Options
If the Nominal Ledger is linked to Stock Control, ensure that all relevant
Control Accounts for stock movements are specified on the Nominal
Ledger - Utilities - Set Options form.
Sales Ledger
Sales Codes
If the Sales Ledger is used, ensure that all relevant sales codes have
been created.
Purchase Ledger
Supply Codes
If the Purchase Ledger is used, ensure that all relevant supply codes
have been created.
Set Options Define your Stock Control options on the Stock Control - Utilities - Set
Options form.
Warehouses Create warehouses and link them to Nominal Ledger cost centres if
required.
Categories Create stock categories and link them to specific Nominal Ledger control
accounts if required.
Carriers Create carriers for deliveries and shipments.
Profiles Create profiles for your stock items. You can choose different factors (for
example, boxes of 12), different decimal places (0-6), split pack, FIFO or
non FIFO valuation types.
Processing Create your stock items that are used in transaction processing. For
each stock item, specify the current in-stock quantity using adjustments
postings.
P.Orders
Processing
Enter any quantities ‘on order’ with suppliers using the Purchase Order
command (only applicable if Purchase Order Processing is not activated
Initialise Historical
Stock Valuation
Use the Stock Control - Utilities - Initialise Historical Stock
Valuation command to set up the database for the Historical Stock
Valuation report. This report displays the value of stock items for dates
after this report was initialised.
Stocktake
Stocktake is an inventory management application that helps you monitor your stock position and make corrections where the actual stock quantities in your stock locations are different to the quantities in Opera.
The setup steps for Stocktake are detailed in the Opera 3 Installation Guide.
This is the suggested order for setting up Stocktake:
Form Description ✓
Company Profiles Select the Stocktake option on the System - Maintenance - Company
Profiles form.
Stocktake Profiles Create the required Stocktake Profiles on the Stock Control -
Maintenance - Stocktake Profiles form.
Set Options Update the Stock Control - Utilities - Set Options form with the default
Stocktake Profile for the company
Warehouse If some stock items need to be treated differently to how the default
Stocktake Profile is set up, update the Stock Control - Processing -
View - Action - Edit Warehouse form for these items with the required
Stocktake Profile.

Opera 3 - Implementation Guide Page 25 of 49
Landed Costs
This is the suggested order for setting up Landed Costs:
Form Description ✓
Company Profiles Select the Landed Costs box on the System - Maintenance -
Company Profiles form.
Landed Cost
Groups
Create required Landed Cost Groups on the Stock Control -
Maintenance - Landed Cost Groups form. These codes are optional.
Landed Cost
Types
Create required Landed Cost Types on the Stock Control -
Maintenance - Landed Cost Types form.
Backup Take a backup of your data.

Opera 3 - Implementation Guide Page 26 of 49
[VFP] Bill of Materials
The Bill of Materials application is designed to be used as an integral part of your Stock Control system.
Bill of Materials allows assembly structures to be defined from stock component parts and helps to maintain the stock level of components, sub-assemblies and the finished assembly item as the assembly is put on a ‘Works Order’, ‘Allocated’, ‘Issued’, and finally ‘Received’ back into stock as a completed item.
Integration
• There is a link between Bill of Materials and Sales Order Processing. If ‘Allow Works Order Requests’ is activated in SOP options the sales order for the assembly can become a works order in BOM. The link is optional and may be switched on and off as required.
• There is a real time link between Costing and Bill of Materials. By creating a works order and specifying a job reference from Costing a commitment is posted against the job. When the works order is completed the commitment becomes an actual cost against the job in Costing. The link is optional and can be switched on and off as required.
• Stock Control must be present. Bill of Materials automatically integrates with Stock and uses stock items as assemblies, sub-assemblies and components in Bill of Materials. Additional fields on the stock header and in options are displayed in the Stock application to assist the user in maintaining component stock levels. This also allows the user to create works orders based on the reorder level for assemblies via the Automatic Works Orders Utility.
Set Options
The Set Options form controls how the Bill of Materials application operates, therefore understanding the effect of each option is essential before deciding how it should be set. Please refer to the Online Help topic for the form and read the explanation of each option.
Consider these options:
Link to Warehouse
Works Order Movements: From Top/Bottom/Highest
To Ordered/Allocated/Issued
Print Works Orders
Next WO Document
BOM to Costing Cost
Recommended Order of Set Up (Checklist)
This is the suggested order for setting up Bill of Materials:
Integrated Applications
Form Description ✓
SOP Set Options Select the Allow Works Order Request option to allow works orders to
be created from sales orders in Sales Order Processing. Also consider
the Suggest Made Quantities if Back to Back Works Order option.
Stock Profiles Create a new stock profile to allow the creation of labour ‘stock’ items.
This can be used in an assembly structure to calculate the labour
element of the assembly cost.
Stock Processing Create each component, sub-assembly and assembly as stock records.

Opera 3 - Implementation Guide Page 27 of 49
Bill of Materials
Form Description ✓
Set Options Update the option settings on the BOM - Utilities - Set Options form to
configure the application to process works orders in the required way.
Processing Create sub-assemblies and then assemblies on the Bill of Materials
Processing form. If landed costs apply to an assembly or to a sub
assembly, tick the Apply Landed Costs box on each record.
Assembly Cost
Update
Use the BOM - Utilities - Assembly Cost Update command to
calculate the assembly cost of your finished assemblies based on the
components from which they are made and according to the selection
criteria you specify.

Opera 3 - Implementation Guide Page 28 of 49
Sales Order Processing & Invoicing
The Invoicing and Sales Order Processing applications are two separate applications, of which only one ever appears as a menu item on the system at any one time.
The Invoicing application is document based. That is, it caters for the production of all documents required in the sales cycle: quotes, pro-forma invoices, sales orders, delivery notes, invoices and credit notes. Within this, it allows the progression of a document from one type to another. Either documents can be printed for mailing to customers or they can be sent by email.
Both applications have some functionality in common. They both have a Batch Processing and a Repeat/Contract Invoice facility. However, the Invoicing application has less functionality than the Sales Order Processing application.
Invoicing can be set up to perform stock issues either when a delivery note or an invoice is produced. The Invoicing application does not allow the user to control the way that stock is allocated to a sales order neither does it allow part processing of a document.
The Sales Order Processing application is also document based but has much more functionality, catering for the controlled allocation of stock to sales orders and the production of picking lists. Sales Order Processing also allows the part processing of documents within the sales cycle.
Sales Order Processing links to the Bill of Materials application to allow a works order to be generated from a Sales Order. Similarly, Sales Order Processing links to Purchase Order Processing to allow a purchase order to be generated from a sales order. Neither of these facilities is available within Invoicing.
Sales Ledger & Stock Control
The Sales Ledger must be set up before Invoicing and Sales Order Processing because that is where customer records are set up. Stock Control must be set up before transactions can be posted.
If the Stock Control application is not activated, both the Invoicing and Sales Order Processing applications will include additional menu items for product categories, product profiles and a product file.
Set Options
Both Invoicing and Sales Order Processing have a number of options that dictate exactly how the system will operate. All of these options are available in both applications. Sales Order Processing also has some additional options that are not available in Invoicing.
The Set Options form controls how the Invoicing and Sales Order Processing applications operate, therefore understanding the effect of each option is essential before deciding how it should be set.
The Invoicing and Sales Order Processing Set Options form is accessed via the Utilities submenu.
Consider these options:
• Show Cost & Margin Always Edit Line W/H
• Price / Qty. on Lookups Select Traceable Numbers on Quantity
• Extra Date & Reference Use Latest Rate At Time of Supply
• Consolidate Deliveries Allow Outstanding Order Lines On Deliveries
• Consolidate Invoices Override Credit Exceeded and A/C On Stop
Status
• Immediate Print Include Uninvoiced Deliveries in Customer
Balance
• Header Input First Stop Orders being processed whilst A/C is on
Stop
• Show Stock Memo Next Reference No’s
• Auto Edit Transaction Memo Cash Account Prefix
• User Input of Order, Delivery & Invoice
Numbers
Display Documents for Last
• Use System Date on Contract Invoices Update Stock At Delivery/Invoice
• Exclusive Batch Processing Warnings For.

Opera 3 - Implementation Guide Page 29 of 49
Advanced SOP Settings
Every function in the Invoicing application is also available in the Sales Order Processing application. In addition to this, Sales Order Processing has extra functionality in the following areas:
• User control over the allocation of stock to sales orders
• Part processing of documents
• Optional picking lists.
If the Purchase Order Processing and Bill of Materials applications are used, it is possible to use back-to-back processing where purchase orders and works orders can be generated from sales orders.
Setting up Sales Order Processing
The way in which most of the Sales Order Processing functionality works depends on the way the application is set up on the SOP - Utilities - Set Options - Advanced Options form.
The Advanced Options form has additional options to those available in the Invoicing application, which control how the extra SOP facilities work. These options cannot be changed if there are active orders in the system. Please refer to the Online Help topic for the form and read the explanation of each option.
Consider these options:
Use Picking Process
Picking From Allocation
Use Delivery Process
Restrict Allocations
Suggest Made Quantities if Back to Back Works Orders
Allow Back to Back Ordering
Allow Purchase Orders
Allow PO Documents/ Works Orders
Allocating Stock to Sales Orders
When the Sales Order Processing application is present, stock must be allocated to a sales order before the order can be progressed to a delivery note or invoice.
The way in which stock can be allocated to a sales order depends on the settings in SOP - Utilities - Set Options - Advanced Options. Please refer to the Online Help topic for the form and read the explanation of each option.
You should also consider the following options -
Force Stock Allocations
Allocate 0 Priority Forward Transactions
Suggest Allocated or Picked Quantities

Opera 3 - Implementation Guide Page 30 of 49
Purchase Order Processing
Purchase Order Processing enables the entry of purchase orders; receipts of purchase orders, and posting of purchase invoices into the Purchase Ledger. Invoices can be matched with deliveries or purchase orders, allowing for easily maintained status control.
Model purchase orders can be created, allowed for fast commitment into purchase orders without the need to re-key the information.
Purchase Order Processing must have the Purchase Ledger present because supplier accounts are created and maintained in the Purchase Ledger. It can also be linked to the other following applications:
• Stock Control
• Costing
• Sales Order Processing
• Purchase Invoice Register
• Fixed Assets.
If linking to the Stock Control application, a supplier product file can be created, linking stock items to supplier records, enabling key information to be entered such as the Economic Order Quantity, Lead Time, Cost Price, and Vendor Rating. Receipts of purchase orders can be posted in either POP or Stock.
If linking to the Costing application, a purchase order can create a commitment against a job.
If linking to the Sales Order Processing application, a sales order can create a purchase order or a back-to-back purchase order request.
Advanced Purchase Order Processing
The Advanced POP feature extends the functionality of Purchase Order Processing to allow the creation and optimisation of Documents, and the ability to re-order stock. In order to use this functionality, it must be activated by checking the Advanced POP box on the Options tab of the System - Maintenance - Company Profiles form.
The Documents command enables uncommitted purchase order information to be created and processed in the application without updating the supplier’s balance, stock balances, or the current company’s purchase order balance. Documents also do not update the Nominal Ledger or the Costing application. A document can be changed to a committed purchase order at a later date, and only then are the relevant balances updated.
Like model purchase orders, model documents can be created and used for a fast generation of documents without the need to re-key the information. Documents can be optimised, allowing several documents to be amalgamated for the same supplier or for different suppliers. Optimised documents retain traceability, and thus historical information on your traceable stock items is maintained after optimising.
The Re-order command can be used to automatically generate purchase orders or documents for stock items by comparing their projected stock levels against their re-order levels and minimum quantities.
Set Options
The Set Options control how the Purchase Orders application operates, therefore understanding the effect of each option is essential before deciding how it should be set.
The Purchase Orders Set Options form is accessed via the Utilities submenu. Please refer to the Online Help topic for the form and read the explanation of each option.
Consider these options:
Create Supplier Product Clear Undelivered Invoiced Orders
Override PO Number Next Purchase Order
Do Not Hold PO Images Next P/O Model Number
Print Orders as Entered Next Document

Opera 3 - Implementation Guide Page 31 of 49
Implementation Guide
Payroll & Personnel
Payroll
Payroll is designed to be an integral part of the overall Opera 3 accounting system, although it can be used on a stand-alone basis without integration to the Nominal Ledger, Personnel, Costing or Cashbook.
If you are going to operate multiple pay frequencies, individual payrolls for weekly, two-weekly, four-weekly and monthly paid employees, you can create groups for each. This enables the operator to analyse and produce reports for each group on a separate basis or multiple combined groups if required.
If linked to the Nominal Ledger, analysis may be via Nominal Ledger Cost Centres and/or Departments. If linked to the Advanced Nominal Ledger analysis may also be via two additional dimensions.
Pensions Auto Enrolment processing, Real Time information, attachment orders processing, trade dispute, retrospective NI adjustments and full P32 Processing options are all available to offer the user a complete solution.
Note: Opera Payroll is recognised under the HMRC PAYE Recognition Scheme - www.hmrc.gov.uk/ebu/psu.htm.
Online Filing Manager
Payroll works with Pegasus Online Filing Manager to send RTI submissions to the Government Gateway. To use the service, you must install Online Filing Manager, enrol with the Government Gateway and activate the PAYE Internet Service for Employers. Refer to the HMRC web site for guidelines about the nature of the service, who is eligible and the steps you need to take to enrol. Make sure you enrol in plenty of time to send in your returns by their due dates.
Tip: The ‘How to’ section of the F1 Help includes topics to assist you in setting up Payroll
Recommended Order of Set Up (Checklist)
Form Description ✓
Bank Details Create company bank details on the Payroll - Maintenance - Bank
Details form.
Set Options Define your options on the Payroll - Utilities - Set Options form for your
payroll groups.
Group Details Define your payroll groups on the Payroll - Maintenance - Group
Details form. The update the options on the Set Options form for each
group.
Department
Details
Set up the payroll departments on the Payroll - Maintenance -
Department Details form.
Copy Statutory
Rates
Use the Payroll - Utilities - Copy Statutory Rates command to update
the company’s PAYE, NI, and Statutory Payments details (including
Scottish Tax and Welsh Tax), as well as the emergency tax code details
and student and postgraduate loan settings.
Calendar Define a calendar for each of the payroll groups on the Payroll -
Utilities - Calendar form.
Pay Periods If creating a Payroll mid-way through the tax year, enter the current pay
period on the Payroll - Utilities - Pay Periods form.
Coinage Analysis If you are paying your employees by cash, set up your coinage analysis
on the Payroll - Utilities - Coinage form.
Payment Profiles Define profiles for your payments on the Payroll - Maintenance -
Payment Profile form.
Deduction Profiles Define profiles for your deductions on the Payroll - Maintenance -
Deduction Profile form.
Employee Profiles Define profiles for your employees on the Payroll - Maintenance -
Employee Profile form.

Opera 3 - Implementation Guide Page 32 of 49
Form Description ✓
Nominal Ledger
Codes
If Payroll is linked to the Nominal Ledger, define Nominal Ledger codes
and masking on the Payroll - Utilities - Nominal Codes form.
Nominal Accounts
and Cost Centres
If Payroll will link to an external Nominal Ledger, define Nominal
Accounts and Cost Centres for that system. Payroll will link to an
external Nominal Ledger if the respective option is selected on the
System - Maintenance - Company Profiles form (available if the
Nominal Ledger is not activated).
Pension Scheme If the Advanced Pension Processing option has been selected on the
Set Options form, define the pension schemes on the Maintenance -
Pension Scheme form.
To assign employees to new pension schemes, use any of these
commands:
• Payroll - Processing - Pensions - Employee Pensions
• Payroll - Processing - Pensions - Auto Enrolment Details
• Payroll - Global Changes - Auto Enrolment Updates.
Note: To understand the steps required to set up Advanced Pension
Processing and Auto Enrolment, see the Payroll & HR - Pensions -
Setting up section of the F1 Help.
Pension Payment
Source
If you are using NEST pensions you need to enter a unique code and
description in Opera.
When you set up a scheme with NEST you will have recorded
information for each payment source, including a name, method of
payment (for example, direct debit, debit card, direct credit) and bank
account details.
Pension Group If you are using NEST or NOW: Pensions you will have created one or
more pension groups. You need to record some of those details in
Opera, including its name and contribution frequency.
Processing Set up your employees allocating the correct Employee Profiles.
Payments and
Deductions
Specify the appropriate rates of pay for each employee on the
Processing - Pay & Deductions form.
Attachment Orders If your employees are subject to attachment orders, assign the
appropriate attachment order to each employee on the Processing -
Attachment Orders form.
To-Date details If setting up your payroll halfway through the year specify each
employee’s total gross pay and total tax paid to date on the Processing
- To Date form.
Data Backup Take a backup of your data within System - Utilities - Backup.
Calculation Run a calculation.

Opera 3 - Implementation Guide Page 33 of 49
Set Options
You must set up at least one bank account before you can open the Set Options form on the Utilities menu.
A default group, called ‘Group’, is provided and this has a blank group code. This enables you to define information that is to be, or can be, shared by all groups that you subsequently set up.
If accessing Set Options for the first time, the settings defined will apply to the default group automatically and you are not required to select a group before starting this process. However, Set Options provides the option to use groups. Selection of this option allows subsequent access to Payroll groups. Once the groups have been defined, the option cannot be deselected after the Set Options form is saved.
The system then automatically sets each group’s options to be the same as for the default group. You should therefore return to the Set Options procedure for each group in turn, and define its specific information. For added security, a password can be set up for each group.
The Payroll Set Options form is accessed via the Utilities menu, and comprises three paged tabs. Please refer to the Online Help topic for the form and read the explanation of each option.
Consider these options:
Options Page 1 (HMRC & Banking Settings)
Sort Code Child Maint. ER Ref. No
Bank Account No. Current Tax Year
Account Name P32 Co. Consolidation ID
BACS Systems P32 Payment Frequency
PAYE Reference P32 by Income Tax Month (Essential if you
run a weekly, two-weekly or four-weekly
payroll)
Tax District Use Real Time Information
Accounts Office Ref.
ECON
Options Page 2 (General & Statutory Payments Settings)
Hours and Minutes Pay SMP/SPP/SAP to End of Period
Use Departments Use Full SPP (Birth) Processing
Allow Employee Holiday Days Use Full SSP Processing
Allow N/L Masking Pay SSP to End of Period
Post Blank Control Account Cost Centres Spilt-Week Payments of SMP/SAP
Use Groups Use Full SPP (Adopt) Processing
Current Week in Holiday Average Use Full SAP Processing
Trade Dispute SSP Qualifying Days Pattern
Allow Off-Payroll Workers
Use Advanced Pension Processing
Use Auto Enrolment Processing
Align Pay Reference Period with Tax Period
Entitled to Small Employer’s Relief
Use Full SMP Processing

Opera 3 - Implementation Guide Page 34 of 49
Options Page 3 (Keep History, Attachments Orders & Pension Settings)
Pay Period Alternative Co. ID for N/L
Permitted Payment Method Tax Regulatory Limit %
Keep T.P. Summary Image Weeks for Holiday Pay Average
Keep Payslip Image Days for Holiday Pay Average
Keep Statutory Payments History Holiday Pay Payment Number
Keep Transaction History Attachment Orders
L.E.L. for Pension Deduct Admin Fee
U.E.L. for Pension Standard Fee
Max. Charity Contributions P.A. Scottish Fee
Maximum Tax Refund for Starter Export File
Value for Low Gross Pay Pension Group
Value for Low Net Pay Payment Source
Max. Cheque Value Payroll Code

Opera 3 - Implementation Guide Page 35 of 49
Personnel
The Personnel application is designed to be used as an integral part of the Opera Payroll system.
Records are held in both the Payroll and Personnel applications. The user can create an employee record within either the Payroll or Personnel applications.
It is possible to use Payroll without Personnel (in which case all Personnel menu items do not appear), and it is possible to use both together.
Integration with Payroll
The Personnel application automatically integrates with Payroll. As a result, both applications share some of the same employee details. A new employee record created using the Processing command in the Payroll application results in a personnel record being created automatically. Similarly, a personnel record created in the Personnel application results in an employee record being created in the Payroll application’s data files, although it is marked as ‘Personnel only’.
Set Options
The Set Options control how the Personnel application operates, therefore understanding the effect of each option is essential before deciding how it should be set.
The Personnel Set Options are accessed via the Utilities submenu. Please refer to the Online Help topic for the form and read the explanation of each option.
Consider these options:
Years to Keep Records
Years to Keep Transactions
Hourly Paid
Pro-Rata Holiday Entitlement
Salary Number
Basic Pay Number
Default Weekly Hours
First Holiday Month
Use Holiday Carry-Over
Max. Days to Carry-Over.

Opera 3 - Implementation Guide Page 36 of 49
Implementation Guide
[VFP] Customer Relationship Management
Sales Pipeline Management
Sales Pipeline Management (SPM) is an integrated contact management system that allows you to create tasks for your employees, and track all the activity between your business and existing customers, suppliers and prospects. You can easily import your customer and supplier details into Sales Pipeline Management.
The application’s versatility allows you to monitor activity and communicate with prospects using documents, email, and mail merge. This can be at your customers or prospects’ company level so only details specific to them are displayed, at the individual contacts’ level, or at the level of an individual opportunity.
Note: You can use SPM on a stand-alone computer or a network where all users use the same dataset, or using the SPM Remote feature, laptop users can use it remotely using a subset of the main dataset.
Set Options
If you are going to use email and Word documents in Sales Pipeline Management, you need to update the Set Options form to link to Microsoft Outlook and the Microsoft Word templates you want to use. You can also create define your template for emails here. You access the Set Options command via the Utilities submenu. Please refer to the Online Help topic for the form and read the explanation of each option.
Consider these options:
Automatically transfer new contacts to MS Outlook Contacts Folder
Automatically transfer new activities to MS Outlook Calendar
By default, restrict the display of activities, contacts etc. to those owned by the current user
When saving an activity, warn if there are other conflicting activities
Default Date Display
Quick Letter Template
Quotation MS Word Document Folder
Set owner of new Opportunities to current user
By default, set new Opportunities to exclude value of Quotation
Include internal contacts in Contact Processing
Do not store email body text in History
Treat Delivery Account as Separate Companies
Opportunity Values Captions
Non-working day calendar colours
Calendar Start Time and End Time

Opera 3 - Implementation Guide Page 37 of 49
Recommended Order of Setup (Checklist)
It is suggested you set up Sales Pipeline Management in the following order:
Form Description ✓
My Company Update your company information in the Sales Pipeline Management -
My Company form. The company name and address is maintained from
the System - Maintenance - Company Profiles form. When you save
the My Company form for the first time, you are asked if you want to
create internal contacts in Sales Pipeline Management from the People
Profiles in the System Manager.
My Record Update the Sales Pipeline Management - Contacts - My Record form,
which is the internal contact record for the active Opera 3 user. When
the My Record entry is created it is automatically linked to the active
user. Each user must create a My Record entry in Sales Pipeline
Management. You can create all the required My Record entries by
adding new internal contacts or editing those created from the People
Profiles.
Use the User Preferences form on the Action menu to define individual
settings for each of the My Records entries.
User Profiles Define access for each user in the System - Maintenance - User
Profiles form. Together with menu access, you can define record-level
access in Sales Pipeline Management: full access to all records, view
access to records owned by another user, or no access to records
owned by another user.
Analysis codes You should define at least one of each of the following analysis codes
from the maintenance menu: Industry Categories, Company
Categories, Activity Types, Activity Outcomes, Departments, Job
Titles, Sale Types, Sale Stages and Lost & Won Sale Reasons.
If you are going to use Mail Merge in Sales Pipeline Management, you
must also define Mail Merge Templates. If you need to define additional
fields for contacts, companies, and opportunities, you must also update
the User Defined Fields form.
Sales and
Purchase Ledger
Upload
Upload your Sales Ledger or Purchase Ledger accounts into Sales
Pipeline Management using the Sales Pipeline Management - Utilities
- Sales & Purchase Ledger Upload command. These are displayed on
the Company Processing form.
Spreadsheet
Import
Import prospects, sites and contact information from an external source
using the Sales Pipeline Management – Utilities - Spreadsheet
Import command.
Set Options Update the Sales Pipeline Management - Utilities - Set Options UHH form
to link to your Microsoft Outlook contacts and calendar. Choose a quick
letter Microsoft Word template, and design an email template. If you do
not yet have any Microsoft Word templates, you can update the option
later.
Company and
Contacts forms
Update the My Company, My Record, Contacts and Companies
forms with analysis codes defined before.

Opera 3 - Implementation Guide Page 38 of 49
Sales Pipeline Management (SPM Remote Systems)
Recommended Order of Setup
After installing the software, set up each SPM Remote laptop computer in the following order:
Form Description ✓
Company Profiles Create a company in System - Maintenance - Company Profiles using
the same company identifier, name, address and modular options as the
company on the back-office system.
User Profiles Create the user login ID in System - Maintenance - User Profiles and
assign menu access rights that the remote user needs. The user’s login
ID and password must be the same as that on the back-office system.
Set Options Update Sales Pipeline Management - Utilities - Set Options to match
those on the back-office system.
Remote Set
Options
Update Sales Pipeline Management - Remote - Set Options by
entering the paths to the company’s data and system folders on the
back-office system, and ticking the options if required.
You are now ready to start using SPM Remote by downloading the required subset of the company data from the back-office system using the Sales Pipeline Management - Remote - Session Control command.

Opera 3 - Implementation Guide Page 39 of 49
Service Management & Helpdesk
Service Management is designed to provide Helpdesk, Engineer or Resource Scheduling with Contract and Equipment Management. The application uses contacts and structures, email and mail merge facilities provided in Sales Pipeline Management.
The Helpdesk allows you to log calls against a company and individual contacts and track them through to resolution.
The Equipment Register maintains a register of individual products that are covered by service contracts. Enables tracking of components exchanged on-site and generates relevant stock transactions.
The Contracts & Billing option allows you to maintain a record of service contracts you have with your customers. All calls and visits are logged against the relevant contract. Invoices can be generated for chargeable items and posted to the Opera 3 ledgers.
Recommended Order of Setup
After setting up Sales Pipeline Management, it is suggested you set up the Service Management and Helpdesk in the following order:
Form Description ✓
Helpdesk Set
Options
Update the Set Options form to specify options and controls that affect
the processes and commands in Helpdesk and Service Management
(Helpdesk - Utilities - Set Options). Before adding calls to the system
you should configure the colours and default actions taken by Helpdesk
calls and scheduling. However, you do not need to complete all the
options before you begin and you may need to change some of the
settings at a later date.
User Defined
Fields
Update the User Defined Fields form, selecting ‘Helpdesk’, ‘Contract’,
and ‘Equipment’ from the Record Type box (Sales Pipeline
Management - Maintenance - User Defined Fields).
Bank Holidays Update the Bank Holidays form used when scheduling staff to perform
tasks or attend calls (Sales Pipeline Management - Maintenance -
Bank Holidays). You should enter not only genuine Bank Holidays but
any company wide shutdowns and non-working days. The days defined
here are shown on Calendars and Scheduler screens.
Activity Types Create new Activity Types and update existing Activity Types used in
Sales Pipeline Management with Costing options and Billing Options
(Sales Pipeline Management - Maintenance - Activity Types).
Service Level
Agreement
Profiles
Configure Service Level Agreement (SLA) profiles that control the
monitoring of the calls. SLA’s allow you to specify timeframes for
completion of different stages in a call. The time for each section is
measured from the start of the call, not from the previous section. You
can create as many SLA profiles to suit the various terms you may offer
(Helpdesk - Maintenance - SLA Profiles).
Fault Codes Configure any basic Fault Codes required. This will allow later analysis
of the types of problem encountered on your Helpdesk (Helpdesk -
Maintenance - Fault Codes).
Equipment Types
and Location
Groups
Configure Equipment Types and Location Groups for your equipment
items (Service Management - Maintenance - Equipment Types and
Service Management - Maintenance - Location Groups).
Project Phase
Templates
Configure Phase Templates for your projects (Service Management -
Maintenance - Phase Templates) - used to quickly create phases when
you add a new project to Service Management.
Skill Groups Create Skills Groups to assign skill or training and qualification
prerequisites for a piece of equipment and cross-match these with an
engineer (Service Management - Maintenance - Skill Groups).

Opera 3 - Implementation Guide Page 40 of 49
Service Areas Create Service Areas to assign areas to a company, contact or contract
and cross match these with an engineer (Service Management -
Maintenance - Service Areas).
Resource Teams If you break your resource teams down into functional areas, for
example ‘installation’, ‘breakdown’, and ‘servicing’, you can define these
teams here (Service Management - Maintenance - Resource Teams).
On the resources record in the Sales Pipeline Management - My
Company command, the team choices appear as tick boxes so you can
choose the teams the resource works in.
Product Types Create Product types to relate to the items in the Equipment Register
(Service Management - Maintenance - Product Types). They provide
a method of grouping common types of item together. This grouping is
useful for reporting purposes but it also has two other functions: firstly
global price changes in maintenance charges by product group, which
may affect service contracts, and secondly they define invoice groupings
in Contract Periods.
Job Types Create Job Types to speed up the process of opening new calls on the
Helpdesk – Processing form (Helpdesk - Maintenance - Job Types).
Accessories Create Accessories so you can record any accessories that are
received with items sent in for repair (Helpdesk - Maintenance -
Accessories).
Billing Priority
Codes
If you use Invoicing or Sales Order Processing and have multiple offices
of your company posting work activities, worksheets, or contract
renewals, you can identify these in the Invoicing or Sales Order
Processing applications by setting a priority code to each offices'
transactions (Service Management - Maintenance - Billing Priority
Codes).
My Company On the My Company form, add your engineers’ Hourly Cost and
Hourly Charge (General tab), set a default SLA level for your services
(SLA tab), add your internal contacts or agents to the Contacts tab
(Sales Pipeline Management - My Company).
My Record On the My Record form, add the User Preferences for each user of
Service Management and Helpdesk, in particular the Scheduler Display
settings (hours, days, or weeks), and New Record Prefix Codes for
Helpdesk, Contract, and Equipment records (Sales Pipeline
Management - Contacts - My Record).
Service Contracts
and Equipment
Register
On the Service Contracts (Service Management - Service Contracts)
and Equipment Register (Service Management - Equipment
Register) forms, add your existing contracts and equipment items.

Opera 3 - Implementation Guide Page 41 of 49
Set Options
The Set Options control how the Service Management and Helpdesk applications operates, therefore understanding the effect of each option is essential before deciding how it should be set.
The Service Management and Helpdesk Set Options are accessed via the Helpdesk - Utilities submenu. Please refer to the Online Help topic for the form and read the explanation of each option.
Consider these options:
General tab
Scheduler Default Activity Type Installation Call Activity Type
Default Returns Warehouse Contract Renewal Activity Type
Helpdesk Call Status Colours Helpdesk Rules
Default Job Types Helpdesk Checks
Default Owner For New Helpdesk Calls Contract Item Analysis
Can override the Account Stop flag Sort scheduler resources by first name
Billing Options tab Summary Scheduler Options tab
Billing Territory Analysis Overrides Alert SLA planned limit
Worksheet Document Field Mapping Use Working Patterns
Next Document References Allow scheduling on non-working days
Contract Period Billing Field Mapping Non-working day colour

Opera 3 - Implementation Guide Page 42 of 49
Implementation Guide
Document Management
Document Management is a fully integrated Opera 3 application that provides highly efficient and secure document capture and retrieval functionality both in the Document Management application and throughout Opera 3. Paper documents and electronic documents like previously saved files and mails can be captured and securely archived.
Documents can be both captured and retrieved individually either at account or transaction level in the accounting applications. They can also be captured and retrieved in batches through Document Management. When capturing in an Opera 3 application like the Sales Ledger, information type selection and indexing is done with a minimum of additional clicks or data entry. In addition, automatic document type and indexing functionality can be done using bar codes.
You can see easily see which records include captured documents because an icon is displayed in the status bar making it immediately apparent that something is available to retrieve and view.
Document Management is designed to work with other applications in Opera 3 and Opera 3 SQL.
Recommended Order of Set Up
This is a list of suggested tasks to consider before capturing and retrieving documents in Document Management:
Form Description ✓
Install an appropriate edition of Microsoft SQL Server and implement
appropriate hardware for scanning.
Set Options Open the Set Options form to create the appropriate databases and
configure Document Management for use in the Opera 3 company. Then
complete the options as necessary (Document Management -
Maintenance - Set Options).
Information Types Review the information types and confirm that those provided with
Document Management are going to meet your needs for retrieval. This
is particularly important if documents are going to be retrieved outside
the modular integration functionality because indexing is done manually
(Document Management - Maintenance - Information Types).
User Roles Review document security and define who should be able to retrieve and
view the different types of documents. Review the Roles that are set up
automatically by Document Management and confirm that they match
your requirements. If they do not, add or amend Roles for the
appropriate users (Document Management - Maintenance - Roles).
User Profiles Allocate access to Document Management by ticking the Document
Management option for each user who needs access to Document
Management (System - Maintenance - User Profiles). When the
record is saved the Users Wizard is displayed as part of the completion
of the user record.

Opera 3 - Implementation Guide Page 43 of 49
Set Options
General settings dictate primary options used by Document Management to access the associated SQL databases, to archive captured documents and default parameters for new user creation. Please refer to the Online Help topic for the form and read the explanation of each option.
Consider these options:
SQL Connection Parameters Schedule Settings (Archiving
tab)
Schedule Settings (Content
Indexing tab)
File Locations Disk Settings (Archiving tab)
User Creation

Opera 3 - Implementation Guide Page 44 of 49
Implementation Guide
Reporting
[VFP] Reporter
The Reporter is designed to allow the user to generate their own reports quickly and easily, and to save the report definition so that it can be printed at any time, and can also be used as an export tool, to pass data to third party products.
The application has the following characteristics:
Ease of Use
By use of cursor keys and mouse control, reports can be designed by making selections from drop-down lists, rather than needing any special programming knowledge or reporting experience. New reports can also be created using existing reports as a template.
Access to All Data
Where there is a logical link between applications, facilities are provided for accessing more than one application’s data, on the same report.
Flexibility
Sequences and formats can be defined, and calculations can be done.
Efficient
Reports can be printed off in a batch.
Designs are shared across companies.
Security
Users are only provided with access to these database files, which are compatible with their own menu applications.
Extendibility
The database can be extended to include tables and fields used by third party applications.

Opera 3 - Implementation Guide Page 45 of 49
EC VAT
For those who are VAT registered and trade with other EC countries, the VAT return (form VAT 100) includes several boxes that record their level of trade, specifically within other EC countries. It is also the obligation of the trader to submit reports detailing the movement of goods (arrivals and despatches) between EC countries as this information is no longer gathered at border controls. Audit controls should also be maintained to back up each of the formal reports.
The EC VAT application can be integrated with the following Opera 3 applications: Sales Ledger, Purchase Ledger (including Purchase Invoice Register), Purchase Order Processing, Stock Control, and Invoicing/Sales Order Processing.
50BRecommended Order of Setup
It is suggested you set up the EC VAT application in the following order:
Form Description ✓
Company Profiles Enter your company VAT Registration Number (System - Maintenance
- Company Profiles). Mark the boxes on the Options tab for the EC
VAT reports that you will use.
• EC Despatch SD & Include Delivery Terms
• EC Arrivals SD & Include Delivery Terms
• EC Sales Lists.
User Profiles Set up the users who need to access the EC VAT functions (System -
Maintenance - User Profiles).
Currencies Set up all the necessary currencies (System - Maintenance -
Exchange Rates).
Countries Define the countries with which the company will be trading, including
the Home Country (EC VAT - Maintenance - Countries).
Supplementary
Declaration Codes
There are three sets of SD (Supplementary Declaration) codes that are
predefined by HM Revenue and Customs and other EC regulatory
bodies that are required on SD submissions, as follows:
• Mode of Transport
• Terms of Delivery
• Nature of Transaction.
These codes are available in the demonstration database supplied with
Opera 3. If new codes need to be added in the future, they can be
created on the relevant form.
Commodity Codes Companies who are required to submit SD reports must specify a
Commodity Code for each item declared (EC VAT - Maintenance -
Commodity Codes). These are internationally predefined codes and a
complete list is available from Her Majesty’s Revenue and Customs. The
required codes must be created using form before posting transactions
that are to be reported on the SD report.
VAT Processing Define required VAT codes (System - Maintenance - VAT
Processing).
Sales Processing Enter default EC VAT details for each customer (Sales - Processing –
Action - EC VAT). You can enter default details for Country, Terms of
Delivery, Mode of Transport, Nature of Transaction, and VAT
Registration Number if the customer is registered for VAT.
Stock Processing Enter default EC VAT information for the item (Stock - Processing –
Action - EC VAT).
Purchase
Processing
Enter default EC VAT details against each supplier (Purchase -
Processing – Action - EC VAT). You can enter details for Country,
Terms of Delivery, Mode of Transport, Nature of Transaction, and VAT
Registration Number if the supplier is registered for VAT.

Opera 3 - Implementation Guide Page 46 of 49
Implementation Guide
Opera 3 Applications
Opera 3 is a modular solution. It comprises a number of different applications that you can use now or add them later when the need arises. All applications are available in Opera 3; some applications are not available in Opera 3 SQL. Opera 3 includes the Toolkit feature as standard. If the Nominal Ledger is used, the Advanced Nominal Ledger feature is also included as standard.
Application Description
System Manager All installations must have the System Manager. The System Manager includes a Toolkit feature that makes it possible to add bespoke applications to your Opera 3 solution.
Multi-Currency If you do business with companies in other countries, you might send and receive invoices in foreign currencies. You might also make and receive payments in foreign currencies, or have to deal with foreign currencies if you have foreign subsidiaries. If you want to process foreign currencies, you need to have the multi-currency feature.
Scheduler Scheduler allows you to schedule some tasks in Opera 3 to run at any time on a chosen day. Running some tasks during normal working hours can interrupt other essential daily processing tasks in Opera 3 and reduce data processing time. This can disrupt the day-to-day running of your business and cost you time and money. Using the Scheduler you can plan and process the tasks outside of your normal working day and be confident that your staff can carry out their normal day to day processing tasks without interruption.
Financials
Nominal Ledger The Nominal Ledger is the heart of your company’s financial management. It provides a comprehensive and organised means of controlling financial accounts. It also provides complete control over the structure, definition, creation and maintenance of the whole chart of nominal accounts. Budgets can also be applied at account and cost centre level and variance analysis can be reported. The application includes a number of reports to monitor activity in the application and transactions posted in other applications. A reporting facility is also provided for creating and printing your management accounts. The Nominal Ledger includes the Advanced Nominal Ledger feature, which provides two further analysis dimensions you can associate with nominal accounts. These dimensions have a default name of 'Project' and 'Department', but you can change these to suit your own requirements.
Sales Ledger Sales Ledger provides a flexible means of referencing your customer accounts and includes a number of useful analysis features and dynamic views that help you to produce meaningful and effective sales reports and control the update of sales transactions to the Nominal Ledger.
Purchase Ledger
Purchase Ledger provides a flexible means of referencing your supplier accounts and includes a number of useful analysis features and dynamic views that help you to produce meaningful and effective purchase reports and control the update of purchase transactions to the Nominal Ledger.
Cashbook Cashbook integrates with the Nominal Ledger giving constant, up-to-date information on any number of bank and petty cash accounts that have been created within the Nominal Ledger.
Fixed Assets Fixed Assets allows you to keep a complete register of assets, from their initial acquisition through to disposal. There are four depreciation methods that can be calculated by the system.

Opera 3 - Implementation Guide Page 47 of 49
Costing Costing records, collates and analyses costs and revenues to specific jobs undertaken by your business. The application also provides the ability to capture cost and revenue budgets, and organise jobs using different phases and contracts. Various reports and views are available to monitor both costs and revenues.
Supply Chain Management
Sales Order Processing
Sales Order Processing caters for the production of all documents required in the sales cycle - quotes, proforma invoices, sales orders, delivery notes, invoices and credit notes. Documents can be progressed from one stage to another. It is also possible to progress part of a document to the next stage in the sales cycle.
Invoicing Invoicing caters for the production of all documents required in the sales cycle - quotes, proforma invoices, sales orders, delivery notes, invoices and credit notes. Documents can be progressed from one stage to another.
Purchase Order Processing
Purchase Order Processing enables the entry of purchase orders; receipts of purchase orders, and posting of purchase invoices into the Purchase Ledger. Invoices can be matched with deliveries or purchase orders, allowing for easily maintained status control. Model purchase orders can be created, allowed for fast commitment into purchase orders without the need to re-key the information.
Stock Stock Control can be used on a stand-alone basis to manage your stock details, receipts, issues, and adjustments. Goods Received Notes can be used to receive your stock in batches. Return to Vendor notes are also available for when stock needs to be returned to your suppliers. Stock can be allocated serial or batch numbers so you can identify each stock item individually. Stock Control includes warehouses and stock traceability features.
Stocktake Stock Control also includes Stocktake to help you monitor your stock position and make corrections where the actual stock quantities in your stock locations are different to the quantities in Opera 3.
Bill of Materials Bill of Materials is designed to be used as an integral part of your Stock Control system, so cannot be used without Stock Control. Bill of Materials allows assembly structures to be defined from stock component parts and helps to maintain the stock level of components, sub-assemblies and the finished assembly item as the assembly is put on a ‘Works Order’, ‘Allocated’, ‘Issued’, and finally ‘Received’ back into stock as a completed item.
Customer Relationship Management
Sales Pipeline Management
Sales Pipeline Management is an integrated contact management system that allows you to create tasks for your employees, and track all the activity between your business and existing customers, suppliers and prospects. You can easily import your customer and supplier details into Sales Pipeline Management.
SPM Remote SPM Remote systems are complete installations of the application that use a copy of the file server installation's company data (the back-office system) on a remote laptop computer. Changes made in Sales Pipeline Management on the laptop computer are then synchronised with the back-office system.
Service Management & Helpdesk
Service Management and Helpdesk Management offer a fully integrated solution designed to provide contract and equipment management, project processing, billing and full helpdesk processing, which includes engineer and resource scheduling facilities, and an intuitive knowledge base.

Opera 3 - Implementation Guide Page 48 of 49
Document Management
Document Management
Document Management is an integrated application that provides secure document capture and retrieval functionality both in the Document Management application and throughout the application. Paper documents, and electronic files such as Word documents, Excel Spreadsheets or PDF files, can be captured and securely archived.
Document Management includes the Advanced Document Management feature, which includes two additional features - Content Indexing and Deferred Indexing.
Payroll & HR
Payroll & Personnel
Payroll is an integral part of the application but it can be used without integration to Personnel, Nominal Ledger, Costing or Cashbook. The application provides all the functionality necessary for coping with the increasing requirements and complexities of Payroll, to HMRC Standards.
Payroll Self Service
A feature of the Pegasus Web Xchange application that allows users to see their payslips and P60s online, and also to change their personal details. Changes made on the website are then updated in Opera 3.
Reporting
Reporter Most applications in Opera 3 include standard reports, most of which provide some criteria selection procedures. Although these standard reports can satisfy most requirements, you may have other reports you want to produce based on the data contained within the database. You can use the Reporter application to design your own reports and append the report to the application’s report menu.
EC VAT EC VAT is a reporting application for customers who need to submit Statistical Declarations and EC Sales Lists to HMRC.
Pegasus Instant Messenger
Pegasus Instant Messenger provides alerts delivered to your desktop based on events in Opera 3, and the option to communicate with colleagues using instant messages.
XRL Pegasus XRL integrates with Opera 3 to provide reporting capabilities using your company's data. It also allows you to update Opera 3 with budgets, price books and stock transactions that were entered in an XRL spreadsheet.
Online Filing Manager
Online Filing Manager enables you to file in-year and end-of-year returns by the internet to the Government Gateway. It uses different files of information created in Opera 3 to submit your returns to HMRC.

Opera 3 - Implementation Guide Page 49 of 49
Implementation Guide
Your Notes



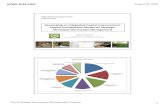
![PWX 951 [CDC]GuideForLinux[UNIX]AndWindows En](https://static.fdocuments.us/doc/165x107/55cf96d0550346d0338defcb/pwx-951-cdcguideforlinuxunixandwindows-en.jpg)
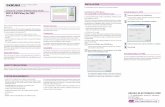



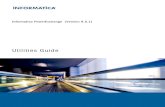

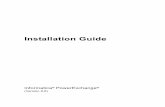





![PWX 951HF3 [CDC]GuideForLinux[UNIX]AndWindows En1](https://static.fdocuments.us/doc/165x107/55cf96d0550346d0338df05e/pwx-951hf3-cdcguideforlinuxunixandwindows-en1.jpg)

