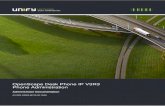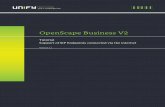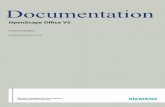Administration Manual OpenScape Desk Phone IP OpenScape Voice
OpenScape Business V2 · OpenScape Business V2 – Tutorial Best Practice - SDHC Card Handling,...
Transcript of OpenScape Business V2 · OpenScape Business V2 – Tutorial Best Practice - SDHC Card Handling,...

OpenScape Business V2
Tutorial
Best Practice - SDHC Card Handling,
SDHC Card Cloning
Cardmanager Tool
Version 1.1

OpenScape Business V2 – Tutorial Best Practice - SDHC Card Handling, SDHC Card Cloning & Cardmanager Tool
2
Table of Contents
Overview 5
1. SDHC Card Health Status Detection 6
1.1. SDHC Log File Information 7
1.1.1. SDHC card status 8
1.1.2. SDHC card vendor 9
1.1.3. Manufacturing Date and Filesystem Creation Date 9
1.1.4. Time since SDHC card creation 10
1.1.5. Time since File System creation 10
1.1.6. SDHC card size 10
2. SDHC Health Check 10
2.1. Quick SDHC Health Check 10
2.2. Full SDHC Health Check 10
2.3. How to activate a Full SDHC Card Health Check 10
2.4. How to set a notification in case of SDHC Card Status change 11
3. Recommended Actions depending on SDHC Card Status 13
3.1. Status „Red” 13
3.2. Status „Yellow” 14
3.2.1. Card Creation by OpenScape Business 14
3.2.2. Card Creation by Cardmanager 14
3.3. Status „Green” 15
3.4. Status „Grey” 15
4. Clone and Change SDHC Card from V2R5.1 on 16
4.1. How to create a full functional SDHC card in one step. 16
4.2. How to create a SDHC Card Backup Data File (“tar”-file) 17
4.3. How to change the SDHC card of an OpenScape Business X System 19
4.3.1. SDHC card with customer data. 19
4.3.2. SDHC card without customer data. 20
5. Clone and Change SDHC Card up to V2R5.0 on 20
6. Cardmanager 20
6.1. How to create a SDHC card using the Cardmanager 21
6.2. Specific Hints for the Cardmanager tool 23
6.2.1. Cardmanager on boot DVD 23
6.2.2. Location of Cardmanager program files 23
6.2.3. Recognition of USB Card Reader 23

OpenScape Business V2 – Tutorial Best Practice - SDHC Card Handling, SDHC Card Cloning & Cardmanager Tool
3
6.2.4. Find mounted drives and files in the Linux filesystem 24
6.2.5. Cardmanager “jar” file 24
7. OpenScape Business related Tasks 24
7.1. How to restore Open Scape Business configuration after card change 24
7.2. How to backup System Configuration 25
7.3. How to restore System Configuration 25
7.4. How to determine the System SW Version 25
7.5. How to determine the Application Package 26
7.6. How to download the Software 26
7.6.1. OpenScape Business System SW image 26
7.6.2. Card Manager SW. 26
8. Appendix 27
8.1. Information about SDHC Cards 27
8.2. Log and messaging files 27
8.2.1. How to retrieve log files 28
8.2.2. Content of SDHC card health status log file 28
9. Abbreviations 29
Table of History
Date Version Changes
2018-07-17 1.0 Initial Creation
2019-04-29 1.1 Enhancements for V2R6 and corrections

OpenScape Business V2 – Tutorial Best Practice - SDHC Card Handling, SDHC Card Cloning & Cardmanager Tool
4
Disclaimer:
This description refers OpenScape Business V2R6.2 and Cardmanager V1.023.
The information provided in this document contains general descriptions or characteristics of performance which in case of actual
use do not always apply as described or which may change as a result of further development of the products. An obligation to
provide the respective characteristics shall only exist if expressly agreed in the terms of contract.
Availability and technical specifications are subject to change without notice.
Copyright
Unify, OpenScape, OpenStage and HiPath are registered trademarks of Unify Software and Solutions GmbH & Co. KG. All other
company, brand, product and service names are trademarks or registered trademarks of their respective holders.
All rights reserved.
Copyright © Unify Software and Solutions GmbH & Co. KG 2019

OpenScape Business V2 – Tutorial Best Practice - SDHC Card Handling, SDHC Card Cloning & Cardmanager Tool
5
Overview
OpenScape Business systems use SDHC memory cards to store the operating system SW and the system configuration data as well
as call data records, UC journals, voicemails, traces, etc..
SDHC cards support a limited number of write cycles per memory cell. A built-in memory controller with corresponding firmware
ensures that all the memory cells of the card are evenly loaded, and that reserve cells are installed when the memory cells are
defective. Despite all the built-in intelligence for optimum use of the memory, the life span of the SDHC card is finite.
The SDHC card lifetime in OpenScape Business Systems, depends on the type of SDHC card but also on system configuration and
the use of embedded applications such as UC Smart and Smart Voicemail.
OpenScape Business supports the system administrator by its integrated “SDHC card Health status” detection mechanism” and by
the integrated “SDHC Data Backup” function to replace an exhausted SDHC card.
This document describes the necessary steps and preconditions to be observed when changing and cloning / copying the SDHC card.
The SDHC cards for OpenScape Business have been specially selected and tested for operation on Linux operating systems. The
card-specific firmware, the controller and the used memory cells of the SDHC card have been registered with the manufacturer in
order to ensure the required operating parameters for all SDHC cards. Other SDHC cards should not be used (even from the same
manufacturer) because the operating parameters required for OpenScape Business may not be met and malfunctions may occur in the
systems.

OpenScape Business V2 – Tutorial Best Practice - SDHC Card Handling, SDHC Card Cloning & Cardmanager Tool
6
1. SDHC Card Health Status Detection
SDHC cards offer only very few information to determine its health status. In case that corresponding data are stored on the SDHC
card, they can often be read and evaluated only with manufacturer-specific software tools. Standardized information and access
mechanisms are not available for this purpose.
OpenScape Business evaluates the SDHC card health status on base of the following parameters:
Prorated life span of the SDHC card that was determined before by tests in the lab.
Read / write errors during operation of the system
The currently determined SDHC card health status is displayed at the home page of the OpenScape Business Assistant (WBM).

OpenScape Business V2 – Tutorial Best Practice - SDHC Card Handling, SDHC Card Cloning & Cardmanager Tool
7
Figure 1 SDHC Health Status at the WBM Home Page
Click on the link to branch to the SDHC Health Check page within the WBM and display details on the status.
1.1. SDHC Log File Information
On system startup OpenScape Business generates several log files that include information about the SDHC card such as:
SDHC card status

OpenScape Business V2 – Tutorial Best Practice - SDHC Card Handling, SDHC Card Cloning & Cardmanager Tool
8
SDHC card vendor (OEM_ID)
SDHC card manufacturing date
File system date
Time since SDHC card creation
Time since file system creation
SDHC card size
Figure 2 SDHC Health Check page within the WBM Expert Mode
1.1.1. SDHC card status
The SDHC card health status is implemented as a traffic light. Recommended actions are displayed together with the status. More
information about the card status and the recommended actions are described in chapter 3.

OpenScape Business V2 – Tutorial Best Practice - SDHC Card Handling, SDHC Card Cloning & Cardmanager Tool
9
Status Recommended action
Green No action required
Yellow The estimated lifetime of the SDHC card has been reached.
Backup your data to an external storage media and perform the SDHC card Health check. In case of no
errors, schedule SDHC card replacement. In case of errors replace SDHC card immediately.
Red The system has determined SDHC card errors during normal system operation.
Backup your data on an external storage and replace SDHC card immediately
Grey Card not supported or not possible to retrieve card information. Replace SDHC card by a supported
type
Table 1 Summary health status indication
Note:
A 16 GB SDHC card has been introduced in December 2018. This card is recognized by the SDHC card status tool from V2R6 on.
All previous releases indicates status “Grey”,.
1.1.2. SDHC card vendor
The OEM-ID is written by the card manufactured and identifies card and manufacturer. OpenScape Business checks the OEM_ID to
determine if the card has been evaluated for use in OpenScape Business. In case that the card is known the manufacturer name and
the ID is displayed. In case that the ID is not known the text “unknown” is displayed. In this case no information about expected life
time is available. The card status remains grey, except that read/ write errors have been detected. In this case the status “red” is
displayed.
1.1.3. Manufacturing Date and Filesystem Creation Date
The manufacturing date is written by the card manufacturer and is not changed when the card is partitioned and formatted. The
filesystem creation date is written each time when the card is formatted.
The Warning Mechanism for “Yellow” health status is based on the manufacturing date and the estimated lifetime of the card. As
cards can be in stock for longer time until they are used within OpenScape Business, the filesystem creation date is also considered
within the calculation algorithm. An overview of the estimated lifetime of SDHC cards that are released for use in OpenScape
Business is shown in chapter Fehler! Verweisquelle konnte nicht gefunden werden..
Below a calculation table is shown for Card Health Status with an estimated lifetime of 4 years under consideration of file system
creation data.
Table 2 Calculation table for Card Health Status with an estimated lifetime of 4 years

OpenScape Business V2 – Tutorial Best Practice - SDHC Card Handling, SDHC Card Cloning & Cardmanager Tool
10
1.1.4. Time since SDHC card creation
The time since card creation is displayed here, calculated on based of the actual time in OpenScape Business.
1.1.5. Time since File System creation
The time since file system creation is displayed here, calculated on based of the actual time in OpenScape Business.
1.1.6. SDHC card size
The total capacity of the SDHC card in Mega Bytes is shown
2. SDHC Health Check
A “Quick” and a “Full” SDHC Health Check are implemented in OpenScape Business.
2.1. Quick SDHC Health Check
The Quick SDHC Health Check is performed automatically every night and in addition at the time when the WBM is started. The
“Quick” check is independent on the “Full” check. It reads specific log files of the system in order to determine SDHC card
read/write errors. It does not execute an explicate filesystem check. In case of more than 50 errors in the log files the status of the
SDHC card is set to “red” and a warning is issued either by e-mail or SNMP if configured. An appropriate entry is also written into
the customer trace.
2.2. Full SDHC Health Check
The system administrator can trigger an immediate or a scheduled full SDHC Health Check. The full SDHC Health Check can only
be performed on unmounted storage devices. Therefore the system is shut down and restarted. During the restart the full SDHC
Health Check is executed. Problems that are detected in the filesystem structure are repaired if possible. After a successful file
system check the log-files containing SDHC card errors are reset. This means that a SDHC card with status red can change to status
yellow or green afterwards.
Note:
The full SDHC Health Check should be handled with care in case of SDHC cards in status “red”. It can detect and fix errors in the
filesystem structure but not corrupt data in files itself (e.g. in OpenScape Business configuration files). This can lead to system
malfunctions afterwards. The SDHC card status has to be observed after a Full SDHC card check has been done. In case that the
SDHC card is defect or at End of Life new read/write errors occur very fast and the card status changes to “red” again after a short
time. In this case the SDHC card has to be replaced immediately.
2.3. How to activate a Full SDHC Card Health Check
Prerequisites
You are logged into the WBM with the Expert profile.
Step by Step

OpenScape Business V2 – Tutorial Best Practice - SDHC Card Handling, SDHC Card Cloning & Cardmanager Tool
11
Figure 3 Activate Full SDHC Card Check
1) Save the system with the Backup function to an external medium.
2) In the navigation bar, click on Expert Mode.
3) Click Maintenance > Actions in the navigation tree.
4) Click on Actions > Automatic Actions in the menu tree.
The names of all automatic actions are displayed in the menu tree.
5) Click SDHC Health Check in the menu tree.
Date and time of Local System Time and Last Health Check are displayed. The content of log file is also displayed.
6) Select one of the following available options:
a. Start Health Check immediately.
b. Start Health Check on a specific date
7) Click on Apply followed by OK.
2.4. How to set a notification in case of SDHC Card Status change
In case that the SDHC Card Health check changes the SDHC card status from “green” to “yellow”, from “green” to “red” or from
“yellow” to “red” the system can notify the administrator with an E-Mail or a SNMP event.
Prerequisites
You are logged into the WBM with the Expert profile.
In case of e-mail notification:
The e-mail address needs to be configured in Expert mode > Maintenance > Events > E-mail

OpenScape Business V2 – Tutorial Best Practice - SDHC Card Handling, SDHC Card Cloning & Cardmanager Tool
12
Figure 4 Set notification for SDHC Card Status change
Step by Step
1) In the navigation bar, click on Expert Mode.
2) Click Maintenance > Events in the navigation tree.
3) Click on Events > Reaction Table in the menu tree. The names of Reaction
Table are displayed in the menu tree.
4) Select FP_EVT_HW_067 in the menu tree.
Figure 5 Select Event for SDHC Card Status change notification
5) Select one of the following available options:
a) Send an SNMP Trap.
b) Send an E-mail.
6) Click on Apply followed by OK.

OpenScape Business V2 – Tutorial Best Practice - SDHC Card Handling, SDHC Card Cloning & Cardmanager Tool
13
3. Recommended Actions depending on
SDHC Card Status
Within the following the required actions are described step by step. Depending on the SDHC card status, the card has to be replaced
by a new one. Before a new card can be inserted the appropriate SW version has to be copied to the SDHC card.
3.1. Status „Red”
OpenScape Business has detected more than 50 SDHC card error entries in the log files.
It can be assumed in this case, that the SDHC card is defect and that the file system or files on the card are corrupted. Do not shut
down or restart the system at this stage and do not perform a full “SDHC Card Health Check”, as a subsequent restart might fail.
Check how long the card has been operated in the system using information about the manufacturing and file system creation date. In
case that the card has been in operation since years it can be assumed that the card is exhausted. The SDHC card has to be replaced
and has to be disposed. It may not be used in OpenScape Business systems again.
Files on the SDHC card could be corrupted; therefore no files of this card should be used for the creation of the new SDHC card. Use
the Cardmanager to create a new SDHC card without any customer data and restore customer data form the backup file. Do not use
the “tar”-file option of the Cardmanager or other SDHC card cloning tools to create a new SDHC card with customer data. The risk
copying corrupted files to the new card is high.
INFO:
In case, that a new card in a new system shows status “red” after installation or short time after, the mainboard of the system has to
be checked and the card should be replaced by a new one. In this case it can be assumed, that the card is not exhausted and that it can
further be used after system SW has been restored by the Cardmanager tool.
Tasks Description (in chapter)
Determine the exact SW version of the system 7.4
Determine the application package that is active within the system. 7.5
Check for an actual backup.
If no actual backup is available: Backup the system configuration to an external
storage device (USB stick or Admin PC).
7.2
Retrieve System SW image from Software download server 7.6
Use the Cardmanager tool to copy system SW to a new SDHC card 6.1
Replace the SDHC card with the new SDHC card. 4.3.2

OpenScape Business V2 – Tutorial Best Practice - SDHC Card Handling, SDHC Card Cloning & Cardmanager Tool
14
Restore system configuration using the backup file 7.1
Table 3 Recommended Tasks for Status “Red”
3.2. Status „Yellow”
OpenScape Business has detected that the estimated life time of the SDHC card has been reached or has been exceeded. The SDHC
card is not defect and no file system errors have been detected!
It is recommended to replace the SDHC card by a new one at this status. The replaced SDHC card has to be disposed. It may not be
used in OpenScape Business systems again.
The efforts for SDHC card creation are much lower than in the case of status “red” as the files on the SDHC card can be used to
create a new SDHC card containing full customer configuration. No further restore activities are required after SDHC card change.
SDHC cards can be created in this case either by the OpenScape Business system itself (not X1) or by the Cardmanager tool. Both
options do not require to remove the SDHC card that is in operation during the card creation process. The system needs to be shut
down only for card replacement. It can be restarted immediately after the card change in full with full customer conf. and is fully
operational.
3.2.1. Card Creation by OpenScape Business
Using the OpenScape Business system (not X1) for card creation is the fastest way but can only be done on system premise. In this
case the following steps apply.
Tasks Description
Create a new SDHC card with full customer data in one step
(Use an SDHC card reader and a)
4.1
Replace old SDHC card by the new one in the system. 4.3.1
Table 4 Tasks for Status “Yellow” – OpenScape Business
3.2.2. Card Creation by Cardmanager
A second option is available mainly for OpenScape Business X1 system or in case that the “One Step” option cannot be used. This
option requires the Cardmanager tool and a system specific SDHC Card Backup Data file to create new SDHC card containing all
customer data.
INFO:
This option requires transmission of the SDHC Card Backup Data file to the Cardmanager PC. This can be done either via physical
storage medium or via a file transfer.
Tasks Description
Create a SDHC Card Backup Data file (“tar”-file)
Either on USB memory stick (not usable for X1 system) or on a network file system (NFS)
location.
4.2
Use the Cardmanager tool to create a SDHC card with full customer data. 6.1

OpenScape Business V2 – Tutorial Best Practice - SDHC Card Handling, SDHC Card Cloning & Cardmanager Tool
15
Replace old SDHC card by the new one in the system. 4.3.1
Table 5 Tasks for Status “Yellow” – Cardmanager Tool
3.3. Status „Green”
In this case the estimated lifetime of the SDHC card is not yet reached and no file system errors have been detected.
No further actions are required.
3.4. Status „Grey”
The SDHC card vendor cannot be determined or is not known. No estimated life span data are available in this case.
The card should be replaced by a Unify certificated SDHC card. The same action as for status red, see chapter 3.1 should be
performed.
Note:
A 16 GB SDHC card has been introduced in December 2018. This card is recognized by the SDHC card status tool from V2R6 on.
All previous releases indicates status “Grey”,.
Status “Red” is also shown for “unknown cards” in case that read/write errors are detected.

OpenScape Business V2 – Tutorial Best Practice - SDHC Card Handling, SDHC Card Cloning & Cardmanager Tool
16
4. Clone and Change SDHC Card from
V2R5.1 on
In the following the creation of a new SDHC card using the integrated SDHC Data Backup function and the Cardmanager tool is
described.
The SDHC Data Backup function is able to copy the content of the SDHC card that is currently inserted in the system without the
need to shut down the system to different storage locations and storage media as:
USB Stick connected to the system
USB card reader connected to the system
Network File System (NFS) drive
Network File System (NFS) drive via USB
INFO:
The USB Stick or USB Card Reader options are not available for OpenScape Business X1. In these cases the SDHC Backup data
needs to be stored on a NFS drive.
The integrated SDHC Data Backup function creates directly a full functional SDHC card in case that an USB Card Reader with
inserted new SDHC card is used and directly connected to the system.
If a USB card reader is used it can happen that the SDHC card cannot be accessed or formatted. In this case another USB card reader
or an USB Stick should be used. A list of suitable card reader cannot be provided as models, specifications and availability change
very fast.
In all other cases SDHC Data Backup function creates a so called “tar”-file that contains all system and configuration specific data.
This specific backup file is used by the Cardmanager tool to create a full functional new SDHC card containing all customer data.
INFO:
The “tar”-file cannot be used by the restore function of the system. The size of the “tar”-file depends on the system specific data. It
can increase up to multiple Giga Bytes in systems with many stored media files such as voicemails or call records.
Once the new SDHC card including system specific (customer) data has been created and inserted in the lice system, the system
starts from the new SDHC card with the same software version and configuration as before. No further administration tasks are
required. All trace- and log-files are re-initialized automatically.
4.1. How to create a full functional SDHC card in one step.
OpenScape Business (X3, X5 or X8) is able to copy the content of the currently used SDHC card including all required files and
customer data (without log- and trace files) on the fly to a new SDHC card. The new SDHC card can be used afterwards in the
system without additional administration activities.
Prerequisites
USB Card Reader
SDHC Card
o Qualified for OpenScape Business
o Formatted FAT32
o Same or higher capacity as currently used in the system
Step by Step

OpenScape Business V2 – Tutorial Best Practice - SDHC Card Handling, SDHC Card Cloning & Cardmanager Tool
17
Open WBM in the role expert
Figure 6 SDHC Data Backup as data copy on USB Card Reader
1. In the navigation bar, click on Data Backup.
2. Click SDHC Data Backup > Data Backup in the navigation tree.
3. Select the Card Reader option.
This option is only available if a USB device is plugged in. A fully functional copy of the system SDHC card is created,
without any trace and log files.
--------------------------------------------------------------------------------------------------------------------
NOTICE: A scheduled backup is available for any of the actions. Only one action can be scheduled at a time and the user
will be able to change it or cancel it.
---------------------------------------------------------------------------------------------------------------------
4. Click on OK & Next.
The backup process is started. The inserted SDHC card is formatted and all relevant files are transferred to the inserted
SDHC card. The backup progress is displayed in a separate window
The message “Backup task was finished successfully” is displayed after the backup files have been successfully copied.
INFO: The USB SDHC card reader with an inserted SDHC card must be plugged in the system before the copy process is
started. An error message appears if the USB card reader cannot be mounted or if the storage media cannot be accessed or
formatted.
5. Click on Finish
to return to the previous page. Do not remove the USB Card reader or the inserted SDHC card before ! The SDHC
card contains now all required files and can be used in the system.
6. Change SDHC card (see chapter 4.3)
The system starts from the new SDHC card with the same software version and configuration as before. Log and trace files
are re-initiated automatically.
4.2. How to create a SDHC Card Backup Data File (“tar”-file)
OpenScape Business X can copy the system specific content of the currently used SDHC card including all required files and
customer data (without log- and trace files) into a specific “tar”-file on different storage locations and storage media, such as:
USB Stick connected to the system

OpenScape Business V2 – Tutorial Best Practice - SDHC Card Handling, SDHC Card Cloning & Cardmanager Tool
18
Network File System (NFS) drive
Network File System (NFS) drive via USB
This “tar”-file is used by the Cardmanager tool to create a full functional new SDHC card containing all system specific (customer)
data. The new created SDHC card can be used afterwards in the system without additional administration activities.
Note: The “USB” memory stick and “NFS via USB” option are not available for OpenScape Business X1. In this case the SDHC
Backup data needs to be stored on a NFS drive and copied / transferred afterwards to a suitable storage medium, if required.
Prerequisites
USB Stick with at least the same capacity as SDHC card of the system
or
A Network File System (NFS) drive that is accessible from the system. (Incl. server address, the relevant path and valid login
credentials.)
Cardmanager Tool V1.023 or higher fully operational on a PC
USB SDHC card reader
SDHC Card
o Qualified for OpenScape Business
o Formatted FAT32
o Same capacity as currently used in the system
System SW Image as tar- file – exactly the version that is used in the Live System
Step by Step
Open WBM in the role expert
Figure 7 SDHC Data Backup as „tar“ file on OSB memory stick
1. In the navigation bar, click on Data Backup.
2. Click SDHC Data Backup > Data Backup in the navigation tree.
3. Select one of the following available options depending on the available storage location and media:
a. NFS.
A valid server address, the relevant path and valid login credentials must be configured.
Click on Save & check

OpenScape Business V2 – Tutorial Best Practice - SDHC Card Handling, SDHC Card Cloning & Cardmanager Tool
19
b. NFS via USB.
A valid server address, the relevant path and valid credentials must be configured.
Click on Save & check
c. USB.
A FAT 32 formatted USB memory stick has to be plugged in the system.
The SDHC Backup Data file (“tar”-file), containing all relevant system specific data, is copied to the USB
memory stick.
--------------------------------------------------------------------------------------------------------------------
NOTICE:
The USB memory stick must be plugged in the system before the copy process is started.
A Scheduled Backup is available for any of the actions. Only one action can be scheduled at a time and the user
will be able to change it or cancel it.
---------------------------------------------------------------------------------------------------------------------
4. Click on OK & Next.
The backup process is started. All relevant files are transferred to the selected storage media. The backup progress is
displayed in a separate window
The message “Backup task was finished successfully” is displayed after the “tar”-file has been successfully written to the
storage device.
INFO: An error message appears if the NFS share or the USB memory stick cannot be mounted or if the storage media
cannot be formatted.
5. Click on Finish
to return to the previous page. Do not remove a USB memory stick before ! The storage location contains now the “tar”-
file with all system specific files.
6. Use the Cardmanager tool and create a new SDHC card (see chapter 6.1)
Copy the “tar”-file to a storage medium that can be accessed by the Cardmanager..
7. Change SDHC card (see chapter 4.3)
The system starts from the new SDHC card with the same software version and configuration as before. Log and trace files
were not copied and are re-initiated.
4.3. How to change the SDHC card of an OpenScape Business X System
Before the SDHC card of a system is replaced the following has to be considered and ensured.
The new SDHC card has to have the same SW version than the card in operation to avoid any side effects. In case that a
UC Booster Server cards is operated a SW downgrade by SDHC card change is not possible
A system backup to an external storage media has to be done before card change. Depending on the kind of SDHC card
creation or in case of a problem it could be necessary to restore the system from the backup set after card change.
Prerequisites
You are logged on to the WBM with the Advanced profile.
A full functional SDHC card with the appropriate system software version is available.
An actual system backup file on external storage media / location is available
4.3.1. SDHC card with customer data.
Prerequisite:
You are logged on to the WBM with the Advanced profile.
A full functional SDHC card with the appropriate system software version including the customer data.
Step by Step:
1. Shut down and power off the system

OpenScape Business V2 – Tutorial Best Practice - SDHC Card Handling, SDHC Card Cloning & Cardmanager Tool
20
2. Remove the existing SDHC card
3. Install the new SDHC card
4. Power on the system
The system starts from new SDHC card with the same software version and configuration data as before. Log and trace
files that were not copied are re-initiated.
5. No further administrator actions are required
4.3.2. SDHC card without customer data.
Prerequisites
You are logged on to the WBM with the Advanced profile.
Actual system backup file on external storage media / location is available
New SDHC card with the current Software version is available
Step by Step
1. Backup system configuration
2. Shut down and power off the system
3. Remove the existing SDHC card.
4. Install the new SDHC card.
5. Switch on the system.
System starts up, initiates the new SDHC card and installs the default configuration.
After Startup, system will have the default IP address.
6. Restore system configuration See How to restore system configuration
5. Clone and Change SDHC Card up to
V2R5.0 on
The SDHC Card Data Backup functions described in chapter 4 are not available in OpenScape Business system up to SW version
2R5.0. In these cases the Cardmanager tool has to be used to create a new SDHC card. System specific data cannot be copied directly
to the card in these releases.
The Cardmanager tool is the only secure tool for systems up to SW V2R5 to create new SDHC cards without filesystem errors and
with clean log files.
3rd party cloning tools should not be used due to following reasons:
Potential errors could be copied to the new card.
Card Status does not change as system log files and the filesystem creation date are also copied 1:1.
Depending on the source and destination SDHC card the image file may not fit to the destination card due to a different
number of available sectors.
6. Cardmanager
The Cardmanager is a service tool for OpenScape Business X models.
It extracts and copies SW images that have been downloaded before from the Software Download Server of Unify either to a SDHC
card or to the hard disk of the UC Booster server.

OpenScape Business V2 – Tutorial Best Practice - SDHC Card Handling, SDHC Card Cloning & Cardmanager Tool
21
The Cardmanager tool is used in case that a SDHC card or hard disk contains outdated SW and needs to be updated to the latest SW
version or in case that the system SW needs be copied to a blank (formatted) storage media.
In addition the Cardmanager can also be used to create a new fully functional SDHC card including customer configuration data. The
new created card can be used in the specific system as a full functional replacement for the existing (‘old’) SDHC card.
The Cardmanager tool is available on the SW Download Server of Unify in three different SW-packages.
Cardmanager DVD as ISO file
this file contains a Microknoppix Linux system with the Cardmanager application on top. It is used to create a bootable
Linux DVD that can be used with mostly any PCs that support boot from DVD drive.
Cardmanager VM as ISO file
this file contains an image of a running Microknoppix Linux system with Cardmanager on top. This image file can be used
as virtual machine in VMware vSphere environment.
Cardmanager as “jar”-file
this file contains the pure Cardmanager program and the associated script-files. These files can be used directly on Linux
PC.
6.1. How to create a SDHC card using the Cardmanager
Prerequisites
Hardware
o PC with MS Windows and bootable DVD drive and USB interfaces
optional: VMware vSphere (ESXi) machine and USB interfaces
optional: PC with installed Debian based Linux and USB interface
o USB SDHC card reader
card reader must be able to support 8 GB SDHC cards at least
optional: USB SATA interface for connection of OCAB hard disks
o SDHC card that is qualified for use in OpenScape Business
Write protection of the card is disabled
Software
o Cardmanager on bootable Linux DVD
o System SW Image
For SDHC cards either the small (OCC) or the big image (OCAB) can be used. The SW Version must match the
version of the target system
o SDHC Card Data Backup file (only for OpenScape Business system V2R5.1 or higher)
This “tar”-file is required only if the Cardmanager has to create a SDHC card incl. all customer data. The “tar”
file has to match to the SW version of the system image file.
Step by Step
Using the Linux boot DVD
1. Store the system image and the SDHC the optional card backup tar-files on the MS-Windows PC.
2. Insert the card reader into a USB port. The new SDHC card must not be inserted!
3. Insert the Linux Boot DVD into the DVD drive and boot up the PC from the DVD. The Linux operating system is loaded,
and the Cardmanager is started automatically.
Using the Cardmanager through the Java application
1. Store the system image, the optional SDHC card backup tar-files and the Cardmanager “jar”-file on the desktop of the
Linux PC.
2. Open a new terminal session on the Linux desktop.
3. Start the Cardmanager by typing the following command in the terminal:
java -jar ./<path_to_desktop>/<CardManagerFileName>.jar

OpenScape Business V2 – Tutorial Best Practice - SDHC Card Handling, SDHC Card Cloning & Cardmanager Tool
22
Continue with the following steps:
4. Within the Cardmanager application, select OCC from the drop-down list to write to the SDHC card.
Figure 8 Cardmanager User Interface
5. Click on Find.
A message appears:
6. Unplug the card reader, insert the SDHC card, plug in the card reader again and confirm the message with OK. The path to
the SDHC card appears under Card path.
7. Click under Image file on File ... and select the image tar file located on the PC desktop. The path to the image tar file
appears under Image file.
8. Optionally, you can also create a log file that records any program errors that may have occurred. To do this, click under
Log File on File ... and navigate to the storage location of the log file. Enter a name for the log file and confirm it with Save.
The path to the log file is displayed under Log File.
9. Optionally, click under SDHC Data Backup on File ... and select the .tar file with the customer specific SDHC Card Data
Backup file. The path to the .tar file appears under SDHC Data Backup.
10. Click on Start. The write process is started. The progress of each step is shown via a progress bar. After the writing
process has completed successfully, the message SD Card initialization what SUCCESSFUL appears.
INFO:
If the text field (SDHC Data Backup) is filled, Cardmanager will firstly compare the version of the SDHC Card Backup file with the
version of the system SW image file. In case of a mismatch an error message is displayed and the process is aborted. In case of a
match the Cardmanager writes the selected image and then extract the specified .tar file in the SDHC. If no SDHC Data Backup is
available, the text field should remain empty.

OpenScape Business V2 – Tutorial Best Practice - SDHC Card Handling, SDHC Card Cloning & Cardmanager Tool
23
6.2. Specific Hints for the Cardmanager tool
6.2.1. Cardmanager on boot DVD
The Card Manger boot DVD comes with a Microknoppix Linux distribution that is loaded when the PC is booted from the DVD.
PCs with UEFI Bios can refuse the DVD boot, if the secure boot option is set in the BIOS this depend on the version of the
Microknoppix. Secure boot option has to be disabled in these cases.
Once the Microknoppix and the LDXE graphic engine with the Compiz Fusion 3D desktop are loaded, the Cardmanager tool is
started automatically.
6.2.1.1. Desktop Enhancements
The Compiz Fusion offers 4 desktops. The desktops can we switched simply by turning the Mouse-Wheel. More information about
the Compiz Fusion 3D Desktop keyboard commands can be found in the following link.
https://ulyssesonline.com/2007/10/25/compiz-fusion-keyboard-shortcuts/
6.2.1.2. Adding Menu, Terminal and File Explorer to the Desktop
The Compiz Fusion 3D Desktop is blank except the Card Manger Icon, it does not offer additional functions, but sometime it is
necessary to start a Terminal session or a File Explorer to get more information about the Cardmanager system. In the following the
proceeding is described:
1. Right mouse click on the bottom line of the desktop
2. Select “Add/Remove Panel Items” from the Pop Up menu
3. Click button “Add”
4. Choose “Menu” from the Drop Down list
5. Close Panel
A terminal Symbol appears on the lower left hand corner in the bottom line of the desktop
Terminal and File Explorer and some other functions can linked in the same way directly to the bottom line.
6. Click to the terminal symbol in the lower line
Choose the appropriate program from the menus and start it with a mouse click.
6.2.2. Location of Cardmanager program files
The Cardmanager program file and associated scripts are stored in the folders (applies only for the DVD version):
/home/knoppix
Containing the files:
cardmanager.jar
cardmanager.sh
moutall.sh
ccfactory.sh
ccfactory.tar
shutdown.sh
A link to the start script “cardmanager.sh” is stored on the desktop folder:
/home/knoppix/desktop
6.2.3. Recognition of USB Card Reader
Within the following specific handling instructions are given to solve problems recognizing the USB Card reader.
Only USB card readers are supported. A PC internal SDHC card reader is not supported.
The USB Card reader can be plugged in, without inserted SDHC card, while the Cardmanager is booted from DVD.

OpenScape Business V2 – Tutorial Best Practice - SDHC Card Handling, SDHC Card Cloning & Cardmanager Tool
24
Note:
In case of a Linux boot from a USB drive the USB card reader should be plugged in earliest before the Cardmanager is started.
The USB card reader has to be unplugged and re-plugged if the Cardmanager requires this action during the “Find” function. The
SDHC card needs to be inserted in this case otherwise the USB card reader is not recognized.
The new SDHC card has to be formatted (FAT32 or Ext3) and must be readable. An SDHC card with a corrupted or missing file
system cannot be mounted by the Linux in general. In this case the card reader is not found by the Cardmanager.
6.2.4. Find mounted drives and files in the Linux filesystem
Cardmanger tries to detect USB card reader automatically and offers a browser function to locate the required image files for SDHC
card creation. In case of several partitions on the PC hard drives and in case of several USB devices connected to the PC it can be
difficult to locate the correct device as the Cardmanager sometimes does not show the content of the devices in the first step.
1. Close the Cardmanager and use the PCmanFM Explorer to determine if the devices are mounted correctly and the content
of the devices.
2. Enhance Compiz Fusion 3D desktop by the Menu as described in chapter 6.2.1.2.
3. Select Explorer (PCmanFM) from “Accessories”
4. Check if all USB drives and the Cardmanager are mounted. Mind to insert the formatted SDHC card into the card reader
before.
5. Write down or note the labelling of the drives that contain the image files and the SDHC card
6. Execute the Cardmanager again and use the find functions for USB card reader and image files. Browse to the previously
noted drives to find the correct image files.
6.2.5. Cardmanager “jar” file
Use a Debian-based Linux distribution. Cardmanager accesses directly to specific Debian packages
A Java Runtime package needs to be installed on the system
Execute the Cardmanager program with superuser rights as partition tables needs to be adjusted, created and SDHC card needs to be
formatted during the creation process.
7. OpenScape Business related Tasks
7.1. How to restore Open Scape Business configuration after card change
This description applies only if the OpenScape Business system is started with a new SDHC card that does not contain the system
specific (customer) data.
Prerequisites
Admin PC
System Backup file
New SDHC card that contains system SW but no system specific (customer) data
Step by Step
1. Start system with new SDHC card
2. Connect Admin PC to the “Admin” LAN port
Use the default IP address and default login credentials to login into the Assistant (WBM) with the role expert.
3. Check / Set system date and time
4. Set the application package according to the previously noted package

OpenScape Business V2 – Tutorial Best Practice - SDHC Card Handling, SDHC Card Cloning & Cardmanager Tool
25
5. Restore the system configuration using the backup file.(see chapter 7.3)How to restore System Configuration
6. Restart the system after the data have been restored
7.2. How to backup System Configuration
Step by Step
1. Click on Backup and Restore in the navigation bar.
2. In the navigation tree, click Backup - Immediate.
3. Enter a comment for the backup set in the Comment field so that the backup set can be easily identified if needed later for a
restore. Avoid the use of diacritical characters such as umlauts and special characters in your input. If you want to create a
backup set including voice messages an announcements, select the Full Backup option.
4. Activate the target drive on which the backup set is to be saved in the Devices area.
5. Click on OK & Next. The progress of the backup process is displayed in a separate window.
INFO: If the OK & Next button is grayed out, then one or more applications (e.g., UC Suite) for which the data is to be
saved were not started correctly. If you do not have access rights for the selected archive directory, you will receive an
error message. Select another destination drive or change the path for the archive. An error message appears if there is not
enough disk space on the destination drive for the backup set. If this occurs, select another destination drive or delete a
backup set and restart the backup.
INFO: If you are using a USB device as a backup medium, wait till the LED of the USB device stops flashing. It is only
then that the backup has been successfully stored on the USB device. You can then remove the USB device.
INFO: In addition to backup set, a text file associated with the backup set must also be saved. It contains information
about the date and time of the backup and under which software version the backup was performed.
6. The backup was successful if the message Backup completedsuccessfully! 100% appears.
7. If you have selected HTTPS as a backup medium, you must save the backup set and the text file associated with the backup
to a location of your choice. This is done automatically for the other backup media. The browser window must remain open
until the save operation for the backup set and text file has been completed.
8. Click on Finish.
7.3. How to restore System Configuration
1. Click on Backup and Restore in the navigation bar.
2. Click Restore in the navigation tree.
3. Activate the medium containing the backup set to be restored in the Devices area.
4. If you activated HTTPS as the backup medium, navigate to the storage location of the backup set and select the backup set.
Then navigate to the storage location of the text file and select it.
5. If you activated any other backup medium than HTTPS, select the backup set containing the configuration data to be
restored in the List of available backup sets area.
6. Wait until the files have been loaded onto the system and then click OK & Next. The recovery of the configuration data is
started. The progress of the restore process is displayed.
7. After the message Restore complete! appears, the system will automatically reboot. The restoration is completed
successfully when the system is ready for use again.
7.4. How to determine the System SW Version
The system SW version can be found at the WBM home page. In addition it has also to be determined if a UC Booster Card (OCAB)
is operated within the system this is also stated at the home page.
It has to be ensured that exactly this SW version is used for SDHC card restoring; otherwise the configuration backup set might not
work properly after restoration.

OpenScape Business V2 – Tutorial Best Practice - SDHC Card Handling, SDHC Card Cloning & Cardmanager Tool
26
7.5. How to determine the Application Package
The application package can be determined within the WBM Expert Mode under the Application Application selection.
This information is essential in case that a UC Booster card or server is present within the system.
7.6. How to download the Software
The OpenScape Business system SW and the Card Manager tool SW can be downloaded from the SW Download Server (SWS) of
Unify. Access to the SWS requires a valid account for the Unify Partner Portal.
7.6.1. OpenScape Business System SW image
The appropriate SW image for the target system has to be chosen and downloaded from the SWS. Before the SW can be used by the
Card Manager tool it has to be uncompressed from “tgz” to “tar” file format by using uncompressing tools like “WinZip” or “7Zip”.
It is recommended to copy the system SW file into an easy accessible directory of the PC or Laptop in order to facilitate access by
the Linux based Card Manager tool.
7.6.2. Card Manager SW.
The Card Manager tool can be downloaded from the SWS either as a single Java file that is executed on an existing Linux system or
as ISO Images for use in a VMware VSphere environment or for creation of a bootable Linux DVD.

OpenScape Business V2 – Tutorial Best Practice - SDHC Card Handling, SDHC Card Cloning & Cardmanager Tool
27
8. Appendix
8.1. Information about SDHC Cards
It is common use within the SDHC card market that manufactures change the internal components of the SDHC cards without
changing the labelling of the card. Unify has evaluated several SDHC cards for use in OpenScape Business over the time and has
agreed a so called fixed BoM with the manufacturers to ensure the same specifications of the cards shipped to Unify.
For the reason above it is recommend ordering SDHC cards only via the Unify order tools.
Order numbers are:
L30251-U600-A935 (8 GB card until Nov 2018 - 16 GB card from Dec. 2018 on)
L30251-U600-A988 (High Endurance – No longer available since introduction of 16 GB SDHC card
The following cards have been or are shipped with OpenScape Business
Manufacturer Type Estimated lifetime in OpenScape Business
Capacity (nominal)
Total Number of sectors a 512
bytes
Total Capacity in bytes
Toshiba Exceria THNSU0008GCC3H1
4 years 8 GB 15,349,092 7,858,735,104
Transcend (blue)
OEM ID: 0x4a45 4 years 8 GB 15,759,360 8,086,792,320
Transcend (black)
TS8GSDHC10I OEM ID: 0x4a60 HW/FW 0x0/0x2
4 years 8 GB 15,333,374 7,850,687,488
Transcend
(black)
from April 2017 on
TS8GSDHC10I
OEM ID: 0x4a60
4 years 8 GB 15,333,376 7,850,688,512
Transcend
from Dec 2018 on
TS16GSDHC10I
OEM ID: 0x4a60
8 years 16 GB
Centon (until Feb 2019)
S4-EPS-SDU1-8.2 10 years 8 GB 15,122,432 7,742,685,184
Table 6 OpenScape Business SDHC Card Specification
8.2. Log and messaging files
Information about SDHC card and driver status is stored in the following log files
File: Remark
/persistent/trace_log/log/messages Beneath other information this contains all messaged
reported for the device mmcblk0 device.

OpenScape Business V2 – Tutorial Best Practice - SDHC Card Handling, SDHC Card Cloning & Cardmanager Tool
28
/persistent/trace_log/log/diego_trace/healthCheck.xml Contains the last determined Health Status. Conten
is shown in WBM from V2R4.1 on
Table 7 Trace file location in the file system SDHC Card Specifications
8.2.1. How to retrieve log files
Retrieve log files
Servicecenter Diagnose Trace
Button Diagnostic data
Remove tic in checkbox trace protocol
Load and Confirm with OK
Store file OSO diagnostics.tgz
Extract file OSO diagnostic.tar from tgz file
Extract file OCC Diagnostic.tar
Extract file „Diego.log“ und „HealthCheck.xml“
Table 8 Steps How to retrieve the trace files
8.2.2. Content of SDHC card health status log file
Example for the content of the healthCheck.xml file:
<?xml version="1.0" encoding="UTF-8"?>
-<HEALTH_STATUS>
<INFO>OK</INFO>
<STATUS>RED</STATUS>
<OEM_ID>0x4a60</OEM_ID>
<SDDATE>SDHC card creation date: 4/2017</SDDATE>
<FSDATE>SDHC file system creation date: 1/2013</FSDATE>
<SDPASS>0 years and 3 months have passed since card creation</SDPASS>
<FSPASS>4 years and 6 months have passed since file system creation</FSPASS>
<LASTFS>20-07-2017 15:51</LASTFS>

OpenScape Business V2 – Tutorial Best Practice - SDHC Card Handling, SDHC Card Cloning & Cardmanager Tool
29
<TRACES>1180 SDHC errors found in the traces</TRACES>
</HEALTH_STATUS>
9. Abbreviations
SW Software
SDHC Secure Disc High Capacity
EXT3 Linux file system format
HTTP Hyper Text Transmission Protocol
WBM Web Based management (Administrations Portal)
OCAB UC Booster Card
SWS Software Download Server
ISO International Standard organization (Image according to ISO 9660)
MS Microsoft
HW Hardware

Copyright © Unify Software and Solutions GmbH & Co. KG, 2019
Otto-Hahn-Ring 6, 81739 Munich, Germany
All rights reserved.
The information provided in this document contains merely general descriptions or characteristics of
performance which in case of actual use do not always apply as described or which may change as a result of
further development of the products. An obligation to provide the respective characteristics shall only exist if
expressly agreed in the terms of contract. Availability and technical specifications are subject to change without
notice.
Unify, OpenScape, OpenStage and HiPath are registered trademarks of Unify Software and Solutions GmbH &
Co. KG. All other company, brand, product and service names are trademarks or registered trademarks of their
respective holders.