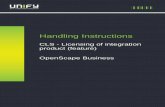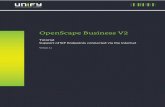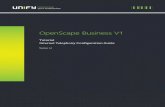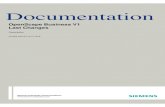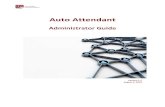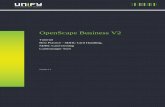OpenScape Business Attendant - BKMinfo.hexacom.be/Unify/Manuals/OpenScape Business V1... ·...
Transcript of OpenScape Business Attendant - BKMinfo.hexacom.be/Unify/Manuals/OpenScape Business V1... ·...

OpenScape Business V1 OpenScape Business Attendant User Guide
A31003-P3010-U111-16-7619

Our Quality and Environmental Management Systems are implemented according to the requirements of the ISO9001 and ISO14001 standards and are certified by an external certification company.
Copyright © Unify GmbH & Co. KG 04/2014 Hofmannstr. 51, 81379 Munich/Germany All rights reserved. Reference No.: A31003-P3010-U111-16-7619 The information provided in this document contains merely general descriptions or characteristics of performance which in case of actual use do not always apply as described or which may change as a result of further development of the products. An obligation to provide the respective characteristics shall only exist if expressly agreed in the terms of contract. Availability and technical specifications are subject to change without notice. Unify, OpenScape, OpenStage and HiPath are registered trademarks of Unify GmbH & Co. KG. All other company, brand, product and service names are trademarks or registered trademarks of their respective holders.
unify.com

Release date: 04/2014 1
Contents
2. Introduction............................................................................................................. 2 3. Important note ........................................................................................................ 4 4. Program Windows .................................................................................................. 5
4.1 The main window .............................................................................................. 5 4.1.1 The function bar .................................................................................................................... 12 4.2.1 The menu bar ........................................................................................................................ 13 4.3.1 Display for incoming calls and parked/held conversations ................................................... 15 4.4.1 The busy lamp field ............................................................................................................... 16 4.4.2 The telephone book .............................................................................................................. 25 4.4.3 The list of callers ................................................................................................................... 27 4.4.4 Voicemail............................................................................................................................... 29 4.4.5 My presence.......................................................................................................................... 30
4.2. The toolbar..................................................................................................... 31 5. Settings................................................................................................................. 34
5.1 Busy lamp fields.............................................................................................. 34 5.2 Telephone settings.......................................................................................... 36 5.3 BLF / Presence Server.................................................................................... 38 5.4 UC Smart Assistant......................................................................................... 39 5.5 Telephone book .............................................................................................. 40 5.6 Software updates ............................................................................................ 40 5.7 User Interface ................................................................................................. 41 5.8 Toolbar settings .............................................................................................. 41 5.9 Statistic ........................................................................................................... 42 5.10 Show second BLF......................................................................................... 43
6. How can I.............................................................................................................. 44 6.1 Accept a call.................................................................................................... 44 6.2 Dial a telephone number ................................................................................. 44 6.3 Park a call ....................................................................................................... 44 6.4 Hold a call ....................................................................................................... 45 6.5 Toggle between two calls................................................................................ 45 6.6 Activate the night answer ................................................................................ 45 6.7 Initiate a conference call ................................................................................. 46 6.8 Using the pop-up menu................................................................................... 46 6.9 Set my presence ............................................................................................. 49 6.10 Set a presence.............................................................................................. 50 6.11 Put entries from the port list on the BLF........................................................ 52 6.12 Move entries on the BLF ............................................................................... 55

Release date: 04/2014 2
2. Introduction With this software, you have purchased a state-of-the-art, compact PC-based attendant console for your communications platform. Your PC must be connected to your communications platform to perform all switching functions from your PC.
There are two different options available for this depending on the installation location:
• Via IP using the LAN cable of your PC
• Via a USB cable to a system telephone on your communications platform
• A LAN connection to your telephone system is required to use a presence server
The software is compatible with various Windows operating systems. This means that you can conveniently transfer telephone calls and simultaneously run other PC applications such as Microsoft® Office programs. This attendant console provides you with:
A variety of switching and administration functions, as well as a high degree of user-friendliness thanks to:
• A Windows-based transparent user interface
• Easy to operate using a keyboard and mouse
• Presence status of all subscribers*
• Option to set a presence status for all subscribers*
• Option to set your own presence status*
• Access to speed dial and journal directories *
• Access to voicemails *
The software requires one of the following Windows operating systems:
• Windows XP • Windows Vista • Windows 7/8
We recommend regularly checking for software updates to ensure that you are using the latest version. See also ‘Search for software updates’.
* This requires a corresponding UC licence.

The presence server is connected using an SSL-encrypted protocol. If you receive this error message when you are setting up the connection,
confirm with ‘OK’ and your browser automatically forwards you to the UC Smart Assistant.
Install the certificate and restart the software.
Release date: 04/2014 3

Release date: 04/2014 4
3. Important note This documentation describes how to operate and configure the PC-based attendant console to your communications platform. It will describe the software functions that are required for typical use. If you find that some of the functions you wish to use are not available, it may be due to one of the following reasons:
• The function has not been set up for the PC-based attendant console. In this case, contact your system support personnel.
• Your communications platform does not support this function. In this case, address any questions to the sales person responsible for upgrading your system.
• You do not have the latest version of the software. In this case, contact the sales person regarding updating your software.
The functions and procedures explained here depend on the software the system is running on and may not always be available or only available in a modified form. If you have any questions in this regard, contact your IT support for the telephone system.
The information provided in this document only contains general descriptions and features, which in case of actual use do not always apply as described, or which may change as a result of ongoing product development. An obligation to provide the respective features shall only exist if expressly agreed in the terms of the contract.
Please also read the information in the ‘readme’ file.

4. Program Windows 4.1 The main window The main window is the central control element of the attendant console.
Release date: 04/2014 5

You obtain information on the incoming calls, parked/held conversations and the status of active calls at a glance.
The main window is subdivided into various information elements.
They are as follows: Function bar, menu bar, display for calls and parked/held calls, the busy lamp field, telephone book, list of callers *, voicemail journal * and the status display.
! Important: * This requires a corresponding UC licence.
You can control important connecting functions using the main window function menu. The toolbar and functions buttons are also available.
The main window is divided into a window area that is always visible and one that automatically changes.
Area that is always visible:
Release date: 04/2014 6

Changing area:
The busy lamp field (default)
Release date: 04/2014 7

Telephone book
Release date: 04/2014 8

List of callers
! Important: This requires a corresponding UC licence
Release date: 04/2014 9

Voicemail
! Important: This requires a corresponding UC licence
Release date: 04/2014 10

Status display
You obtain important information about the communication with the connected telephone in the status display. Normally, ‘Ready for operation’ is located in the left-hand area during operation. If messages such as ‘Transmission error’, ‘LOGIN FAILED’ or the ‘Please wait’ status remain for a longer period time, inform your IT support for the telephone system.
The right-hand area of the status display signals the following status using symbols:
• Connection to BLF server • Connection to presence server • Conference call • Display suppression • Activate night answer • Mute on/off
Release date: 04/2014 11

4.1.1 The function bar
The function bar provides you with various features that you can select using the mouse or using the function keys (F keys).
They are as follows:
Consultation (or press F2) The calling party is kept in consultation using this feature. The person on hold cannot hear the active call. To get back to the person on hold, press the ‘Consultation back’ button.
Toggle (or press F3) You can toggle between the two calling parties using the ‘Toggle’ function. The person on hold cannot hear the active call. Press the ‘Toggle’ button. You change to the person who is on hold. There first needs to be a calling party in consultation and an actual call in progress.
Consultation back (or press F4) If you have a person in consultation, you can return to this person using this button.
Transfer (or press F5) You can transfer a received call to an internal or external subscriber. To do so, you need to place the current call in consultation and call the required subscriber. Press this button to transfer the current call to the subscriber held in consultation.
Disconnect (or press F6) Terminate your current call by pressing the ‘Disconnect’ button. If you keep a subscriber in consultation and speak with another subscriber, then these two are connected.
! Note: These functions are also available on the toolbar and can also be assigned to function buttons on the busy lamp field (BLF).
Release date: 04/2014 12

4.2.1 The menu bar
The menu bar provides you with various functions that you can select using the mouse.
They are as follows:
Combination box for ‘Search’ and ‘Manual dialling’
Search in the telephone book/manual dialling
! Note: You only have to press the space bar to activate the Search/Manual dialling combination box.
Search in the telephone book In the activated telephone book, you can search for names of people using the combination box. All of the matching entries are displayed in the list of the telephone book area.
Manual dialling If you wish to make an outgoing call, press the space bar and enter the required telephone number. The software will now automatically dial a number and make the connection.
! Note: If you have an active call, consultation is automatically activated.
Release date: 04/2014 13

Help Click here (or press F1) to call up the help function.
About Here you will find information about your version of the software.
Release date: 04/2014 14

4.3.1 Display for incoming calls and parked/held conversations
The incoming and parked/held conversations are visually displayed in this section of the main window.
These are displayed with corresponding symbols.
They are as follows:
External call
Internal call
Recall
Discarding call
Priority call
Other calls
This includes the number of the calling party as well as information regarding with whom the caller wants to speak*.
! Note: At incoming calls will be searched in internal telephone book and system speed dial* for name
Information about active and passive calls is provided in the lower section of the list box.
The call is accepted by double-clicking the entry.
You can accept parked or held conversations by double-clicking the required entry. * If available
Release date: 04/2014 15

4.4.1 The busy lamp field
The busy lamp field (BLF) provides a clear indicator of the subscriber status if connected and the line status using appropriate symbols with various colours.
Examples
Mr Noetzli’s extension is being redirected.
Mr Fastner is being called.
Mr Noetzli’s internal line is engaged.
Mr Fastner’s external line is engaged.
The first time you start the software, you will be asked to automatically enter the telephone numbers from the telephone system’s local port list into the busy lamp field.
The window automatically changes corresponding to the size. All fields of the busy lamp field are automatically adapted.
There are 75 busy lamp fields on the BLF in the main window.
If there are more than 75 subscribers in the telephone system, the remaining entries are redirected to the ‘second BLF’.
Release date: 04/2014 16

In addition to the display functions, there are other options available. The following options are listed by right-clicking the busy lamp button.
! Note: The menu display varies depending on the status of the call.
New/edit entry You can enter a new subscriber on your busy lamp field by clicking the ‘New entry’ button.
! Note: The telephone or presence status displays are only updated when the new subscriber changes his/her status.
Release date: 04/2014 17

Using the mouse, select an entry from the available list or enter the subscriber’s telephone number and name and confirm with ‘OK’.
Release date: 04/2014 18

The new subscriber is then saved in the field that you selected on your busy lamp field (BLF).
Release date: 04/2014 19

! Note: The software allows you to save all of the features available on the toolbar on the busy lamp field as ‘function buttons’. This function is only available in the main window.
Delete entry If you wish to delete a subscriber from your busy lamp field, right-click the subscriber and click ‘Delete entry’. The subscriber you selected is immediately deleted from your busy lamp field.
Insert caption You can insert captions to enable you to make your busy lamp field clearer and more transparent. Enter the required caption text.
Activate call forwarding If necessary, you can activate call forwarding for a subscriber to internal or external telephone numbers. Call forwarding is now designated using a symbol.
! Important: This requires special authorisation.
Release date: 04/2014 20
Deactivate call forwarding You can deactivate call forwarding if this is no longer required. The symbol for call forwarding immediately goes dark on the appropriate busy lamp field.

! Important: This requires special authorisation.
Right-click during an active call to open the pop-up menu and take advantage of the following functions:
Transfer You can transfer a received call to an internal or external subscriber. To do so, you need to place the current call in consultation and call the required subscriber. Press this button to transfer the current call to the subscriber held in consultation. ! Note: This function is also available on the function bar (or by pressing F5).
Consultation back If you have a person in consultation, you can return to this person using this button. ! Note: This function is also available on the function bar (or by pressing F4).
Disconnect Terminate your current call by pressing the ‘Disconnect’ button. If you keep a subscriber in consultation and speak with another subscriber, then these two are connected. ! Note: This function is also available on the function bar (or by pressing F6).
Blind transfer This function allows you to directly connect to the subscriber on the busy lamp field (BLF). To do so, answer the call as usual and right-click the subscriber you wish to connect to the call. Then select the ‘Blind transfer’ function.
Release date: 04/2014 21

Presence You have the option to set presence statuses for the subscribers from the telephone system. These are displayed on the busy lamp field with corresponding symbols.
They are as follows:
Office
Meeting
Sick
Break
Gone out
Holiday
Lunch
Home
! Important: This requires a corresponding UC licence.
The infotext of the corresponding entry on the busy lamp field contains further information on the presence status of subscribers.
Open the pop-up menu and right-click an entry to set a presence.
Release date: 04/2014 22

Enter the subscriber’s status along with the date, time and any additional information in the input screen.
! Note: The individual presence statuses are preset by the software but can be changed if necessary.
Release date: 04/2014 23

The second busy lamp field
As an option, the software can provide you with a second busy lamp field with a maximum of 350 BLFs.
The second busy lamp field provides the same functions as the busy lamp field in the main window, however, without implementing the features.
Release date: 04/2014 24

4.4.2 The telephone book
The software allows you to access several different telephone books.
The following can be selected:
Internal telephone book The software features a local, internal telephone book.
You can use it to conveniently search for subscribers and dial numbers. You can also display detailed subscriber information. The internal telephone book is selected by default when installing the software.
Release date: 04/2014 25

The telephone book screen appears as follows:
The individual functions are mostly self-explanatory. The ‘letterhead’ function is a special feature. Here, entry data is copied to the clipboard as a ‘letterhead’ and can be pasted to another program (such as Microsoft Word).
Microsoft Outlook You can access all of the entries from your main contacts folder in Microsoft Outlook.
System speed dial You can access all of the entries in your telephone system’s speed dial directory.
Open Directory / LDAP (UC Suite) You can access all of the entries in your telephone system’s Open Directory Server. In case of any further questions please contact your system administrator.
! Note: You have read-only access for Microsoft Outlook and the speed dial directory.
Right-click the telephone book area to see this pop-up menu for the telephone book. See also ‘Using the pop-up menu’.
Release date: 04/2014 26

4.4.3 The list of callers
All incoming and outgoing calls from the speed dial directory are logged and displayed with the name, telephone number, date, time and call duration.
The ‘Telephone number’ column uses a symbol to designate which display the call journal is in:
• Incoming calls are designated with an arrow pointing to the left.
• Outgoing calls are designated with an arrow pointing to the right.
Release date: 04/2014 27

Release date: 04/2014 28
Right-click individual entries or all entries via the pop-up menu to delete them from the call journal. See also ‘Using the pop-up menu’.
! Note: It is only possible to delete entries on certain telephone systems.
! Important: This requires a corresponding UC licence.

4.4.4 Voicemail
The voicemail records voicemails centrally. This view displays all voicemails along with the name, telephone number, date, duration and status.
The ‘Status’ column flags voicemails as read or unread.
You can listen to, stop and delete individual voicemails. See also ‘Using the pop-up menu’.
! Important: This requires a corresponding UC licence.
Release date: 04/2014 29

4.4.5 My presence
My presence Use this button to set your own presence.
Your status is displayed with the corresponding symbol on the button.
You can choose from a range of status options preset with different forwarding destinations and times. They can be changed at any time.
! Important: This requires a corresponding UC licence.
Release date: 04/2014 30

4.2. The toolbar The toolbar provides you with various features that you can select using the mouse. When the software starts, you have the option of displaying the toolbar. See also ‘Settings’. You can always call up the toolbar if it is not visible using the Ctrl+T key combination.
The following individual features are available:
Release date: 04/2014 31

Transfer You can transfer a received call to an internal or external subscriber. To do so, you need to place the current call in consultation and call the required subscriber. Press this button to transfer the current call to the subscriber held in consultation. ! Note: This function is also available on the function bar (or by pressing F5).
Disconnect Terminate your current call by pressing the ‘Disconnect’ button. If you keep a subscriber in consultation and speak with another subscriber, then these two are connected. ! Note: This function is also available on the function bar (or by pressing F6).
Consultation back If you have a person in consultation, you can return to this person using this button. ! Note: This function is also available on the function bar (or by pressing F4).
Consultation The calling party is kept in consultation using this feature. The person on hold cannot hear the active call. To get back to the person on hold, press the ‘Consultation back’ button.
! Note: This function is also available on the function bar (or by pressing F2).
Toggle You can toggle between the two calling parties using the ‘Toggle’ function. The person on hold cannot hear the active call. Press the ‘Toggle’ button. You change to the person who is on hold. There first needs to be a calling party in consultation and an actual call in progress.
! Note: This function is also available on the function bar (or by pressing F3).
Park Sometimes it is necessary to park a call. The caller can listen to music and your telephone is free for additional incoming calls. Simply double-click the entry on the list in the main window to speak to the caller who was parked.
! Note: There is a maximum of ten park slots available for the entire telephone system.
Hold You can place external calls on hold, for example, to call another subscriber by pressing the ‘Hold’ button. In order to resume a conversation with a call on hold, double-click the appropriate entry on the list in the main window.
Call-back You can activate an automatic call-back if the person you are attempting to contact cannot be reached. You obtain an appropriate message as soon as the person who you try to contact hangs up or the system identifies that a call-back is possible. The call-back then appears as a normal call that you can accept by double-clicking.
Release date: 04/2014 32

Override busy station If an internal subscriber’s line is busy, you can override the busy station of the subscriber in urgent cases. Call the busy subscriber. You will now hear the busy tone. You can now talk with the subscriber by pressing the ‘Override busy station’ button. A warning signal lets him know that you have overridden the busy station. ! Note: The appropriate authorisation is required in order to use this particular feature.
Switch on conference Using the ‘Switch-on conference’ feature, you can initiate a conference call by putting the active call in consultation and calling another subscriber. Once this second call is active, select the ‘Switch on conference’ key. The participants in the conference call are now connected with one another.
Display suppression Select the ‘Display suppression’ feature in order to prevent your phone number or your name from appearing on the display of the person you’re calling. It is not possible to suppress the display for internal calls. If your number is suppressed, it is shown with a symbol in the lower section of the main window.
Mute on/off You can temporarily mute the microphone on your telephone or headset. If you do so, you will continue to hear the person on the other end of the line, but they will no longer be able to hear you.
! Note: You must be making a call do this.
Activate night answer This function activates the night answer for your telephone system, provided that you have the necessary authorisation.
Show telephone book Click this button to open the first entry in the internal telephone book.
Service You can manually update the system in the associated menu; in this case, the telephone system transfers all of the features and subscribers to the software.
‘Software updates’ opens a separate window showing the updates available for download. This option is also available in Settings.
The port list shows all of the active subscribers and telephone numbers that are connected to the telephone system. You can use this window to import all of the telephone numbers onto the busy lamp field (BLF). (See also ‘Put entries from port list on the BLF’).
Release date: 04/2014 33

5. Settings 5.1 Busy lamp fields
The following options are available for the busy lamp fields:
General BLF
Display in boldface Subscriber entries on the BLF can be shown in bold for improved visual display.
Release date: 04/2014 34

Release date: 04/2014 35
Second BLF You can display a maximum of 350 busy lamp fields, depending on the display resolution.
The number of busy lamp fields and columns may vary. The software selects the best display format from these two values. It is possible that the number differs slightly.
Show name Select this function if you wish to display names as well as telephone numbers. The telephone number and name is always displayed on the busy lamp field in the main window.

5.2 Telephone settings
In the connection settings select the corresponding telephone
Connection via The software must be able to establish a connection to the telephone system. This is generally performed via the telephone that is connected to the PC. Data communication is carried out over a COM port (COM1–COM6) that you select here. If you have connected your telephone via USB, the associated driver also provides a COM port.
Release date: 04/2014 36

Connection over IP The following data is required: Enter the IP address of the telephone, the number of the extension and the associated user password.
If you have any questions, contact your IT support for the telephone system.
Release date: 04/2014 37

5.3 BLF / Presence Server
The following options are available in the server settings:
IP address of the BLF server The software can log onto a BLF server if you have several telephone systems and you wish to provide the information of these telephone systems throughout the network (for example, the busy lamp field). Enter the IP address of the BLF server here.
Port Here, you define via which IP port the software is connected. Default port: 3001 (must match the port of the BLF server).
Active If you wish to maintain an active connection to the BLF server, define it here. The connection is displayed on the status bar in the main window with a symbol.
Release date: 04/2014 38

IP address of the presence server Enter the IP address of the presence server here to set up a LAN connection to the telephone system.
Password Enter your password here.
Active If you wish to maintain an active connection to the presence server, define it here. The connection is displayed in the status bar of the main window using a symbol.
Click this link to log onto the UC Smart Assistant via your browser in order to change your password in the system.
5.4 UC Smart Assistant
Use this menu item to log onto the UC Smart Assistant via your browser in order to change your password in the system.
Release date: 04/2014 39

5.5 Telephone book
The software allows you to access several telephone books.
The internal telephone book is selected by default when installing the software.
It is always possible to toggle between the telephone books during operation. The software always searches in the selected telephone book.
5.6 Software updates
‘Software updates’ opens a separate window showing the updates available for download. This option is also available on the toolbar.
Release date: 04/2014 40

5.7 User Interface
Styles Here, you can select between various designs for your software layout. Configure the user interface according to your requirements.
Language Please select the desired language. Some changes will be active only after restarting the software.
5.8 Toolbar settings
Show toolbar If the toolbar cannot be seen, you can call it up here (or via the Ctrl+T key combination).
Open at start Defines whether the toolbar should be automatically opened when the software starts.
Release date: 04/2014 41

5.9 Statistic
In a separate window statistics show you all incoming calls as well as the phone number, e.g. when calls are redirected.
If you wish to activate the statistic for your incoming calls make a tick here.
Release date: 04/2014 42

5.10 Show second BLF
Click here to show the second busy lamp field.
You can call up the busy lamp field if it is not visible using the Ctrl+B key combination.
Release date: 04/2014 43

6. How can I... 6.1 Accept a call The call display is available so that you can conveniently accept incoming calls. All incoming external, internal and private calls are displayed there. You can specifically select and accept a call by double-clicking the required call.
6.2 Dial a telephone number If you wish to make an outgoing call, press the space bar and enter the required telephone number. The software will now automatically dial a number and make the connection.
! Note: If you have an active call, consultation is automatically activated.
6.3 Park a call You can park a call that has been accepted but that you have not transferred. During this time, the caller listens to music.
To park a call, proceed as follows:
• Press the park symbol on the toolbar
or
• Click the ‘Park’ function button if it is set up on the BLF in the main window .
Parked calls appear in the Parked/held conversations list and can be retrieved from there.
Using the left mouse button, double-click the line of the parked call that you wish to accept. You are then connected again with the parked caller.
! Note: A maximum of ten calls per telephone system can be parked.
Release date: 04/2014 44

6.4 Hold a call You can hold a call that has been accepted but that you have not transferred. During this time, the caller listens to music.
To hold a call, proceed as follows:
• Press the hold symbol on the toolbar
or
• Click the ‘Hold’ function button if it is set up on the BLF in the main window .
Held conversations appear in the Parked/held conversations list and can be retrieved from there.
Using the left mouse button, double-click the line of the held call that you wish to accept. You are then connected again with the caller on hold.
6.5 Toggle between two calls You can toggle between the two calling parties using the ‘Toggle’ function. The person on hold cannot hear the active call.
To toggle between calls, either press the button on the function bar (or press F3), the icon on the toolbar or the function button if the BLF in the main window is set up.
The active and passive callers are displayed in the main window .
6.6 Activate the night answer Activate the night answer function if your telephone exchange is not manned (for example, after working hours). External calls will then be forwarded to an internal number that you have selected (for example, the night guard).
To activate the night answer, click the symbol on the toolbar or the function button, if the BLF in the main window is set up.
The night answer symbol is displayed in the status line.
! Note: You require special authorisation for this feature. Please ask your IT support for the telephone system.
Release date: 04/2014 45

6.7 Initiate a conference call You can patch in additional subscribers during a call so that all of these subscribers can talk with one another in a conference call.
Please proceed as follows:
• You are making a call and other subscribers are waiting • Click the symbol on the toolbar or the function button, if it is set up on the BLF in the
main window
The symbol is displayed in the status line to show that all subscribers are now connected in a conference call.
Use the ‘Disconnect’ function (or press F6), the symbol on the toolbar or the function button, if it is set up on the BLF in the main window to leave the conference call. The other subscribers remain connected with one another.
6.8 Using the pop-up menu The pop-up menu helps you access the most important functions as quickly as possible.
Right-click an area in the busy lamp field (BLF) to open the pop-up menu.
! Note: The menu display varies depending on the status of the call.
The pop-up menu next to a blank field or a function button on the busy lamp field appears as follows:
Right-click during an active call to open the pop-up menu and take advantage of the following functions:
Release date: 04/2014 46

Right-click the telephone book area to see this pop-up menu for the telephone book.
The following menu appears for system speed dial and Microsoft Outlook:
Depending on the number of telephone numbers entered, a maximum of up to three telephone numbers are displayed in the pop-up menu. Select the business, private or mobile telephone number.
! Note: If you use numbers in canonical format, we assume the following format:
+ xx(xxxx)xxxxxxxxxxxx
+ international call prefix (area code) local telephone number
Example Germany: +49 (89) 123456789
Click the e-mail address to open your e-mail client to send a message.
New/edit entry The system speed dial or Microsoft Outlook input screen opens, depending on the telephone book selected.
The following menu appears for system speed dial:
Right-click the selected entry to display the subscriber’s speed dial number.
The list of callers pop-up menu offers the following options:
• Switch list area to the display of the incoming calls
Release date: 04/2014 47

• Switch list area to the display of the outgoing calls • Delete the entire call journal (incoming and outgoing calls)
Right-click the list of callers’ area to delete an entry.
! Note: It is only possible to delete entries on certain telephone systems.
! Important: This requires a corresponding UC licence.
This menu appears in the list area of the voicemail display:
You can listen to, stop and delete individual voicemails. Right-click a selected entry to see these options.
The ‘Status’ column flags voicemails as read or unread.
! Important: This requires a corresponding UC licence.
Release date: 04/2014 48

6.9 Set my presence Click ‘My status’ on the main window to set your own presence.
Your presence is displayed with the corresponding symbol on the button on the main window.
You can choose from a range of status options preset with different forwarding destinations and times. They can be changed at any time.
! Note: An input screen does not appear if you select ‘Office’.
! Important: This requires a corresponding UC licence.
Release date: 04/2014 49

6.10 Set a presence You have the option to set presence statuses for the subscribers from the telephone system. These are displayed on the busy lamp field with corresponding symbols.
They are as follows:
Office
Meeting
Sick
Break
Gone out
Holiday
Lunch
At Home
! Important: This requires a corresponding UC licence.
The infotext of the corresponding entry on the busy lamp field contains further information on the presence status of subscribers.
Open the pop-up menu and right-click an entry to set a presence.
Release date: 04/2014 50

Enter the subscriber’s status along with the date, time and any additional information in the input screen.
! Note: The individual presence statuses are preset by the software but can be changed if necessary.
! Important: This requires a corresponding UC licence.
Release date: 04/2014 51

6.11 Put entries from the port list on the BLF Click the ‘Port list’ menu on the toolbar to display your telephone system’s local port list.
This opens a window with your telephone system’s port list.
Release date: 04/2014 52

There are various options to transfer entries from the port list to the busy lamp field:
• Click individual entries • Select multiple individual entries (Ctrl+click) • Select multiple consecutive entries (Ctrl+click)
You can also drag entries to the desired field on the busy lamp field using drag and drop.
! Note: Any existing entries are overwritten. The selected entries are arranged in order on the busy lamp field.
Release date: 04/2014 53

Release date: 04/2014 54

6.12 Move entries on the BLF drag & drop function
To move an entry on the Busy Lamp Field (BLF), you must select the corresponding entry (Shift + left mouse button) and move via drag and drop on selected a Busy Lamp Field (BLF). This function is also available on the second BLF but not between the two windows (across).
! Note: Any existing entries are overwritten.
Release date: 04/2014 55