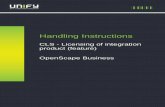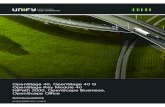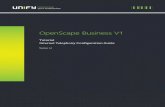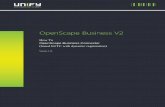OpenScape Business V1 Hardware Installation Service Documentation
OpenScape Business V2 · Table of History Date Version Changes 2016-02-25 1.0 Initial Creation for...
Transcript of OpenScape Business V2 · Table of History Date Version Changes 2016-02-25 1.0 Initial Creation for...
Table of Contents
1. Configuration Overview 5
1.1. Network Scenario Description: 5
1.2. Configuration Steps 5
1.2.1. Overview OpenScape Business Configuration 6
1.2.2. Overview Company Internet Router Configuration 6
1.2.3. Overview System Device@Home Configuration 6
1.3. Technical boundaries and limitations 6
1.3.1. Internet access of OpenScape Business 6
1.3.2. NAT configuration within Company and Home Router 6
1.3.3. myPortal to go VoIP client: 7
1.3.4. OpenScape DeskPhone CP 400/600: 7
1.3.5. Secured Connections to System Device @Home 7
1.3.6. Desksharing Support 7
1.3.7. Capacities 7
2. OpenScape Business configuration 8
2.1. Supported Internet Access Scenarios for System Device@Home 8
2.1.1. OpenScape Business behind access router connected to LAN2 interface 8
2.2. Configuring a System Client to be used from Internet 8
2.3. Configuring the number of simultaneous internet calls 9
2.4. Configuring STUN 9
2.5. Port configuration within OpenScape Business 9
2.5.1. Signalling Ports 9
2.5.2. Voice Payload Ports 10
2.6. Configuring SW Deployment 10
2.7. Configuring SPE (optional) 10
2.7.1. SPE Enabling for the system 10
2.7.2. SPE enabling for Stations 11
2.7.3. SPE Certificates 11
3. Company Internet Router Configuration 14
3.1. Port forwarding / firewall 14
3.2. Internet access with dynamic IP Address (DynDNS) 15
3.3. NAT type 15
4. System Device configuration 16
4.1. System Device Configuration 16
4.2. myPortal to go VoIP Client configuration 16
5. Home Internet Router 18
6. Security considerations 19
Table of History
Date Version Changes
2016-02-25 1.0 Initial Creation for OpenScape Business V2R1
2016-03-24 1.1 Minor enhancements and functional boundary regarding WAN interface added
2016-06-16 1.2 Enhancements for V2R2
2017-06-29 1.3 Enhancements for V2R3
2019-03-06 1.4 Enhancements for V2R6
Chapter added for Signalling and Payload Encryption (SPE)
2019-07-24 1.5 Enhancements for V2R7
myPortal @work remote usage via device@home
This document describes the required configuration steps for the configuration of the feature Device@Home for System Devices. It
also provides useful information regarding supported scenarios, known limitations and security considerations.
This description refers to OpenScape Business V2R7.
Within the following the term “System Device” is used in general for the following system clients, which support the HFA protocol:
OpenStage, OpenScape DeskPhone IP and OpenScape DeskPhone CP phones as well as the integrated VoIP clients for myPortal
@work (WebRTC) and myPortal to go.
1. Configuration Overview The feature “Device@Home” offers registration and operation of System Devices, which are connected over the Internet as internal
devices of OpenScape Business.
For all examples within the document, the following basic network scenario is used.
.
Company
Network
ITSP
Device@Home
Company
internet routerHome Router
Home Network
Public
Internet
CO
Public IP E.g.:
- company.com
- 87.173.127.147
Public IP E.g.:
- 87.173.125.178
STUN
Figure 1 Typical network environment
OpenScape Business is located within a company LAN, which is connected to the Internet via the Company Internet Router. This
router is accessible from the Internet either via public IP Address 87.173.127.147 or via DNS name company.com.
The System Device@Home is connected to the LAN within a Home Network, which is connected to the Internet via a Home Internet
Router. The Home Router is accessible from the Internet with the public Internet Address 87.173.125.178.
Within the Internet a STUN (Session Traversal Utilities for NAT) Server for public IP address discovery and an ITSP for Internet
Telephone in general are available.
To connect the System Device@Home to OpenScape Business the following components need to be configured accordingly:
OpenScape Business system within the company
Company Internet Router
System Devices @Home
myPortal to go client (optional).
myPortal @work (optional)
1.2.1. Overview OpenScape Business Configuration
In OpenScape Business the following configuration steps are required:
Activate STUN support, if not already done for an ITSP, which is connected to OpenScape Business.
Configure the number of “simultaneous Internet calls”. This value is implicitly set when the parameter “upstream up to
(Kbps)” is set to a useful value in the basic installation wizard.
Configure System Client as externally connected client
o Assign an IP user license. (This is also required if the myPortal to go VoIP option is used).
o Enable Authentication and configure STRONG passwords for the System Device@Home, which is connected
via Internet.
o Allow System Client registration from external (i.e. over the Internet) individually for each System Client by
activating the integrated SBC function for that System Client.
Enable SW Deployment for @home devices
Optional: Enable signalling (and payload) encryption (SPE) for the System Device@home (only if required).
1.2.2. Overview Company Internet Router Configuration
As the System Device@Home must reach the OpenScape Business system from the Internet and vice versa. The following
configuration steps have to be done for the Company Internet Router:
Configuration of a UDP port forwarding (see 3) for the RTP protocol port range.
Configuration of a TCP port forwarding for the HFA protocol (when using System Devices).
Configuration of a TCP port forwarding rule for the DLI service
Optional: Configuration of a TCP port forwarding rule for HTTPS (only when using myPortal to go VoIP @Home,
myPortal @work (remote) or DeskPhone CP 400/600 @Home).
Note:
If the company Internet router restricts outbound IP traffic, it may be necessary to explicitly open the ports also for outgoing IP
traffic.
The normal SW-Update procedure of the DLI for an internally connected device cannot be used for System Device (HFA)@Home as
the DLI cannot determine the IP address of device which resides in a LAN environments using NAT in the Internet Router.
Therefore the DLI SW-Update procedure uses an additional HTTPS connection via port 8804 (default setting) in combination with
the DLI port 18443 (default setting) to determine SW version of the Device@Home and to perform the SW-Update.
1.2.3. Overview System Device@Home Configuration
Within the System Device@Home, following configuration steps have to be fulfilled:
Configuration of the gateway IP address: Enter the public IP address (if fix) or public domain name of the OpenScape
Business
Configuration of the HFA password
Configuration of DLS:
1.3.1. Internet access of OpenScape Business
Device@Home is tested and released for connection to the LAN2 interface of OpenScape Business. The WAN (LAN1)
interface is not supported
ITSP trunks and System Device@Home have to be connected to the same LAN interface of OpenScape Business. Using
different LAN interfaces, e.g. ITSP connected to the LAN 1 (WAN) and Device@Home connected via Internet to LAN 2,
is not supported.
1.3.2. NAT configuration within Company and Home Router
Routers with NAT type ”Symmetric NAT” are not compatible to the Device@Home solution. If the NAT behaviour is configurable
in the router, it needs to be changed accordingly if possible.
Note:
The NAT type detection of the OpenScape Business (see Assistant) may falsely detect the NAT type of the Company router as
“Symmetric NAT”, if outbound IP traffic is restricted in the Company Internet router.
1.3.3. myPortal to go VoIP client:
The VoIP client within the myPortal to go App requires direct HTTPS access to TCP/8802 port within OpenScape
Business.
myPortal to go VoIP supports only G.711 codec.
1.3.4. myPortal @work VoIP Client:
The VoIP client within the myPortal @work Application requires direct HTTPS access to TCP/8802 port within
OpenScape Business.
myPortal @work client supports Opus audio codec between two myPortal @work stations and G.711/ G7.22 codec to
other stations.
1.3.5. OpenScape DeskPhone CP 400/600:
The OpenScape DeskPhone CP 400/600 requires direct HTTPS access to TCP/8802 port within OpenScape Business, if
UC server access is configured.
1.3.6. Secured Connections to System Device @Home
Signaling:
For secured connections the TLS protocol is used for encryption of the signaling information.
TLS version 1.2 is used per default. A fallback to TLS 1.0 is possible in V2R6, if the device does not support TLS 1.2.
TLS is not supported at WAN interface.
Payload:
Payload encryption using SRTP and SDES is not supported for System Device @Home.
1.3.7. Desksharing Support
The feature System Device@Home, incl. myPortal to go VoIP and myPortal @work client, is not released in combination with
Deskshare mobility (relocate), nevertheless up from V2R7 myPortal @work can be used in different user scenarios, for e.g. in the
office or being at home, by using the new profile selection on login screen.
1.3.8. Capacities
Open Scape Business uses a so called “RTP proxy” for all VoIP connection via Internet. The RTP Proxy offers a shared pool with a
limited amount of channels which are assigned to the Internet connections as follows:
1 RTP proxy channel per ITSP call
1 RTP proxy channel per Circuit call
1 RTP proxy channel per System Device @Home in a call
1 RTP proxy channel per SIP Device @Home in a call
1 RTP proxy channel per myPortal to go VoIP @Home in a call
Within the different OpenScape Business models following resources are available:
System variant RTP proxy channels
OpenScape Business X1/X3/X5/X8
with or without Booster card/server
60
OpenScape Business S 180
2. OpenScape Business configuration In general there are different scenarios to connect OpenScape Business system to the internet.
1. Behind an Internet Router connected to LAN2 interface
2. Behind an Internet Router connected to LAN 1 (WAN) interface
3. Behind an Broadband Modem connected to LAN1 (WAN) interface
Only scenario 1 is supported for device @home.
Scenario 2 and 3 cannot be used for connection of System Device@Home.
The following scenarios are supported for connection of a System Device@Home via the Internet to OpenScape Business.
2.1.1. OpenScape Business behind access router connected to LAN2 interface
WAN interface: Not used
Public
Internet
Company Router
Company
NetworkHome Router
Home Network
Figure 2 OpenScape Business behind access router connected to LAN2 interface
System Devices with HFA protocol are configured as System Clients within OpenScape Business Assistant (WBM). The general
configuration of a System Client is described within the administration manual of OpenScape Business. In addition to the basic
configuration the following settings in “Expert Mode” are necessary for System Device@Home.
The flag “Internet Registration with internal SBC” MUST be set for each System Client, which is connected via Internet.
The authentication has to be enabled for the external device and a strong authentication password has to be chosen before the SBC
flag can be set. The password has to comply with the password policy of the Administration Portal, otherwise it is not accepted and
guidelines are displayed.
In addition the Class of Service (COS) and System Flags should be reduced to the required needs for the System Clients in order to
prevent toll fraud by dialing expensive premium or international numbers or by programming call forwarding to such numbers.
Set the “Number of simultaneous internet calls” to a value bigger than zero. The value is implicitly set when the parameter
“Upstream up to (Kbps)” is set to a useful value in the basic installation wizard.
The integrated Session Boarder Controller (SBC) function of OpenScape Business must be able to detect its public IP-address and -
ports. This is done by using the STUN protocol.
In case that the system is already connected to an ITSP with activated STUN server, no additional configuration is required. The
system is able to detect its public IP-address and port
In case that:
OpenScape Business is connected to an ITSP with disabled STUN
No ITSP is configured in the system
a STUN configuration is necessary within the system in order to determine its public IP address and port.
This STUN server configured in “Edit STUN Configuration” will be used only if no STUN server is configured for an ITSP.
The subsequent ports, which are used by OpenScape Business for signalling and voice payload transmission to externally connected
System Devices, must not be changed within the system configuration
2.5.1. Signalling Ports
Protocol Default port
HFA (not encrypted) TCP 4062 (for HFA phones)
HFA (encrypted) TLS 4063 (for physical HFA phones, not needed for myPortal @work / myPortal to go)
HTTPS TCP/8802 (for myPortal to go, myPortal @work and for OpenScape DeskPhone CP 400/600)
2.5.2. Voice Payload Ports
For voice payload, the following port range is used:
Protocol Default port
RTP
UDP/30274-30529 (for OpenScape Business X1/X3/X5/X8)
UDP/30528-30887 (for OpenScape Business S)
From V2R6 on automatic firmware update via DLI is also supported for System Device@Home. The software update of a
Device@Home by the DLI has to be configured in OpenScape Business. It is disabled per default and needs to be enabled explicitly.
From V2R6 on OpenScape Business supports Signalling and Payload Encryption (SPE) also for System Device @Home. The SPE
configuration of a system device @home is done in general in the same way as for locally connected system devices.
Certificates are required for encryption and authentication. Certificates used for device authentication needs to be deployed via DLS
to the devices. At least one Root CA certificate and one Server / Peer certificate are required for SPE encryption.
OpenScape Business supports creation of self-signed Root CA certificates and the import of Trusted Center signed Root CA
certificates.
The SPE feature needs to be enabled on system and on device level within the system configuration.
In the following the main steps for SPE configuration and the handling of the “encryption certificate” is described, as a DLS for
certificate deployment is not available in most installations.
2.7.1. SPE Enabling for the system
The system flags enable the feature in general. A system restart is required to activate the settings.
2.7.2. SPE enabling for Stations
Each system device needs to be enabled individually for use of SPE. This is done by setting the appropriate station parameters.
2.7.3. SPE Certificates
In a first step the minimal length of encryption keys used for SPE has to be defined and the certificate validation function has to be
disabled.
2.7.3.1. Root CA Certificate Creation
In no Trust Center generated Root CA Certificate is available a self signed Root CA Certificate has to be created and imported into
the SPE certificate store. This is done in Expert Mode: Telephony Security SSL Certificate Generation Generate CA
Certifikate.
Enter a name for the requested certificate under Certificate Name (Do not use blanks in the name).
Enter a serial number of your choice under Serial Number of the Certificate
A serial number that has already been assigned cannot be used again for another certificate, since the serial numbers for all
certificates that were ever created must be unique.
Under Type of Signature Algorithm, enter the desired algorithm for the certificate sha256RSA or sha512RSA.
Under Public Key Length, enter the length of the public key e.g., 2048. This value must comply with the minimum key
length for SPE that has been configured before)
In the next step, enter the date and time for the start of the validity period under Start Time of Validity Period (GMT). The
date specified is interpreted as Greenwich Mean Time (GMT).
Enter the date and time for the end of the validity period under End Time of Validity Period (GMT).
Under Subject Name, enter the Country ©, the Organization (O), the Organization Unit (OU) and Common Name (CN).
Leaves the optional field at default values
o You can optionally also enter an alternative subject name under the Subject Alternative Name field. If you have
done this, you will also need to select a format (e.g., IP address or DNS name). The input window depends on the
selected format.
o Enter the distribution point for the CRL lists ( listed in a drop-down menu) in the CRL Distribution Point field.
Click on Apply.
The self-signed Root CA Certificate is now available in the SSL certificate store.
2.7.3.2. Server (Peer) Certificate Creation A double click to the Root CA Certificate name opens the certificate content and offers the option to create a Server (Peer)
Certificate signed by the Root CA Certificate. Click to the Tab Generate CA-Signed Server Certifiate (PKCS#12).
Fill in the data for the Server (Peer) Certificate. The requested passphrase is used to encrypt and to decrypt the file containing the
certificate.
Click to Generate Certificate
An encrypted .p12 file is created that contains the server certificate. The file can be stored on the admin PC for further use e.g. import
or transport.
2.7.3.3. Server (Peer) Certificate Import The generated server certificate has to be imported into the SPE certificate store.
This is in Expert Mode Telephony Server Security Signaling and Payload Encryption (SPE) SPE Certificate.
Type in passphrase for decryption of the file and choose the previously stored .p12 file for import.
Click to View Fingerprint and to Import Certificate from file afterwards. The certificate is now imported in the SPE Server
Certificate store. A click to the number of the imported certificated displays its content.
The certificate is used by the SPE function for encryption.
3. Company Internet Router Configuration
The default configuration of the firewall within the Company Internet Router does not allow incoming VoIP traffic to the OpenScape
Business system. Therefore the following port forwarding rules have to be defined within the router.
Protocol Internal Port in
system
External port (Internet) Comment
HFA not
encrypted
TCP/UDP 4062 TCP/UDP 4060
HFA
encrypted
TCP/UDP 4063 TCP/UDP 4061
HTTPS TCP/UDP 8802 TCP/UDP 8802 Port forwarding only if myPortal to go is
used
DLI
DLI HTTPS
TCP/UDP 18443
TCP 8804
TCP/UDP 18443
TCP 8804
Only if SW update is required for device
@home
RTP UDP/30274-30529
UDP/30528-30887
UDP/30274-30529
UDP/30528-30887
Port range for OSBiz X
Port range for OSBiz S
Note:
No gateway port adaptation is required within the System Device@Home. All related settings are done within the company router.
In case that the Internet Service Provider provides only a dynamic IP address (DynDNS) instead of a static IP address for the Internet
connection of the company, appropriate means have to be taken into account to publish the current IP address of the company.
This can be achieved by using a dynamic DNS service like DynDNS. The Company Internet Router has to be configured with the
dynamic DNS account data, which are supplied by the service provider.
Note:
Usually dynamic DNS accounts which are free of charge expire in regular intervals without manual reconfirmation. This will cause
an outage of the Device@Home feature.
The System Device@Home feature does not work in combination with company internet routers or home routers with NAT type
”Symmetric NAT”.
The NAT type detection option within OpenScape Business can be used to determine the configured NAT type of the company
internet router. If possible please change the NAT behavior of the router, in case that “Symmetric NAT” is detected by OpenScape
Business.
Note: The NAT type detection of the OpenScape Business (may falsely detect the NAT type of the Company router as “Symmetric
NAT” if outbound IP traffic is restricted in the Company router. Please make sure that the ports listed above are open in outbound
direction as well.
4. System Device configuration The feature System Device@Home is supported by the following devices and clients:
Device / Client Minimum software version
OpenStage HFA V3 R0.40.4
Desk Phone IP HFA V3 R0.40.4
DeskPhone CP HFA V1 R2.8.0
myPortal to go (Android) VoIP V2R2.26.19
myPortal to go (iOS) VoIP V2R5.11.01
myPortal @work VoIP Client Version: >V2.0.12 / OSBiz: >/= V2R7
Network
IP configuration
IP address of the device in the home network
= either fixed IP address manually entered or DHCP
System
Gateway
IP address either
= Public IPv4 address of the OpenScape Business (if available via a fix IP address) or
Public DNS name of the OpenScape Business.
Subscriber number / Identity
= Internal phone number
Password
= Password as configured for device authentication within OpenScape Business
Security (optional if SPE is used)
System
o Signalling transport main = TLS
o TLS renegotiation = Secure (RFC5746)
Date and Time
Source = System
Network
Update Service DLS
Update Service / DLS: = public IP address of OSBiz [fix IP address]
User Account
WAN server IP address = Public IP or DNS name of the OpenScape Business
WAN server IP port = 8802 or other port according to the port forwarding in the Company Internet Router.
Optionally: User Account
LAN server IP address = Internal IP address of OpenScape Business in your company WiFi
LAN server IP port = 8802
More VoIP settings
Enable “VoIP” flag
Enable “Use VoIP in remote WiFi networks” flag
Note:
myPortal to go VoIP / myPortal @work VoIP is available in WiFi environments, but not via mobile data connections (3G/4G/...). A
successful VoIP registration is shown in the status field of the VoIP settings menu.
5. Home Internet Router Usually no specific configuration is necessary for the System Device@Home feature in the Home Internet Router. The router MUST
comply with the following requirements:
The Home router must provide VoIP enabled NAT (no symmetric NAT) ,
The ALG function in the router must be deactivated, if available.
Note:
It has to be ensured that the Home Internet connection provides sufficient bandwidth for real time traffic. This applies especially for
asymmetric DSL connections, which may have reduced upload bandwidth.
6. Security considerations The System Device@Home feature is designed to be a cost effective option to connect home- and mobile worker etc. to OpenScape
Business. It provides following security measures
Client type Security level
System Device@Home - Access control by device / user authentication secured by enforced password
- Signalling and payload encryption by SPE feature
- Use of different IP ports for internally and externally connected system devices
myPortal to go @Home - Authentication via encrypted UC password
- Signalling encryption via SSL (HTTPS)
- Payload encryption currently not supported.
myPortal @work (@home) Authentication via encrypted UC password
- Signaling over "Secure WebSocket (WSS)
- Payload encryption via (DTLS)-SRTP
The System Device@Home feature is not applicable for:
Environments with strict router/firewall policies where port forwarding from the internet are not allowed or symmetric NAT is in
place. In this case, a VPN infrastructure between the central office and the home / mobile worker has to be considered.
Note:
It is recommended to use myPortal to go VoIP only in trusted WiFi environments and myPortal @work only in trusted WiFi and
LAN environments (company, home office, ...).
7. Troubleshooting
Company
Network
Device@Home
Home Router
Home Network
Public
Internet
1 2 3 4
Company Router
In case of connection problems the following traces are needed. The numbers within the figure demonstrate which the physical
location of the data which are traced.
1. Internal trace from OpenScape Business with the following Trace profiles activated:
- Voice_Fax_connection
- SIP_Interconnection_Subscriber_ITSP
- Calls_with_System_Device_HFA
- CSTA_applications (when using myPortal to go)
2. If myPortal to go is used please provide additionally:
- Application trace from OpenScape Business
- myPortal to go client trace via the feedback option in the app (currently only available with Android)
3. Wireshark trace capturing the traffic between the office router and the OpenScape Business system. This could be a TCP-dump
from the router or a capture taken from the LAN
4. Wireshark trace from the remote location capturing the traffic between the affected HFA phone and the Home-/SOHO-Router.
This could be a TCP-dump from the router (if supported) or a capture taken from the LAN
5. Information about Setup, e.g.
Used device (type and software release) at remote location
Used router at remote location
Used router at office location
List of IP addresses of all involved entities (HFA phone, smart phone, routers, OpenScape Business system)
ALG Application Layer Gateway
CO Central Office
HFA HiPath Feature Access (protocol)
HTTPS Hypertext Transport Protocol Secure
IP Internet Protocol
ITSP Internet Telephone Service Provider
LAN Local Area Network
NAT Network Address Translation
SBC Session Boarder Controller
SIP Session Initiation Protocol
OSBiz X OpenScape Business X model
OSBiz S OpenScape Business Server model
SPE Signaling and Payload Encryption
STUN Session Traversal Utilities for NAT
VoIP Voice over IP
WAN Wide Area Network