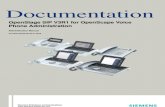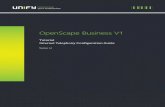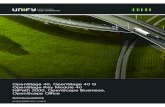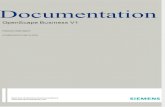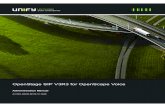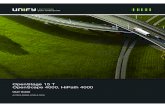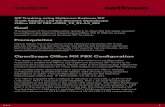OpenStage SIP V3 (OpenScape Voice), V3R1, Administrator Documentation, Issue 8_addfiles
OpenScape Business V1, OpenStage 40-60-80 T USB Driver, Installation Guide, Issue 1
-
Upload
carlospewer -
Category
Documents
-
view
169 -
download
10
description
Transcript of OpenScape Business V1, OpenStage 40-60-80 T USB Driver, Installation Guide, Issue 1
-
OpenScape Business V1
Installation Guide
OpenStage 40 T USB Driver
OpenStage 60/80 T USB Driver (RNDIS Driver)
A31003-P3010-J105-01-7631
Version 1.0
-
OpenScape Business V1 OpenStage 40/60/80 T USB Driver
2
Table of Contents
1. Overview 3
2. Installing the OpenStage 40 T USB Driver 3 2.1. Installation under Windows XP, 2003, Vista 3
2.2. Checking the USB Driver 5 2.3. Changing the Virtual COM Port 6
2.4. Updating or Uninstalling the USB Drivers 6
2.4.1. Uninstallation 6 2.4.2. Update 6
3. Installing the USB Driver for OpenStage 60/80 T (RNDIS Driver) 7 3.1. Requirements 7
3.2. Limitations and Functional Constraints 7 3.3. Step by Step Installation 7
3.4. Uninstalling the Driver 10
3.5. Installing the USB Driver under Windows Vista 10
Table of History
Date Version Changes
2014-02-14 1.0 Initial Creation
-
OpenScape Business V1 OpenStage 40/60/80 T USB Driver
3
1. Overview The USB interface is used for the operation of several PC-based applications in combination with the OpenStage T or optiPoint 500/600 phone family.
In order to connect a Windows PC via a USB cable to the phone, a suitable USB driver for the Microsoft Windows operating system is required.
Two different USB drivers are available for OpenStage T / optiPoint 500/600 phones:
USB driver for the OpenStage 40 T or optiPoint 500 system family USB driver for the OpenStage 60/80 T or optiPoint 600 system family
2. Installing the OpenStage 40 T USB Driver Within the following chapter the screenshots refer to installation under Windows XP. Installation under Windows 7 operating system is done in the same way, even if the dialogs that presented by the operating system are different in some cases.
2.1. Installation under Windows XP, 2003, Vista
Before you connect the computer and telephone with the USB cable, you should install the USB drivers with a Setup. To do this, double-click the file Setup_USB_V2_Rx.y.z.exe in subdirectory \USB_OpenStage_30_40T_optiPoint_500_600 . The following dialog will appear several times :
Click the Continue Anyway button. At the end of installation, the following dialog box will appear:
-
OpenScape Business V1 OpenStage 40/60/80 T USB Driver
4
Click the Finish button.
Connect the computer and telephone with the USB cable. The Hardware Wizard will be started several times.
Select the option "Install the software automatically (Recommended)" and click Next. After closing the Hardware Wizard, you can check the installed USB drivers.
-
OpenScape Business V1 OpenStage 40/60/80 T USB Driver
5
2.2. Checking the USB Driver
To check the installed USB driver, start the Device Manager. The devices indicated with an arrow must be installed.
-
OpenScape Business V1 OpenStage 40/60/80 T USB Driver
6
2.3. Changing the Virtual COM Port
You can change the virtual COM port (COM1COM16) that was assigned to the telephone during the installation. To do so, you must first open the Device Manager. Then, in the Properties dialog for the "Virtual Serial Driver (COMx)", click on the COM Port Selection tab. The following dialog will appear:
Select a virtual COM port (COM1-COM16) for the telephone which is not being used for another device (such as a modem). Click OK.
2.4. Updating or Uninstalling the USB Drivers
2.4.1. Uninstallation
The USB drivers can be uninstalled as follows: Start the program, Add or Remove Programs (or Programs and Features) in the Control Panel. Select USB Driver V2 Rx.y.z and click Remove (or Uninstall). Follow the dialogs.
2.4.2. Update
The USB drivers can be updated as follows: Double-click the new Setup_USB_V2_Rx.y.z.exe in subdirectory \USB_OpenStage_30_40T_optiPoint_500_600.
-
OpenScape Business V1 OpenStage 40/60/80 T USB Driver
7
3. Installing the USB Driver for OpenStage 60/80 T (RNDIS Driver) This section explains how to install the driver software and describes the required configuration to operate an OpenStage 60 T or OpenStage 80 T with the OpenStage Manager PC software.
3.1. Requirements
An operational OpenStage 60/80 T A USB cable The installation file Setup_RNDIS_V3_Rx.y.z.exe
3.2. Limitations and Functional Constraints
The connection between the OpenStage 60/80 T and PC only works after installation if exactly the same USB port of the PC is used as the one to which the telephone was connected during the installation. If the phone is connected to a different USB port, the PC cannot establish a connection to the telephone.
3.3. Step by Step Installation
Important
The USB cable must not be connected to the phone device when running the driver setup.
Launch the Setup_RNDIS_V3_Rx.y.z.exe file by double-clicking on it within Windows Explorer. The installation wizard launches.
Ensure that the OpenStage 60/80 T and PC are not yet connected via the USB cable.
-
OpenScape Business V1 OpenStage 40/60/80 T USB Driver
8
Then click Next.
A new window opens.
Click Next.
You will then be requested to read and accept the license agreement.
Click "I accept this EULA" to accept the license agreement. Then click Next.
The software installation is displayed. You will receive the following dialog box:
Select "Always trust software" and click Install.
A message confirms that the installation has been completed properly.
-
OpenScape Business V1 OpenStage 40/60/80 T USB Driver
9
Click Finish.
The following notification window appears.
Connect the OpenStage 60/80 T to the PC using the USB cable and click OK.
The operating system detects the OpenStage 60/80 T. When connected, the hardware installation wizard is launched automatically. You will then see the following screen for several minutes
-
OpenScape Business V1 OpenStage 40/60/80 T USB Driver
10
Some settings will be done automatically. This will take some time.
Click Finish, The installation of the driver is now complete.
3.4. Uninstalling the Driver
1. Click on Start Control Panel Programs and Features and select OpenStage 60/80 T RNDIS Driver from the list.
2. Click on Remove to uninstall the driver.
3. Disconnect the USB cable between the phone and PC. After uninstalling the driver, the PC must be restarted.
3.5. Installing the USB Driver under Windows Vista
If the USB driver for OpenStage 60/80 T (RNDIS driver) is used with Windows Vista, the "QoS Packet Scheduler" must be disabled in the "Local Area Connection Properties" to avoid delays in LAN connectivity (e.g., the Microsoft Exchange connection in Microsoft Outlook).
-
Copyright Unify GmbH & Co. KG, 2014 Hofmannstr. 51, D-81379 Munich, Germany All rights reserved. Reference No.: A31003-P3010-J105-01-7631 The information provided in this document contains merely general descriptions or characteristics of performance which in case of actual use do not always apply as described or which may change as a result of further development of the products. An obligation to provide the respective characteristics shall only exist if expressly agreed in the terms of contract. Availability and technical specifications are subject to change without notice. Unify, OpenScape, OpenStage and HiPath are registered trademarks of Unify GmbH & Co. KG. All other company, brand, product and service names are trademarks or registered trademarks of their respective holders.
About Unify
Unifyformerly known as Siemens Enterprise Communicationsis one of the worlds largest communications software
and services firms. Our solutions unify multiple networks, devices and applications into one easy-to-use platform that
allows teams to engage in rich and meaningful conversations. The result is a transformation of how the enterprise
communicates and collaborates that amplifies collective effort, energizes the business, and dramatically improves
business performance. Born out of the engineering DNA of Siemens, Unify builds on this heritage of product reliability,
innovation, open standards and security to provide integrated communications solutions for 75% of the Global 500.
Unify is a joint venture of The Gores Group and Siemens AG.
unify.com