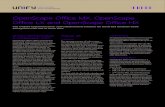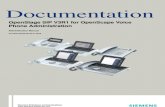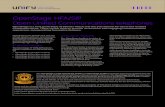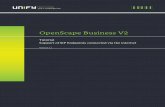Openscape Office Mx - Siemens V1 1 SIP
-
Upload
mansooraliaf -
Category
Documents
-
view
118 -
download
0
description
Transcript of Openscape Office Mx - Siemens V1 1 SIP

The purpose of this configuration guide is to describe the steps needed to configure the Siemens OpenScape Office MX IP PBX for proper operation with Optimum Business SIP Trunking.
SIP Trunking using Optimum Business SIP Trunk Adaptor and the Siemens OpenScape Office MX IP PBX vOMX_V2_R1.4.0_001
Goal
PrerequisitesPlease follow the instructions in the Optimum Business SIP Trunk Set-Up Guide. The Set-Up Guide was left by the Optimum Business technician at installation. If you do not have the Set-Up Guide, go to www.optimumbusiness.com/SIP to download a copy.
The steps on the next pages describe the minimum configuration required to enable the PBX to use Optimum Business SIP Trunking for inbound and outbound calling. Please refer to the OpenScape Office MX product documentation for more information on advanced PBX features.
The configuration described here assumes that the PBX is already configured and operational with station side phones using assigned extensions or DIDs. This configuration is based on the Siemens OpenScape Office MX IP PBX vOMX_V2_R1.4.0_001.
The PBX is shipped with a default IP address of 192.168.1.2/24 for the LAN ports. Port 2 and port 3 are disabled. Port 1 (or port 4) should be connected to the phones in the same LAN segment. The PBX’s WAN port should be connected to the Optimum Business SIP Trunk Adaptor’s LAN port 1 in the same LAN segment. In the lab, the Optimum Business SIP Trunk Adaptor’s LAN port 1 and the PBX’s WAN port have been assigned with IP addresses of 10.10.100.1/24 and 10.10.100.11/24 respectively.
OpenScape Office MX PBX Configuration
SIeMenS
V 1.1 1

To configure the PBX, start the browser from a PC and HTTPS to the PBX’s LAN or WAN IP address to access the OpenScape Office Assistant. Click the “Continue to this website (not recommended)” link.
From the login screen, select your choice of language in the “Language” field, enter the default username of “administrator@system” (or enter “administrator” and then press the tab key) in the “User name” field, enter the password in the “Password” field and then click the “Login” button. note: The initial default password is “administrator”, and it must be changed when you log in for the first time.
V 1.1 2

Click the “Administrators” tab to create an administrator to have a user role of “expert”. When logging in as an administrator with Expert user role, the PBX will allow you to make quick configuration changes without going through the lengthy Setup wizards.
Click the “Add” button to create an administrator with Expert user role:
Enter “service@system” (or enter “service” and hit the tab key) in the “Login name” field. Enter the same password in both the “Password” field and the “Confirm Password” field. Select “expert” in the “User role” field. Click the “OK & next” button.
V 1.1 3

Now click the “Logoff” link to log out.
Login again as “service@system” and the OpenScape Office Assistant should show an “expert mode” tab. Unlike the Wizards under the Setup tab, Expert mode allows making quick changes to the configurations.
V 1.1 4

Navigate to “Setup”>“Wizards”>“Basic Installation” to perform Initial Installation setup for the PBX.Click the “edit” button next to “Initial Installation”.
A new window will pop up when the Wizard starts running. Under System Settings, enter “OpenScape” in the “Display Logo” field, select “OpenScape Office MX” in the “Brand” field, enter PBX’s LAN IP address (we are using “192.168.1.14” in this example, not the default IP address of “192.168.1.2”) in the “OpenScape Office – IP Address” field, enter the subnet mask in the “OpenScape Office – Subnet Mask” field and click the “OK & next” button. note: The OptiPoint 420 Standard telephones (default password is “123456”) should be configured to use the PBX’s LAN IP address to access the PBX.
V 1.1 5

Under DHCP Global Settings, uncheck the “enable DHCP Server” checkbox and click the “OK & next” button. note: In this example, all the IP phones have a pre-assigned IP address and have been configured to communicate with the PBX using H.323 protocol.
Under Language settings, select country from the drop-down list of the “System Country Code” field and select language from the drop-down list of the “Language for Customer Trace Log” field. Under Time settings, enter date and time in the “Date and Time” fields and select time zone in the “Timezone” field and then click the “OK & next” button.
V 1.1 6

Click the “Finish” button and you are done with Initial Installation setup.
Navigate to “expert mode”>“Telephony Server”>“Voice Gateway” to configure the PBX to use UDP for SIP protocol.
V 1.1 7

A new window showing the Voice Gateway screen will pop up. Select “SIP Parameters”. Make sure the “SIP via UDP” checkbox is checked. note: The “Maximum possible Provider Calls” field shows “0” because the Optimum Business SIP Trunk Adaptor has not been set up as a SIP trunk service provider yet.Click the “Apply” button.
V 1.1 8

From the Voice Gateway screen, click “Internet Telephony Service Provider” to disable any Stun operation.Click the “edit STUn Configuration” tab, select “Off” from the drop-down list of the “STUn Mode” field.Click the “Apply” button.Click the Windows “x” (close) button (above the Voice Gateway screen) to close the window.
Navigate to “Setup”>“Wizards”>“Basic Installation” to perform Basic Installation setup for the PBX.Click the “edit” button next to “Basic Installation”.
V 1.1 9

In the “PABX number” section, enter “1” in the “Country code” field, leave other fields as default and then click the “OK & next” button. note: The PBX may be equipped with other hardware like T1 and/or cards for analog trunks (that are not needed for SIP trunk service), as shown under the Overview section.
In the “Function selection” section, select the “Display stations configuration” radio button and then click the “next” button.
V 1.1 10

Click the “OK & next” button (we are not using the analog trunks).
Click the “OK & next” button (we are not using the analog trunks).
Uncheck the “no Internet Access” checkbox, select the “TCP/IP at WAn Port via an external Router” radio button and then click the “OK & next” button.
V 1.1 11

Make sure the “Automatic Address Configuration (via DHCP)” checkbox is unchecked, enter PBX’s WAN port IP address in the “IP Address” field”, enter the subnet mask in the “Subnet Mask” field, leave other fields as default and then click the “OK & next” button.
Enter an IP address for the DNS server in the “IP Address of DnS Server” field, enter the Optimum Business SIP Trunk Adaptor’s IP address in the “IP Address of Default Router” field and then click the “OK & next” button.
V 1.1 12

Uncheck the “no call via Internet” checkbox and then click the “Add” button to add the Optimum Business SIP Trunk Adaptor as an Internet Telephony Service Provider.
Enter a name in the “Provider name” field. note: that “EWN” is used in this example and the PBX will identify it as one of the service providers.Check the “enable Provider” checkbox.Enter the Optimum Business SIP Trunk Adaptor’s IP address in the “Domain name” field.For registration mode: Check the “Use Registrar” checkbox. Enter the Optimum Business SIP Trunk Adaptor’s IP address in the “IP Address/Host name” field. Enter “5060” in the “Port” field.Enter “120” or other preferred numbers in the “Reregistration Interval at Provider (sec)” field.In the Provider Proxy section, enter the Optimum Business SIP Trunk Adaptor’s IP address in the “IP Address/Host name” field and enter “5060” in the “Port” field.
13V 1.1

If the Optimum Business SIP Trunk Adaptor has been configured for static IP mode, instead of registration mode, uncheck the “Use Registrar” checkbox.
Leave other fields as default and then click the “OK & next” button.
V 1.1 14

Click the “Add” button to add the pilot DID for the Internet Telephony Station.
Add one Internet Telephony Station and a phone number for the EWN provider for now. We will add all the stations and phone numbers we need for the voice gateway later in Export mode. In the “Internet Telephony Station for eWn” section, enter the username (the pilot DID of 6316769659 in this example to match the Optimum Business SIP Trunk Adaptor configuration) in the “Internet telephony station” field. Enter an authorization name (if needed) in the “Authorization name” field. Enter the same password in both the “Password” field and the “Confirm Password” field. note: The authentication info is not needed for static IP mode.In the “Call number type” section, select the “Internet Telephony Phone number” radio button.In the “Internet Telephony Phone numbers” section, enter the pilot DID and click the “Add” button.Click the “OK & next” button.
V 1.1 15

Click the “OK & next” button.
Make sure the “Activate Provider” checkbox next to the newly created Internet Telephony Service Provider of “EWN” is checked and then click the “OK & next” button.
Enter the maximum number of simultaneous calls for the SIP trunk service in the “number of Simultaneous Internet Calls” field, “4” in the example. note: The PBX does not require SIP trunk license and the default for this field is 32.
V 1.1 16

Click the “OK & next” button (we are not using the ISDN/analog trunks).
If the PBX has been set up for static IP mode, you will see a green light for the EWN provider entry. The DID would also be considered “registered” (trusted) although there has been no SIP registration packet sent to the Optimum Business SIP Trunk Adaptor. Click the “next” button to continue.
V 1.1 17

If the PBX has been set up for SIP registration mode, you will see an orange light for the EWN provider entry. The DID would also be marked as “not registered”. Click the “next” button to continue.
Click the “OK & next” button.
V 1.1 18

Click the “OK & next” button (we are not using analog phones).
For each DID assigned for SIP trunk service, map it to an internal extension (under the “Callno” column) by clicking the “edit” button next to the extension.
V 1.1 19

Enter a name in the “name” field. Enter the DID assigned for this extension in the “Direct inward dialing” field.Select “Comfort Plus User” from the drop-down list of the “License Type” field.Leave other fields as default and click the “OK & next” button.
Click the “OK & next” button after you are done with assigning DIDs to the internal extensions.
V 1.1 20

Click the “OK & next” button.
V 1.1 21

Leave all fields as default and click the “OK & next” button.
Make sure the “This server requires an encrypted connection (TLS/SSL)” checkbox is checked, leave other fields as default and then click the “OK & next” button.
V 1.1 22

Click the “Finish” button.
Navigate to “expert mode”>“Telephony Server”>“Voice Gateway” to add Internet Telephony Stations and phone numbers for service provider EWN. A new window showing the Voice Gateway screen will pop up. Click “Internet Telephony Service Provider” and then click “eWn”. Important: The configuration in this section may look redundant, but it is required for getting the SIP trunk service to work. To configure the provider EWN for SIP registration mode, follow these steps:
V 1.1 23

Click the Internet Telephony Station under EWN (pilot DID of “6316769659” in this example) and then click “MSns” to add another DID and map the DID to an extension.Enter a DID (“6316769660” in this example) in the “Internet Telephony Phone number” field. note: The phone number “6316769659” has already been added by the Wizard.Select next available internal extension from the drop-down list of the “Internal Call number” field.Leave other fields as default and then click the “Apply” button.
Repeat step “1” above to add all the DIDs and then click the “Apply” button. note: Each DID in this configuration will use the pilot DID as its caller ID when placing outbound calls to the Optimum Business SIP Trunk Adaptor. Click the Windows “x” (close) button (above the Voice Gateway screen) to close the window. note: You may need to restart the PBX (“Service Center”>”Restart/Reload” > “Restart”) in order to get the PBX to send SIP registration packet to the Optimum Business SIP Trunk Adaptor.
V 1.1 24

To configure the provider EWN for static IP, follow the steps below:
Click the “Add Internet Telephony Station” button to another station under EWN. Enter another DID (“6316769660” in this example).Leave other fields as default and then click the “Apply” button.
Click the second Internet Telephony Station and then click “MSns” to add a phone number for it. note: The phone number of “6316769659” has already been added for the first Internet Telephony Station.Enter a DID (“6316769660” in this example) in the “Internet Telephony Phone number” field.Select next available internal extension from the drop-down list of the “Internal Call number” field.Leave other fields as default and then click the “Apply” button.
V 1.1 25

Repeat step “1” and “2” above to add all the stations (one for each DID) and then click the “Apply” button. note: Each DID in this configuration will be used as caller ID when placing outbound calls to the Optimum Business SIP Trunk Adaptor.Click the Windows “x” (close) button (above the Voice Gateway screen) to close the window.
V 1.1 26

Navigate to “expert mode”>“Telephony Server”>“Voice Gateway” to configure codec parameters.A new window showing the Voice Gateway screen will pop up. Select “Codec Parameters”.For the G.711 Mu-law codec, select “Priority 1” in the “Priority” field, uncheck the “VAD” checkbox and select “20” msec in the “Frame Size” field.For the G.711 A-law codec, select “Priority 2” in the “Priority” field, uncheck the “VAD” checkbox and select “20” msec in the “Frame Size” field.For the G.729A and G.729AB codec, select “not used” in the “Priority” field.Check the “Transmission of DTMF Tones according to RFC-2833” checkbox.Leave other fields as default and then click the “Apply” button.Click the Windows “x” (close) button (above the Voice Gateway screen) to close the window.
Navigate to “expert mode”>“Telephony Server”>“Basic Settings” to configure gateway parameters.A new window showing the Basic Settings screen will pop up. Click “System” and then click “Gateway”.Make sure the “Use RTP Proxy” checkbox is checked.Leave other fields as default and click the “Apply” button.Click the Windows “x” (close) button (above the Basic Settings screen) to close the window.
V 1.1 27

Navigate to “expert mode”>“Telephony Server”>“Routing” to find out the dial-out access code for SIP trunk (via “EWN” service provider). The dial-out access code is “80” and it is automatically set up by the PBX when “EWN” was added as a SIP Trunk service provider.A new window showing the Routing screen will pop up. Select “LCR” (Least Cost Routing) and then select “Routing table”. We can find out that the PBX has used Routing Table 4 (according to this example) to set up the dial rules for “EWN”.
Select “Dial Plan”. We can find out that Dial Plan 19 and 20 are set up for Routing Table 4 with dial-out access code of “80”. For example, to call (408) 351-7255, you can dial “80 408 351 7255” (Dial Plan 19) or “80 1 408 351 7255” (Dial Plan 20).
V 1.1 28

The PBX has also set up Dial Plan 21 with an “80” access code for International call, but it has not included this rule for Routing Table 4. To allow the PBX to place International call:Select “4” in the “Routing Table” field for Dial Plan 21.Click the “Apply” button.Click the Windows “x” (close) button (above the Basic Settings screen) to close the window.
V 1.1 29

Navigate to “expert mode”>“Station” to create an Auto-Attendant. A new window showing a Station screen will pop up. Click “Station”, click “Application-Suite”, click “Auto-Attendant” and click on the “815 7410” entry (“815 7410” is the first available entry in the example) to configure an Auto-Attendant. note: The Auto-Attendant supports only RFC-2833 DTMF. Enter a name in the “Auto Attendant” field.Enter the DID assigned for the Auto-Attendant in the “Direct inward dialing” field.Leave other fields as default and then click the “Apply” button. Once the Auto-Attendant is configured, it will answer external calls to the DID (“631-676-9662” in this example) or internal calls to “7410”.
Click the Windows “x” (close) button (above the Basic Settings screen) to close the window.
Navigate to “expert mode”>“Telephony Server”>“Basic Settings” to configure the Auto-Attendant to route calls for operator to an extension. A new window showing the Basic Settings screen will pop up. Select “System” and then select “Intercept/Attendant/Hotline”. Select an extension by name from the drop-down list of the “Day” field and the “night” field (extension 100 in this example).Check the “on RnA” checkbox.Check the “on Invalid” checkbox.Check the “on Incomplete” checkbox.Enter “0” in the “Call number Internal” field.Leave other fields as default and click the “Apply” button. Click the Windows “x” (close) button (above the Basic Settings screen) to close the window.
V 1.1 30

Navigate to “expert mode”>“Telephony Server”>“Voice Gateway” to add the DID to the SIP trunk service.A new window showing the Voice Gateway screen will pop up. For SIP registration mode, follow the previous example and navigate to “Internet Telephony Service Provider”>“eWn”>“6316769659”>“MSns”. Enter the DID assigned to the Auto-Attendant in the “Internet Telephony Phone number” field. Select “7410 Auto Attendant” from the drop-down list for the “Internal Call number” field.Leave other fields as default and then click the “Apply” button. Click the Windows “x” (close) button (above the Basic Settings screen) to close the window.
V 1.1 31

If the PBX has been set up for static IP mode, follow the previous example and navigate to “Internet Telephony Service Provider”>“eWn”>“Add Internet Telephony Station” to add another Internet Telephony Station and a phone number for the Auto-Attendant.
Navigate to “expert mode”>“Telephony Server”>“Basic Settings” to enable the system flags needed for supporting conference.A new window showing the Basic Settings screen will pop up. Click “System Flags”.Check the “Through-connection for external FWD on” checkbox.Check the “Hunting to external call forwarding destination” checkbox.Check the “SIP Prov. to SIP Prov. Transit” checkbox.Check the “external traffic transit” checkbox.Leave other fields as default and click the “Apply” button.Click the Windows “x” (close) button (above the Basic Settings screen) to close the window.
V 1.1 32

Navigate to “Setup”>“Wizards”>“Central Telephony” to configure MOH (music on hold). Click the “edit” button next to “Music on Hold/Announcements”.
Click the “OK & next” button if the next screen is not about Music On Hold.On the screen with a “Music On Hold” section, check the “Activate internal Music on Hold” checkbox, select “System Internal Music on Hold” from the drop-down list of the “Wave File” field and then click the “OK & next” button. Click the “Finish” button on the last screen.
V 1.1 33

To back up the current configuration, navigate to “Data Backup”>“Backup - Immediate”. Enter a comment in the “Comment” field, select the radio button for the device and then click the “OK & next” button.
V 1.1 34

Most of the configurations do not require a reset to take. When in doubt, back up the current configuration to a file and restart the PBX.
IMPORTAnT: The Cablevision network only supports inband DTMF tones. Some functions of the Siemens OpenScape Office MX PBX only supports out-of-band DTMF tones. In order for the Siemens OpenScape Office MX PBX to operate correctly with the Cablevision network, the Optimum Business SIP Trunk Adaptor must be configured to convert out-of-band DTMF tones sent by the Siemens OpenScape Office MX PBX to inband DTMF tones and vice versa. To enable this conversion, log into the Optimum Business SIP Trunk Adaptor using the login and password specified in the Optimum Business SIP Trunk Adaptor Set-up Guide. On the SIP Trunk Configuration page, you must check the Convert Inband DTMF checkbox, and click the Submit button to update this setting.
V 1.1 35