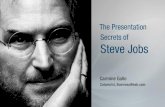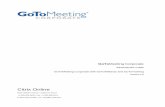Online Meeting. dengan GoToMeeting
Transcript of Online Meeting. dengan GoToMeeting

Happy Chandraleka, ST
Tetrian Widyanto, S. Kom
Fachrudin Ali Ahmad, S.Sos.,MKM
Cara Mudah
Online Meeting.
dengan GoToMeeting
Panduan Ringkas Visual

i

ii

iii
Happy Chandraleka, ST
Tetrian Widyanto, S. Kom
Fachrudin Ali Ahmad, S.Sos.,MKM

iv
Penulis : Happy Chandraleka, ST, Tetrian Widyanto, S. Kom, dan Fachrudin Ali Ahmad, S.Sos.,MKM Penyunting : Happy Chandraleka, ST Pendesain Cover : Happy Chandraleka, ST Penata Letak : Happy Chandraleka, ST Hak Cipta dilindungi hukum Islam
Nabi shallallahu ‘alaihi wa sallam bersabda:
دأ ون
يك
ل
نبل أ
يوم ق
الهن مأ
هلحل
يتلء ف ي
و ش هأ أ رضأ ن عأ يهأ مأ خأ
لأمة
ل مظ
ه لت
ان عمل من ك
ه لان كن م إأ
ره دأ
ار ول
ين
هأ و متألر مظ
دق بأ
هن مأ
ذ خأ
أح يهأ صالأ
ل عل حمأ
هأ ف بأ اتأ صاحأ
ئ ن سي مأ
ذ خأ
أات
حسن
هن ل
كم ت
لن إأ
“Siapa yang pernah berbuat aniaya (zhalim) terhadap kehormatan saudaranya atau sesuatu apapun hendaklah dia meminta kehalalannya (maaf) pada hari ini (di dunia) sebelum datang hari yang ketika itu tidak bermanfaat dinar dan dirham. Jika dia tidak lakukan, maka (nanti pada hari kiamat) bila dia memiliki amal shalih akan diambil darinya sebanyak kezholimannya. Apabila dia tidak memiliki kebaikan lagi maka keburukan saudaranya yang dizhaliminya itu akan diambil lalu ditimpakan kepadanya”. (HR. Al-Bukhari no. 2449)

v
P r a k a t a
Saat ini banyak pertemuan-pertemuan tatap muka yang beralih menjadi
pertemuan online atau daring. Pertemuan online seperti ini banyak digemari
masyarakat salah satunya karena para peserta pertemuan tidak perlu hadir
secara fisik dan berkerumun. Ini sejalan dengan protokol kesehatan dalam
rangka memutus rantai penyebaran COVID-19.
Dari banyak dan beragam aplikasi yang digunakan untuk pertemuan online,
GoToMeeting memberikan alternatif sebagai aplikasi yang tergolong ringkas,
sederhana dan mudah digunakan. GoToMeeting tidak membutuhkan banyak
resource PC atau laptop. Antarmuka dan tampilan GoToMeeting dirancang
sesederhana mungkin sehingga tidak membingungkan pengguna dalam
melakukan pertemuan online.
Buku yang sedang Anda baca ini memberikan petunjuk secara ringkas
bagaimana melakukan pertemuan online menggunakan GoToMeeting. Hal-hal
yang dibahas dalam buku ini cukup lengkap dan menyeluruh meliputi apa yang
harus dilakukan oleh seorang host maupun peserta dalam melakukan
pertemuan online menggunakan GoToMeeting. Dari membuat dan
menjadwalkan pertemuan, mengundang peserta, melakukan Share My Screen,
merekam meeting sampai cara peserta keluar dari ruang meeting.
Akhirnya kami bersyukur kepada Allah Yang Bersemayam Di Atas Arsy, dengan
pertolongan-Nya buku ini dapat selesai. Kami memberinya judul 'Cara Mudah
Online Meeting dengan GoToMeeting'.

vi
Kami berharap buku ini bermanfaat bagi masyarakat. Selamat ber-video
conference!
Jakarta, Desember 2020
Penulis

vii
D a f t a r I s i
i. Prakata .................................................................................................. v
ii. Daftar Isi ................................................................................................ vii
1. Mengunduh dan Melakukan Instalasi GoToMeeting ........................... 1
2. Membuat Akun dan Mendaftarkan Diri ke GoToMeeting ................... 5
3. Melakukan Sign-In dan Sign-Out di GoToMeeting .............................. 11
Sebagai Host
4. Membuat dan Menjadwalkan Meeting ............................................... 13
5. Mengundang Peserta Meeting ............................................................ 17
6. Memulai dan Mengakhiri Meeting ...................................................... 19
7. Memahami Menu-Menu Pada Room Video Conference ..................... 23
8. Berbagi Tampilan Layar dengan Share My Screen ............................... 25
9. Mute/Unmute Mikrofon Seorang Peserta ........................................... 27
10. Mute All Mikrofon Semua Peserta ....................................................... 29
11. Enable/Disable Tampilan Video Peserta .............................................. 31
12. Menjadikan Peserta Lain sebagai Presenter ........................................ 33
13. Berdiskusi (Chat) dalam Room ............................................................. 35
14. Menyimpan Hasil Diskusi (Chat) .......................................................... 37
15. Merekam Meeting ............................................................................... 39
16. Melihat dan Mengunduh Hasil Rekaman Meeting ............................... 41
17. Menonaktifkan Fitur Chat, Camera, dan Daftar Peserta ...................... 43
18. Mengeluarkan Peserta dari Meeting Room .......................................... 45
Sebagai Peserta
19. Cara Peserta Bergabung menjadi Peserta Meeting .............................. 47

viii
20. Cara Peserta Keluar dari Ruang Meeting ............................................. 51
21. Cara Peserta Memanfaatkan Fitur-Fitur ketika Video Conference ....... 53
22. Cara Peserta Presentasi/Menampilkan Power Point dengan Share My
Screen ................................................................................................. 57
23. Tentang Penulis ................................................................................... 61
a. Happy Chandraleka, ST
b. Tetrian Widyanto, S. Kom
c. Fachruddin Ali Ahmad, S. Sos, MKM

1
1 . M e n g u n d u h d a n m e l a k u k a n
I n s t a l a s i G o T o M e e t i n g
Cara Menginstal GoToMeeting di Windows
Menginstal aplikasi desktop GoToMeeting ke komputer memungkinkan
mendapatkan hasil maksimal dari rapat yang dilakukan. Saat memulai atau
bergabung dengan rapat menggunakan aplikasi desktop ini, pengunduhan
perangkat lunak GoToMeeting akan dimulai secara otomatis
Informasi Instalasi
Setelah aplikasi desktop diinstal, kita dapat bergabung dan memulai rapat lebih cepat dengan menghindari proses pengunduhan. Saat menginstal GoToMeeting, akan dilakukan pengunduhan 3 bagian perangkat lunak ke komputer Anda yaitu: Aplikasi desktop GoToMeeting adalah aplikasi utama yang Anda gunakan untuk bergabung dan memulai rapat. File GoToMeeting Installer.exe merupakan file berisi aplikasi dan diunduh dari halaman browser. GoTo Opener merupakan aplikasi "pembantu" yang meluncurkan Anda ke dalam rapat aktif.
Cara Melakukan Pengunduhan
1. Pastikan sistem operasi Windows mendukung menjalankan aplikasi ini.

2
2. Klik tombol Unduh untuk memulai. Unduh GoToMeeting 3. File GoToMeeting Installer.exe akan diunduh ke komputer. Jika pernah
mengunduh file ini sebelumnya, beberapa atau semua langkah selanjutnya akan dilewati. Dalam kasus ini, langsung bergabung atau memulai rapat dari aplikasi desktop.
4. Proses mengunduh bergantung pada browser web yang dijalankan, selesaikan unduhan file GoToMeeting Installer.exe sebagai berikut.
Menggunakan Google Chrome: Klik GoToMeeting Installer.exe di bilah alat unduhan bawah. Jika diminta, klik Jalankan.
Menggunakan Mozilla Firefox: Klik Save File> Download icon> GoToMeeting Installer.exe di menu drop-down. Jika diminta, klik Jalankan.

3
5. Aplikasi GoTo Opener akan diluncurkan secara otomatis. Disarankan tidak
menghapus aplikasi di lain waktu. Jika dicopot pemasangannya, proses pemasangan kembali dimulai dari awal.
6. GoToMeeting Suite akan diluncurkan dari baki sistem atau menu sistem komputer. o Untuk bergabung dengan rapat, masukkan ID rapat atau nama ruang
rapat dan klik Gabung. o Untuk masuk ke akun penyelenggara dan mengelola rapat Anda, klik
Rapat Sekarang, Jadwalkan Rapat, atau Rapat Saya. Ini akan memunculkan jendela Sign In.
Untuk penggunaan melalui Handphone, aplikasi dapat diunduh melalui Playstore dan Apple Store.

4

5
2 . M e m b u a t A k u n d a n M e n d a f t a r k a n
D i r i k e G o T o M e e t i n g
1. Akses website GoToMeeting menggunakan web browser dengan alamat
https://www.gotomeeting.com/.
2. Kemudian pilih dan tekan menu Start For Free.
3. Kemudian isi nama depan dan belakang, email bisnis, nomor telepon
(pilihan), pekerjaan dan kata sandi dalam file masing-masing. Pilih Ukuran
perusahaan dan kemudian klik pada tombol Mendaftar.
1
2

6
4. Lalu buka email yang didaftarkan untuk melihat nomor verifikasi. Kemudian
masukkan nomor verifikasi untuk aktivasi aplikasi versi trial. Lalu aktivasi.
5. Kemudian muncul di jendela computer Persetujuan Persyaratan. Lalu klik.
3
4

7
6. Muncul di jendela “Selamat Datang. Mulai dengan Akun Rapat Pribadi”.
Kemudian klik lanjutkan.
7. Kemudian masuk ke dashboard GoToMeeting untuk memulai rapat virtual
5
6

8
8. Kita dapat mengganti dan menyesuaikan tema ruang rapat kita. Caranya
dengan klik mempersonalisasikan Ruang Rapat Pribadi saya. Lalu klik. Lalu
muncul menu personalisasikan ruang rapat. Kemudian pilih. Setelah itu klik
Simpan.
9. Kita juga dapat mengubah nama dan foto profil melalui jendela dashboard.
Klik bulatan di menu sebelah kiri atas.
7
8

9
10. Lalu muncul menu Profil Saya dan Keluar. Klik Profil Saya. Kemudian
muncul di jendela menu Info Pribadi dan Masuk dan Keamanan. Pilih Info
Pribadi. Silahkan ganti foto dan ganti nama akun kamu.
Catatan: Akun ini bersifat ujicoba. Setelah 14 hari uji coba gratis, Anda harus memilih antara paket berbeda dengan harga berbeda.
9
10

10

11
3 . M e l a k u k a n S i g n - I n d a n S i g n - O u t d i
G o T o M e e t i n g
1. Buka aplikasi GoToMeeting yang ada di computer. Isi alamat email dan
tekan tombol selanjutnya tombol. Secara opsional, Anda dapat mencentang
Biarkan saya tetap masuk di kotak centang.
2. Masukkan kata sandi di layar berikutnya dan klik Mendaftar tombol.
1

12
2

13
4 . M e m b u a t d a n M e n j a d w a l k a n
M e e t i n g
Berikut cara membuat dan menjadwalkan meeting di GoToMeeting:
1. Pada halaman home GoToMeeting, klik tombol Create Meeting.
2. Akan tampil bidang New Meeting.
3. Klik menu MEETING.
4. Klik di sini untuk memberi nama pertemuan.
5. Pilih opsi ini untuk meeting yang hanya berlaku satu kali pertemuan.
1

14
6. Tentukan tanggal meeting di sini.
7. Tentukan jam meeting di sini.
8. Tentukan lama meeting di sini.
9. Klik menu MORE.
10. Beri tanda cek pada opsi Require a meeting password.
11. Klik tombol Save.
2
3 4
5
6
7
8
9
10 11

15
12. Anda akan kembali ke halaman home.
13. Ini adalah meeting yang sudah Anda buat.
12
13

16

17
5 . M e n g u n d a n g P e s e r t a M e e t i n g
Setelah host membuat room, host dapat mengundang peserta lain dengan
menyebarkan invitation, inilah caranya:
1. Pada halaman home GoToMeeting, klik Meeting yang sudah Anda buat.
2. Klik tautan Copy Invitation, untuk meng-copy undangan meeting.
1
2

18
3. Sekarang Anda dapat mem-paste invitation tersebut di grup WhatsApp,
email atau yang lain untuk menyebarluaskan undangan meeting Anda.
3

19
6 . M e m u l a i d a n M e n g a k h i r i M e e t i n g
Berikut ini cara untuk memulai dan mengakhiri meeting:
1. Pada halaman home GoToMeeting, klik tombol Meeting.
2. Klik pada meeting yang akan Anda mulai.
3. Klik tombol Start untuk memulai meeting tersebut.
4. Akan tampil bidang Launch Application. Pilih pada GoTo Opener.
5. Klik tombol Open link untuk menampilkan aplikasi GoToMeeting.
1
2
3

20
6. Selanjutnya akan tampil bidang GoToMeeting.
7. Klik ikon ini untuk melakukan pengaturan mikropon dan kamera.
8. Klik di sini untuk merubah nama.
9. Bila sudah siap, klik tombol ini untuk masuk ke room dan memulai meeting.
4
5
6
7
8 9

21
10. Anda sudah masuk ke dalam room, untuk mengakhiri meeting klik ikon ini.
11. Akan tampil kotak dialog, klik Yes untuk benar-benar mengakhiri meeting.
10
11

22

23
7 . M e m a h a m i M e n u - M e n u P a d a R o o m
V i d e o C o n f e r e n c e
Pada room di video conference ada banyak menu yang perlu Anda ketahui,
sebagiannya dijelaskan di bawah ini.
1. Pada bidang aplikasi GoToMeeting, ini adalah nama meeting yang sedang
berlangsung.
2. Tampilan kamera Anda.
3. Klik ikon ini untuk menonaktifkan/mengaktifkan mikropon.
4. Klik ikon ini untuk mengaktifkan/menonaktifkan kamera.
5. Klik ikon ini untuk berbagi tampilan yang ada di layar Anda ke peserta yang
meeting.
6. Klik ikon ini untuk mengakhiri meeting.
7. Kik ikon ini untuk menampilkan daftar peserta meeting.
8. Klik ikon ini untuk menampilkan bidang chat.

24
1
2
3
4 5 6
7
8

25
8 . B e r b a g i T a m p i l a n L a y a r d e n g a n
S h a r e M y S c r e e n
Seorang nararumber yang terlibat dalam video conference, biasanya akan
menampilkan PPT dalam presentasinya. Berikut ini langkah-langkahnya di
GoToMeeting:
1. Pada aplikasi GoToMeeting, klik ikon Screen.
2. Kemudian klik menu Screen.
3. Pastikan Anda memilih ini.
4. Klik tombol Share.
1
2
3
4

26
5. Sekarang semua peserta meeting dapat melihat apa yang ada pada layar
laptop Anda.
6. Anda dapat mencari dan menampilkan dokumen presentasi Anda (PPT)
seperti biasa. Klik pada file PPT Anda.
7. Bila Anda telah selesai melakukan presentasi, klik ikon Stop sharing.
5
6
7

27
9 . M u t e / U n m u t e M i k r o p o n S e o r a n g
P e s e r t a
Seorang host perlu menjaga kenyamanan dalam room di video conference,
dengan menjaga agar tidak ada noise atau suara yang masuk dari mikropon
para peserta. Untuk itu seorang host terkadang perlu me-mute-kan mikropon
seorang peserta. Berikut ini caranya.
1. Pada bidang aplikasi GoToMeeting, klik ikon Participant.
2. Klik kanan pada salah seorang peserta yang akan di-mute.
3. Klik menu Mute.
Dengan demikian mikropon peserta tersebut dalam keadaan mute.
1
2
3

28

29
1 0 . M u t e A l l M i k r o p o n S e m u a P e s e r t a
Untuk hal-hal tertentu seorang host perlu menonaktifkan mikropon semua
peserta (mute all). Berikut caranya:
1. Pada bidang aplikasi GoToMeeting, klik ikon Participant.
2. Klik Mute All. Akibatnya mikropon semua peserta dalam keadaan mute.
1
2

30

31
1 1 . E n a b l e / D i s a b l e T a m p i l a n V i d e o
P e s e r t a
Seorang host dapat menonaktifkan tampilan video seorang peserta. Caranya
adalah di bawah ini
1. Pada bidang aplikasi GoToMeeting, klik ikon Participant.
2. Klik kanan pada salah seorang peserta.
3. Pada menu yang tampil, klik Stop Webcam Sharing.
Dengan demikian tampilan video dari peserta tersebut dalam keadaan
nonaktif.
1
2
3

32

33
1 2 . M e n j a d i k a n P e s e r t a L a i n s e b a g a i
P r e s e n t e r
Dalam vicon di GoToMeeting, seorang yang akan melakukan presentasi harus
diberikan kewenangan sebagai presenter oleh host. Inilah langkah-langkahnya:
1. Pada bidang aplikasi GoToMeeting, klik ikon Participant.
2. Klik kanan pada salah seorang peserta yang akan diberi hak sebagai
presenter.
3. Pada menu yang tampil klik menu Make Presenter.
1
2
3

34
4. Akan tampil kotak dialog, klik tombol Yes.
5. Sekarang peserta tersebut akan menjadi presenter. Hal ini ditandai dengan
adanya ikon layar di samping namanya.
4
5

35
1 3 . B e r d i s k u s i ( C h a t ) d a l a m R o o m
Dalam room, para peserta dapat melakukan diskusi (chat), baik kepada semua
participant maupun ke salah seorang participant. Berikut ini caranya:
1. Pada bidang aplikasi GoToMeeting, klik ikon Chat.
2. Klik ini untuk memilih dengan siapa pesan akan ditujukan.
3. Ketik pesannya di kotak ini.
4. Klik tombol Send untuk mengirimkan pesan.
5. Pesan chat akan tampil di sini.
1
2
3
4
5

36

37
1 4 . M e n y i m p a n H a s i l D i s k u s i
Hasil diskusi (chat) pada room di video conference dapat disimpan. Caranya
ikutilah langkah-langkah di bawah ini:
1. Pada bidang aplikasi GoToMeeting, klik tombol GoToMeeting.
2. Klik menu Save Chat Log.
3. Akan tampil bidang Save.
4. Beri nama pada kotak File name.
5. Klik tombol Save untuk menyimpannya.
1 2

38
3
4 5

39
1 5 . M e r e k a m M e e t i n g
Meeting dalam room dapat direkam agar dapat disimak di waktu lain. Berikut
cara melakukan perekaman di GoToMeeting:
1. Pada bidang aplikasi GoToMeeting, klik tombol REC yang ada di pojok kiri
atas.
2. Akan tampil menu, klik tombol Start Your Recording. Dengan demikian
kegiatan yang ada di room akan direkam dalam bentuk video.
3. Untuk mengakhiri perekaman, klik tombol REC kemudian klik tombol Stop
Your Recording. Sesi perekaman berakhir.
1
2

40
3

41
1 6 . M e l i h a t d a n M e n g u n d u h H a s i l
R e k a m a n M e e t i n g
Setelah Anda melakukan perekaman meeting, hasil perekaman dapat Anda
lihat kembali. Caranya dijelaskan di bawah ini.
1. Pada halaman home GoToMeeting, klik menu Meetings.
2. Kemudian klik tombol History.
3. Akan tampil daftar meeting yang telah Anda lakukan. Klik pada salah satu
meeting yang telah Anda rekam sebelumnya.
4. Untuk melihat rekaman video conference yang telah direkam klik tombol
Open Recording.
1
2
3
4

42
5. Browser akan membuka bidang baru yang berisi rekaman meeting. Klik
tombol Play untuk memulai.
6. Untuk mengunduh file rekaman, klik menu Download.
7. Akan tampil kotak dialog. Klik tombol Ok untuk mengunduhnya.
5
6
7

43
1 7 . M e n o n a k t i f k a n F i t u r C h a t ,
C a m e r a , d a n D a f t a r P e s e r t a
Seorang host dapat menonaktifkan beberapa fitur pada room di GoToMeeting.
Berikut cara menonaktifkan beberapa fitur di GoToMeeting:
1. Pada bidang GoToMeeting, klik menu GoToMeeting yang ada di pojok kiri
atas.
2. Lanjutkan dengan memilih menu Options.
3. Klik menu Attendees Can Chat sehingga tanda cek yang ada di sampingnya
hilang. Dengan demikian semua peserta tidak dapat melakukan diskusi
(chat).
4. Klik menu Attendees Can View Attendee List sehingga tanda cek yang ada di
sampingnya hilang. Dengan demikian semua peserta tidak dapat
mengetahui participant yang bergabung ke room.
5. Klik menu Attendees Can Share Webcams sehingga tanda cek yang ada di
sampingnya hilang. Dengan demikian semua peserta tidak dapat
menampilkan /berbagi tampilan video mereka.

44
1
2
3
4
5

45
1 8 . M e n g e l u a r k a n P e s e r t a d a r i
M e e t i n g R o o m
Sebagai host, salah satu kewenangannya adalah mengeluarkan peserta dari
meeting room. Tentu ini karena suatu alasan yang kuat. Berikut cara
mengeluarkan peserta dari room:
1. Pada bidang aplikasi GoToMeeting, klik tombol Participant.
2. Akan tampil daftar peserta meeting, klik kanan pada salah satu peserta yang
akan dikeluarkan.
3. Pilih menu Dismiss. Dengan demikian peserta tersebut akan keluar dari
room.
1
2
3

46
4. Akan tampil kotak dialog pertanyaan. Klik tombol Yes. Dengan demikian
peserta tersebut keluar dari meeting.
4

47
1 9 . C a r a P e n g g u n a B e r g a b u n g
M e n j a d i P e s e r t a M e e t i n g
Berikut ini adalah bergabung menjadi peserta di room GoToMeeting:
1. Buka browser (peramba) Google Chrome, ketikkan alamat berikut
https://app.gotomeeting.com/, kemudian isikan ID Meeting.
1

48
2. Kemudian akan tampil pilihan untuk Join (bergabung) melalui PC atau
Telepon. Karena kita akan menggunakan PC, maka pilih PC kemudian klik
Save and Continue
3. Kemudian akan muncul Notifikasi untuk menggunakan Microphone dan
Camera. Pilih Allow.
2
3a
3b

49
4. Berikutnya akan muncul menu untuk menentukan Microphone dan Speaker
yang akan digunakan. Setelah itu klik Save and Continue.
5. Berikutnya akan muncul Menu isian nama dan email. Silahkan isikan nama
dan email anda. Setelah itu klik OK.
6. Berikutnya anda sudah berhasil masuk ke Room meeting.
4
5

50

51
2 0 . C a r a P e s e r t a K e l u a r D a r i R u a n g
M e e t i n g ( M e e t i n g R o o m )
Berikut ini adalah bergabung menjadi peserta keluar dari Ruang Meeting:
1. Ketika di Meeting Room, klik tombol leave.
1

52
2. Kemudian akan muncul notifikasi untuk keluar. Klik yes.
2

53
2 1 . C a r a P e s e r t a M e m a n f a a t k a n
F i t u r - F i t u r d i R u a n g M e e t i n g
Berikut ini adalah fitur – fitur yang terdapat dalam ruang meeting yang dapat
dimanfaatkan oleh peserta :
1. Untuk mengaktifkan dan menonaktifkan Microphone. Tanda berwarna
merah menunjukkan Microphone tidak aktif, sedangkan tanda berwarna
hijau menunjukkan Micr
2. Untuk mengaktifkan dan menonaktifkan Kamera. Tanda berwarna merah
menunjukkan Kamera tidak aktif.
3. Untuh sharing screen (berbagi tampilan layar ke peserta di room). Untuk
detail caranya akan dibahas di bab 7c.
1 2 3
4 5 6

54
4. Untuk melihat peserta-peserta yang ada di ruang meeting. Jika tombol
tersebut di klik akan muncul tampilan berikut.
5. Fitur untuk chat (mengobrol) dengan peserta lain. Jika tombol tersebut
diklik akan muncul tampilan seperti di bawah ini :
6. Fitur untuk pengaturan kamera dan microphone.

55

56

57
2 2 . C a r a P e s e r t a M e n a m p i l k a n P o w e r
P o i n t D e n g a n S h a r e M y S c r e e n
Agar peserta dapat menggunakan fitur Sharing Screen (berbagi layar), terlebih
dahulu harus menghubungi Organizer/Host untuk mengaktifkan fitur Presenter
di peserta yang bersangkutan.
Jika fitur Presenter peserta sudah aktif maka dapat dilakukan dengan langka –
langkah berikut :
1. Buka file Power Point (PPT) yang akan ditampilkan.
2. Di ruang meeting klik tombol Screen.
1

58
3. Maka akan muncul jendela pilihan Layar yang akan ditampilkan. Pilih tab
Application Window. Di bawah tab Application Window pilih file PPT yang
akan ditampilkan, kemudian klik Share.
4. Setelah itu file PPT siap ditampilkan.
5. Untuk berhenti menampilan PPT dapat dilakukan dengan klik tombol Stop
Sharing.
3

59
5

60

61
2 3 . T e n t a n g P e n u l i s
1. Happy Chandraleka, ST
Seorang penulis TI independen. Menyelesaikan S1 di Teknik Elektro Universitas
Diponegoro. Saat ini mengelola Open Journal Systems Badan Penelitian dan
Pengembangan Kesehatan, Kementerian Kesehatan Republik Indonesia.
Mengelola OJS versi 2 dan versi 3.
Dikenal juga dengan nama pena Cakrabirawa dan telah lama berkecimpung
dalam dunia computer hobby. Tulisannya telah banyak dimuat di berbagai
media dan penerbit. Tulisan pertamanya dimuat di majalah Mikrodata sewaktu
duduk di bangku kuliah yang membahas tentang pengaksesan registry Windows
dengan pemrograman Delphi. Sampai sekarang telah menerbitkan puluhan
buku diantaranya Pemrograman Delphi 7; Pemrograman Delphi 8; Keylogger
dan Pemrogramannya; Virus, Worm dan Trojan Horse; Cara Mudah Mengelola
Email; Siapa Bilang Nge-Hack Itu Susah; 250 Tip & Trik Menguasai Windows 7;
Password Undercover; Panduan Visual Open Journal Systems; Urus DOI Tanpa
Ribet; Panduan Antigalau Open Journal Systems Versi 3; Telaah Kesiapan Buletin
Penelitian Kesehatan untuk Indeksasi ke Scopus; dll. Informasi tentang penulis,
yang hobi membaca karya Syaikh Nashiruddin al-Albani dan Abdul Hakim bin
Amir Abdat, dapat dilihat di http://thecakrabirawa. wordpress.com dan dapat
dihubungi via email [email protected].

62
2. Tetrian Widyanto, S. Kom
Menamatkan Pendidikan S1 Teknik Informatika di Universitas Dian Nuswantoro,
Semarang. Pernah bekerja di bidang teknologi informasi di beberapa
perusahaan swasta.
Saat ini bekerja di Badan Penelitian dan Pengembangan Kesehatan,
Kementerian Kesehatan sebagai pengelola web dan aplikasi. Sejak 2019
memegang amanah sebagai Pranata Komputer Pertama. Selain itu, pemuda
kelahiran Jawa Tengah ini aktif sebagai Tim TI untuk jurnal berbahasa Inggris
Health Science Journal of Indonesia.
3. Fachrudin Ali Ahmad, S.Sos.,MKM
Menulis merupakan media menuangkan kreatifitas. Sekaligus kesempatan
memberikan kebaikan dan manfaat untuk pengembangan pribadi dan lembaga
melalui tulisan. Untuk itu, kemampuan menulis merupakan kompetensi dasar
yang harus dikuasai sebagai Pranata Humas.
Menggeluti profesi sejak tahun 2006, banyak hal yang masih harus
dikembangkan dan dipelajari. “Everyday is Learning”, moto yang selalu
dipegangnya.
Saat ini bekerja di Sekretariat Badan Litbangkes. Harapannya, semoga selalu
menjadi pribadi yang berarti dan bermanfaat bagi lingkungan sekitar. Di rumah
maupun pergaulan kantor. Semoga.

Dari banyak dan beragam aplikasi yang digunakan untuk pertemuan
online, GoToMeeting memberikan alternatif sebagai aplikasi yang
tergolong ringkas, sederhana dan mudah digunakan. GoToMeeting
tidak membutuhkan banyak resource PC atau laptop. Antarmuka dan
tampilan GoToMeeting dirancang sesederhana mungkin sehingga tidak
membingungkan pengguna dalam melakukan pertemuan online.
Buku yang sedang Anda baca ini memberikan petunjuk secara ringkas
bagaimana melakukan pertemuan online menggunakan GoToMeeting.
Hal-hal yang dibahas dalam buku ini cukup lengkap dan menyeluruh
meliputi apa yang harus dilakukan oleh seorang host maupun peserta
dalam melakukan pertemuan online menggunakan GoToMeeting. Dari
membuat dan menjadwalkan pertemuan, mengundang peserta,
melakukan Share My Screen, merekam meeting sampai cara peserta
keluar dari ruang meeting.