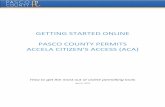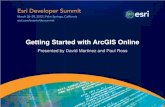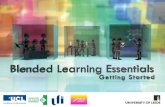Online Getting Started Guide - Advancement Courses · Online Getting Started Guide Thank you for...
Transcript of Online Getting Started Guide - Advancement Courses · Online Getting Started Guide Thank you for...

Online Getting Started Guide Thank you for enrolling in one of our Online Courses. This document is designed to give you important information about how to access the eClassroom and how to navigate through your course. If you have any questions, feel free to contact us at [email protected] or 1-800-762-0121. Please read through this document, but do not begin your online course until you have received your materials. How to Access the eClassroom for the First Time You will receive a welcome email from the eClassroom. Please click on the link and create a username and password. Make sure to save your username and password as you will need it every time you login. How to Access the eClassroom after You Have Set a Username and Password You can login to the eClassroom at: www.edvance360.com/advancementcourses Forgotten Password If you forget your password, please click the “Forgot Your Password?” link on the eClassroom login page to reset your password. Make sure to keep a record of the password somewhere easily accessible.
Before You Begin As you get started on your course, we wanted to share some tips for success for using the eClassroom. While the eClassroom is designed to be user-friendly and easy to navigate, please be sure to set yourself up in the following ways before beginning your course:
• Make sure you are using one of the following browsers: Internet Explorer, Safari, or Mozilla Firefox
• Be sure the sound is on when viewing the coursework. There are many videos and some of the presentations are narrated.

Getting Started After logging in to the eClassroom, always start by choosing the course you would like to work on in by selecting “Courses” in the top menu. This is where you will find all the courses you are enrolled in and it will allow you to navigate to the Modules for your course(s). If you ever get stuck, you can check out the “Help” tab, which has tutorials for different aspects of the eClassroom. If you ever need extra help, you can use the Help Desk from this menu or you can email [email protected] or call us at 1-800-762-0121.

Navigation There is only one left hand menu you will use for the majority of the course: the one entitled Modules. This is where you will find all of the content for your course.
If at any point you want to see past Discussion Board entries you’ve written or Dropbox files you’ve uploaded, you can click those bars, but Modules is what you’ll click on each time you come back to the course.

Moving Through the Course You do not need to take the course all in one sitting. The LMS system automatically saves your progress and any files you upload. You need to move through the modules in order. The system will not let you skip ahead to future modules or sections within modules. Activity Windows As you move through your course, the eClassroom will automatically open new windows (or tabs) in your browser. These open for presentations, journal entries, and videos. After you complete the activity in the new window, you will close that window, bringing you back to the course’s landing page. The image below shows you how to do this. Note: Depending on your browser, you may need to click “File” and then “Close Window” in the browser’s menu bar.
Closing the Dropbox There is an exception to closing activity windows, the Dropbox, where you will submit your course activities. The Dropbox opens in the same window as the main course page. To close it, you will click “Return to Module” as depicted by the arrow.

Note: If you close the window by mistake, don’t worry! The course will close but your progress will be saved. Simply re-open the course link and you will be able to pick up where you left off.
Moving Through Module Sections After you finish each section in the modules, the end of assessments, and the end of a module, you will need to click “Mark Complete” on the module’s main page before continuing. After doing this, you will then click “Next Page.” These steps are depicted by the arrows in the screenshot below. Note: All sections of a course must be completed to be eligible for grading and credit for the course. Make sure to watch all videos and presentations to completion, complete all activities, and submit your final project.
Saving Documents In order to complete the course assignments, you’ll need to know how to download the activity documents you’ll complete, and then how to upload them to your Dropbox.

The first thing you’ll need to do is familiarize yourself with where files download to on your computer. Most computers have a “Downloads” folder on the hard drive or desktop screen where, after you’ve downloaded a file, you’ll find the document. Find your Downloads folder and, if it’s not already there and you’re able to, pull it onto your Desktop for easy access throughout your course. Downloading The screenshot below shows the screen that will appear when you have a document activity to complete. Click the link indicated by the blue arrow below, and the document will automatically download to your computer’s Downloads folder. After you do this, find the document and open it. Complete the activity, and be sure to save the document with your changes.
Uploading After you finish and save your downloaded activity, the next screen in the module takes you to the Dropbox to upload your completed assignment (shown by the arrow).

Saving to Dropbox Once inside the Dropbox, upload your file by clicking “Choose File.” Locate and choose your file and then click “Submit.”
Your file will upload and the red message (to the left) will appear. Double check the file name to be sure it’s the right file, and then exit the Dropbox (reminder: do this by clicking “Return to Module,” not by closing the window!
Accessing Feedback Feedback on Benchmark Assignments Once your facilitator has uploaded the feedback and grade for a benchmark assignment, you will receive a message through the LMS. To view your feedback, return to the Dropbox and click on the file under “Instructor Feedback.”

Feedback on End-of-Course Assignments After you have completed your course, you may access the feedback for all course-related assignments by clicking on “Grades” in the top menu.
You’re ready to go! Thank you for viewing these steps, you can begin your online course as soon as you receive your materials.