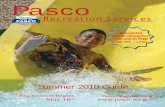GETTING STARTED ONLINE PASCO COUNTY PERMITS
Transcript of GETTING STARTED ONLINE PASCO COUNTY PERMITS
GETTING STARTED ONLINE
PASCO COUNTY PERMITS ACCELA CITIZEN’S ACCESS (ACA)
How to get the most out of online permitting tools
April 6, 2016
Contents Getting Started .............................................................................................................................................. 3
Layout and Navigation .................................................................................................................................. 3
Register for an Pasco County ACA Account .................................................................................................. 4
Registration Process .................................................................................................................................. 4
Account Management .............................................................................................................................. 5
Link your ACA Account .............................................................................................................................. 5
Announcements ........................................................................................................................................ 6
Searching ................................................................................................................................................... 6
Create Collections ..................................................................................................................................... 6
View Permits ............................................................................................................................................. 6
View Specific Permit Details ..................................................................................................................... 7
Permit Information ....................................................................................................................................... 7
View Contacts for Records ........................................................................................................................ 8
Record Info ................................................................................................................................................ 9
View Record Details .............................................................................................................................. 9
View Processing Status ......................................................................................................................... 9
View Related Records/Permits ........................................................................................................... 10
View Attachments/Documents ........................................................................................................... 10
View Inspections ................................................................................................................................. 10
Schedule Inspections .............................................................................................................................. 11
Apply for Permits Online ......................................................................................................................... 12
Types of Permits...................................................................................................................................... 13
FAQs: ....................................................................................................................................................... 13
Getting Started Pasco County has launched our online e-Permitting system, Pasco County Link, which utilizes the Accela Civic Platform to provide our customers a streamlined process to submit and manage permits online. The customer-friendly portal of Pasco County is called Accela Citizens Access (ACA). You can access Pasco County ACA from Pasco County Link or with the direct url link: https://aca3.accela.com/Pasco County/.
Layout and Navigation Accela Citizen Access (ACA) is organized, as you see in the picture below (Fig. 1):
Without registering for an ACA account you can:
Perform Permit searches
View Permits with comments
View current and past inspections
Fig.1
Registering for an ACA account gives you access to additional features:
Apply for Permits
Renew Licenses
Add your contractor license to an existing Account - Once your Contractor License is added and linked to your account you will not have to enter your license information each time you pull a permit.
Create, submit and receive permits from your office
Schedule, Reschedule or Cancel Inspections
Create Delegates (other users you give permission to perform actions on your behalf)
Check the status of your permits and applications
Pay for permit fees
Manage account information
Register for an Pasco County ACA Account
Registration Process 1. Read and check the Terms of Acceptance, then select Continue Registration
2. Fill in Account Information (Fig. 2)
3. Contact Information
a. Select Add New
b. Select Contact Type (Fig.3) and Continue
Fig.2
Fig.3
4. Fill in Contact Information (Fig. 4) and Continue
5. ACA will display Contact added Successfully (Fig. 5)
6. Select Continue Registration to complete the process
7. NOTE: If you are a contractor and registering for the first time, you will need to “link” your
current and historical licensing information to your new account. Please follow the instructions
below under “Link your ACA Account”.
Account Management As a user, there may be circumstances when staffing changes or a license number might change, requiring account updates. It is very easy to go into your account to make changes when necessary.
1) Log in to Pasco County ACA account. 2) Click on Account Management. 3) Determine which area needs to be changed or updated and expand that section. 4) Update information 5) Save your changes.
Link your ACA Account If you are a contractor, you will need to link your Account to all your previous records, please follow
these steps:
1. Click on “Account Management”.
2. Next to License Information, click on “add a license”
3. Enter the license type and valid license number.
4. You will see a “Contractor Added Successfully” message.
5. Click on “link” next to the added contractor. This will send a message to Pasco County Licensing
to create the link to your existing records.
6. You will receive an email at the email address you provided at registration.
7. If you need a status or assistance, Contact Pasco County Licensing
a. Email: [email protected]
8. Provide your Online account username and email account used in registration.
Fig.4
Fig.5
9. Pasco County will complete the account linking process and contact you when completed.
Announcements Announcements are important messages Pasco County would like relay to the user (messages such as upcoming holiday closures, business hour changes, code revisions, etc.).
Searching Pasco County ACA will refer to “records”. A record can be a permit, application, license, site visit, complaint or a service request etc. Search Pasco County’s ACA online permitting database records can be performed in different ways, but the easiest method is to use the Global Search (Fig. 6), located in the top right area of the screen. Use the Global Search feature by inputting a record or permit number, address, owner, project name, etc. This will return all matching results from the database, regardless of the department originating the record.
Another useful feature of the Global Search is easy accessibility of recent searches. Hover (placing the mouse) over the down-facing arrow to see your recent entries (Fig. 7).
Create Collections Create collections of records for easy accessibility. For example, a project with multiple permits can have all related records viewable in one “collection” or you might want to group permits by type or address. After logging in, your collections are accessible at the top of every screen.
1) Log in to your Pasco County ACA account. 2) Records associated to your account will be shown in a list. 3) Use the checkboxes on the left to select the records you want to group into a collection. 4) Under “My Permits” in the title bar, click “Add to Collection”. 5) Enter a name for your group of records and a description if desired, or choose an
existing collection from the drop down menu. 6) Click the “Add” button to create and submit the records into the new collection. 7) After selecting a specific collection, a useful overview of the records will be displayed in the
Collection.
View Permits In the list of your permits that display (Fig. 8), basic record information is provided: Date submitted, Record number (link will open the record), Record Type, Project Name, Status of Permit and Action.
Fig.6
Fig.7
The Action link will allow you to continue submission of a record in progress or Pay Fee Due during the permit process.
View Specific Permit Details After searching for records or permits, you can view the specific record’s details by clicking on the record number, such as “742263” as pictured below (Fig. 9):
Permit Information By selecting a particular record, you have access to a large amount of information. The three sections shown below will provide all of the record information at your fingertips. “Record Info” and “Payments” are key sections that have been designed to assist you. Additional information can be viewed in the “More Details” at the bottom of the screen provides additional information.
Fig. 8
Fig. 9
View Contacts for Records Once you have logged in and your account has been linked to your records, you can view the contacts associated to your record. Owner and Applicant Contacts will be displayed at the bottom of the Record Details area (Fig. 10).
At the bottom of the ‘Record Details’ section of the permit, click on the arrow next to More Details (Fig.11).
Fig.10
Fig.11
Record Info This area provides access to Record Details (Fig. 12), Processing Status (Fig. 13), Related Records (Fig.
17), Attachments (Fig. 18) and Inspections (Fig. 19).
View Record Details
Record specific information
Processing Status – at what stage in the permit process is my permit
Related Records – a location that shows all records for a project that
have been associated to each other
Attachments – Documents that are required at submittal, electronic
plans, Licensing documents, etc.
Inspections – manage inspections (Request, reschedule, cancel), check
on inspection result comments inspectors may have documented
View Processing Status You can view the entire permit’s process on a specific record by selecting ‘Processing Status’ (Fig.13) under the ‘Record Info’ drop down. You can then see all the workflow steps and their completion dates. Each record type will vary in the workflow processes involved for that type of permit.
Completed steps will have a green checkmark (Fig. 14) next to them.
The current task(s) will have an hourglass (Fig. 15) indicating that step has not been completed. By selecting the arrow next to the checkmark or hourglass, you will see when the task is due, who it is assigned to, and any status updates.
If there are any comments, click on the displayed plus sign [+] (Fig. 15) that will be seen if there are comments on that processing step.
Fig.12
Fig.13
Fig.14
Fig. 15
View Related Records/Permits Many records are connected to one another, particularly if they’re part of the same project, such as a residential permit with plumbing, electrical and mechanical permits issued for the project . You can see related records to an individual permit by selecting the ‘Related Records’ section (Fig.16) under ‘Record Info’.
View Attachments/Documents You can upload any documentation needed for permitting or licensing to a record, such as electronic plan, revisions, affidavits, certificates, etc. You will see them under the ‘Attachments’ section in the ‘Record Info’ dropdown (Fig. 17). In most cases, you will be able to view or download a copy on your records.
View Inspections To view the completed, current or upcoming inspections for a record, select Inspections on the Record Info dropdown (Fig. 18). All Pending, scheduled or completed inspections will be listed. You can schedule new inspections in this location. The inspection information provided will display the inspection type performed, the date the inspection was performed, the inspector, and inspection results (Fig. 19).
Fig.16
Fig.17
Fig.19 Fig. 19
You may also get more information by clicking on “View Details” (Fig. 20).
Select Status History or Result Comments (Fig. 21) to display more information regarding the inspection.
Schedule Inspections 1. Log in to your Pasco County ACA account. 2. From your Dashboard Select My Records, then select the record number to schedule an
inspection 3. Click Record Info above Work Location, then Select Inspections a. Click on Schedule or Request an Inspection (Fig. 22) b. Select the date/time of the inspection and Continue c. Verify the address on the next screen and Continue d. Add any information for the inspector and then Confirm the request
Fig. 20
Fig.21
Fig.22
e. A confirmation will display that the inspection has been added to the record f. Click Finish. Your inspection is now scheduled.
Apply for Permits Online You will find slight differences in the information gathered for each permit application. A Building record will not be collecting information on electrical items or a Mechanical record will not require building data.
1) Log in to your Pasco County ACA account. 2) Click Permits next to the Home button 3) Click Apply for a Permit below the Permit Button
a) After reading the disclaimer, indicate that you have read and accepted the terms. Click Continue Application.
b) Select your license from the drop down menu (Fig 23) and Continue Application c) Select the type of permit for which you would like to
apply by clicking on the Arrow in Quick Permit or any other group displayed NOTE: you can insert Reroof in the Search and ACA will display all the roof related permits available
4) Enter the Work Location Address a) For best results, input only the street number and street
name, then Search. b) The parcel and owner information will automatically be included. c) Scroll to the bottom of the page, then click Continue Application.
5) Select your contractor’s license data will appear. a) Scroll to the bottom of the page, then click Continue Application. b) This step may require entering a first and last name (initials will work).
6) Input your Applicant Information. b) Do this quickly by Selecting From Account. c) Scroll to the bottom of the page, then click Continue Application.
7) Complete Application Information. a) The details requested here may differ depending on the type of permit you are submitting b) Click Continue Application. More information about this is available below, by permit type.
8) Move to the Details section. a) See specific permit type instructions to complete this area and insert project information. b) Click Continue Application.
9) Attach Record Documents a) Select Add and locate your documents b) Allow the plan to reach 100% then Continue and Save c) For Electronic Plan submittal, Review the Pasco County Electronic File Standards for
information on how to format attachments. 10) Please Review your application information carefully.
a) Verify that the job address & descriptions are accurate. b) Scroll down, then click Continue Application.
11) Review the Fees then click Continue Application. 12) Enter your Payment Information. You can pay by credit card.
a) When paying by credit card, do not put spaces or dashes between the numbers. b) Click Submit.
Fig.23
13) If your permit does not require a review by staff, the permit will be issued and you are now able to print or view your permit application by clicking Print/View Record.
Types of Permits Pasco County has elected to offer the following record types (Fig. 24) currently to be created and
managed online.
FAQs: 1. How do I make a change to the record after it is issued or in Inspection phase?
a. Pasco County suggests that you:
i. Call and notify Pasco County that you will need to submit revisions to the
record; Staff will update the system that will move the record back to Plan
Review or
ii. On the record, select Record Info, then Attachments, Add, Select the file and
Save.
2. I have submitted a revision to my issued permit that now shows it is in Plan Review, but I need
to continue with inspections. What do I do?
a.
3. Who can attach plans to a record?
a. Contractor of record, Owner, Applicant, Delegate
4. I can’t see my old records.
a. Pasco County will need to link your old account to your new online account.
Email [email protected] to request that your accounts be linked.
Pasco County will notify you as soon as the process is completed.
5. My property is in a Flood Zone. How do I start a record?
a. Pasco County will require that you apply in person for any permit in the Flood Zone.
6. How do I check if my property is in a Flood Zone, subject to Special Conditions or Impact and
Mobility?
Fig. 24
a. Pasco County provides a GIS website, PASCO VIEW, to look up your property to view any
restrictions or conditions on a property related to permitting.
7. Does Pasco County have access to my credit card number when I make an online payment?
a. No. Pasco County does not record the credit card information of your payment. Pasco
County will only have fee payment information that a payment was made and the
receipt number.
8. How will I be notified that a new record type will be available on the website?
a. Pasco County will notify customers of new functionality in the Announcements at the
top of the login screen. The announcement will provide new information.
9. How quickly will I be able to see plan review or inspections results?
a. Pasco County’s online permitting system will display results as soon as they are
submitted by staff. There is no delay associated to submission and display.
10. I see an NOC condition on my record. I can’t schedule an inspection. What do I do?
a. An NOC Condition is placed on records that require a Notice of Commencement to be
recorded. Submit the required paperwork either in person or upload the files to your
record using the Pasco County online system.