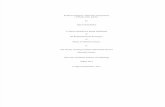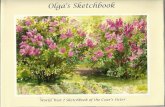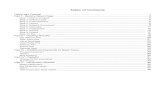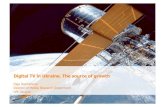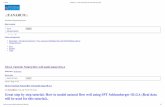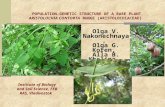olga.drpt. Web viewOLGA DEMONSTRATION-OPERATING APPLICATION. ... You can attach word, excel, pdf,...
Transcript of olga.drpt. Web viewOLGA DEMONSTRATION-OPERATING APPLICATION. ... You can attach word, excel, pdf,...

OLGA DEMONSTRATION-OPERATING APPLICATIONUSE YOUR OWN GENERAL LEDGER ACCOUNTS
Go to the DRPT website (www.drpt.virginia.gov) and select the OLGA link and it will take you to the login screen. Key in your User ID and Password and you will see the following screen.
Select your organization from the dropdown menu above. I am going to select PRTC for our exercise today. Now select the Grant Applications link and you will see the following screen.
1

Select the Public Transportation/TDM Applications link and you will see the following screen.
Select the link to Create a new Operating application and you will see the following screen.
2

A new function has been added that allows you to use your own General Ledger (GL) account codes rather than the predefined DRPT account codes. Your profile is currently set to DRPT Account Numbers as shown above. If you want to use your own GL account codes select the Expense Account Numbers link and you will see the following screen.
Select the radio button next to Use My Expense Account Numbers and you will see the following screen.
3

Now you can add your GL account codes to your profile. This will only need to be done once. In the following years, only new account codes would have to be added. I am going to key in an Account Code and Description and select the Add Line button and you will see the following screen.
You can see that I added an account code and description and it tells me that the Expense Account was added successfully. You can add as many lines as you want. Select the back button and it will take you to the Create a New Operating application screen as shown below.
4

Select the Operating Assistance – Create New link and it takes you to the following screen.
You can see that the profile has been changed to My Expense Account Numbers. Now you must select whether you want to copy the prior year application. (NOTE: This is your final application from the prior year (in prior years it was the one you submitted) If you select the Yes button, you will get a warning that expenses will not be copied as shown below.
5

This is only an issue since this is the first year you may use your own account codes. The account codes and descriptions keyed into your profile will be saved and you will be able to copy your entire application next year as long as you are using the same profile. Select Yes and you will see the following screen.
Now I am going to show you how to add the expense item we already added to your profile. Select the Add Expense Item button and you will see the following screen.
6

Select the Expense Item dropdown and you will see the expense account code and description that we added to the profile.
The dropdown will include all the expense items entered into your profile. Now select an amount and select Save.
7

You can see the Expense Item was saved successfully. Now you can select the Add Expense Item button to add more accounts. Subsequent to this screenshot a feature was added to upload your information using Excel as shown on the next page.
8

The upload feature allows you to upload the accounts and amounts from an excel document. However, your account numbers and descriptions must be keyed into your profile initially so the system has something to edit against. As soon as you have keyed the account numbers and descriptions into the system, you can download accounts and amounts from your General Ledger and upload them to OLGA (note: you will only need to set up the accounts and descriptions once. These accounts and descriptions will be used on every operating application in the future and can be edited at any time). You will see the following screen when you select the Upload Expense Items.
9

This shows the instructions to upload the file. The main things to remember are that the account goes in column A, the amount goes in column B, and commas cannot be used. The account must match your profile exactly or you will get an error. You must save the file as a .csv comma delimited file. Be careful because there are other types of .csv files other than comma delimited files.
10

OLGA DEMONSTRATIONNET OPERATING COST FOR PERFORMANCE
No data entry is required. All amounts are linked from the Actual Tab.
OLGA DEMONSTRATION
11

ATTACHMENTS TAB
This is where you can attach your supporting documents such as your General Ledger, CAFR, etc. You can attach word, excel, pdf, and text files.
OLGA DEMONSTRATION
12

PRIOR YEAR FINAL OPERATING APPLICATION
Select Grant Applications and you will see the following screen.
Select Previously Submitted Applications and you will see the following screen.
13

In prior years you could only see the original application you submitted. Select the Final link and OLGA will take you to your prior year final application.
14

Select the Attachments Tab and then select the Operating Assistance Reviewer Notes and you will be able to see the documentation that DRPT uploaded in the prior year.
15