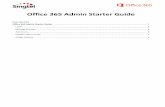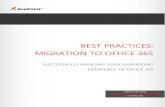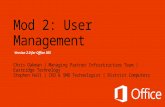Office 365 End User Guide
-
Upload
netsquared -
Category
Documents
-
view
24 -
download
0
description
Transcript of Office 365 End User Guide

7/17/2019 Office 365 End User Guide
http://slidepdf.com/reader/full/office-365-end-user-guide 1/33
Overview(Important Information)

7/17/2019 Office 365 End User Guide
http://slidepdf.com/reader/full/office-365-end-user-guide 2/33
About this Document
This document is intended to help you through the go-live process. efer to this
document to help you con!gure your computer and mobile devices" and use Outloo# $eb
Access.

7/17/2019 Office 365 End User Guide
http://slidepdf.com/reader/full/office-365-end-user-guide 3/33
%ommon Tas#s
&ere you'll !nd common tas#s that cross all the services included with Oce *+.
Accessing the Portal
,ost activities with Oce *+ are accessed from a single website -- the portal.
1. Log Inavigate to
portal.oce.com and log in
with your new credentials.
%lic# the /eep me signed
in chec#bo0 to speed up
this process in the future.
2. Interface overview If you clic# the gear icon
you'll see options for the
application you're currently
in" or a shortcut for general
Oce *+ settings.
3.
%lic# the grid icon in the topleft to access the app
drawer. &ere you will !nd
Outloo#" %alendar" 1eople"
ewsfeed23ammer"
OneDrive" 4ites
(4hare1oint)" Tas#s" and the
Oce Online Apps. (Delve
and 5ideo may not be there
and Admin will not be there)

7/17/2019 Office 365 End User Guide
http://slidepdf.com/reader/full/office-365-end-user-guide 4/33
4. 3ou have the option to pin
up to apps to the nav bar
which will appear ne0t to
the 6ear menu in the top
right. %lic# the ellipses onan app to open the conte0t
menu and select 71in to nav
bar8 for the apps you
access most often.

7/17/2019 Office 365 End User Guide
http://slidepdf.com/reader/full/office-365-end-user-guide 5/33
Changing Your Password
9y default" Oce *+ re:uires that you change your password every ;< days.
Once your password has e0pired you will be unable to access your email" 4hare1oint
sites" =ync" etc. 3ou>ll need to log into the ,icrosoft Online portal to change your
password before you can access data again.
1 Log Inavigate to
portal.oce.com and log in
with your new credentials.
%lic# the /eep me signed
in chec#bo0 to speed up
this process in the future.
5. Change an E!ired PasswordIf prompted" enter your
e0isting password and then
a new password. ote that
you>ll need at least one
number and upper case
letter.
If you did not get this
prompt" continue to
manually change your
password.
". #!en #$ce 3"5 %ettings%lic# on the gear icon in the
upper right and then select
7Oce *+ 4ettings8.

7/17/2019 Office 365 End User Guide
http://slidepdf.com/reader/full/office-365-end-user-guide 6/33
&. Change 'our Password%lic# 7password8 and then
enter your old password and
con!rm your new password.

7/17/2019 Office 365 End User Guide
http://slidepdf.com/reader/full/office-365-end-user-guide 7/33
(ownload %etu! %oftware
All users should run the setup software on computers with Oce ?<@< that they intend to
use fre:uently. This software ensures that your local computer wor#s properly with Oce
*+" particularly with 4hare1oint.
1 Log Inavigate to
portal.oce.com and log in
with your new credentials.
%lic# the /eep me signed
in chec#bo0 to speed up
this process in the future.
). #!en #$ce 3"5 %ettings%lic# on the gear icon in the
upper right and then select
7Oce *+ 4ettings8.
*. #!en %oftware +enu%lic# on 74oftware8 in the
left menu.

7/17/2019 Office 365 End User Guide
http://slidepdf.com/reader/full/office-365-end-user-guide 8/33
1,.-un the (esto! %etu!%lic# on 7des#top setup8
from the left and then clic#
the 7set up8 button.

7/17/2019 Office 365 End User Guide
http://slidepdf.com/reader/full/office-365-end-user-guide 9/33
sing Outloo# $eb Access(during the migration)

7/17/2019 Office 365 End User Guide
http://slidepdf.com/reader/full/office-365-end-user-guide 10/33
Accessing O$A
$hile you're waiting for your des#top to be con!gured you'll use Outloo# $eb Access.
1 Log Inavigate to portal.oce.com and
log in with your new credentials.
/ote0 'our usernae is 'our full
eail address and 'our
!assword is t'!icall'
!assword1 unless 'ou have
reset it.
%lic# the /eep me signed in
chec#bo0 to speed up this process in
the future.
2 #!en #utloo e Access%lic# on the grid icon in the upper
left corner. %lic# 7,ail8 to open
Outloo# $eb Access.
3 %et 'our ie 6one
The ne0t screen that you see willas# you to select your time Bone.
4electing the correct time Bone is
important to ensure that your
mail comes in and goes out with
the correct time stamp.

7/17/2019 Office 365 End User Guide
http://slidepdf.com/reader/full/office-365-end-user-guide 11/33
4 Change 'our ie 6one
If you accidentally select the
wrong time Bone" you can change
it in the options. %lic# on the gear
icon in the upper right" then clic#
7Options8.
5 Change 'our ie 6one
C0pand the 76eneral8 menu by
clic#ing on 76eneral8 and then
clic# 7egion and time Bone8.
&ere you will be able to change
your default language" the dateand time format you use by
default" and your current time
Bone.

7/17/2019 Office 365 End User Guide
http://slidepdf.com/reader/full/office-365-end-user-guide 12/33
Cmail in Outloo# $eb Access
Pinning and 7iding A!!s
1 #!en the A!! (rawer%lic# the grid icon in the top left.
2 Clic the Elli!ses%lic# on the ellipses in the top right
corner of an app. 3ou will have the
option to pin the selected app to the
nav bar for easy access (you canonly pin up to apps to the nav
bar)" or unpin the app from the app
drawer. 3ou can unpin any apps from
here that you don't use very often.
3 +' A!!sIf you clic# on 7,y Apps8 at the
bottom right corner of the app
drawer" you will be given a list of all
the apps you have access to. If youunpin an app from the app drawer"
you can still access it from 7,y
Apps8" as well as being able to pin it
to the app drawer again.
(is!la' %ettings
1 #!en #utloo e Access%lic# the grid icon in the top left and
clic# on 7Outloo#8 to open Outloo#$eb Access.

7/17/2019 Office 365 End User Guide
http://slidepdf.com/reader/full/office-365-end-user-guide 13/33
" #!en (is!la' settings
4elect 7Display 4ettings8 from
the gear menu in the upper right.
& Change essage list settings 3ou can determine if the sender or
subect is listed !rst for each
message" and if a preview of the
message te0t is displayed.
) Change conversation settingsOce *+ shows messages in a
single conversation (replies)grouped together. 3ou can
determine if the newest or the
oldest message shows up on top of
the list" and if deleted items are
visible.

7/17/2019 Office 365 End User Guide
http://slidepdf.com/reader/full/office-365-end-user-guide 14/33
* Change reading !ane settings 3ou can also con!gure if the reading
pane (the section that shows an
individual message) is on the right"
bottom" or hidden entirely.
#!ening Another +ailo
1 #!en #utloo e Access%lic# on the grid icon in the top left
and clic# 7,ail8 to open Outloo#
$eb Access.
1,-eview Availale +ailoes
eview the list on the left hand
side. ,ost mailbo0es you have
access to will appear here.

7/17/2019 Office 365 End User Guide
http://slidepdf.com/reader/full/office-365-end-user-guide 15/33
11+anuall' #!en Another +ailoIf you have permissions to access
another mailbo0" but it is not visible"
you can manually open it by clic#ing
on your picture in the upper right
and then 7Open another mailbo0E8
If you need to access a 4hared
,ailbo0" the process will be the
same.
Type the email address for the other
mailbo0 and clic# 7open8.
riting Eail
1 #!en #utloo e Access%lic# on 7,ail8 to open Outloo# $eb
Access.
12Co!ose a new essage
%lic# the new mail button in the
upper left.
13Add reci!ients
Type an email address in the 7To8 or7%c8 !eld to add a recipient. If you
want to loo# up a contact" start
typing" and then clic# the 74earch
%ontacts F Directory8 button if the
contact does not appear
automatically.

7/17/2019 Office 365 End User Guide
http://slidepdf.com/reader/full/office-365-end-user-guide 16/33
148rowse Address 8oo 3ou can clic# the 1lus button all the
way at the right of the 7To8 line in
order to browse your contacts.
15Attach a 9le: iage: or signature%lic# the 7Insert8 button and select
which #ind of item you'd li#e to
insert into the email.
Creating ;olders
1 Create a new folder%lic# on 7,ore8 under 7Golders8 to
access the full list of your folders.

7/17/2019 Office 365 End User Guide
http://slidepdf.com/reader/full/office-365-end-user-guide 17/33
2%lic# the 7H8 ne0t to your name (not
ne0t to Gavorites) to create a new
folder. It will prompt you to enter a
name for your folder. 1ress enter
after entering the name to save thefolder.
+oving +ail into ;olders
1 (rag and (ro! ust drag a message into a folder in
order to organiBe your inbo0.

7/17/2019 Office 365 End User Guide
http://slidepdf.com/reader/full/office-365-end-user-guide 18/33
%et <! +ail ;orwarding
1. /avigate to #!tions%lic# on the gear menu in the upper
right. %lic# 7Options8.
2. =o to ;orwarding%lic# on 7Account8 to e0pand it" then
clic# 7Gorwarding8. %lic# 74tart
forwarding8 to enable mail forwarding.
Cnter the email address you would li#e
mail to be forwarded to in the bo0. 3ou
can also select whether you would li#e
copies of the forwarded messages to be#ept in Outloo# $eb App or not.

7/17/2019 Office 365 End User Guide
http://slidepdf.com/reader/full/office-365-end-user-guide 19/33
<sing #ut of #$ce
1 #!en #utloo e Access%lic# on 7Outloo#8 to open Outloo#
$eb Access.
1"%et Autoatic -e!lies
4elect 7Automatic replies8 from
the gear menu in the upper right.

7/17/2019 Office 365 End User Guide
http://slidepdf.com/reader/full/office-365-end-user-guide 20/33
1&Con9gure Autoatic -e!lies
4CTTI6 DC4%I1TIO
(on>t send
autoatic re!lies
4elect this option to turn oJ automatic replies.
%end autoatic
re!lies
4elect this option to turn on automatic replies.
%end re!lies onl'
during this tie
!eriod
4elect this chec# bo0" and then enter a start timeand end time" to control when automatic repliesare sent. If you don>t set a time period" yourautomatic reply will remain on until you turn it oJ"and you'll be reminded you have automatic repliesturned on each time you sign in to your mailbo0.
%end a re!l' once
to each senderinside '
organi?ation with
the following
essage0
se this bo0 to create a message that will be sentonly to senders who are inside your organiBation. This option may not be available.
%end autoatic
re!l' essages to
senders outside
' organi?ation
4elect this chec# bo0 if you want automatic repliesto be sent to senders outside your organiBation.
%end re!lies onl'
to sends in '
Contacts list
4elect this to limit automatic replies to senders
who are in your %ontacts folder. 4enders whoaren>t in your %ontacts folder won>t receive theautomatic reply.
%end re!lies to all
eternal senders
4elect this to send your reply to all senders outsideyour organiBation.
%end a re!l' once
to each sender
outside '
organi?ation with
the followingessage0
If you>ve selected %end autoatic re!l'essages to Eternal %enders" enter the replyyou want sent in this bo0.

7/17/2019 Office 365 End User Guide
http://slidepdf.com/reader/full/office-365-end-user-guide 21/33
%alendar in Outloo# $eb Access
Accessing 'our Calendar
1 #!en the Calendar%lic# the grid icon in the top left and
clic# 7%alendar8 to open yourcalendar.
#!en a %hared Calendar
1 #!en a Calendar-ight clic on 7,y %alendars8 on
the left and select 7Open calendar8.
2 Enter eail address Type in the email address of the
person whose calendar you wish to
open.
%lic# 7open8.

7/17/2019 Office 365 End User Guide
http://slidepdf.com/reader/full/office-365-end-user-guide 22/33
%haring Your Calendar
1 %elect the calendar to shareOn the left hand side select the
calendar you'd li#e to share with
others.
3 %hare the calendarIn the upper right corner clic# the
74&AC8 button.
4 %elect the user Type the user's email address or
name into the 74hare with8 bo0 until
it appears in the list. %lic# on the
name to continue.
Alternatively you can ust enter inthe full email address of the person
you want to share with.

7/17/2019 Office 365 End User Guide
http://slidepdf.com/reader/full/office-365-end-user-guide 23/33
5 %elect the PerissionsIndicate which permissions you'd
li#e them to have and clic# sendK
• Availability OnlyK 4how them if
you are free or busy" nothing
else• =imited DetailsK 4how them
the title of events
• Gull detailsK 4how them
everything
• CditorK Allow them to edit
events
• DelegateK Allow them to
manage your calendar if you
won>t have access for any
reason
/ote0 ore detailed !erissions
can e set using the full #utloo
client.

7/17/2019 Office 365 End User Guide
http://slidepdf.com/reader/full/office-365-end-user-guide 24/33
%ontacts in Outloo# $eb Access
Accessing 'our Contacts
1 #!en the Peo!le A!!%lic# the grid icon in the top left and
clic# 71eople8 to open your contactsand directories.
#verview of Contacts
1 Personal%ontacts under 7,y %ontacts8
reLect lists that you have personally
created and managed.

7/17/2019 Office 365 End User Guide
http://slidepdf.com/reader/full/office-365-end-user-guide 25/33
" (irector'%ontacts centrally managed by your
organiBation (including rooms" other
users" distribution groups" and
e0ternal contacts) appear under the
7Directory8 heading.

7/17/2019 Office 365 End User Guide
http://slidepdf.com/reader/full/office-365-end-user-guide 26/33
%on!guring Devices(outloo# and mobile)

7/17/2019 Office 365 End User Guide
http://slidepdf.com/reader/full/office-365-end-user-guide 27/33
%on!guring Outloo# for $indows
Oce *+ supports both Outloo# ?<@< and ?<@. These instructions were created with
Outloo# ?<@<. The steps are the same for Outloo# ?<@ but screens may loo# slightly
diJerent.
1 #!en the control !anel @with startenu
If you have a start menu" open it
and then clic# on 7%ontrol 1anel.8
1. #!en the control !anel @no startenu If you don't have a start menu
you're running $indows M. 1ress the
#eyboard shortcut below" or right
clic# on the $indows logo in the
tas#bar" and then select 7control
panel8 from the list.
H 0(don't press the H #ey)
11.Change Biew to IconsIn $indows 5ista" N" and M use the
5iew byK drop down to change to
the Icon view (shown above)
In $indows 1 use the 4witch to
%lassic 5iew button in the left of thewindow.

7/17/2019 Office 365 End User Guide
http://slidepdf.com/reader/full/office-365-end-user-guide 28/33
12.#!en the +ail Control PanelOpen the ,ail control panel
13.#!en Pro9les
%lic# 4how 1ro!les...
14.Add a /ew Pro9le%lic# Add... to create a new pro!le.
ame the pro!le Oce *+.
%lic# O/.

7/17/2019 Office 365 End User Guide
http://slidepdf.com/reader/full/office-365-end-user-guide 29/33
15.Enter 'our E+ail AddressCnter your e-mail address and clic#
e0t.
1".Enter Your PasswordIf prompted" enter your password"
chec# the emember my
credentials bo0" and clic# O/.
1&.Clic D;inish%lic# Ginish.
1).Change (efault Pro9leGrom the Always use this pro!le
drop down select Oce *+.

7/17/2019 Office 365 End User Guide
http://slidepdf.com/reader/full/office-365-end-user-guide 30/33
1*.Co!lete he %etu!%lic# O/.

7/17/2019 Office 365 End User Guide
http://slidepdf.com/reader/full/office-365-end-user-guide 31/33
%on!guring Outloo# ?<@@ for ,ac
Oce *+ supports Outloo# ?<@@ for ,ac. These instructions were created with Outloo#
?<@@ for ,ac. $e do not support Outloo# ?<<M for ,ac.
1 #!en #utloo 2,11 for +ac
Once Outloo# ?<@@ for ,ac isopened" go to the Tools option and
select 7Accounts8 from the menu.
2. Add Echange Account%lic# on the C0change Account Icon
to add your C0change (Oce *+)
account to Outloo# ?<@@ for ,ac.
2,.Enter Login CredentialsAt the ne0t dialog" enter your email
address. ,a#e sure 7ser ame and
1assword8 has been selected as the
,ethod.
Gor the ser name" enter your entire
email address" along with thepassword.
=astly" ma#e sure 7%on!gure
automatically8 has been chec#ed oJ
before clic#ing 7Add Account8

7/17/2019 Office 365 End User Guide
http://slidepdf.com/reader/full/office-365-end-user-guide 32/33
21.Con9r Pro!tsIf any other prompts pop up during
this process" clic# 7Allow"8 ma#ing
sure to have 7Always use my
response for this server8 chec#ed
oJ.
After this" Outloo# ?<@@ for ,ac will
have been setup successfully.

7/17/2019 Office 365 End User Guide
http://slidepdf.com/reader/full/office-365-end-user-guide 33/33
%on!guring 3our ,obile Device
3ou can use Oce *+ with any device that supports ,icrosoft Active 4ync. 3ou'll need to
chec# with your device manufacturer to con!rm support. ote that diJerent wireless
providers have diJerent versions of the same hardware.
In general" any iO4 device and most Android devices support ,icrosoft Active 4ync.
9lac#berry devices do not.
8ecause of the vast arra' of hardware in the aret!lace: we cannot !rovide
detailed instructions for all devices. 7owever: +icrosoft !rovides instructions
for an' oile devices. You can 9nd these instructions at the following
location. <se the D%et u! Echange Active%'nc instructions for 'our device.
httpsK22support.oce.com2en-au2article24et-up-a-mobile-device-using-Oce-*+-for-
business-Ndabb*cb-<<P*-P<b*-M@fe-N*Ne<b@f<@Pf
In 6eneral" use the following settings when con!guring your mobile deviceK
%erver0 outloo#.oce*+.com
o OTCK If this does not wor#" refer to CrrorK eference source not found on page
CrrorK eference source not found for instructions on manually retrieving your
server name.
<sernae0 your full email address (samQnpcloud.org).
o OTCK If this does not wor# try RyourdomainSRyouraddressS (e0K
npcloud.orgsamQnpcloud.org)
Password0 3our Oce *+ password
<se %%L Encr'!tion0 3es