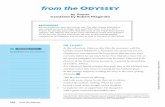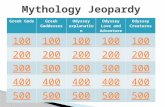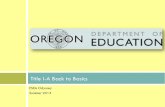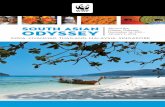Odyssey Basics
-
Upload
jimmy-stewart -
Category
Documents
-
view
213 -
download
0
description
Transcript of Odyssey Basics

Odyssey BasicsProfessional Development '
LOGGING IN1. url:2. Username:.3. Password: .4. School:5. Click Log-in
SETUPCreating a Class1. Select Setup2. Click My Classes3. Click New Class4. Type in a class name (use school naming convention)-Save*If classes have been imported, find your class list.
Adding an existing student to your classAn existing student is one who is already in the student indexdatabase, but not in your clasx1. Click on your class name link to open your class2. Click Add Student3. Select grade level or other criteria - Search4. Check the box(es) next to student(s) you want to add to
your class (Can choose multiple students on multiple pages)5. Click Add Selected Students
*If you do not find the student you are looking for in theStudent Index, follow the procedures set up for your schoolfor creating a new student or contact your SystemAdministrator.
BUILDING ASSIGNMENTS1. Select Assignments2. Click Assignment Builder3. Select the desired subject and level4. Select to search by Sequences, Skills, Standards5. Enter a key word in the search box or6. Click chapter titles to view their contents and descriptions
in the grid7. Click lesson titles to reveal the activities8. Click individual activity titles to preview the online
activity (activity #s appear on this level)9. To assign activities, click in the box to the left of the title
(multiple activities may be selected)10. Click on the Add Selected Tasks button11. Enter a unique assignment name for easy reference12. Choose assignment order Sequential, Self Select(default),
or Auto-Launch13. Click Complete Assignment14. Select Availability, Subject, Level15. Change additional assignment options if necessary
a. Suppress Duplicate Activities - default is yes(Students will not receive passed activities within the sameassignment more than once.)
16. Choose to assign now or later - Next17. Confirm assignment - Close
ASSIGNMENT ARCHIVEView, edit, or assign saved assignments\. Select Assignments - Assignment Archive2. Select Availability, Subject, Level - Search3. Click the button in front of the assignment (Multiple
assignments may be selected.)
Assigning a saved assignment1. Click Assign to students2. Select the box next to class name to assign to all students
or click on the plus(+) sign to check selected students
Editing an assignment1. Click Edit - make necessary changes2. If you want to edit content, click Edit Tasks3. Do you want to edit this assignment for all students, or do
you want to select the students who will receive the editedassignment? Select All Students or Selected Students
4. Make necessary edits in Assignment Builder (changeorder, add/remove activities, add decision points)
5. Click Complete Assignment6. If you chose All Students in step 5, you will get a message
that says -You are about to apply the changes to allstudents who have been assigned to this assignment. Doyou want to proceed? OK or Cancel
7. If you chose Selected Students in step 5 continue tocomplete the assignment and assign to selected students
Copying an assignment1. Click Open a Copy2. Make any changes in Assignment Builder3. Enter a unique assignment name4. Click Complete Assignment - Assign to students
Unassign an assignment:1. Select Assignments - Assignment Status2. Select Availability, Level - Search3. Make selection by assignment or student4. Select the button in from of the assignment or search for
the student5. Click View Status6. Check the box in front of choice - Unassign
Class Progress1. Select Assignments - Class Progress2. Click Details for class or individual results
REPORTSGenerating a Student Progress Report1. Select Reports - Progress Reports - Student Progress
Report - Next2. Select Subject and Grade Level or Assignment3. Select one subject or ALL - Next4. Enter start and end dates5. Change default options if necessary - Next6. Select student(s) and/or class(es) - Next7. Click Generate Report
V13 Kim Hall [email protected] CompassLearning, Inc


![An Introduction to the Odyssey - New Providence School ... · An Introduction to the . Odyssey [End of Section] The . Odyssey . ... The Structure of the . Odyssey. The story begins](https://static.fdocuments.us/doc/165x107/5e7fbc824d346753aa429b99/an-introduction-to-the-odyssey-new-providence-school-an-introduction-to-the.jpg)